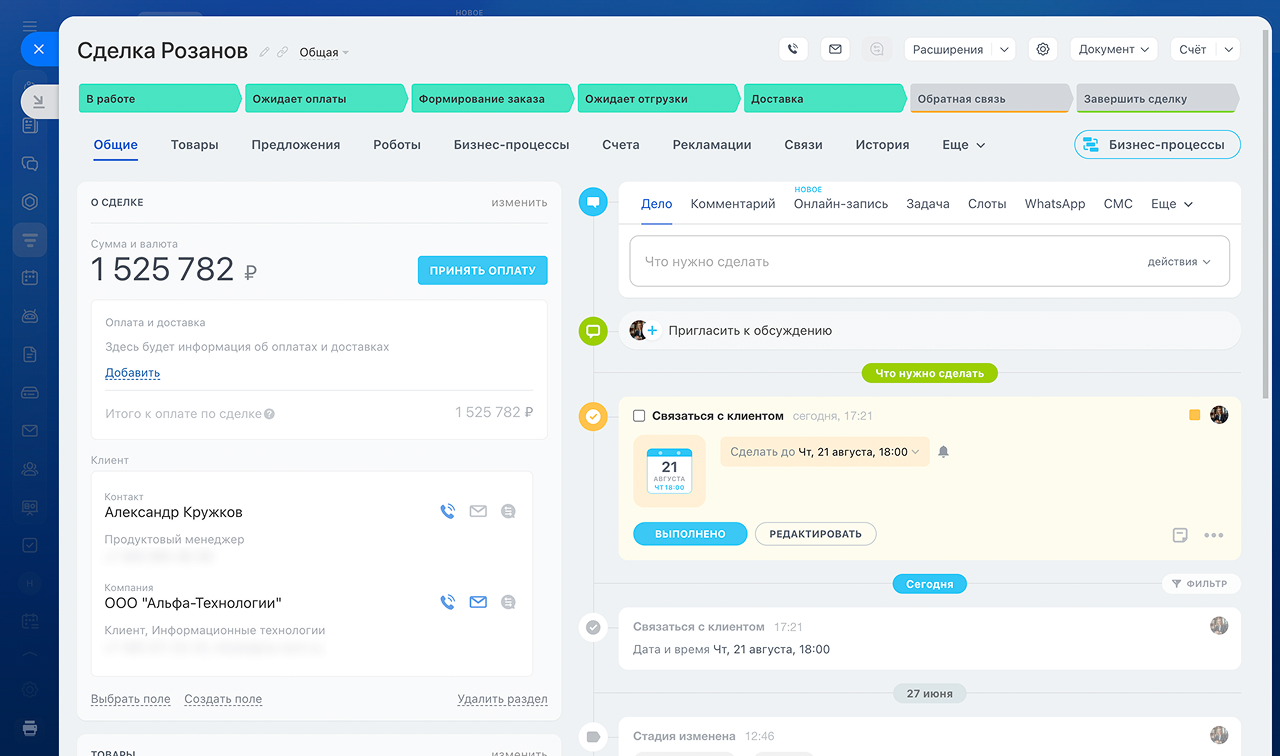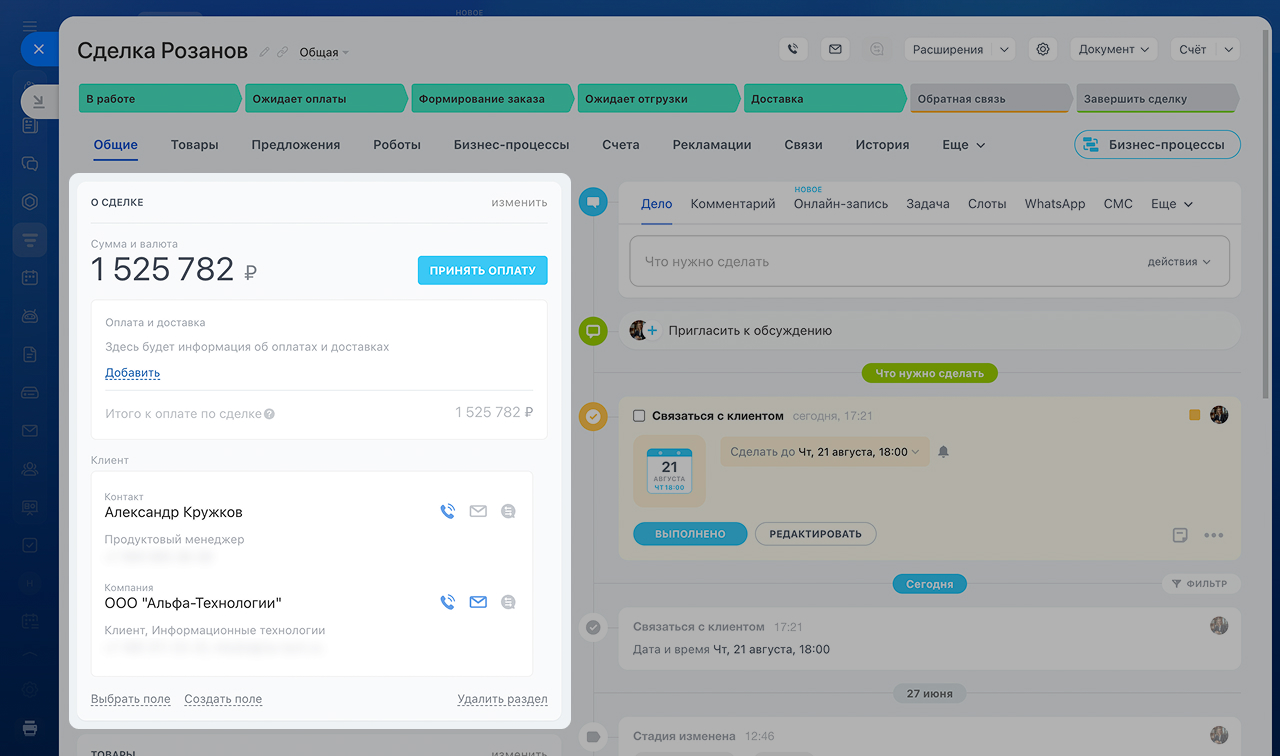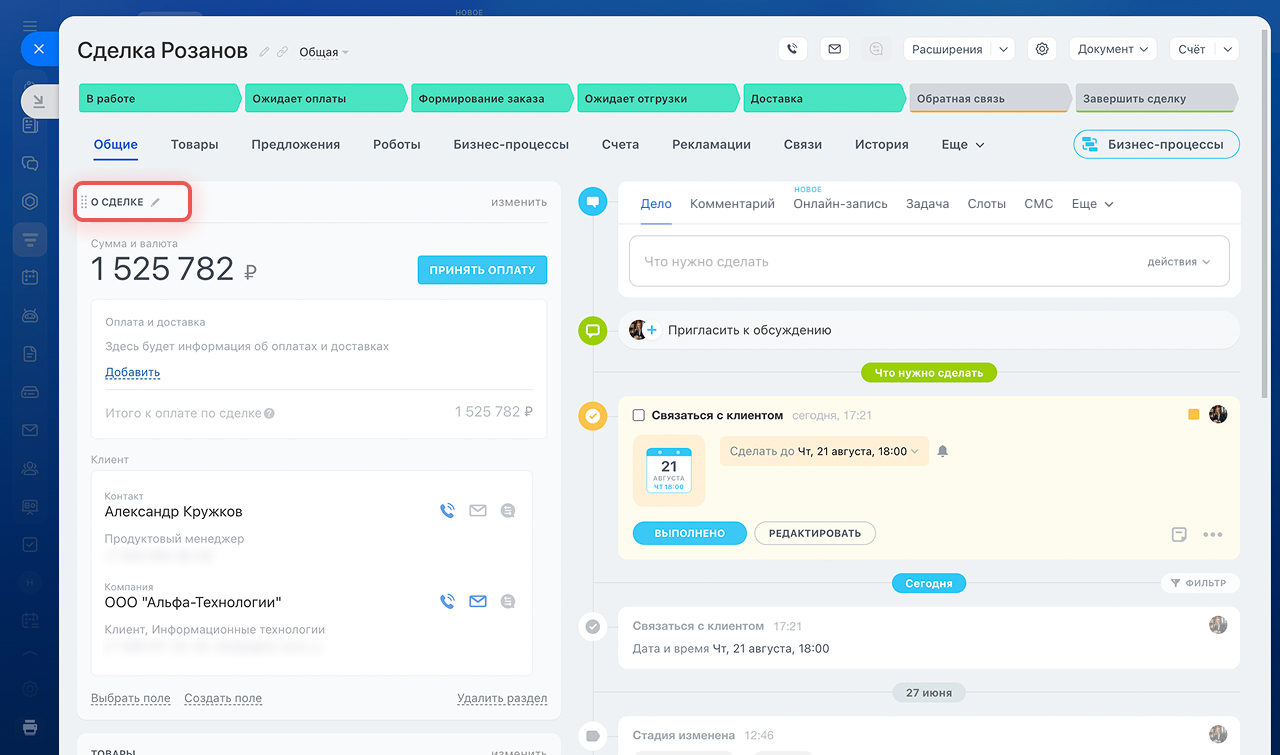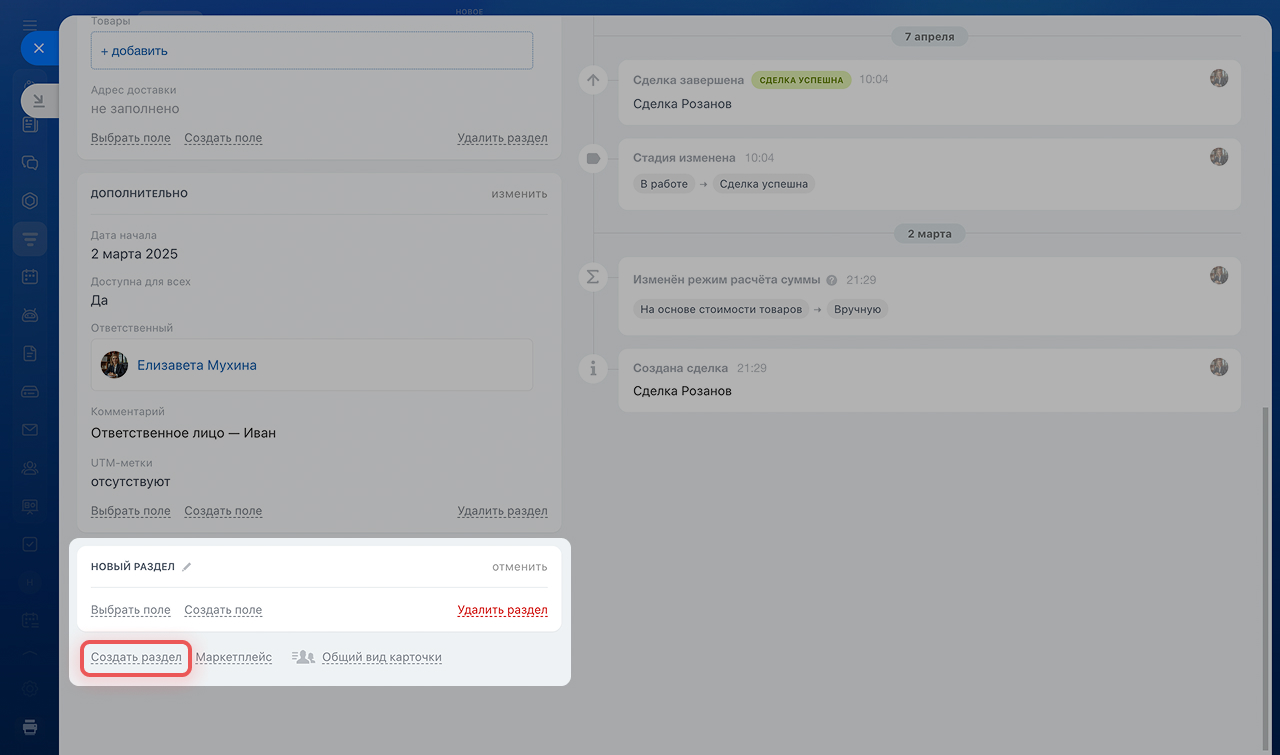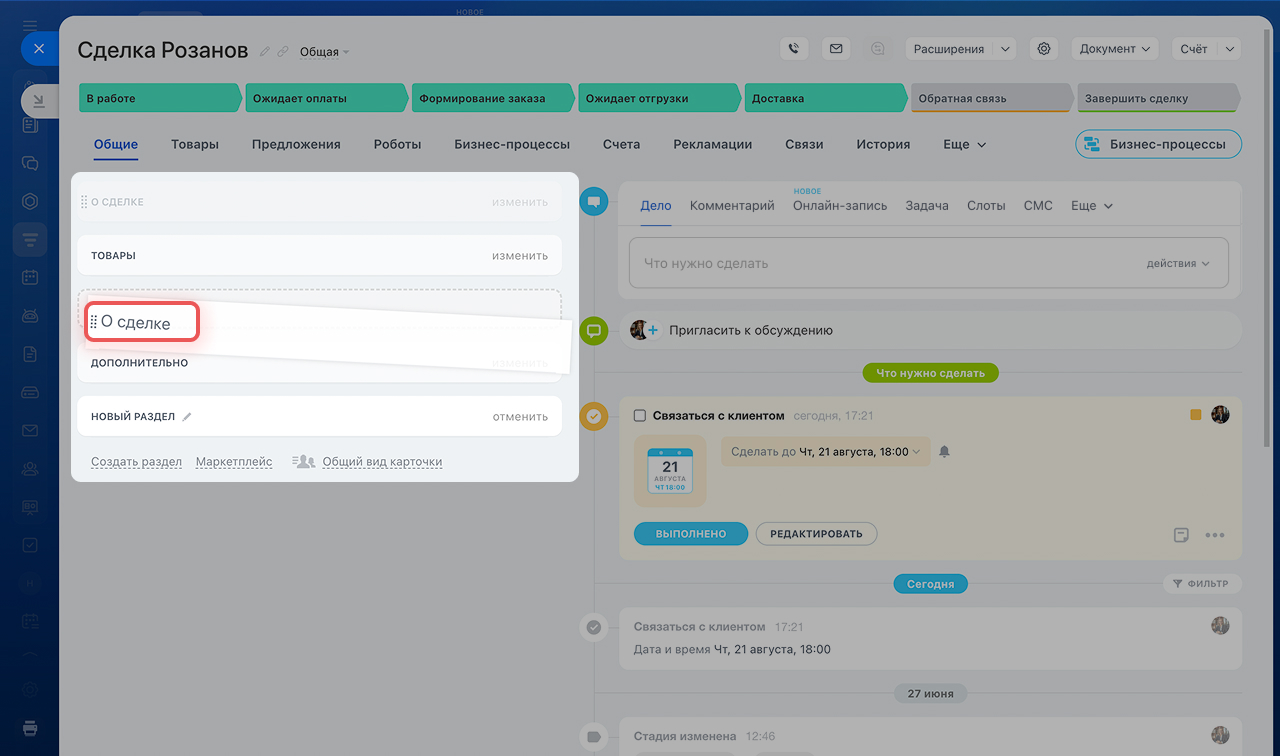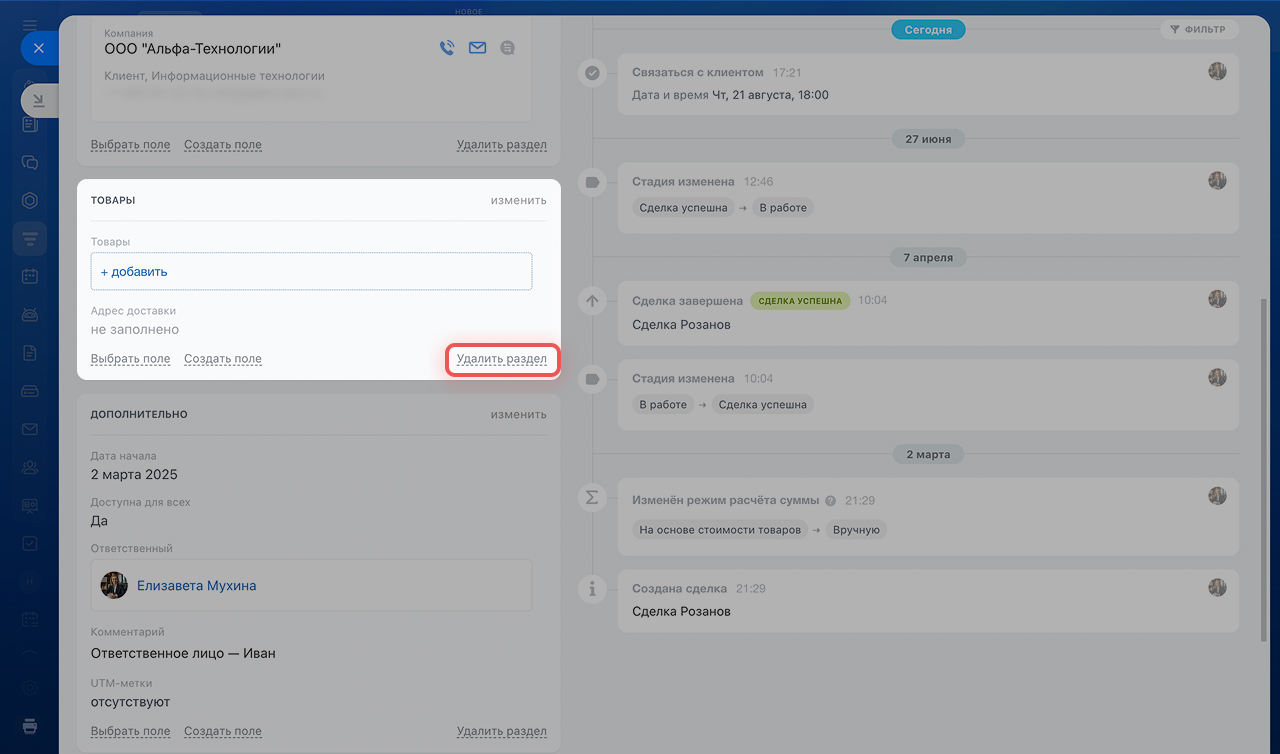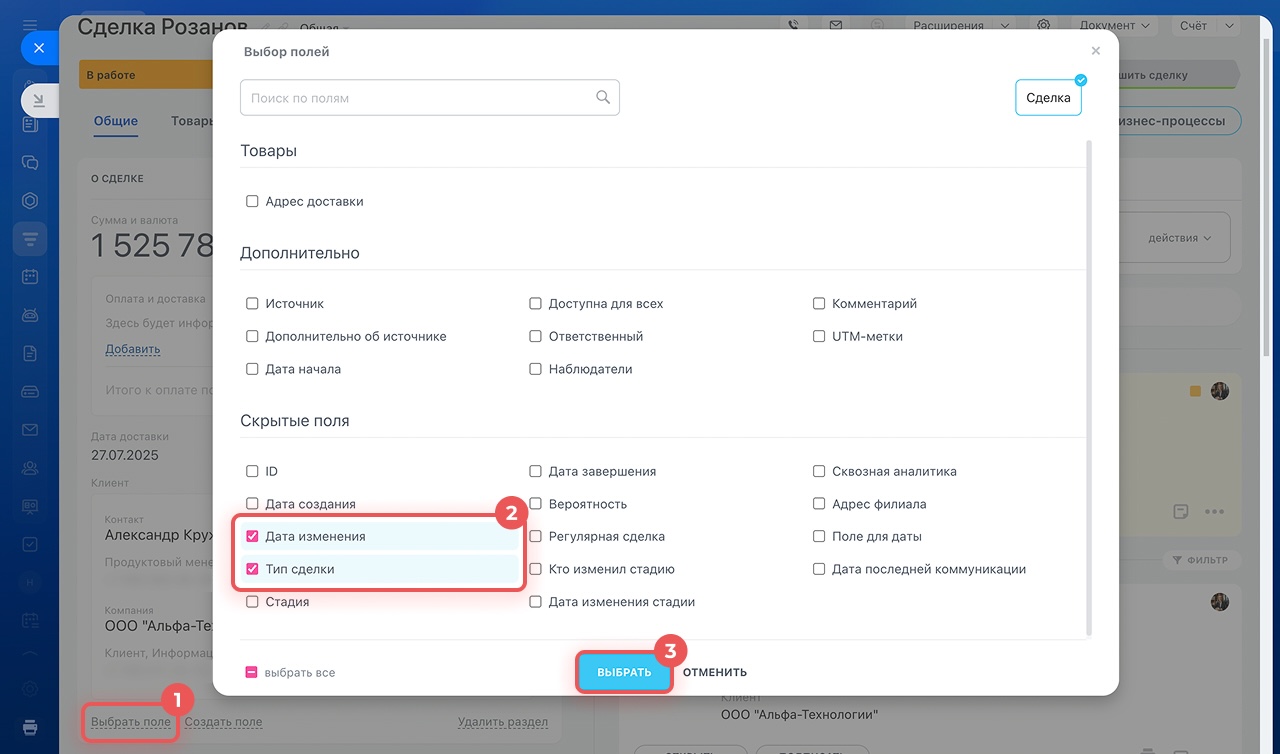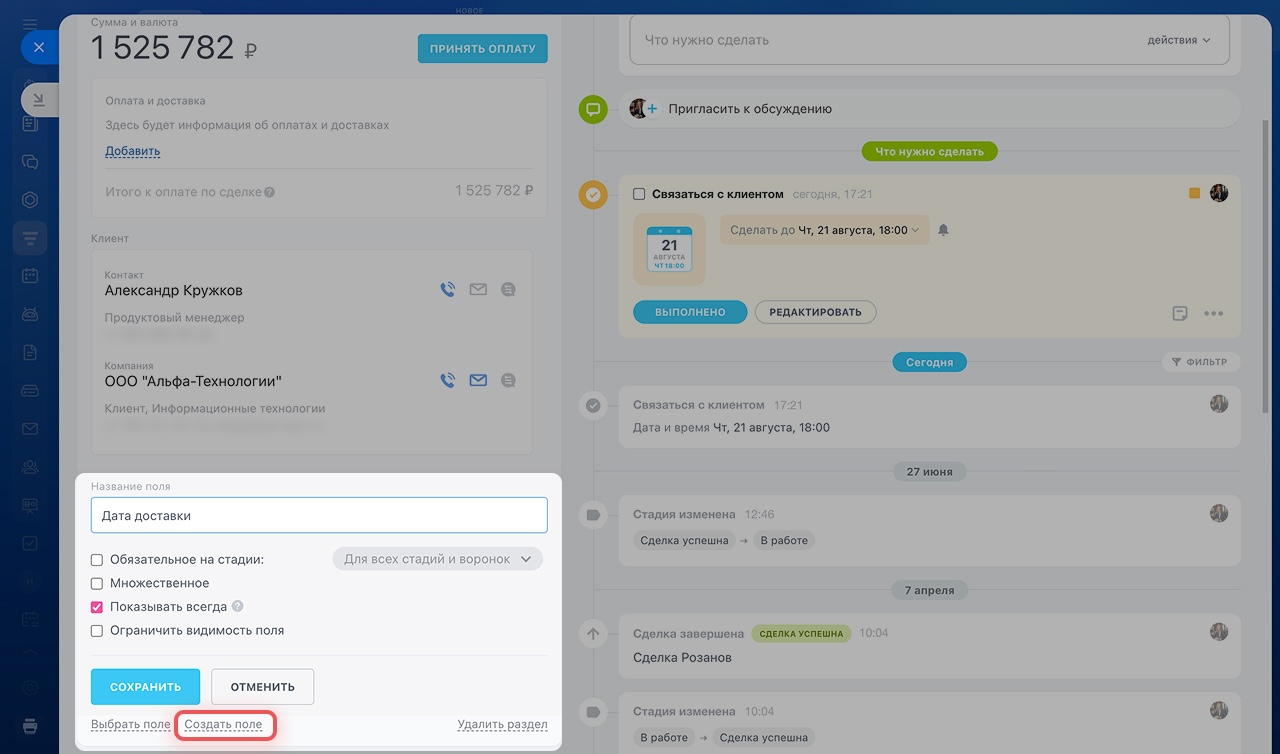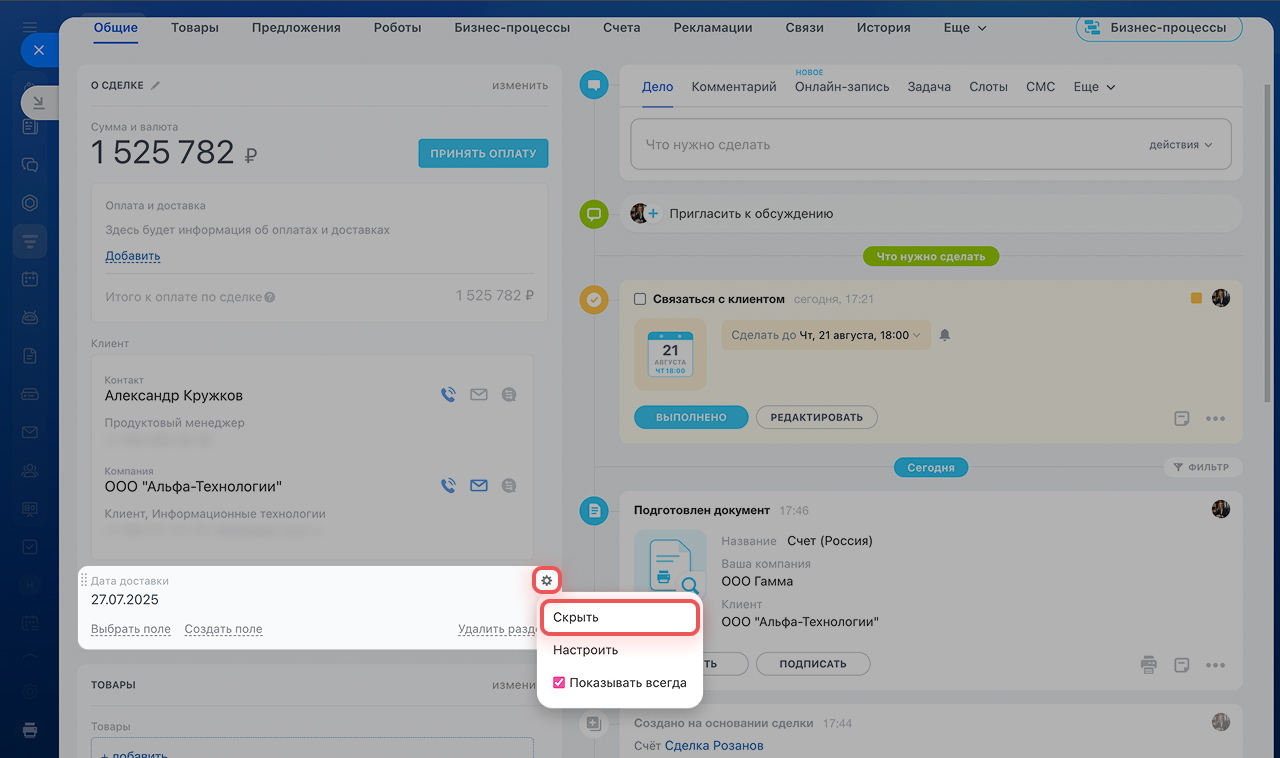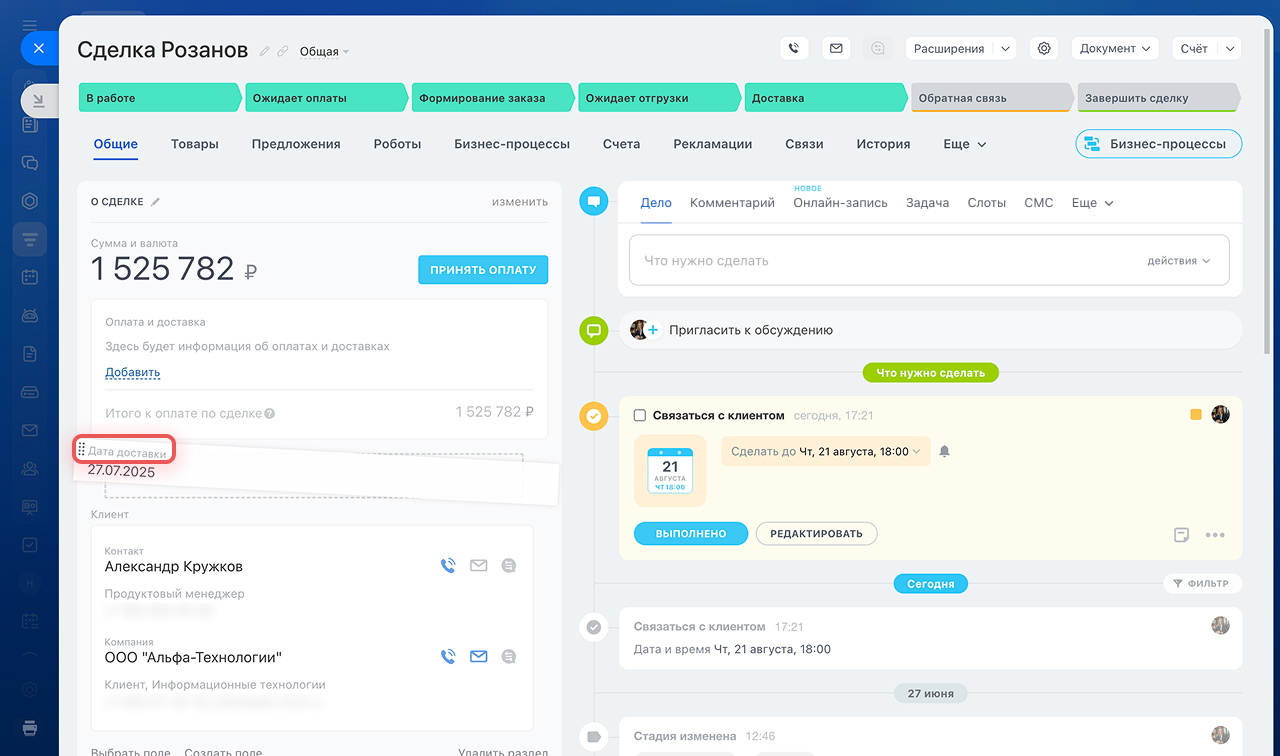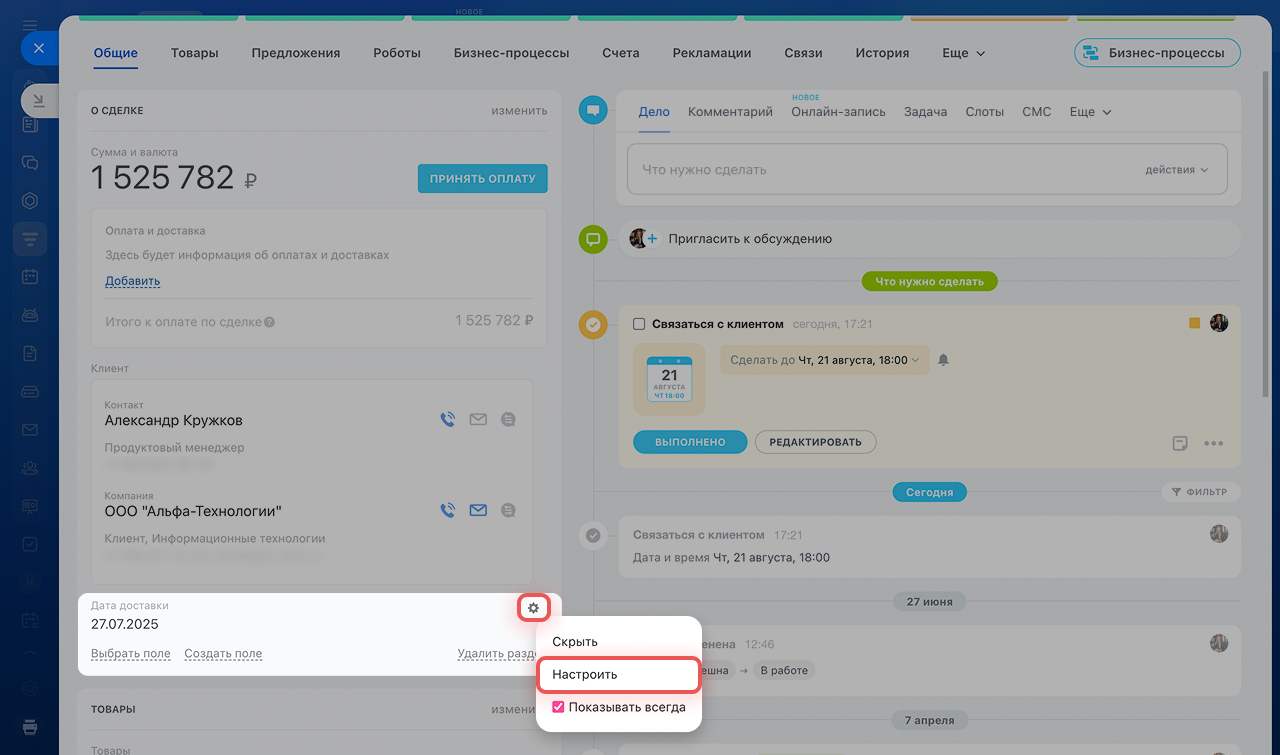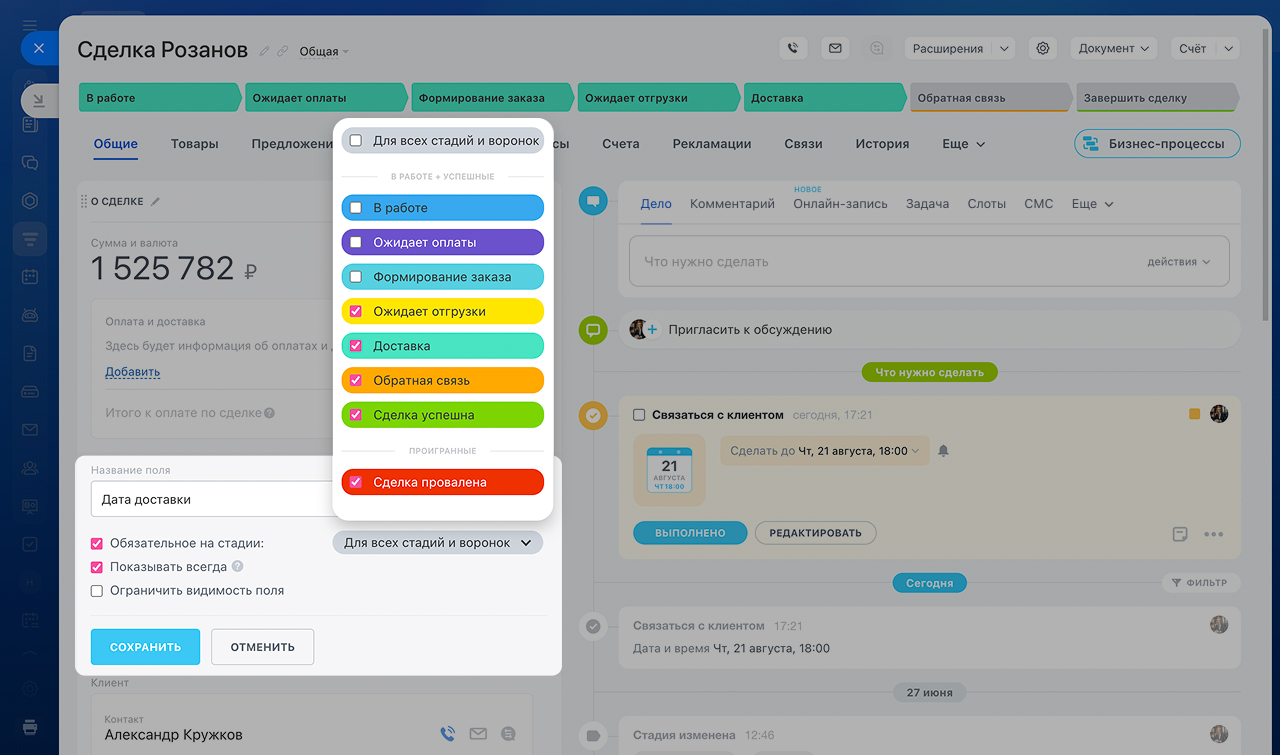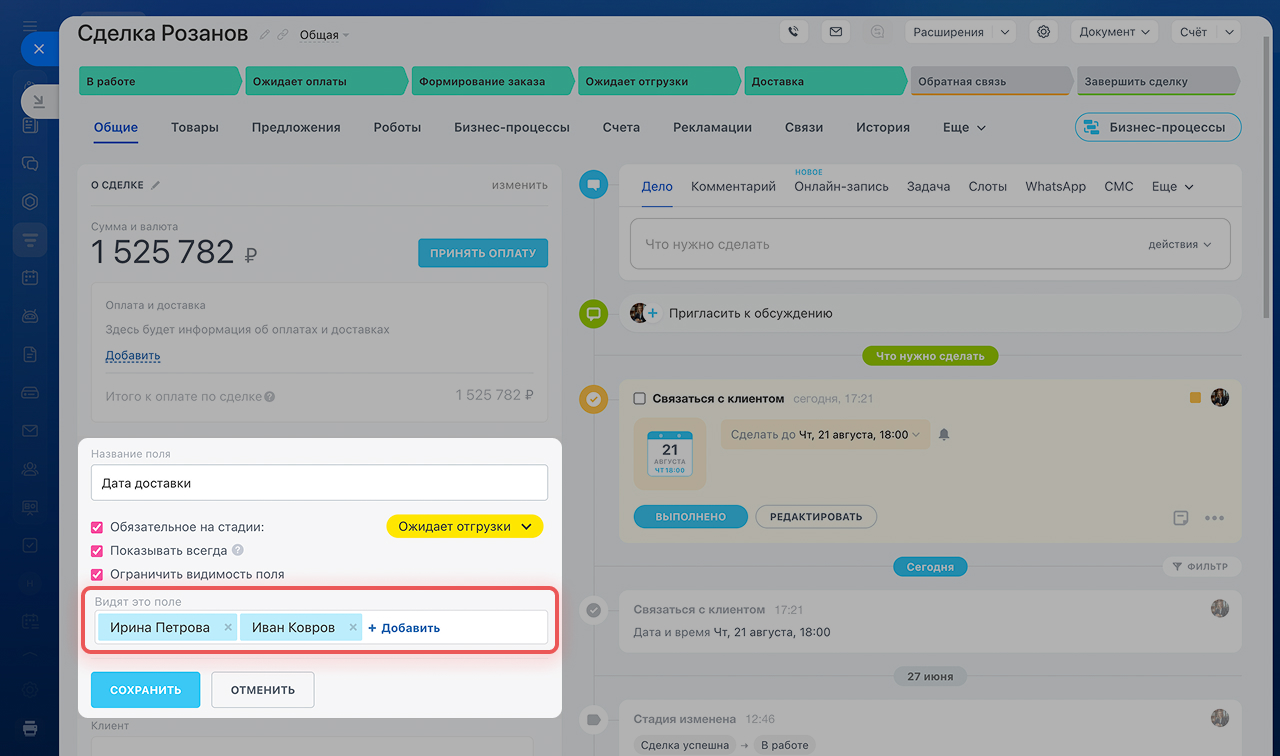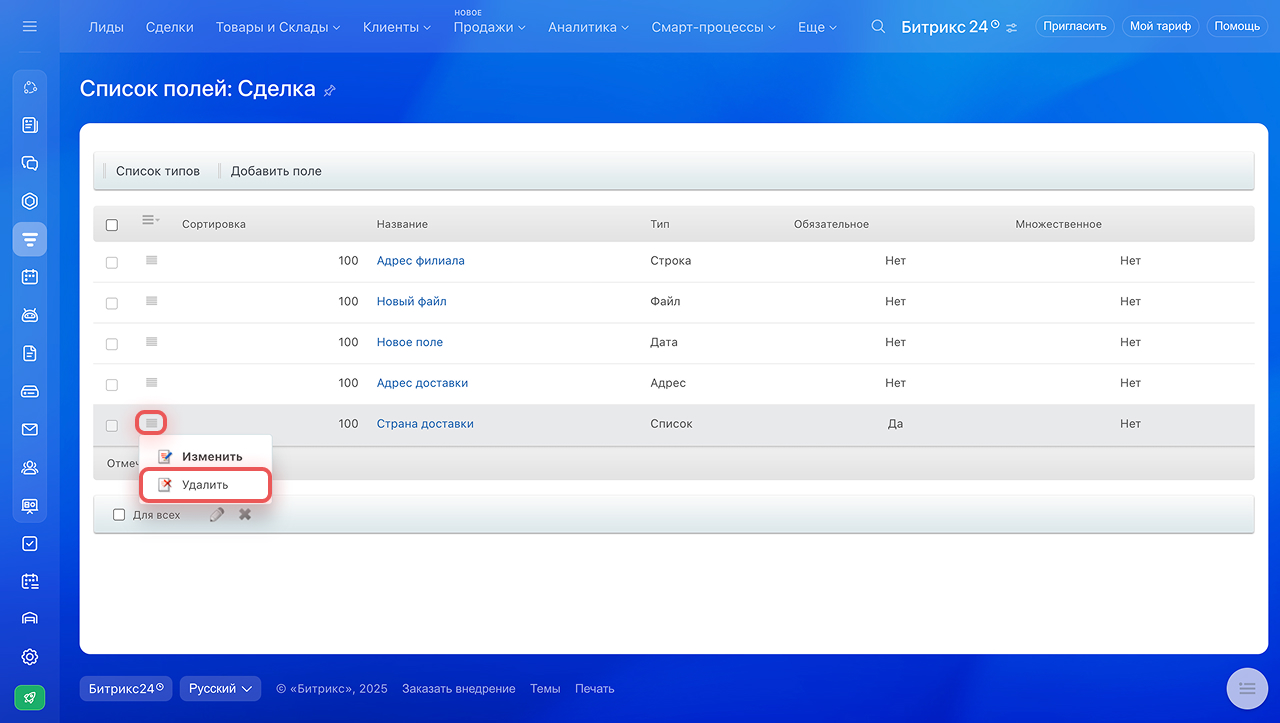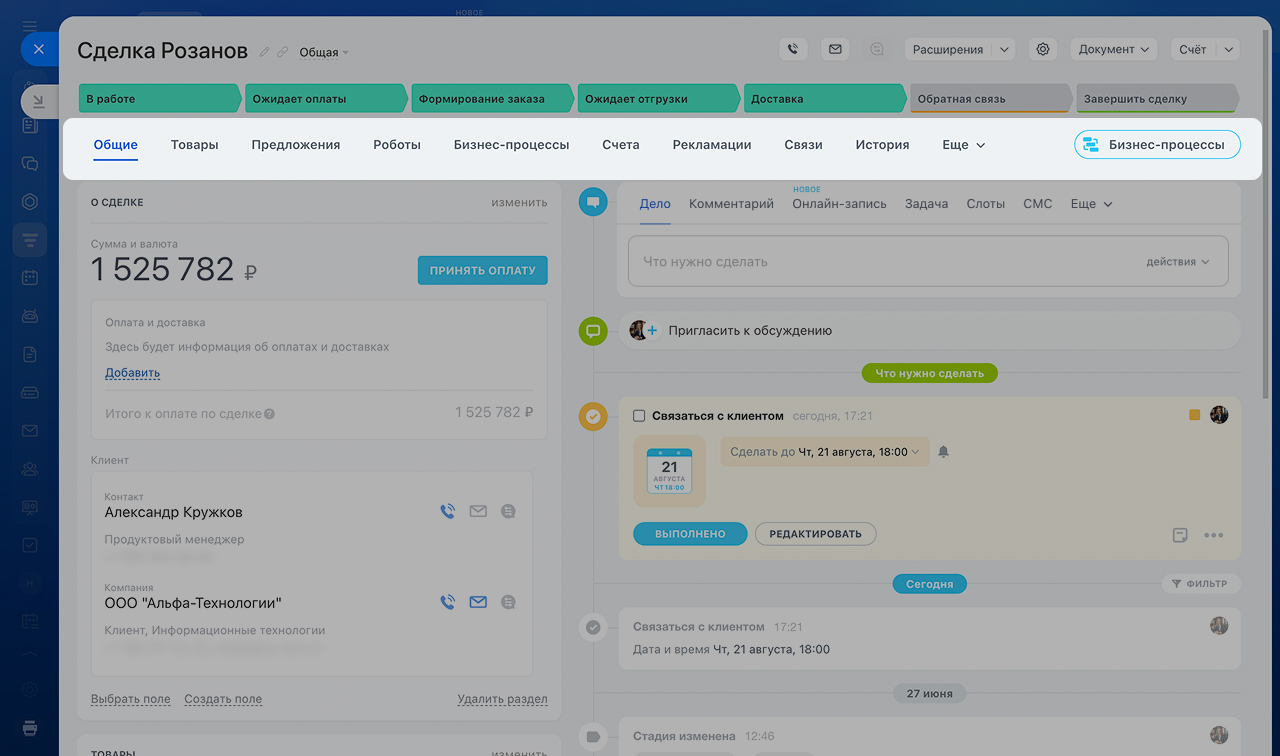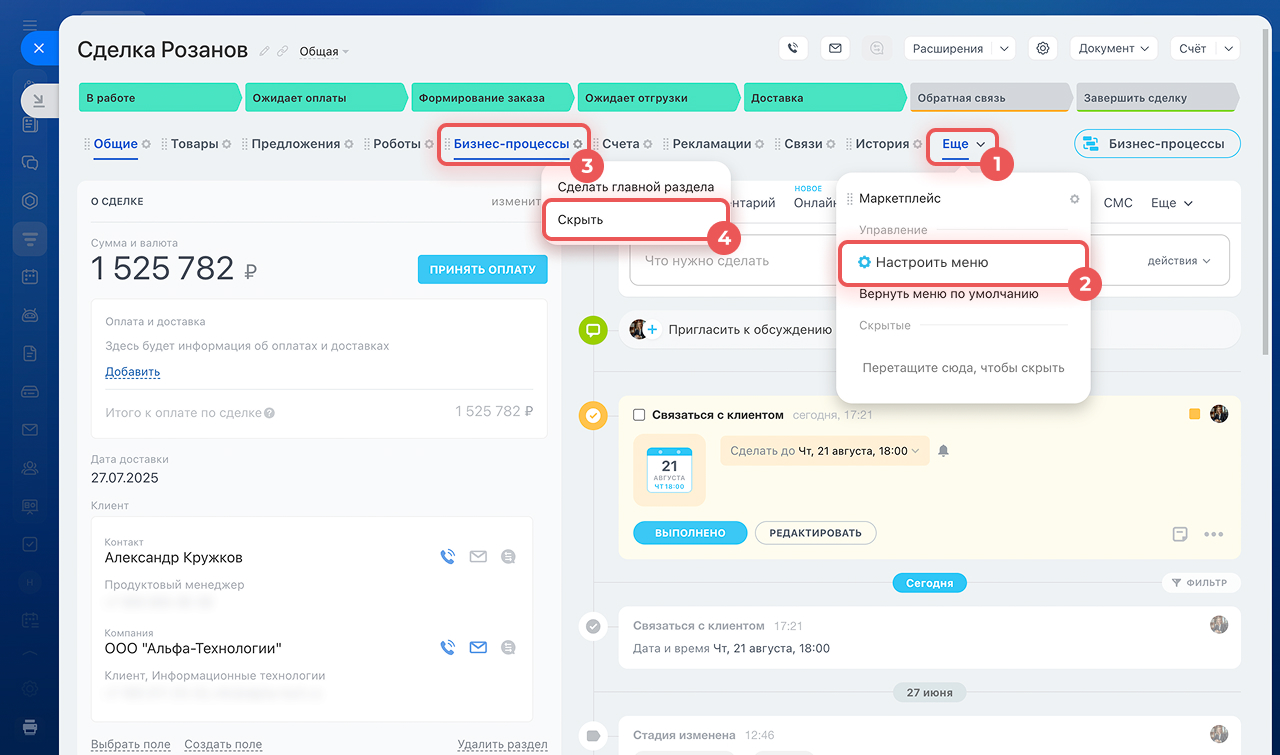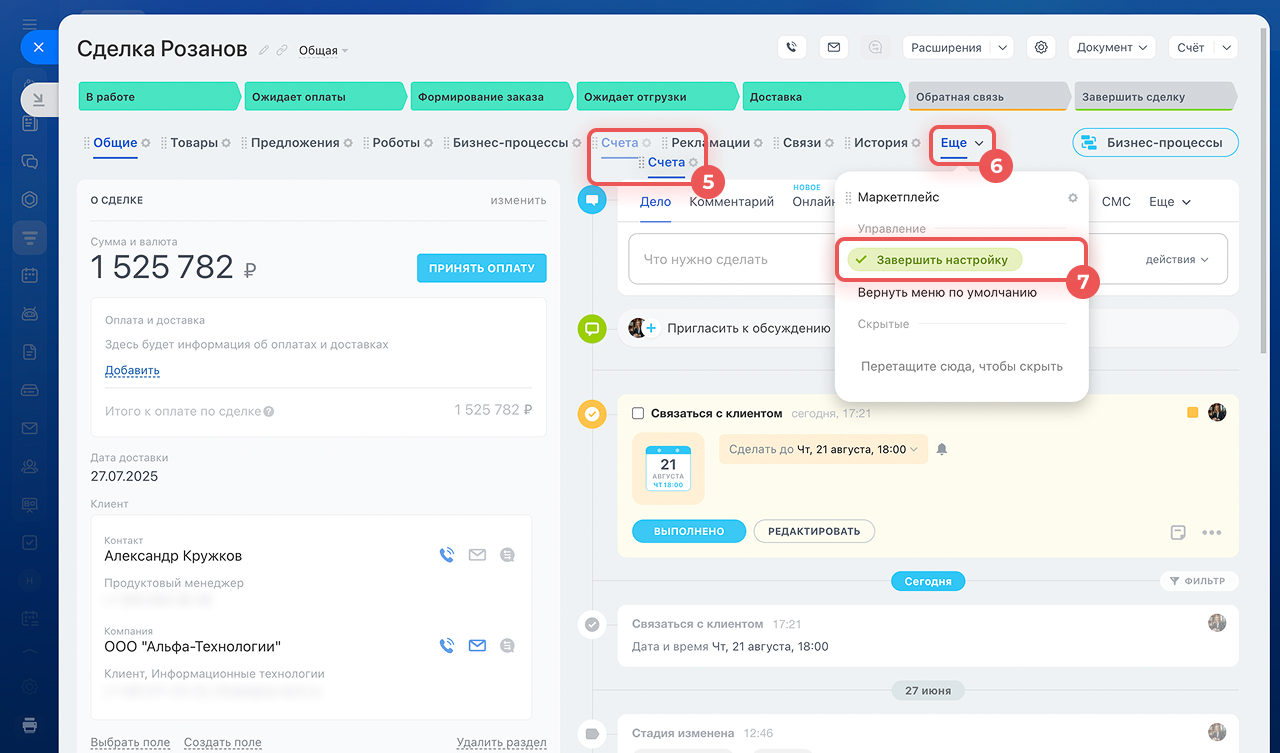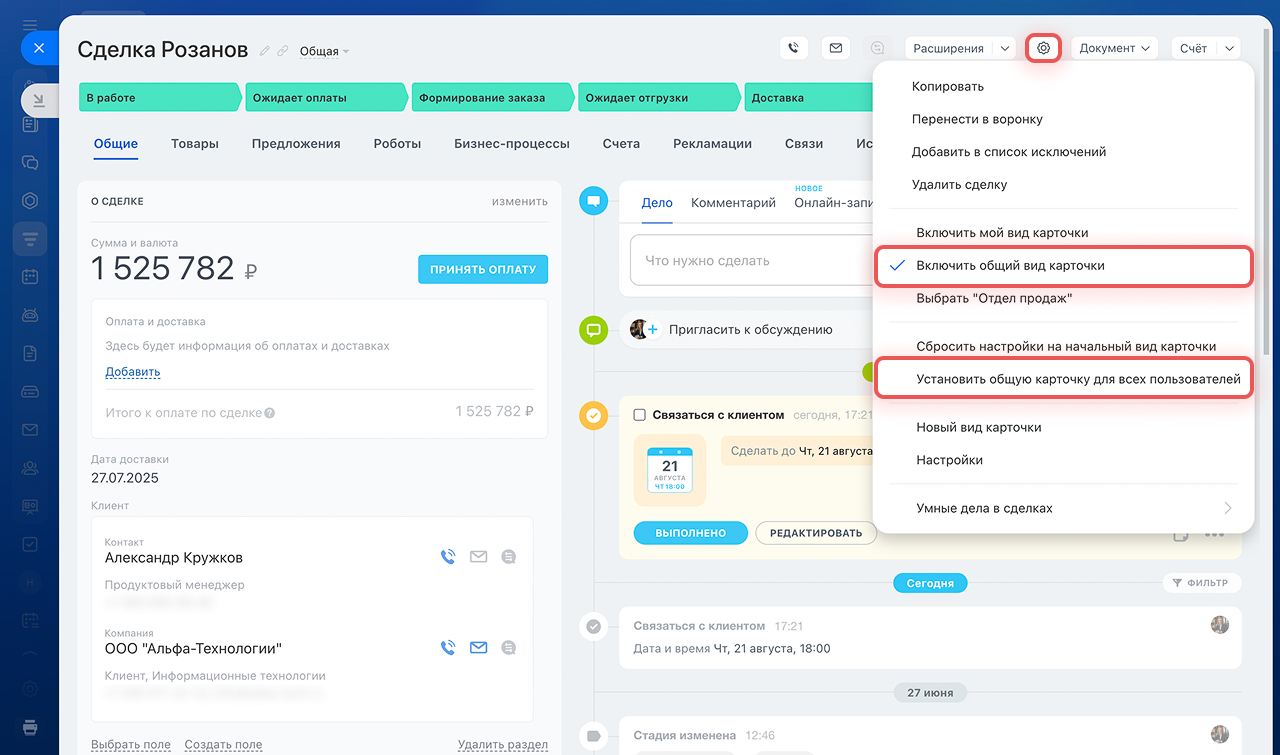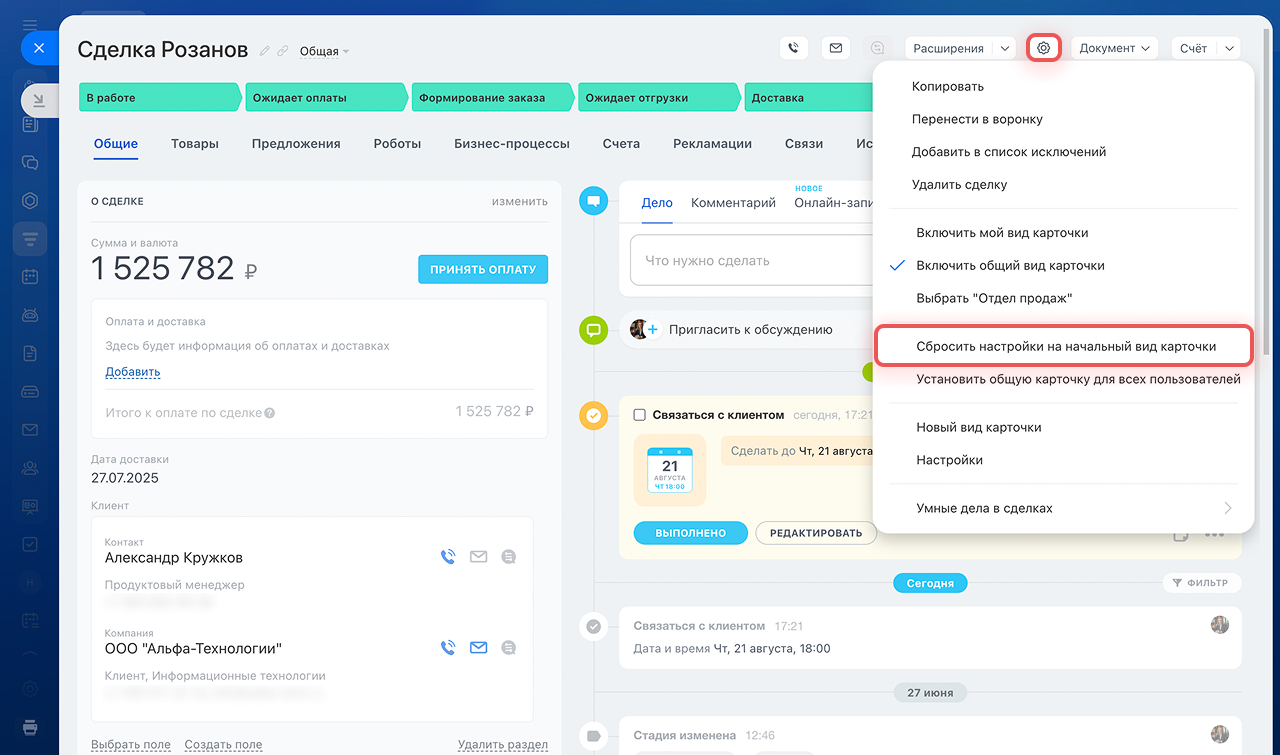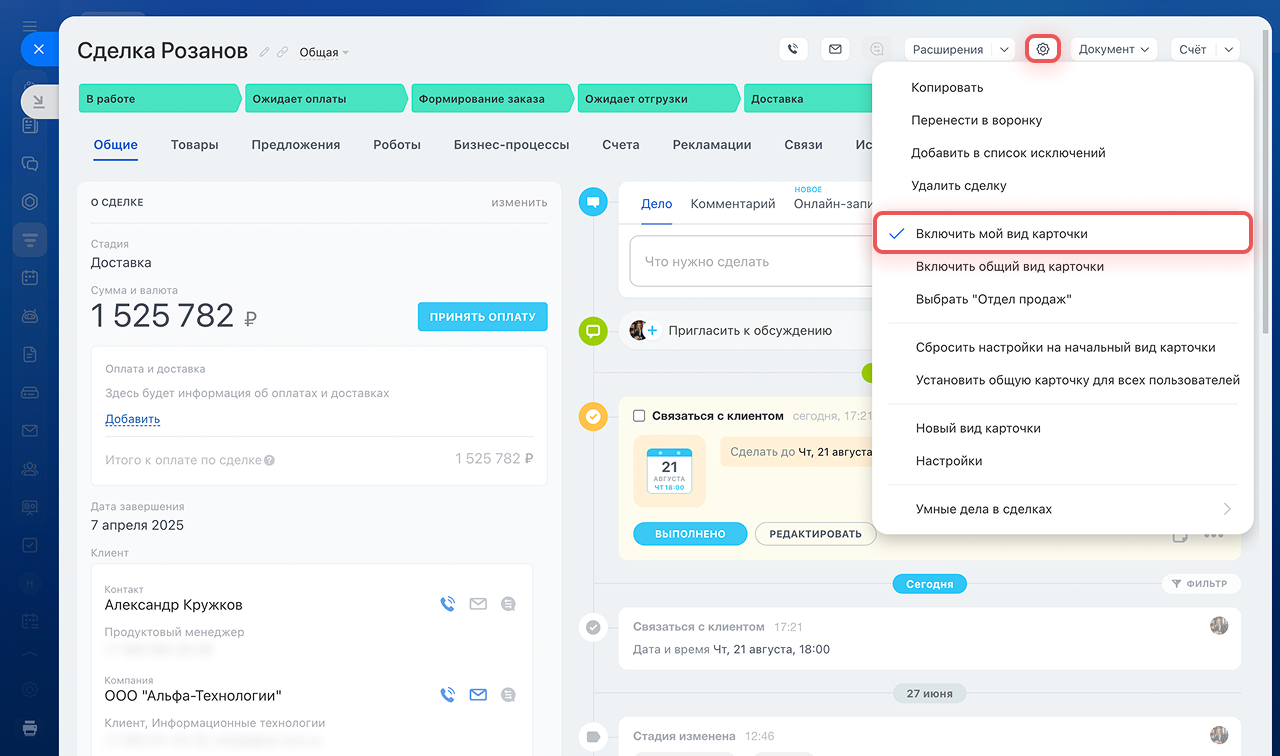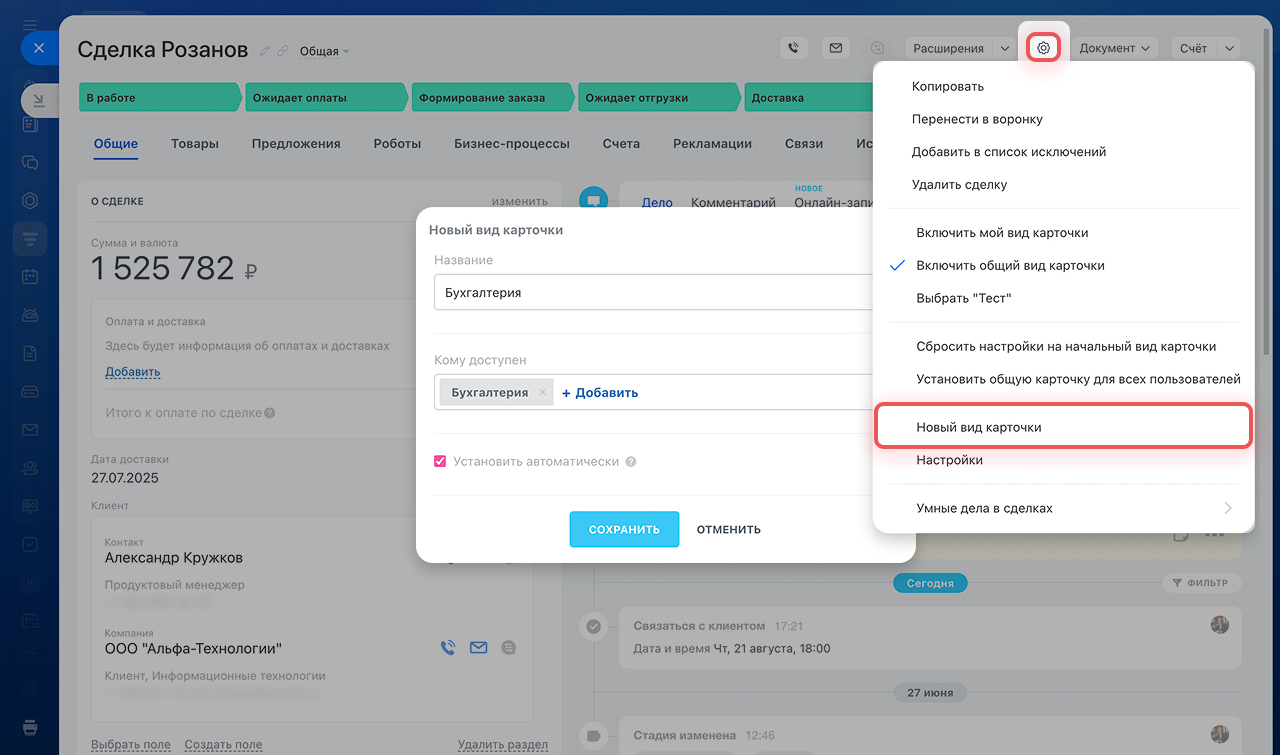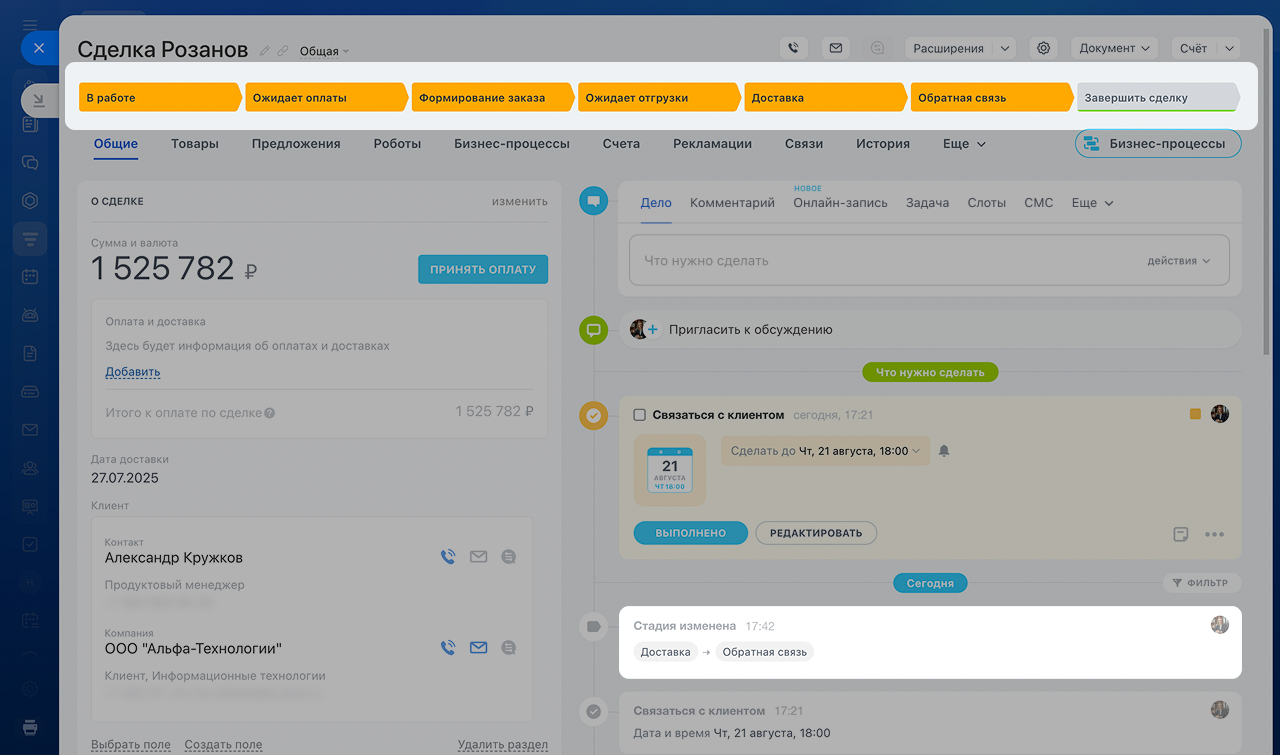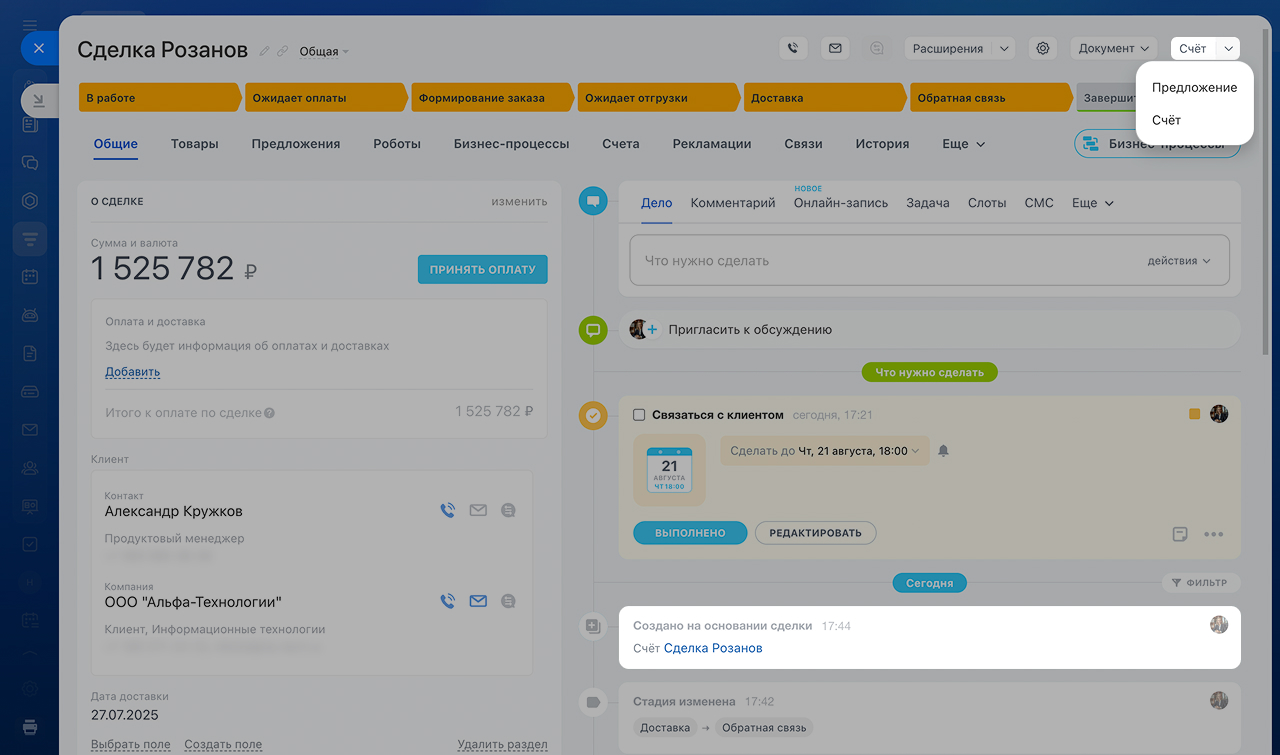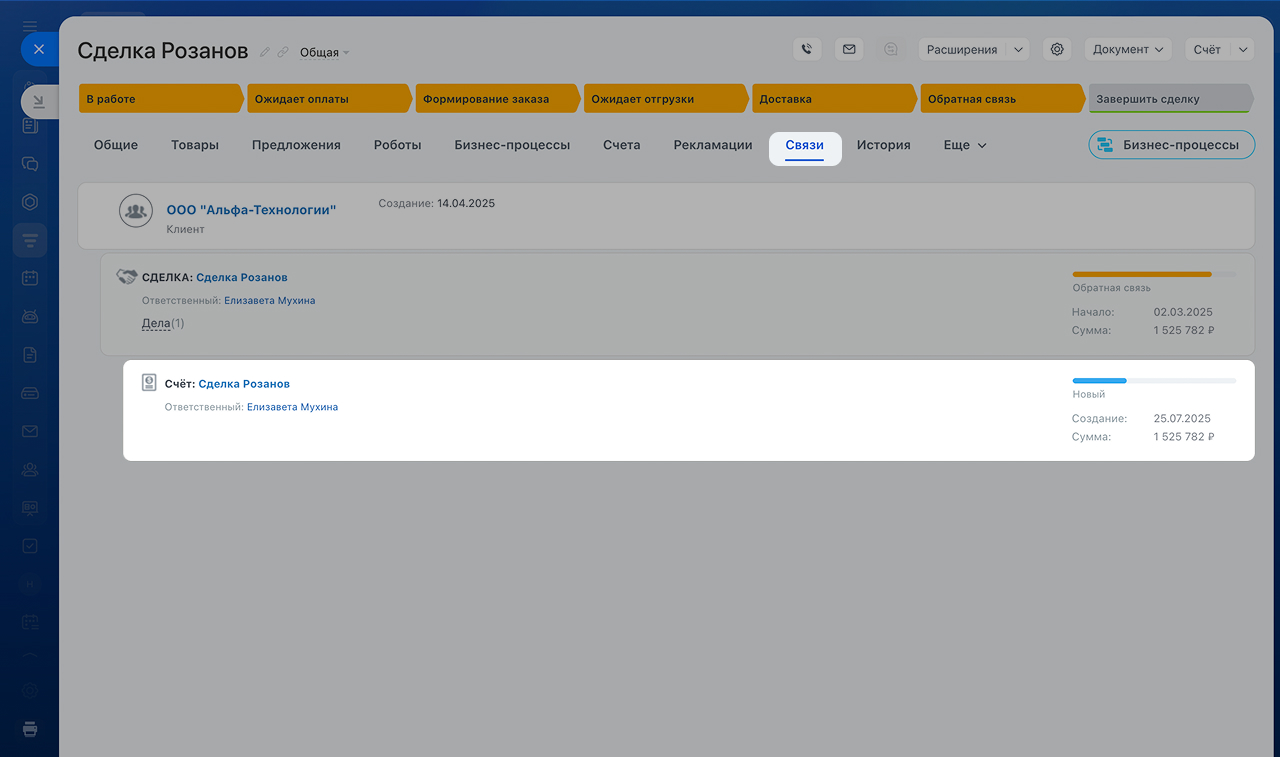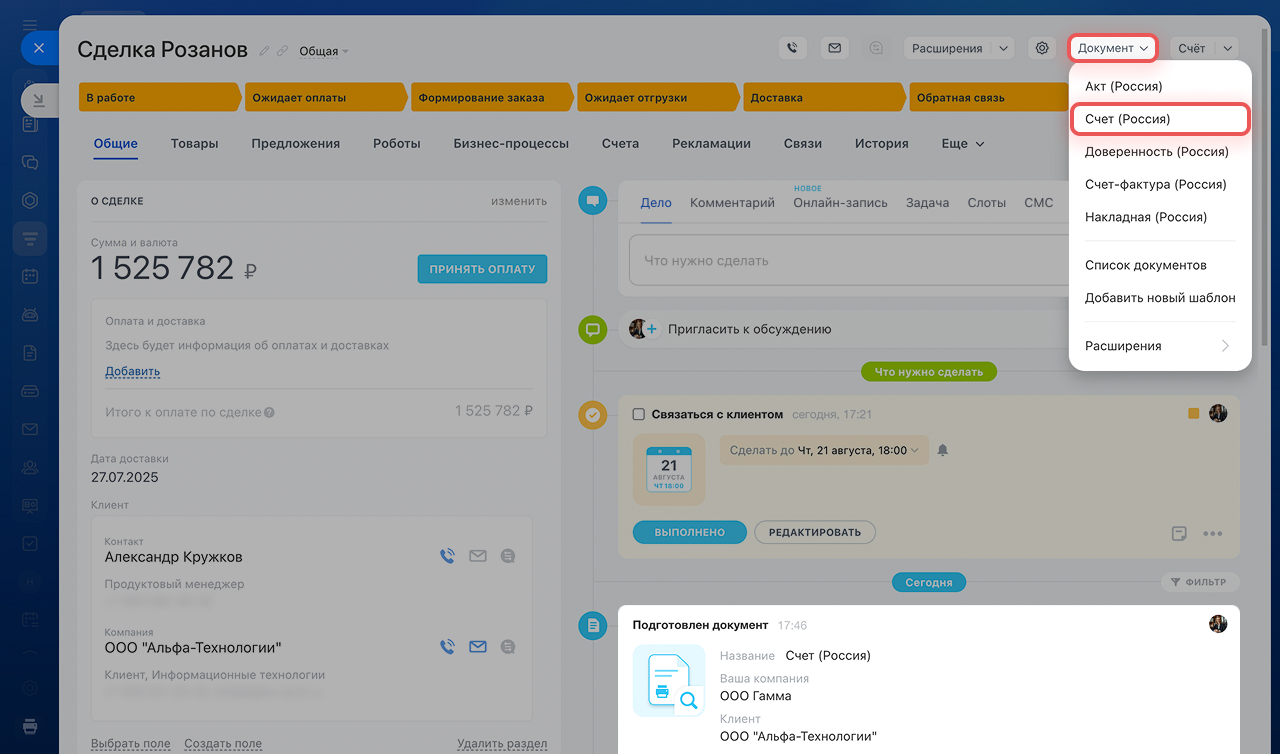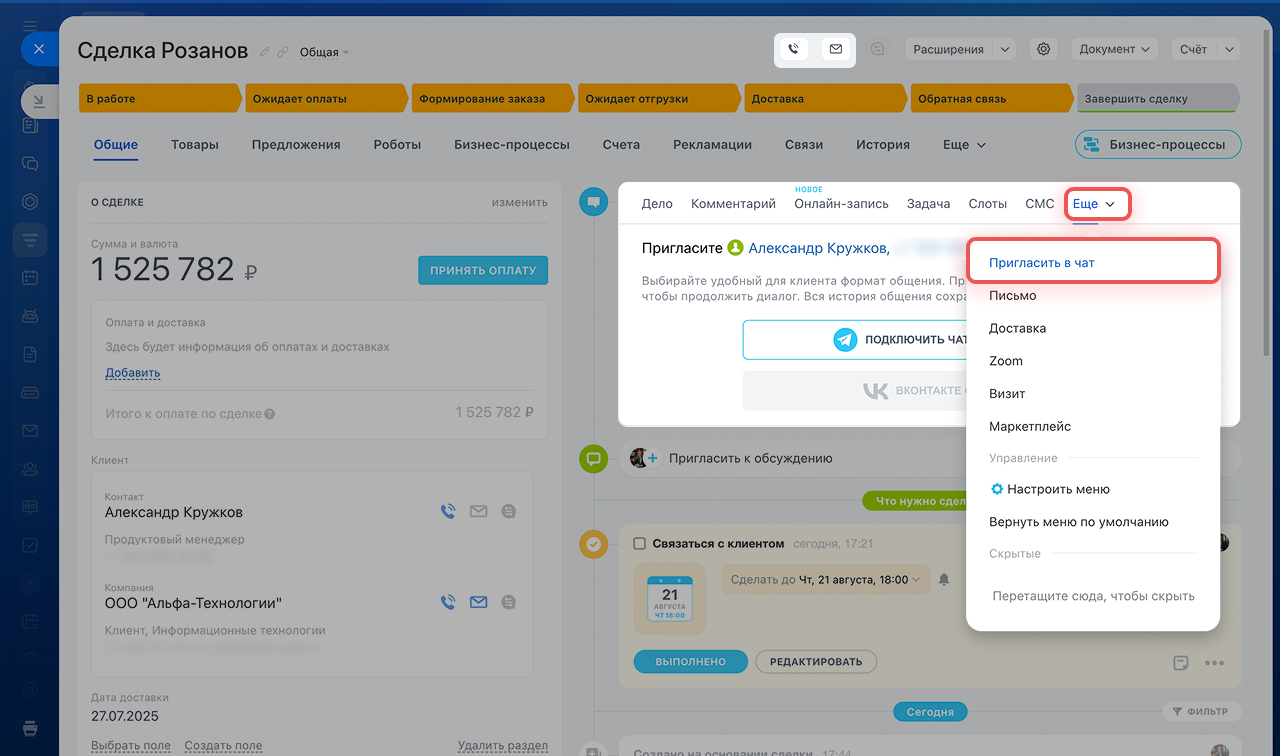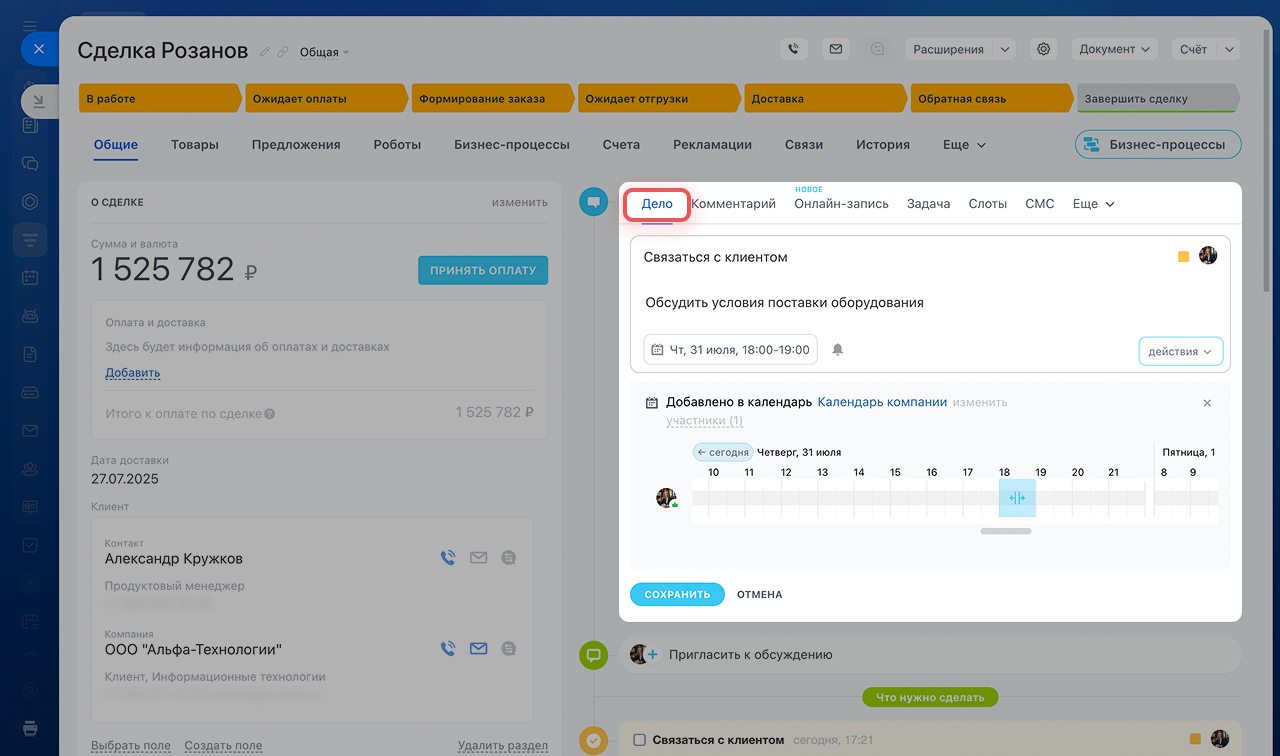У каждого элемента CRM есть карточка. Она состоит из полей в левой части и таймлайна в правой. В полях можно записывать информацию о клиентах: имя, контакты, адреса и другую. В таймлайне хранится история коммуникации с клиентами, созданные документы, комментарии сотрудников, записи об изменении стадий.
Настройки:
Возможности:
Настроить разделы
Разделы — это наборы полей, которые сгруппированы по темам. Например, в карточке сделки могут быть разделы о клиенте, заказе и условиях доставки.
В карточках уже есть стандартные разделы. Вы можете использовать их, переименовать, создать новые и удалить ненужные.
Переименовать. Нажмите на карандаш рядом с названием раздела и введите новое.
Создать. Нажмите Создать раздел внизу карточки CRM, укажите его название и добавьте поля.
Как добавить поля
Переместить. Нажмите на иконку слева от названия раздела, удерживайте ее и перемещайте раздел выше или ниже. Так вы сможете расположить разделы в нужном порядке.
Удалить. Если раздел больше не нужен, удалите его. Поля этого раздела не удалятся, а скроются. Вы можете добавить их в другой раздел карточки.
Уроки, обучение, полезные истории, кейсы и эксклюзивные эфиры — все в Telegram-канале для пользователей «Битрикс24 печатает»
Настроить поля
Во всех карточках CRM есть стандартный набор полей, они называются системными. Если в карточке нет подходящего системного поля, можно создать пользовательское. Например, если компания занимается доставкой товара, можно создать поля для адреса, сроков доставки и номера заказа.
Системные поля
Пользовательские поля
Чтобы настроить карточку CRM под особенности вашего бизнеса, выберите нужные системные поля и создайте пользовательские.
Выбрать. Не все системные и пользовательские поля сразу отображаются в карточке CRM, некоторые могут быть скрыты.
- Нажмите Выбрать поле, чтобы посмотреть полный список.
- Отметьте нужные в списке.
- Сохраните изменения, и поле появится в карточке.
Создать. Если в карточке нет подходящего поля, создайте новое.
- Нажмите Создать поле.
- Выберите его тип, укажите название и отметьте нужные опции.
- Сохраните поле, оно появится в карточке CRM.
Как создать пользовательское поле
Скрыть. Если поле временно не нужно, скройте его. Информация в нем сохранится. В любой момент поле можно вернуть в карточку.
- Нажмите Настройки (⚙️) рядом с нужным полем.
- Выберите Скрыть.
Переместить. Нажмите на иконку слева от названия поля, удерживайте ее и перемещайте поле выше или ниже. Так вы сможете расположить поля в нужном порядке или перенести в другой раздел.
Сделать обязательным. Пользовательские и некоторые системные поля можно сделать обязательными для заполнения. Сотрудник не сможет сохранить карточку CRM пока не заполнит поле, а значит не забудет внести важную информацию.
Обязательные поля
- Нажмите Настройки (⚙️) рядом с нужным полем.
- Выберите Настроить.
- Включите опцию Обязательное на стадии. Можно сделать поле обязательным на всех стадиях или только на конкретных.
Ограничить видимость. Можно выбрать сотрудников, которые увидят информацию в этом поле. От остальных сотрудников поле будет скрыто. Опцию полезно использовать, если в поле хранится конфиденциальная информация.
- Нажмите Настройки (⚙️) рядом с нужным полем.
- Выберите Настроить.
- Включите опцию Ограничить видимость поля и выберите, кто будет видеть поле.
Удалить. Если пользовательское поле больше не нужно, удалите его. Системные поля удалить нельзя, но можно скрыть.
- Откройте CRM > Настройки > Настройки CRM > Настройки форм и отчетов > Пользовательские поля.
- Перейдите в список полей нужного элемента.
- Рядом с полем нажмите Меню (≡) > Удалить.
Настроить вкладки
В карточке есть несколько вкладок, которые содержат дополнительную информацию о товарах, связях с другими элементами и историю работы с карточкой. Вкладки могут отличаться в зависимости от элемента CRM.
Вы можете скрыть ненужные вкладки, а оставшиеся расположить в нужном порядке.
1–2. Чтобы скрыть, нажмите Еще > Настроить меню (⚙️).
3–4. Рядом с вкладкой выберите Настройки(⚙️) > Скрыть.
5. Чтобы изменить последовательность, нажмите на название, удерживайте его и переместите вкладку в нужное место.
6–7. Нажмите Еще > Завершить настройку.
Выбрать вид карточки CRM
Вид карточки CRM определяет, какие поля и разделы увидят сотрудники. В Битрикс24 есть Общий вид карточки, Мой вид карточки и Представления. Их можно настраивать и переключаться с одного на другой.
Общий вид карточки. Администратор Битрикс24 может его настроить, чтобы все сотрудники видели одинаковый набор полей и разделов.
- Нажмите Настройки (⚙️) > Включить общий вид карточки.
- Настройте карточку.
- В настройках включите опцию Установить общую карточку для всех пользователей. После этого все сотрудники будут видеть карточку так, как ее настроил администратор.
Чтобы вернуть стандартный вид карточки, включите опцию Сбросить настройки на начальный вид карточки.
Мой вид карточки. Каждый сотрудник может настроить карточку под себя: создать разделы, вернуть скрытые поля и изменить их расположение. Например, если сотрудник отвечает за доставку товара, можно поднять наверх раздел о доставке.
Права доступа в CRM
Нажмите Настройки (⚙️) > Включить мой вид карточки и настройте карточку под свои задачи.
Представления. Администратор Битрикс24 может настроить карточку CRM для разных отделов или сотрудников — вывести для них определенные поля для просмотра и заполнения. Например, сотрудники колл-центра будут видеть и заполнять только контакты клиентов, а отдел продаж — контакты, сумму и другие детали сделки.
Представления в CRM
Чтобы создать представление, настройте карточку и нажмите Настройки (⚙️) > Новый вид карточки. Укажите название и выберите пользователей или отделы, которые будут работать с этим представлением.
Изменить стадию
Стадии — это этапы работы с клиентом. С их помощью можно отслеживать процесс продажи от первого контакта до завершения сделки. Стадии отображаются в канбане CRM и в карточке элемента.
Канбан CRM
Чтобы изменить стадию, нажмите на ее название вверху карточки. Информация об этом появится в таймлайне.
Создать новые элементы
В карточке CRM можно быстро создать элемент, который будет включать информацию из другого элемента. Например из лида создать сделку, а из сделки — счет.
Как создать элемент CRM на основании другого
Откройте карточку CRM, нажмите на голубую кнопку в правом верхнем углу и выберите элемент. Информация о созданном элементе отображается в таймлайне и вкладке Связи.
Создать документы
Откройте элемент, на основе которого хотите создать документ. Нажмите кнопку Документ и выберите нужный шаблон. В документ автоматически подставятся данные из карточки CRM. Например, в коммерческое предложение попадут данные клиента и реквизиты вашей компании. Информация о созданном документе отобразится в таймлайне.
Документы в CRM
Связаться с клиентом
Из карточки CRM можно позвонить клиенту, написать письмо и СМС, пригласить в мессенджер. История общения сохранится в таймлайне.
Как пригласить клиента в мессенджер
Как написать клиенту в WhatsApp*
Чтобы не забыть связаться с клиентом, запланируйте дело. Напишите, что и когда нужно сделать. Например, чтобы запланировать встречу с клиентом в офисе, можно забронировать переговорную и пригласить коллег.
Универсальное дело в CRM
Коротко
- У каждого элемента CRM есть карточка. Она состоит из полей в левой части и таймлайна в правой.
- В полях можно записывать информацию о клиентах: имя, контакты, адреса и другую. В таймлайне хранится история коммуникации с клиентами, созданные документы, комментарии сотрудников, записи об изменении стадий.
- Карточку можно настроить для обычных и повторных лидов, сделок в разных воронках, контактов, компаний, счетов, предложений, элементов смарт-процесса.
- Чтобы настроить карточку CRM под особенности вашего бизнеса, настройте разделы, оставьте только нужные системные поля и создайте пользовательские.
- В Битрикс24 есть общий и мой вид карточки, представления. Вид карточки CRM определяет, какие поля и разделы увидят сотрудники.
- Из карточки CRM можно быстро создавать новые элементы и документы. Например, на основании лида создать сделку, а из сделки выставить счет.
- Из карточки можно позвонить клиенту, написать письмо и СМС, пригласить в мессенджер. История общения сохранится в таймлайне.
* Компания Meta, владеющая WhatsApp, признана экстремистской и запрещена на территории Российской Федерации.
Рекомендуем прочитать: