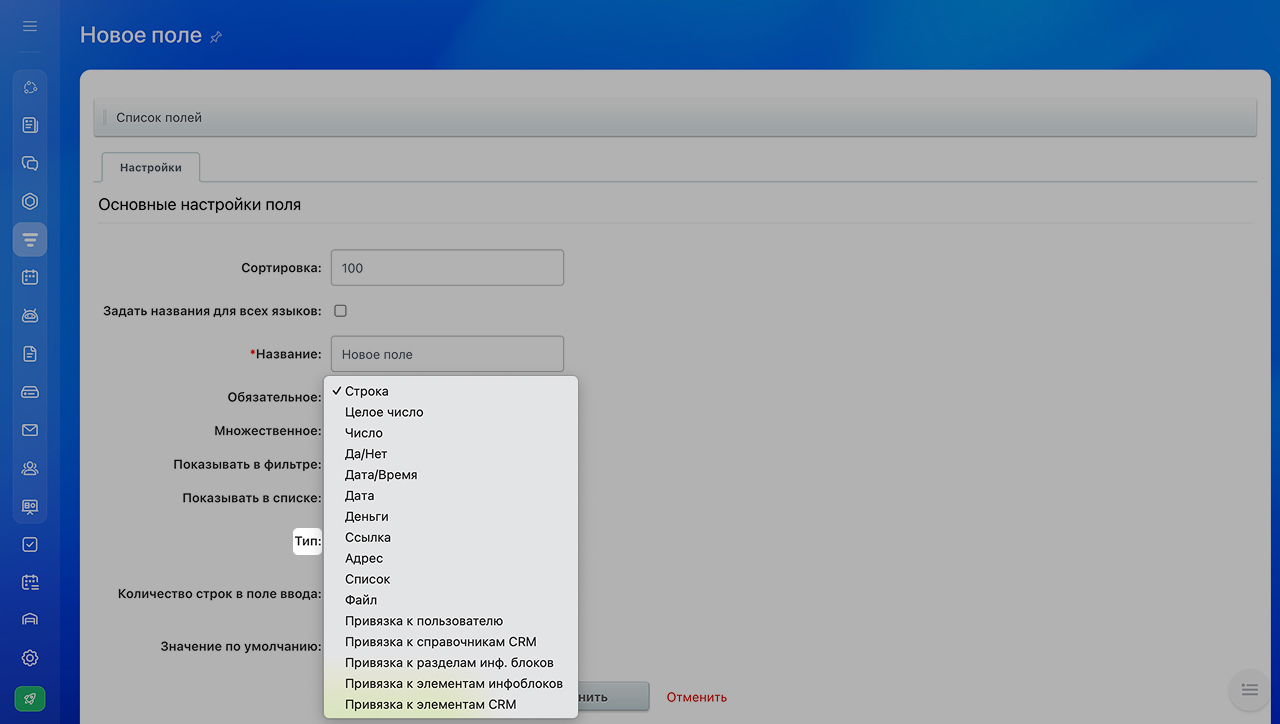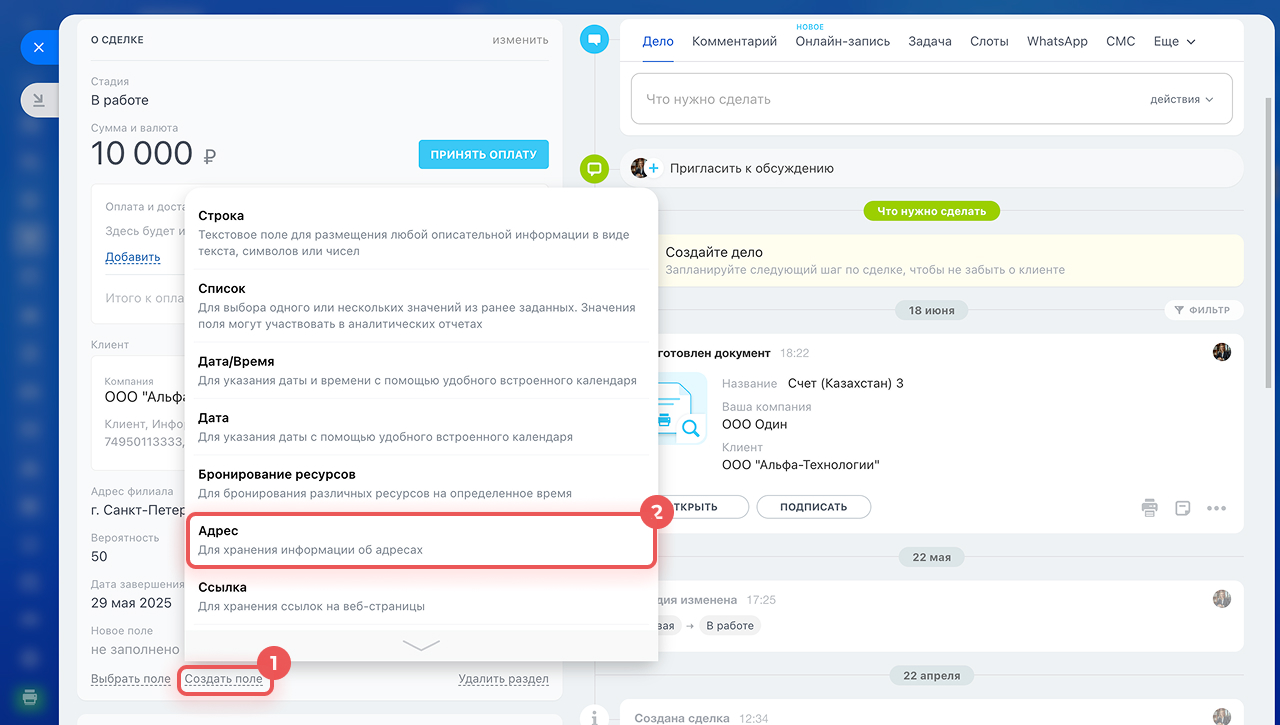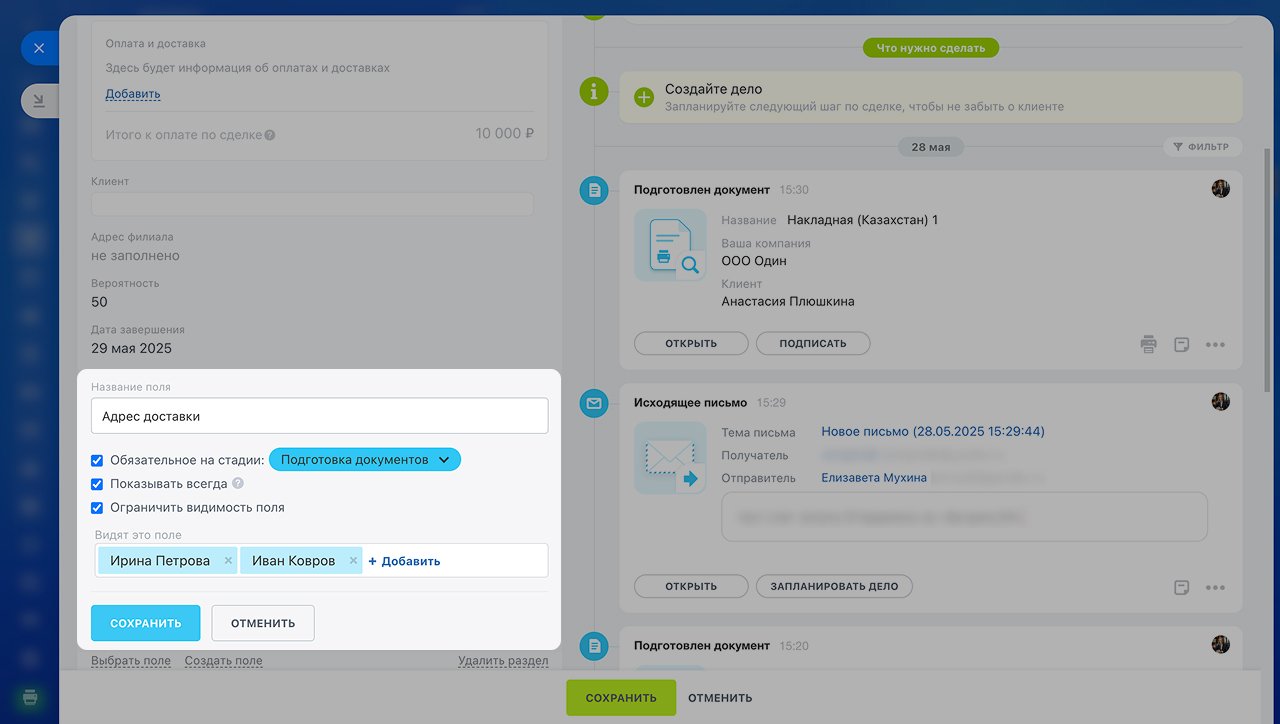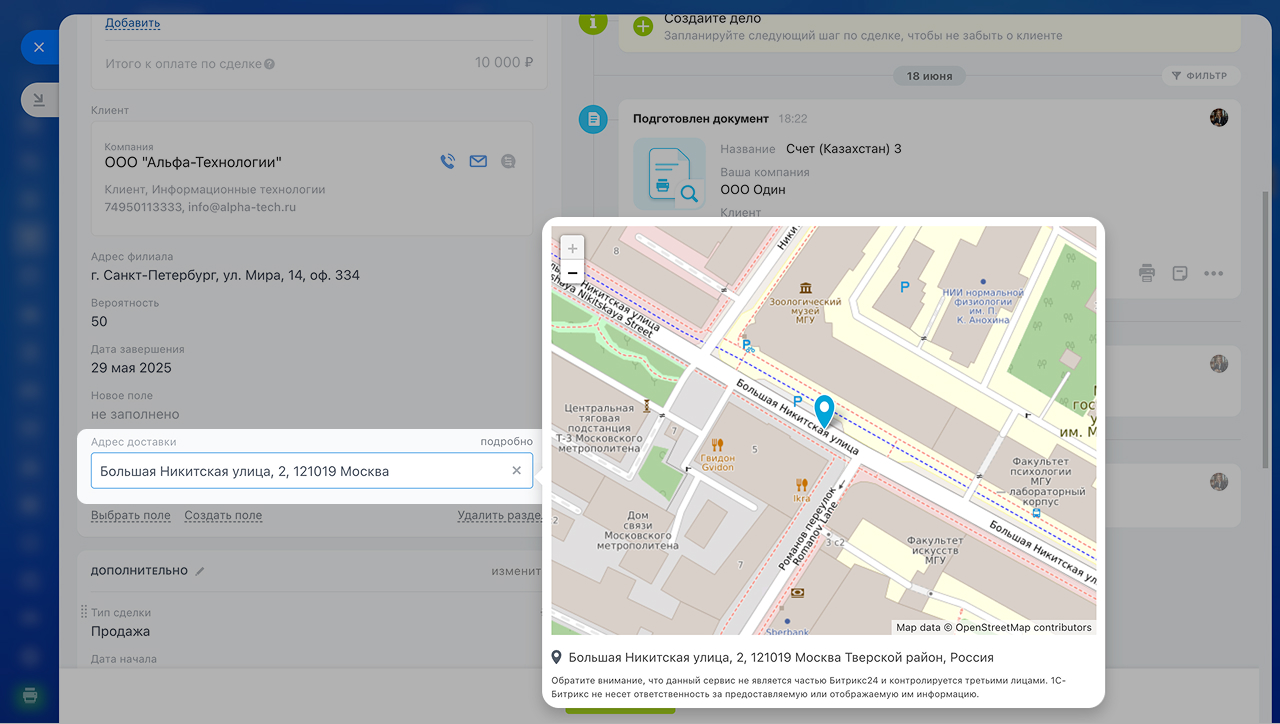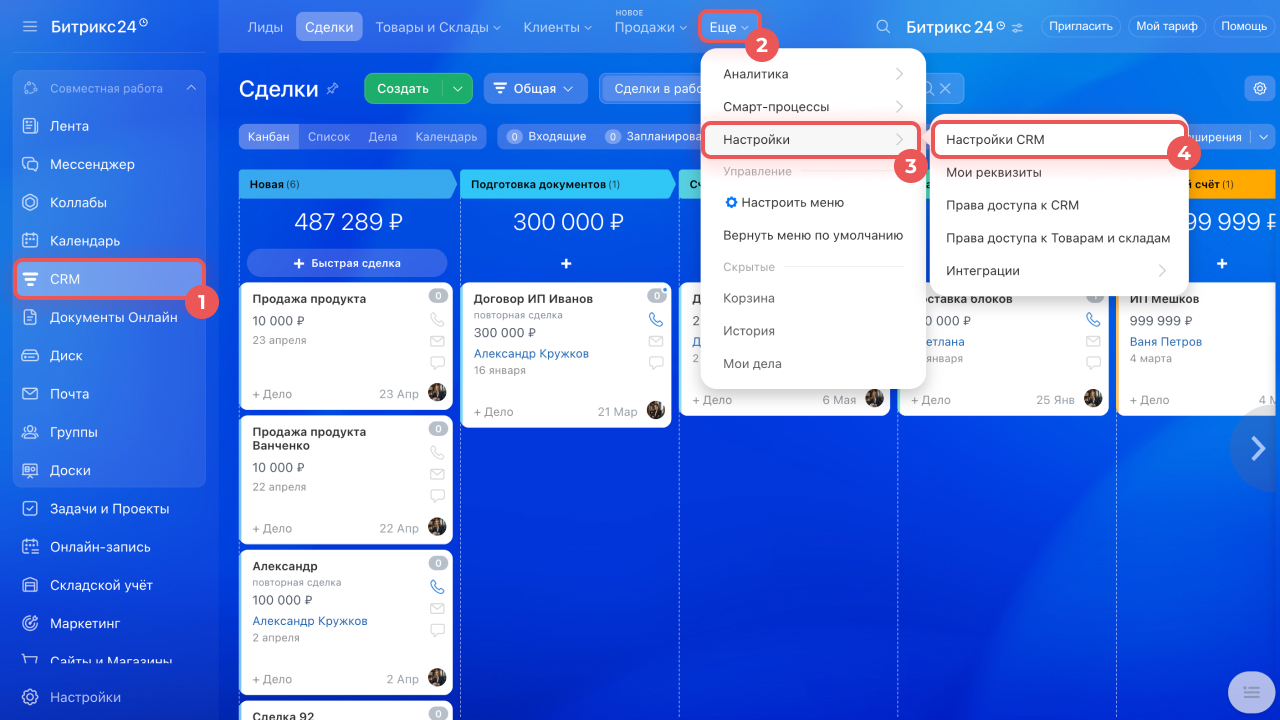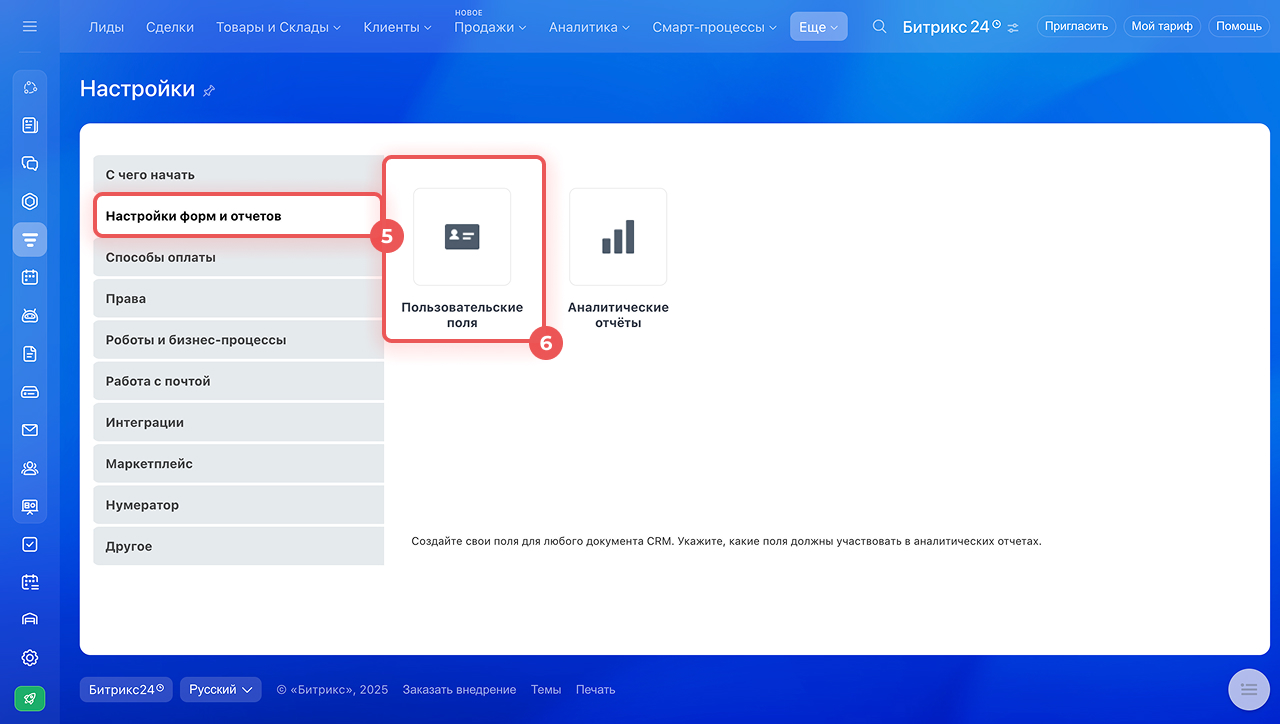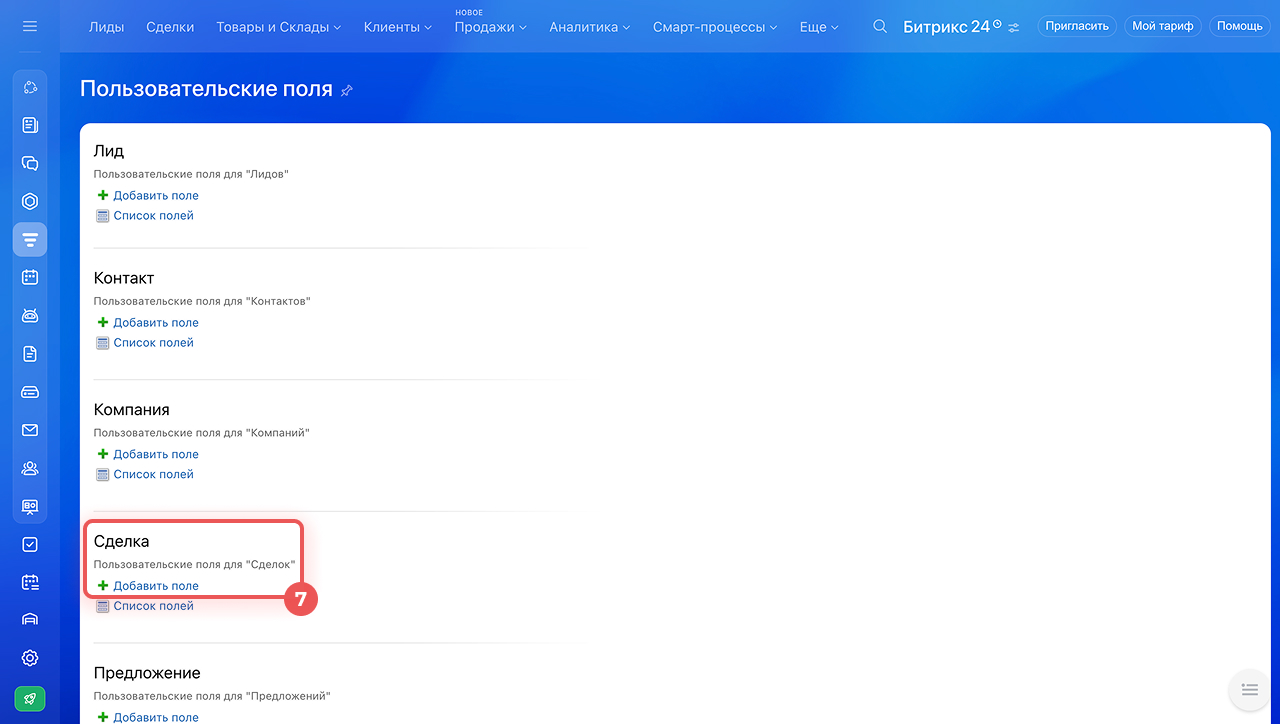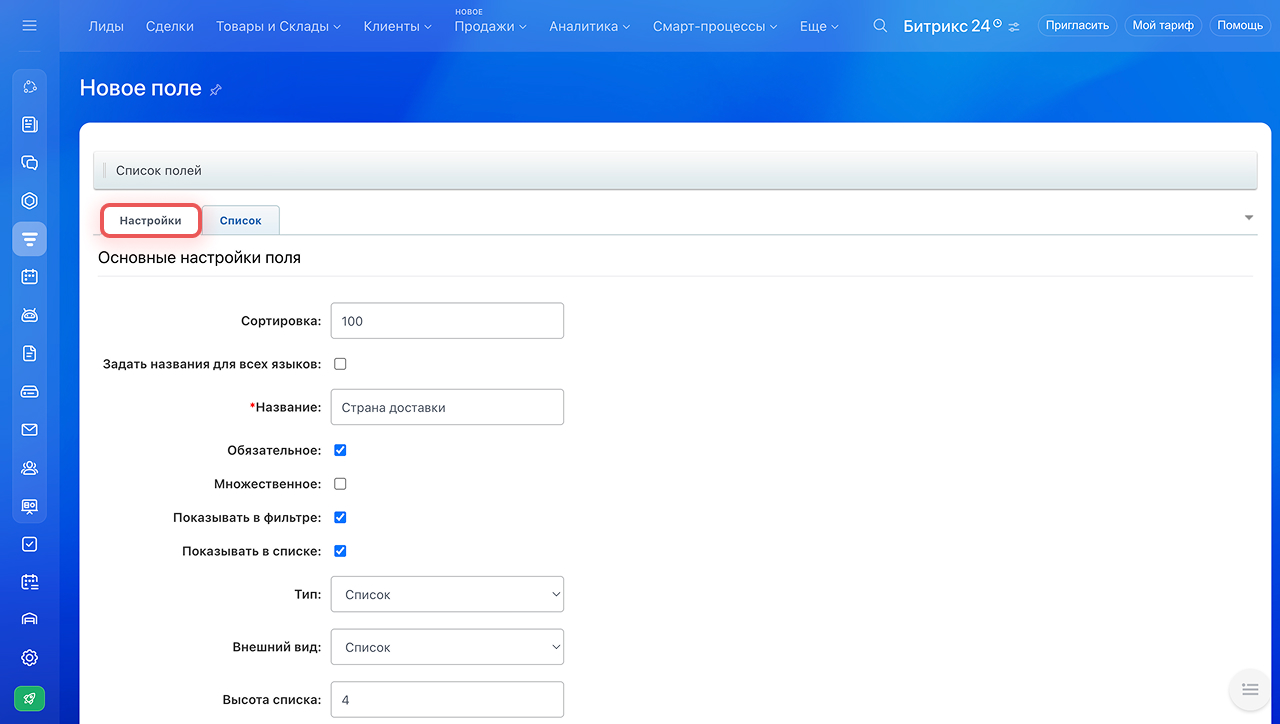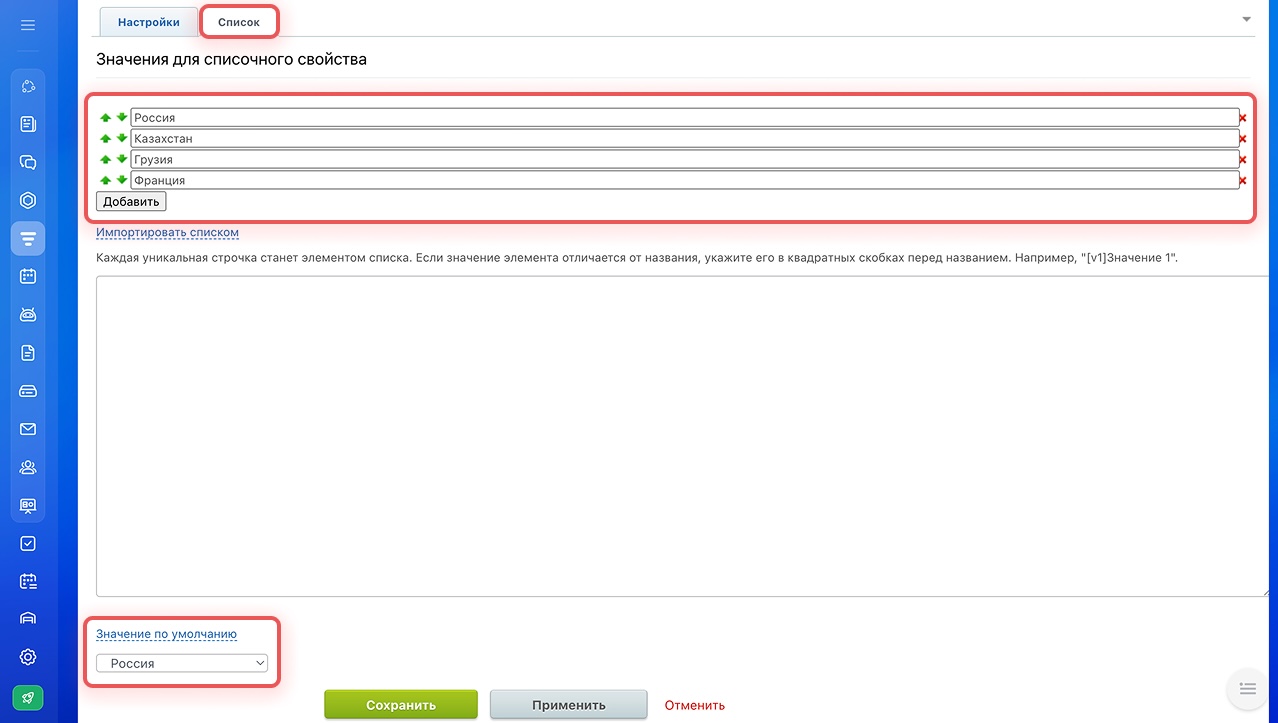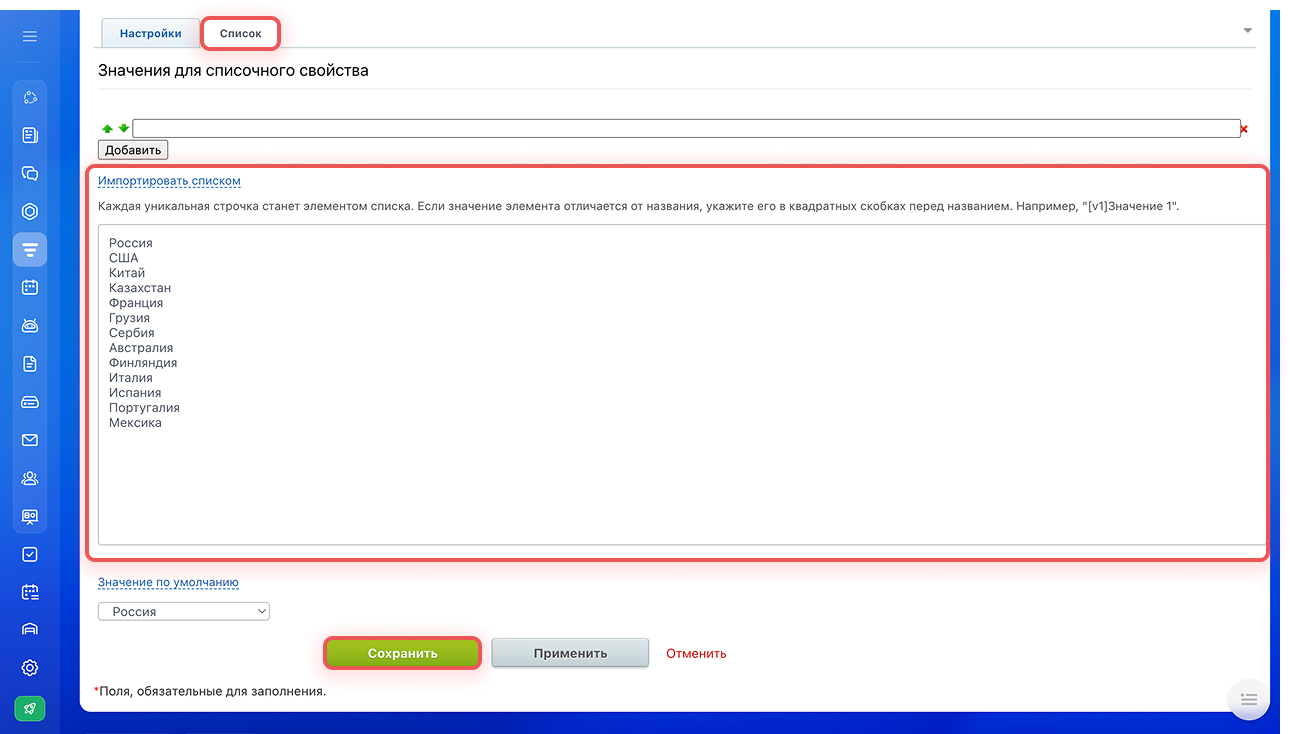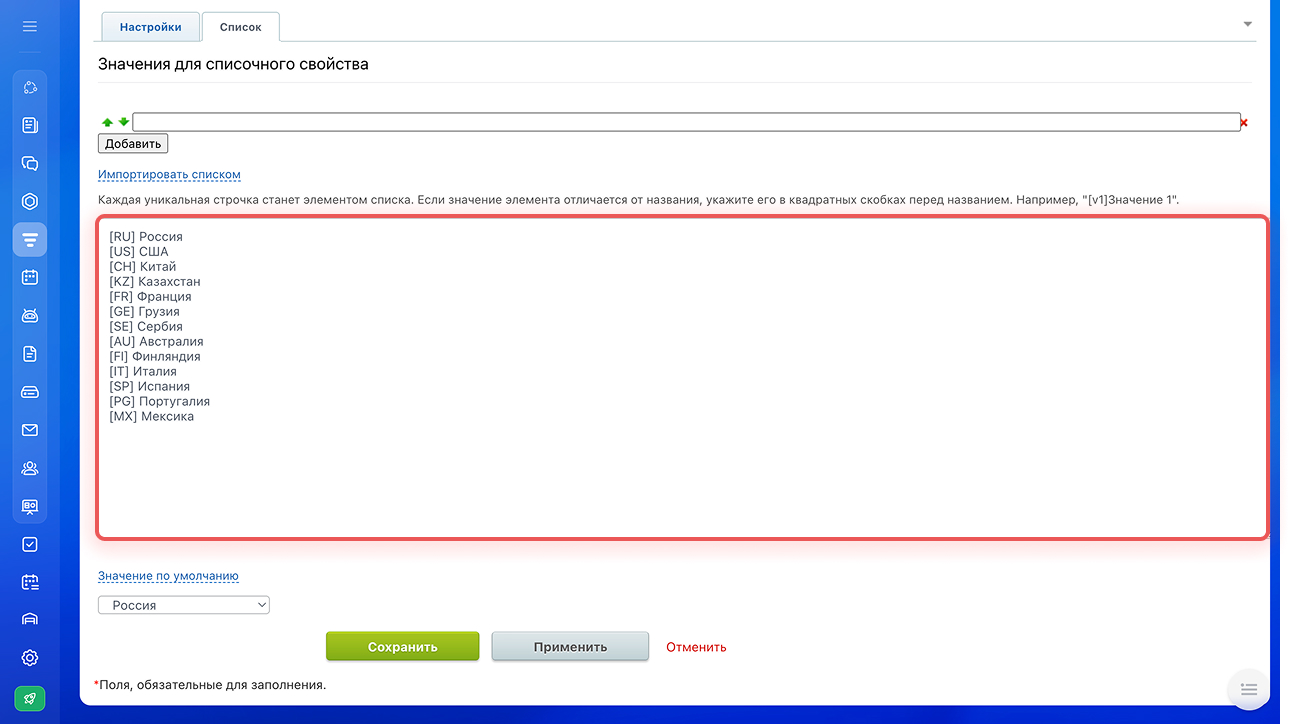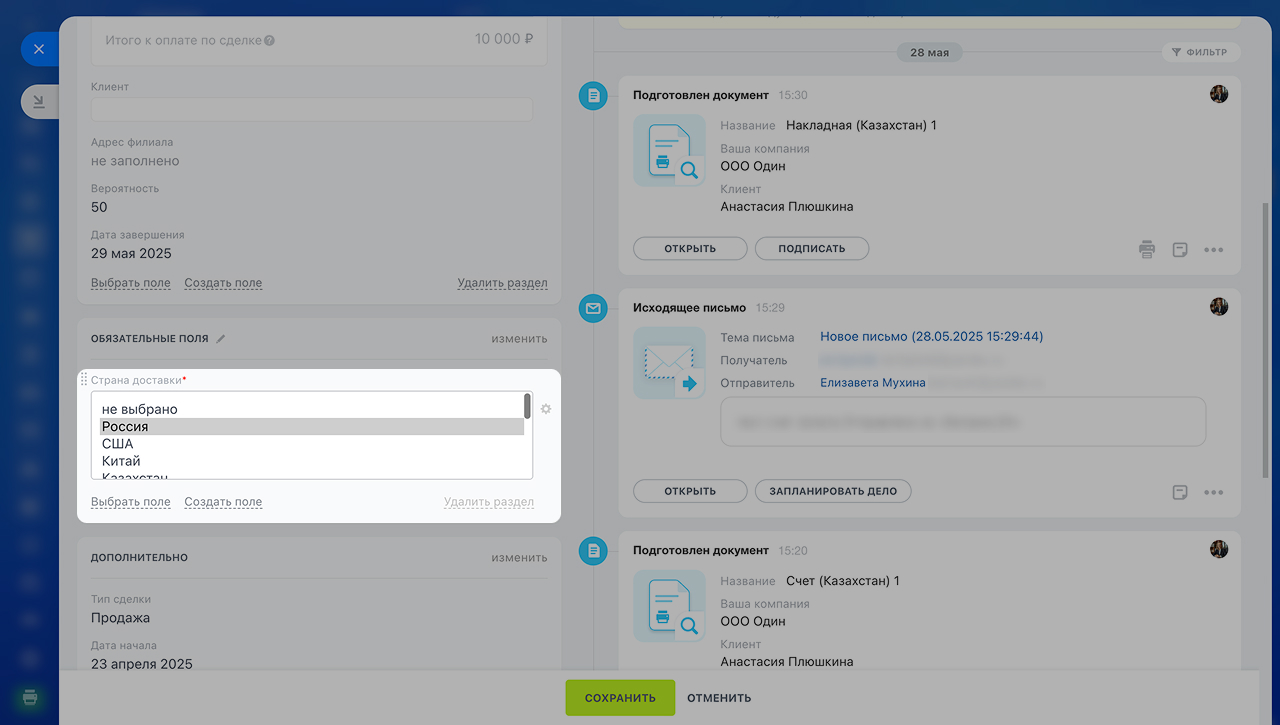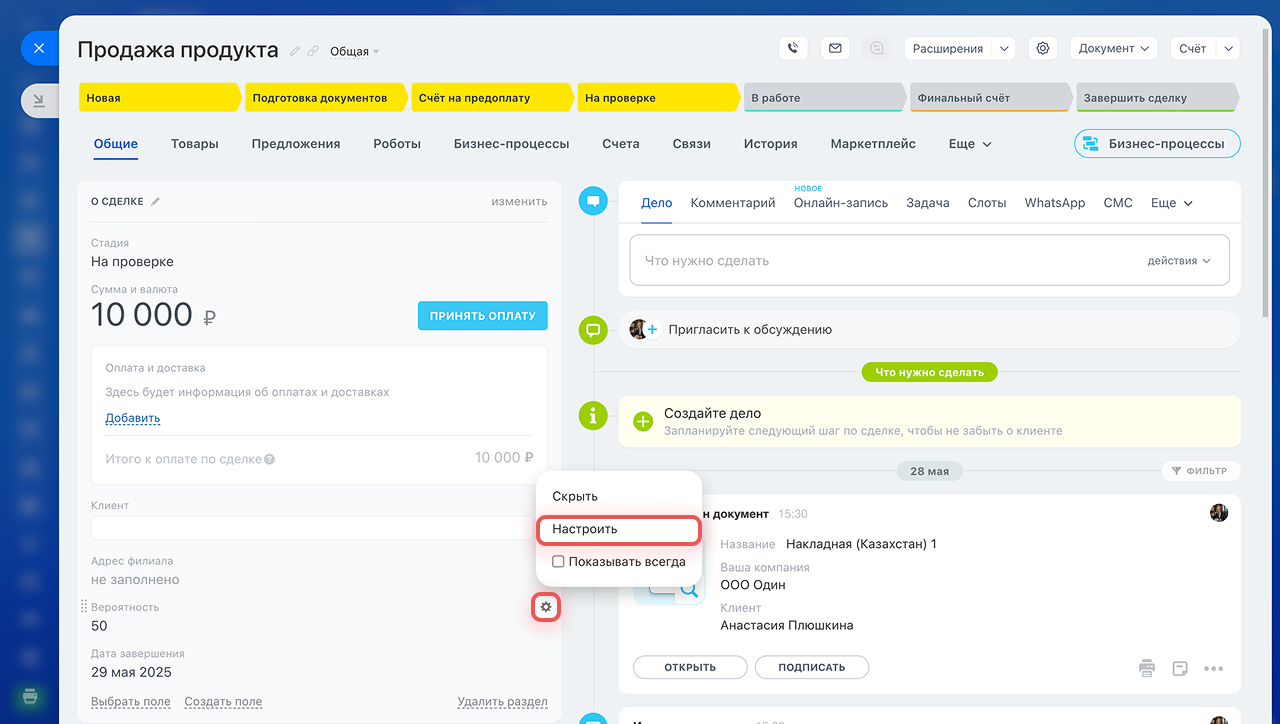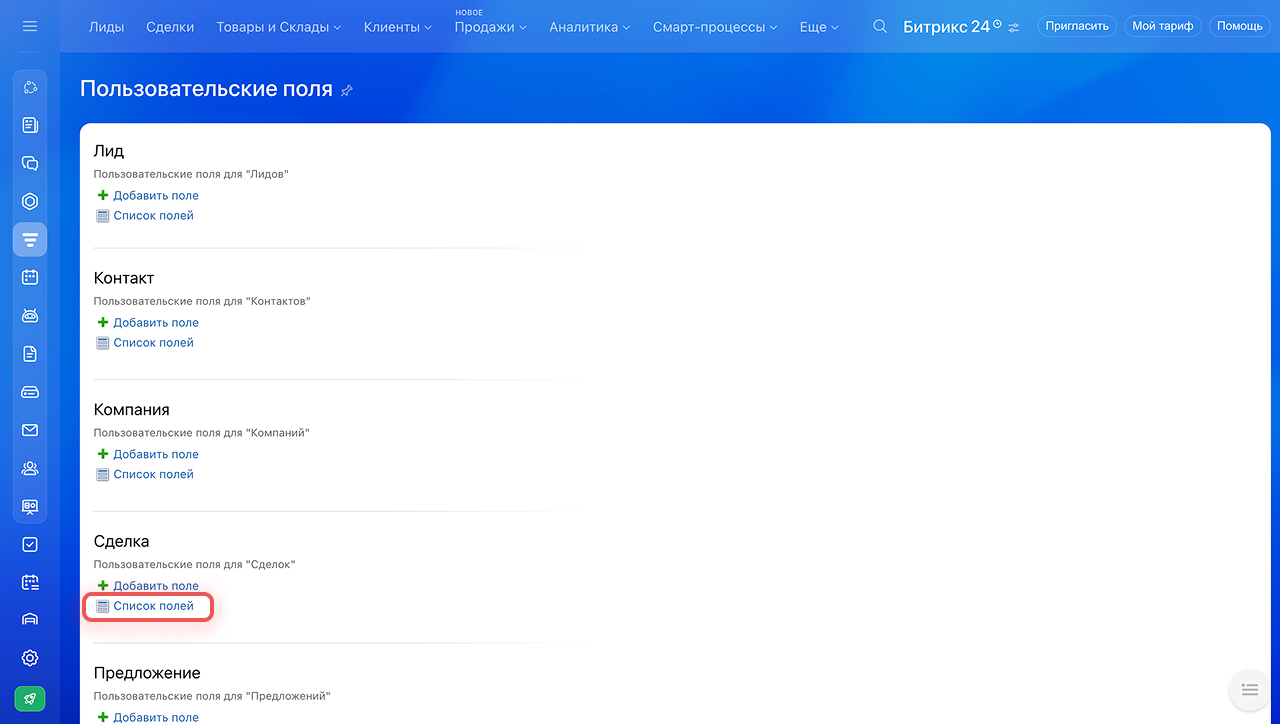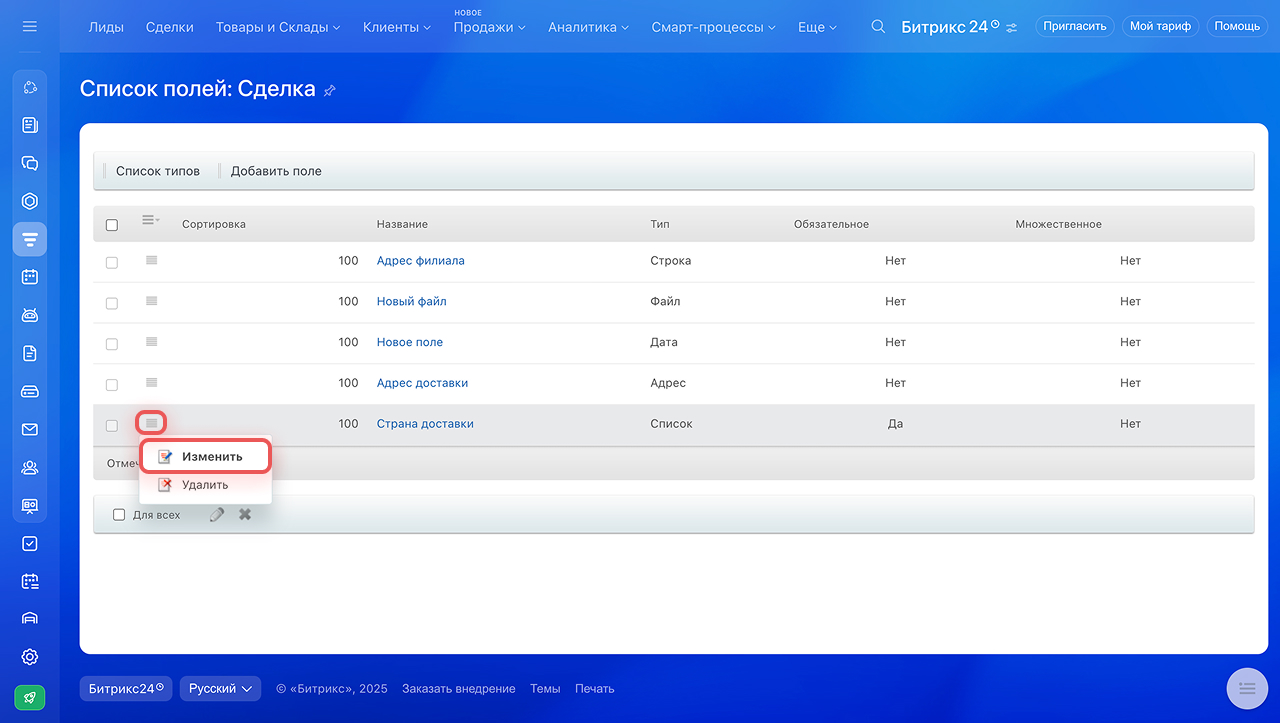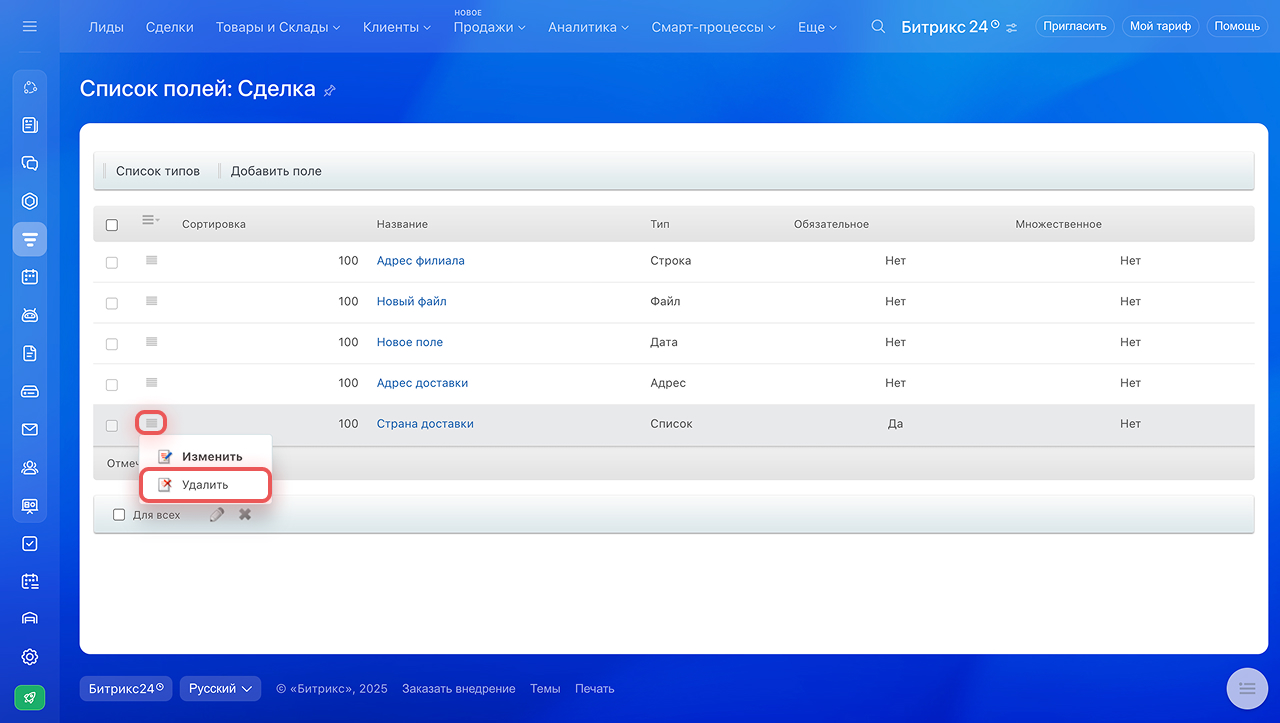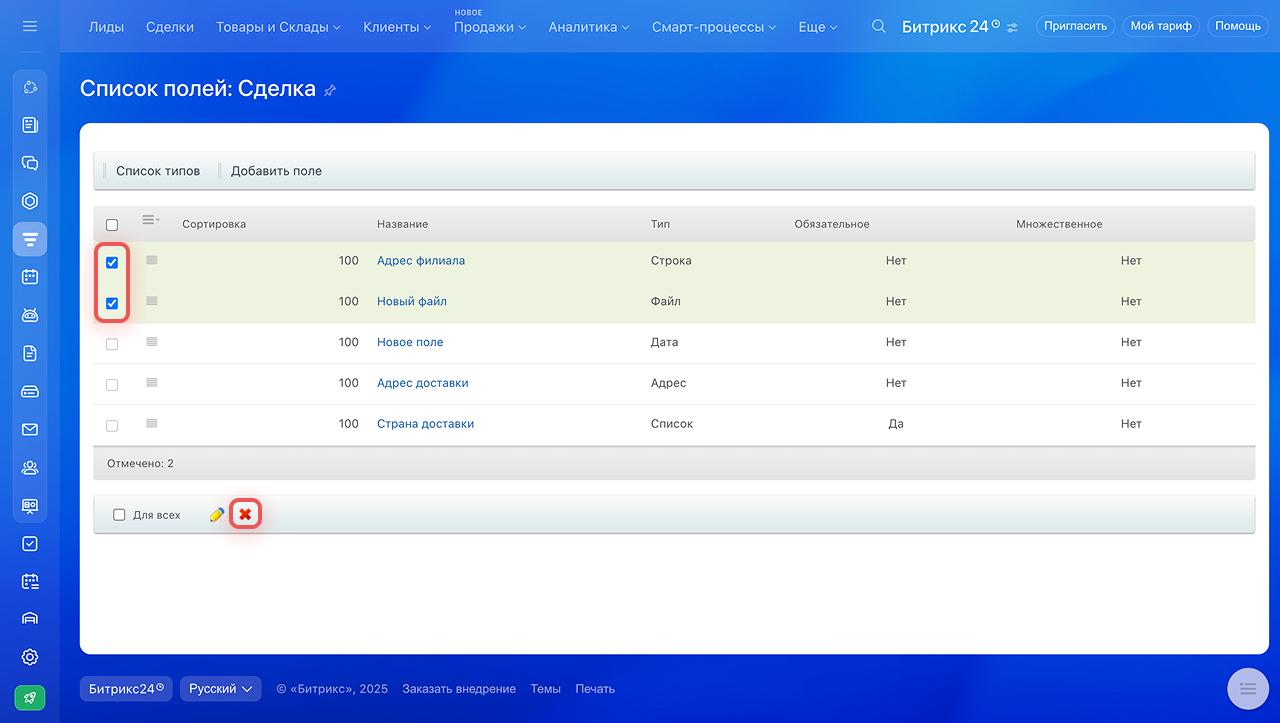Пользовательские поля нужны для хранения дополнительной информации о клиентах, если в карточке CRM нет подходящего системного поля. Вы можете создать любые поля и настроить карточку под особенности вашего бизнеса. Например, если компания занимается доставкой товара, можно создать поля для адреса, сроков доставки и номера заказа.
Если надо создать пользовательские поля в счетах или смарт-процессах, поможет статья Пользовательские поля в счетах и смарт-процессах.
Чтобы создать пользовательские поля в карточке склада, посмотрите статью Пользовательские поля в складском учете.
Пользовательские поля могут создавать администраторы Битрикс24 и сотрудники с правами Разрешить изменять настройки CRM.
Права доступа в CRM
Типы пользовательских полей
В CRM есть несколько типов пользовательских полей. Они предназначены для хранения разных видов данных. Тип можно выбрать при создании поля.
- Строка — в поле можно внести любую информацию: текст, числа, даты.
- Целое число — можно внести только целое число. Например, возраст клиента или процент скидки.
- Число — любое число. Например, вес товара или средний чек.
- Да/Нет — в поле можно выбрать значение Да или Нет. Например, нужна ли доставка товара.
- Дата/Время — дата и точное время. Например, дата и время встречи с клиентом.
- Дата — дата без времени. Например, дата окончания договора.
- Деньги — сумма и валюта. Например, стоимость доставки или бюджет проекта.
- Ссылка — любые ссылки: сайт клиента, профиль в соцсети, ссылка на документ или изображение.
- Адрес — можно выбрать адрес на карте. Например, указать адрес доставки.
- Бронирование ресурсов — поле для записи клиентов на услуги. В поле можно выбрать: услугу, сотрудника, который ее оказывает, дату и время.
Как вести запись клиентов на услуги - Список — заранее подготовленный набор значений. В поле можно выбрать одно или несколько значений из списка. Например, указать тип мероприятия: вебинар, конференция, тренинг.
- Файл — поле для загрузки файлов: договор, техническая документация, запись разговора с клиентом.
- Привязка к пользователю — можно выбрать сотрудника компании. Например, сотрудника, который оказывает услугу.
- Привязка к справочникам CRM — можно выбрать значение из справочника CRM: стадию сделки, тип контакта, сферу деятельности компании.
Справочники CRM - Привязка к разделам инфоблоков — в поле можно выбрать раздел информационного блока: подразделение из структуры компании, раздел товарного каталога.
- Привязка к элементам инфоблоков — можно выбрать конкретный элемент информационного блока: товар, элемент бизнес-процесса. В списке отобразятся первые 500 элементов.
- Привязка к элементам CRM — можно выбрать конкретный элемент CRM: контакт, компанию, счет, предложение.
Уроки, обучение, полезные истории, кейсы и эксклюзивные эфиры — все в Telegram-канале для пользователей «Битрикс24 печатает»
Как создать пользовательское поле
Создать поле можно в карточке элемента или настройках CRM.
Создать поле в карточке CRM. Этот способ подойдет, когда надо быстро создать и заполнить поле в карточке элемента.
Откройте карточку CRM, нажмите Создать поле и выберите его тип.
Напишите название поля и включите нужные параметры. Параметры могут отличаться в зависимости от типа поля.
- Обязательное на стадии — пользователь не сможет сохранить карточку CRM, пока не заполнит это поле. Можно сделать поле обязательным на всех стадиях или только на конкретных.
Обязательные поля в CRM - Множественное — пользователь сможет внести в поле несколько значений.
- Показывать всегда — поле будет отображаться в карточке CRM, даже если оно не заполнено.
- Ограничить видимость поля — выберите сотрудников, которые увидят информацию в этом поле. От остальных сотрудников поле будет скрыто.
Как ограничить видимость поля
Когда настроите параметры, нажмите Сохранить. Поле появится в карточке CRM, и вы сразу сможете его заполнить.
Создать поле в настройках CRM. Этот способ подойдет, если надо создать поля, в которых требуются дополнительные настройки. Например, список с большим количеством значений или привязка к разным элементам CRM.
Откройте раздел CRM > Еще > Настройки > Настройки CRM > Настройки форм и отчетов > Пользовательские поля. Выберите, для какого элемента CRM надо создать поле, и нажмите Добавить поле.
Настройте параметры поля. Они могут отличаться в зависимости от типа поля. Рассмотрим настройки на примере типа Список.
- Сортировка — влияет на порядок отображение поля в списке полей. Чем меньше число, тем выше поле в списке.
- Задать названия для всех языков — если сотрудники используют разные языки интерфейса Битрикс24, укажите, как будет называться поле на других языках. Значение надо указать сразу для всех языков.
- Название — отображается в карточке CRM.
- Обязательное — пользователь не сможет сохранить карточку CRM, пока не заполнит это поле.
- Множественное — пользователь сможет внести в поле несколько значений.
- Показывать в фильтре — пользователь сможет отфильтровать элементы CRM по значению в этом поле. Если опция выключена, поле не отображается в фильтре.
Поиск элементов CRM с помощью фильтр - Показывать в списке — сразу после создания поле будет отображаться в таблице со списком элементов CRM. Если опция выключена, поле можно выбрать вручную в настройках списка элементов.
- Тип — выберите, какие данные будут храниться в поле.
Типы пользовательских полей - Внешний вид — влияет на то, как будет отображаться список значений в карточке CRM.
- Высота списка — укажите, сколько значений списка будет отображаться в окне выбора. Чтобы увидеть остальные значения, надо прокрутить список вниз.
- Подпись при отсутствии значения — отображается, если не выбрано ни одно значение из списка.
- Значение по умолчанию — значение, которое автоматически заполняется в поле. Пользователь может оставить это значение или заменить.
- Значения списка — во вкладке Список надо ввести каждое значение в отдельное поле.
Если надо внести сразу много значений, нажмите Импортировать списком. Вставьте значения в поле, разместив каждое на отдельной строке, и нажмите Сохранить. Каждая строка станет элементом списка.
Для обмена данными между Битрикс24 и внешними системами может понадобиться указать код для каждого значения списка. Например, [MX]Мексика, где Мексика — это значение списка в Битрикс24, а [MX] — внешний код, который используется для обмена между системами.
После создания поле можно заполнить в карточке CRM.
Как изменить или удалить пользовательское поле
Изменить настройки поля можно в карточке элемента или в настройках CRM. Удалить поле можно только в настройках CRM.
Изменить поле в карточке CRM. Откройте карточку CRM, нажмите Настройки (⚙️) рядом с нужным полем и выберите Настроить. Когда внесете изменения, нажмите Сохранить.
Изменить поле в настройках CRM. Откройте раздел CRM > Настройки > Настройки CRM > Настройки форм и отчетов > Пользовательские поля. Перейдите в список полей нужного элемента. Рядом с полем нажмите Меню (≡) > Изменить.
Удалить поле. Откройте список полей нужного элемента, рядом с полем нажмите Меню (≡) > Удалить.
Чтобы удалить сразу несколько полей, выделите их в списке и нажмите на крестик.
Коротко
- Пользовательские поля нужны для хранения дополнительной информации о клиентах, если в карточке CRM нет подходящего системного поля.
- Пользовательские поля могут создавать администраторы Битрикс24 и сотрудники с правами Разрешить изменять настройки CRM.
- Создать поле можно в карточке элемента или в настройках CRM.
- Выберите тип поля и настройте параметры: обязательность, множественность, видимость поля и другие.
- После создания можно изменить любые настройки, кроме типа и множественности поля.
- Если удалить поле, то данные, которые были в этом поле, тоже удалятся.
Рекомендуем прочитать: