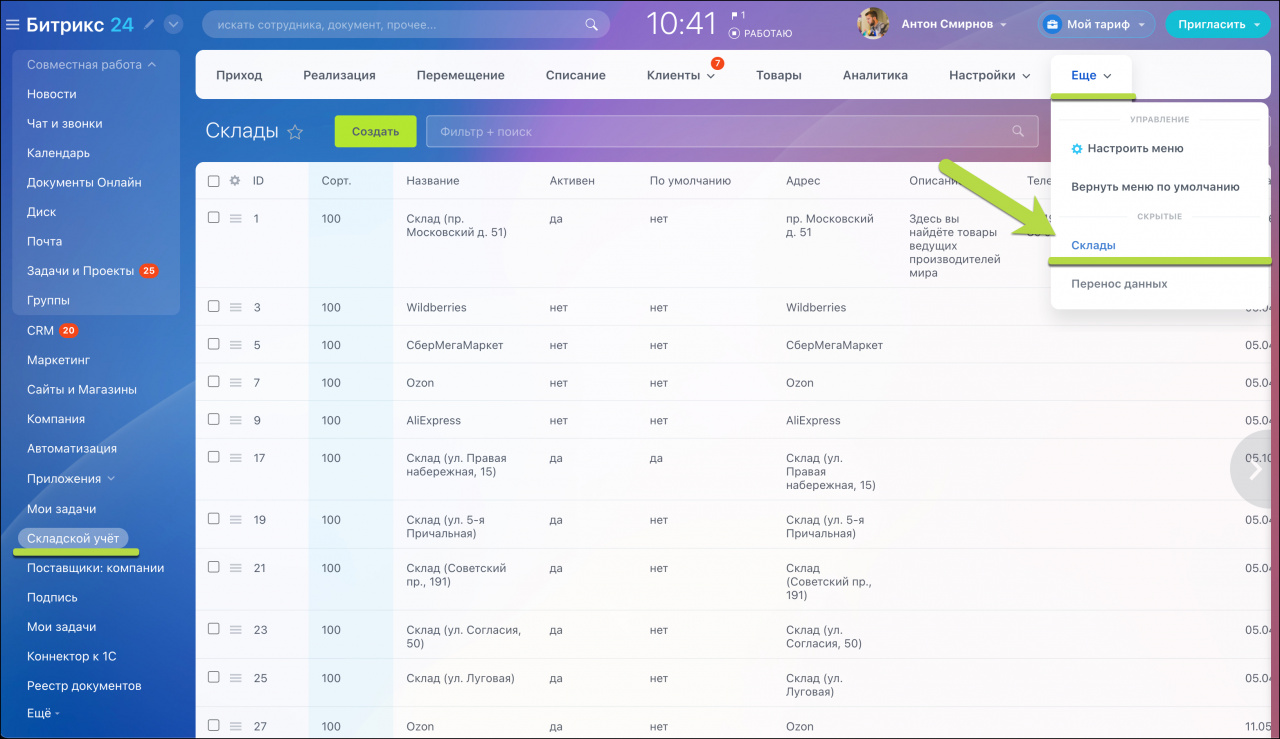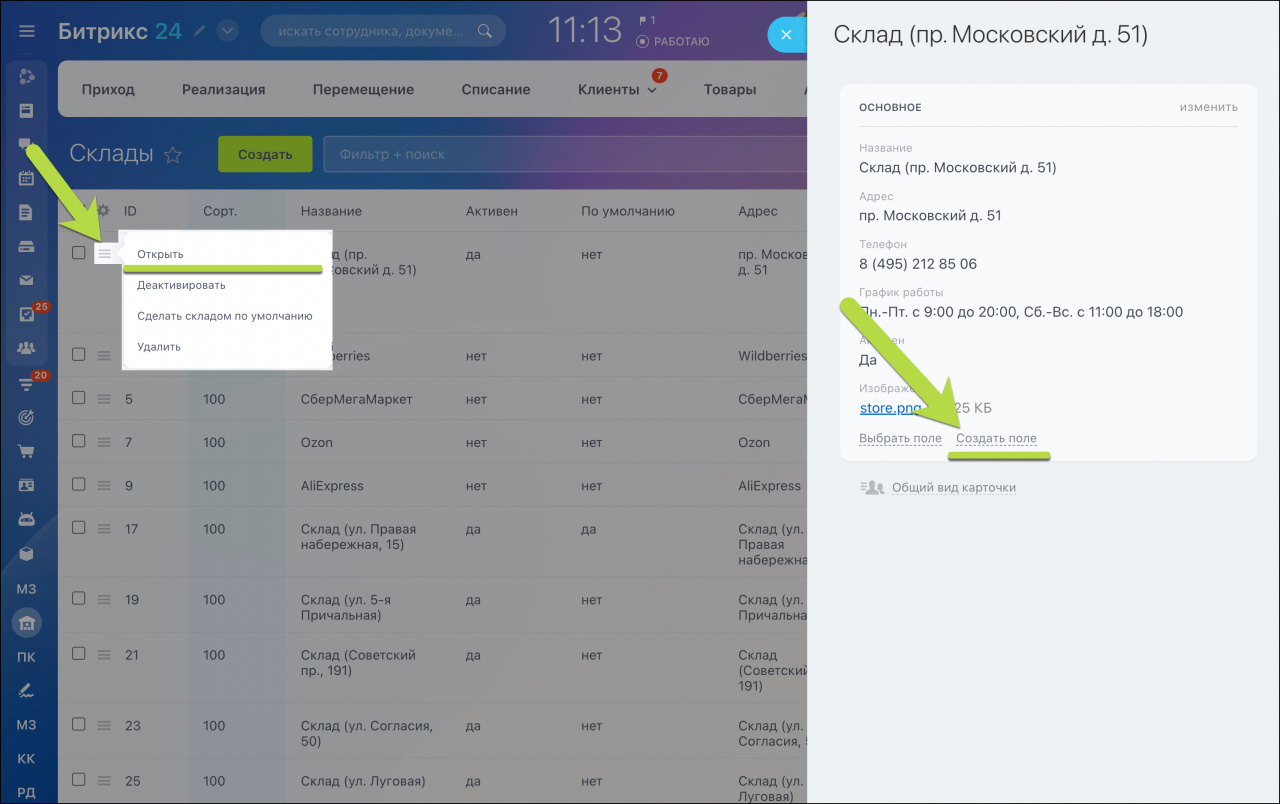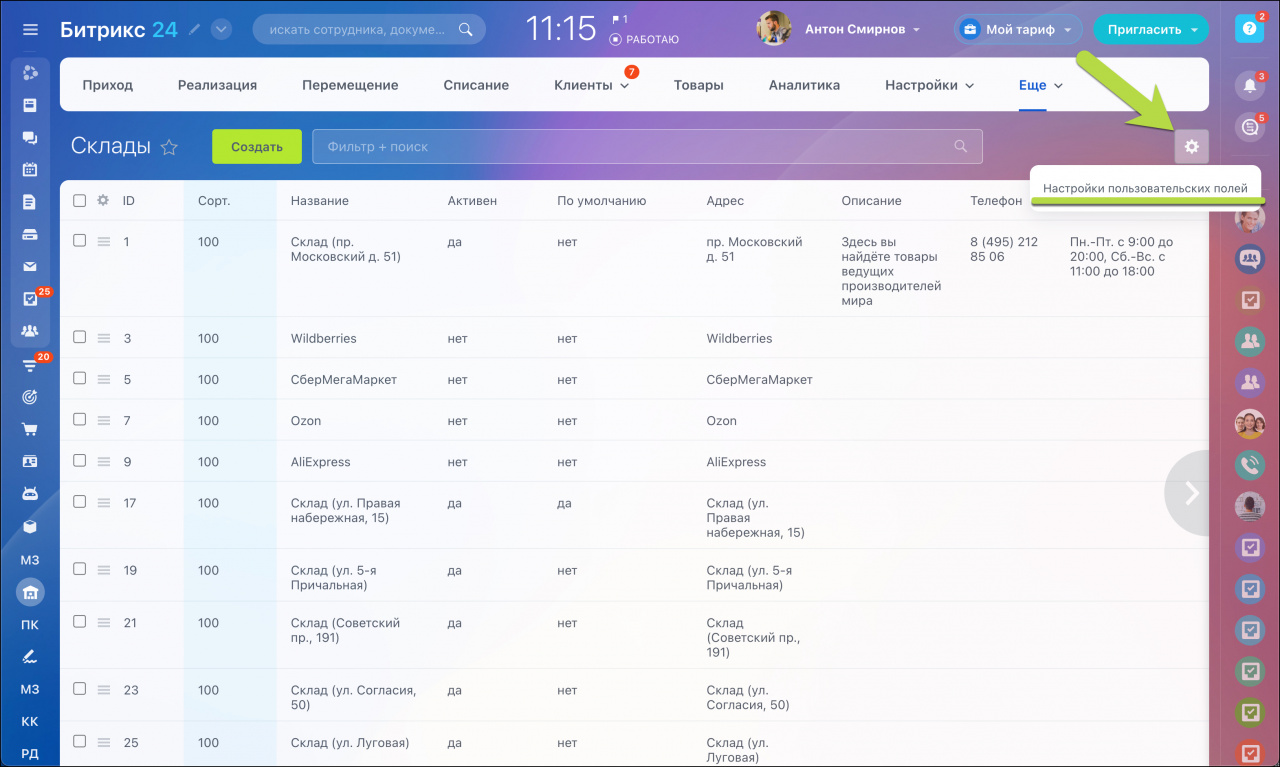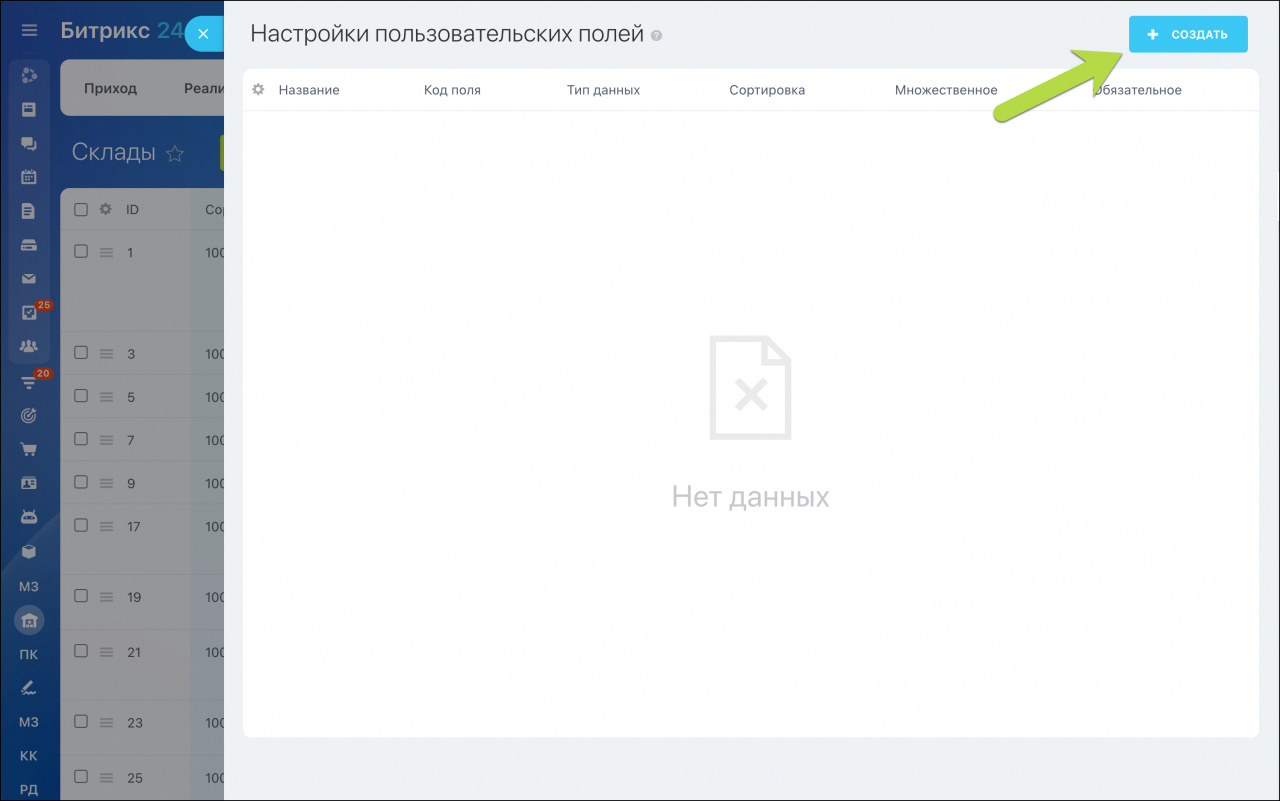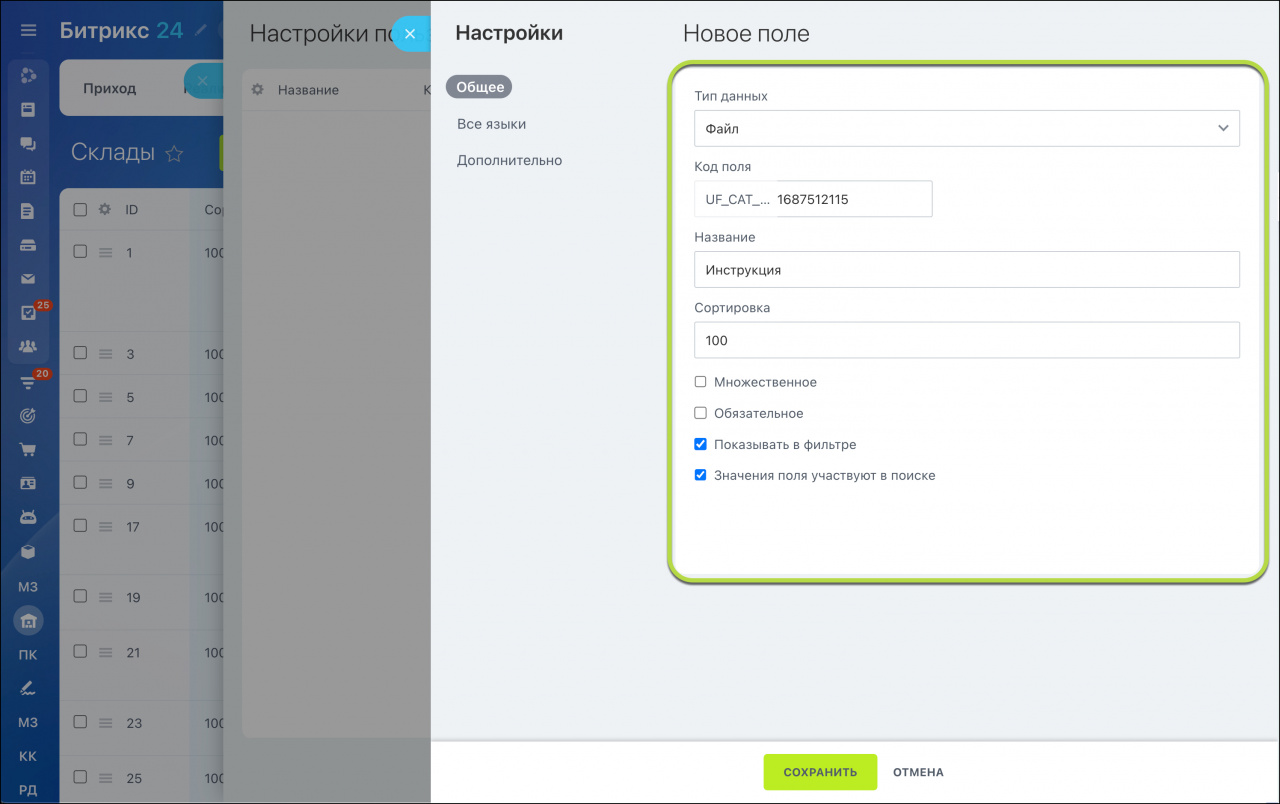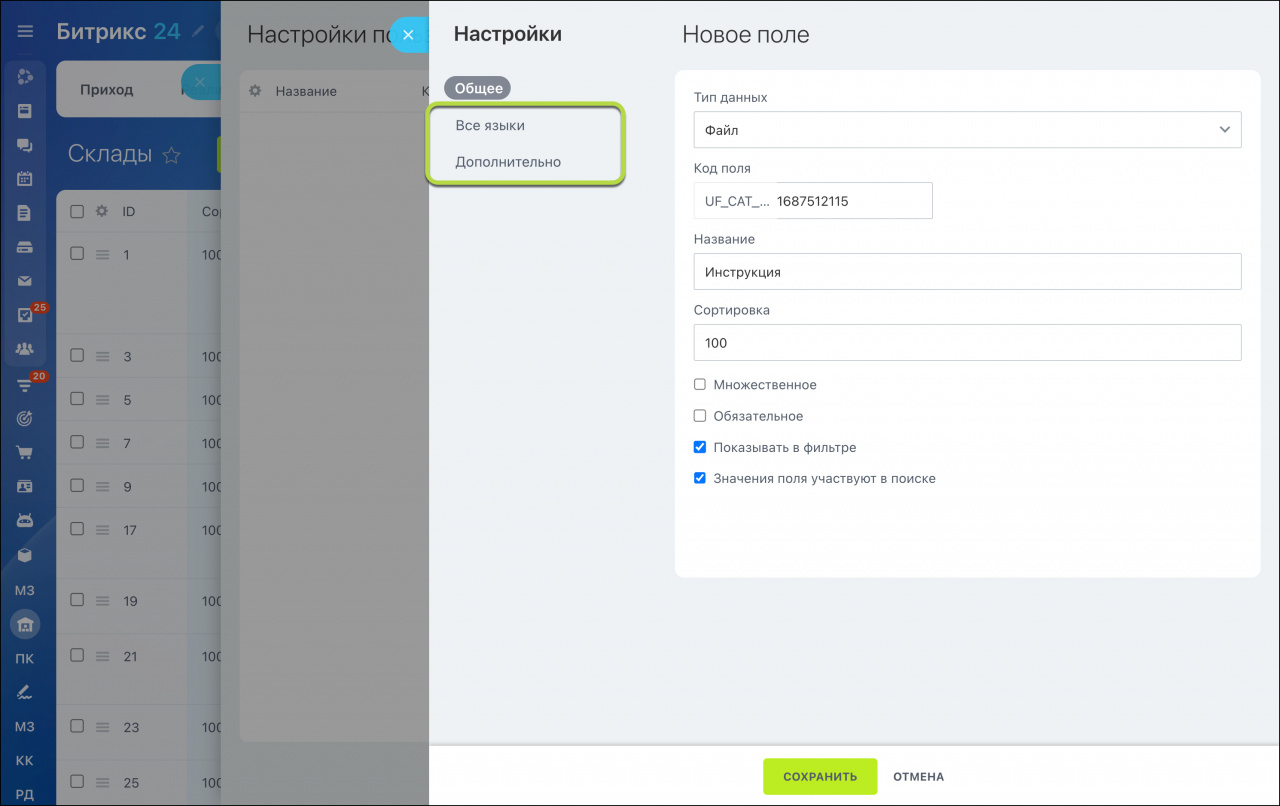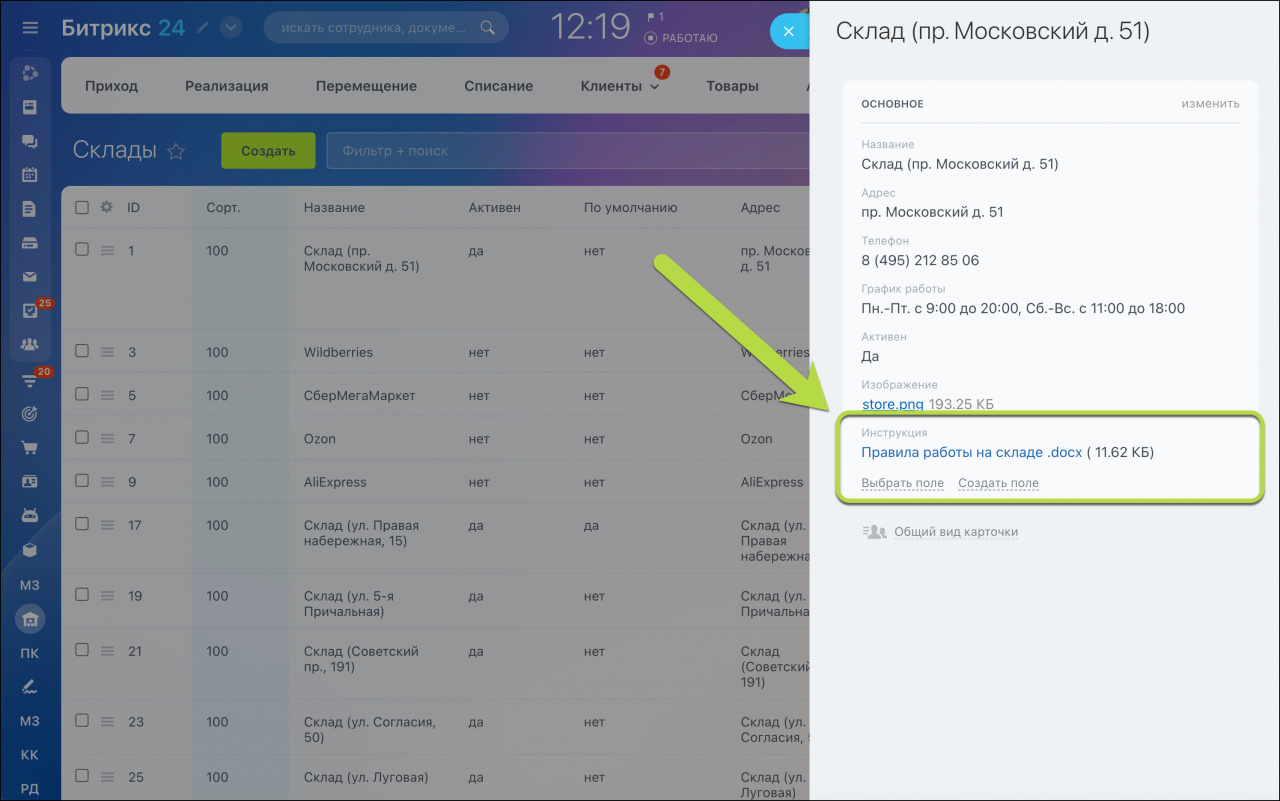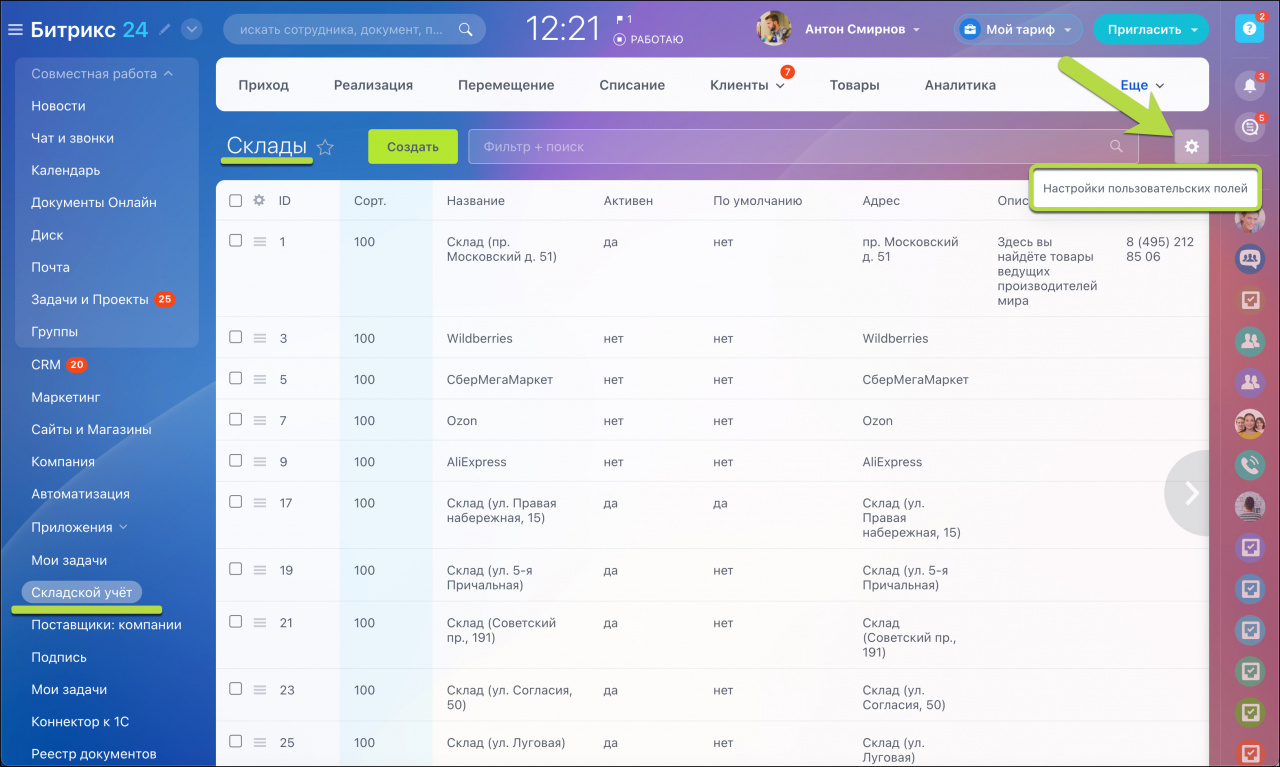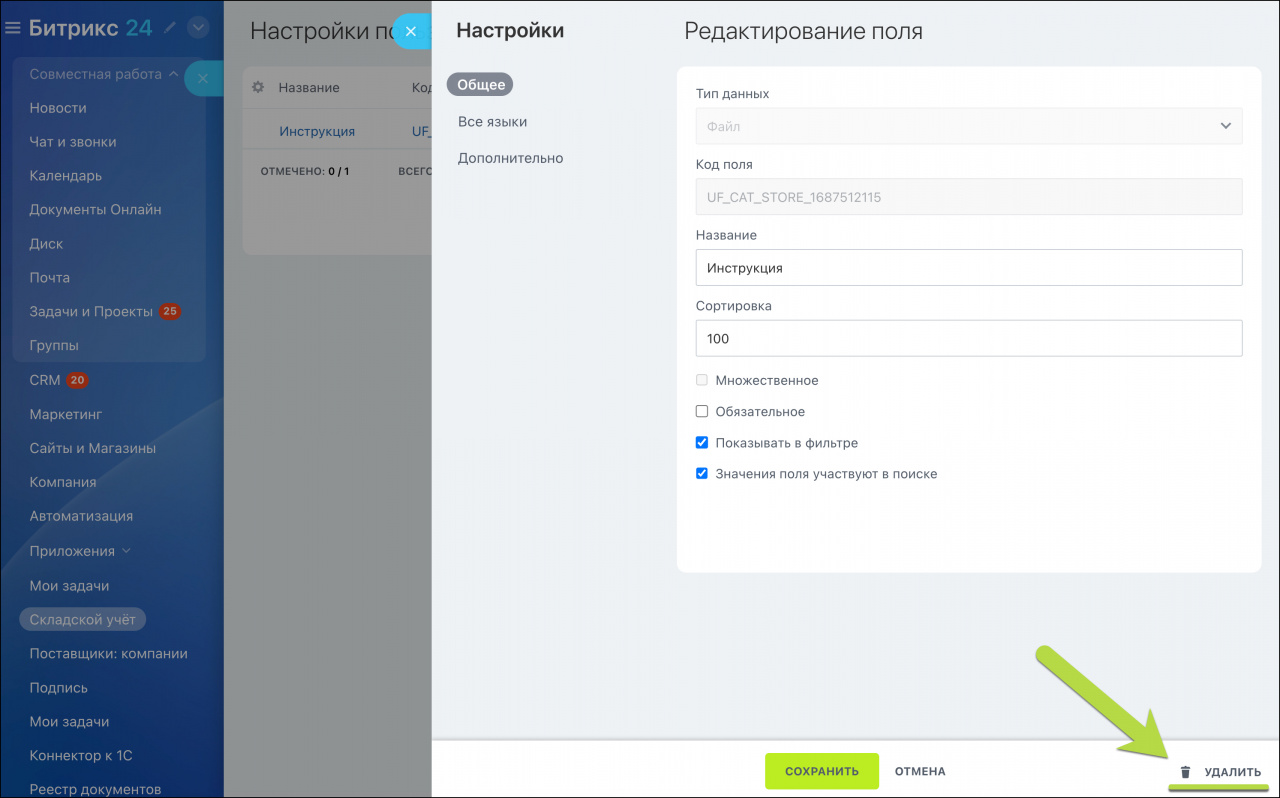В Битрикс24 можно создавать пользовательские поля в карточке склада. С их помощью вы дополните стандартную информацию о складе и адаптируете её под особенности вашего бизнеса.
Допустим, вы владелец сети магазинов одежды. Ваш склад поделен на три большие зоны: прием и отправка товара, сортировка, хранение. Чтобы новые сотрудники быстрее разобрались в особенностях работы склада, создайте инструкцию и закрепите её в карточке.
Это улучшит работу, персонал будет знать, как работает склад и в каких условиях должны храниться товары.
Как создать пользовательские поля
Перейдите в раздел Складской учёт > Ещё > Склады.
Откройте карточку склада и нажмите Создать поле.
Также перейти к настройкам пользовательских полей можно с помощью кнопки в правой части экрана.
Рассмотрим, как создать поле в карточке склада, в которое можно добавить файл с инструкцией. В окне нажмите Создать.
Выберите тип данных, которые будете записывать в поле. В примере используем Файл, чтобы добавить инструкцию для сотрудников.
Типы данных в полях
- Привязка к сотруднику – в таком поле можно выбрать сотрудника вашей компании.
- Деньги – в таком поле можно указать число и валюту.
- Привязка к элементам/справочниками CRM – в таком поле можете указать компанию или контакт из CRM.
- Строка – это обычное поле для текста.
- Число/целое число – тип полей для чисел.
- Дата/дата со временем – в поле такого типа можете указать, например, дату и время поступления товара на склад.
- Да/нет – в поле такого типа можете указать, например, есть ли доставка со склада в магазин.
- Адрес – в поле такого типа можете указать адрес склада.
- Ссылка – в поле такого типа можете дать ссылку, например, на сайт поставщика.
- Файл – в поле такого типа можете загрузить, например, регламент работы склада.
- Список – это обычный список для хранения нескольких значений.
- Привязка к разделам/элементам информационных блоков - в поле такого типа можете привязать элемент, например, к подразделению или конкретному бизнес-процессу.
Настройте остальные опции в карточке поля:
- Укажите Название – название поля отображается в карточке документа и в списке полей.
- Укажите Сортировку – от нее зависит расположение поля в списке. Чем меньше число, тем ближе к началу списка располагается поле.
- Опция Множественное означает, что в поле могут быть записаны сразу несколько значений.
- Опция Обязательное означает, что сотрудники не смогут сохранить карточку элемента, если это поле пустое.
- Опция Показывать в фильтре означает, что вы сможете фильтровать элементы по значению в этом поле или просто отображать его в списке.
- Опция Значения поля участвуют в поиске означает, что поле будет проиндексировано для общего поиска.
Во вкладках Все языки и Дополнительно можно указать дополнительные опции: максимально допустимый размер файла для загрузки, размер поля ввода для отображения и так далее.
После сохранения в карточку склада можно будет добавить файл с инструкцией для сотрудников.
Как редактировать и удалять пользовательские поля
Откройте раздел Складской учёт > Ещё > Склады и зайдите в Настройки пользовательских полей.
Чтобы открыть настройки поля, кликните на название или код. В открывшемся слайдере измените нужные настройки. Нельзя изменить только тип данных и код. В этом же окне можете удалить поле, для этого нажмите на соответствующую кнопку в правом нижнем углу слайдера.