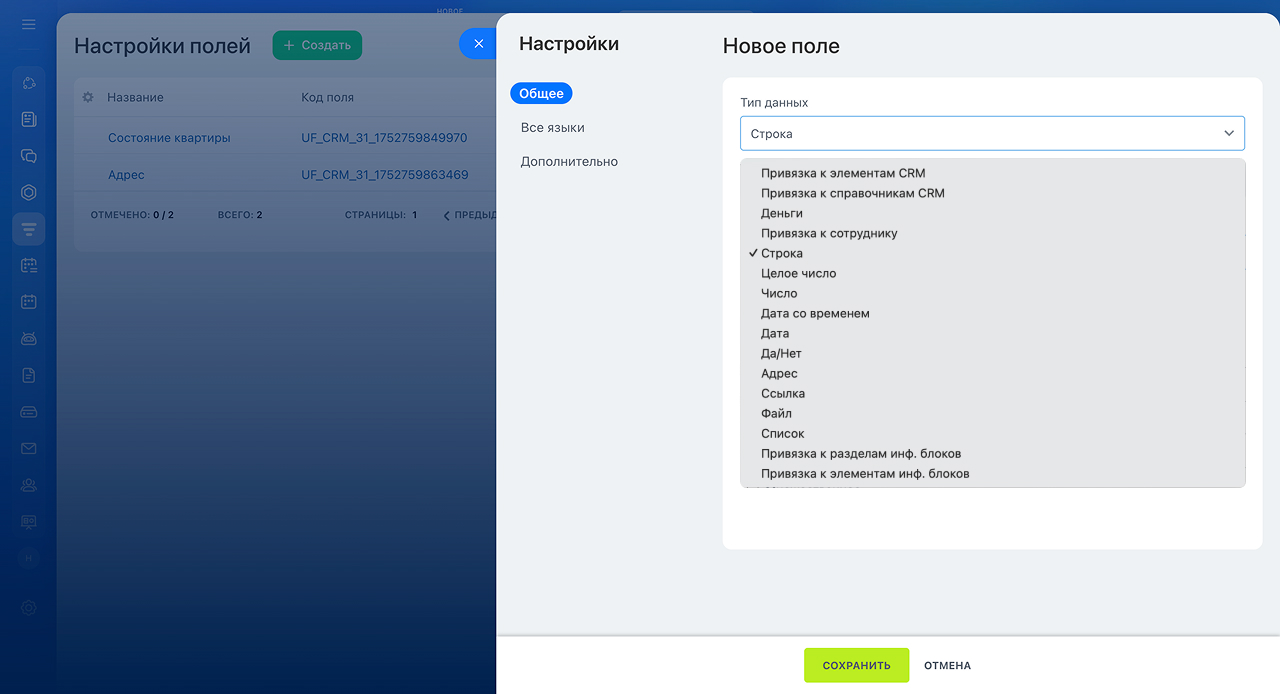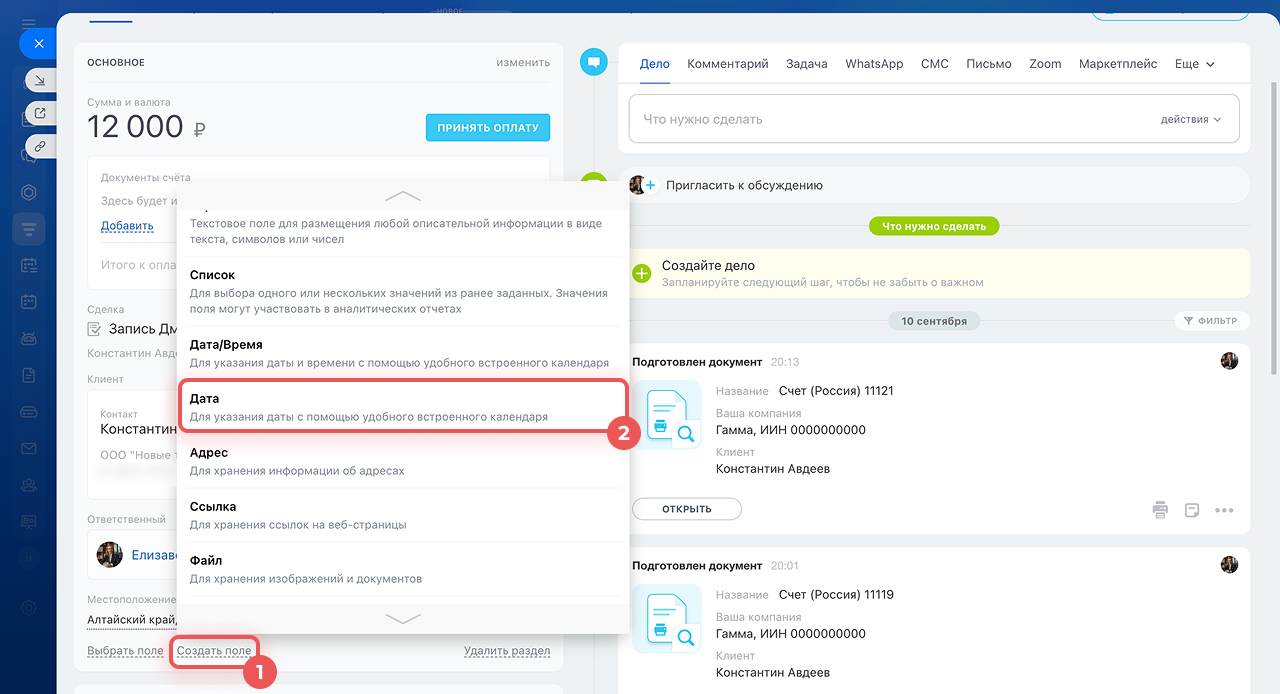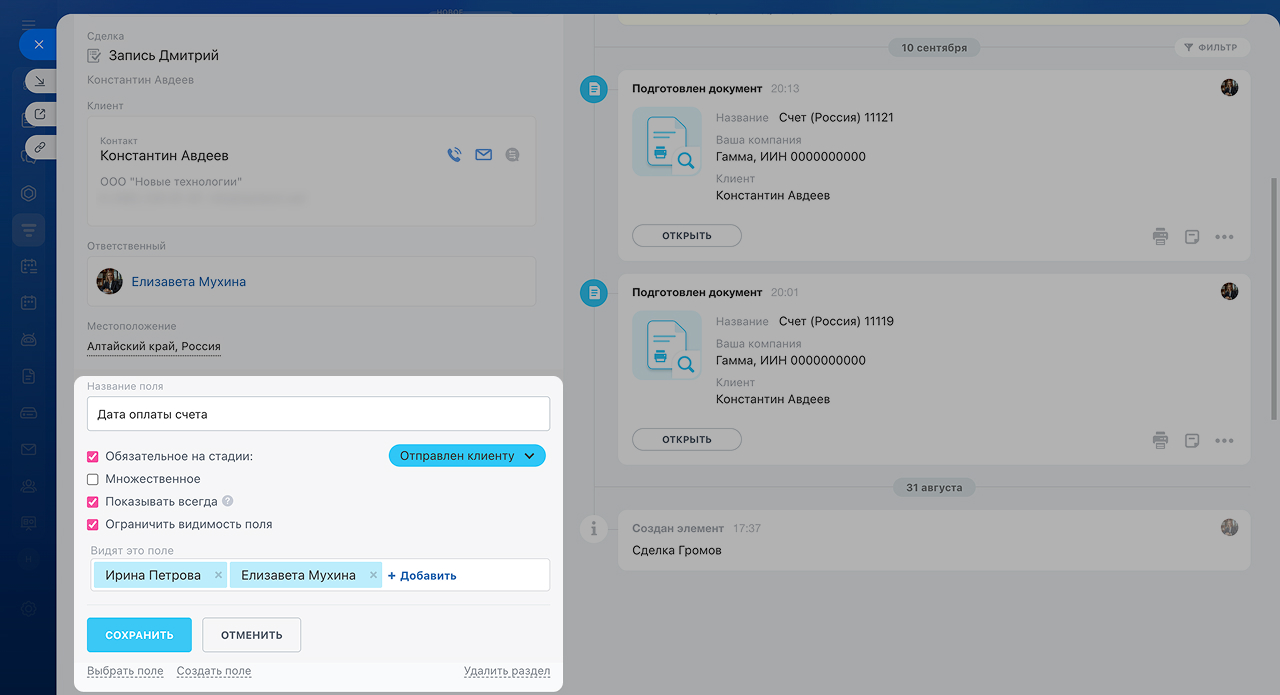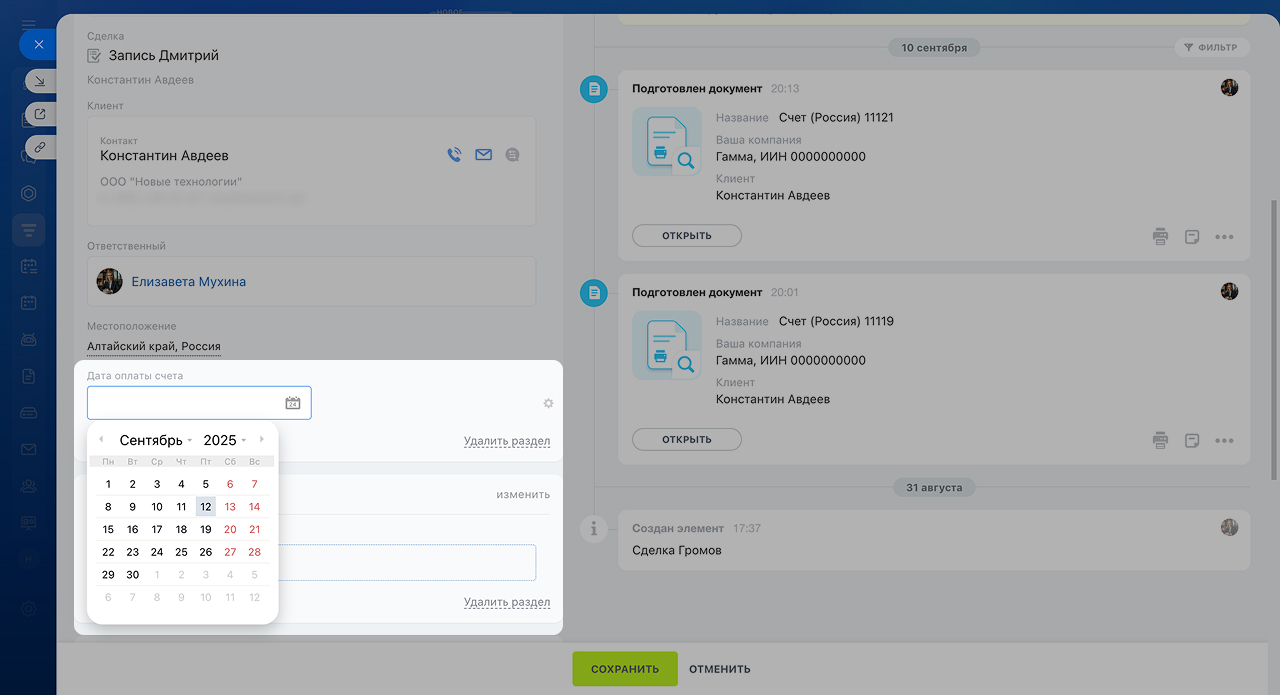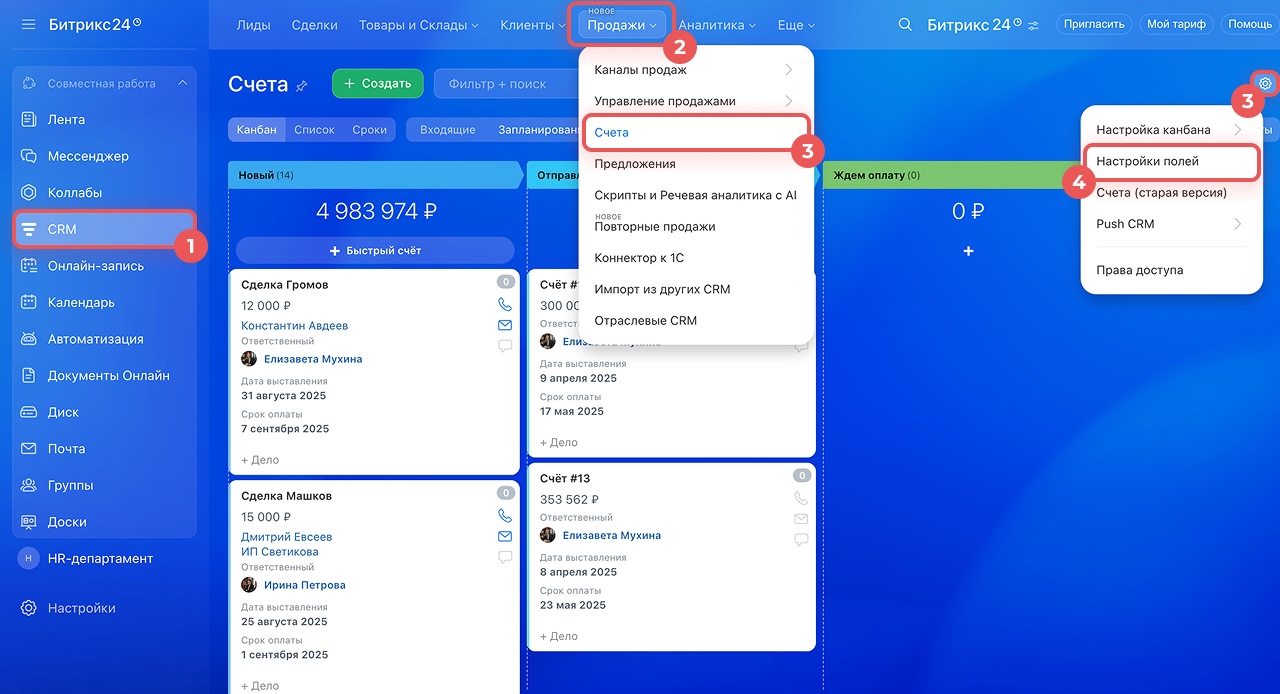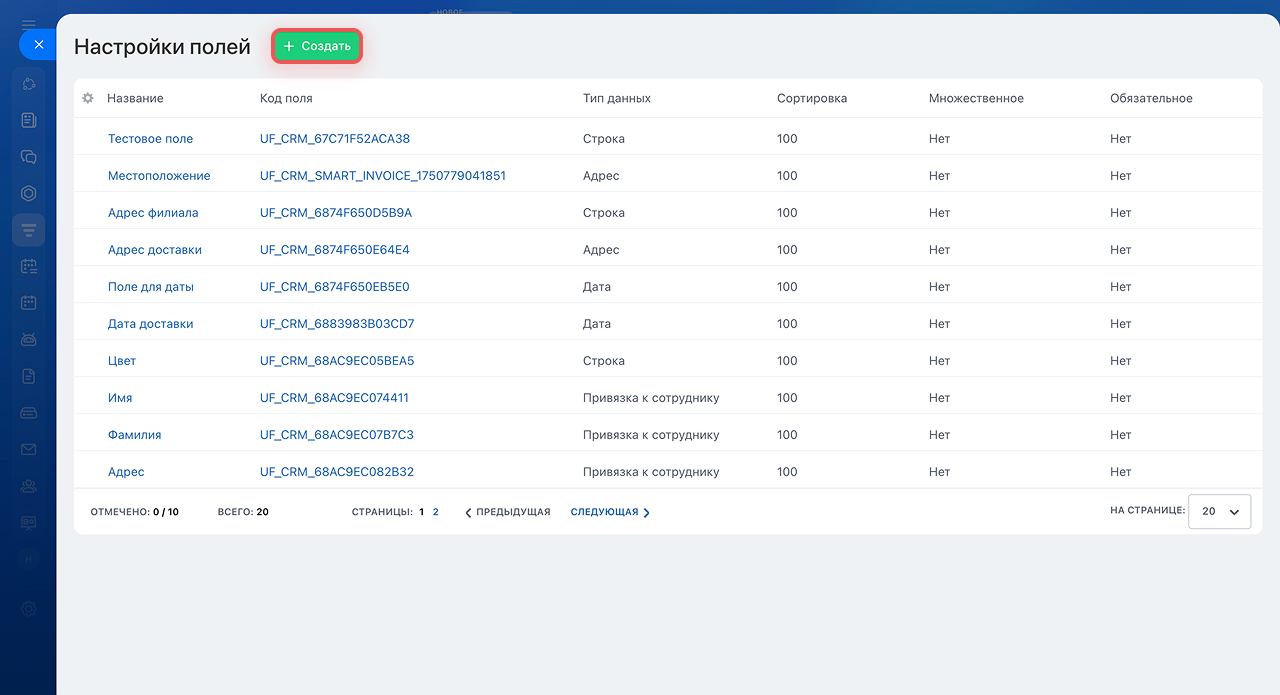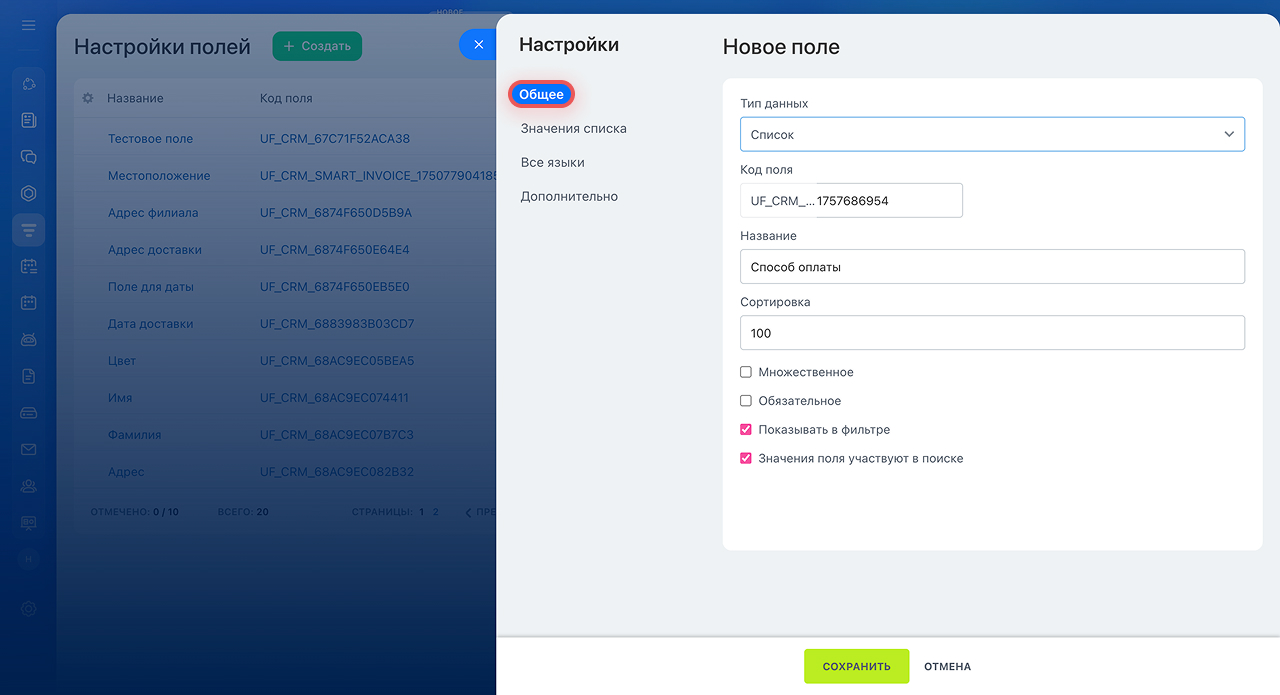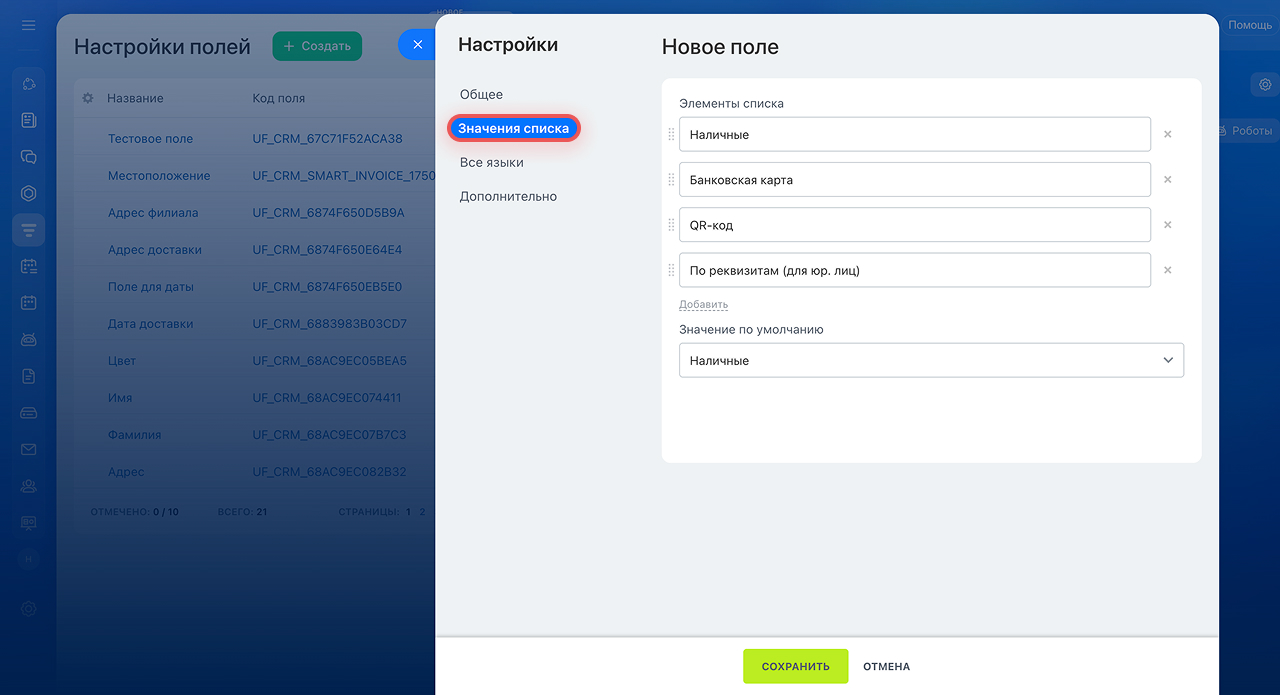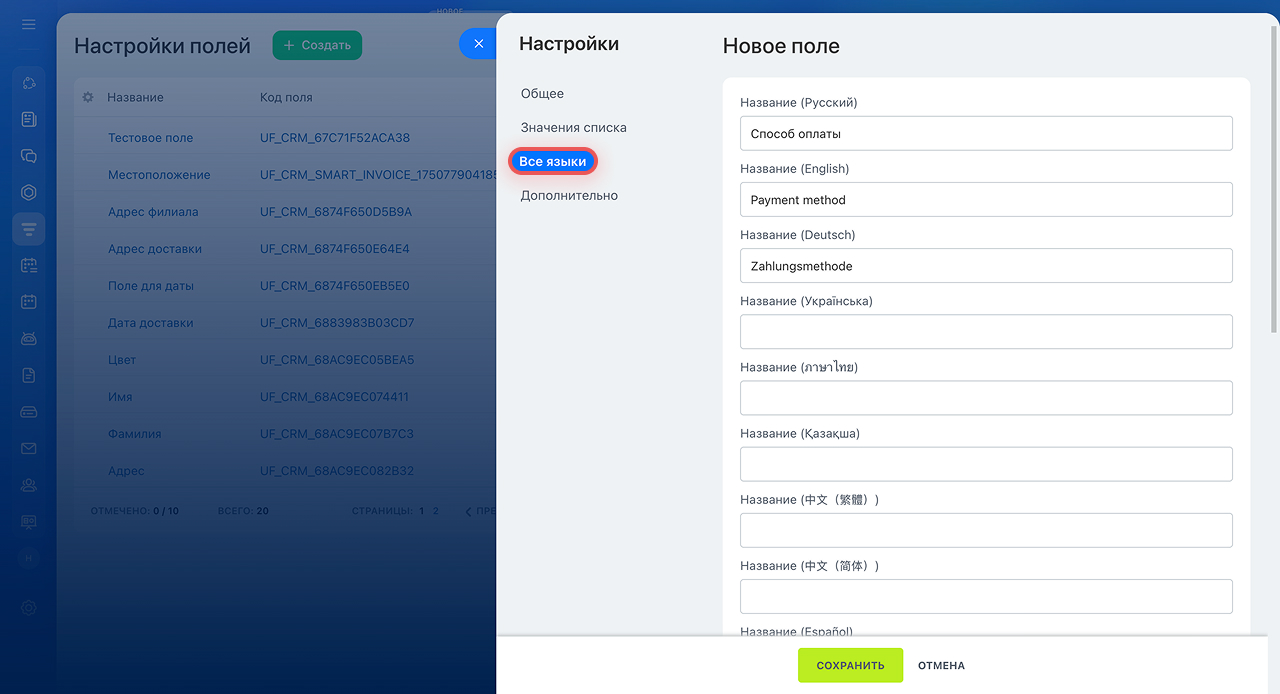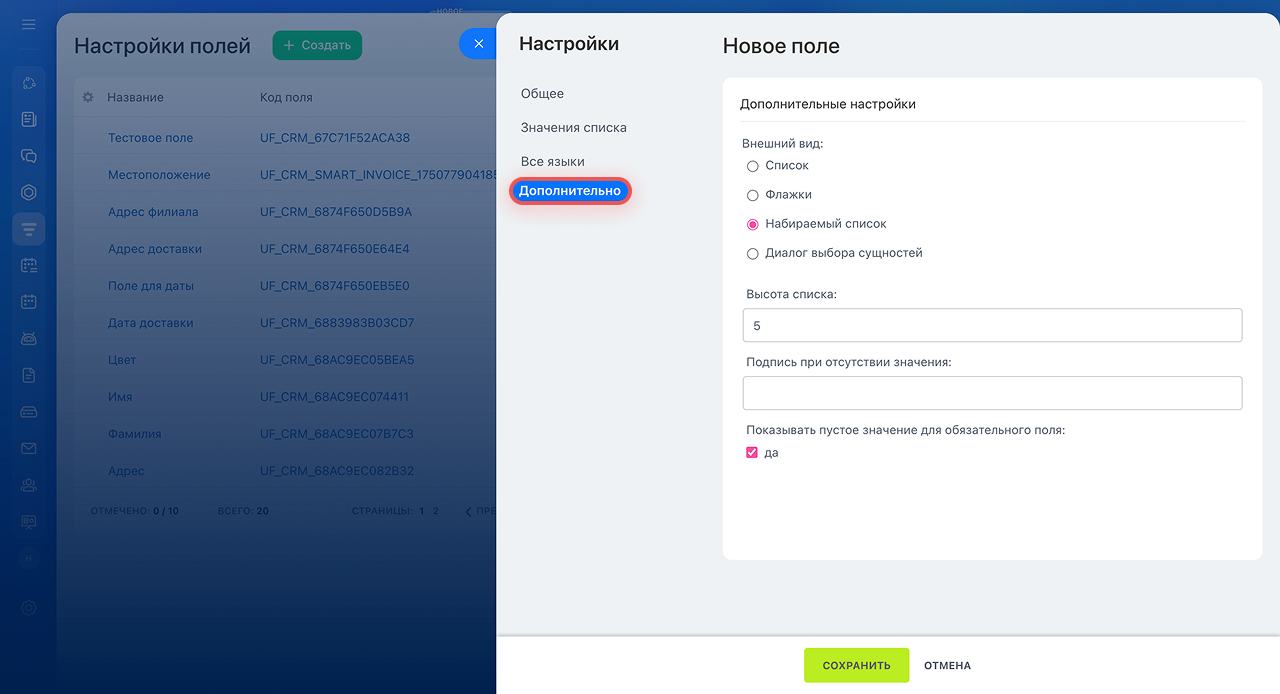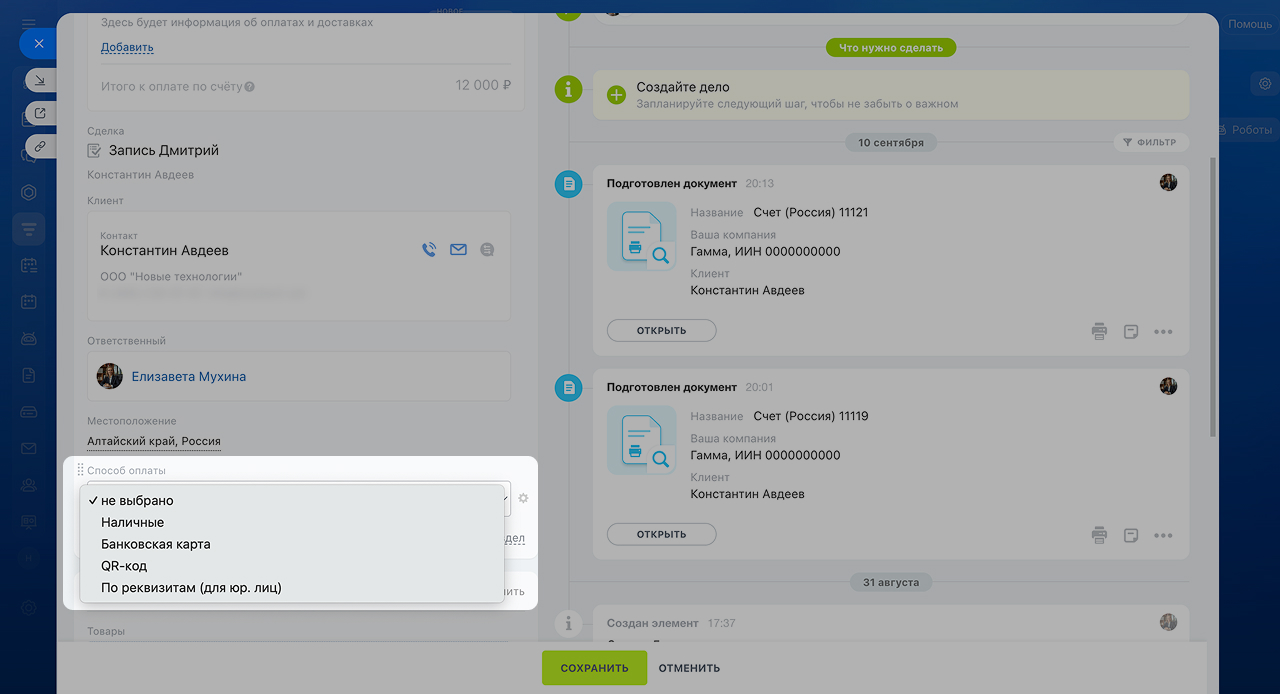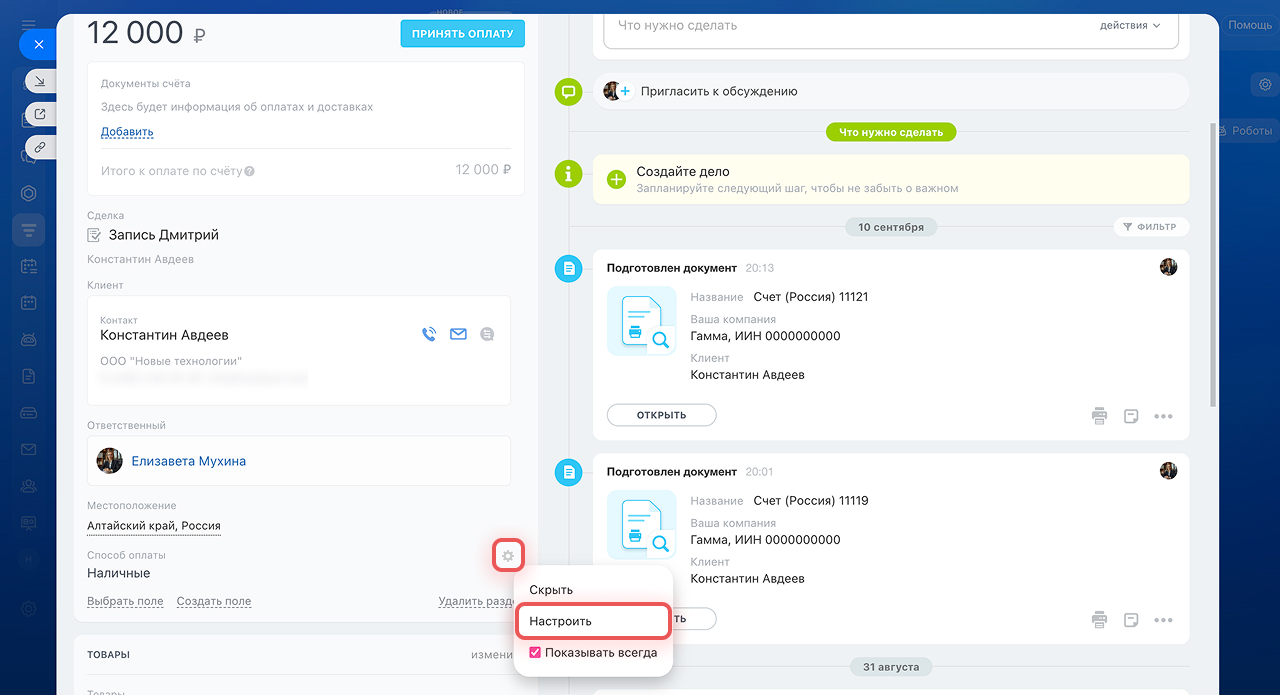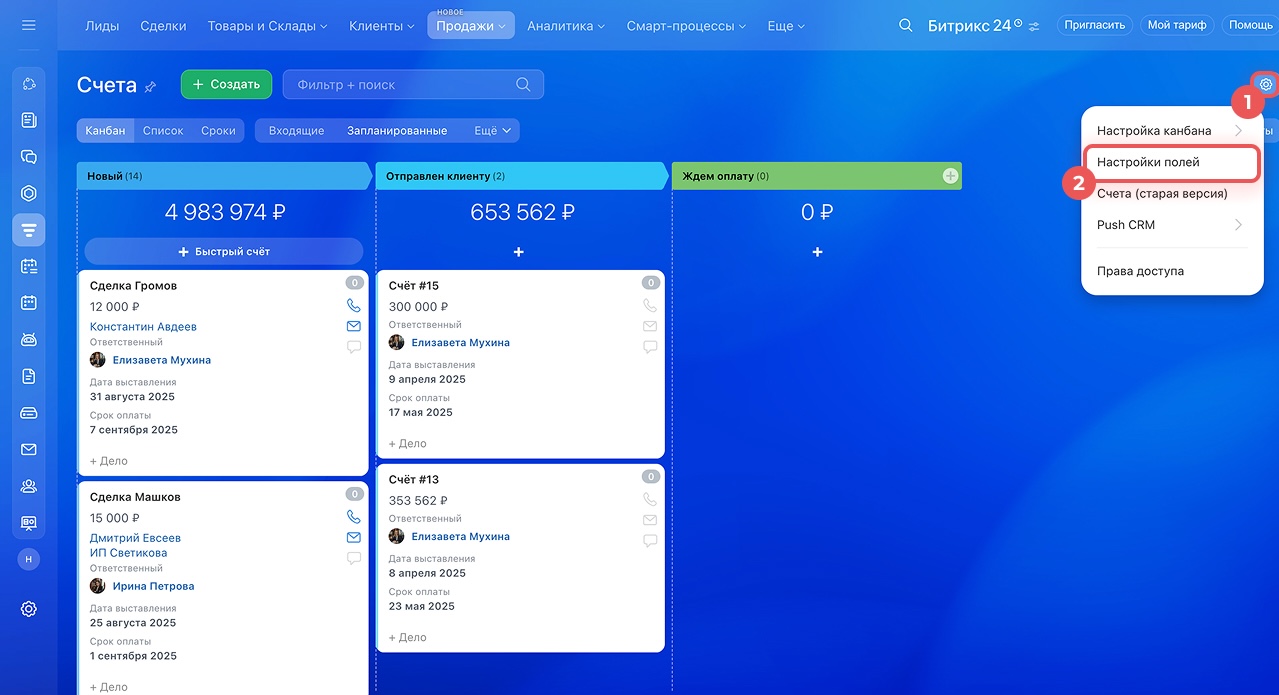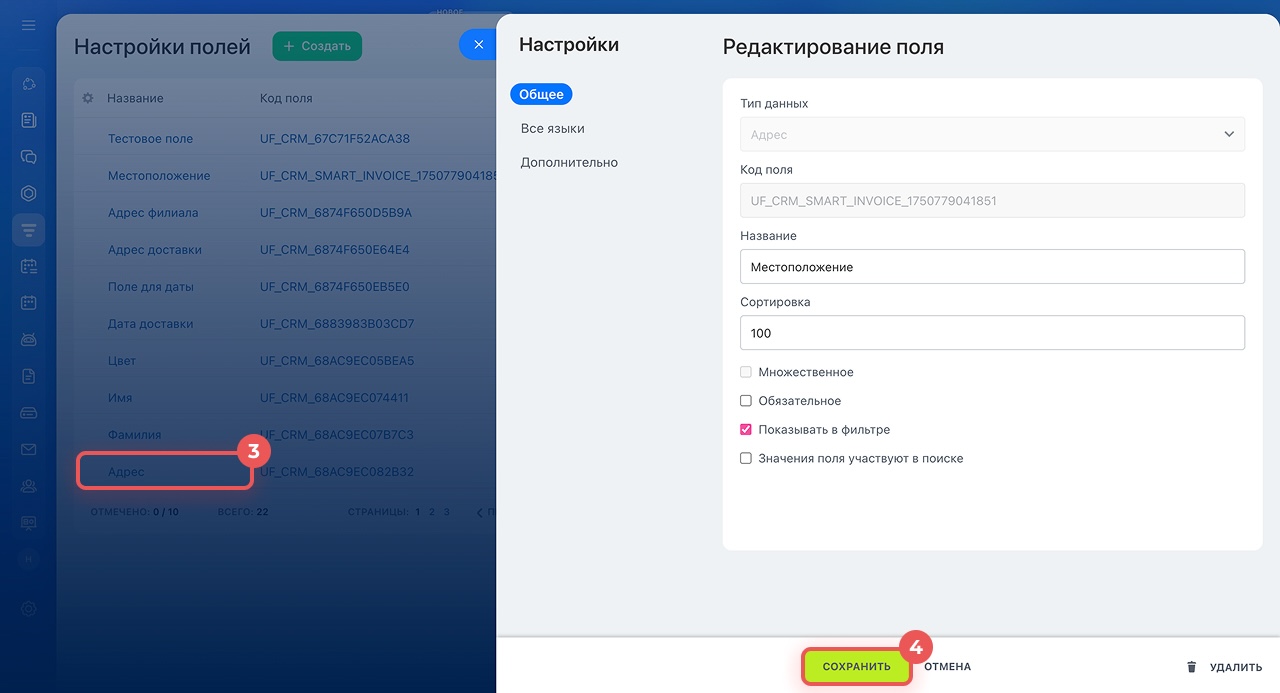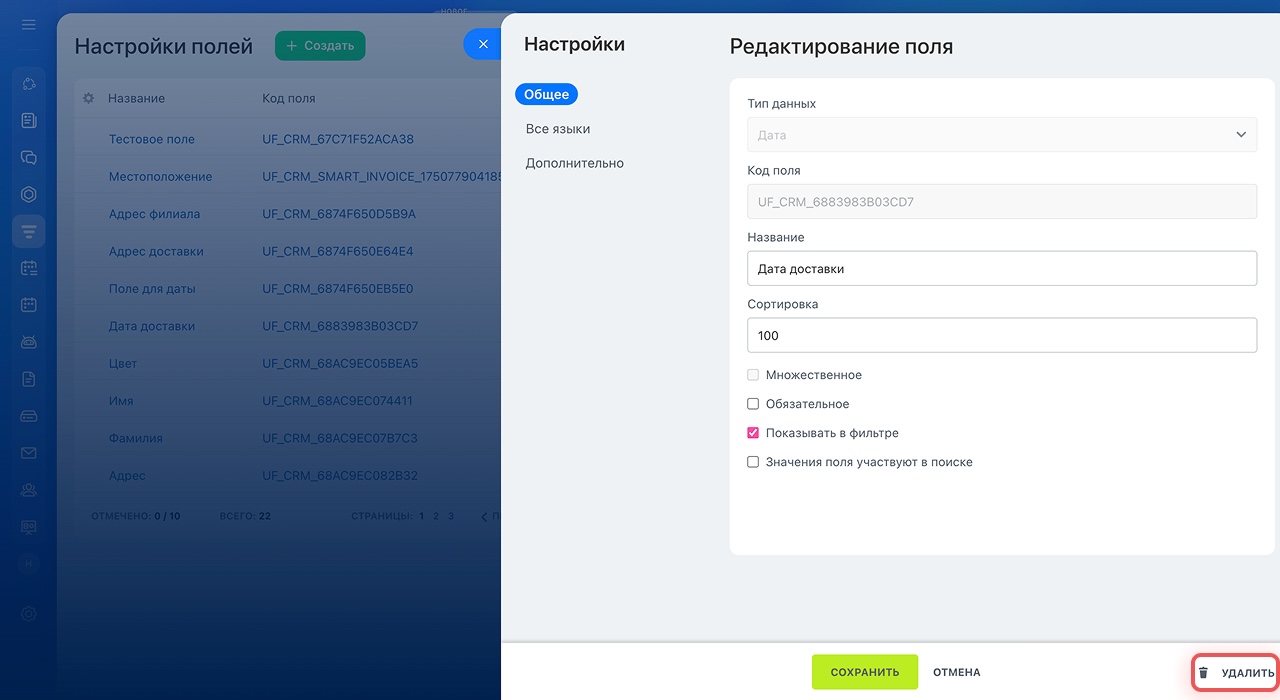Пользовательские поля — это поля, которые создают сотрудники, если в карточке счета или смарт-процесса нет подходящего системного поля. Вы можете создать любые поля и настроить карточку под особенности вашего бизнеса. Например, добавить поле со способами оплаты, которые доступны в вашей компании.
Если надо создать пользовательские поля в лидах, сделках, контактах, компаниях и предложениях, поможет статья Пользовательские поля в CRM.
Чтобы создать пользовательские поля в карточке склада, посмотрите статью Пользовательские поля в складском учете.
Пользовательские поля в счетах, смарт-процессах в CRM и цифровых рабочих местах создаются одинаково. Поля могут создавать администраторы Битрикс24 и сотрудники с правами Разрешить изменять настройки CRM.
Права доступа в CRM
Типы пользовательских полей
В счетах и смарт-процессах есть несколько типов пользовательских полей. Они предназначены для хранения разных видов данных. Тип можно выбрать при создании поля.
- Привязка к элементам CRM — можно выбрать конкретный элемент CRM: лид, сделку, контакт, компанию и другие.
- Привязка к справочникам CRM — можно выбрать значение из справочника CRM: стадию счета, тип контакта, сферу деятельности компании.
Справочники CRM - Деньги — сумма и валюта. Например, сумма аванса или бюджет проекта.
- Привязка к сотруднику — можно выбрать сотрудника компании. Например, того, кто выполняет проект.
- Строка — в поле можно внести любую информацию: текст, числа, даты.
- Целое число — можно внести только целое число. Например, возраст клиента или процент скидки.
- Число — любое число. Например, оценка качества обслуживания.
- Дата со временем — дата и точное время. Например, дата и время встречи с клиентом.
- Дата — дата без времени. Например, дата оплаты счета.
- Да/Нет — в поле можно выбрать значение Да или Нет. Например, нужна ли доставка товара.
- Адрес — можно выбрать адрес на карте. Например, указать адрес доставки.
- Ссылка — любые ссылки: сайт клиента, профиль в соцсети, ссылка на документ или изображение.
- Файл — поле для загрузки файлов: договор, техническая документация, запись разговора с клиентом.
- Список — заранее подготовленный набор значений. В поле можно выбрать одно или несколько значений из списка. Например, указать способ оплаты счета: наличные, карта, QR-код.
- Привязка к разделам инфоблоков — в поле можно выбрать раздел информационного блока: подразделение из структуры компании, раздел товарного каталога.
- Привязка к элементам инфоблоков — можно выбрать конкретный элемент информационного блока: товар, элемент бизнес-процесса.
Уроки, обучение, полезные истории, кейсы и эксклюзивные эфиры — все в Telegram-канале для пользователей «Битрикс24 печатает»
Как создать пользовательское поле
Создать поле можно в карточке элемента и настройках счета или смарт-процесса. Рассмотрим, как создать поле на примере счета.
Создать поле в карточке. Этот способ подойдет, когда надо быстро создать и заполнить поле в карточке счета.
Откройте карточку, нажмите Создать поле и выберите его тип.
Напишите название поля и включите нужные параметры. Параметры могут отличаться в зависимости от типа поля.
- Обязательное на стадии — пользователь не сможет сохранить карточку счета, пока не заполнит это поле. Можно сделать поле обязательным на всех стадиях или только на некоторых.
Обязательные поля в CRM - Множественное — пользователь сможет ввести в поле несколько значений.
- Показывать всегда — поле будет отображаться в карточке, даже если оно не заполнено.
- Ограничить видимость поля — выберите сотрудников, которые увидят информацию в этом поле. От остальных поле будет скрыто.
Как ограничить видимость поля
Когда настроите параметры, нажмите Сохранить. Поле появится в карточке счета, и вы сразу сможете его заполнить.
Создать поле в настройках счетов. Этот способ подойдет, если надо создать поля, в которых требуются дополнительные настройки. Например, ограничить размер и формат файлов, которые можно загрузить в поле.
Перейдите в раздел CRM > Продажи > Счета > Настройки (⚙️) > Настройки полей. Нажмите Создать.
Настройте параметры поля. Они могут отличаться в зависимости от типа поля. Рассмотрим настройки на примере типа Список.
Общие настройки. Эти настройки одинаковые для всех типов полей.
- Тип данных — выберите, какие данные будут храниться в поле.
Типы пользовательских полей - Код поля — формируется автоматически. Код можно использовать в документах CRM и для настройки интеграций с внешними системами.
- Название — отображается в карточке элемента.
- Сортировка — влияет на порядок отображения в списке полей. Чем меньше число, тем выше поле в списке.
- Множественное — пользователь сможет внести в поле несколько значений.
- Обязательное — пользователь не сможет сохранить карточку счета, пока не заполнит это поле.
- Показывать в фильтре — пользователь сможет отфильтровать счета по значению в этом поле. Если опция выключена, поле не отображается в фильтре.
Поиск элементов CRM с помощью фильтр - Значения поля участвуют в поиске — пользователь сможет ввести значение поля в строке поиска и найти все счета с этим значением.
Значения списка. Эта настройка есть только у полей типа Список. Укажите каждое значение в отдельной строке.
Значение по умолчанию — значение, которое автоматически заполняется в поле. Пользователь может оставить его или изменить.
Все языки. Если сотрудники используют разные языки интерфейса Битрикс24, укажите, как будет называться поле на других языках.
Дополнительные настройки. Эти настройки могут отличаться в зависимости от типа поля.
- Внешний вид — влияет на то, как будет отображаться список значений в карточке счета.
- Высота списка — укажите, сколько значений списка будет отображаться в окне выбора. Чтобы увидеть остальные значения, надо прокрутить список вниз.
- Подпись при отсутствии значения — отображается, если не выбрано ни одно значение из списка.
- Показывать пустое значение для обязательного поля — если опция включена, обязательное поле будет пустым, пока вы его не заполните. Если отключить опцию, в поле автоматически подставится первое значение из списка.
Когда настроите поле, нажмите Сохранить.
После создания поле можно заполнить в карточке счета.
Как изменить или удалить пользовательское поле
Изменить поле можно в карточке элемента или настройках полей. Удалить поле можно только в настройках полей.
Изменить поле в карточке элемента. Откройте карточку, нажмите Настройки (⚙️) рядом с нужным полем и выберите Настроить. Когда внесете изменения, нажмите Сохранить.
Изменить поле в настройках счета или смарт-процесса.
- Перейдите в раздел CRM > Продажи > Счета или откройте нужный смарт-процесс.
- Нажмите Настройки (⚙️) > Настройки полей.
- Чтобы открыть настройки конкретного поля, нажмите на его название.
- Внесите изменения и нажмите Сохранить.
Удалить поле.
- Перейдите в раздел CRM > Продажи > Счета или откройте нужный смарт-процесс.
- Нажмите Настройки (⚙️) > Настройки полей.
- Откройте настройки нужного поля и нажмите Удалить.
Коротко
- Пользовательские поля — это поля, которые создают сотрудники, если в карточке счета или смарт-процесса нет подходящего системного поля. Вы можете создать любые поля и настроить карточку под особенности вашего бизнеса.
- Пользовательские поля могут создавать администраторы Битрикс24 и сотрудники с правами Разрешить изменять настройки CRM.
- Создать поле можно в карточке элемента и в настройках счетов или смарт-процессов.
- Выберите тип поля и настройте параметры: обязательность, множественность, видимость поля и другие.
- После создания можно изменить любые настройки, кроме типа, кода и множественности поля.
- Если удалить поле, то данные, которые были в этом поле, тоже удалятся.
Рекомендуем прочитать: