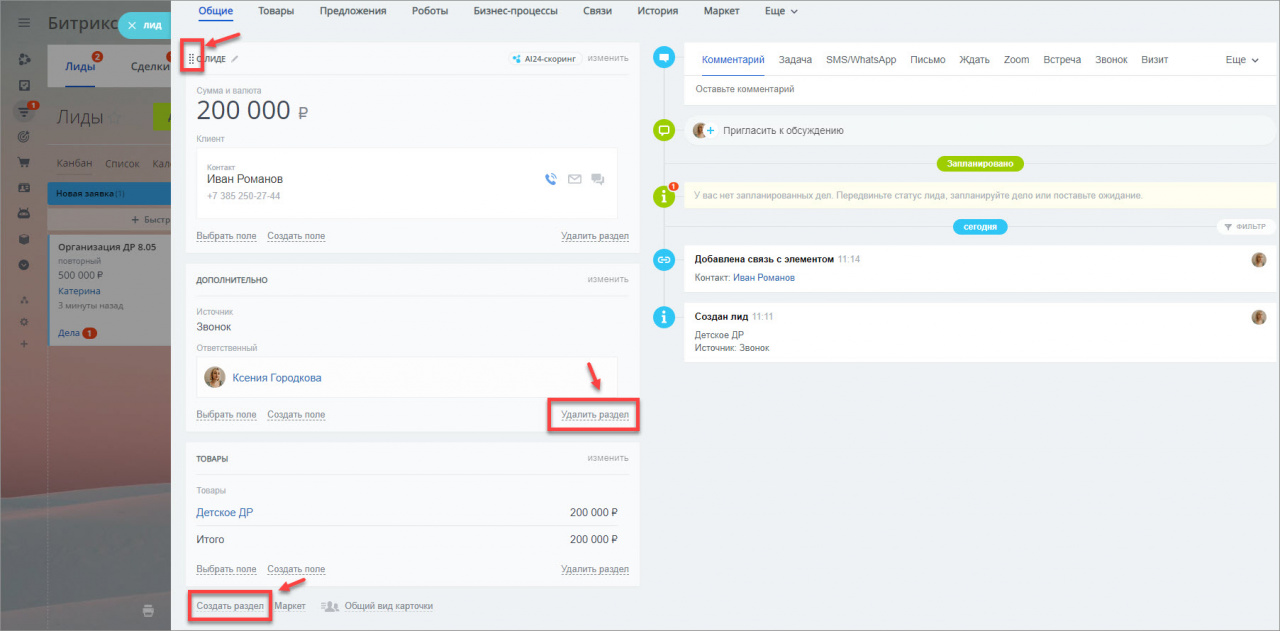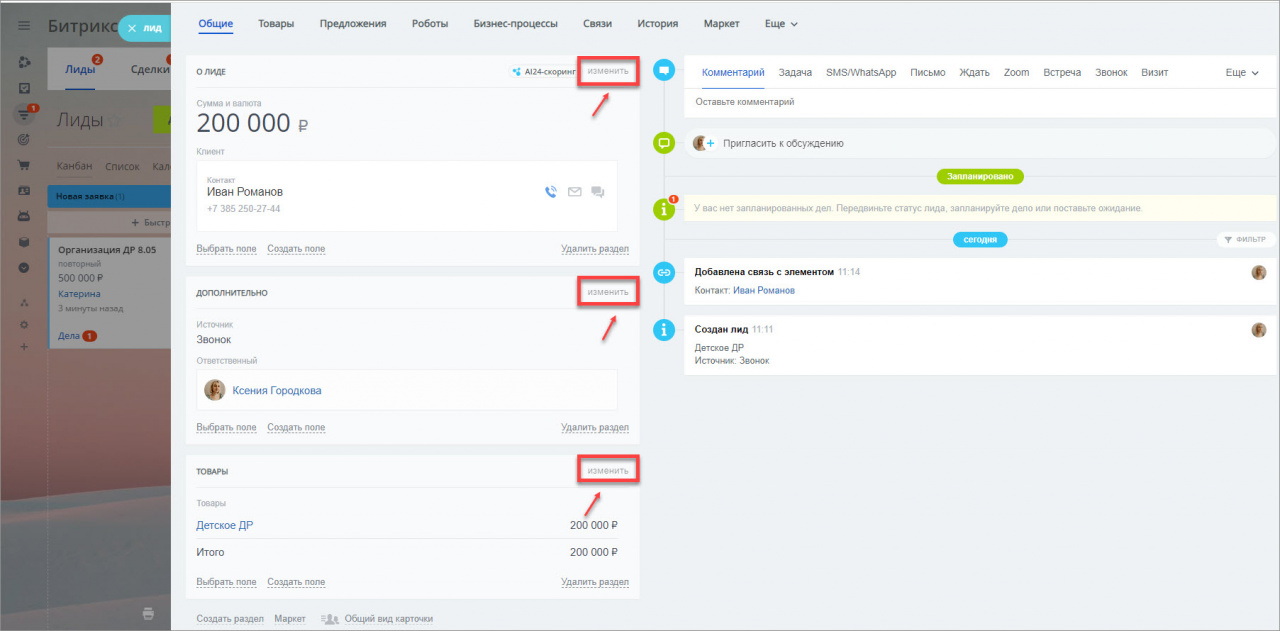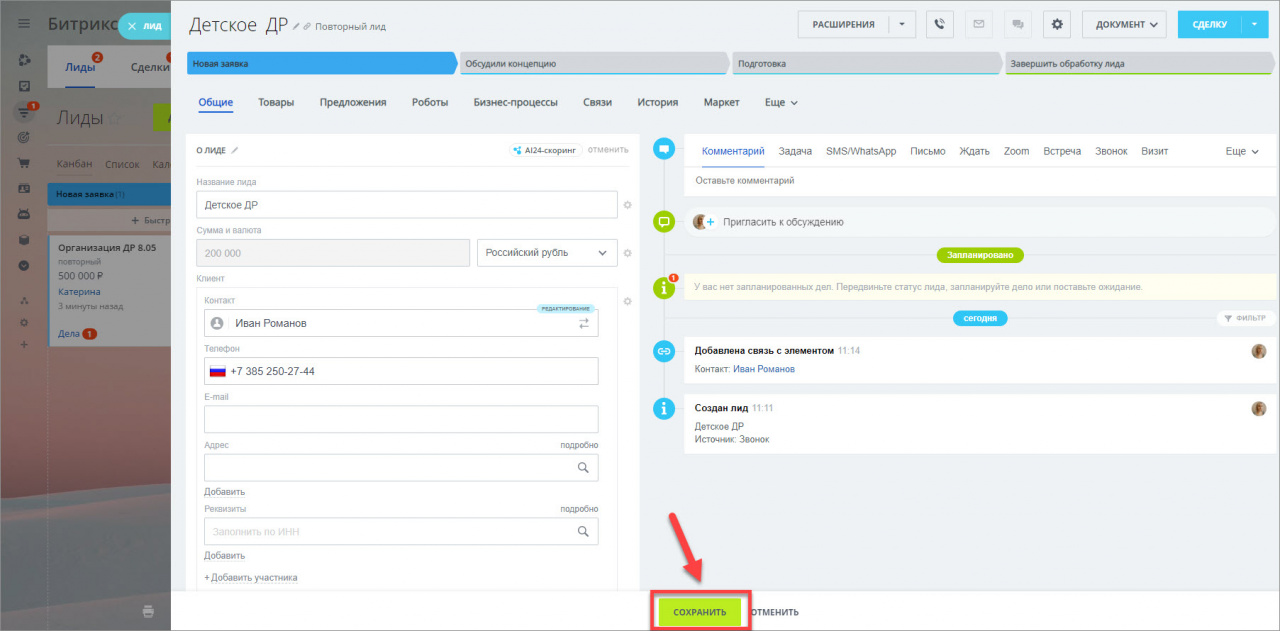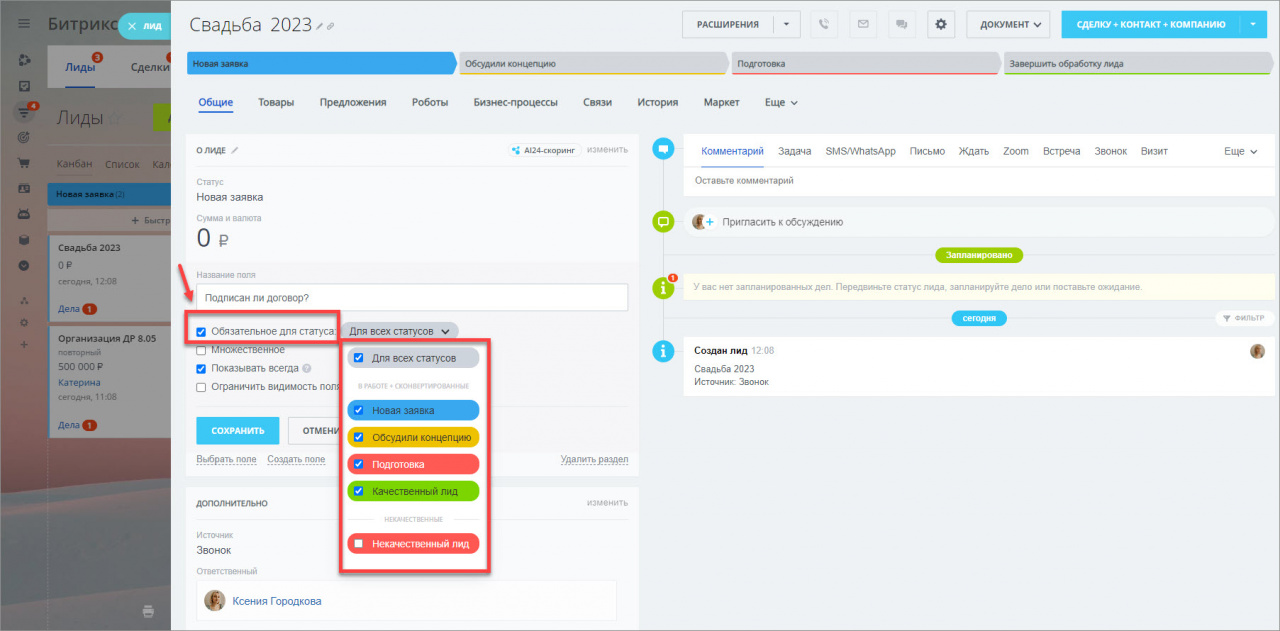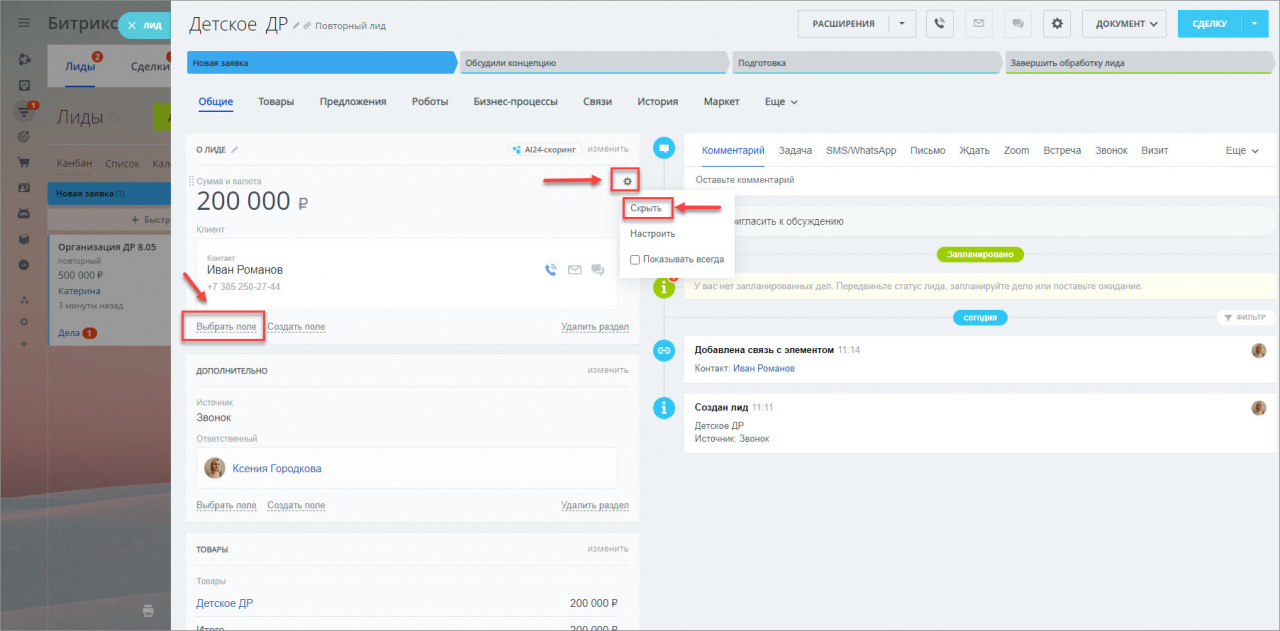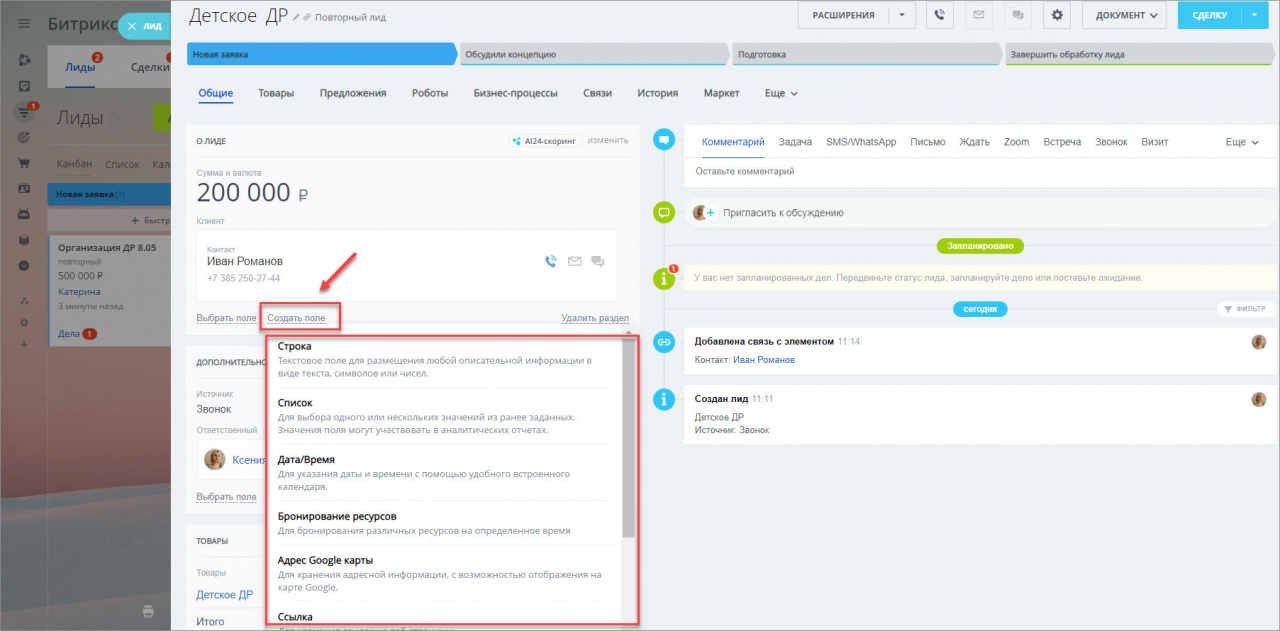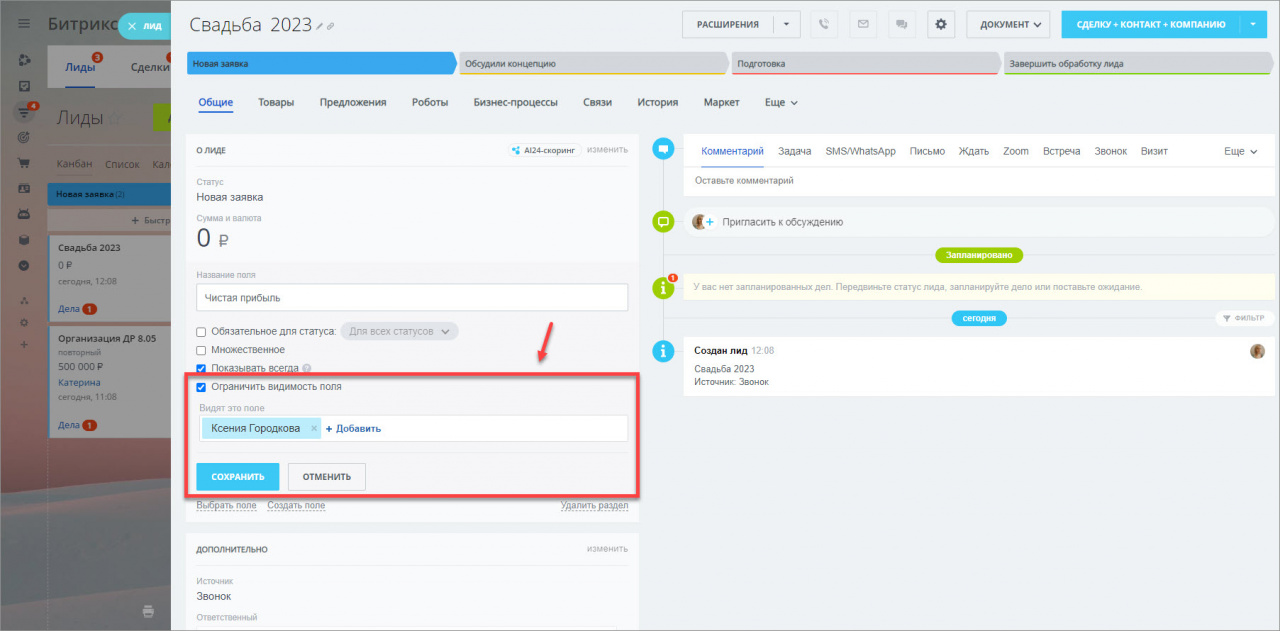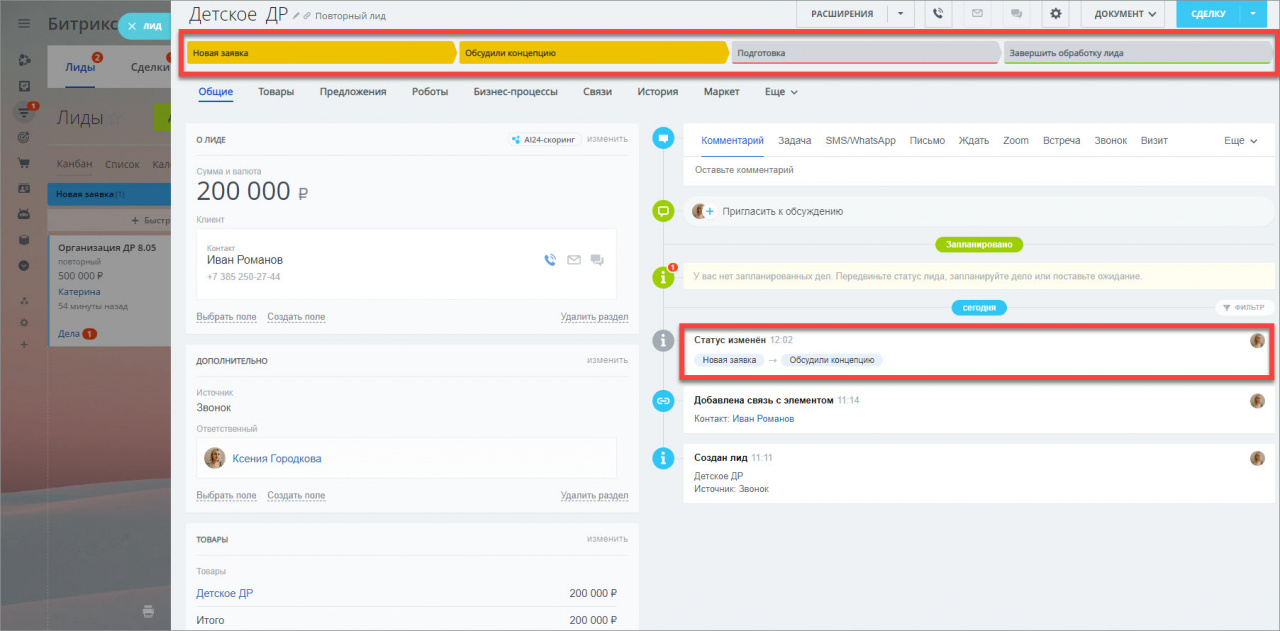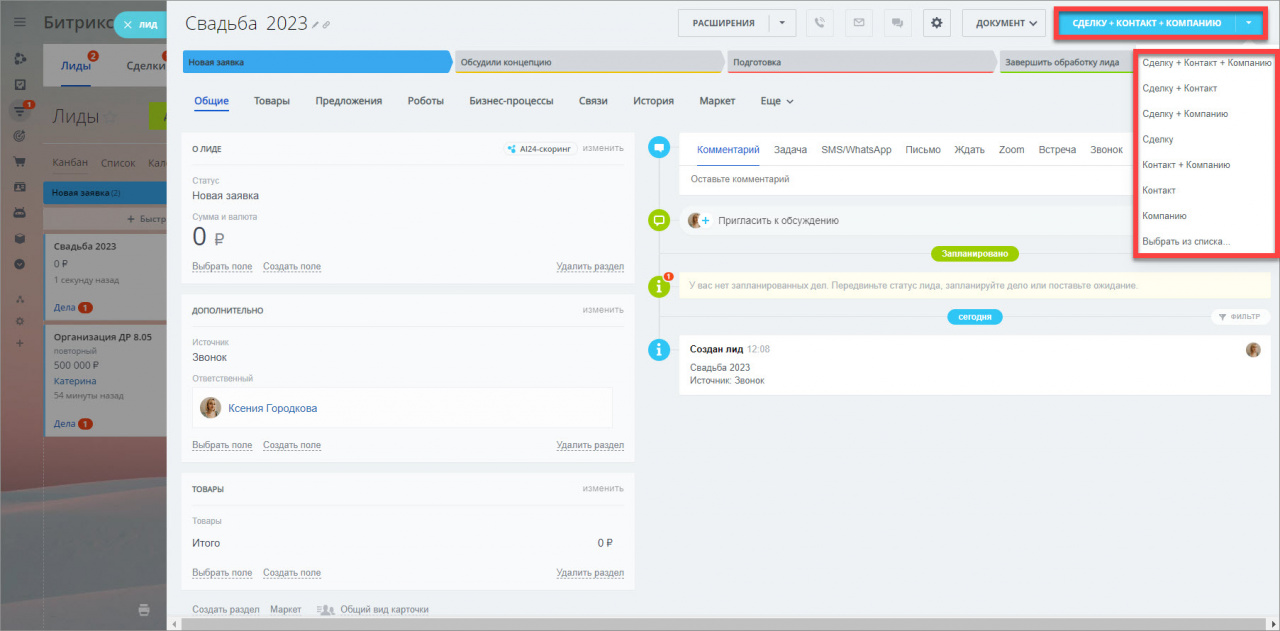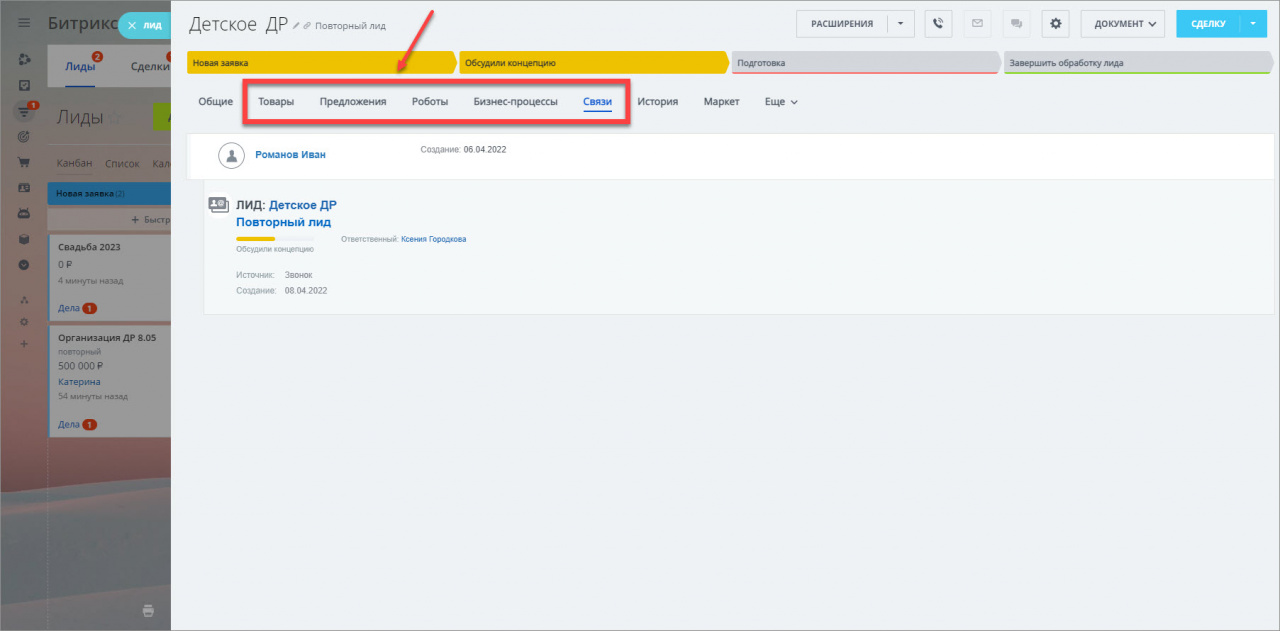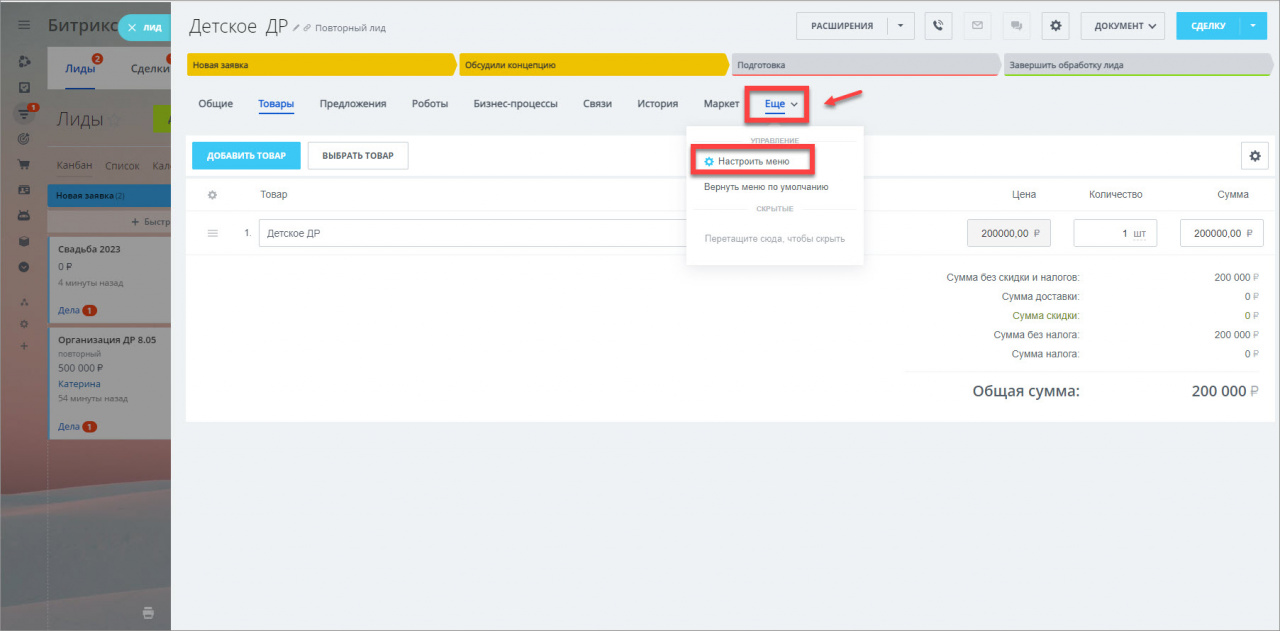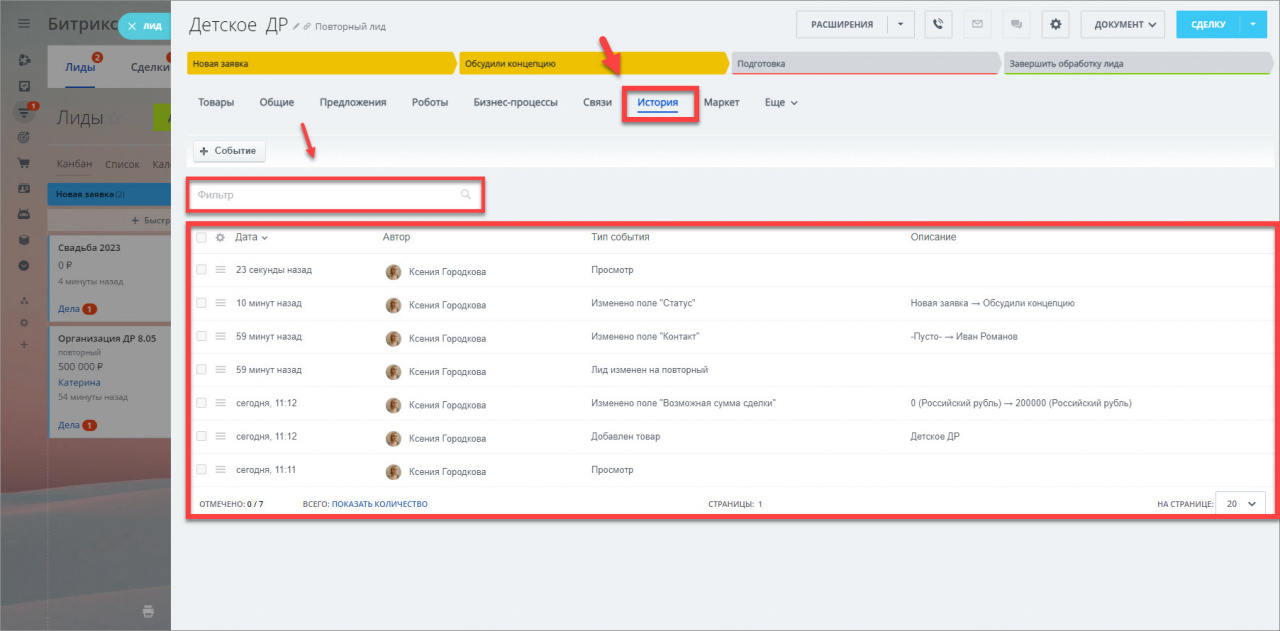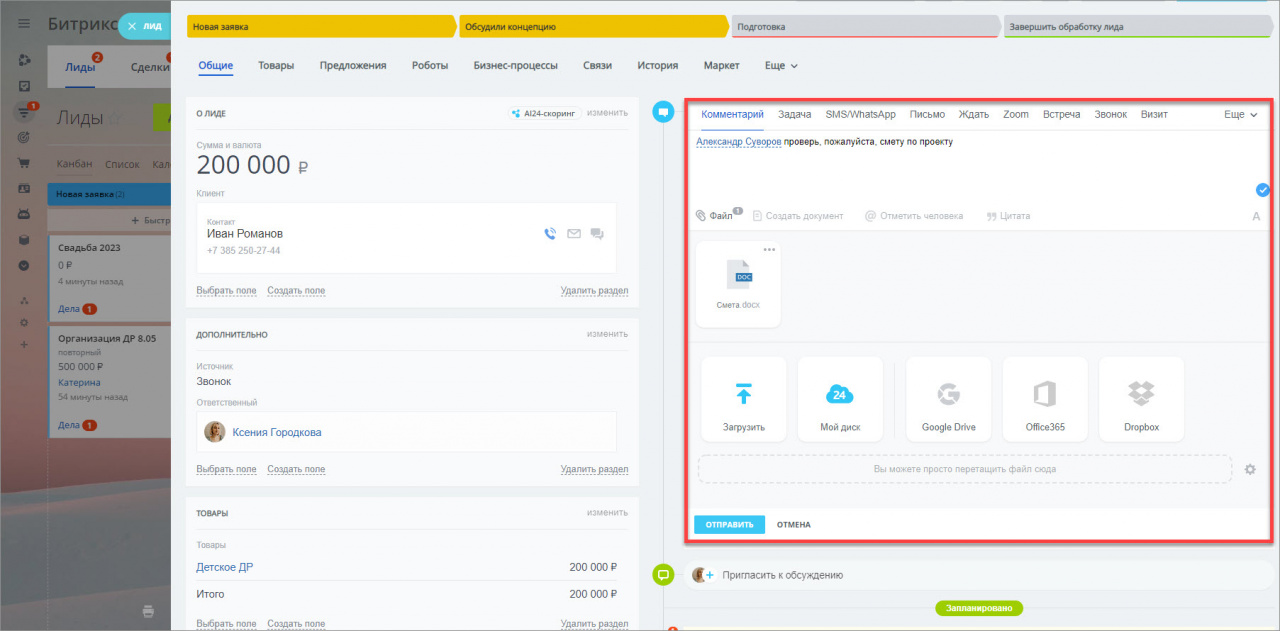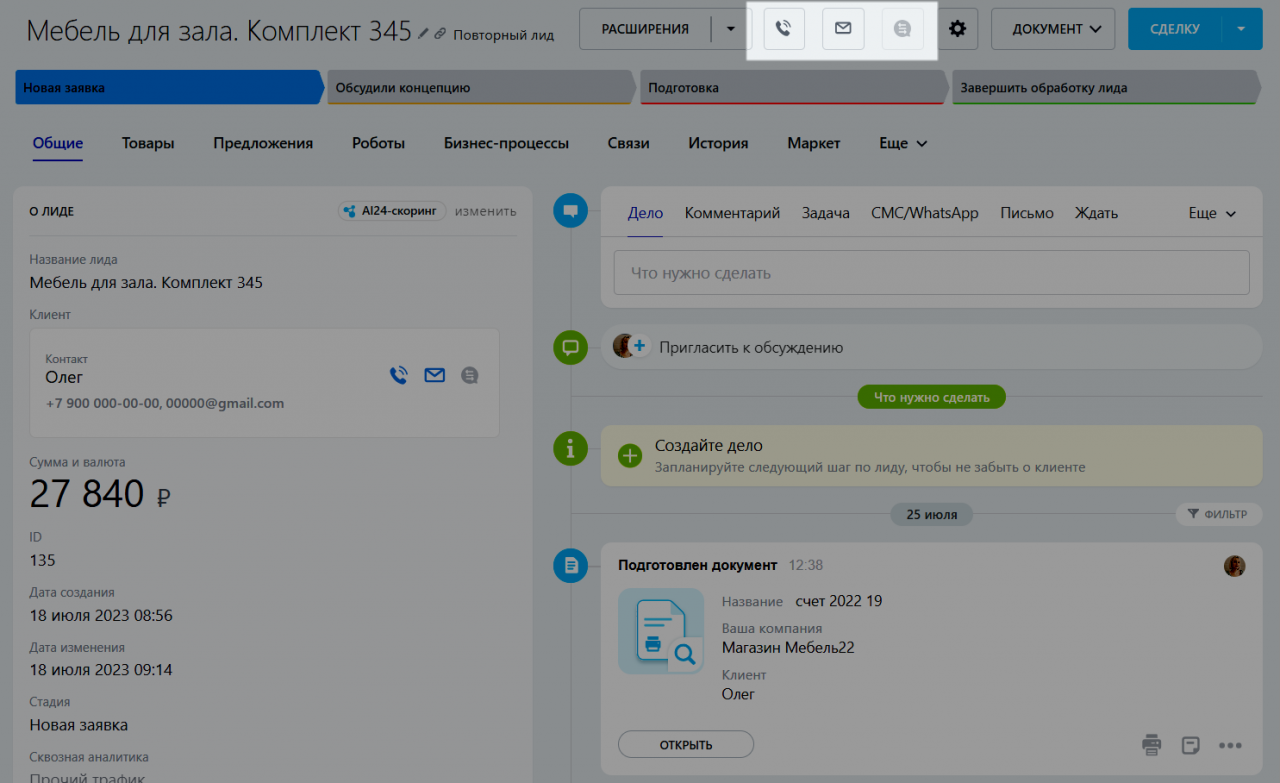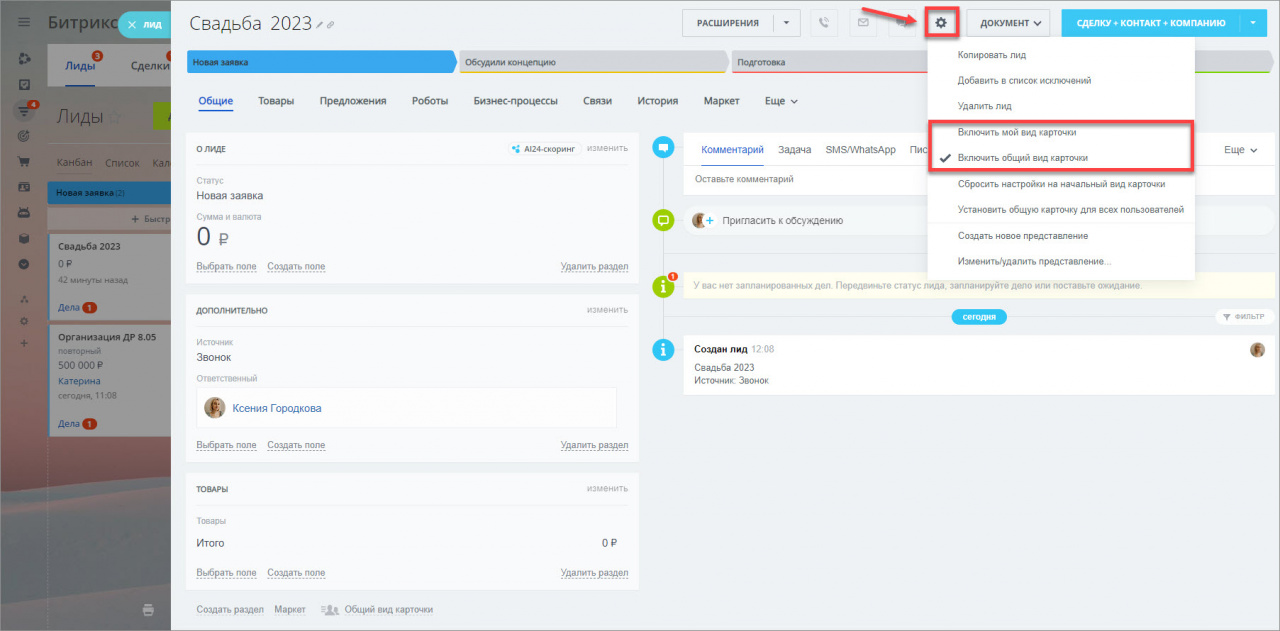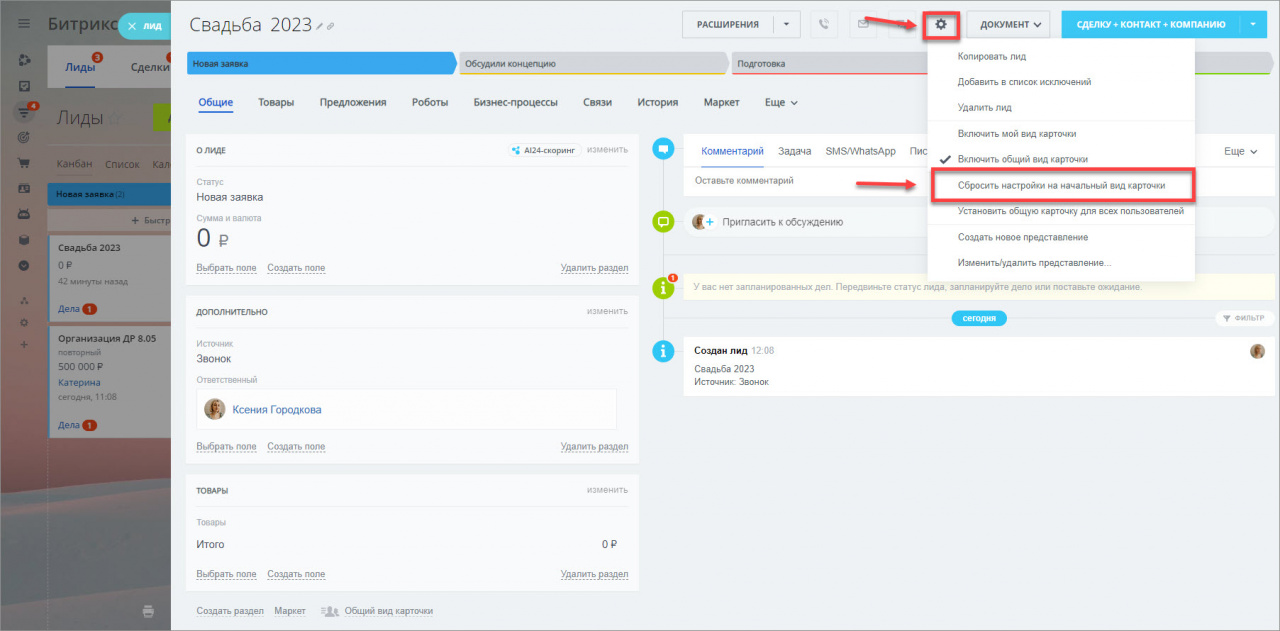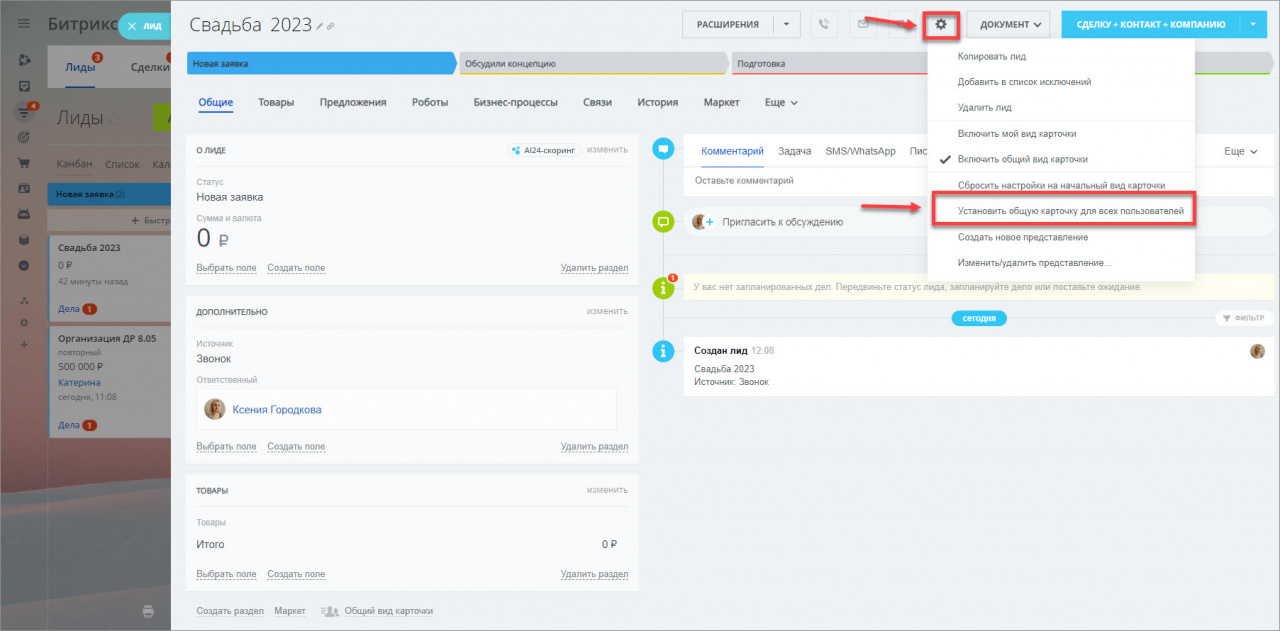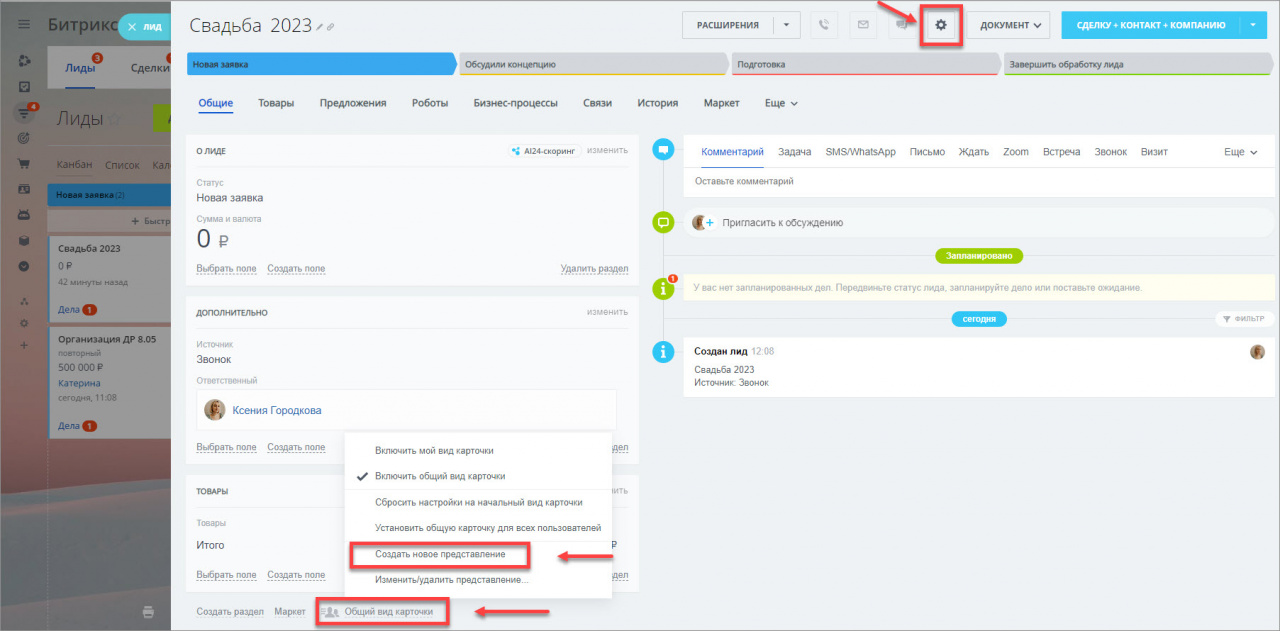Карточка CRM — полезный инструмент для повседневной работы менеджеров. Вы сэкономите много время сотрудникам и сделаете их работу намного приятнее, если настроите для них карточку CRM.
Давайте на примере лида, посмотрим, как настроить карточку любого элемента CRM.
Как настроить карточку элемента
Находясь в карточке вы можете:
- Создавать, перемещать и удалять разделы. Создайте новый раздел, чтобы внести специальную информацию, актуальную только для вашего бизнеса.
- Менять значения и названия полей. Для этого нажмите кнопку Изменить, и внесите нужное значение в поле.
После того как закончите с редактированием полей, не забудьте нажать Сохранить.
- Сделать поле обязательным. Это значит, что сотрудник не сможет сдвинуть лид на другую стадию, если поле будет не заполнено.
- Скрывать поля. Если вы не хотите, чтобы то или иное поле отображалось в карточке элемента, нажмите на шестерёнку и выберите Скрыть поле. Чтобы отобразить скрытое поле, нажмите Выбрать поле и в списке кликните на него.
- Создавать новые поля. Воспользуйтесь этим вариантом, если стандартные поля не подходят под ваш сценарий. Это можно сделать через опцию Создать поле. Выберите нужный тип в выпадающем списке.
- Ограничить видимость полей для сотрудников. Используйте опцию, если вам нужно скрыть поле с конфиденциальной информацией.
- Менять стадии для лидов и сделок. Успешно завершили работу с лидом — просто нажмите на новую стадию и система переведёт лид в нее.
- Создавать новые элементы. Вы можете в один клик конвертировать лид в сделку или контакт. Также создать счёт/предложение на основании сделки.
- Проследить связи элемента. Контролируйте, с какими товарами связан лид. Создавайте предложение прямо в карточке. Также вы можете узнать какие роботы и бизнес-процессы настроены.
Все текущие связи видны во вкладке Связи.
- Настроить меню. Скройте пункты меню, которыми вы не пользуетесь или поменяйте главный пункт раздела. К примеру, при открытии карточки элемента вы хотите попадать сразу в меню Товары, тогда сделайте его главным.
- Следить за историей. На вкладке История расположен журнал доступа, с подробной информацией о том, кто, когда и как изменял текущий элемент. Также там расположен фильтр, используйте его, чтобы найти нужные события.
- Создавать дела и оставлять комментарии. Вносите комментарии о лиде, планируйте дела и создавайте задачи — всё это, не выходя из карточки.
Окно для создания комментария — это полноценный визуальный редактор. Вы можете отформатировать текст, упомянуть коллегу и даже прикрепить файл или видео.
-
Связаться с клиентом. Из карточки элемента вы можете позвонить, написать письмо или в чат Открытой линии, если ранее клиент обращался к вам в чат.
Чуть ниже расположена лента комментариев и основных событий. Любой элемент в этой ленте можно закрепить в верхней части с помощью иконки гвоздика, а также отфильтровать нужное событие.
Мой и Общий вид карточки
У карточки CRM есть два вида — общий и персональный, он называется Мой вид. Переключить режим можно с помощью шестерёнки в правом верхнем углу.
Общий вид устанавливает администратор для всех сотрудников. Мой вид карточки каждый сотрудник настраивает под себя.
Опция Сбросить настройки на начальный вид карточки позволяет вернуть вид карточки по умолчанию.
Администратор может настроить карточку и принудительно установить её для всех сотрудников с помощью опции Установить общую карточку для всех пользователей.Представления карточки
С помощью Представлений CRM вы можете настроить карточку элемента для конкретного сотрудника или отдела. Также важно отметить, что представление настраивается для всех лидов, то есть набор полей будет одинаковым как для новых, так и для повторных лидов.
Нажмите на опцию Общий вид карточки > Создать новое представление, и настройте карточку. Также это можно сделать нажав на шестерёнку в правом верхнем углу.