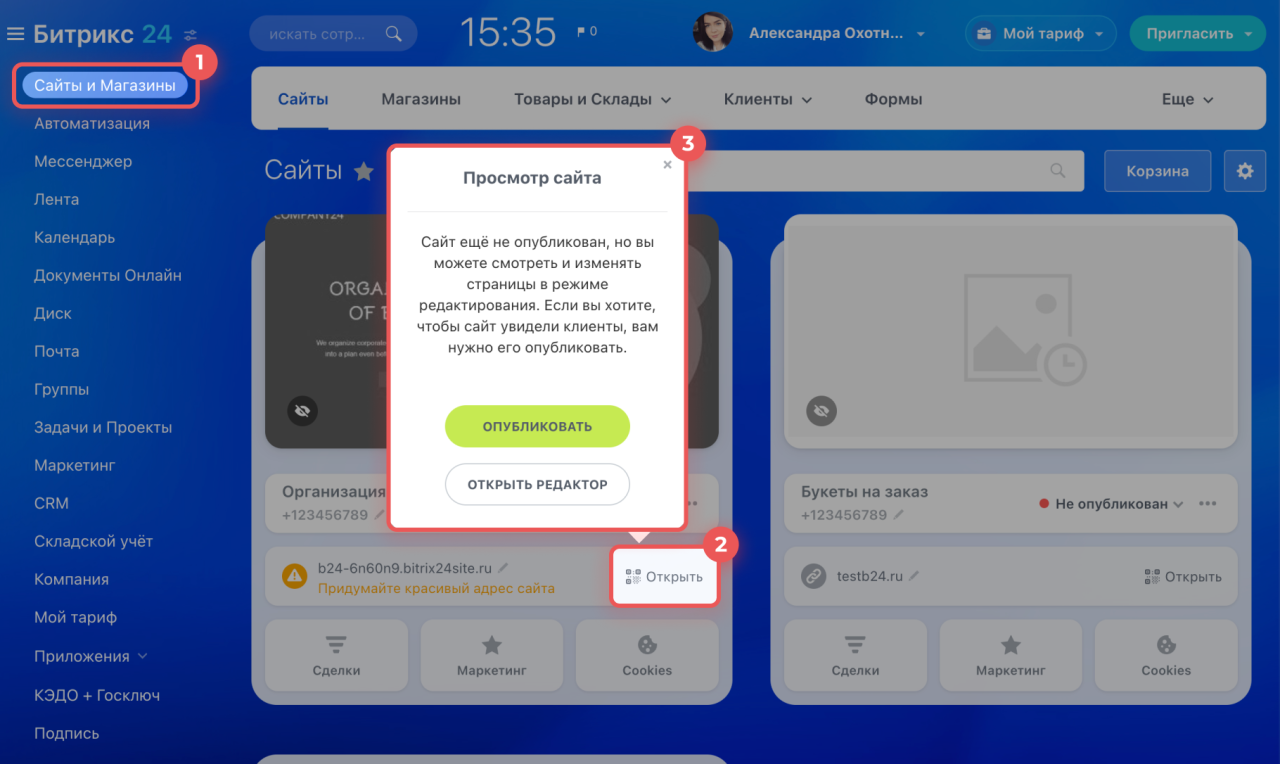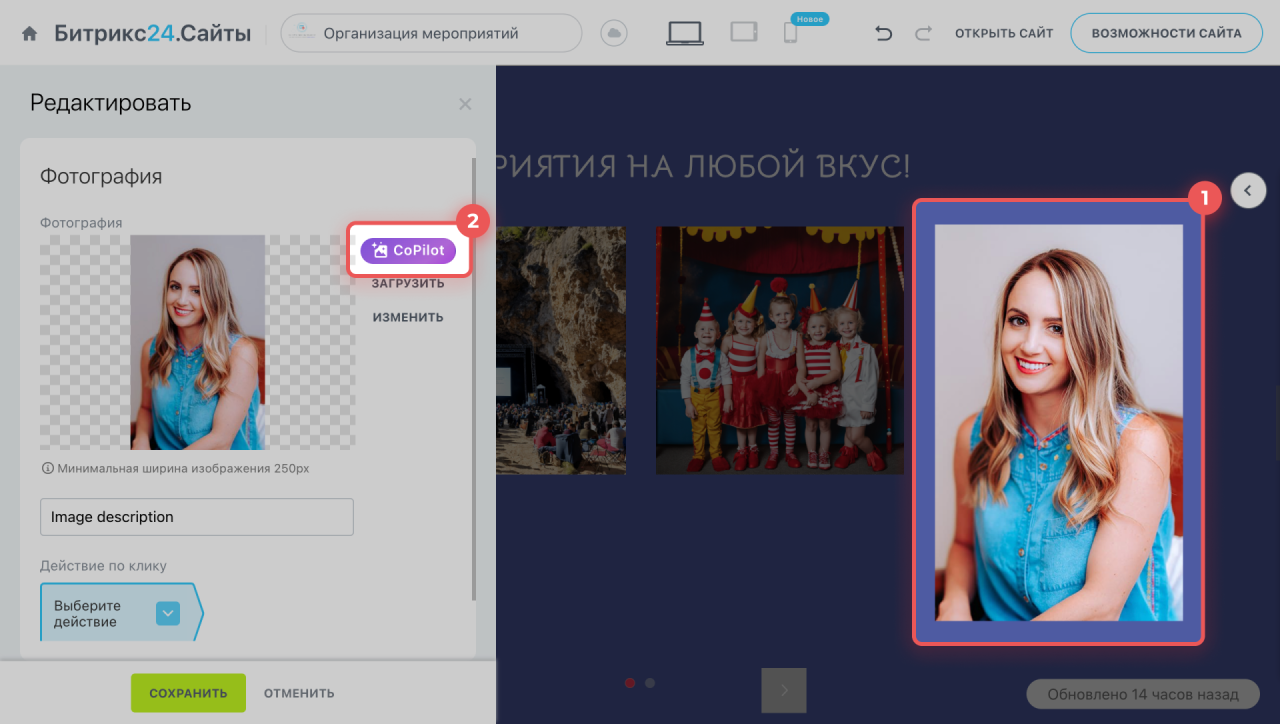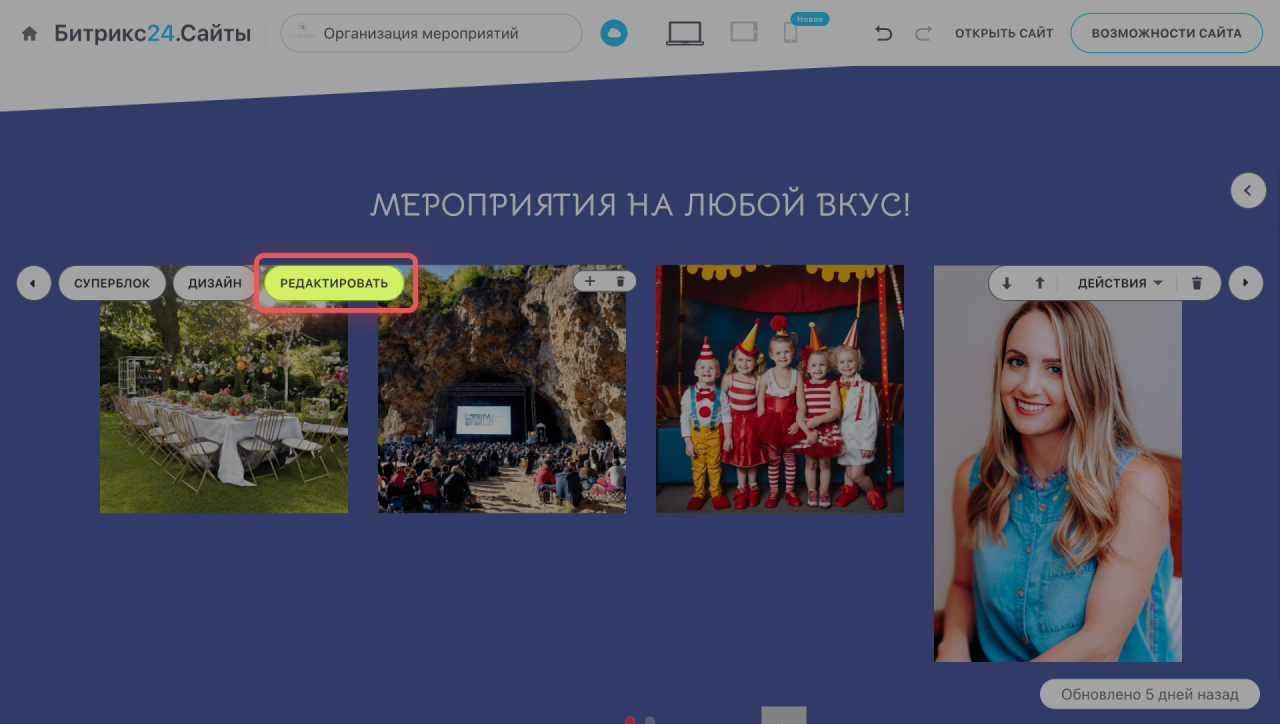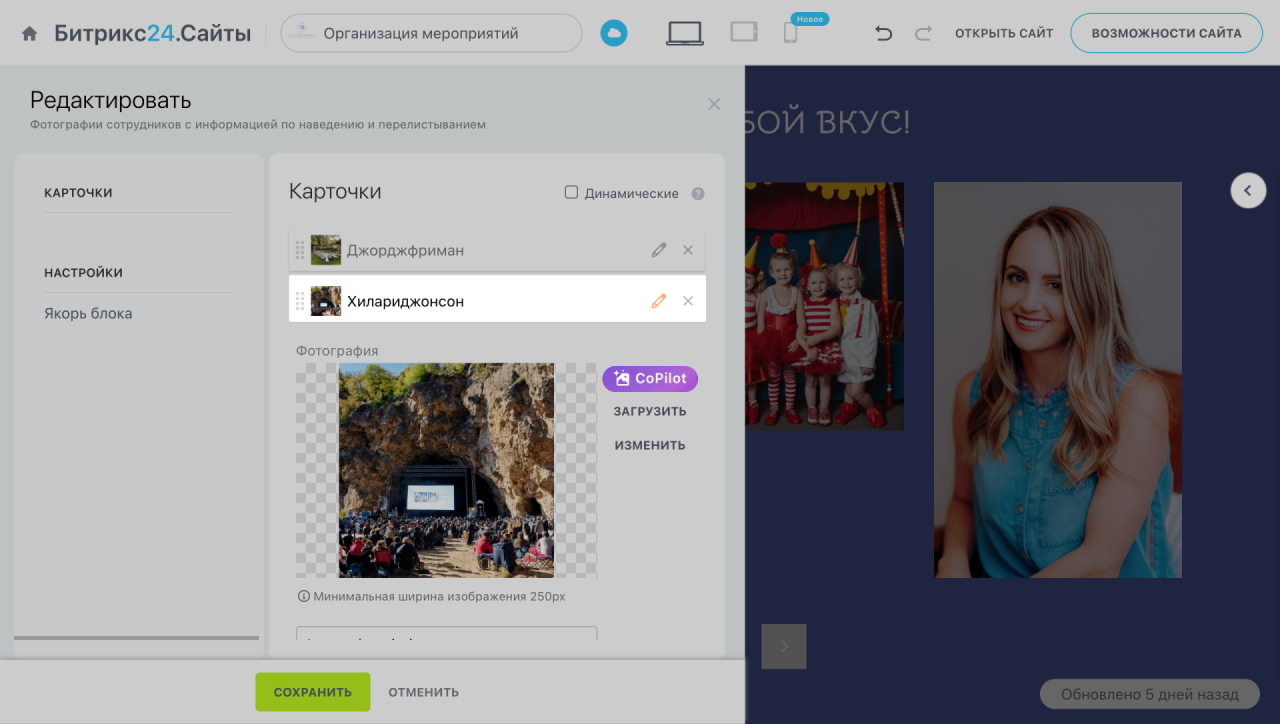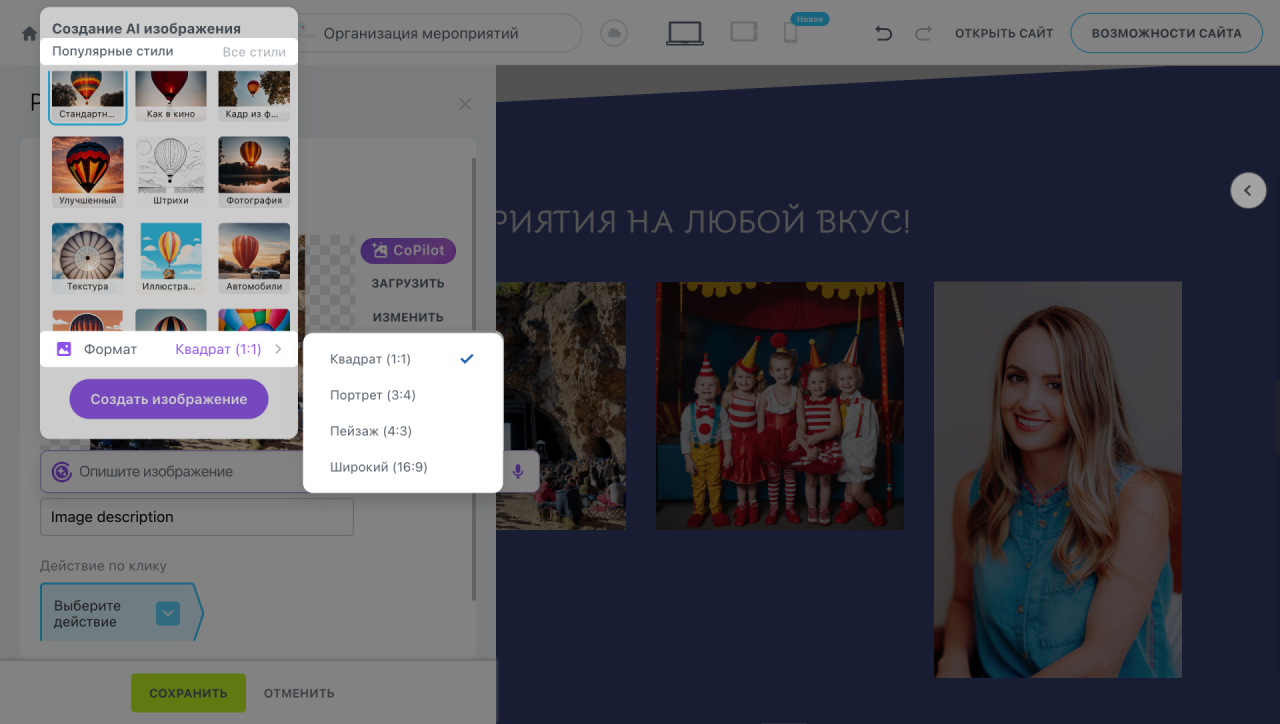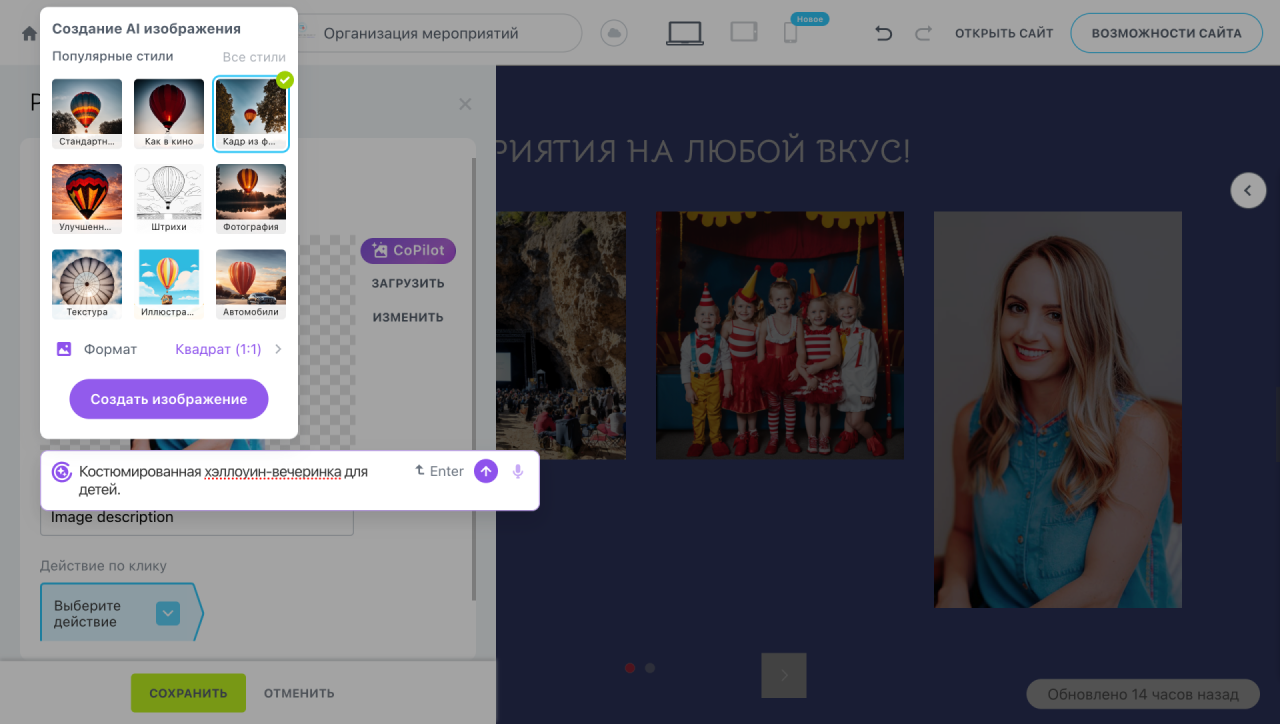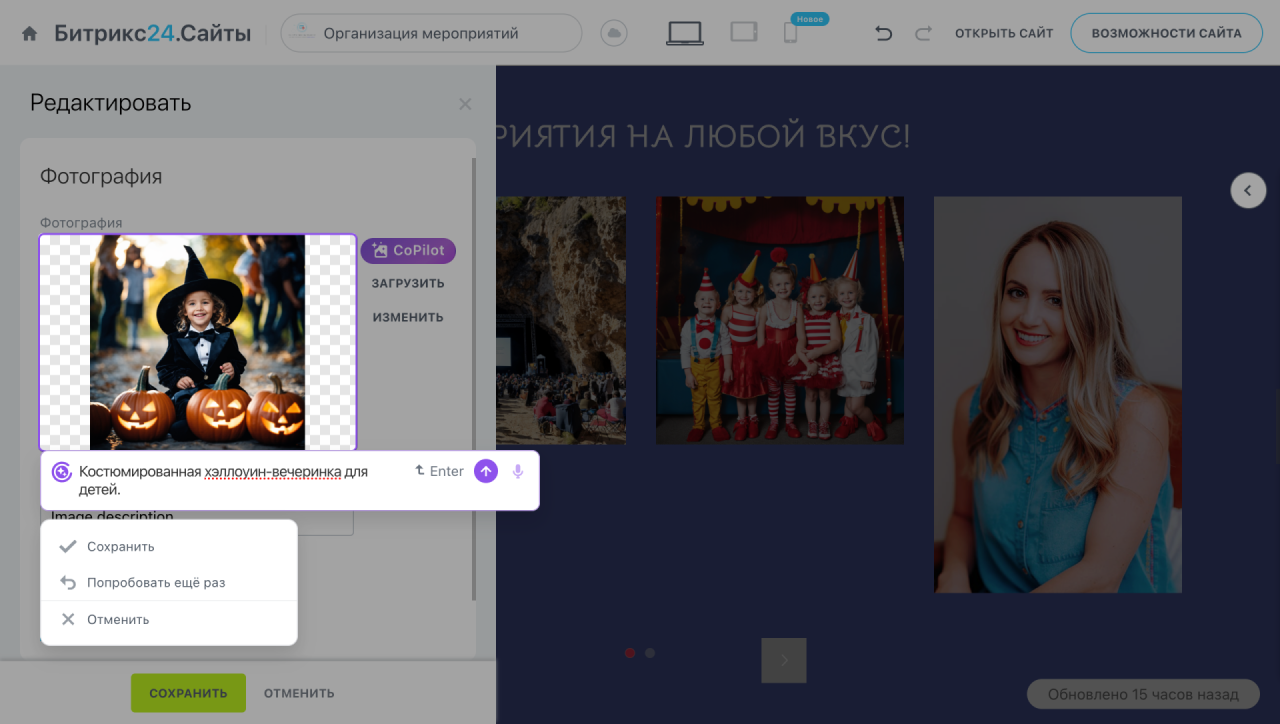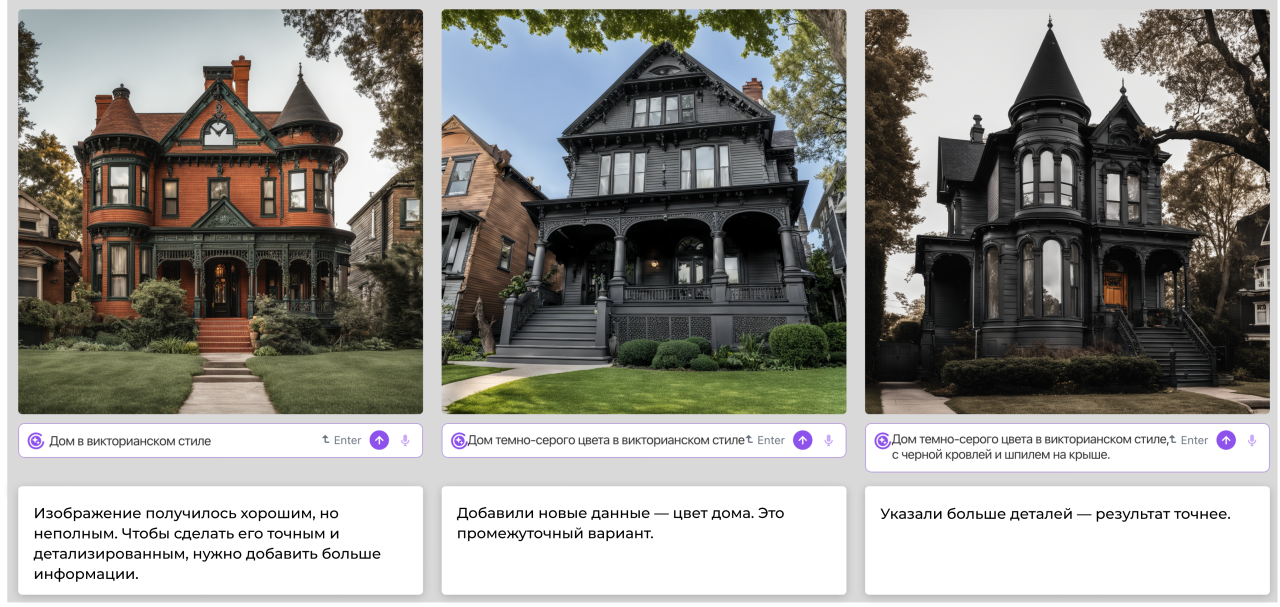Мы обновили генерацию изображений на сайтах и в интернет-магазинах. Теперь запросы можно писать на русском языке: дайте CoPilot нужные данные, и он создаст изображение. Вам не нужно тратить время на поиск подходящих картинок и беспокоиться об авторских правах.
Тарифные планы
Чтобы создавать картинки с CoPilot, нужен сайт. Для создания сайта можно использовать пустой шаблон или выбрать готовый вариант из каталога.
Как создать сайт в Битрикс24
Перейдите в раздел Сайты и Магазины. Выберите сайт, он должен быть в статусе Не опубликован. Нажмите Открыть > Открыть редактор.
Уроки, обучение, полезные истории, кейсы и эксклюзивные эфиры — все в Telegram-канале для пользователей «Битрикс24 печатает»
Как создать картинку с CoPilot
На сайте откройте блок с изображениями. Кликните на картинку и нажмите кнопку CoPilot.
Также перейти к CoPilot можно через кнопку Редактировать. Выберите нужное изображение и нажмите CoPilot.
Выберите стиль изображения. Стили меняют внешний вид изображения, задают цвета и текстуры. Выберите стиль, и CoPilot создаст картинку с подходящим эффектом. Например, акварельный рисунок или как кадр из фильма. Чтобы увидеть больше эффектов, нажмите Все стили.
Укажите формат картинки. Выберите один из форматов, который подойдет для вашего сайта:
- Квадрат (1:1) — для аватаров и миниатюр.
- Портрет (3:4) — для портретных фотографий. Например, постеров и вертикальных баннеров.
- Пейзаж (4:3) — для формата слайдов и стандартных фотографий.
- Широкий формат (16:9) — для обложек и широкоформатных баннеров.
Написать запрос. В поле ввода подробно опишите желаемое изображение. Например, если нужно создать изображение для мероприятия, выберите стиль «Кадр из фильма» и формат изображения «Квадрат (1:1)». Далее нажмите клавишу Enter или Создать изображение.
Если созданное изображение подходит, его можно сохранить. Чтобы создать новое изображение с такими же параметрами, нажмите Попробовать еще раз. Чтобы ввести новый запрос и выбрать параметры изображения, нажмите Отменить.
Сохраните изображение, и оно отобразится на странице.
Как меняется изображение в зависимости от точности запроса
Чтобы получить изображение, которое соответствует ожиданиям, надо подробно формулировать запрос. Напишем три варианта запроса:
- Дом в викторианском стиле.
- Дом темно-серого цвета в викторианском стиле.
- Дом темно-серого цвета в викторианском стиле, с черной кровлей и шпилем на крыше.
Чем подробнее сформулирован запрос — тем лучше результат.
Коротко
- Для генерации изображений на сайтах и в интернет-магазинах можно писать запросы на русском языке.
- При создании изображения можно задать его стиль и формат.
- Если сгенерированное изображение не подходит, нажмите Попробовать еще раз, чтобы создать новое с теми же параметрами.
- Результат зависит от запроса: чем он точнее, тем лучше будет изображение.
Рекомендуем прочитать: