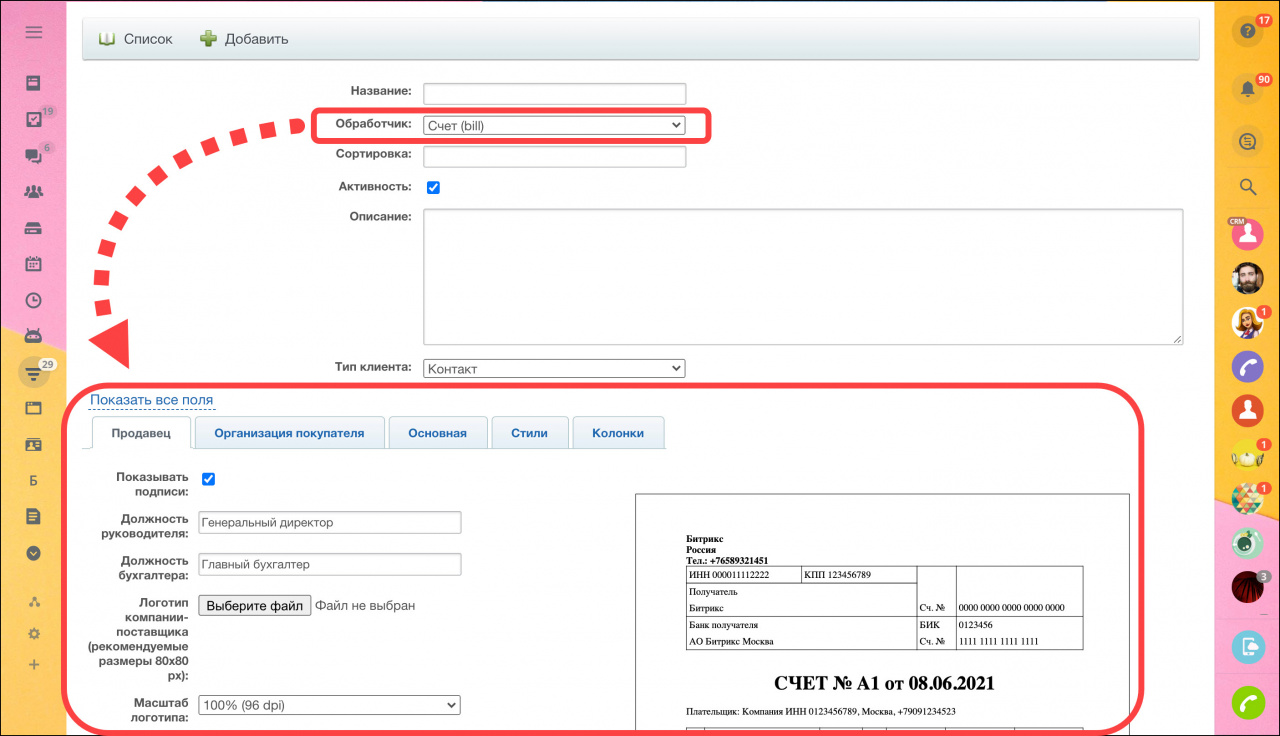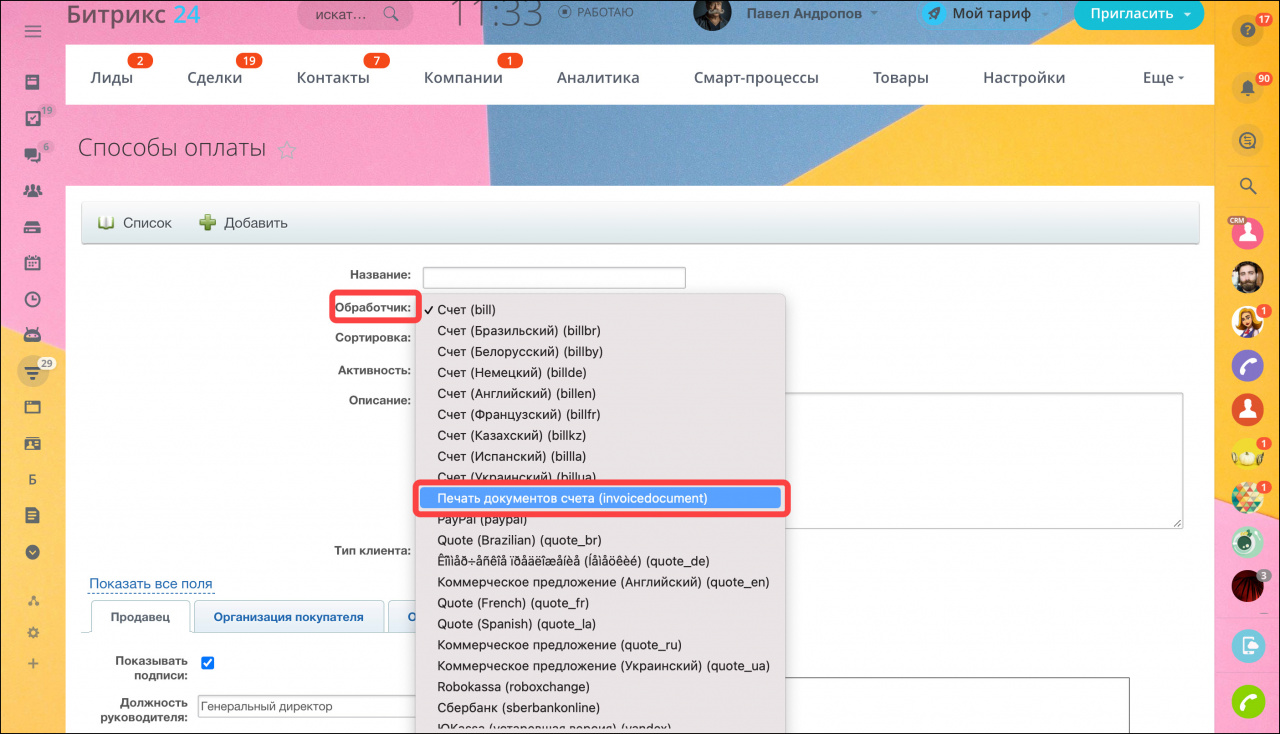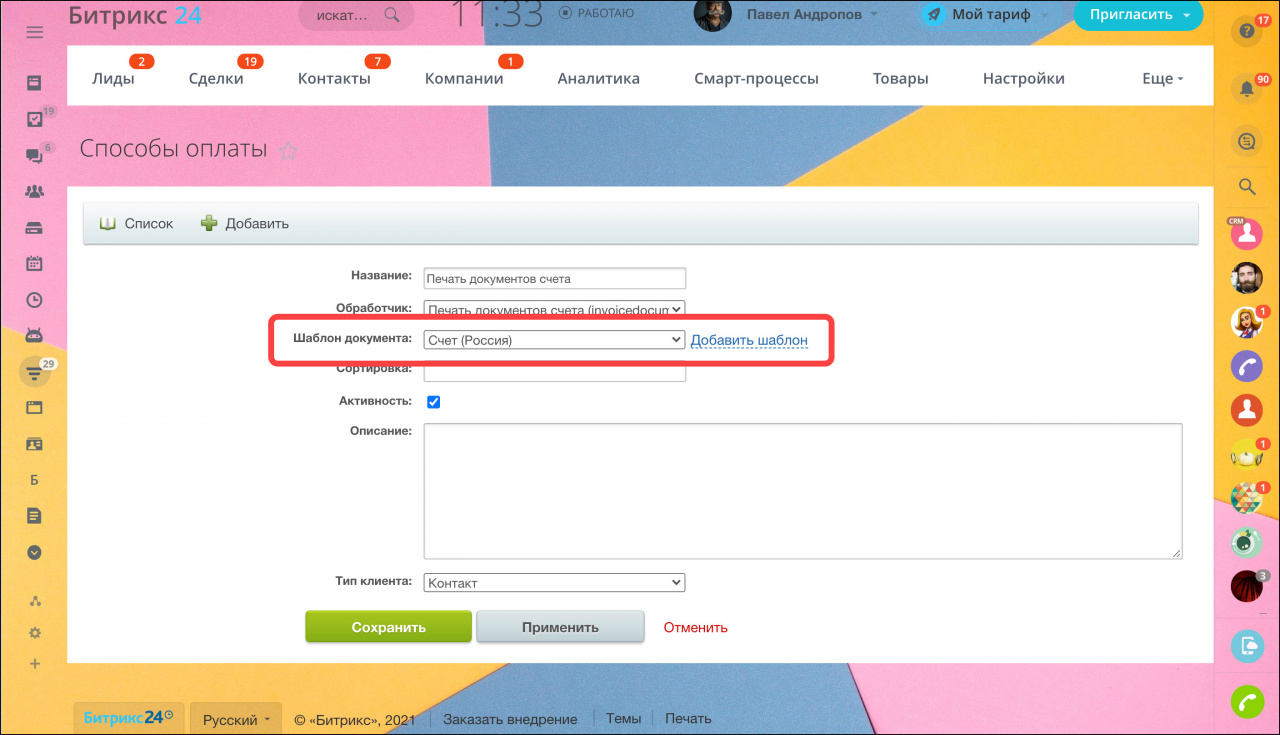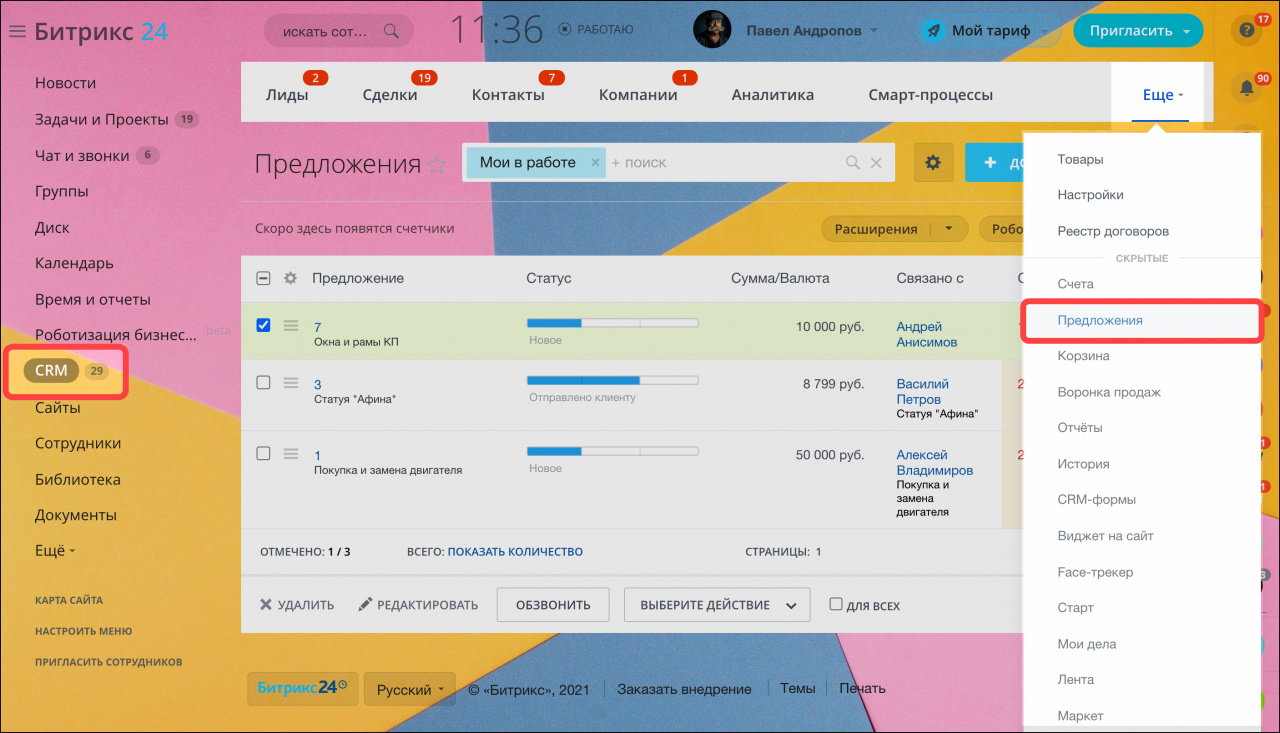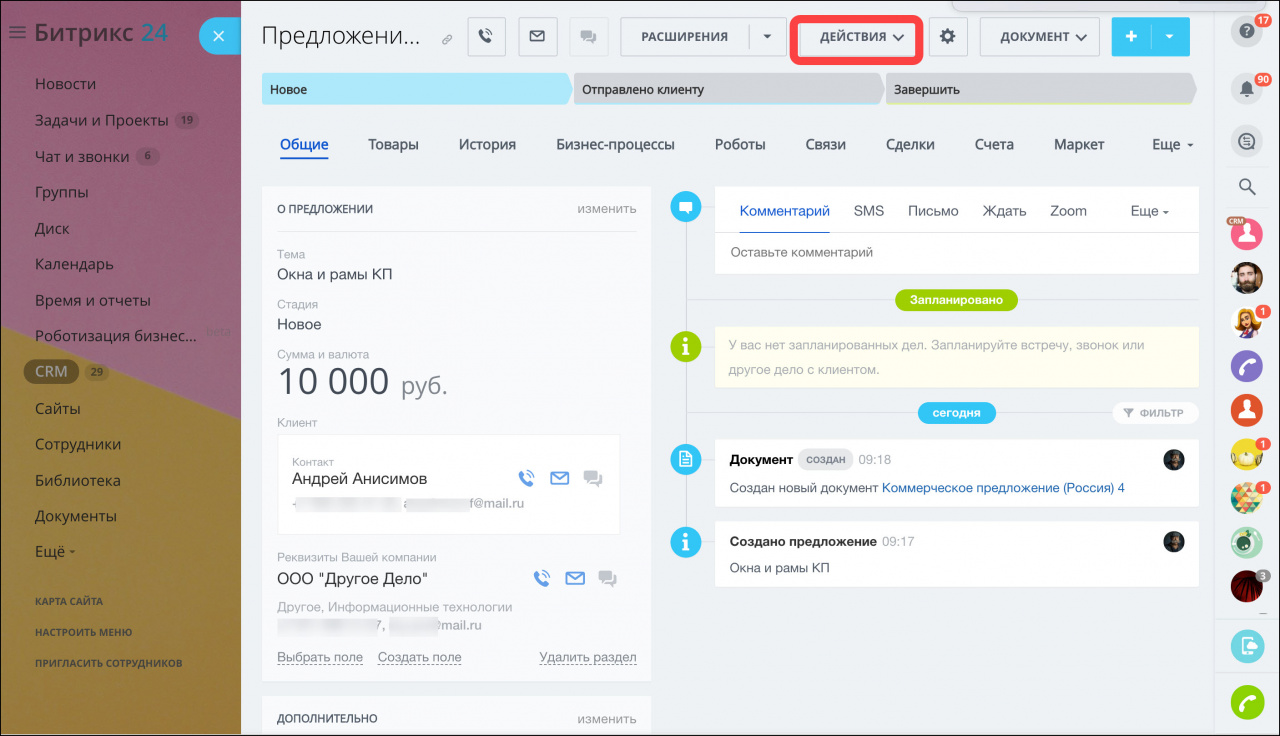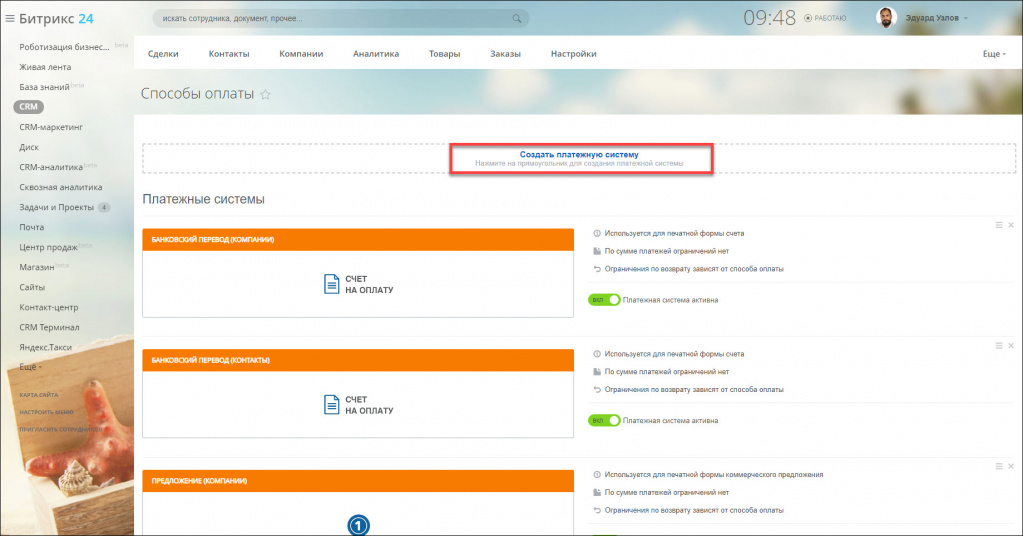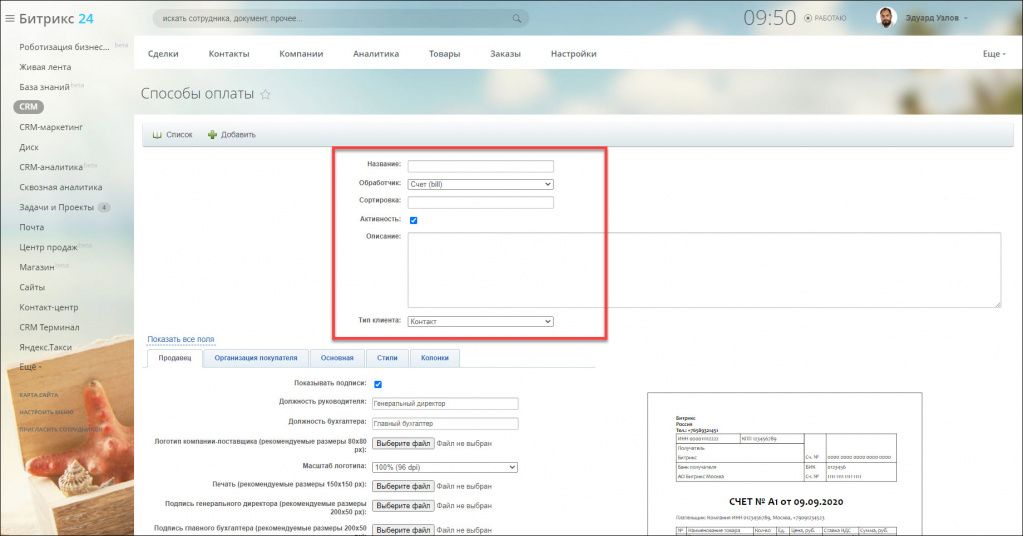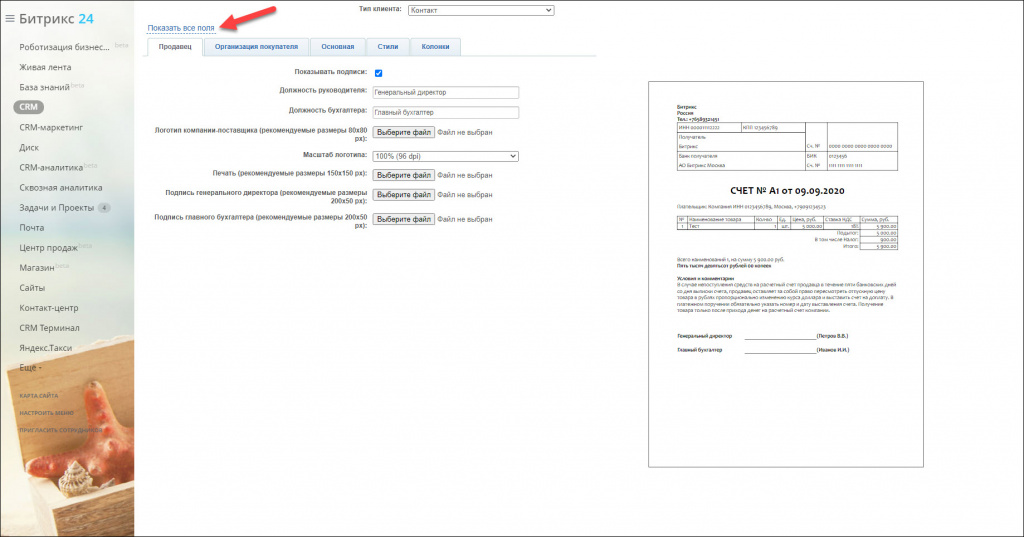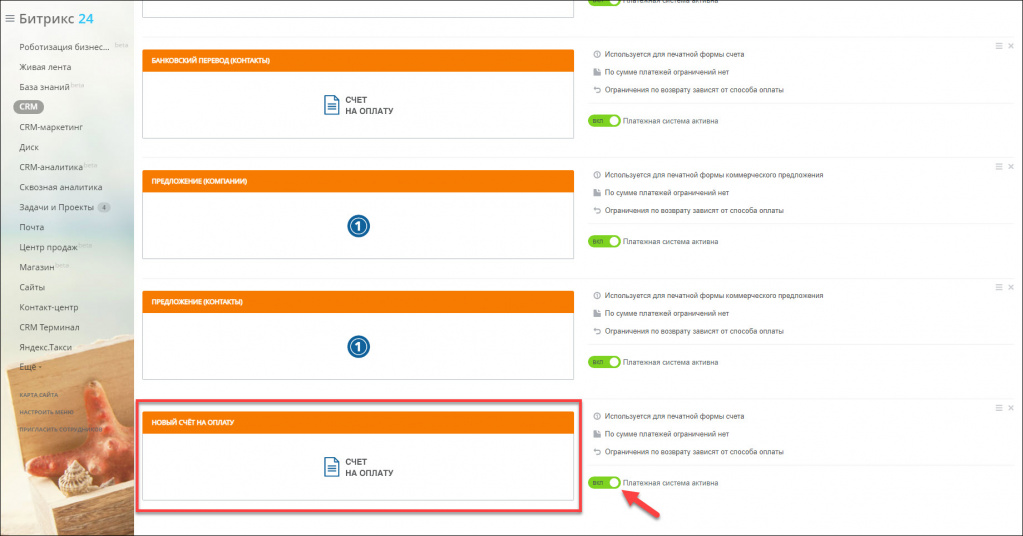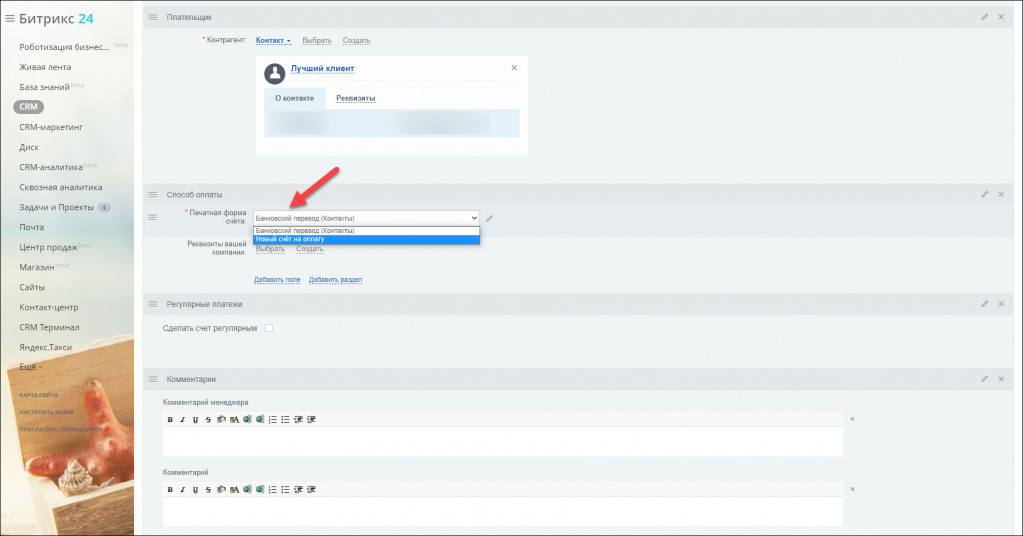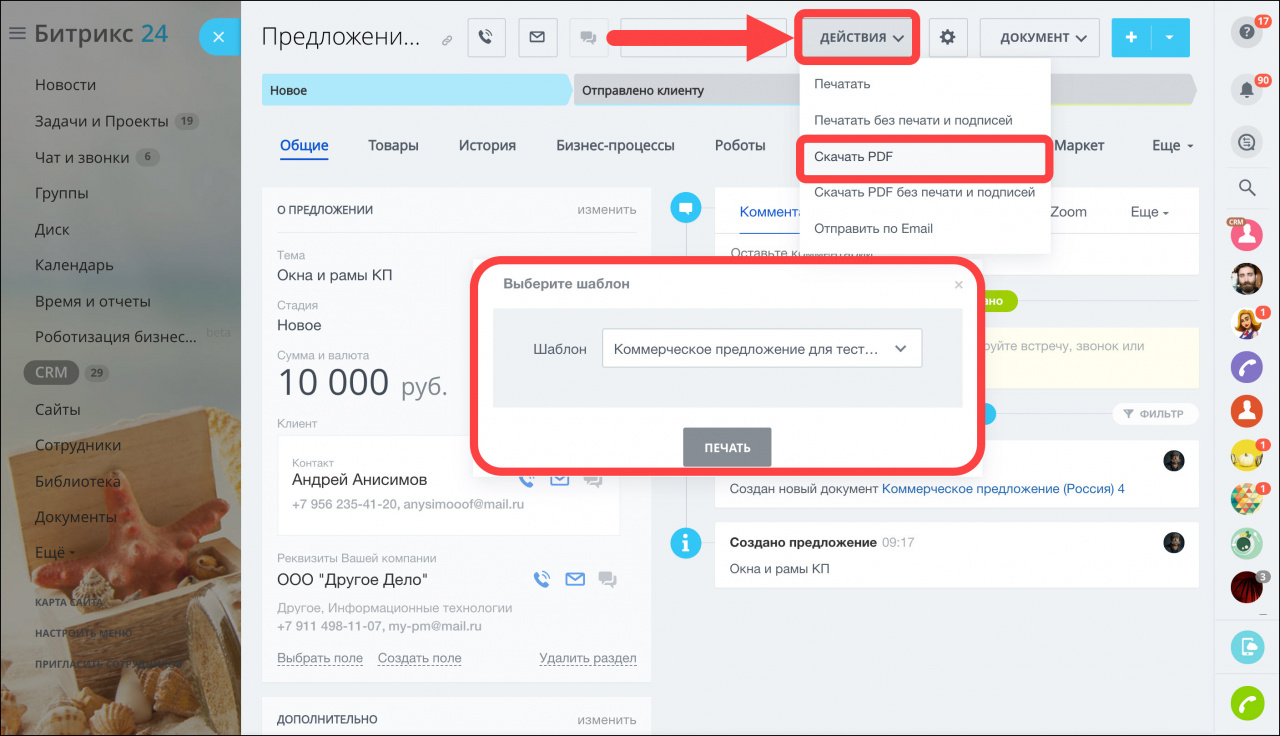При работе с клиентом возникает момент, когда вы обсудили детали сделки и вам нужно выставить счёт на оплату. А если у вас в компании используется несколько видов счетов, то ручное формирование таких документов отнимает кучу сил:)
С Битрикс24 вы можете гибко настроить шаблоны счетов и предложений. Вы выбираете нужный тип документа, а система автоматически формирует его и заполняет данными.
В статье описано создание шаблонов счетов и предложений с помощью устаревших печатных форм. Сейчас этот функционал не расширяется и в будущем престанет поддерживаться.
Мы рекомендуем работать с шаблонами счетов и предложений через Шаблоны документов.
Как работать с шаблоном счета или предложения
Счет
Предложение
Как создать шаблон?
Шаблоны счетов и предложений создаются одинаково, поэтому мы рассмотрим процесс на примере счёта.
-
Перейдите в раздел CRM - Настройки - Способы оплаты и нажмите кнопку Создать платежную систему:
-
Теперь задайте название, выберите обработчик - Счет или Коммерческое предложение и введите описание шаблона:
Обратите внимание, что вы можете создать шаблон не только на русском языке. Выберите нужный язык для счета или предложения из списка обработчиков.В поле Тип клиента выберите для кого будет использован шаблон - для компании или контакта.
Настройки полей шаблона
Далее настройте внешний вид шаблона. Вы можете увидеть как будет выглядеть будущий документ в правой части страницы.
- На вкладке Продавец укажите должности руководителя и бухгалтера, а также загрузите изображения логотипа, печати и подписей.
- Далее на вкладке Покупатель настройте вывод информации о плательщике.
- Вкладка Основная служит для настройки заголовка и назначения счёта. Также выберите показывать ли шапку и блок Итого. При необходимости добавьте комментарии.
- На вкладке Стили вы можете персонализировать ваш документ и загрузить для него подходящее фоновое изображение.
- Вкладка Колонки определяет содержание и порядок столбцов таблицы с товарами или услугами. Например, можно переименовать столбец Сумма и расположить его в начале таблицы.
Как использовать шаблон?
После сохранения новый шаблон появится в списке способов оплаты. Убедитесь, что платежная система активна.
Теперь при создании счёта вы можете выбрать этот шаблон в блоке Способ оплаты:
Шаблон коммерческого предложения выбирается на этапе отправки/печати: