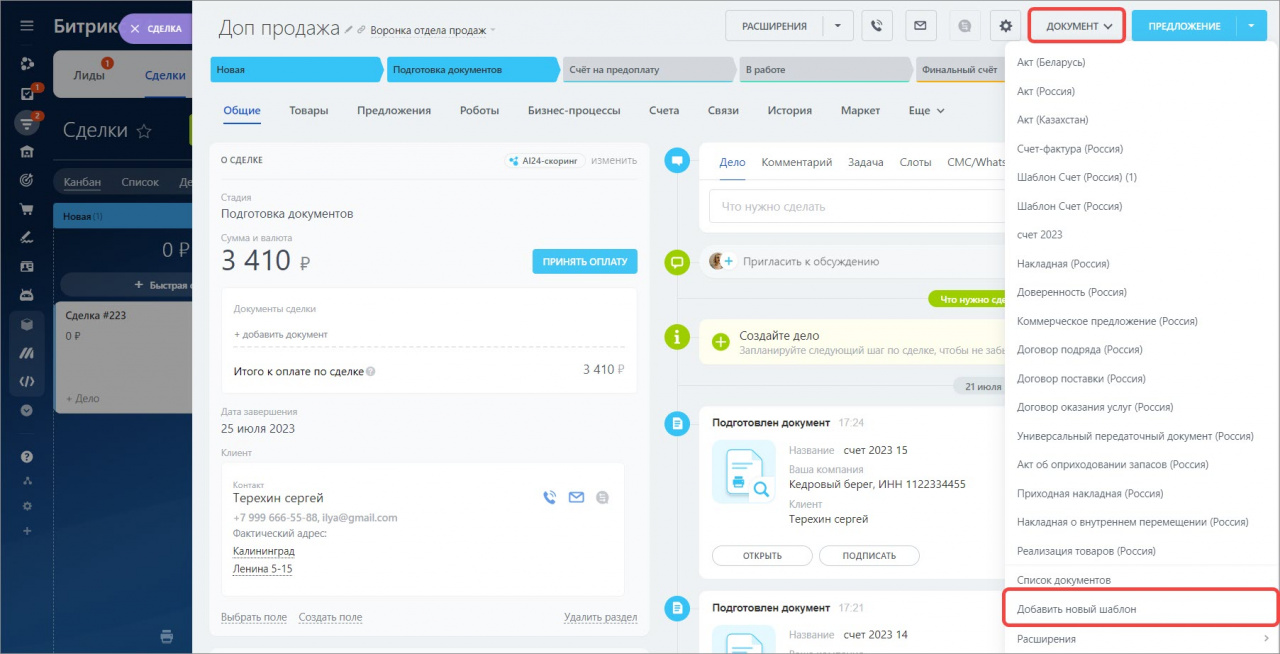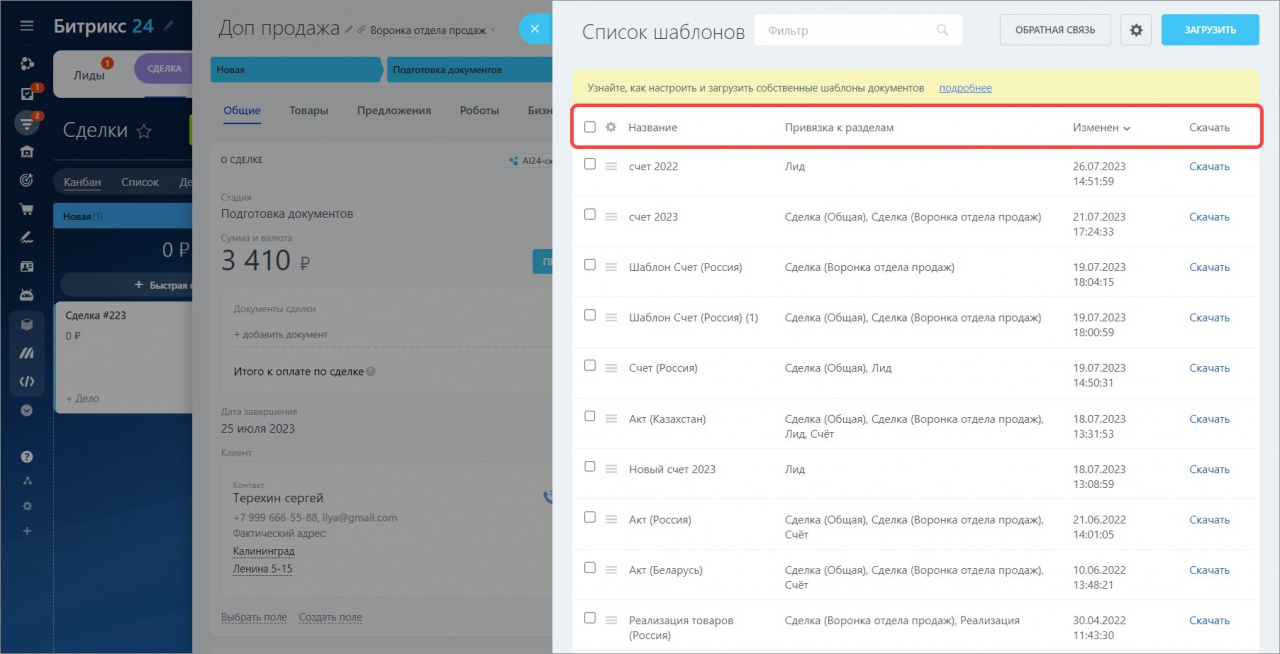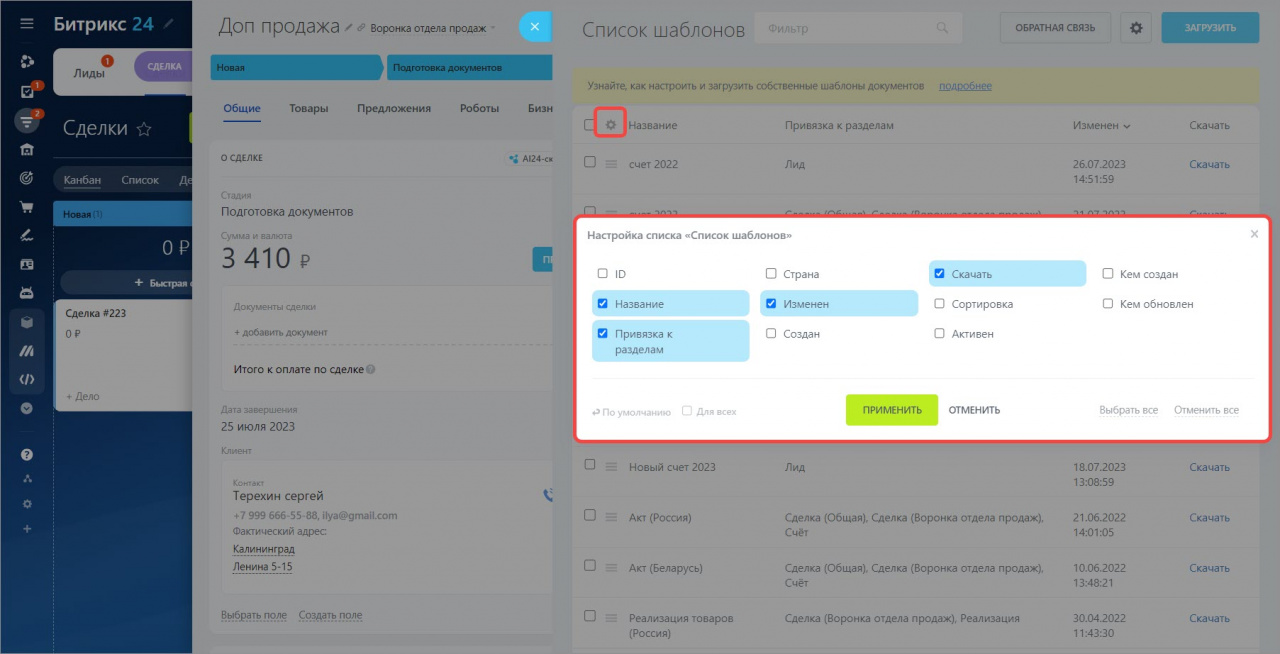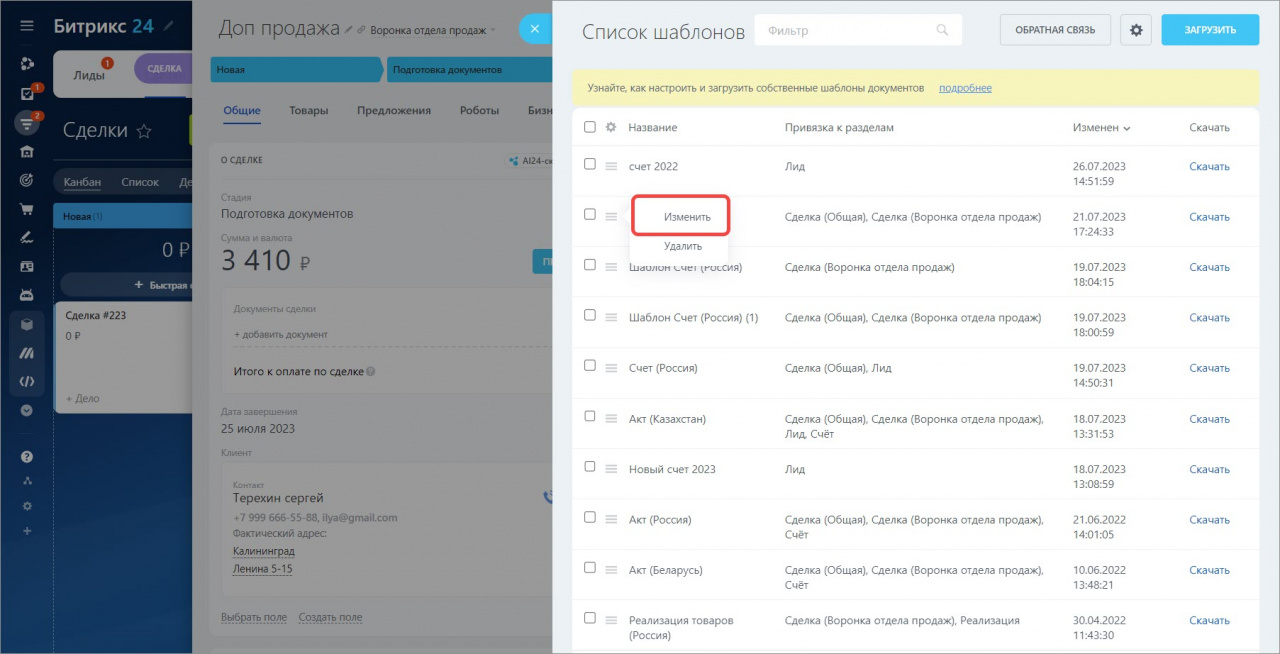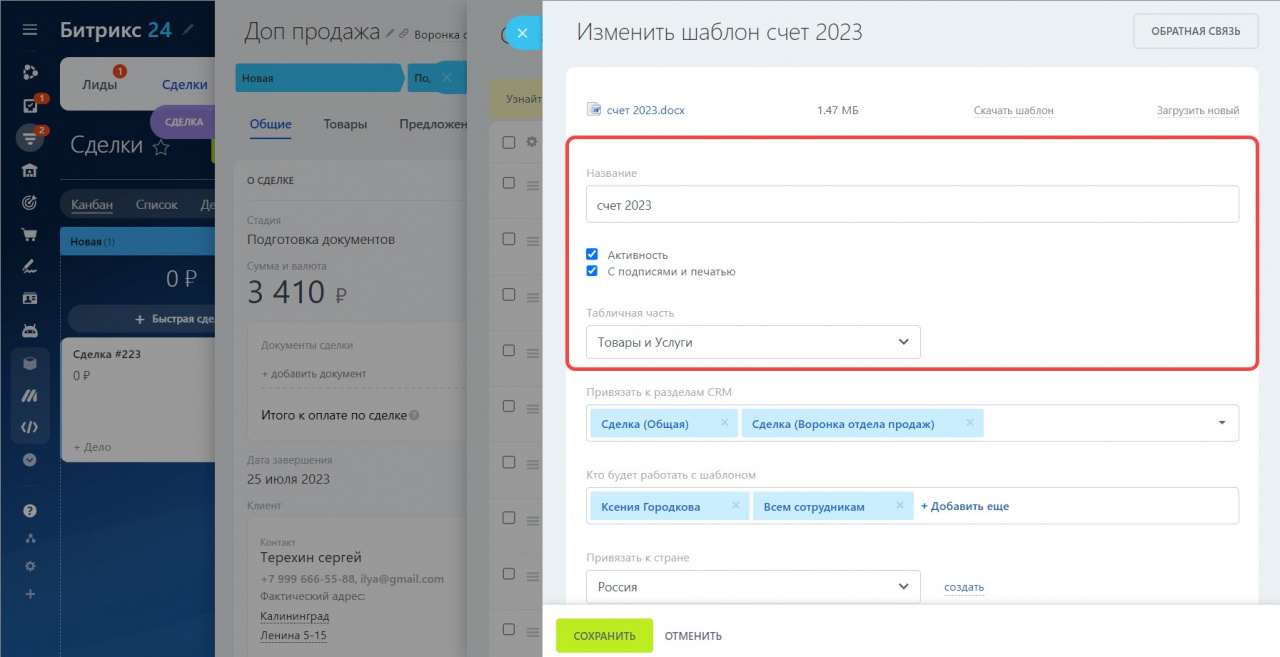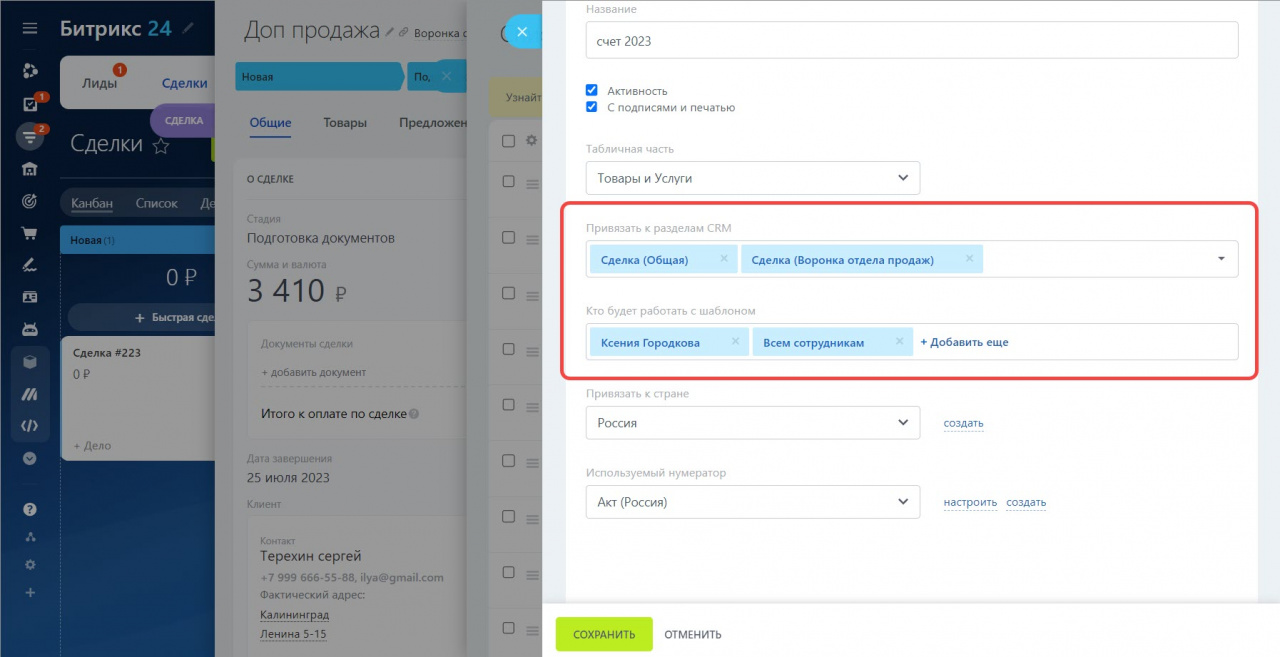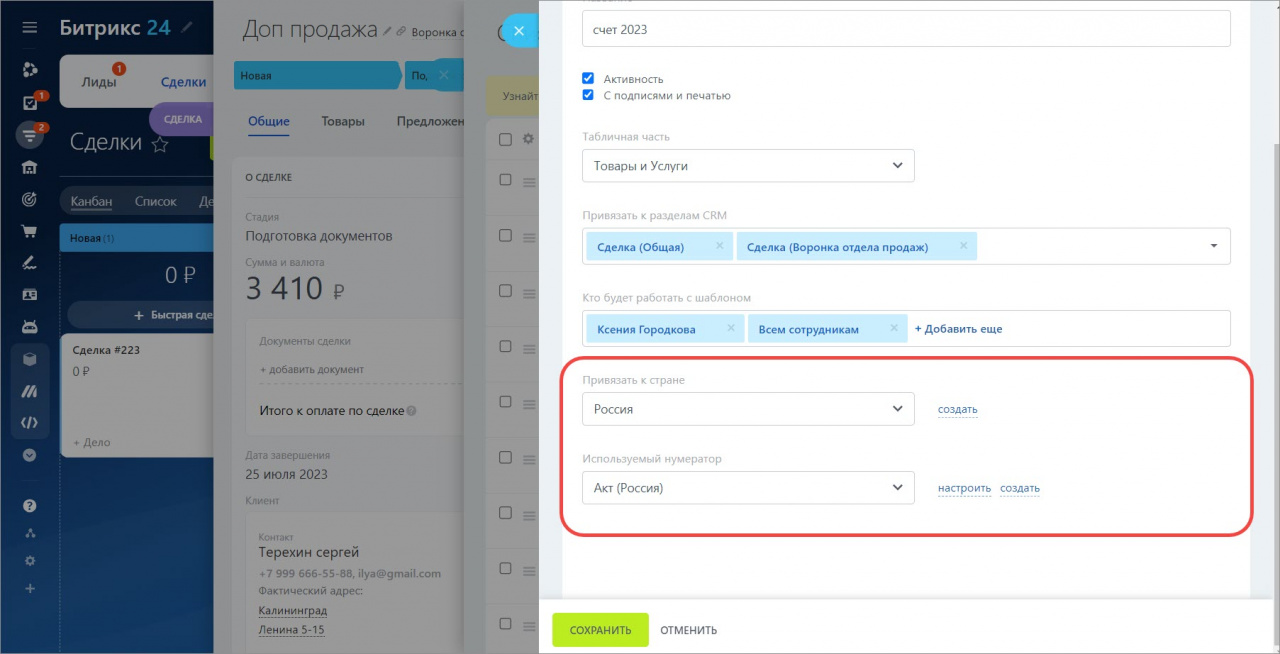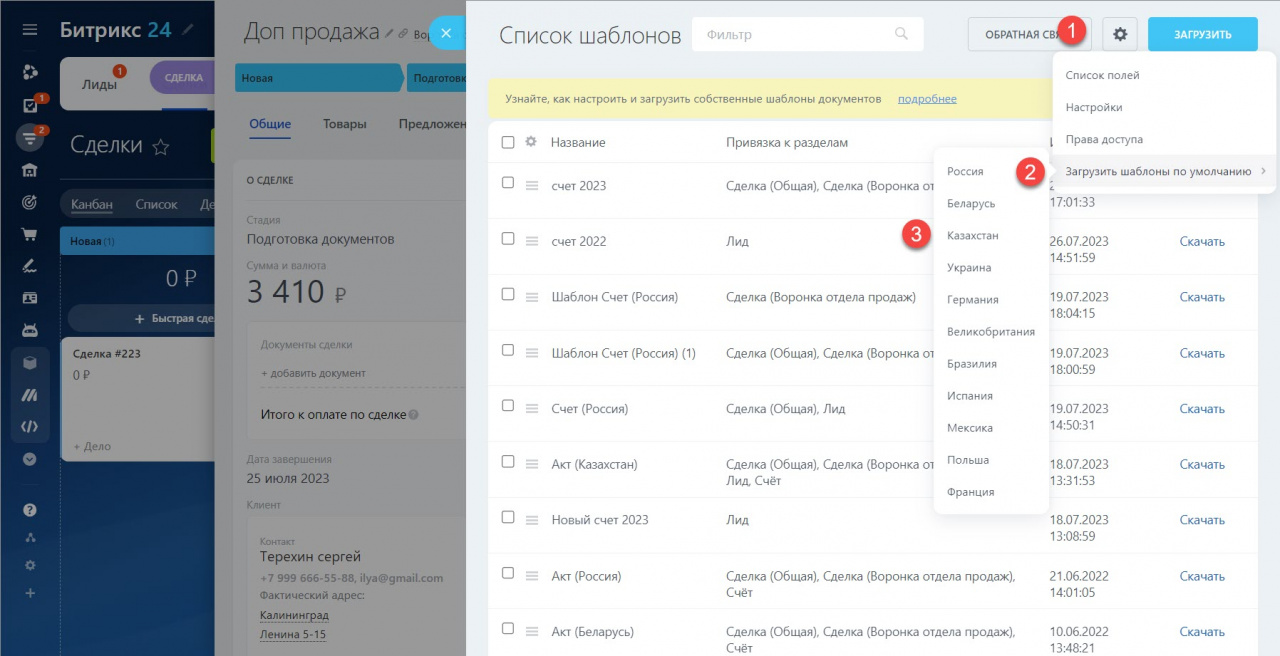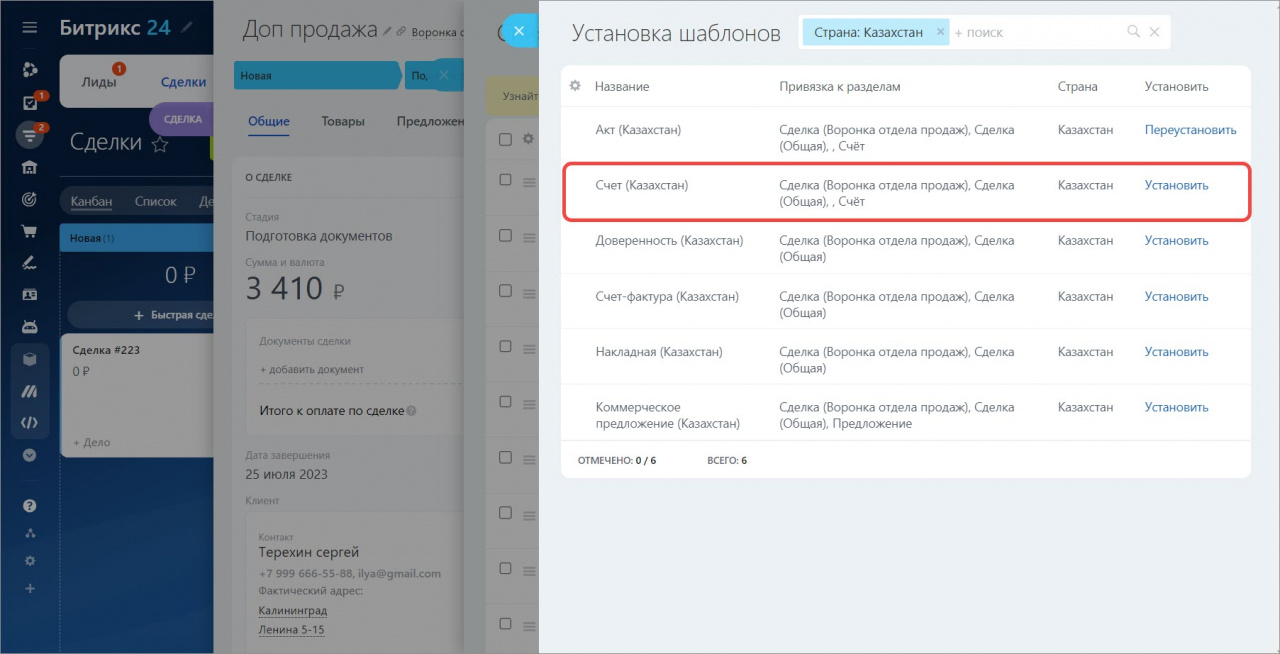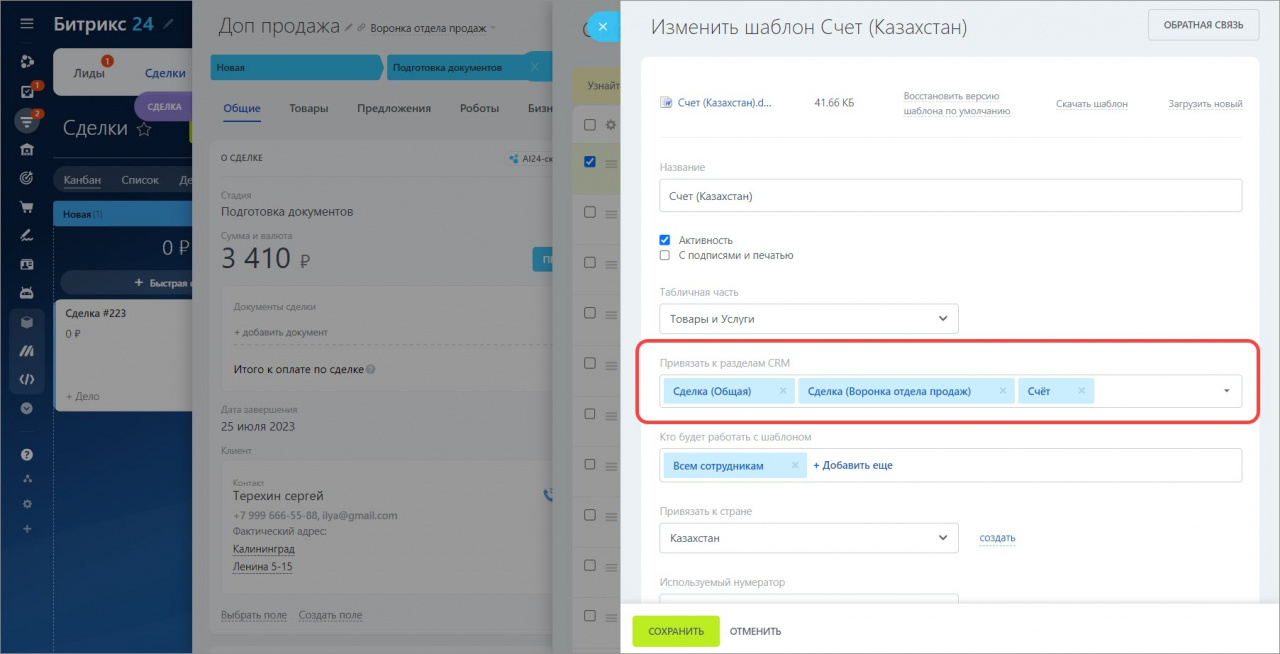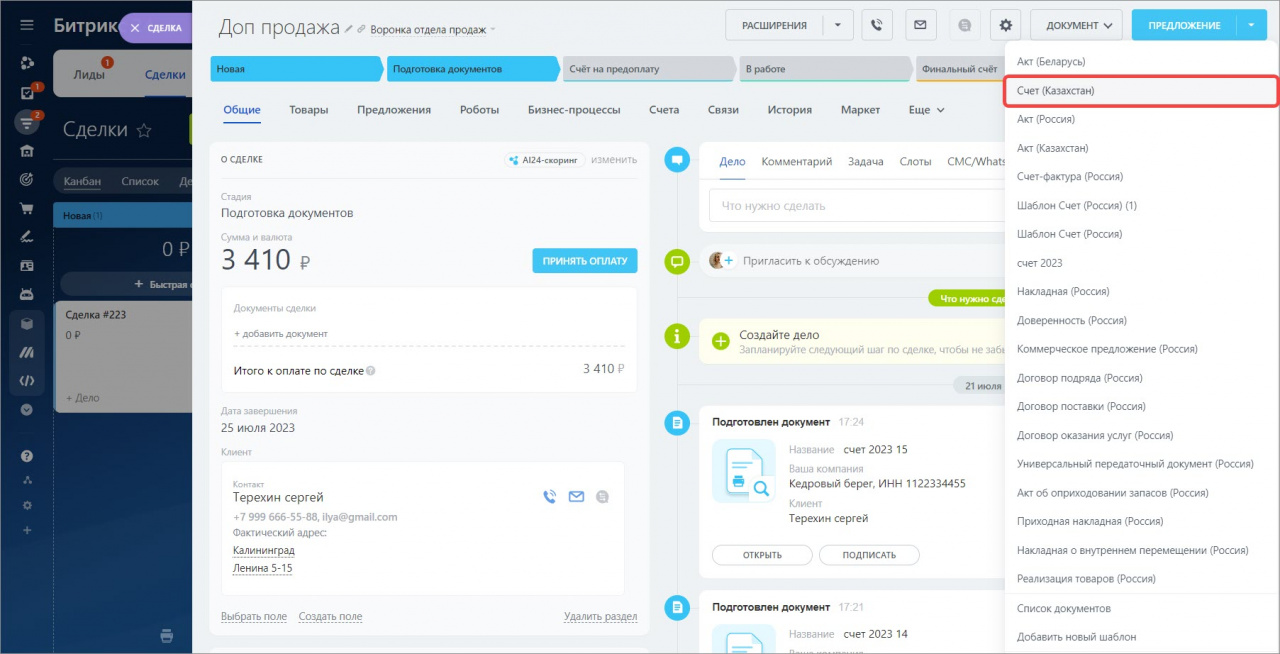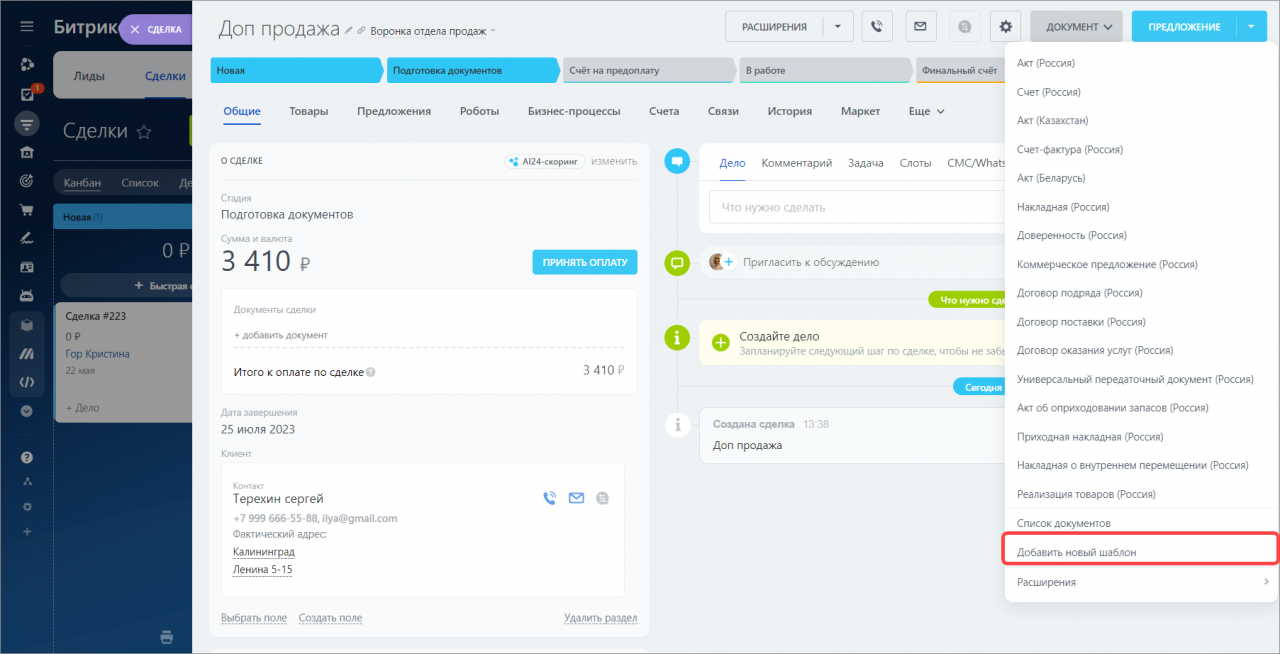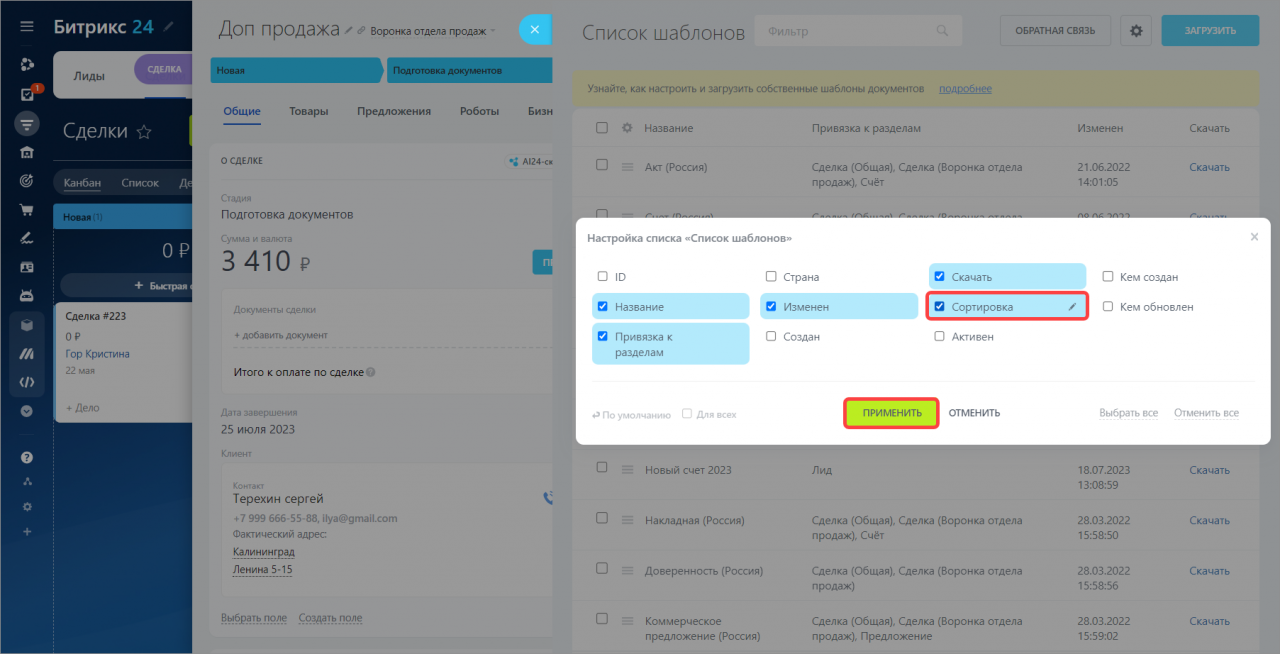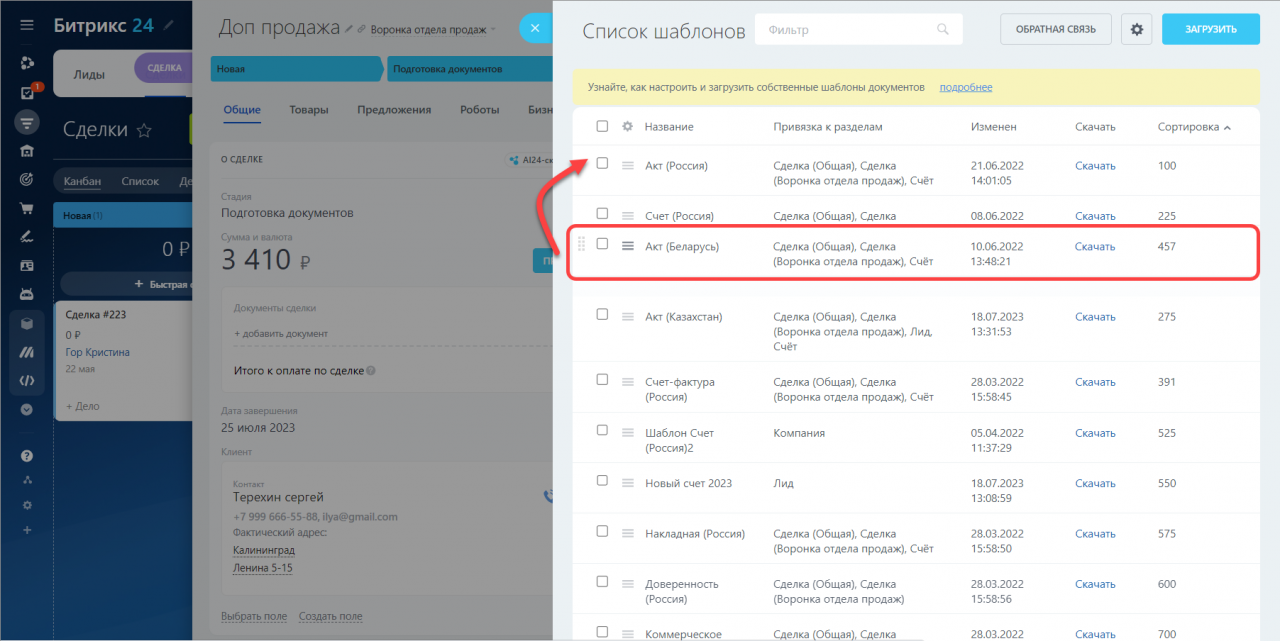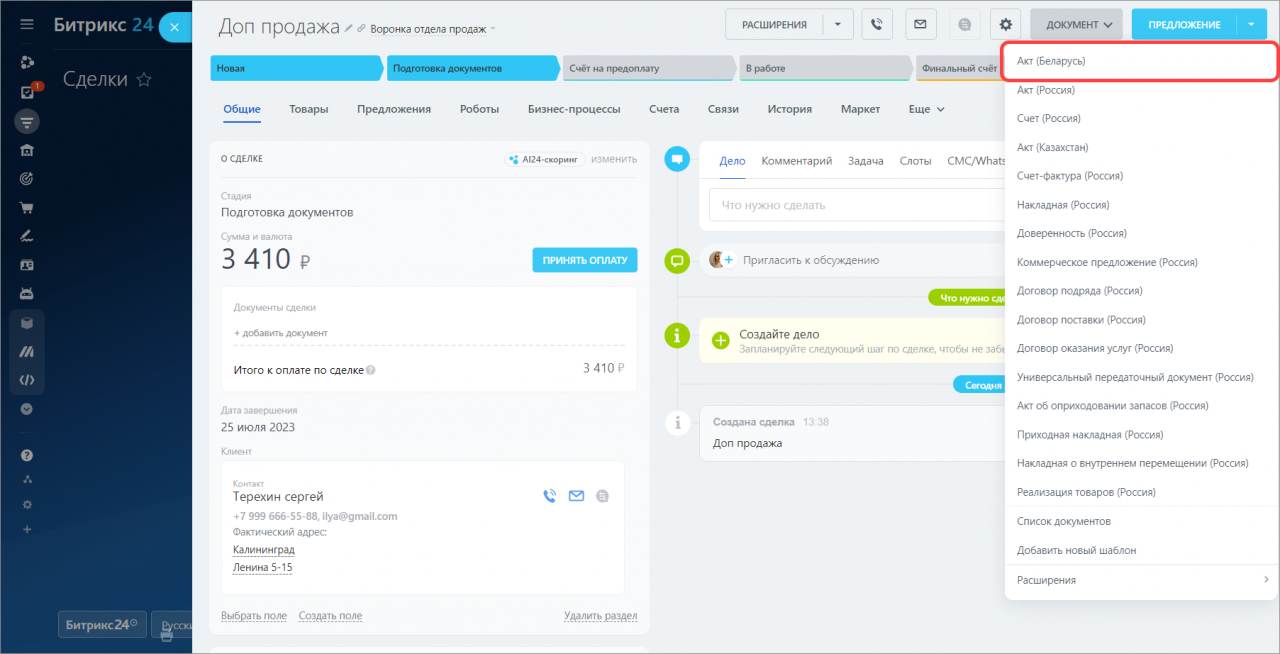На каждом портале Битрикс24 есть набор стандартных шаблонов для счетов, актов, коммерческих предложений. Это макеты документов, в которые вы можете добавить собственные данные. Расскажем, как их найти и как с ними работать.
Как найти шаблоны документов на портале
В CRM есть карточки элементов — это лиды, сделки, контакты, компании и другие. Откройте карточку элемента, в котором вы хотите создать документ. Нажмите Документ > Добавить новый шаблон.
Откроется список всех шаблонов, которые есть на портале. По умолчанию в нем показаны название шаблона, привязка к разделам и дата изменения.
Нажмите на шестеренку, чтобы настроить колонки. Выберите нужные поля и примените изменения.
Как настроить шаблон
Перед тем как использовать стандартный шаблон, вы можете изменить настройки: права доступа, название и другое. Настройки шаблона открываются через меню, которое появится, если нажать на три полоски возле названия шаблона. В меню выберите опцию Изменить.
Название шаблона. Влияет на название документа. Если шаблон не переименовать и отправить клиенту по e-mail, он получит письмо с вложением Счет (Россия) и может посчитать его спамом. Лучше изменить название шаблона на название своей компании — OOO «Кедровый берег» (Счет). Если работаете с разными странами, то оставьте название страны в документе для быстрого поиска шаблона, например OOO «Кедровый берег» (Счет Россия).
Активность. По умолчанию этот пункт всегда включен, когда вы создаете новый шаблон. Это означает, что вы сможете создать документ на основе данного шаблона. Когда перестанете использовать его снимите галочку Активность.
С подписями и печатью. Если вы поставите галочку в пункте С подписью и печатью, то при генерации документа CRM подставит в него подпись и печать из ваших реквизитов. Если галочка не стоит, то документ будет создан без подписи и печати.
Как добавить реквизиты вашей компании
Табличная часть. Выберите, что должно быть в распечатанном документе: только товар, только услуга или и то, и другое.
Табличная часть в шаблонах документов
Привязка к разделам CRM. Если у вас два разных бизнеса и две воронки продаж, то вам нужны разные шаблоны. Когда будете создавать шаблон, в пункте Привязка к разделам CRM выберите к какой воронке он будет привязан. Так вы сможете создать абсолютно разные счета для каждого бизнеса и сотрудники не увидят шаблоны, которые не относятся к их воронке.
Воронки продаж (направления сделок)
Кто будет работать с шаблоном. Настройте права доступа к шаблону. Выберите нужных сотрудников или отдел.
Привязка к стране. Привязка к стране влияет на формат даты, времени и имени. Например, в России дату пишем ДД.ММ.ГГГГ., а в США ММ.ДД.ГГГГ. Если нужной страны нет в списке, добавьте ее сами, для этого нажмите Создать.
Используемый нумератор. Выберите набор правил, по которым Битрикс24 создаст индивидуальный номер для документа — нумератор. Это может быть последовательный номер, дата, ID компании или клиента и так далее. Если вы выберете последовательный номер, то документы получат номера 1,2,3 и далее.
Сохраните настройки.
Шаблон готов. Можно использовать его в сделках.
Шаблоны документов для других стран
В разных странах документы отличаются друг от друга, шаблоны для России и США будут выглядеть по-разному. Для того чтобы найти шаблоны, нажмите на шестеренку, кликните Загрузить шаблоны по умолчанию и выберите страну из списка.
Нажмите Установить, чтобы добавить шаблон в свой список.
Проверьте настройки шаблона. Если надо использовать шаблон в сделках, то добавьте эту опцию.
Теперь вы можете использовать этот шаблон, чтобы создать счет из карточки сделки.
Сортировка шаблонов в списке
В списке шаблонов можно поменять сортировку и передвинуть часто используемые в начало. Нажмите Добавить новый шаблон, чтобы открыть список.
Кликните на шестеренку, поставьте галочку в поле Сортировка и нажмите Применить.
Для того чтобы расставить шаблоны в нужном порядке, наведите курсор на строку и, удерживая левую кнопку мыши, перетащите ее.
Сортировка в меню Документ будет совпадать с сортировкой в списке шаблонов.
- На каждом портале Битрикс24 есть набор стандартных шаблонов для счетов, актов, коммерческих предложений. Это макеты документов, в которые вы можете добавить собственные данные.
- В настройках шаблона вы можете: изменить название, деактивировать его, указать, кто из сотрудников будет работать с шаблоном, а также из каких элементов CRM можно будет создавать документ на базе этого шаблона.
- Кроме стандартных шаблонов для России, есть шаблоны для других стран.
- В списке шаблонов можно поменять сортировку и вынести часто используемые шаблоны в начало.
Коротко
Полезные ссылки: