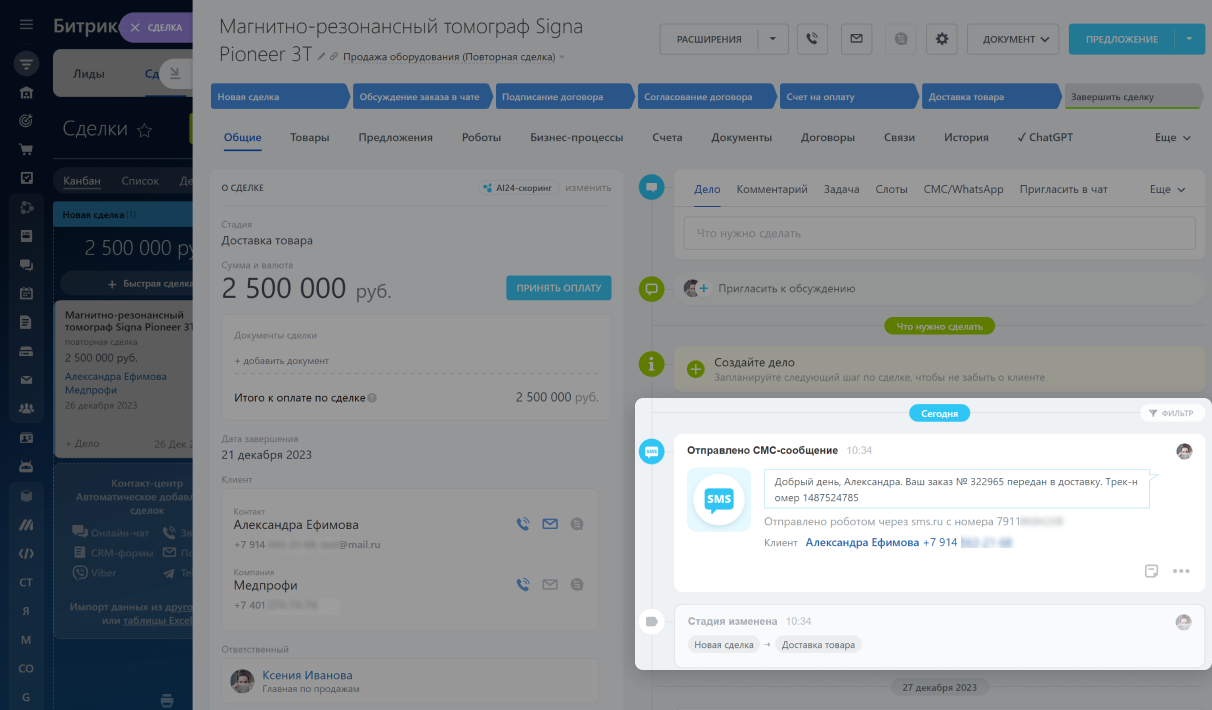С помощью роботов можно автоматизировать разные сценарии работы с клиентами: отправить СМС с подтверждением заказа, письмо с коммерческим предложением, запланировать звонок или встречу с клиентом.
Роботы в CRM
Чтобы настроить роботов, перейдите в раздел CRM, выберите нужный элемент и откройте вкладку Роботы.
Интерфейс добавления роботов и триггеров
Роботы распределены по группам в зависимости от задач, которые они решают. В статье расскажем про группу роботов «Коммуникация с клиентом»:
- отправить письмо клиенту,
- cовершить звонок,
- отправить сообщение в чат,
- отправить СМС клиенту,
- пригласить клиента в чат Telegram.
Отправить письмо клиенту
Когда элемент CRM попадает на определенную стадию, робот отправляет клиенту письмо, например с коммерческим предложением, счетом или трек-номером заказа.
Настройки робота Отправить письмо клиенту
От кого. Укажите, с какого адреса робот отправит письмо. При автоматическом выборе робот отправит письмо с e-mail ответственного за элемент сотрудника. Если у ответственного несколько адресов, то письмо отправится с первого в списке адреса.
Как работать с почтой в Битрикс24
Тема и текст письма. Можно вставить значения из полей карточки CRM. Например, в текст письма добавить имя клиента и номер заказа.
Тип адреса клиента. Выберите из списка: рабочий, частный, для рассылок или автоматический выбор адреса. Тип адреса указан в поле E-mail в карточке клиента.
Использовать адрес. Если у клиента несколько адресов, то робот отправит письмо на первый или последний добавленный адрес. Выберите значение из списка.
Если в поле «Тип адреса клиента» выбран конкретный тип, например рабочий, то робот выберет первый или последний адрес этого типа. Если указан автоматический выбор типа адреса, то робот выберет первый или последний адрес из карточки клиента, независимо от его типа.
Вложения. Прикрепите файлы к письму. Например, реквизиты вашей компании или каталог товаров.
- Файл документа — можно прикрепить файл из пользовательского поля карточки CRM.
- Диск — можно загрузить файл с диска Битрикс24 или локального диска компьютера.
Отслеживать переходы по ссылкам. С помощью этой опции можно узнать, что клиент перешел по ссылке из письма.
Как отслеживать переходы по ссылкам в письмах
Проверим, как сработал робот. Когда сделка перешла на стадию «Доставка товара», робот отправил письмо. В текст письма автоматически подставились имя клиента, номер заказа и трек-номер доставки.
Совершить звонок
Робот звонит клиенту и произносит заранее подготовленный текст или проигрывает аудиозапись. Например, рассказывает об акциях или благодарит клиента за покупку.
Как начать звонить из Битрикс24
Настройки робота Совершить звонок
Номер для совершения звонка. Выберите номер, с которого позвонит робот.
Исходные данные для звонка. Выберите, что услышит клиент: текст, озвученный роботом, или аудиозапись.
Дальше настройки робота зависят от того, что вы выбрали: текст или аудиофайл.
Текст. Напишите текст, который клиент услышит во время звонка. Можно вставить значения полей из карточки CRM: имя клиента, номер заказа, дату доставки. Выберите голос, громкость и скорость произношения.
Как настроить перевод текста в голос
Аудиофайл. Укажите прямую публичную ссылку на файл в формате mp3.
После настройки робота, рекомендуем проверить его работу на тестовой сделке. Это поможет убедиться, что настроили все верно и клиент услышит нужный текст или аудиозапись.
Уроки, обучение, полезные истории, кейсы и эксклюзивные эфиры — все в Telegram-канале для пользователей «Битрикс24 печатает»
Отправить сообщение в открытую линию
Робот отправляет клиенту сообщение в мессенджер или соцсеть. Например, благодарит за покупку и просит заполнить форму обратной связи.
Каналы коммуникации с клиентами
Настройки робота Отправить сообщение в чат
Текст сообщения. Можно добавить значения полей из карточки CRM: имя клиента, сумму, дату доставки товара.
Скрытое сообщение. Клиент не увидит это сообщение. Оно доступно только сотрудникам, которые есть в чате. В скрытом сообщении можно обсуждать детали заказа, условия скидки, варианты ответа на жалобу клиента.
Вложения. Прикрепите файлы к сообщению. Например, счет или купон на скидку.
- Файл документа — можно прикрепить файл из пользовательского поля карточки CRM.
- Диск — можно загрузить файл с диска Битрикс24 или локального диска компьютера.
Проверим, как сработал робот. Когда сделка перешла на стадию «Сделка успешна», робот отправил сообщение в чат с клиентом.
Отправить СМС клиенту
Робот отправляет СМС клиентам, например с подтверждением заказа или трек-номером доставки.
Настройки робота Отправить СМС клиенту
Текст сообщения. Можно добавить значения полей из карточки CRM: имя клиента, сумму, трек-номер доставки.
Тип номера клиента. Выберите из списка, на какой номер отправить СМС. Тип указан в поле «Телефон» в карточке клиента.
Если указать Автоматический выбор, то робот отправит СМС на первый номер из карточки клиента, независимо от его типа.
Провайдер. Выберите провайдера для отправки СМС. Если у вас еще не подключен СМС-провайдер, то сначала настройте его, а потом выберите в роботе.
Как отправить СМС из Битрикс24
Проверим, как сработал робот. Когда сделка перешла на стадию «Доставка товара», робот отправил СМС. В текст сообщения автоматически подставились имя клиента, номер заказа и трек-номер доставки.
Пригласить клиента в чат Telegram
Робот отправляет клиенту СМС с приглашением в чат Telegram. Когда клиент переходит по ссылке из СМС и пишет сообщение в мессенджер, создается чат. На этапе согласования заказа в чате удобно обсуждать детали, отправлять фото товара, отвечать на вопросы клиента.
Как пригласить клиента в чат Telegram
Как подключить канал Telegram
Настройки робота Пригласить клиента в чат Telegram
В таймлайне карточки CRM появится запись об отправке СМС. Когда клиент напишет сообщение в Telegram, создастся чат. Открыть его можно прямо из карточки сделки.
Рекомендуем прочитать: