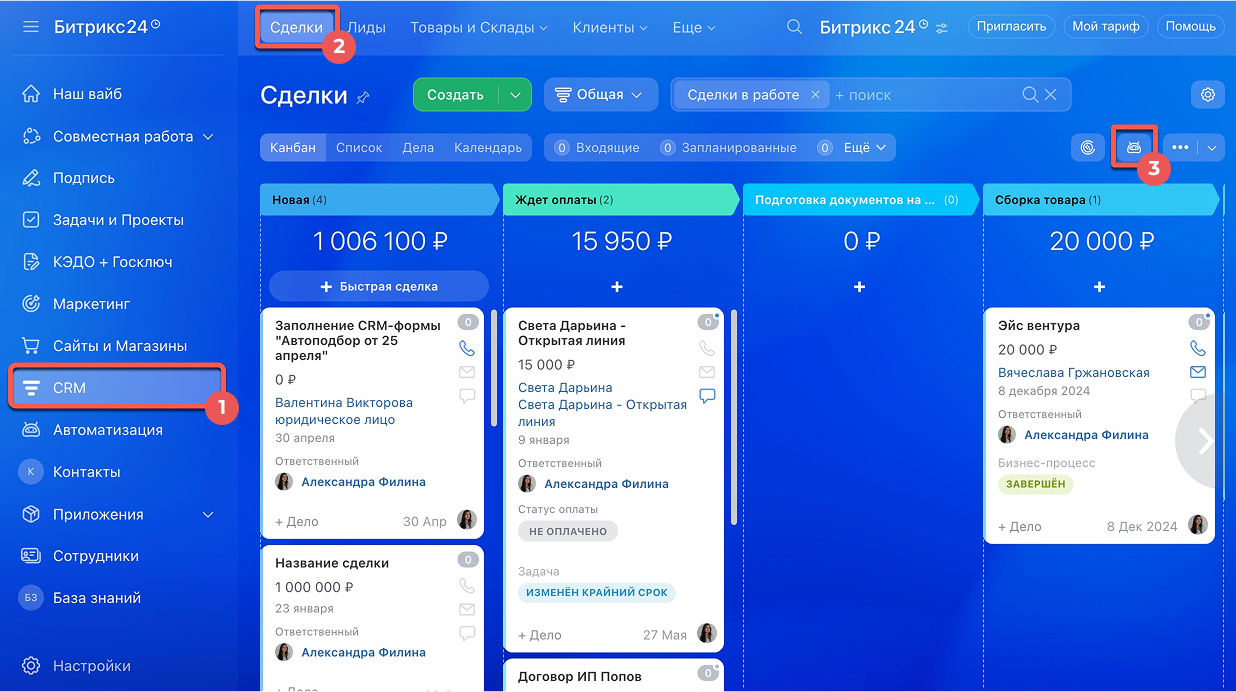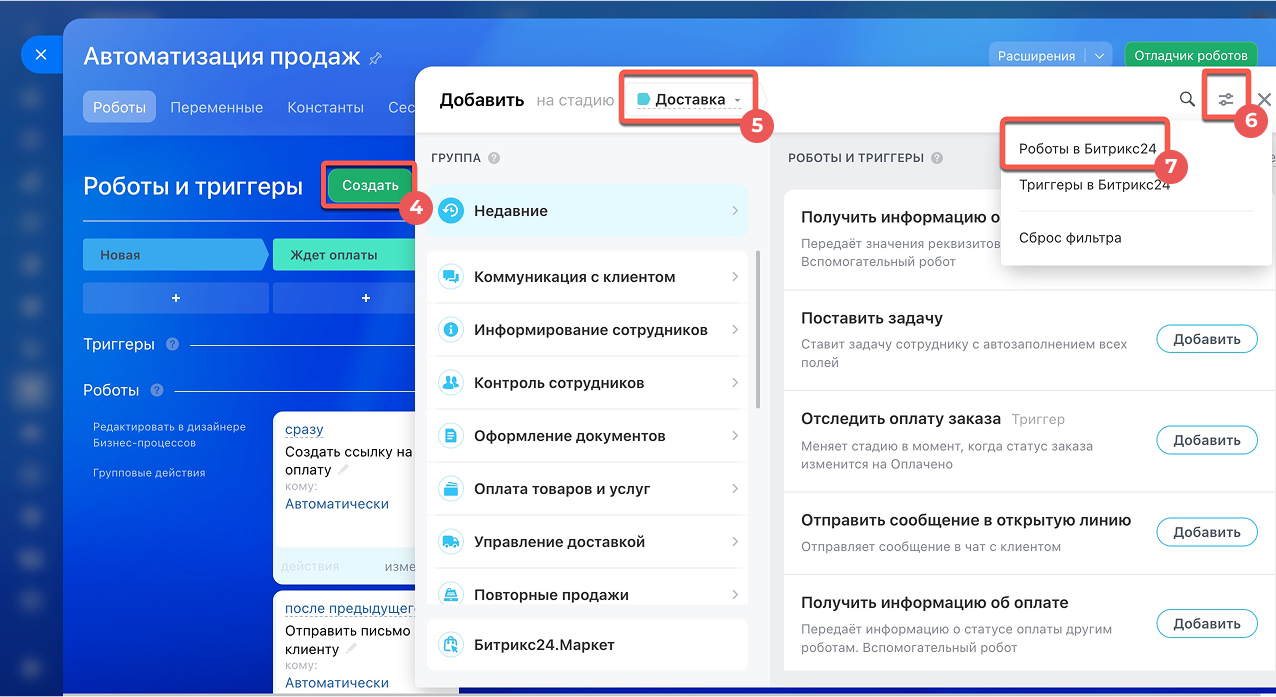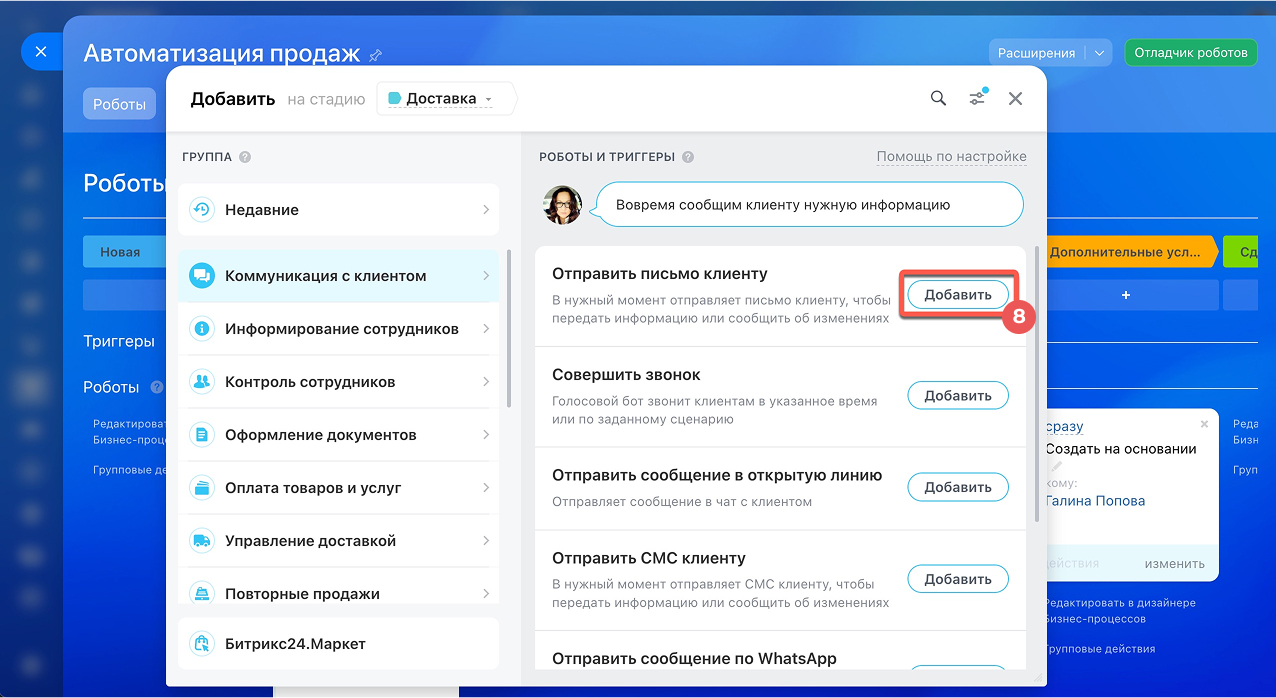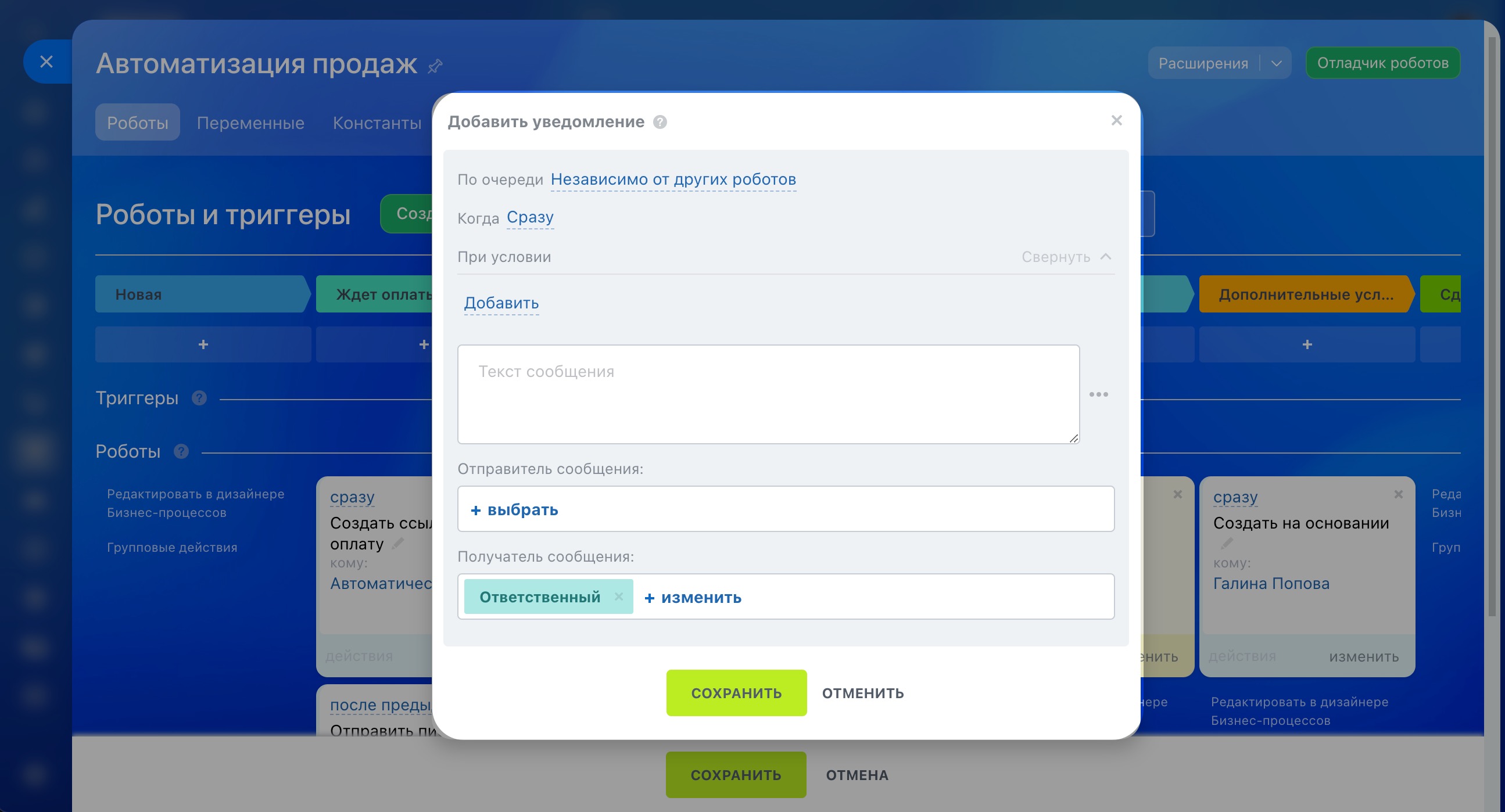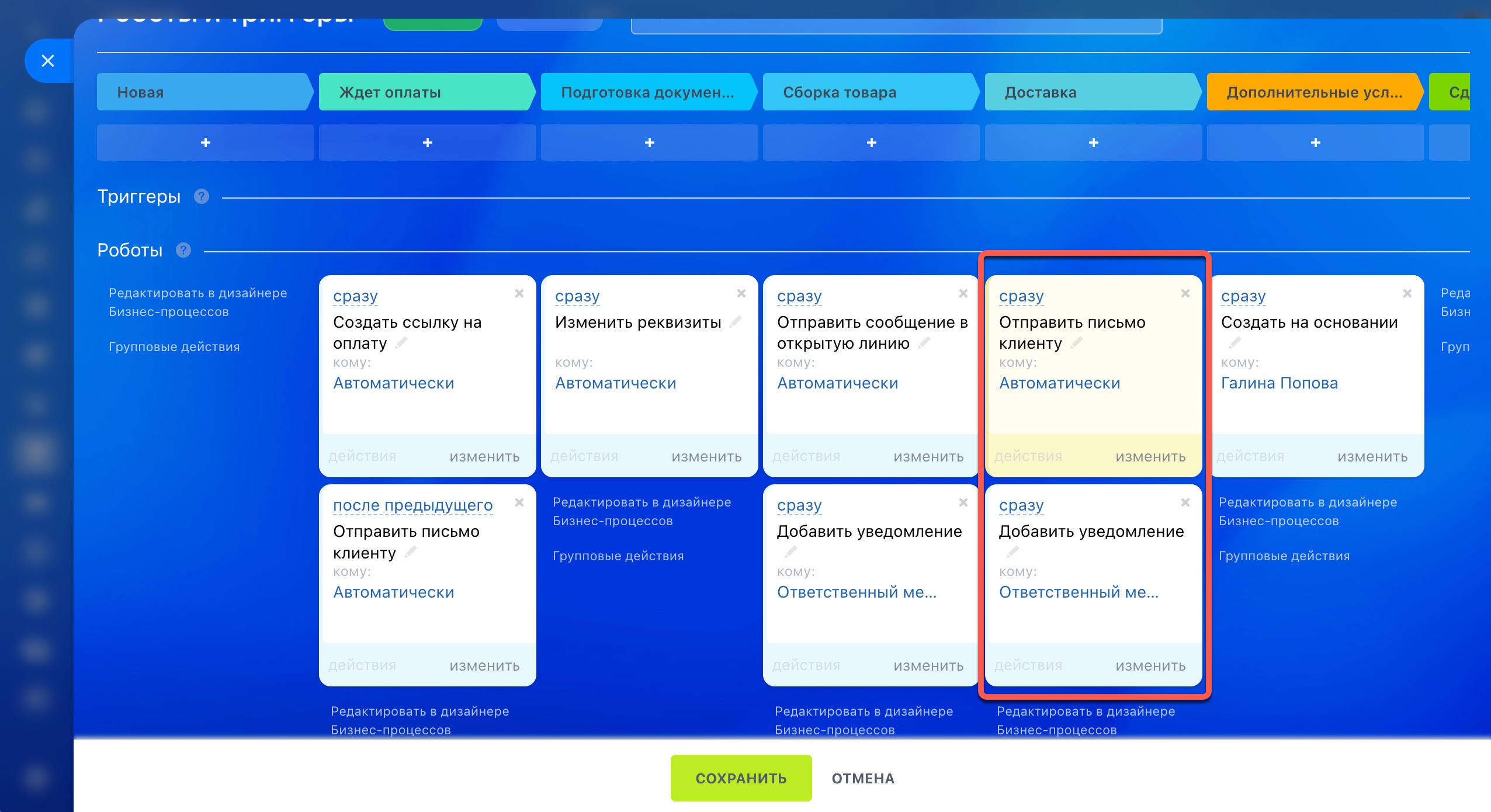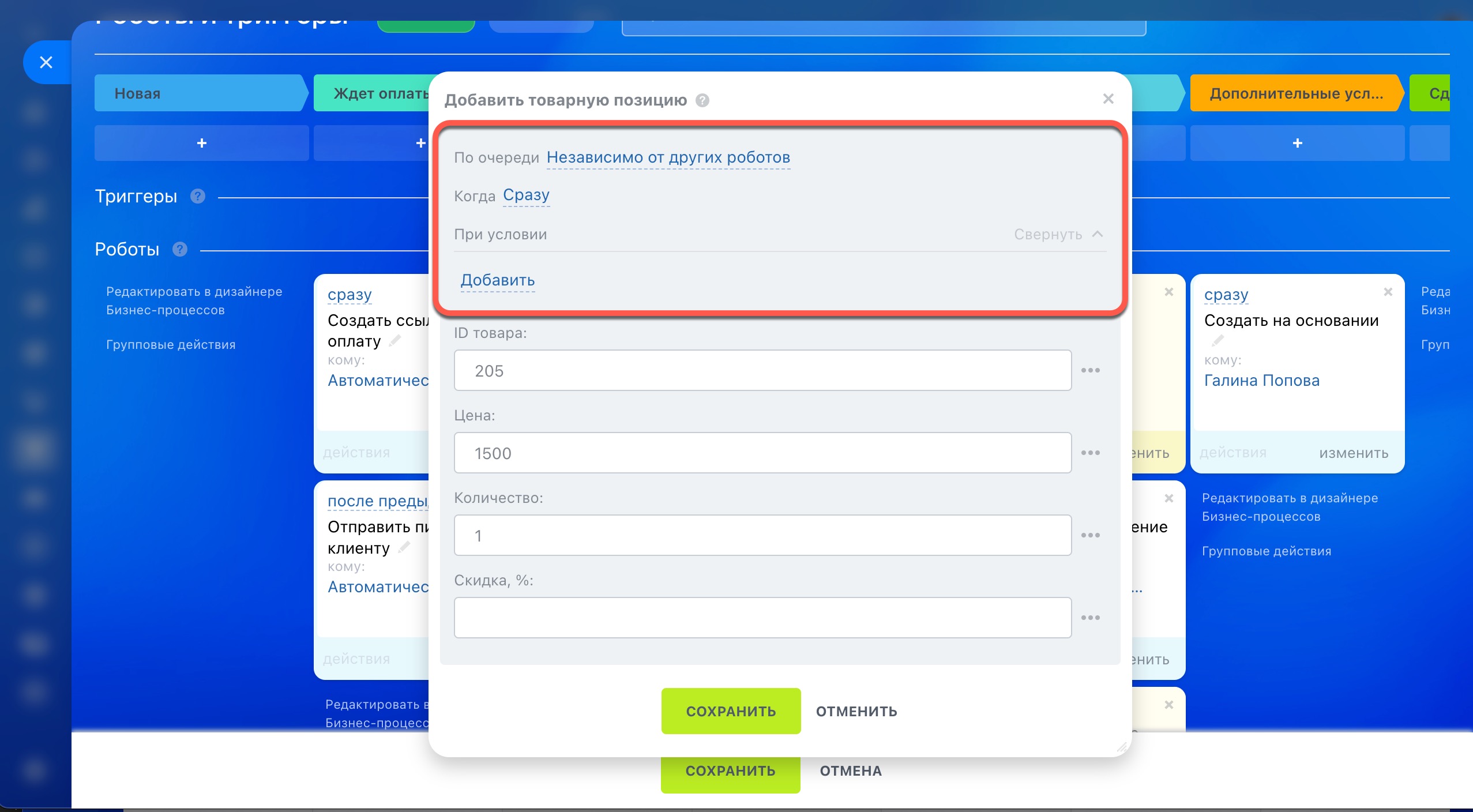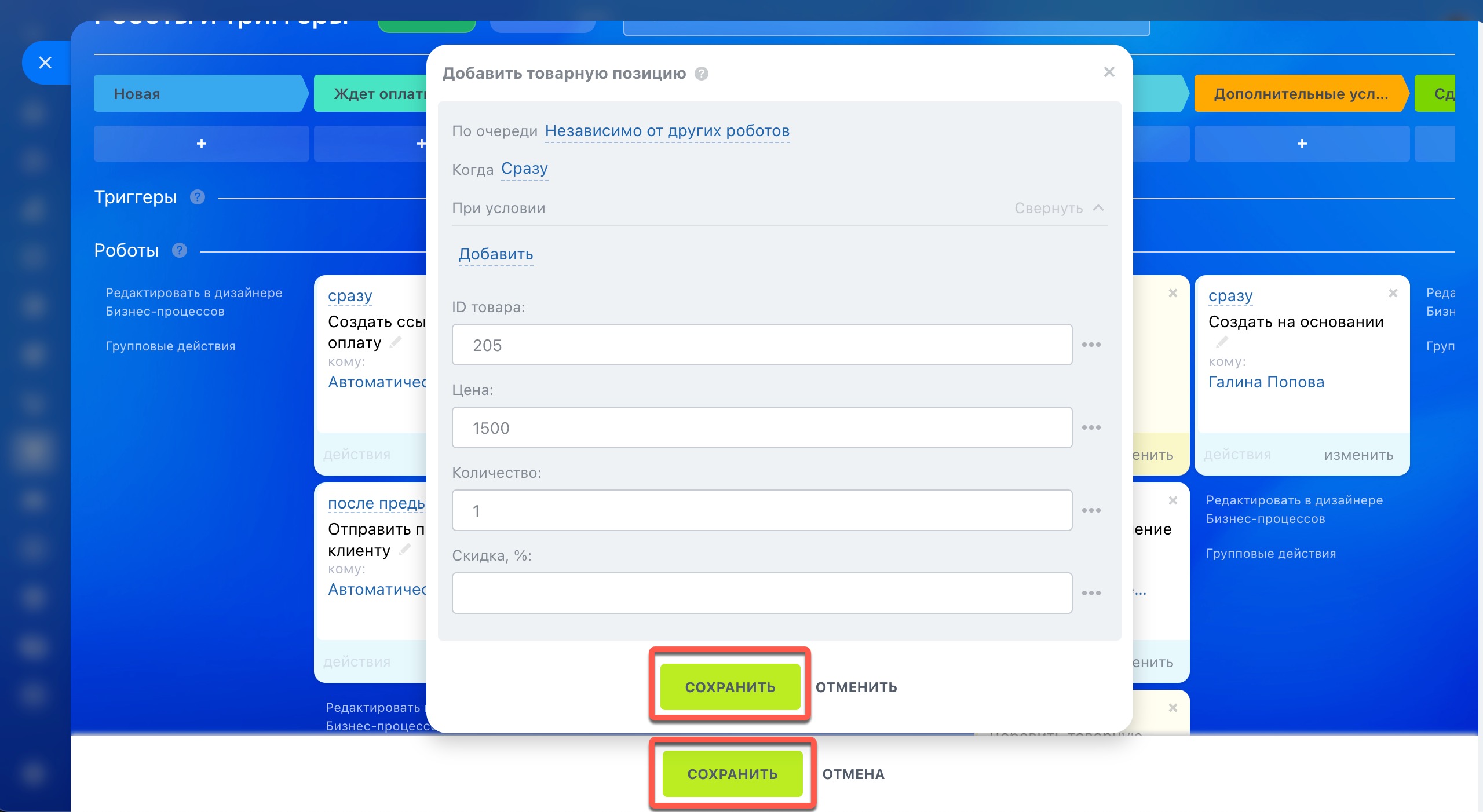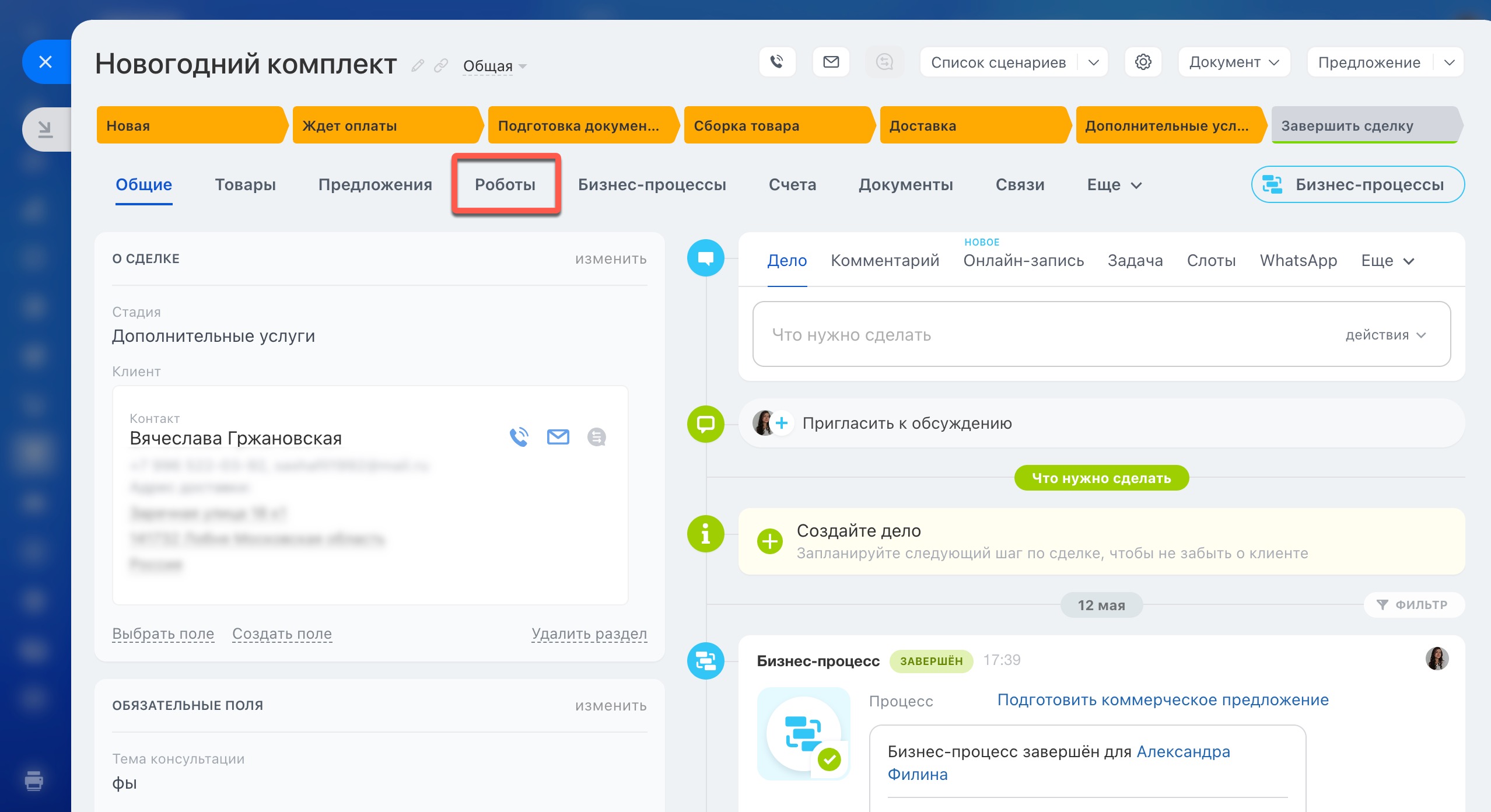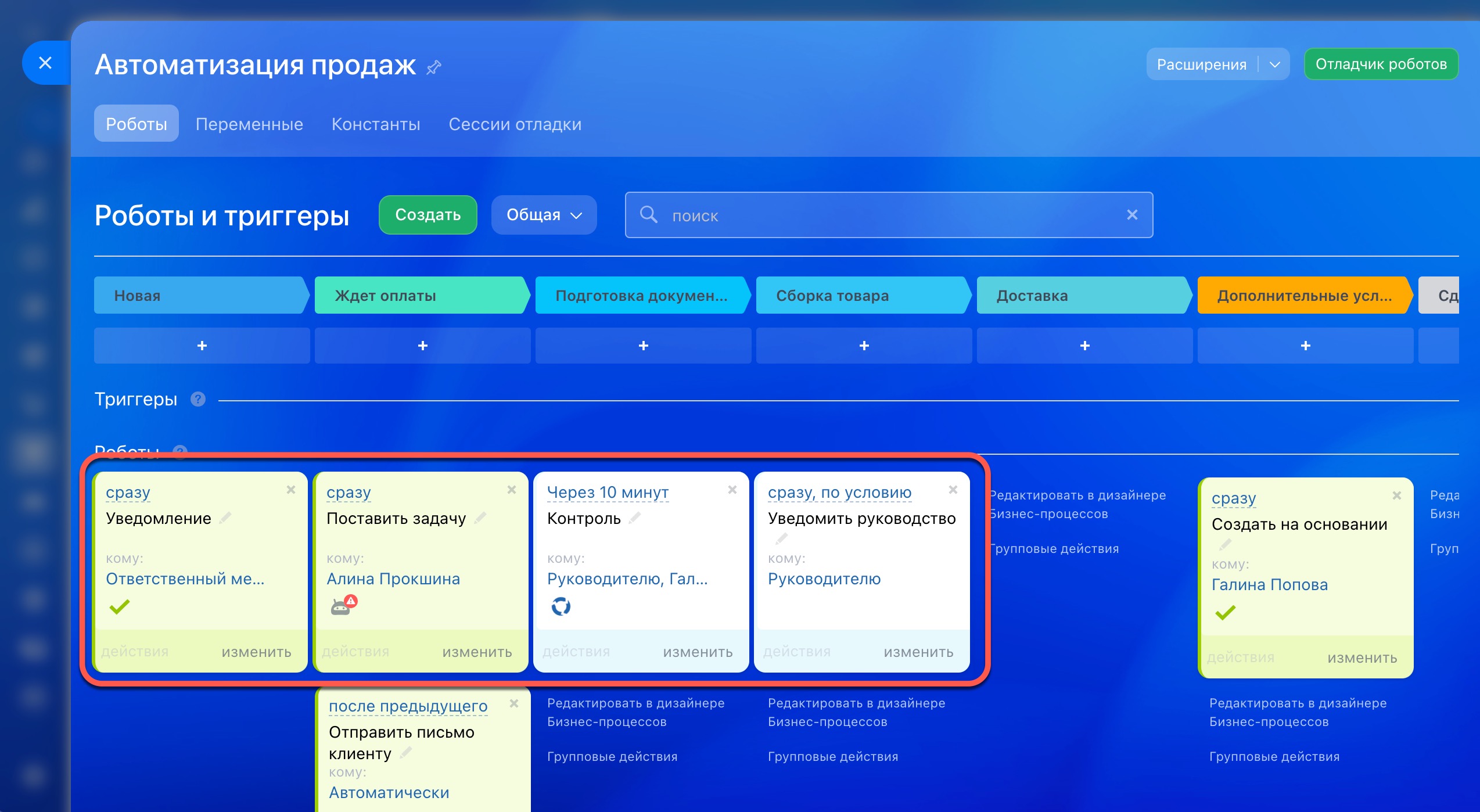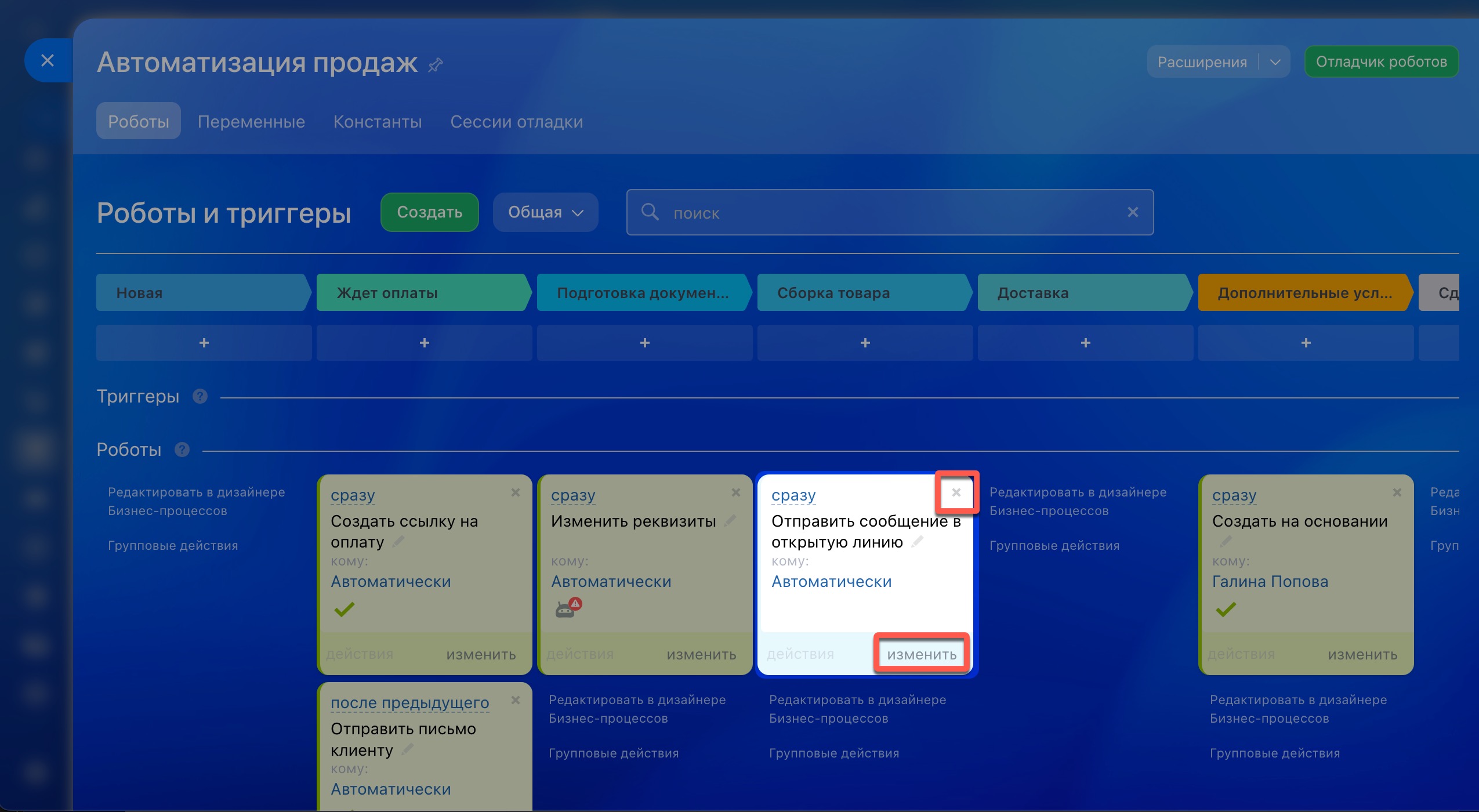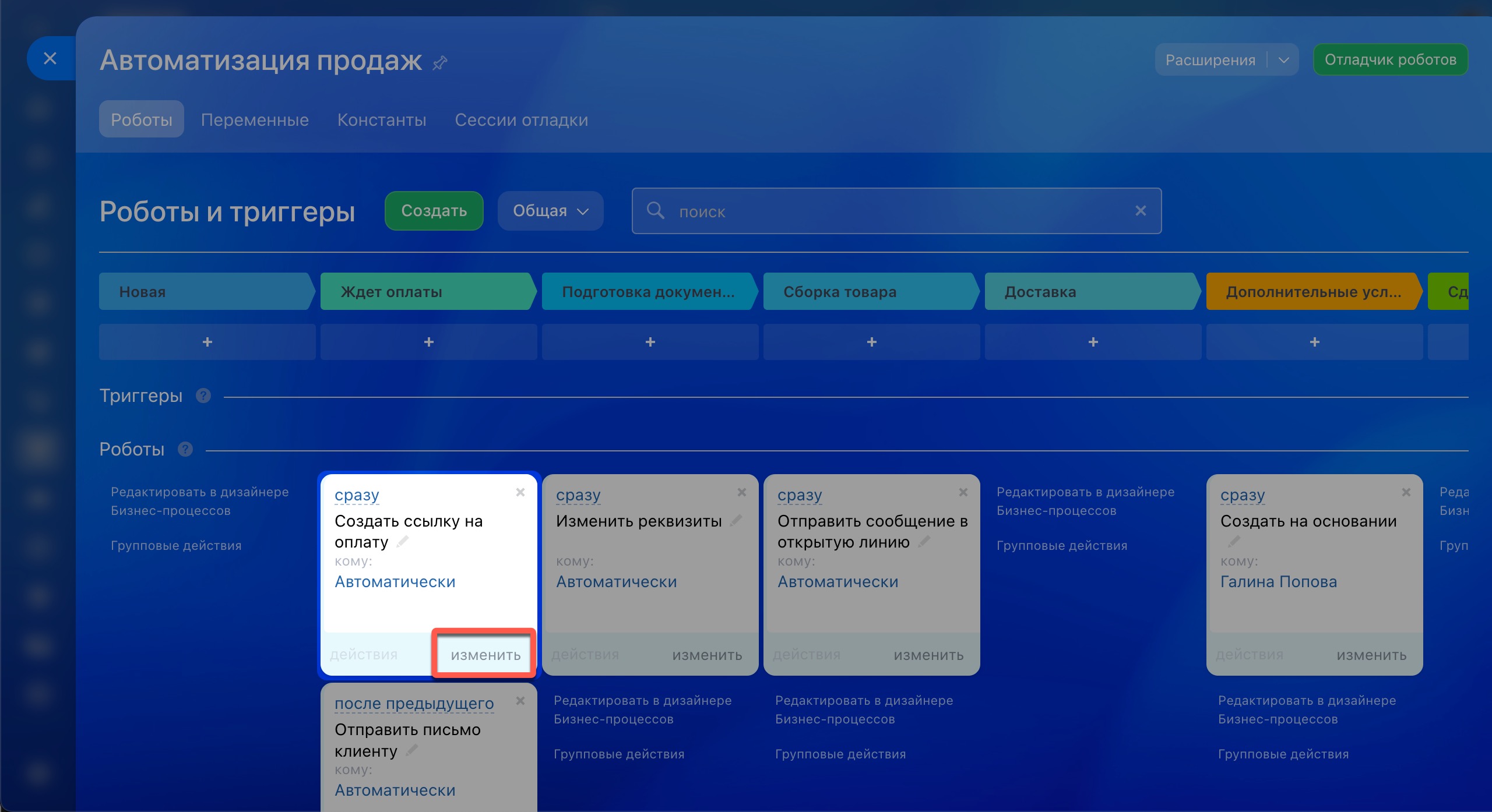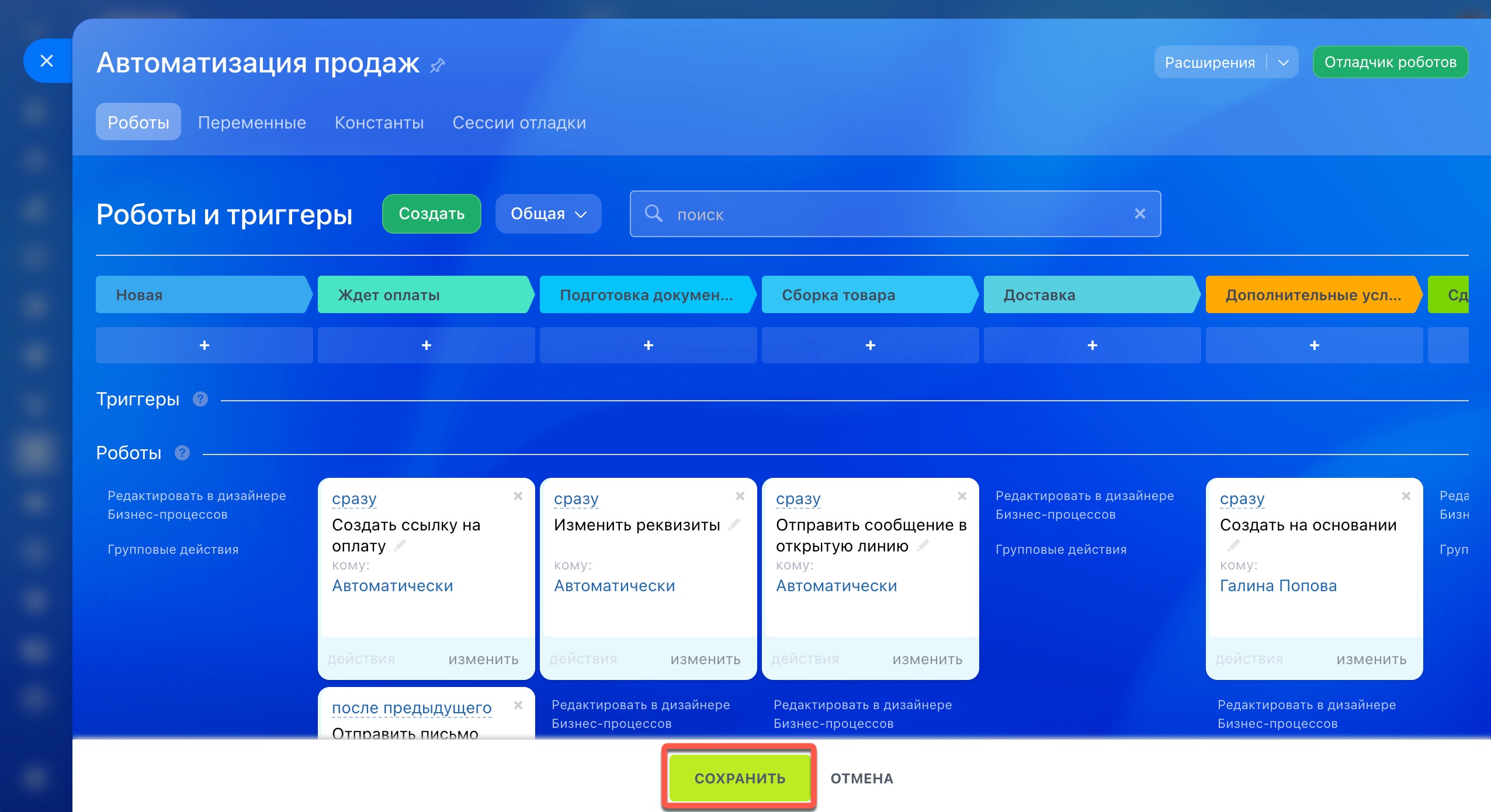Роботы — это инструмент, который упрощает работу с клиентами и помогает автоматизировать рутинные задачи. Они выполняют действия, когда элемент CRM попадает на определенную стадию: отправляют письма и СМС, создают документы и так далее.
Тарифные планы
Роботов можно настроить:
- в лидах,
- сделках,
- предложениях,
- счетах,
- смарт-процессах.
Как добавить робота
1-2. Перейдите в раздел CRM и выберите нужный элемент. Например, лиды или сделки.
3. Откройте вкладку Роботы.
4. Нажмите Создать.
5. Выберите стадию, на которой надо настроить робота.
6-7. Нажмите Фильтр и выберите Роботы в Битрикс24, чтобы отобразить в списке только роботов. Все роботы сгруппированы по типам задач, которые они решают: коммуникация с клиентом, повторные продажи, контроль сотрудников и так далее.
8. Кликните Добавить напротив нужного робота. Чтобы добавить сразу несколько роботов, зажмите клавишу Ctrl (Cmd на Mac) и выберите нужных.
Как настроить робота
Когда добавили робота, его надо настроить. Если добавили несколько роботов, они будут выделены желтым цветом, чтобы отличить от других. Настройте роботов по очереди.
У всех роботов есть одинаковые настройки:
- По очереди — робот сработает после предыдущих или независимо от других роботов.
- Когда — робот выполнит действие сразу или через некоторое время.
- При условии — робот сработает не для всех элементов CRM, а только для определенных. Например, только если сумма сделки больше 50 тысяч рублей. Как работают условия в роботах
Остальные настройки зависят от конкретного робота. Например, в роботе «Добавить товарную позицию» нужно указать товар, его стоимость и количество.
Роботы в CRM: работа с товарами
Когда настроите роботов, нажмите Сохранить в окне настройке робота и на странице автоматизации.
Как проверить работу роботов
Чтобы проверить, сработал ли робот в конкретном элементе CRM, откройте карточку, перейдите на вкладку Роботы и проверьте статус.
У каждого статуса есть цвет и иконка.
- Робот сработал — зеленый цвет и иконка
 .
. - Робот не сработал, есть ошибка — зеленый цвет и иконка
 . Наведите на красную иконку, чтобы увидеть причину, почему робот не сработал .
. Наведите на красную иконку, чтобы увидеть причину, почему робот не сработал . - Робот не сработал, настроена пауза — белый цвет и иконка
 . Робот должен сработать через определенное время. Например, после предыдущего робота.
. Робот должен сработать через определенное время. Например, после предыдущего робота. - Робот не сработал — белый цвет без иконок. Перейдите в настройку робота, проверьте условия и последовательность запуска роботов.
Чтобы убедиться, что все настройки сделаны правильно, используйте инструмент Отладчик роботов. Он поможет проверить работу роботов и исправить возможные ошибки.
Что такое отладчик роботов
Как изменить или удалить робота
1. Перейдите в нужный раздел CRM. Например, лиды или сделки.
2. Откройте вкладку Роботы.
3. Выберите нужное действие.
Удалить (х) — если робот больше не нужен.
Изменить — отредактируйте настройки робота. Например, добавьте новое условие или измените значение поля.
Копировать — создайте копию робота вместе с его настройками. Например, если надо использовать такого же робота на другой стадии или внести небольшие изменения в настройки.
Как скопировать или перенести роботов
Выключить — если робот временно не нужен. Вы можете снова включить его в любой момент.
Остановить — если на стадии настроена цепочка роботов и надо прервать их работу для конкретного элемента CRM.
Как остановить роботов на стадии
Когда внесете все изменения в роботах, нажмите Сохранить.
- Роботы — это инструмент, который упрощает работу с клиентами и помогает автоматизировать рутинные задачи.
- Роботы выполняют действия, когда элемент CRM попадает на определенную стадию: отправляют письма и СМС, создают документы и так далее.
- В CRM роботы есть в лидах, сделках, предложениях, счетах и смарт-процессах.
- Роботы сгруппированы по типам задач, которые они решают: коммуникация с клиентом, повторные продажи, контроль сотрудников и так далее.
- Чтобы добавить робота, перейдите в раздел CRM, выберите нужный элемент и откройте вкладку Роботы.
- У всех роботов есть одинаковые настройки: очередь, время и условия выполнения. Остальные настройки зависят от конкретного робота.
- Проверить, сработал ли робот, можно в карточке элемента CRM на вкладке Роботы.
Коротко
Рекомендуем прочитать:
- Страница автоматизации продаж в CRM
- Что такое константы и переменные в роботах
- Настройка времени в роботах
- Триггеры в CRM