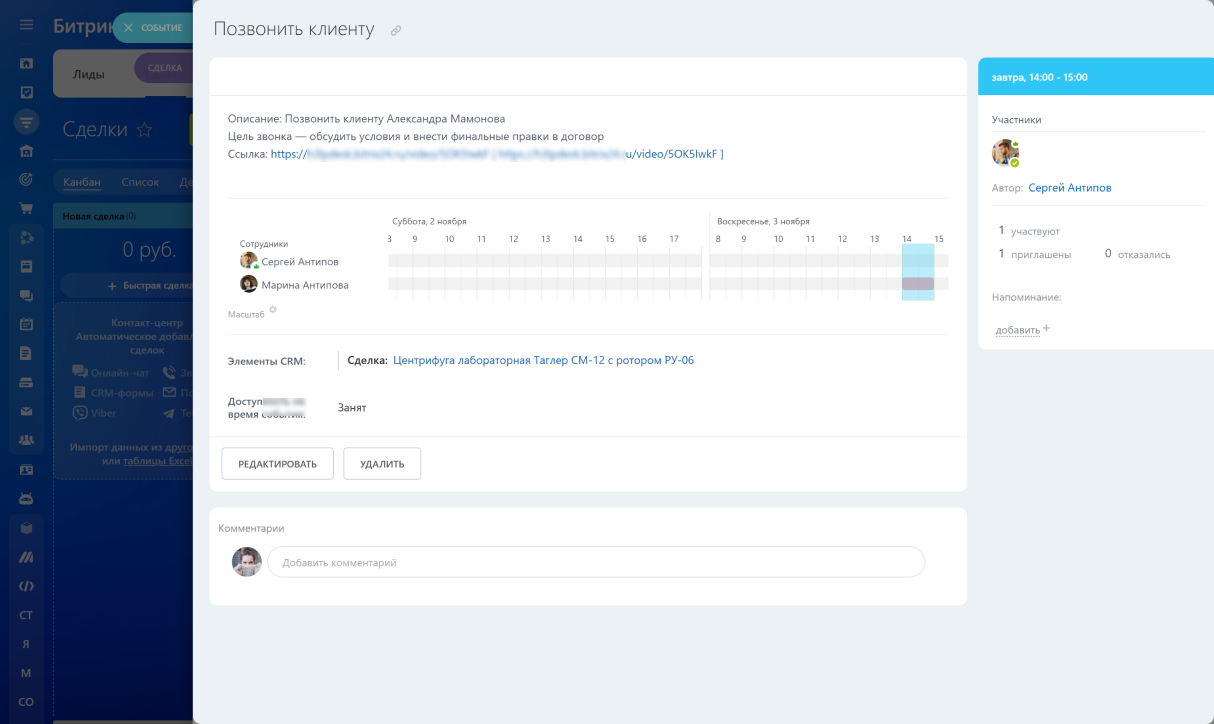Роботы и триггеры в CRM помогают автоматизировать разные сценарии работы с клиентами. Роботы выполняют рутинные действия — отправляют письма и сообщения в чат, ставят задачи, создают документы. Триггеры отслеживают действия клиентов и изменения в CRM — просмотр письма, оплату счета, изменение значения полей в карточке CRM. Когда произойдет указанное действие, триггер переместит элемент CRM на другую стадию.
Роботы в CRM
Триггеры в CRM
Чтобы настроить роботов и триггеры, перейдите в раздел CRM, выберите нужный элемент и откройте вкладку Роботы.
Роботы и триггеры распределены по группам в зависимости от задач, которые они решают: коммуникация с клиентом, информирование сотрудников, оформление документов и так далее. В статье расскажем про группу роботов «Контроль сотрудников».
С помощью этой группы роботов руководитель может контролировать работу сотрудников: автоматически ставить задачи и отслеживать их выполнение, получать уведомления, если сотрудник вовремя не связался с клиентом.
Уроки, обучение, полезные истории, кейсы и эксклюзивные эфиры — все в Telegram-канале для пользователей «Битрикс24 печатает»
Рассмотрим подробнее настройки каждого робота.
Уведомить руководство
Робот отправит уведомление руководителю, если сотрудник не перезвонит клиенту или нарушит регламент работы.
Для примера создадим робота на первой стадии. Руководитель получит уведомление, если менеджер не свяжется с клиентом и вовремя не передвинет сделку на следующую стадию.
Когда выполнить действие. Укажите, через какое время робот выполнит действие: сразу или через определенное время.
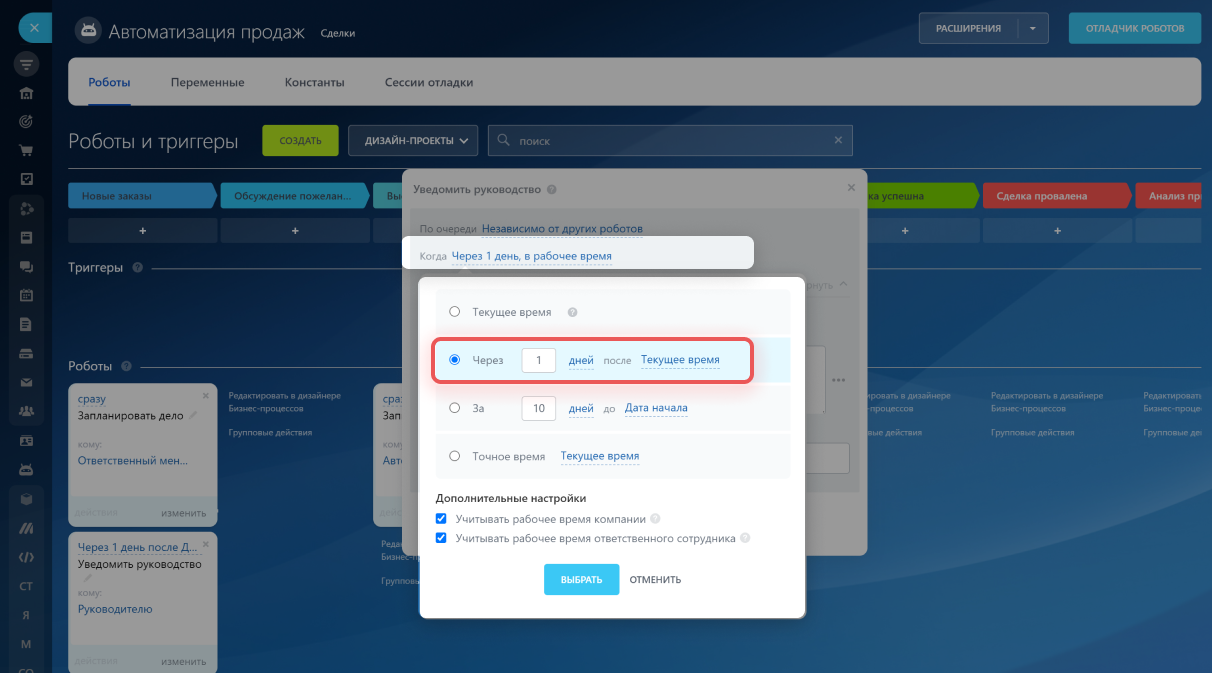 Если менеджер не передвинет сделку на следующую стадию, через один день руководитель получит уведомление.
Если менеджер не передвинет сделку на следующую стадию, через один день руководитель получит уведомление.
Текст уведомления. Чтобы руководитель сразу видел важную информацию, добавьте в уведомление данные из карточки CRM: имя ответственного, сумму сделки, детали заказа.
Получатели. По умолчанию уведомление получит руководитель сотрудника, ответственного за элемент CRM.
Так выглядит уведомление, в нем руководитель сразу видит имя менеджера и сумму сделки. Можно перейти в карточку сделки и посмотреть остальную информацию.
Записать в историю
Робот добавит запись в историю CRM, чтобы руководитель мог контролировать процесс работы с клиентом. Записать в историю можно любой текст, который укажете в настройках робота.
Создадим робота на первой стадии. Робот добавит запись в историю, если менеджер вовремя не передвинет сделку на следующую стадию. Руководитель сможет отфильтровать записи в истории CRM и увидеть сколько раз менеджер нарушил регламент.
Когда выполнить действие. Укажите, через какое время робот выполнит действие: сразу или через определенное время.
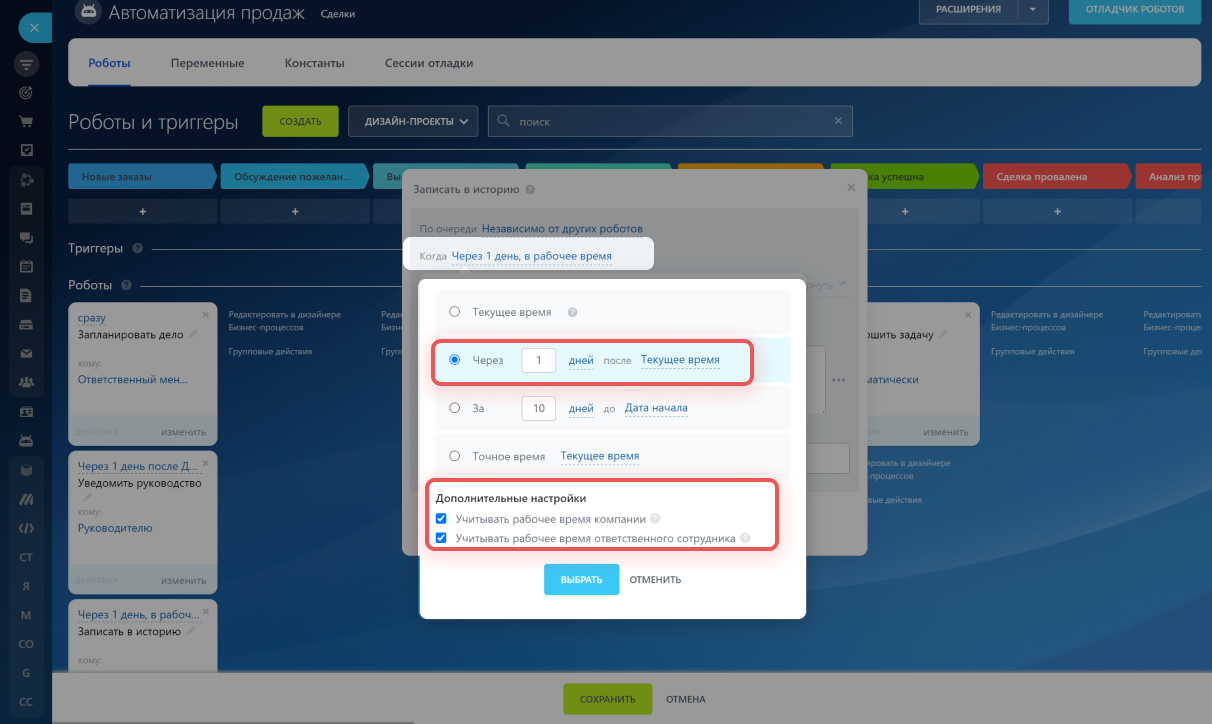 Робот сработает через один день. Если менеджер вовремя не передвинет сделку на следующую стадию, робот добавит запись в историю.
Робот сработает через один день. Если менеджер вовремя не передвинет сделку на следующую стадию, робот добавит запись в историю.
Описание. Этот текст робот запишет в историю. Можно автоматически добавить данные из карточки CRM: сумму сделки, имя клиента или ответственного сотрудника.
Автор. Робот добавит запись в историю от имени этого пользователя.
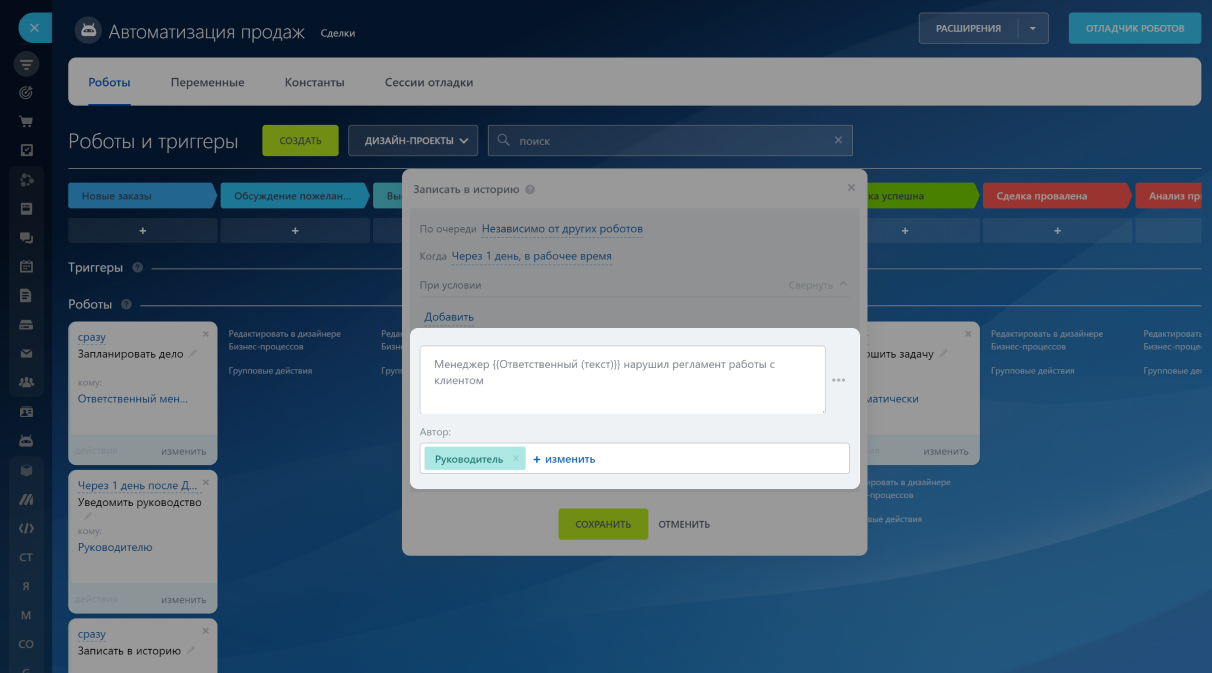 Запись в историю CRM будет сделана от имени руководителя, а в текст автоматически подставится имя сотрудника, который отвечает за сделку.
Запись в историю CRM будет сделана от имени руководителя, а в текст автоматически подставится имя сотрудника, который отвечает за сделку.
Посмотреть запись можно во вкладке История в карточке CRM или в разделе CRM > История. В истории CRM можно отфильтровать события по типу «Информация» и увидеть все записи, которые сделал робот.
Поставить задачу
Когда элемент CRM попадет на определенную стадию, робот поставит задачу сотруднику: добавит подробное описание, укажет крайний срок и участников.
Создадим робота на стадии «Подготовка проекта». Когда сделка попадет на эту стадию, робот поставит задачу дизайнерам.
Название задачи. Чтобы сотрудники могли быстро найти нужную задачу, добавьте в название информацию из карточки CRM: название сделки, имя клиента, дату заказа.
Описание задачи. Напишите, что надо сделать сотруднику. В описание можно автоматически добавить информацию из карточки CRM: детали заказа, пожелания клиента, сумму сделки.
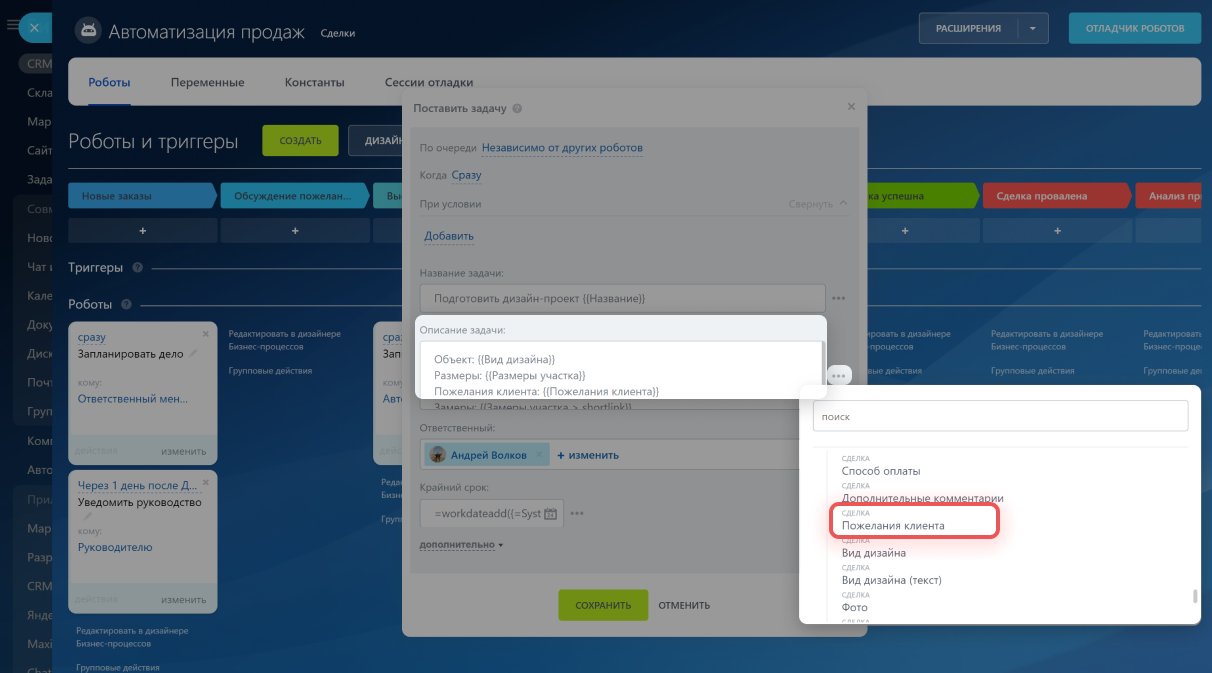 В описание задачи добавили пожелания клиента и информацию о помещении, для которого надо подготовить проект
В описание задачи добавили пожелания клиента и информацию о помещении, для которого надо подготовить проект
Ответственный. Выберите сотрудника, который будет выполнять задачу.
Крайний срок. Укажите, когда надо выполнить задачу.
Дополнительно. Укажите дополнительные настройки задачи: добавьте соисполнителей, привяжите задачу к группе, включите учет времени выполнения.
Как создать задачу
Проверим, как сработал робот. Когда сделка перешла в стадию «Подготовка проекта», робот поставил задачу.
В задачу автоматически добавились участники, а в описании появились данные из карточки сделки: размеры и фото помещения, пожелания клиента.
Отследить нужный статус задачи
Триггер изменит стадию элемента CRM, когда задача, связанная с этим элементом, перейдет в указанный статус. Например, переместит сделку на стадию «Презентация проекта клиенту», когда сотрудник завершит задачу по подготовке проекта.
Название триггера. Измените стандартное название, если настраиваете несколько триггеров для разных статусов задач. Так вы сможете быстро найти нужный триггер на странице настройки.
Статус. Когда задача перейдет в этот статус, триггер переместит элемент CRM на другую стадию.
Поля задачи. Чтобы триггер сработал только для нужных задач, настройте фильтр. Например, триггер сработает только задач, в названии которых есть определенные слова.
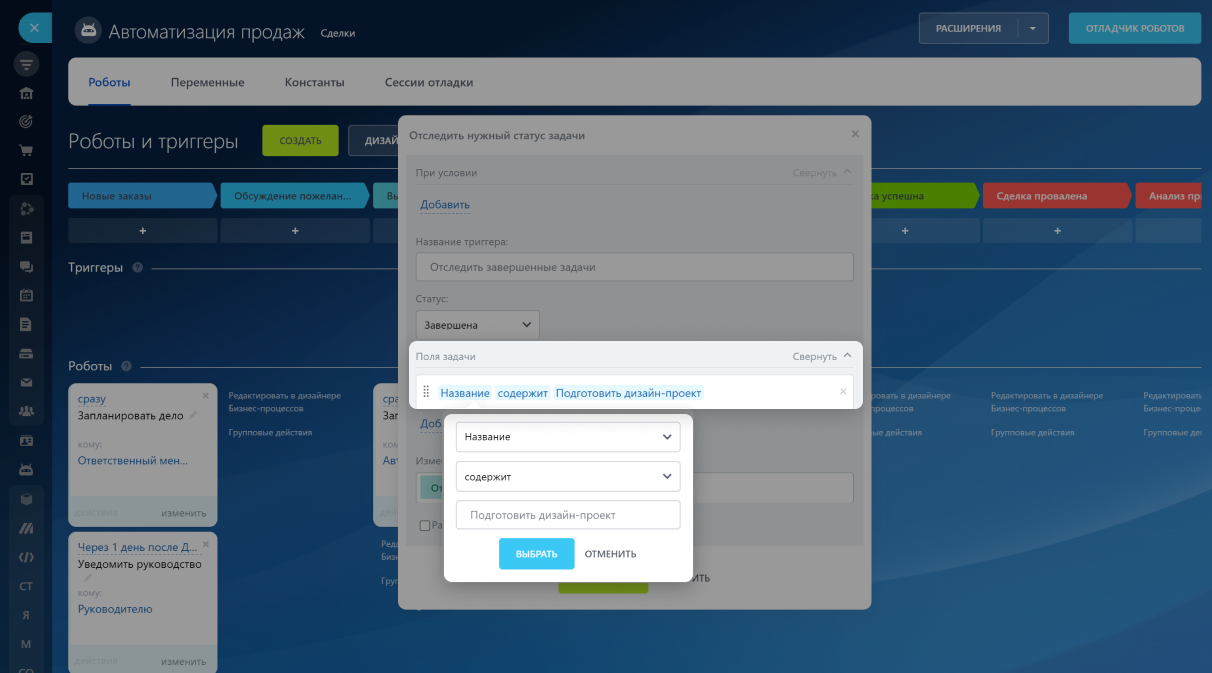 Триггер сработает только для завершенных задач, в названии которых есть слова «Подготовить дизайн-проект»
Триггер сработает только для завершенных задач, в названии которых есть слова «Подготовить дизайн-проект»
Изменять стадию от имени. В таймлайне и истории карточки CRM будет запись об изменении стадии от имени этого пользователя.
Разрешить переход на предыдущий статус. Чтобы триггер смог переместить элемент на предыдущую стадию, включите эту опцию.
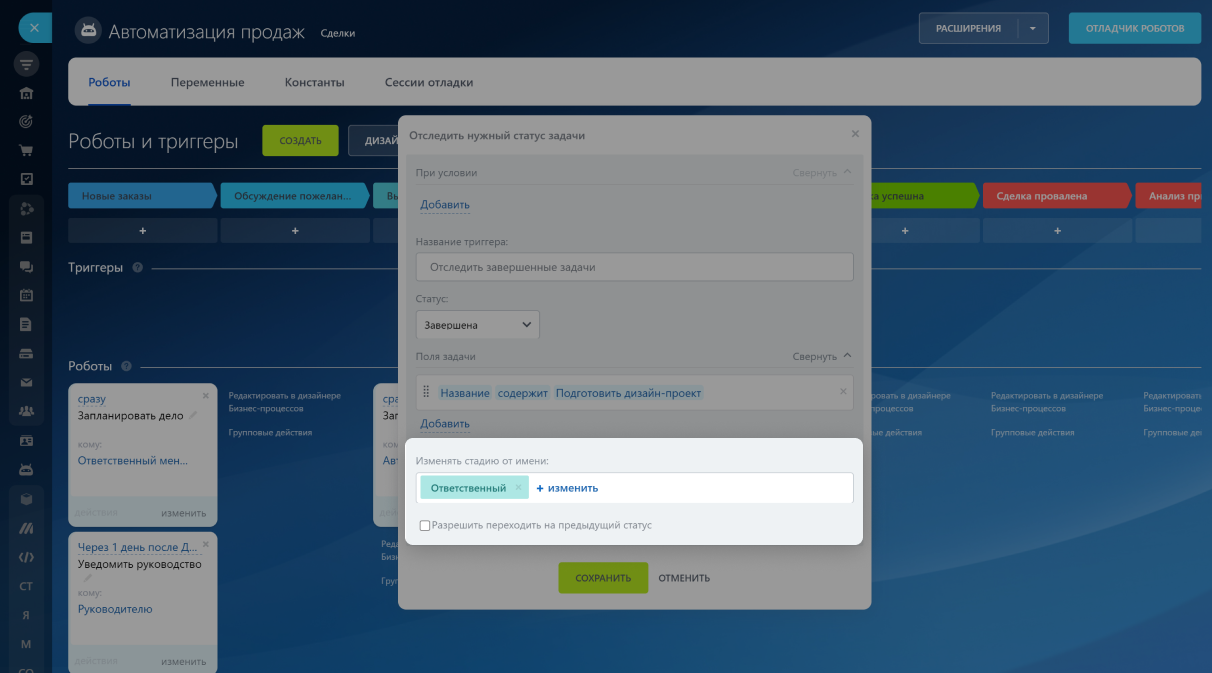 Триггер изменит стадию от имени ответственного сотрудника. Опцию «Разрешить переходить на предыдущий статус» не используем, так как элемент надо переместить на следующую стадию.
Триггер изменит стадию от имени ответственного сотрудника. Опцию «Разрешить переходить на предыдущий статус» не используем, так как элемент надо переместить на следующую стадию.
Проверим, как сработал триггер. Когда сотрудник завершил задачу, триггер переместил сделку на стадию «Презентация проекта клиенту».
Завершить задачу
Робот автоматически завершит задачи, созданные другими роботами.
Создадим робота на стадии «Сделка успешна». Когда завершим сделку, робот закроет задачи, которые создал робот «Поставить задачу» на стадии «Подготовка проекта».
Завершать задачи, созданные в воронке. Выберите воронку, если настраиваете робота в сделках.
Завершать задачи, созданные на стадии. Выберите стадию. Робот завершит задачи, которые создал на этой стадии другой робот.
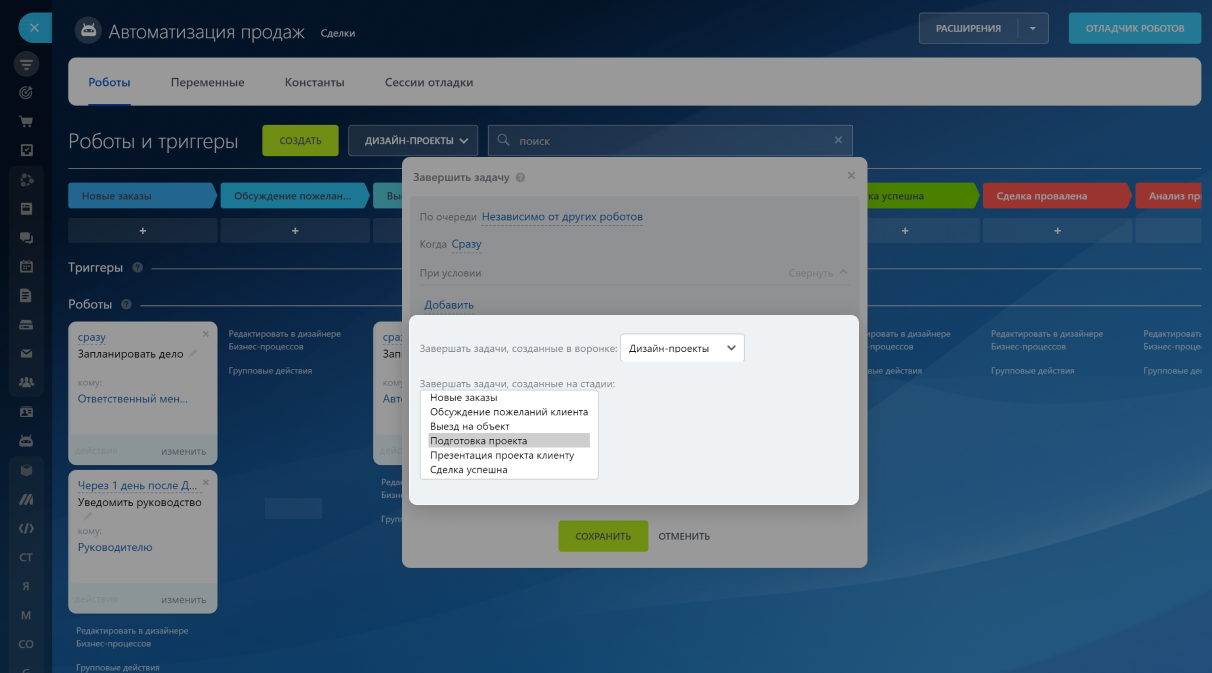 Робот завершит задачи, которые были созданы в воронке «Дизайн-проекты» на стадии «Подготовка проекта»
Робот завершит задачи, которые были созданы в воронке «Дизайн-проекты» на стадии «Подготовка проекта»
Проверим, как сработал робот. Когда мы успешно закрыли сделку, робот сразу завершил задачу. Записи об этом видим в таймлайне карточки CRM.
Запланировать дело
Когда элемент CRM попадает на определенную стадию, робот планирует дело: встречу, звонок, подготовку документов. Это помогает менеджеру не забыть связаться с клиентом.
Универсальное дело в CRM
Создадим робота в сделках на стадии «Согласование договора». Когда сделка попадет на эту стадию, робот запланирует дело для менеджера — позвонить клиенту и обсудить условия договора.
Название. Укажите название дела. Например, Позвонить клиенту.
Описание. Напишите, что надо сделать менеджеру. Можно добавить информацию из полей сделки: имя, адрес клиента, важные комментарии. Для этого нажмите на Три точки (...) и выберите нужное поле.
Срок выполнения дела. Выберите, когда надо выполнить дело. Например, завтра в 14:00.
Настройка времени в роботах
Ответственный. Выберите, для какого сотрудника робот запланирует дело. По умолчанию это ответственный за сделку сотрудник, можно выбрать другого пользователя.
Выбор цвета. Используйте цвета, чтобы разделить дела по типу. Например, желтый — для звонков, а зеленый — для личных встреч. Если дело запланировано в календаре сотрудника, то цвет карточки в календаре будет соответствовать цвету дела в CRM.
Дополнительные действия. Можно выбрать одно или несколько действий:
- Добавить в календарь — дело отобразится в календаре сотрудника.
- Выбрать клиента — если в карточке несколько контактов, можно добавить в дело одного или всех. Это поможет менеджеру связаться с нужным клиентом.
- Пригласить коллег — добавьте в дело коллег. Например, к обсуждению условий договора можно привлечь юриста.
- Указать адрес — запишите адрес, если встреча вне офиса.
- Выбрать переговорную — забронируйте переговорную, если встреча в офисе.
- Прикрепить ссылку — например, ссылку на видеоконференцию Битрикс24, если договорились об онлайн-встрече с клиентом. В это поле можно вставить значение из полей карточки CRM.
- Прикрепить файл — добавьте документ или любой другой файл.
Автоматически завершать дело при переходе элемента на другую стадию. Например, когда сделка переходит со стадии «Согласование договора» на стадию «Оплата счета», дело автоматически завершается. Если менеджер должен закрыть дело вручную, включать опцию не надо.
Проверим, как сработал робот. Когда сделка перешла на стадию «Согласование договора», робот запланировал дело для менеджера. Дело отображается в карточке CRM и календаре сотрудника.
Рекомендуем прочитать:

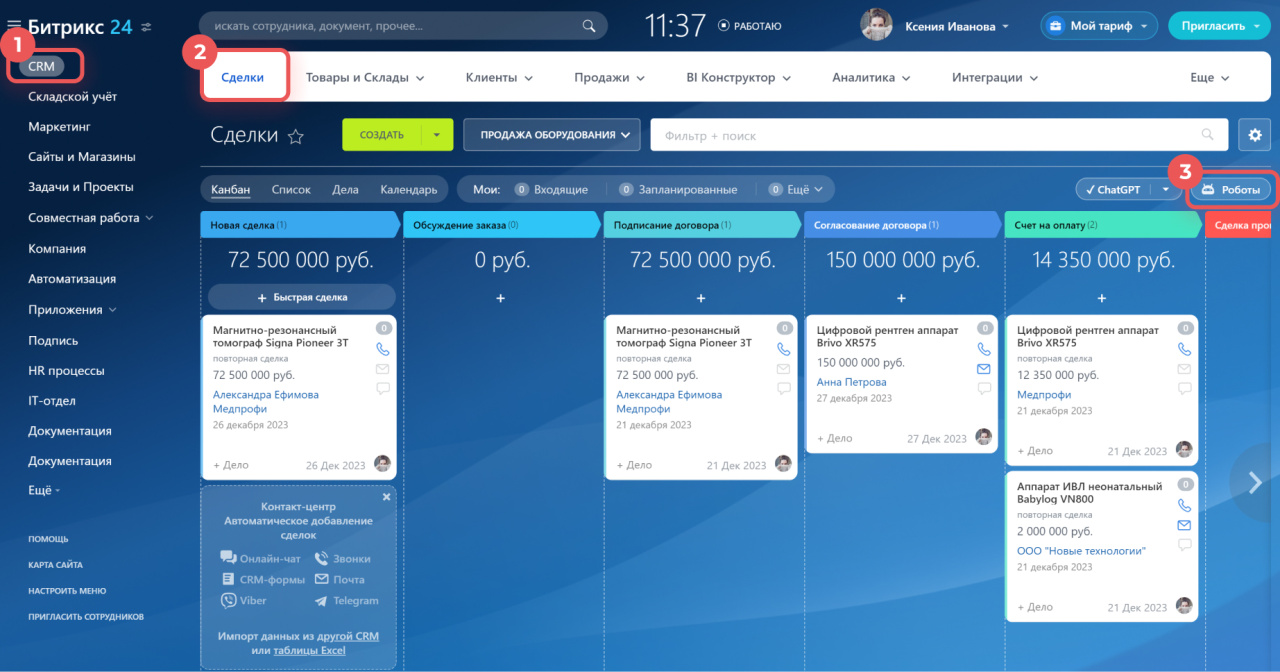
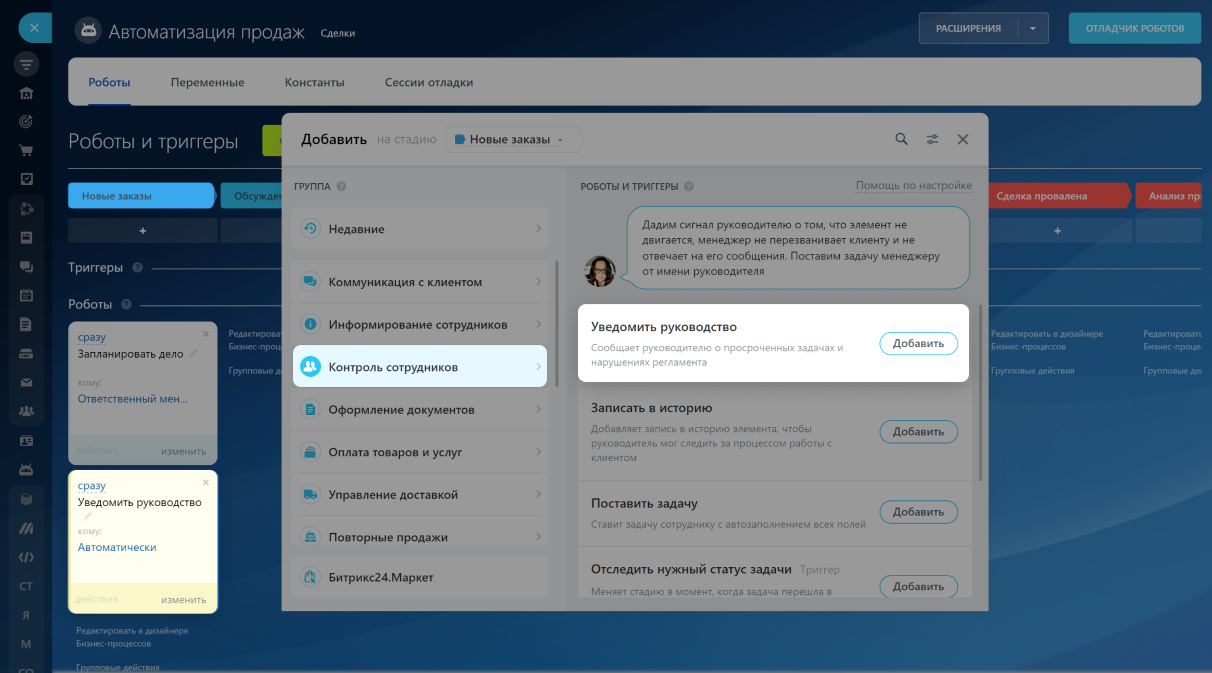
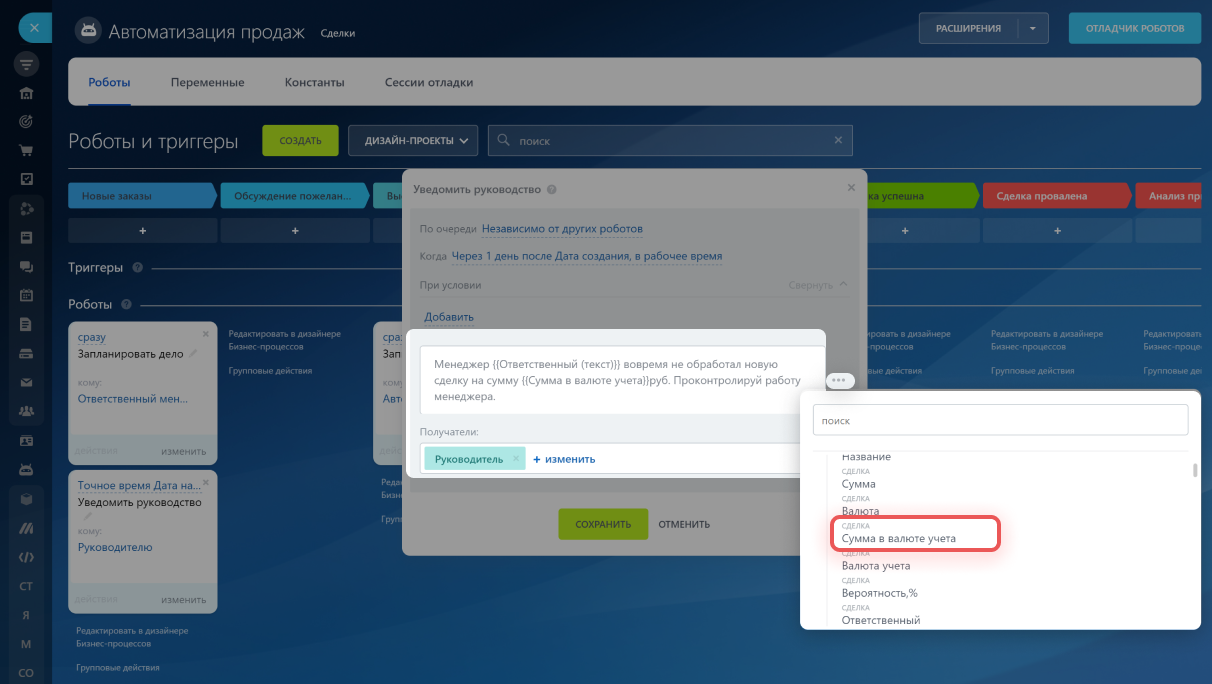

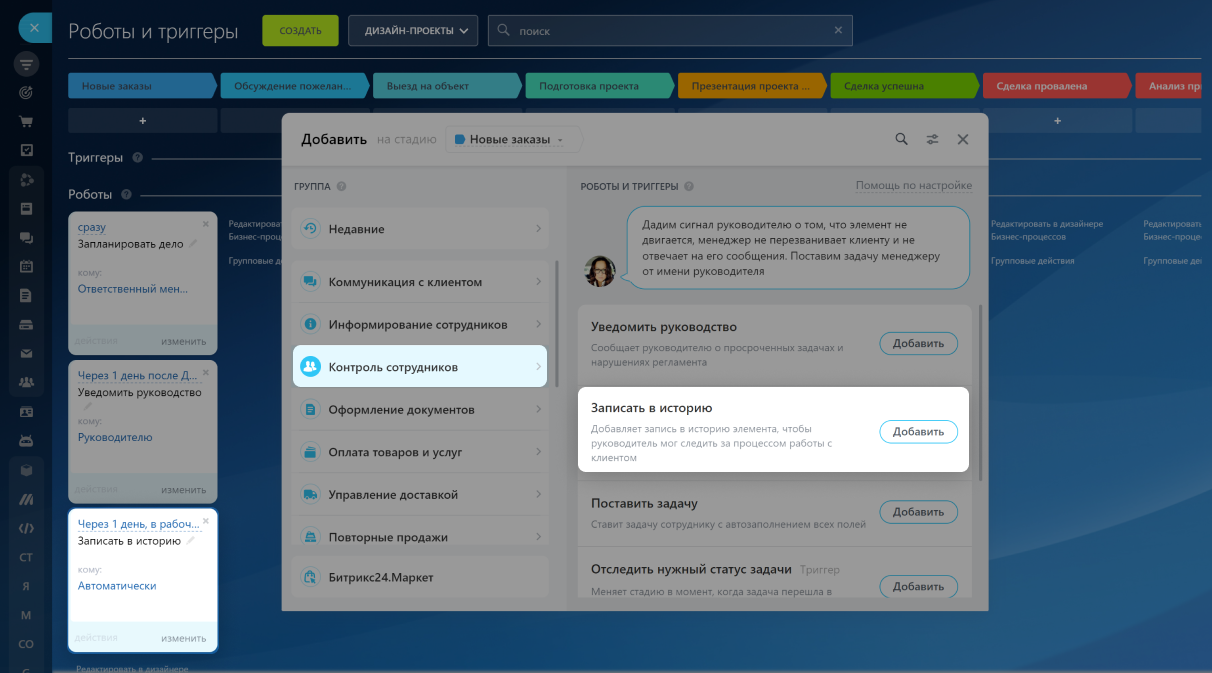
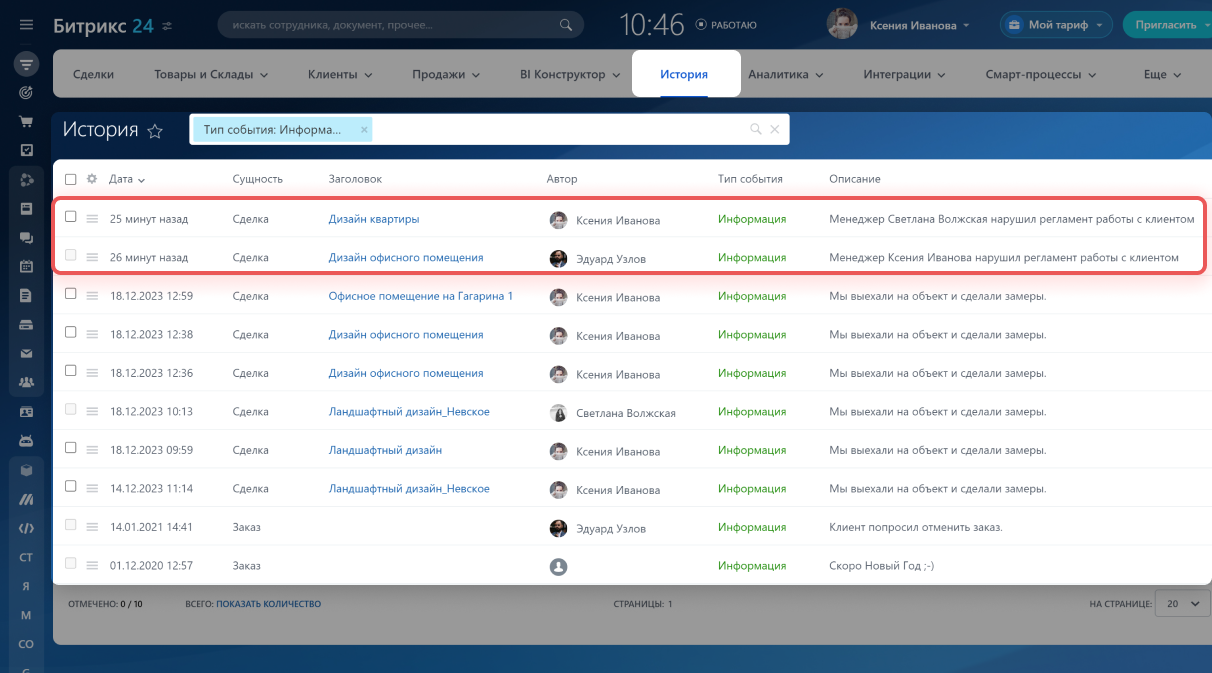
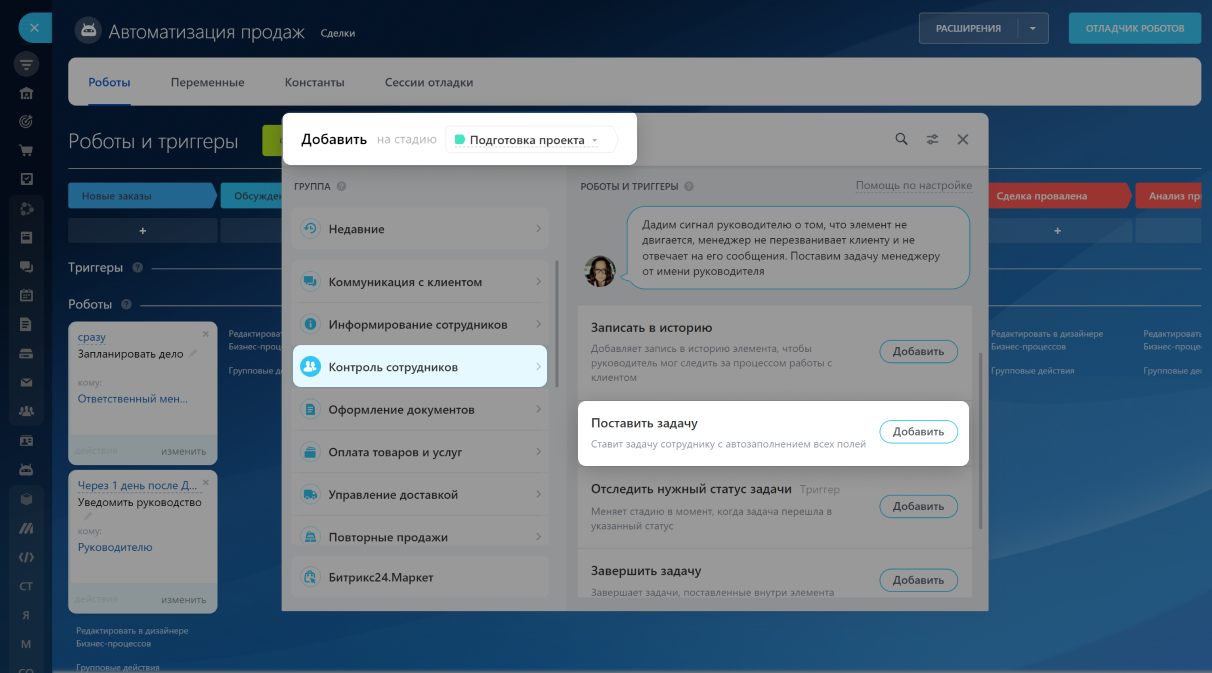
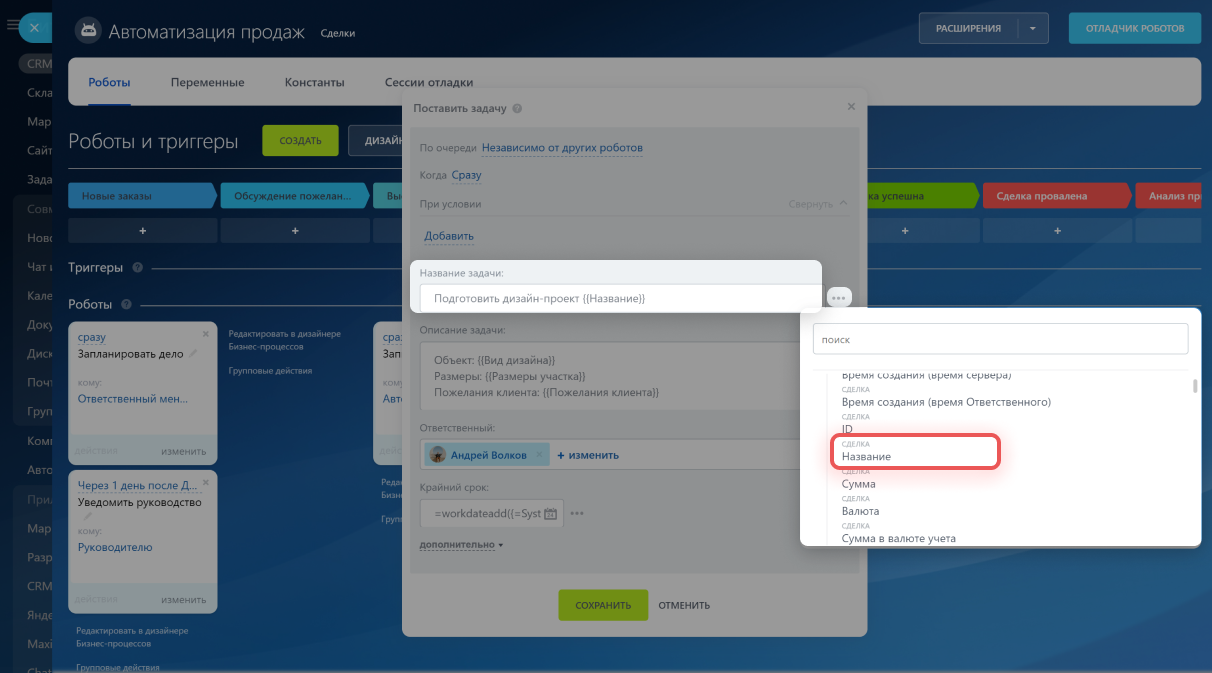
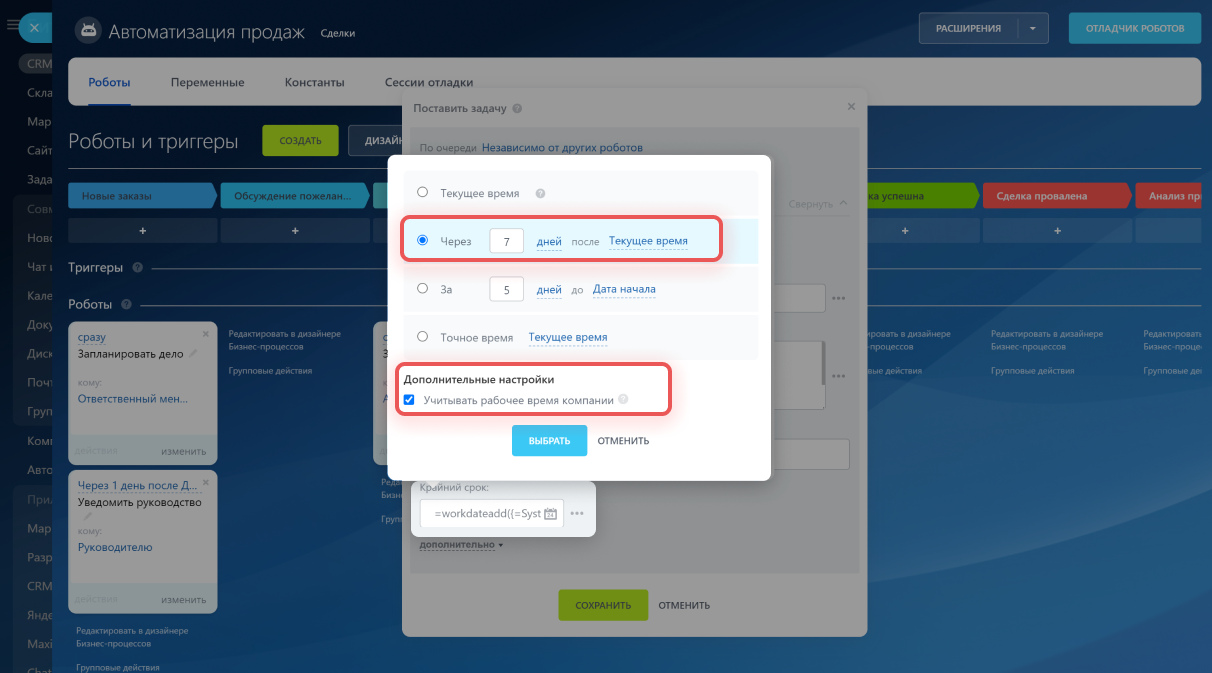
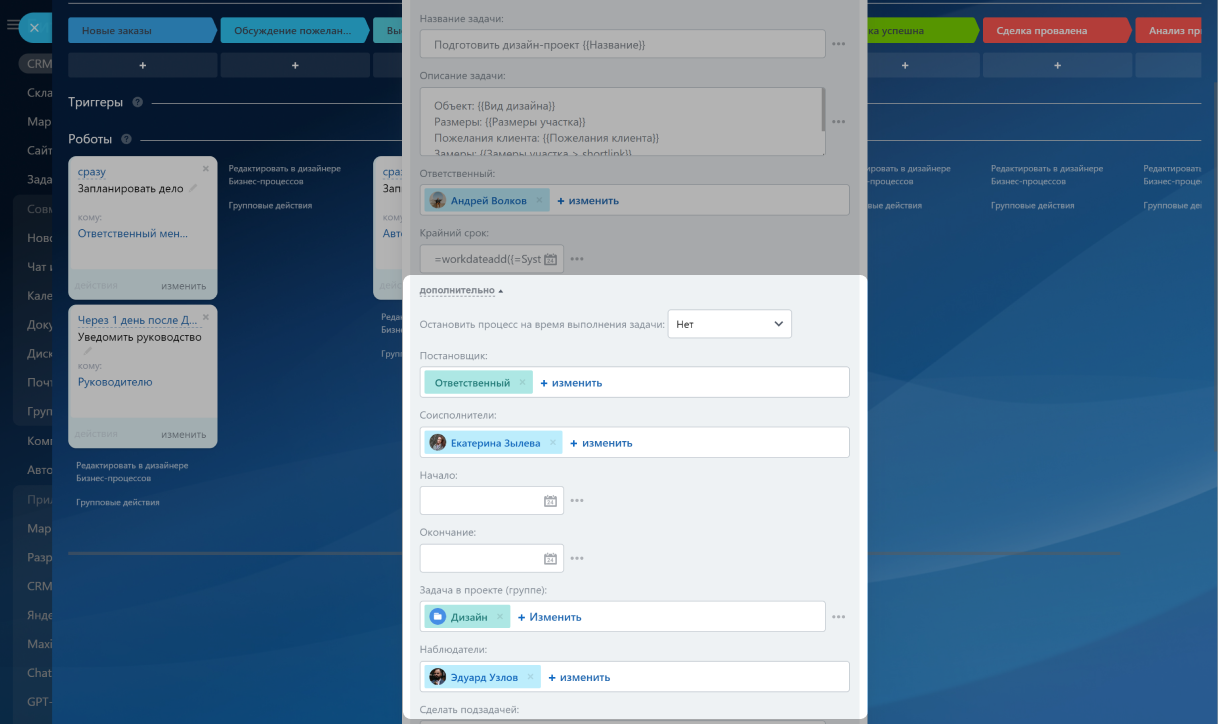
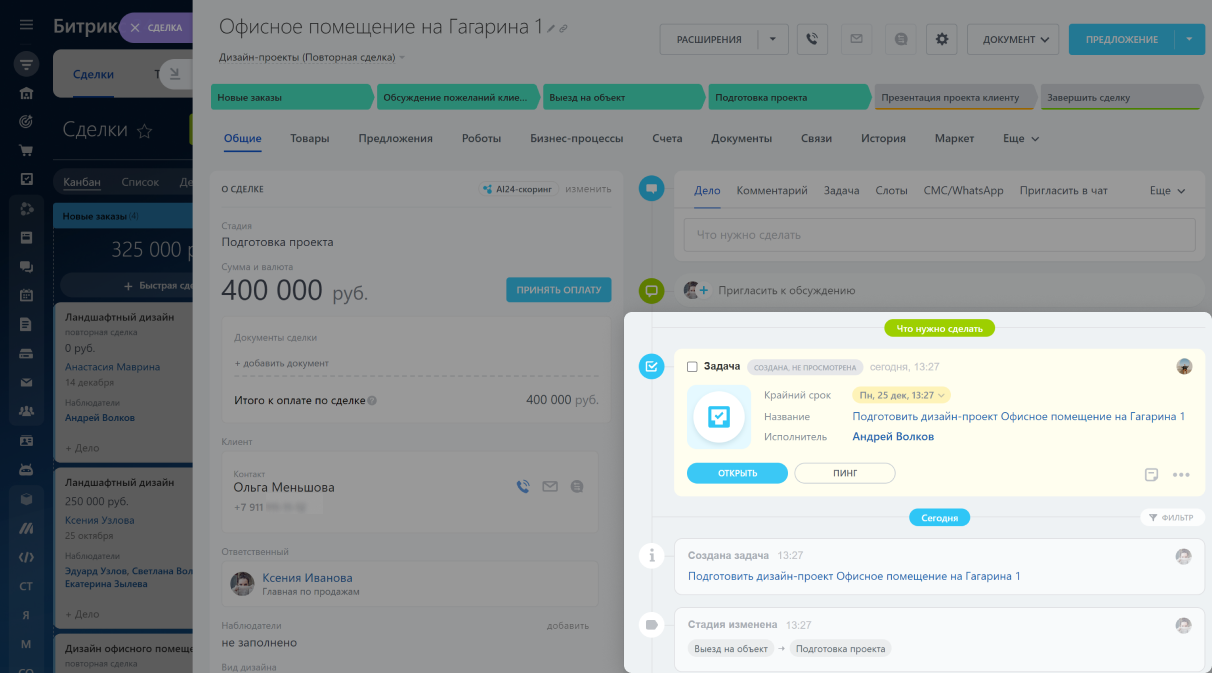
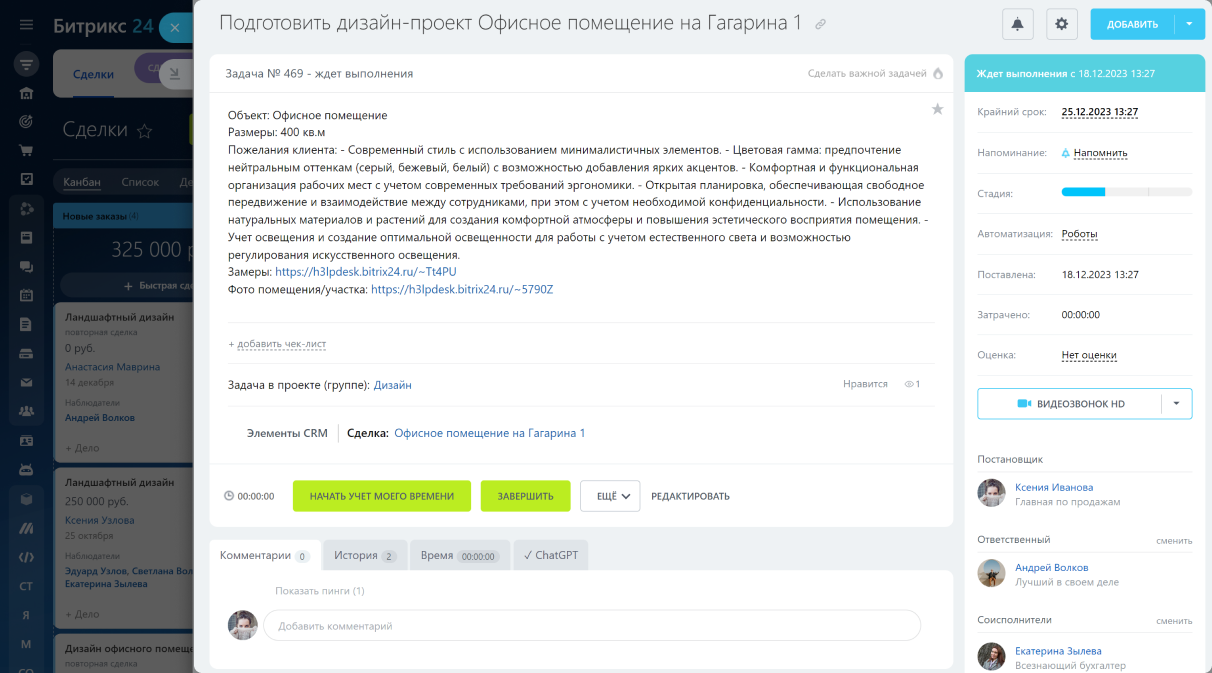
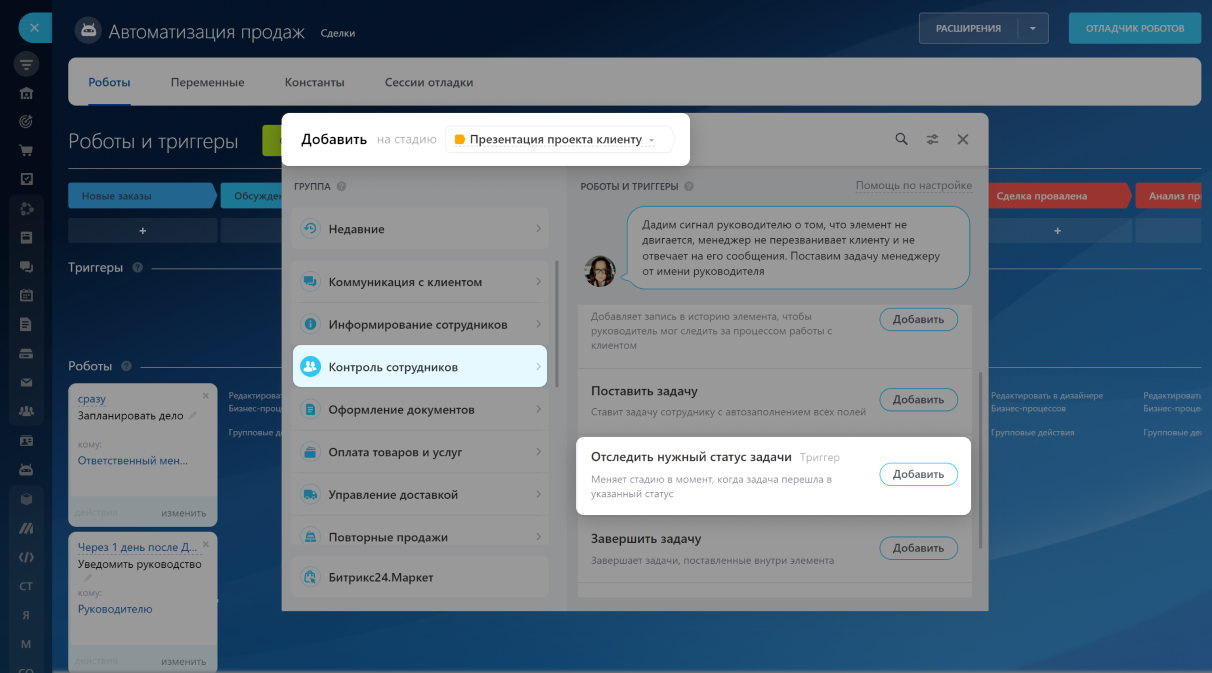
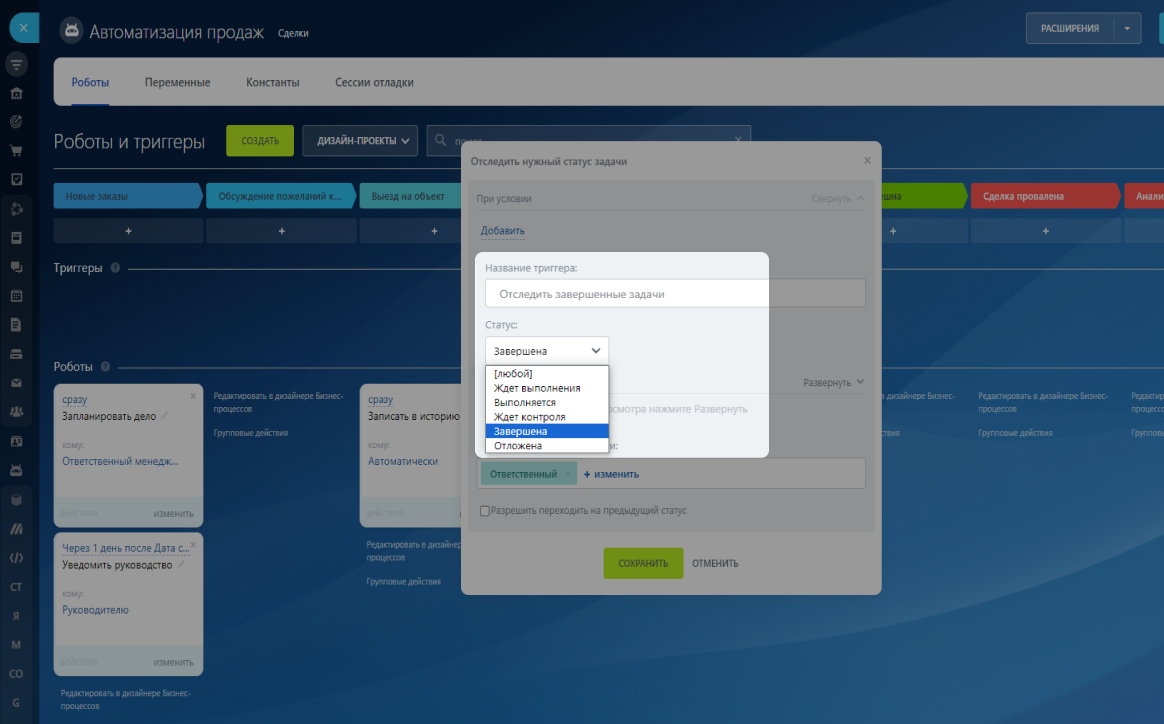
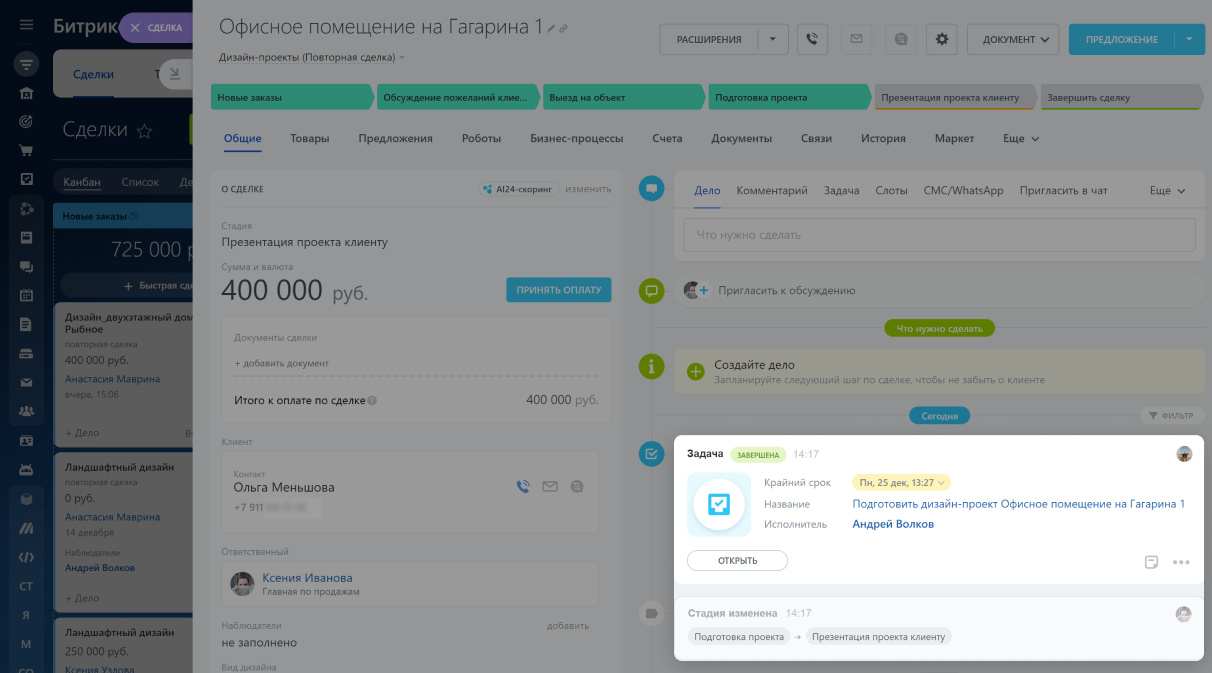
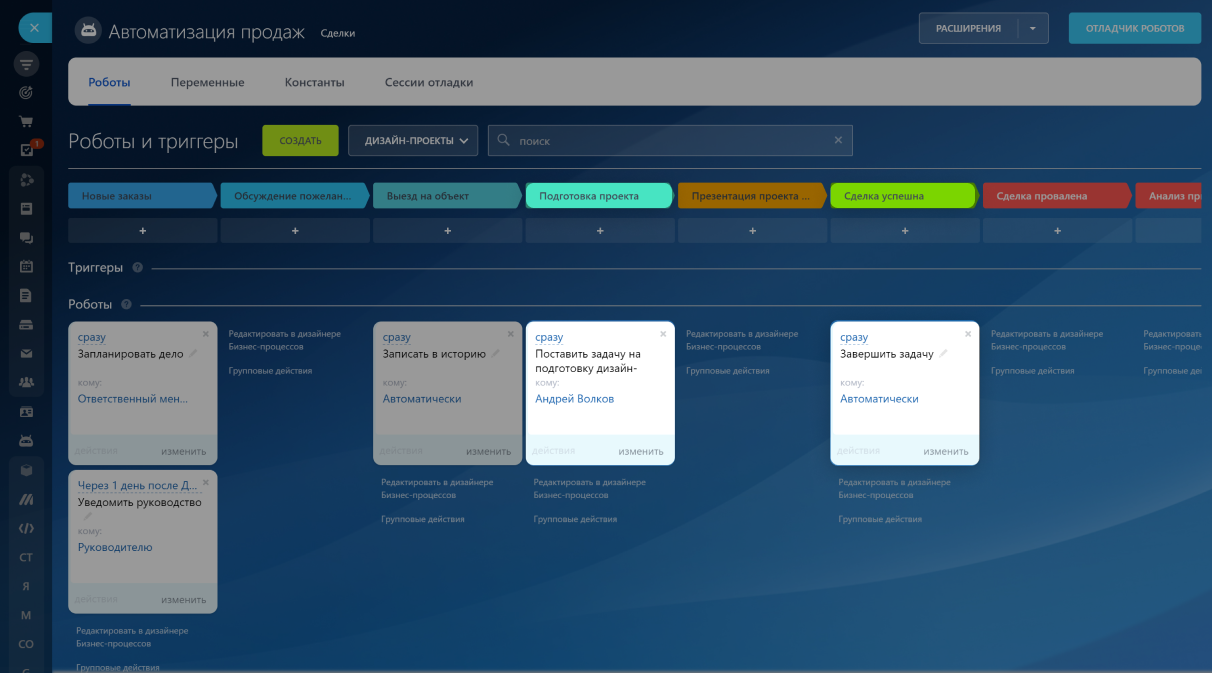
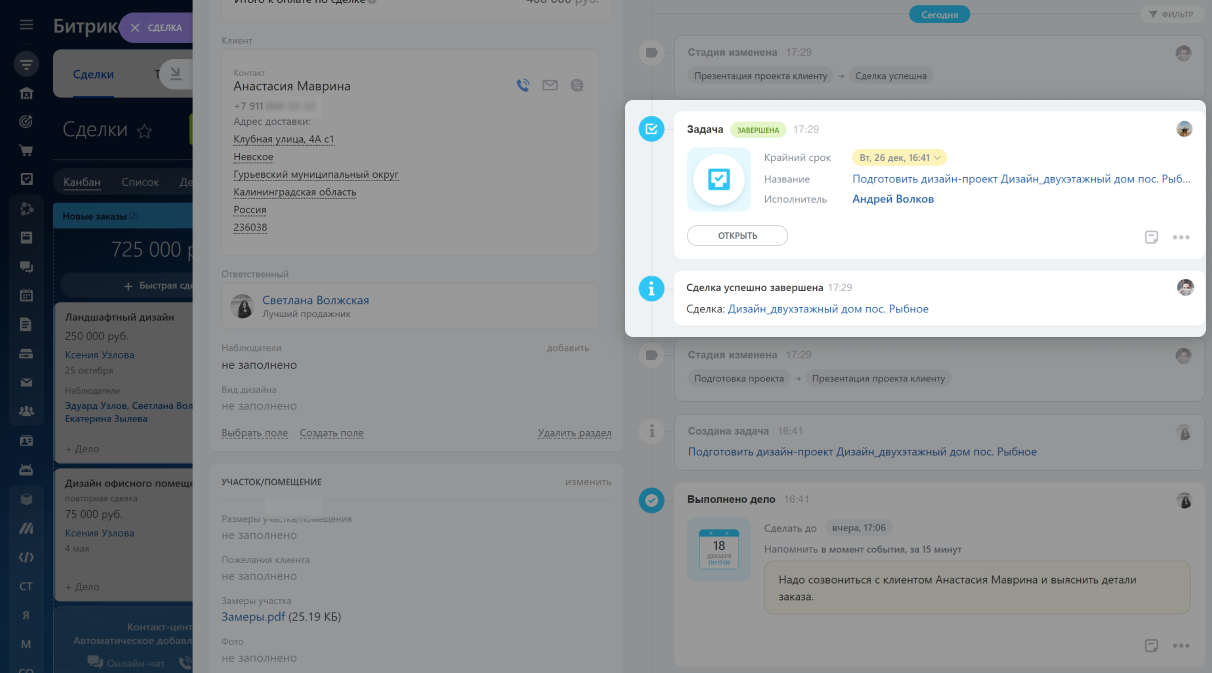
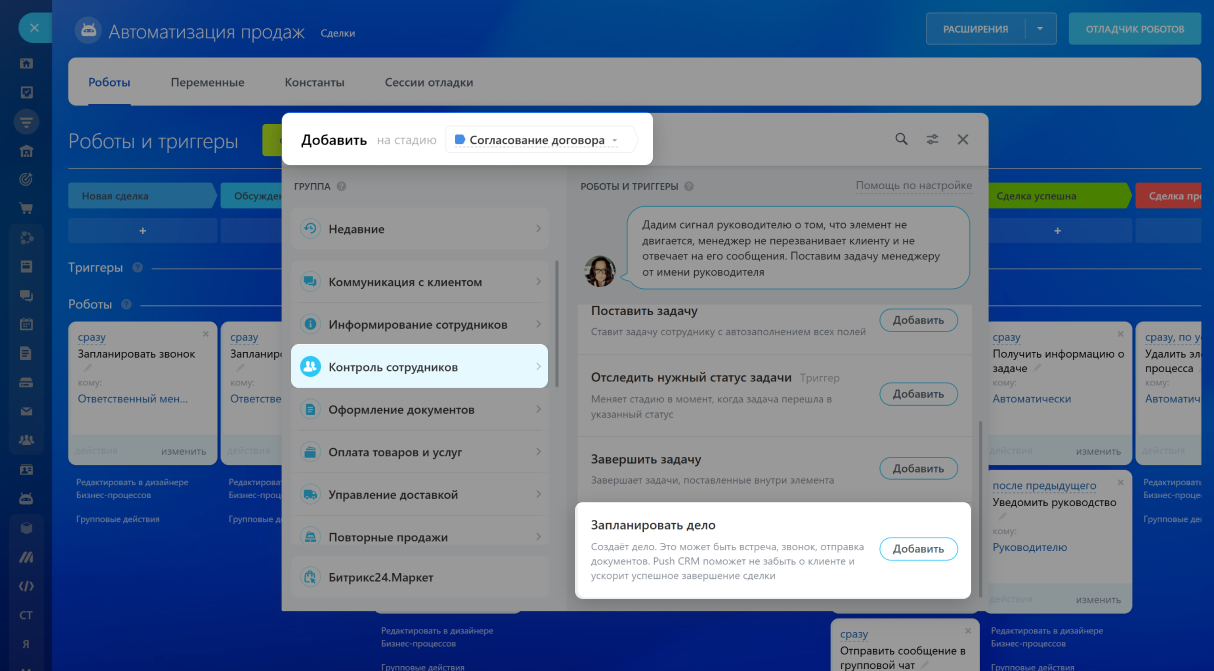
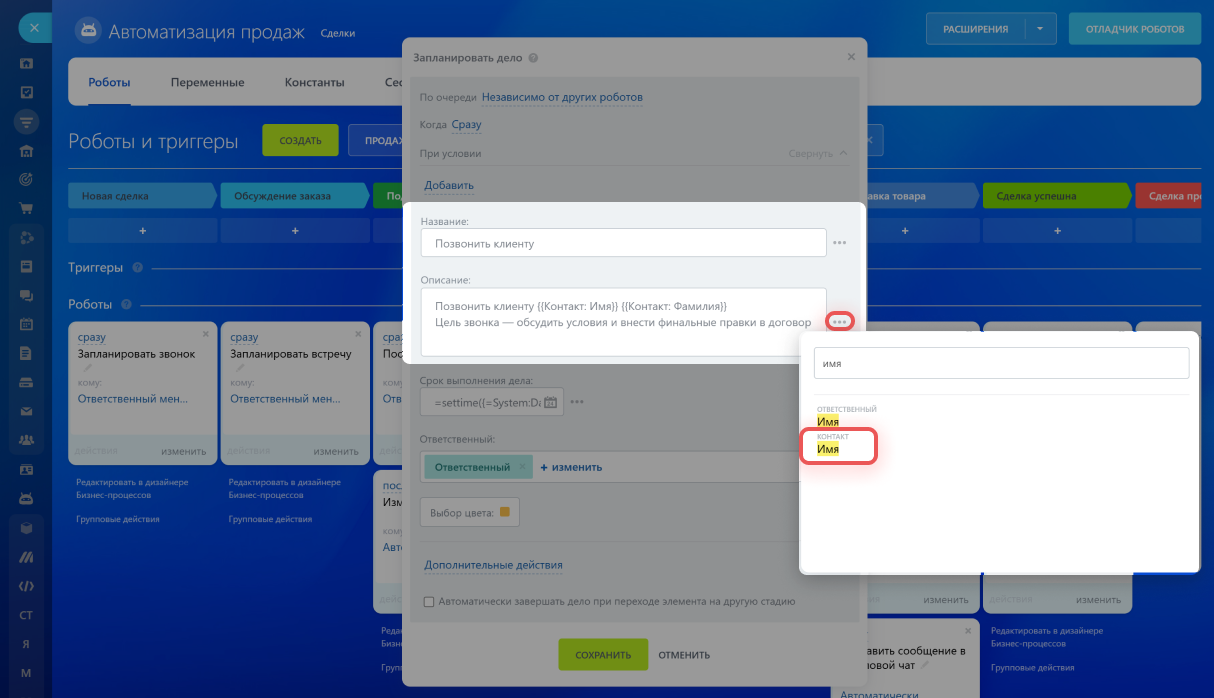
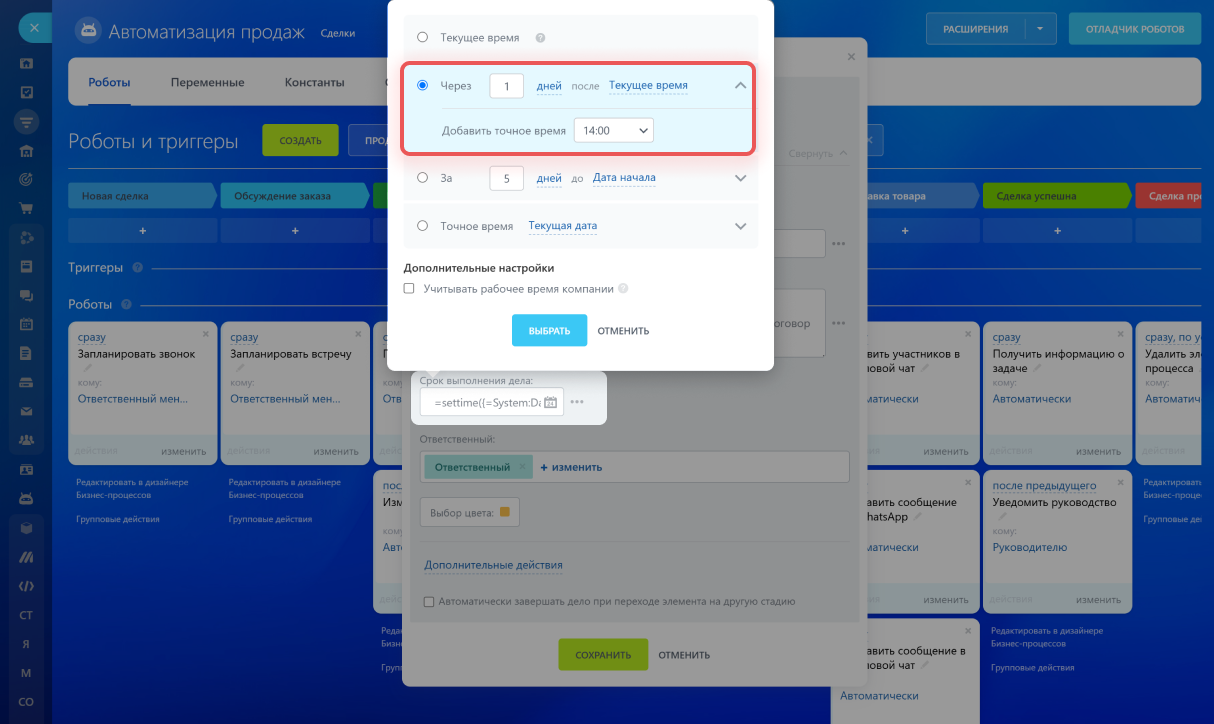
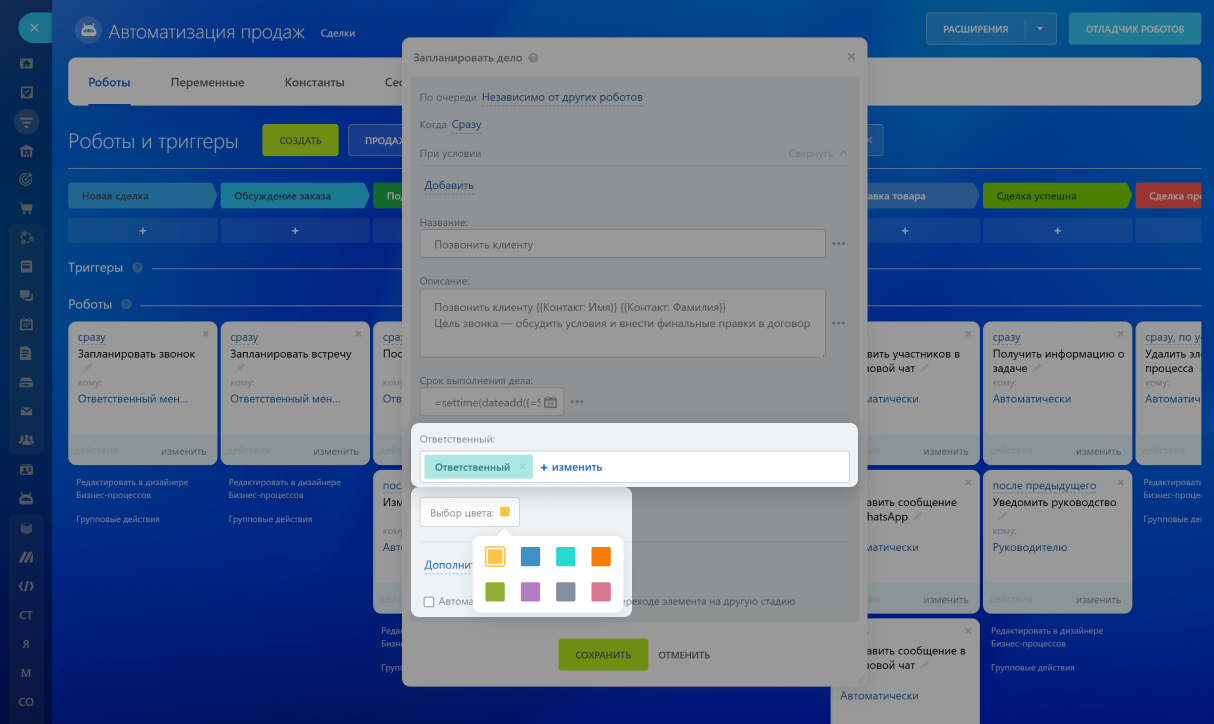
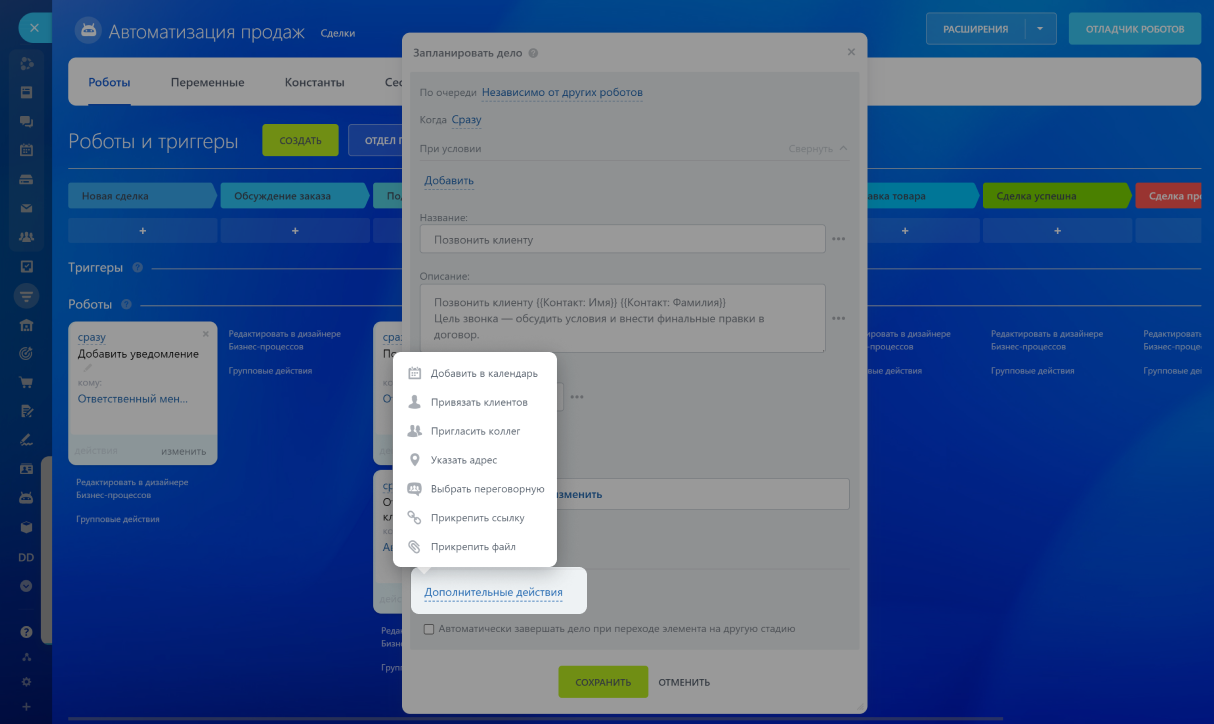
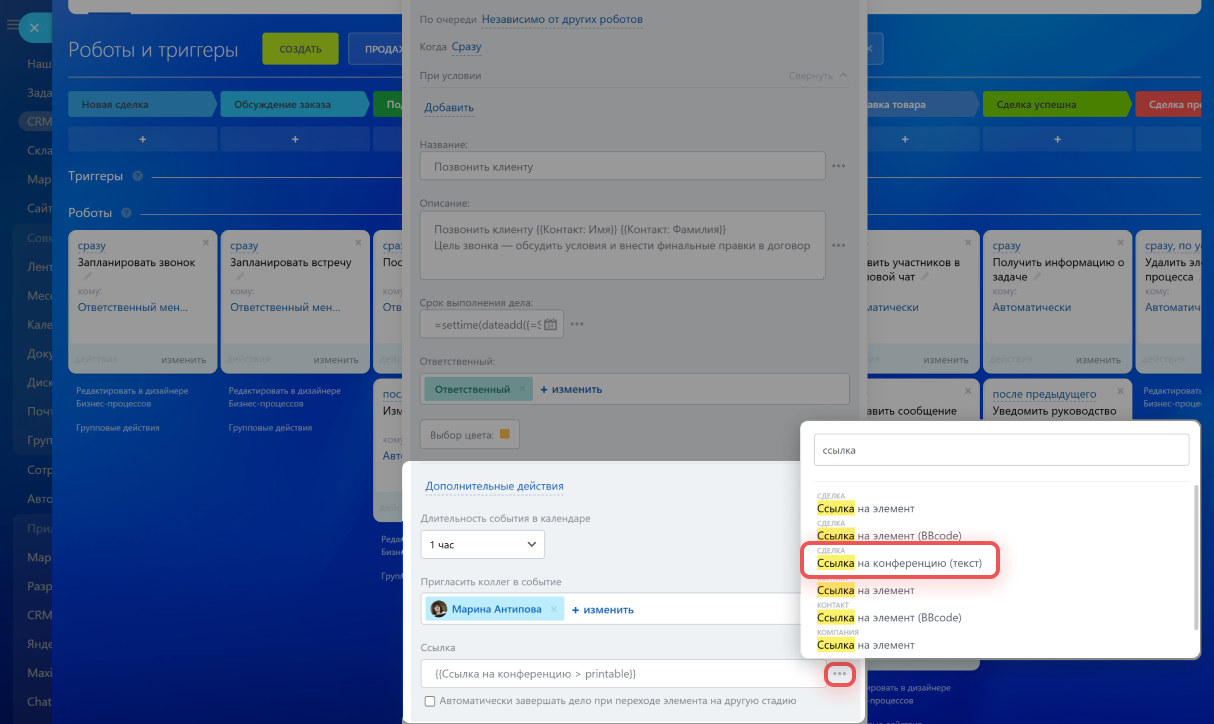
.png)
.png)