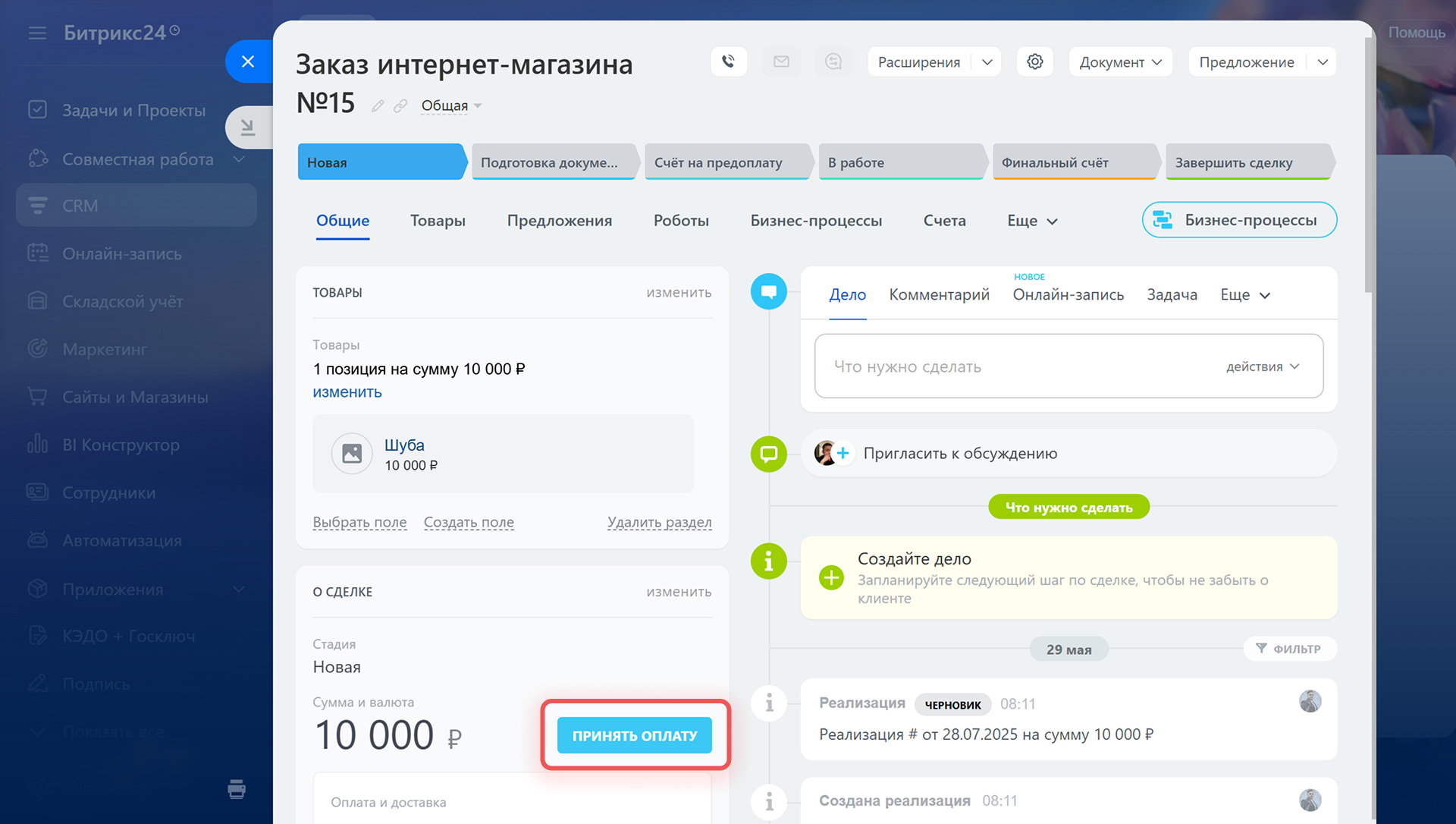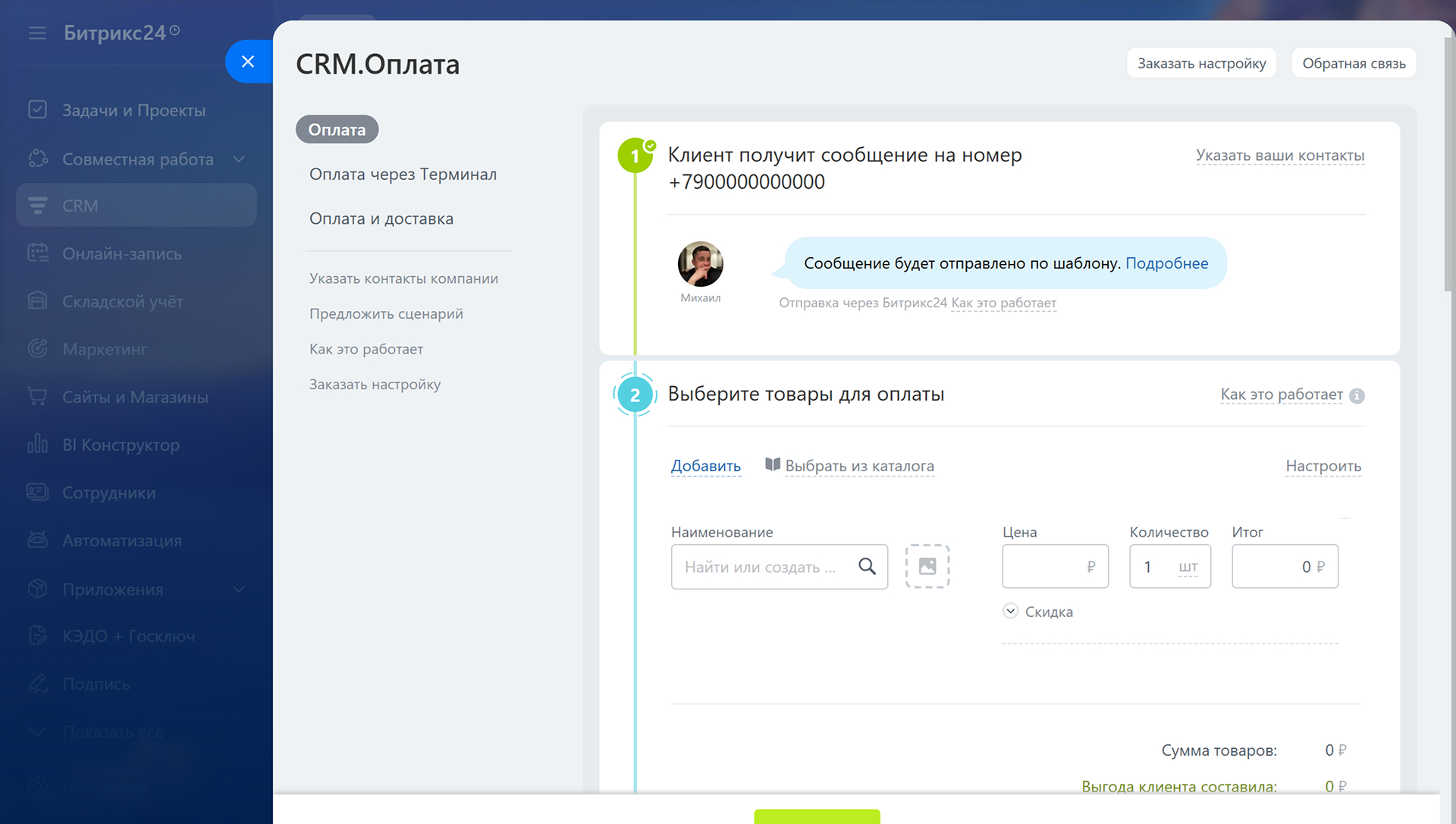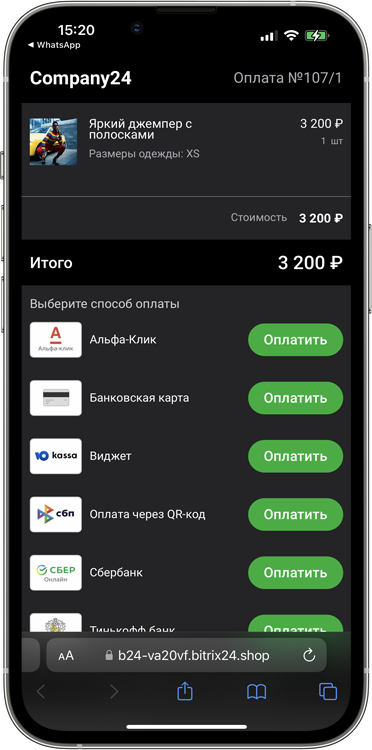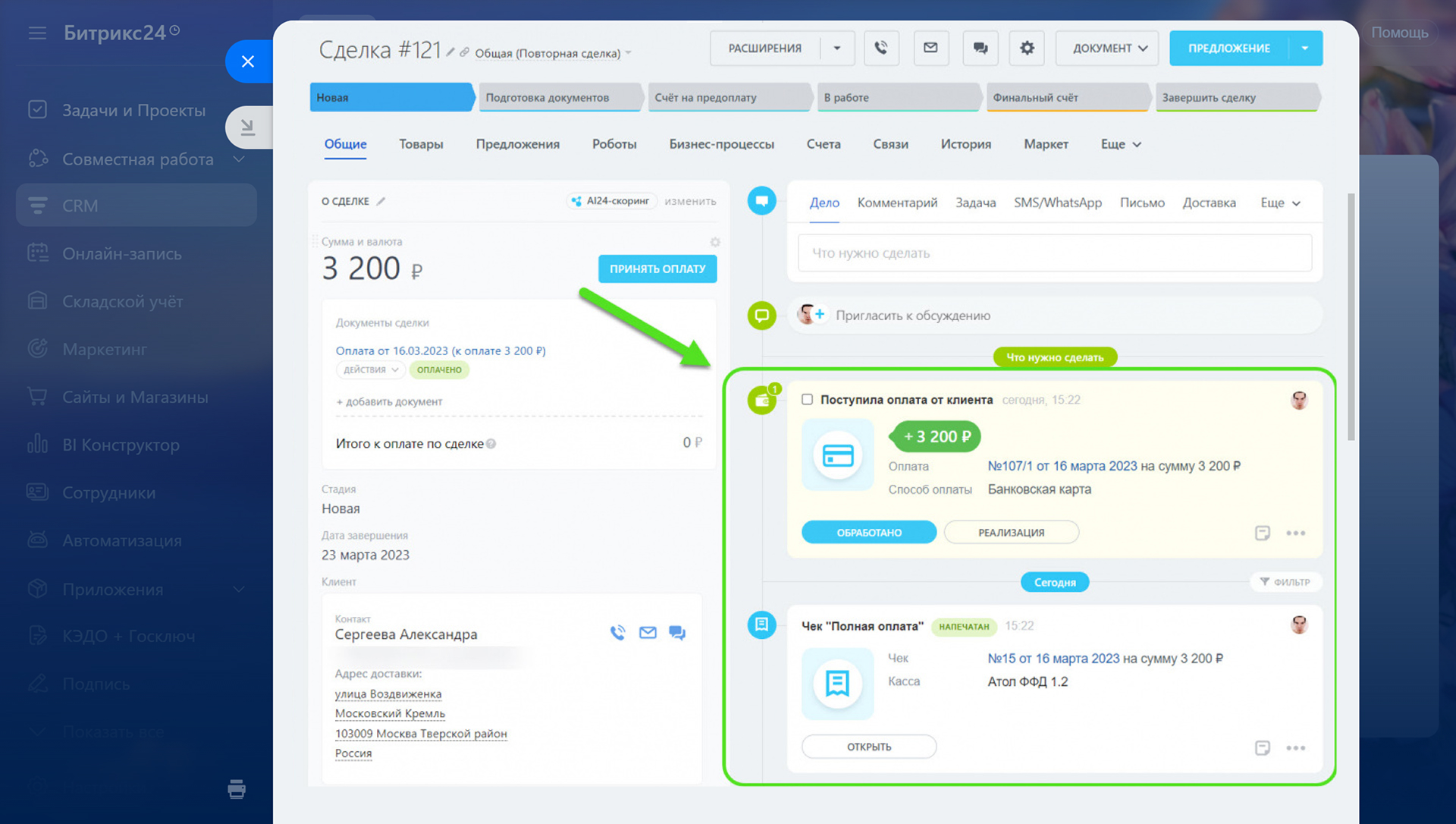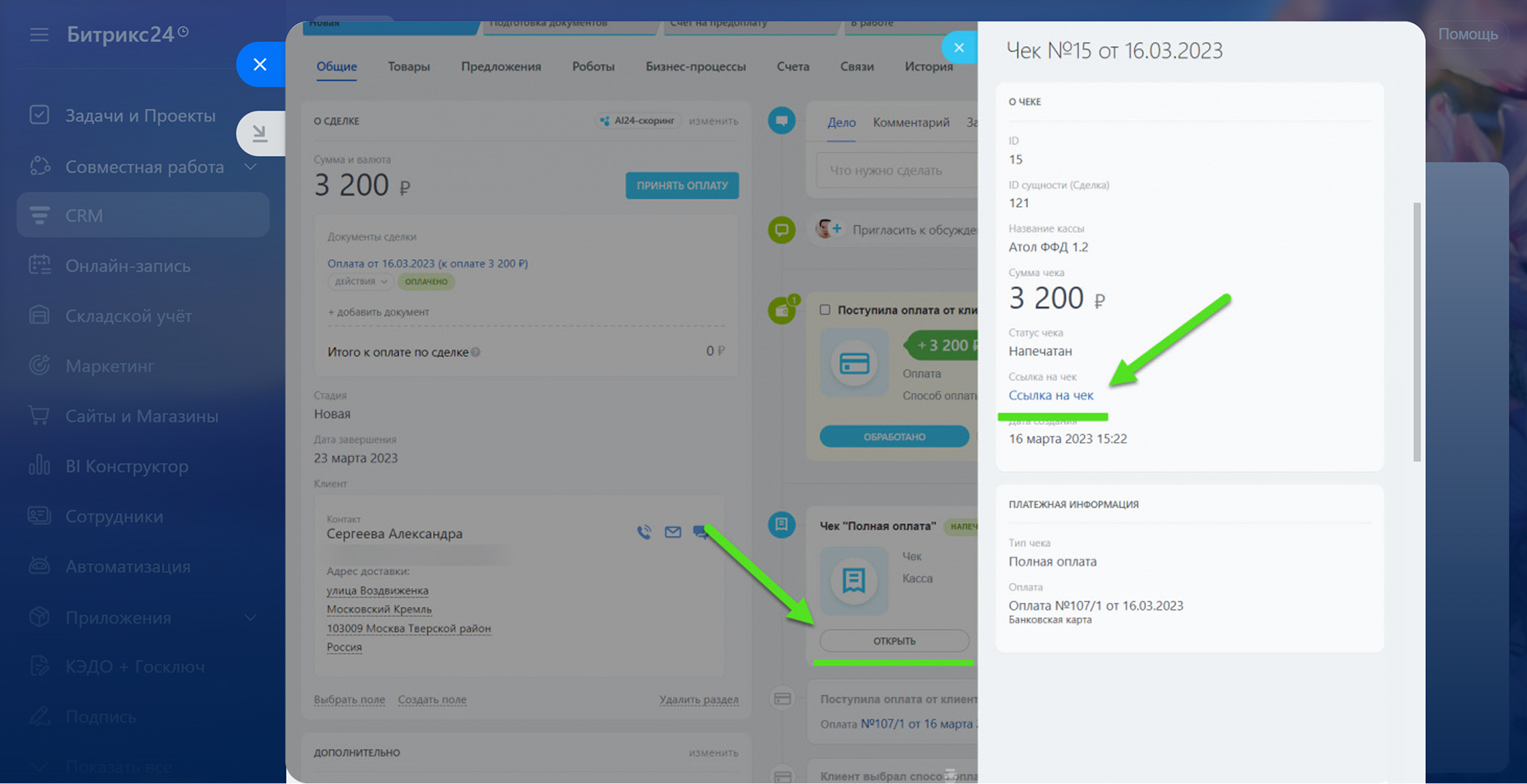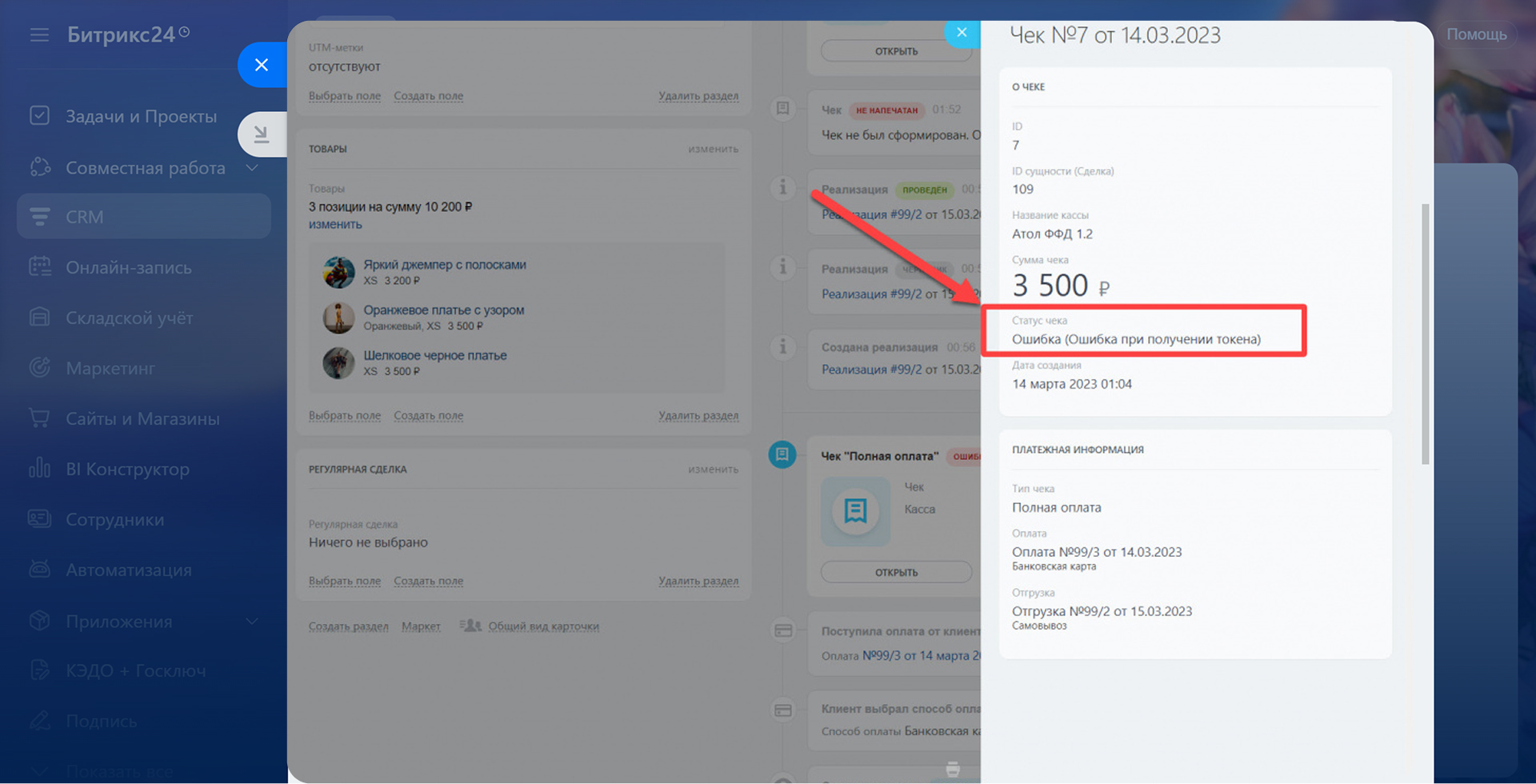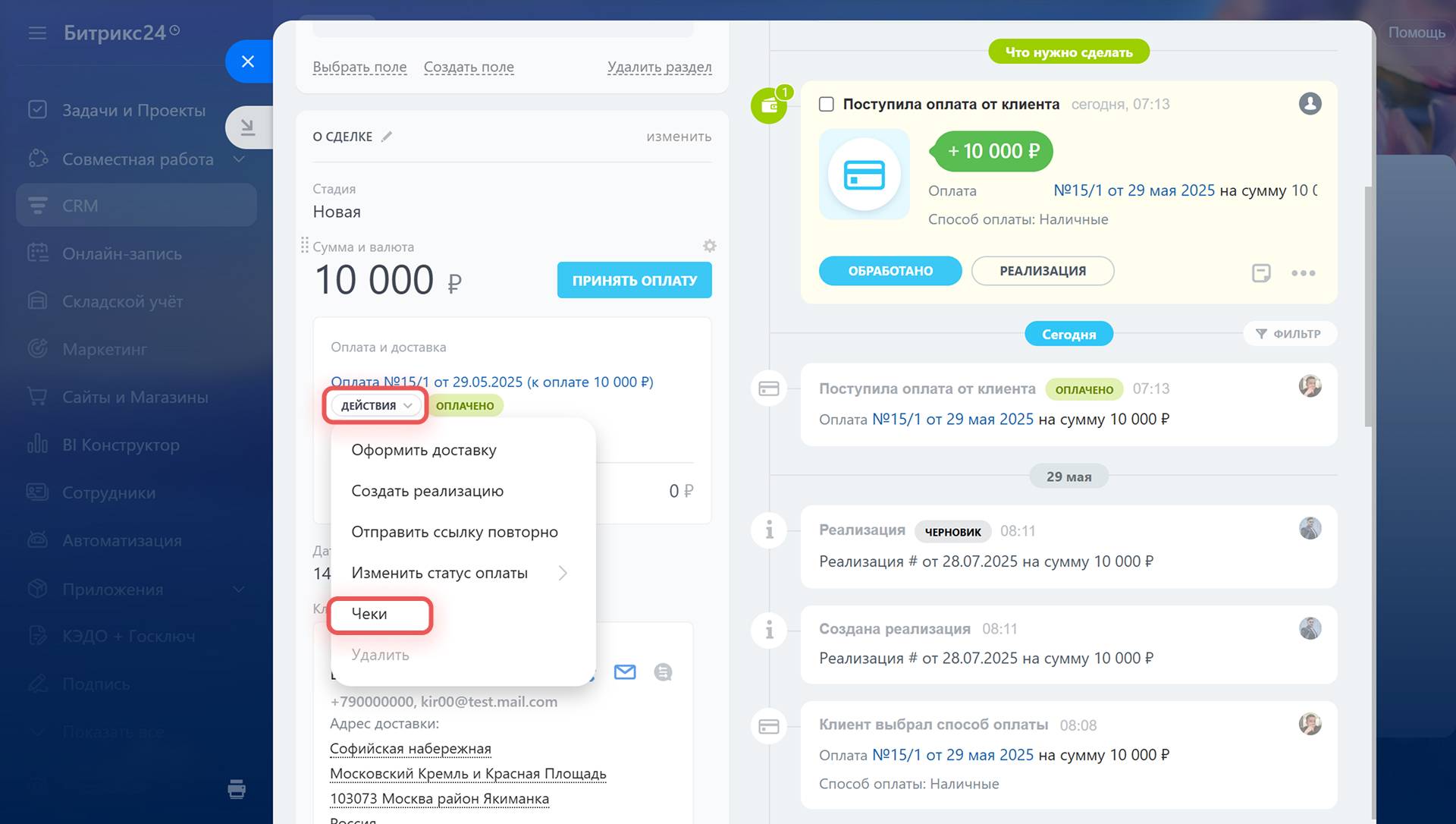В соответствии с законом №54-ФЗ, большинство предпринимателей и компаний обязаны отправлять чеки в налоговую и покупателям.
Для этого в Битрикс24 можно подключить онлайн-кассы, которые будут формировать электронные чеки при покупке и пересылать их клиенту, а также оператору фискальных данных для отчетности перед налоговой.
В этой статье мы расскажем:
Общий план: что нужно настроить
Чтобы начать принимать оплату и отправлять чеки клиентам, в Битрикс24 надо настроить 4 инструмента:
- СМС в Битрикс24 – отправляйте шаблонные сообщения без подключения СМС-провайдера. С помощью сообщений вы можете отправить клиенту ссылку на оплату прямо из карточки сделки.
- Каталог товаров – добавьте товары, чтобы клиенты могли оплатить их по ссылке. Подробнее о каталоге читайте в статье Как устроен каталог товаров.
- Платежные системы – подключите способы оплаты, которыми клиенты будут оплачивают заказы. Подробнее читайте в статье Как подключить платежные системы.
- Кассы – подключите онлайн-кассы, чтобы они отправляли чеки о покупке клиенту и оператору фискальных данных.
Настроить эти инструменты можно в карточке сделки. Сначала создайте сделку и нажмите кнопку Принять оплату.
В открывшемся окне пошагово заполните настройки.
Подключение вариантов оплаты и печати чеков
Далее рассмотрим инструменты, с помощью которых можно формировать чеки и отправлять их клиентам:
- Первый вариант. ЮКаssa или Robokassa с чеками. Подключите платежные системы через ЮКаssa или Robokassa и настройте печать чеков на стороне сервиса. Ваши чеки автоматически будут отправляться клиентам, а все необходимые данные сразу будут переданы в налоговую.
- Второй вариант — собственная онлайн-касса. Напрямую подключите онлайн-кассы Orange data, Атол, или подключите их с помощью сервиса фискализации Бизнес.РУ Онлайн-Чеки.
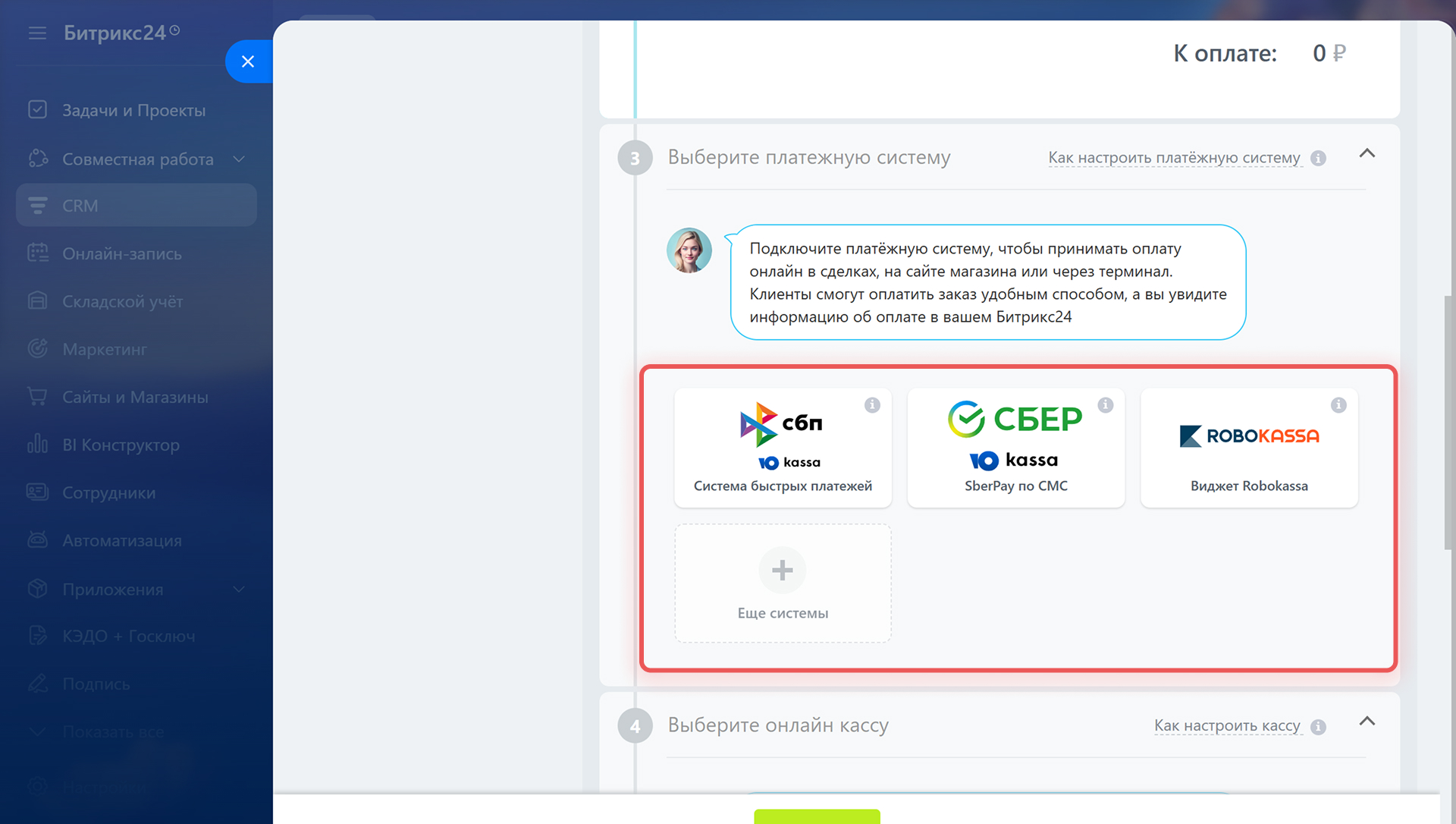
Подключите платежную систему от ЮКаssa или Robokassa. Так не придется отдельно настраивать кассу, клиенты получат чек сразу после оплаты
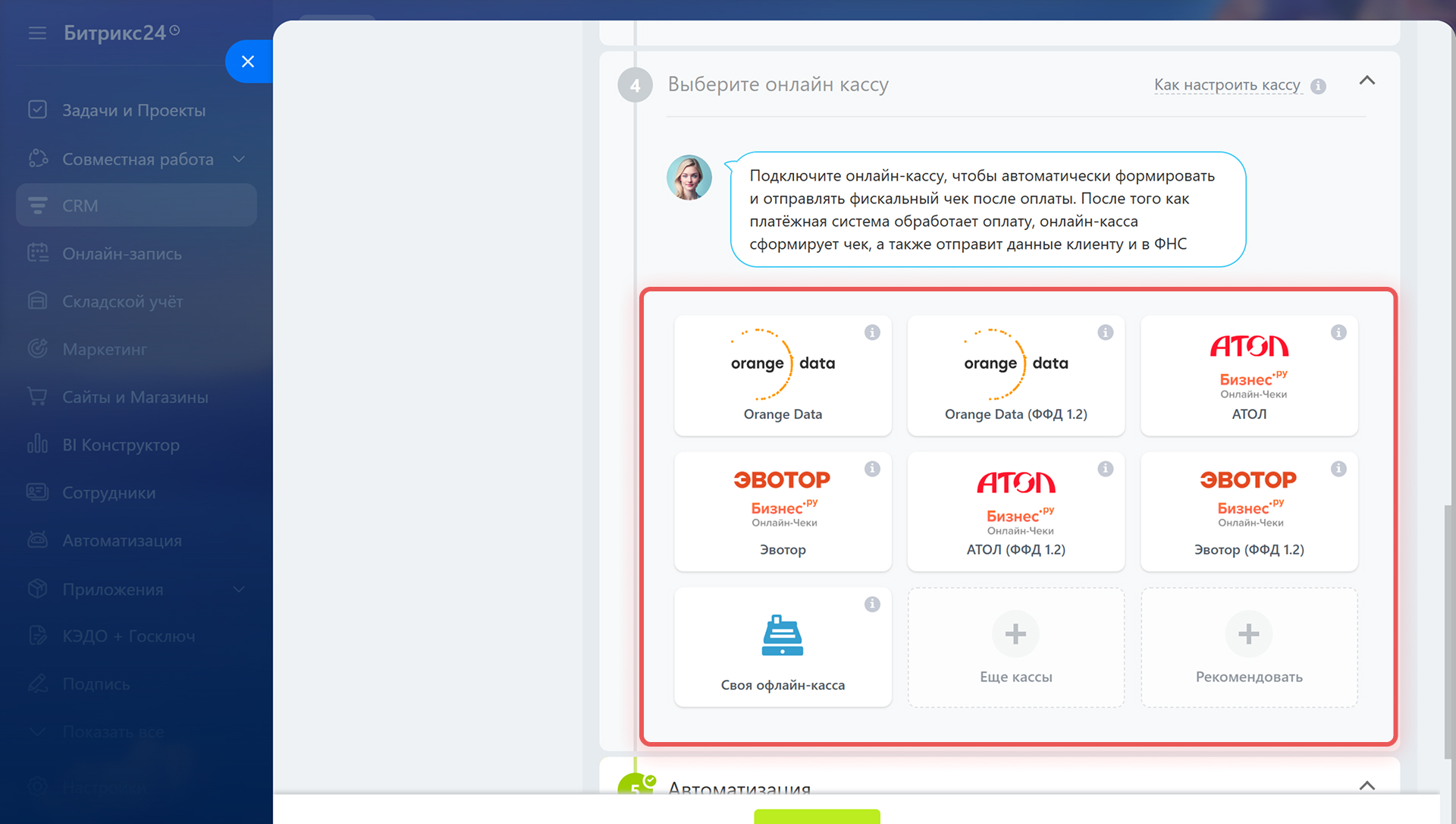
Если вам нужны бумажные чеки, подключите кассы Orange data или Атол. Это удобно для тех, кто принимает оплату через курьеров или пункты выдачи заказов
Когда всё настроите, можно принимать оплату. Чеки будут отправляться клиентам, а все необходимые данные сразу будут переданы в налоговую.
Уроки, обучение, полезные истории, кейсы и эксклюзивные эфиры — все в Telegram-канале для пользователей «Битрикс24 печатает»
Как работать с чеками
Если у вас настроены платежные системы ЮКаssa, Robokassa вместе с чеками или подключена онлайн-касса, то чек сформируется автоматически и будет отправлен клиенту. Рассмотрим, как работать с чеками на примере сделки.
Представим, что клиент позвонил вам и хочет повторить покупку. Откройте сделку, проверьте, что у клиента указан номер телефона. Далее нажмите кнопку Принять оплату, добавьте товары и отправьте ссылку.
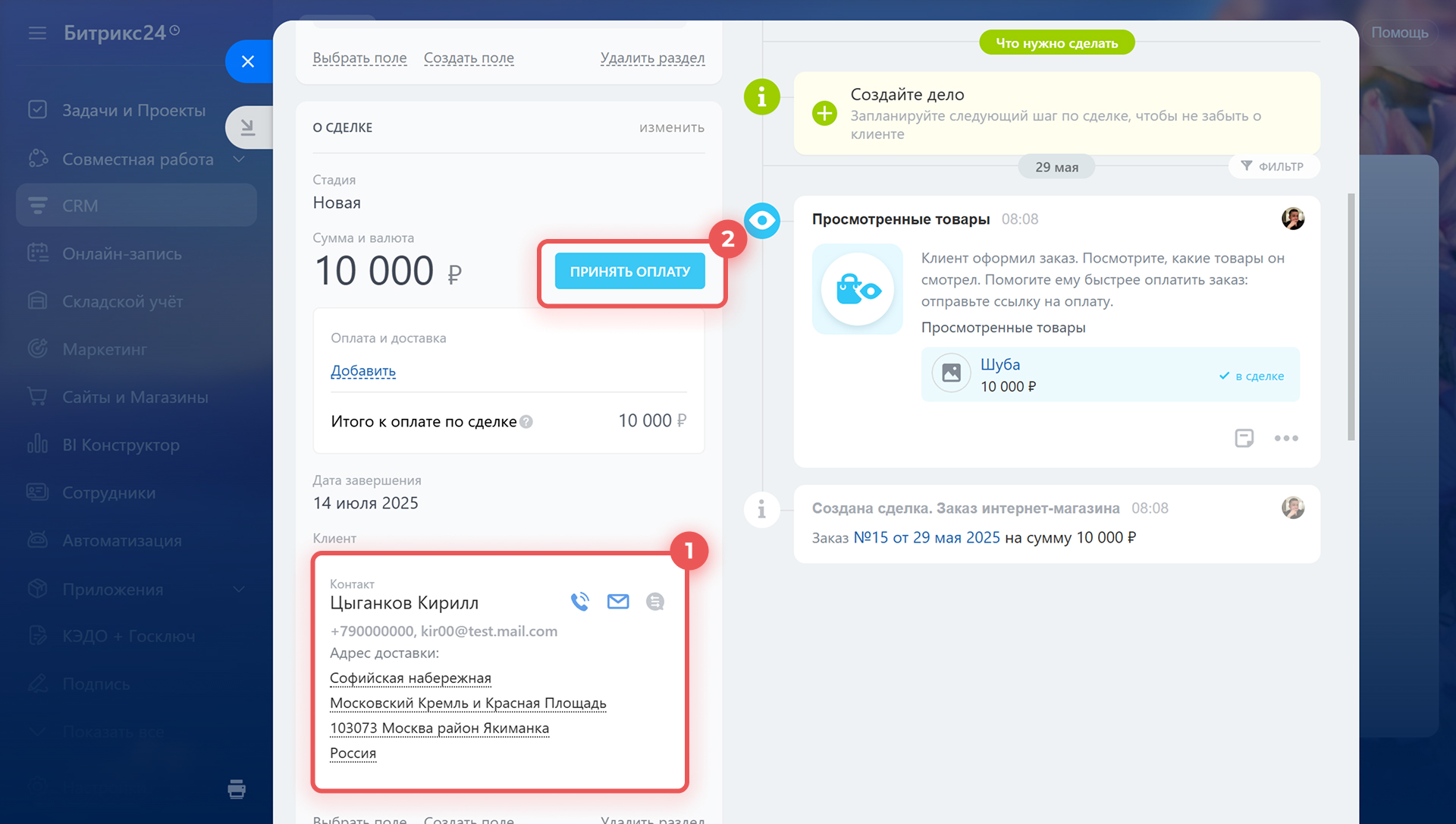
Чтобы избежать проблем с доставкой чека, проверьте номер телефона клиента перед отправкой ссылки на оплату
Клиент получит ссылку на заказ и выберет подходящий способ оплаты.
Когда он оплатит товар, в сделке появится запись о том, что заказ оплачен и чек напечатан.
Чтобы проверить, что чек напечатан без ошибок, нажмите кнопку Открыть и посмотрите ссылку на чек.
Если у вас возникла ошибка, сообщите о ней провайдеру вашей кассы или напишите нам в техподдержку.
Также вы можете добавлять чеки вручную. Для этого под оплатой нажмите кнопку действия и выберите чеки.