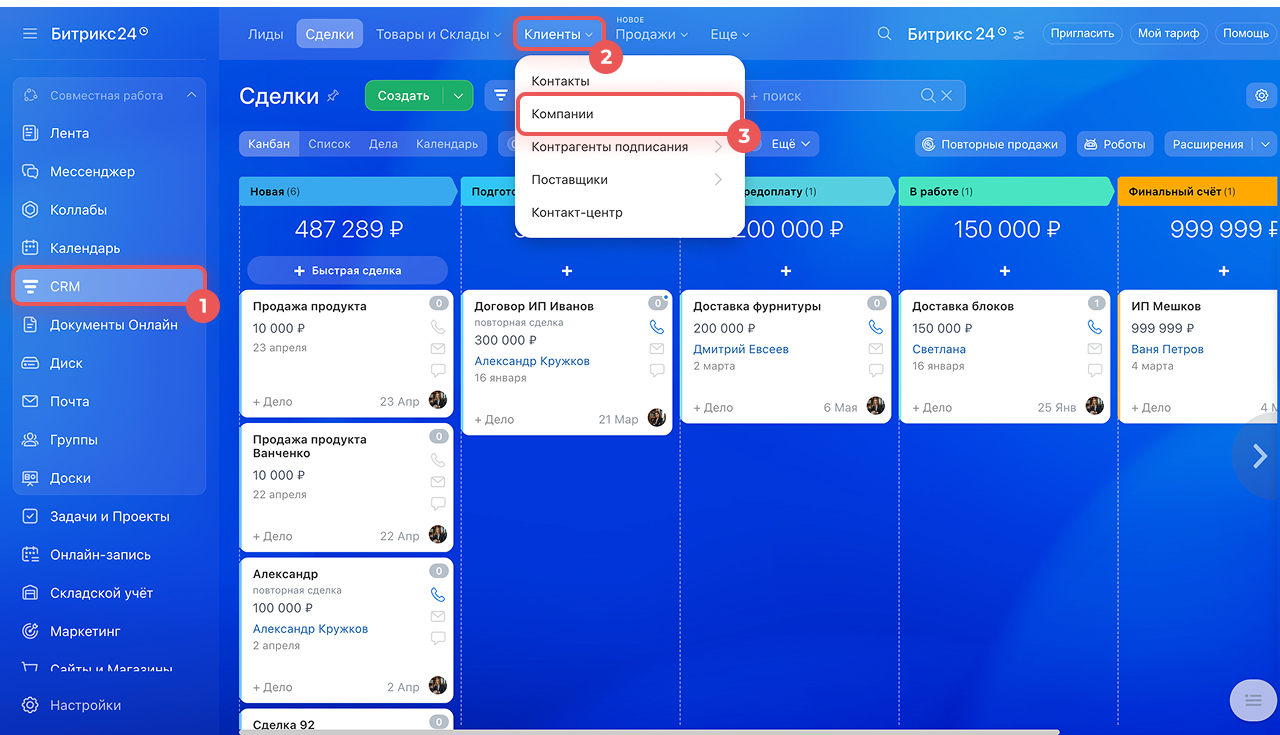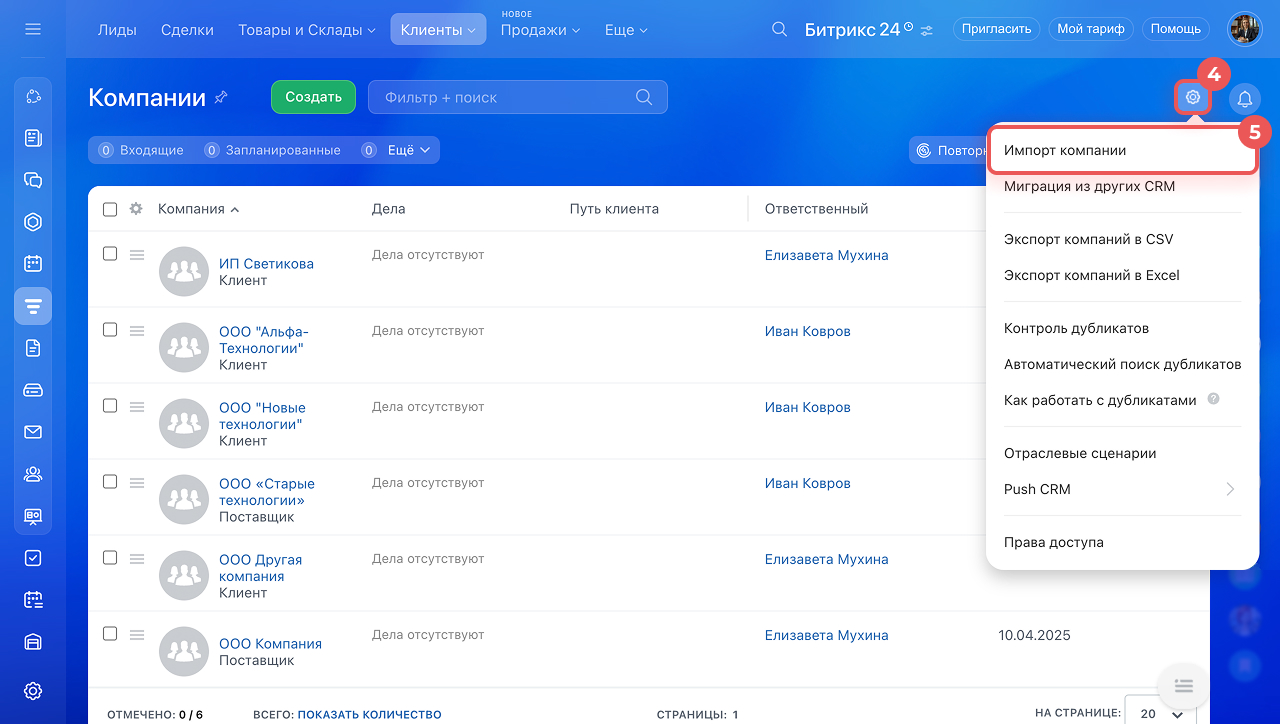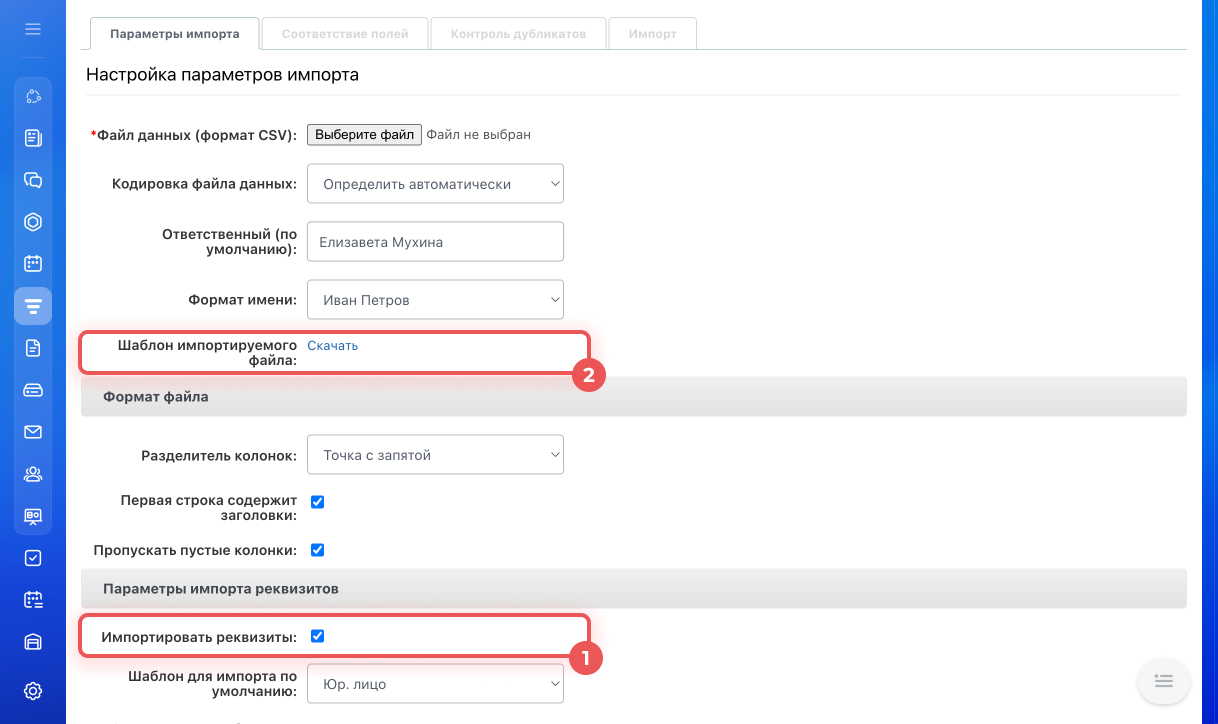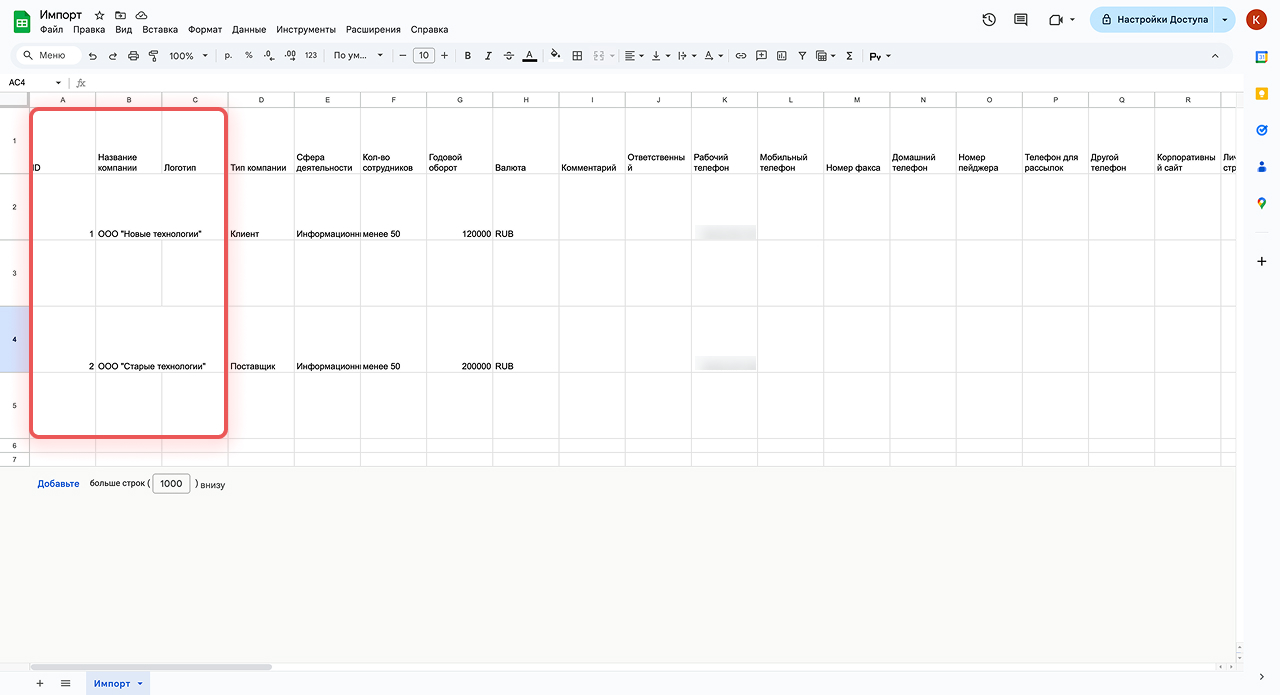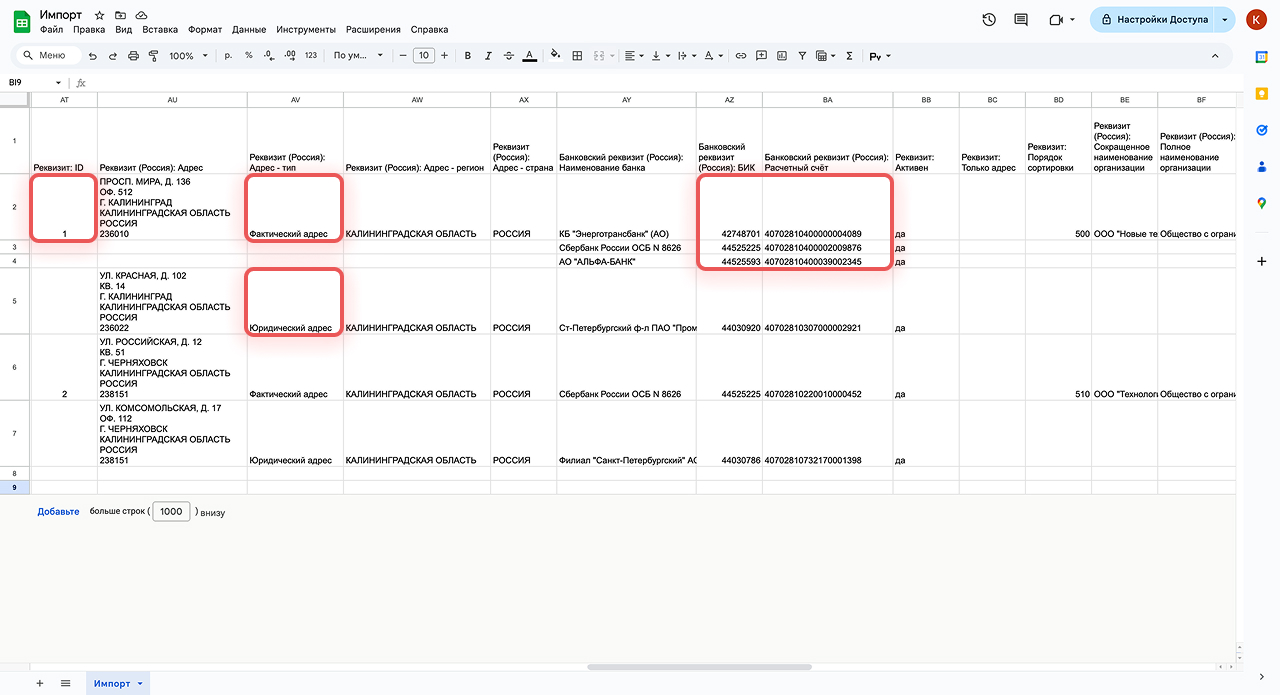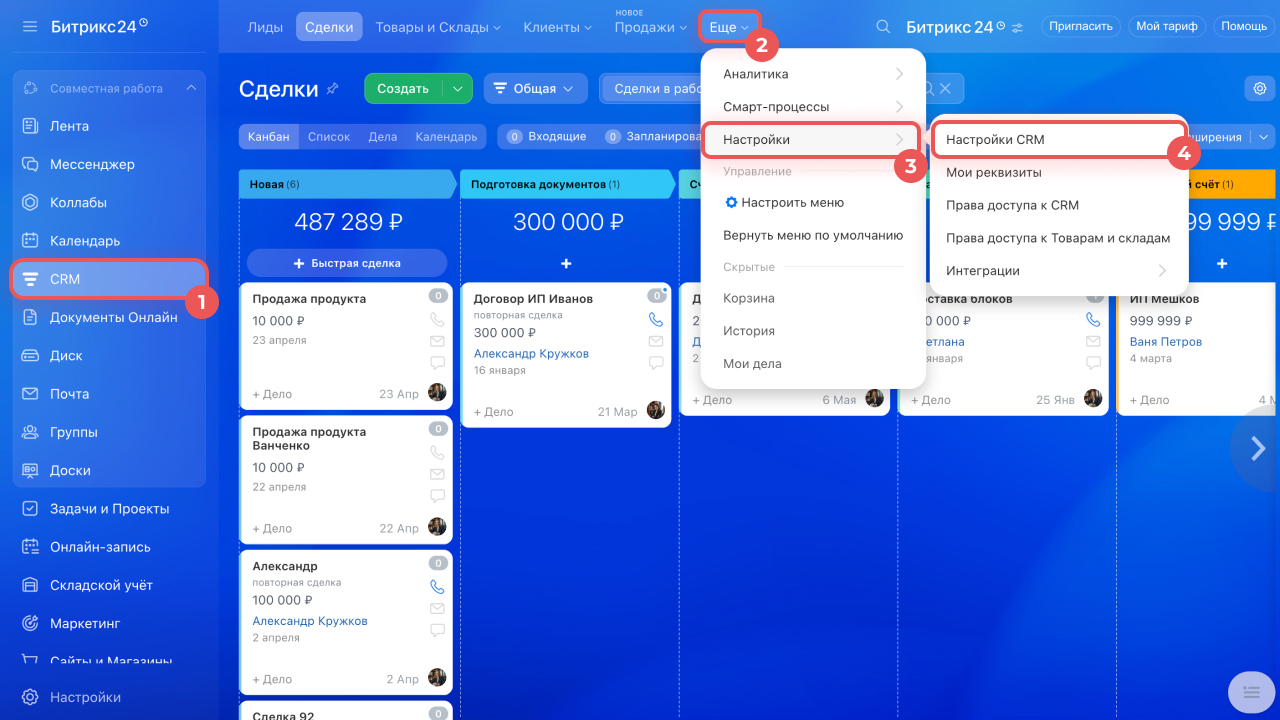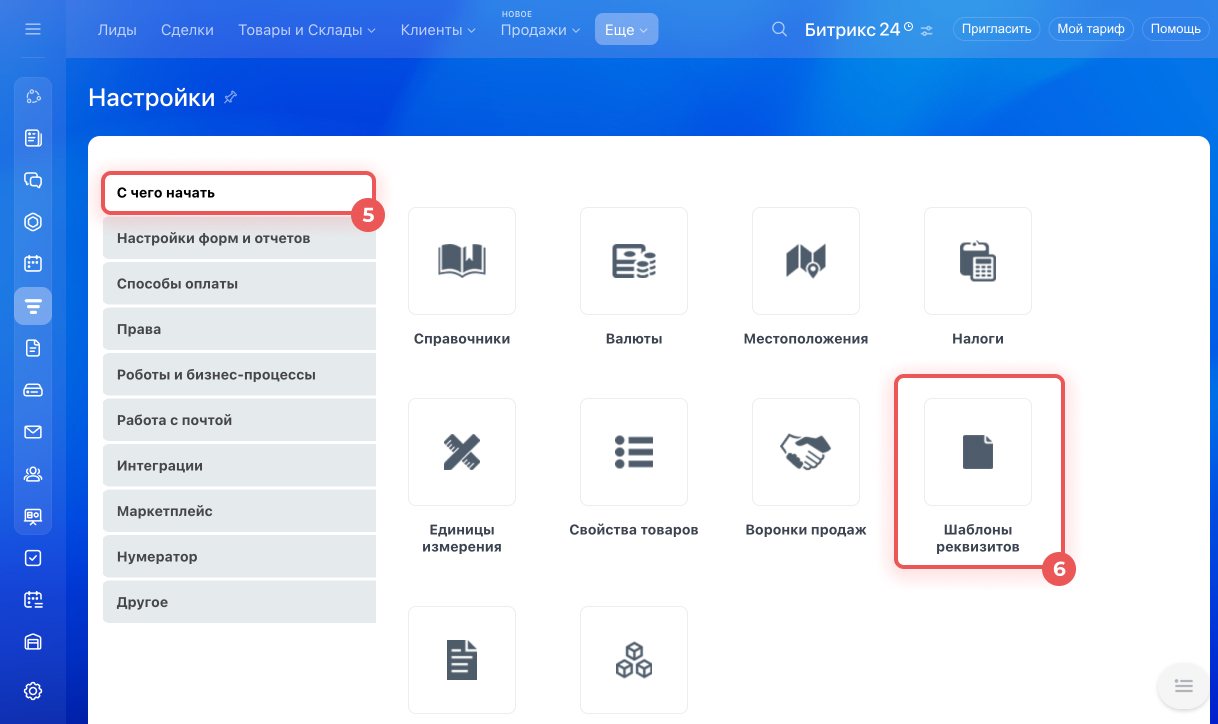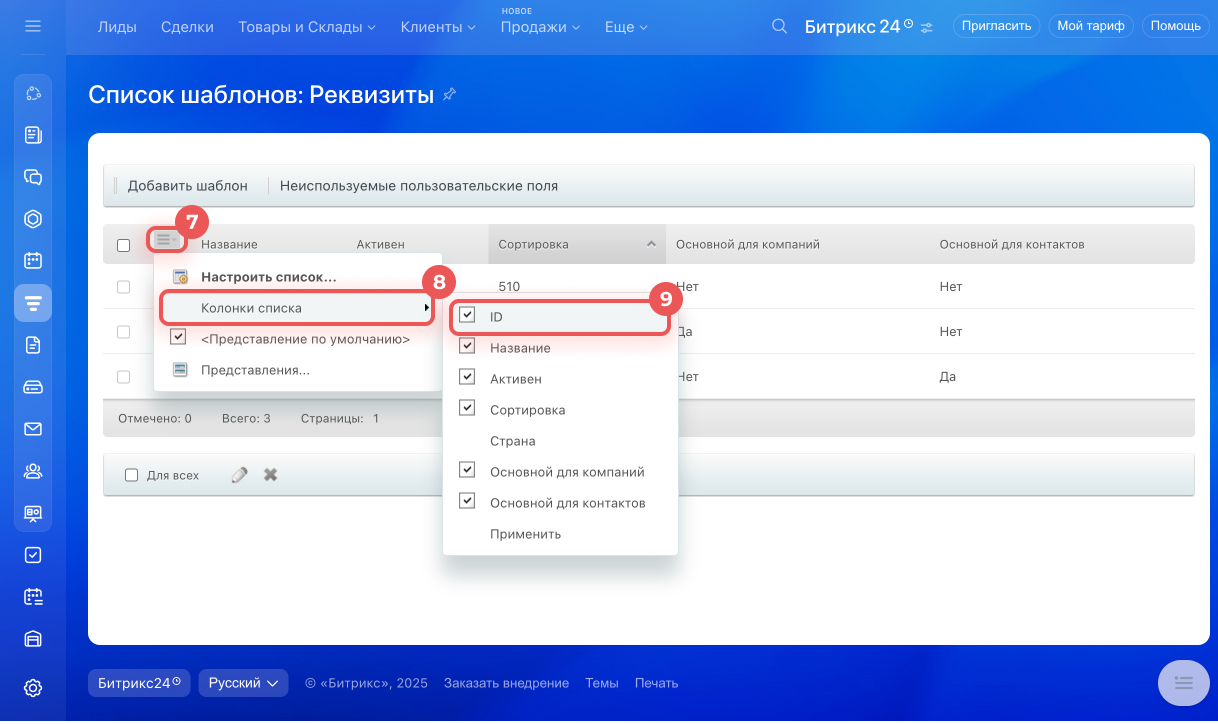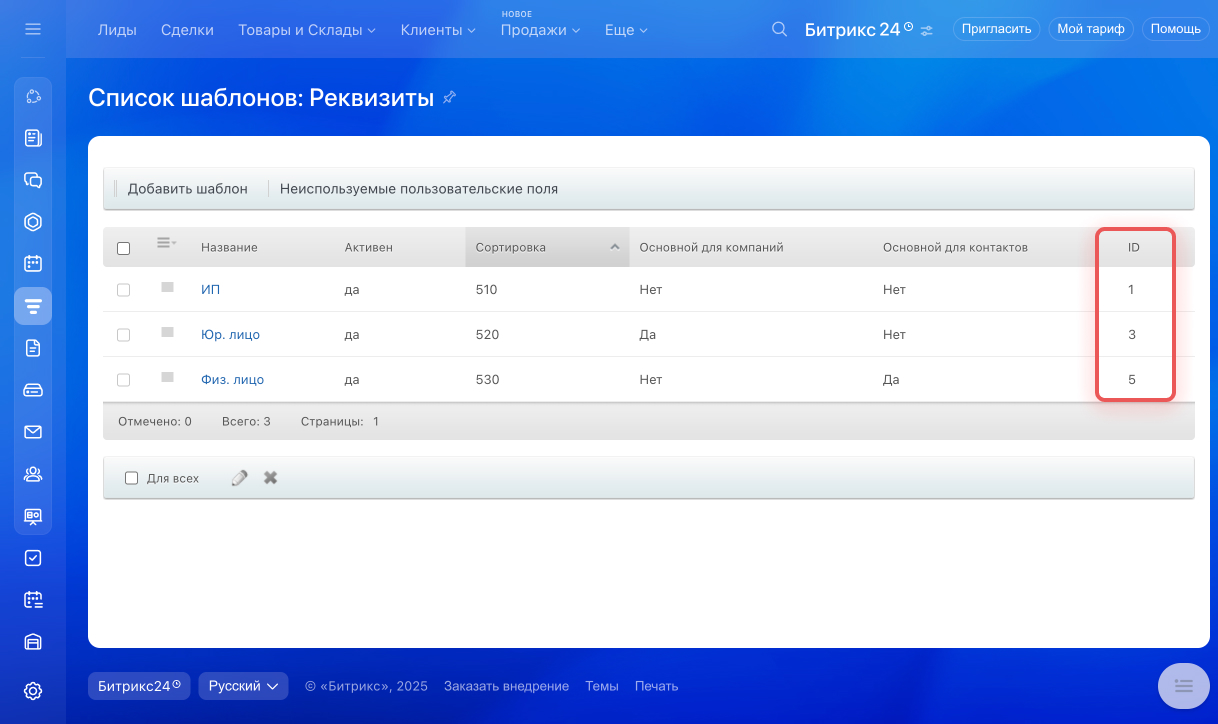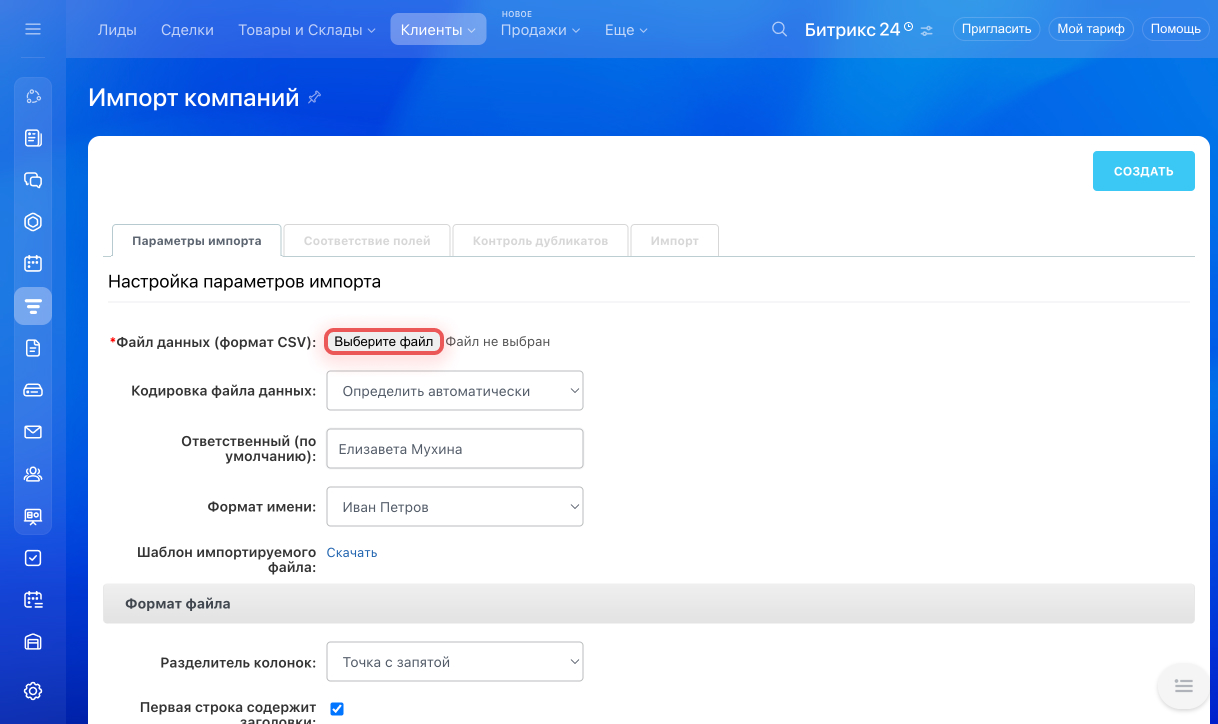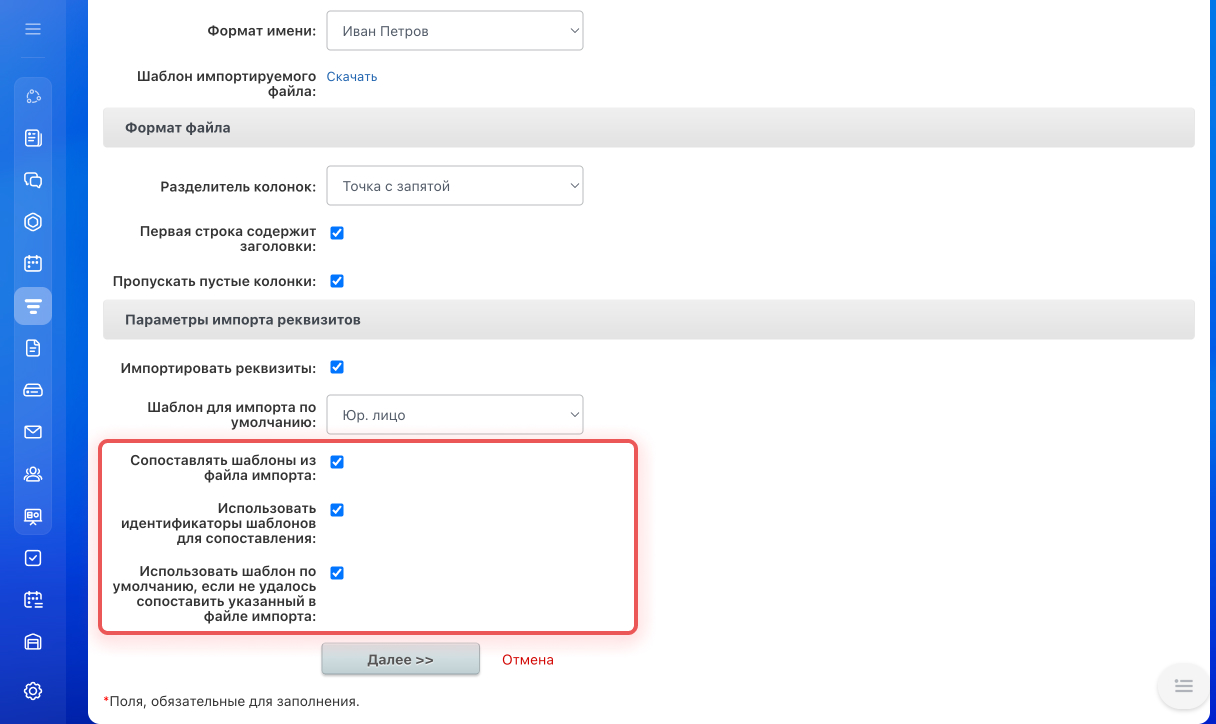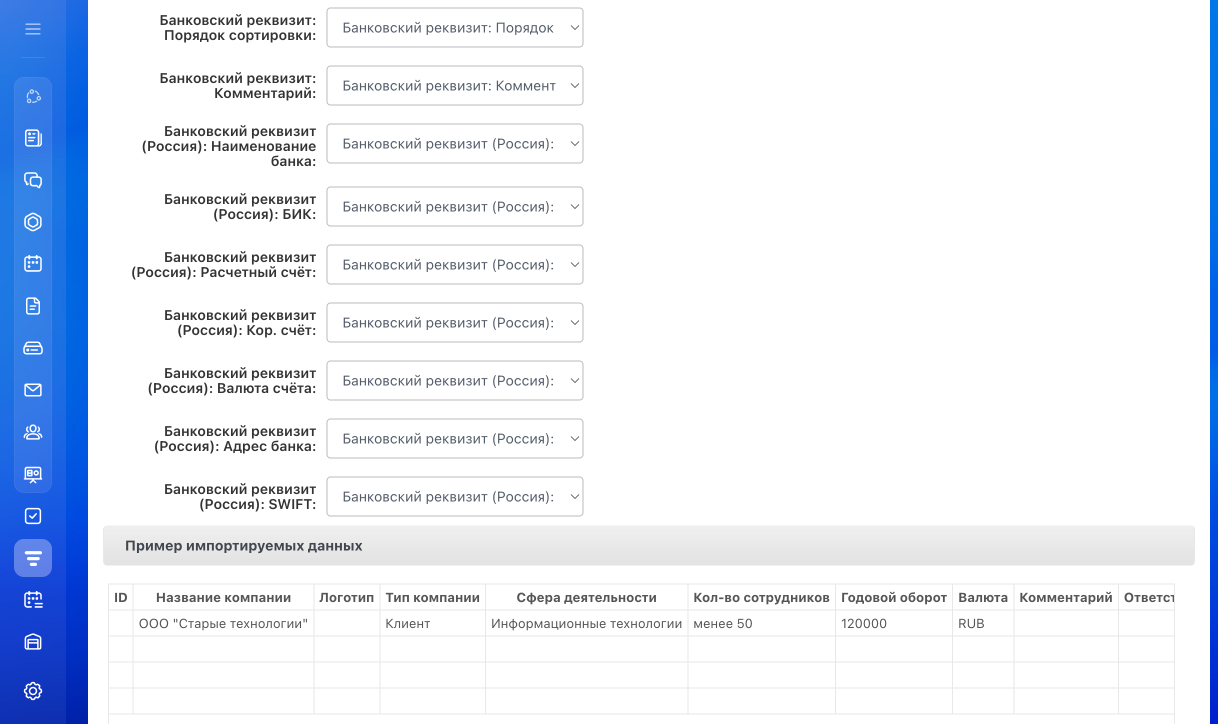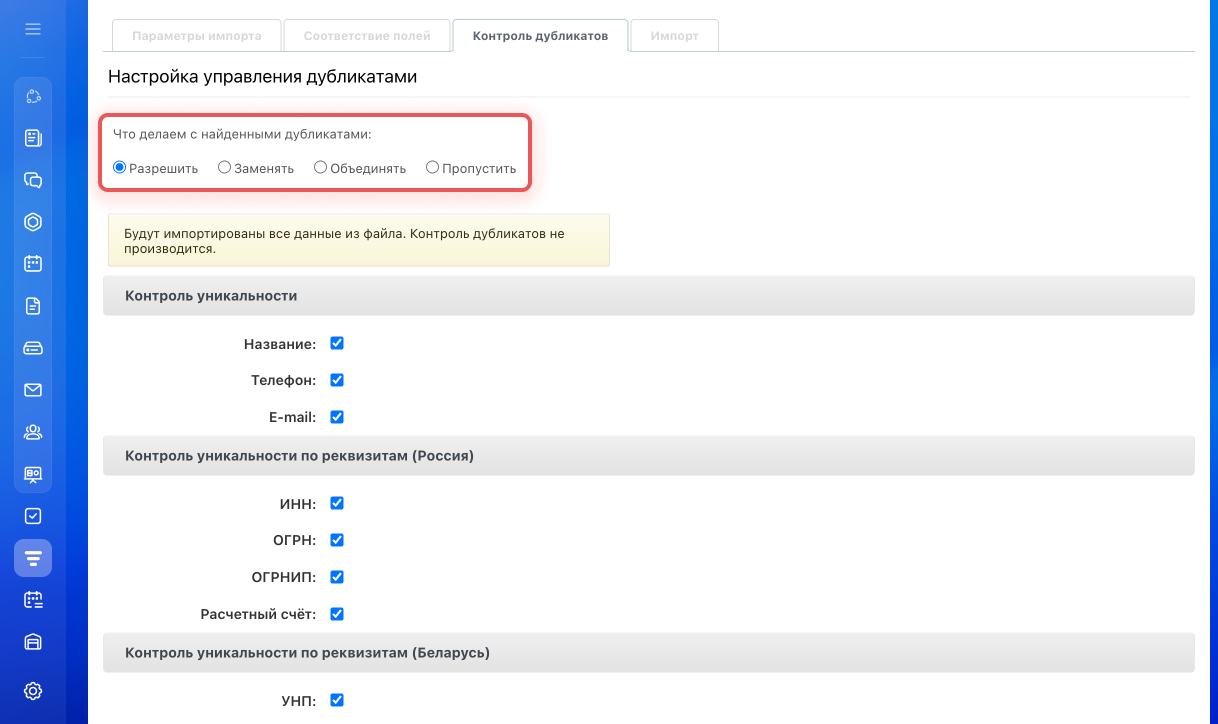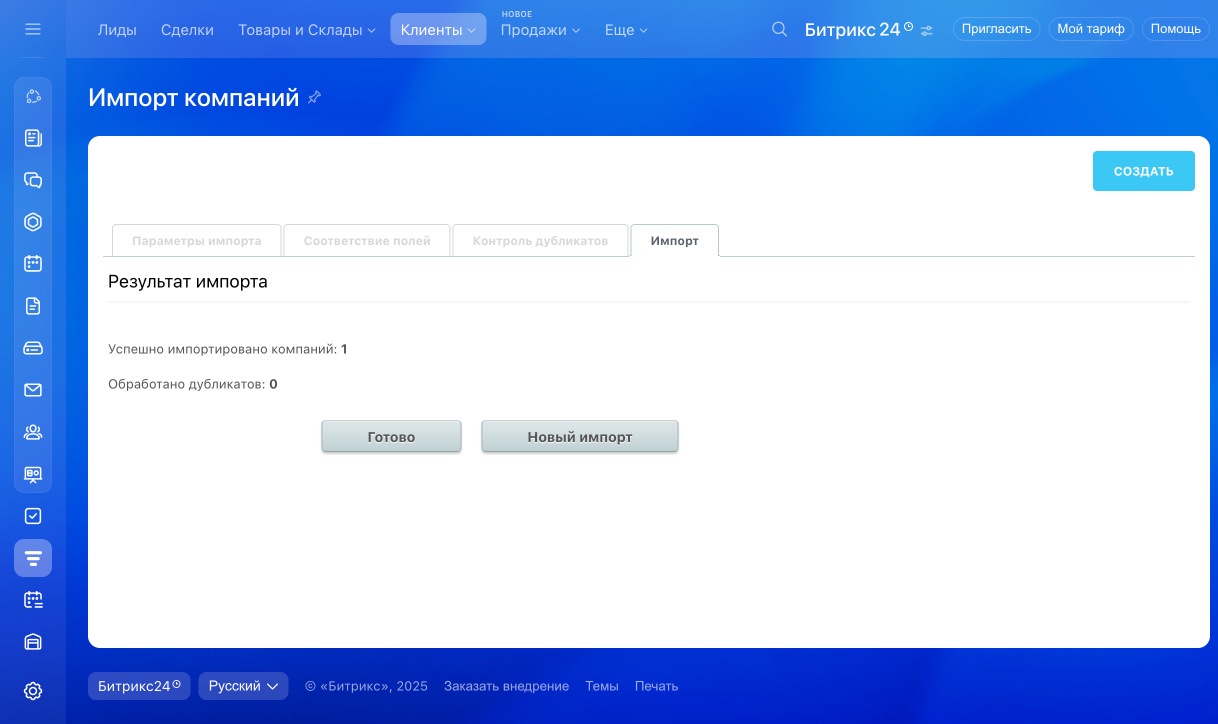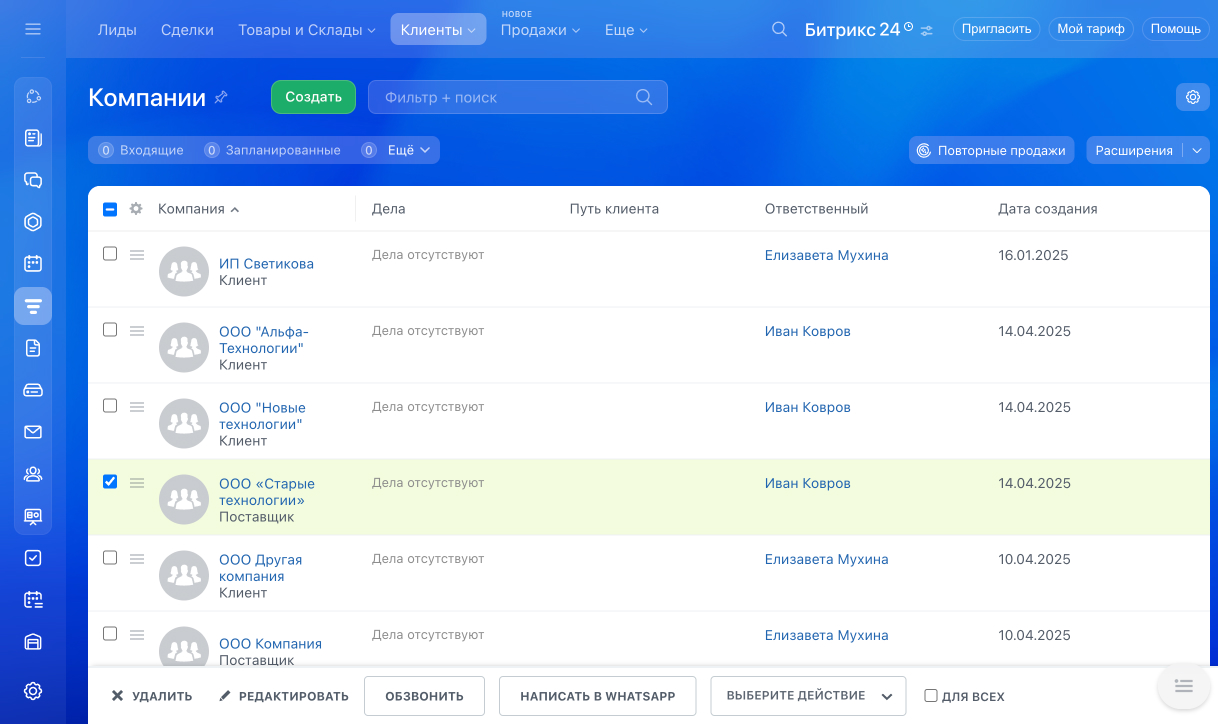Краткий ответ
- Перейдите в CRM > Клиенты > Компании или Контакты.
- Нажмите Настройки (⚙️) > Импорт компаний или Импорт контактов из CSV со своими настройками.
- В блоке Настройка параметров импорта включите опцию Импортировать реквизиты.
- Скачайте шаблон файла импорта и заполните его.
- Загрузите файл в формате csv в Битрикс24.
- Проверьте, что поля из файла импорта соответствуют нужным полям в Битрикс24. Например, поле Название компании в файле импорта соответствует такому же полю в карточке компании.
- Когда процесс импорта завершится, нажмите Готово. Если надо загрузить еще один файл, нажмите Новый импорт.
Подробный ответ
Импорт — это загрузка списка контактов или компаний вместе с их реквизитами в Битрикс24. С помощью импорта можно:
- Наполнить базу клиентов — если вы только начинаете работать в Битрикс24.
- Перенести данные из другой CRM — чтобы не вносить их вручную.
Ролевая модель прав в CRM
В статье расскажем, как импортировать данные на примере компаний.
1–3. Перейдите в CRM > Клиенты > Компании.
4-5 Нажмите Настройки (⚙️) > Импорт компаний.
1. Скачайте шаблон файла импорта. Это файл в формате csv, который содержит все поля из карточки компании. Чтобы импортировать компании с реквизитами, перед скачиванием включите опцию Импортировать реквизиты.
2. Заполните файл импорта. Внесите информацию, которую надо импортировать. Если вы импортируете компании, которые были ранее экспортированы из другого Битрикс24, переходите к шагу 3.
Если надо добавить несколько значений в одно поле, укажите их через запятую. Например, несколько номеров телефонов.
Чтобы избежать ошибок при импорте, укажите в таблице:
ID. Это порядковый номер компании: одна компания — один номер.
Реквизит: ID. Это порядковый номер адреса компании: один адрес — один номер. Если у компании несколько адресов и банковских реквизитов, то разместите их в разных строках и оставьте ячейку в столбце Реквизит: ID пустой.
Реквизит: ID шаблона. Укажите ID шаблона реквизитов.
Шаблоны реквизитов
Реквизит: ID страны. Для России — укажите 1.
Как узнать ID шаблона
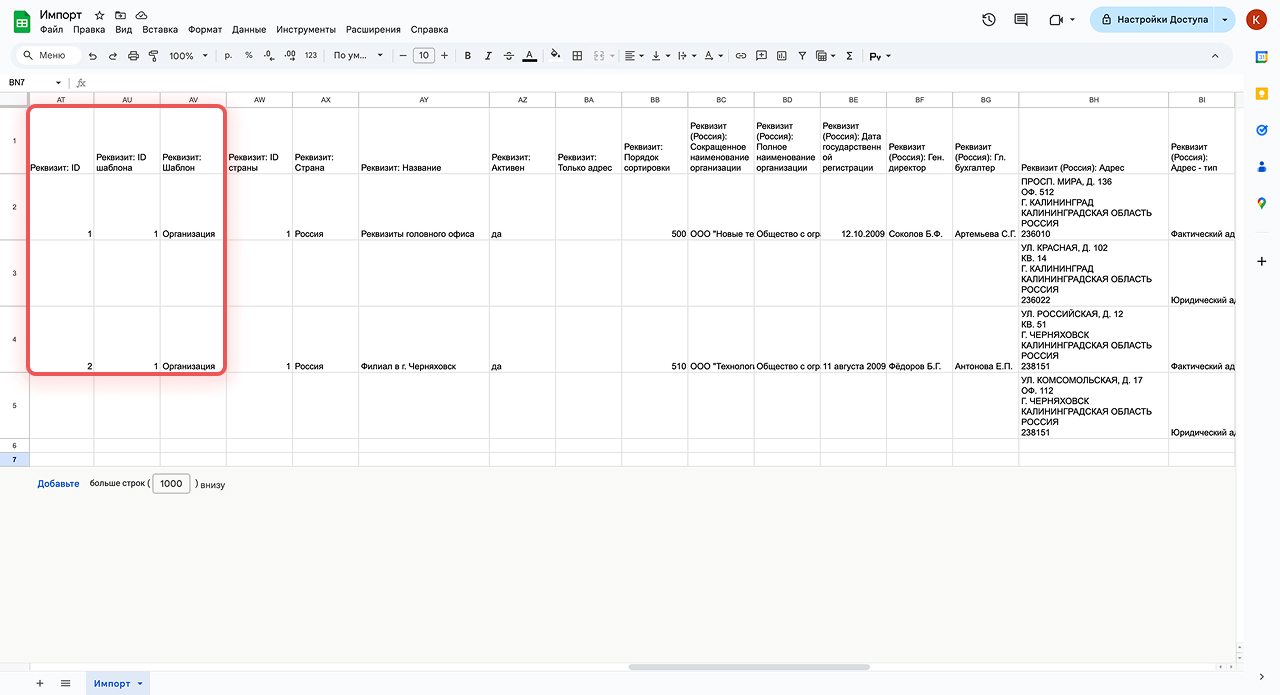 В столбце Реквизит: ID указывали порядковый номер адреса компании, а в Реквизит: ID шаблона — номер шаблона реквизитов
В столбце Реквизит: ID указывали порядковый номер адреса компании, а в Реквизит: ID шаблона — номер шаблона реквизитов
3. Загрузите файл импорта в Битрикс24. Файл должен быть в формате csv.
4. Настройте параметры импорта реквизитов. Выберите все три опции, чтобы избежать ошибок импорта:
Сопоставлять шаблоны из файла импорта. CRM сопоставит данные по названию шаблона с учетом страны. Если название страны не соответствует выбранному шаблону, CRM не сопоставит элементы. Указанное в столбце Реквизит: ID шаблона значения не имеет.
Использовать идентификаторы шаблонов для сопоставления. CRM учтет для сопоставления только ID шаблонов.
Использовать шаблон по умолчанию. Если CRM не распознает данные, то подставит шаблон по умолчанию.
5. Проверьте соответствие полей. Поля из файла экспорта должны быть правильно сопоставлены с полями в Битрикс24. Например, данные из поля Название компании в файле импорта должны загрузиться в поле Название компании в карточке компании.
6. Выберите, что делать с дубликатами:
Разрешить — все компании загрузятся, даже если они уже есть в CRM.
Заменять — существующие карточки компаний обновятся данными из файла.
Объединять — заполнятся только пустые поля в карточках.
Пропустить — дубликаты не загрузятся, но их список можно скачать после импорта.
7. Дождитесь загрузки данных. Чем больше компаний импортируете, тем больше времени может занять этот процесс.
После завершения импорта проверьте список компаний в CRM.
Рекомендуем прочитать: