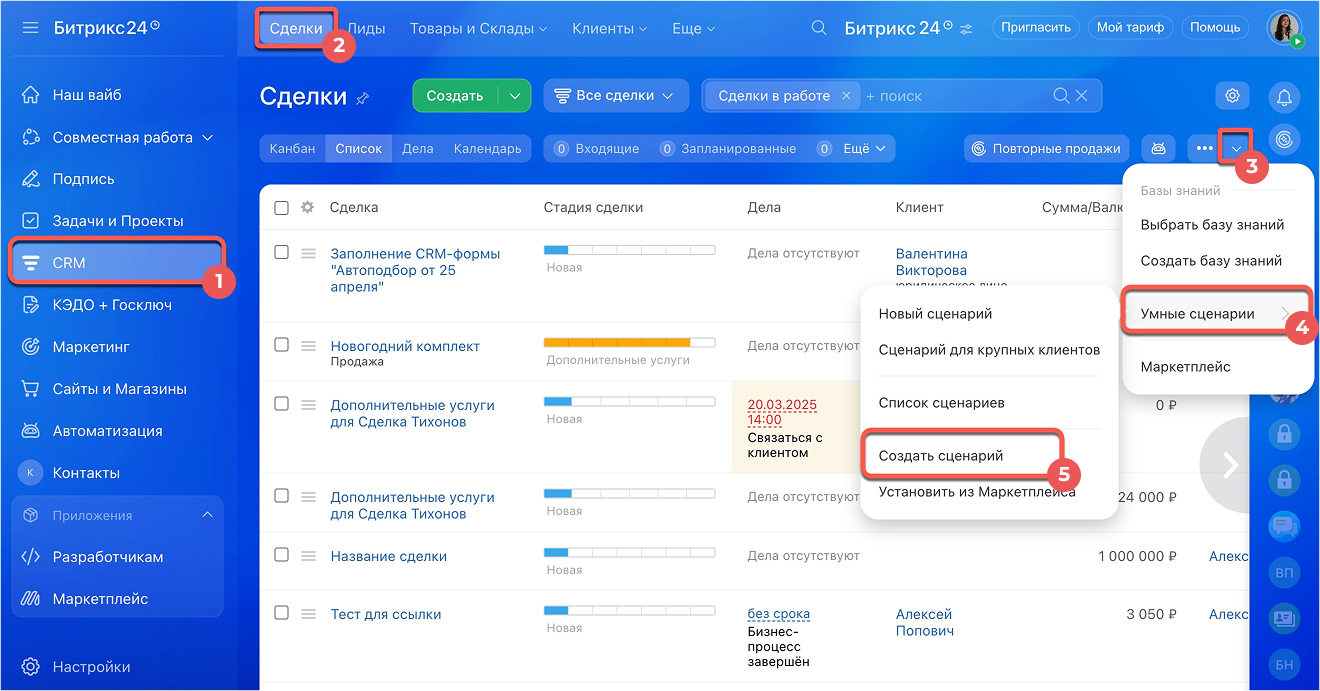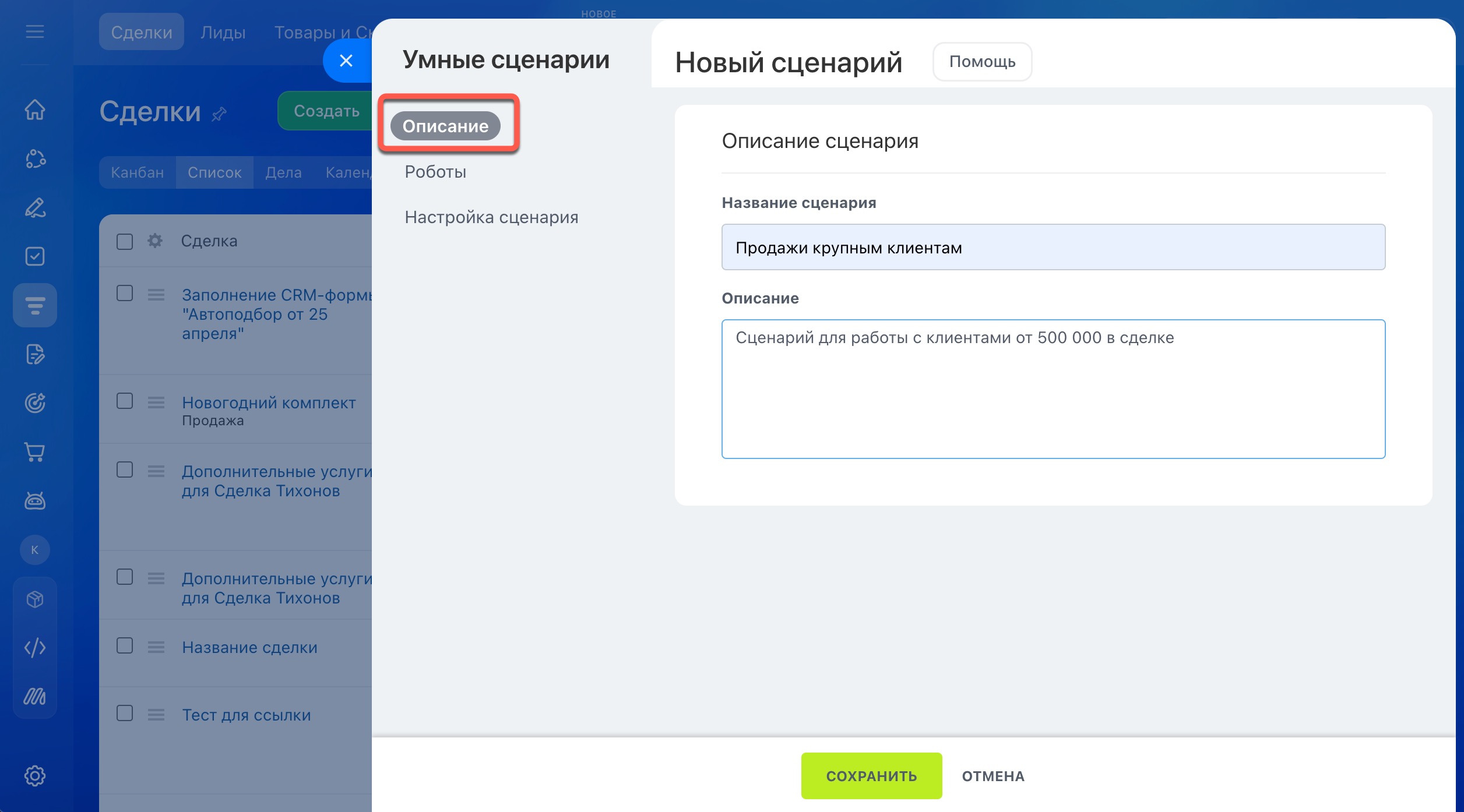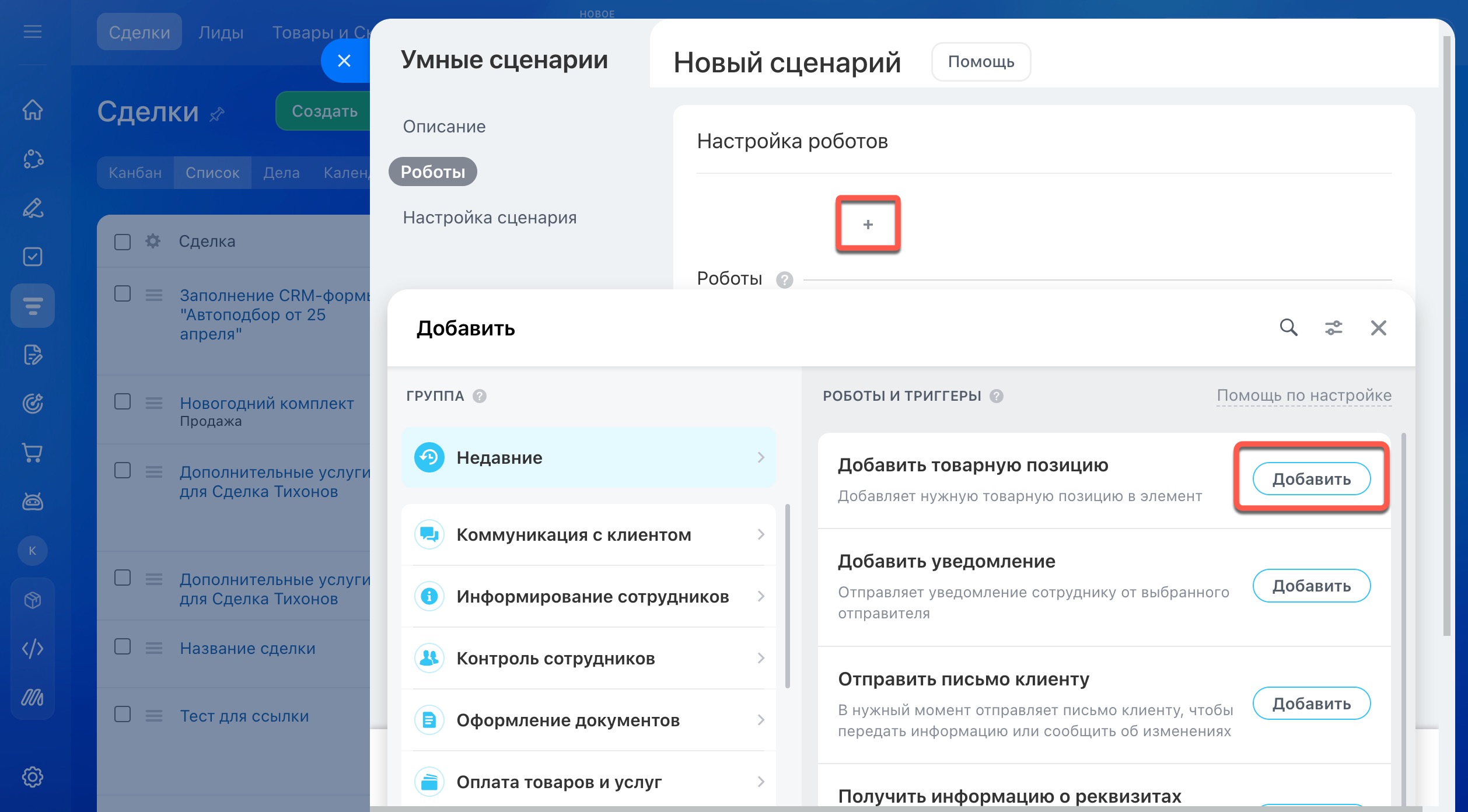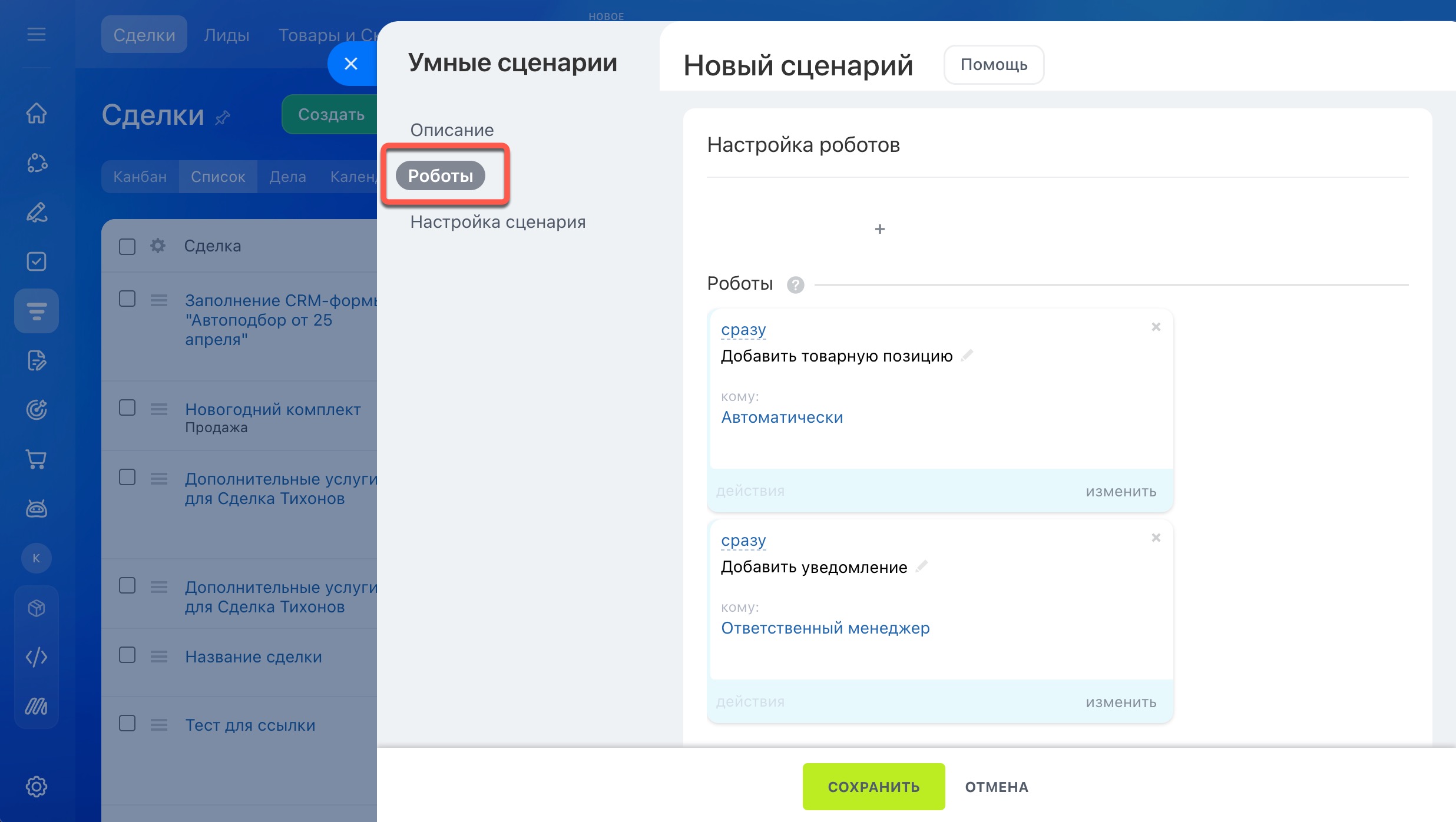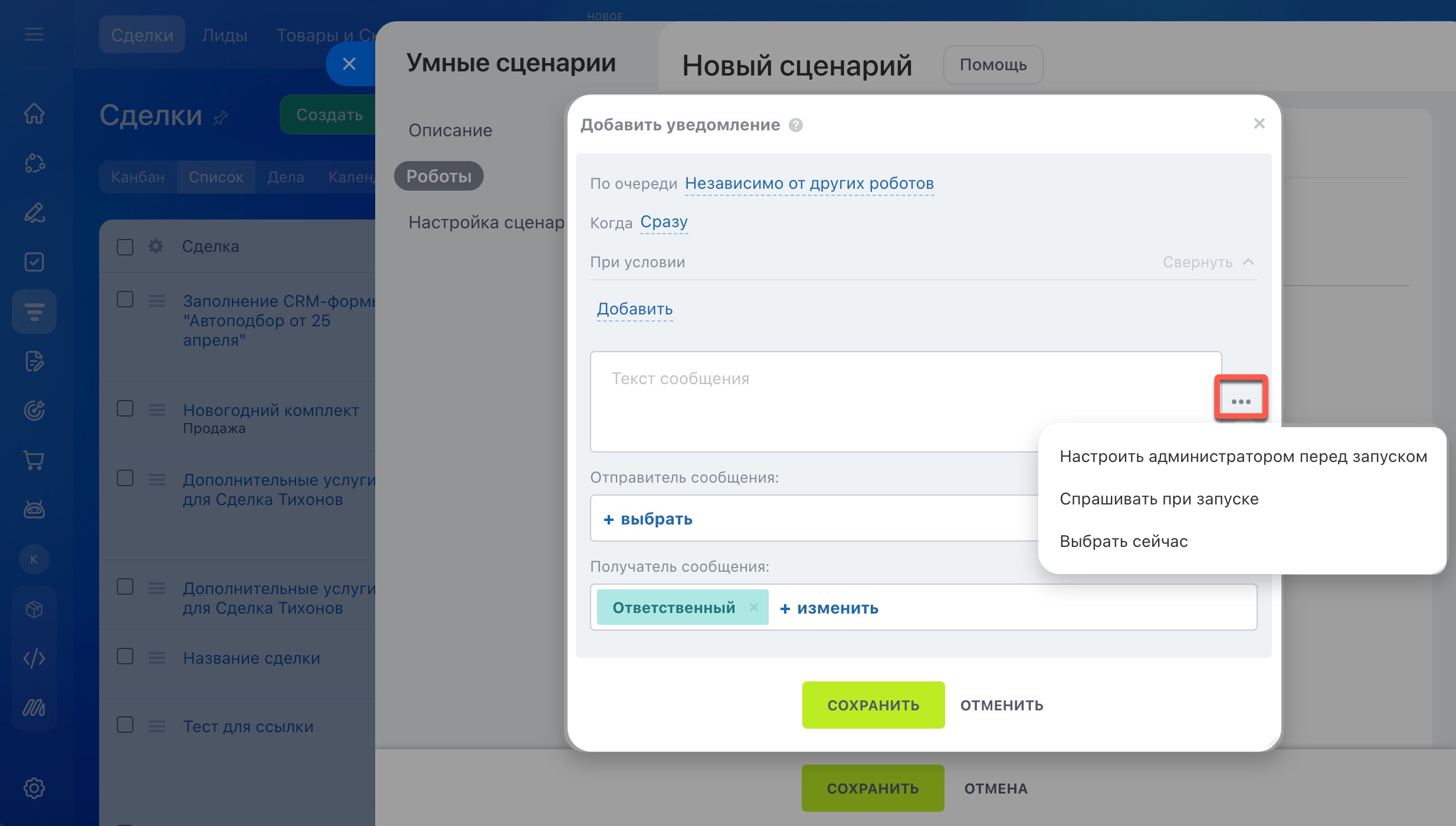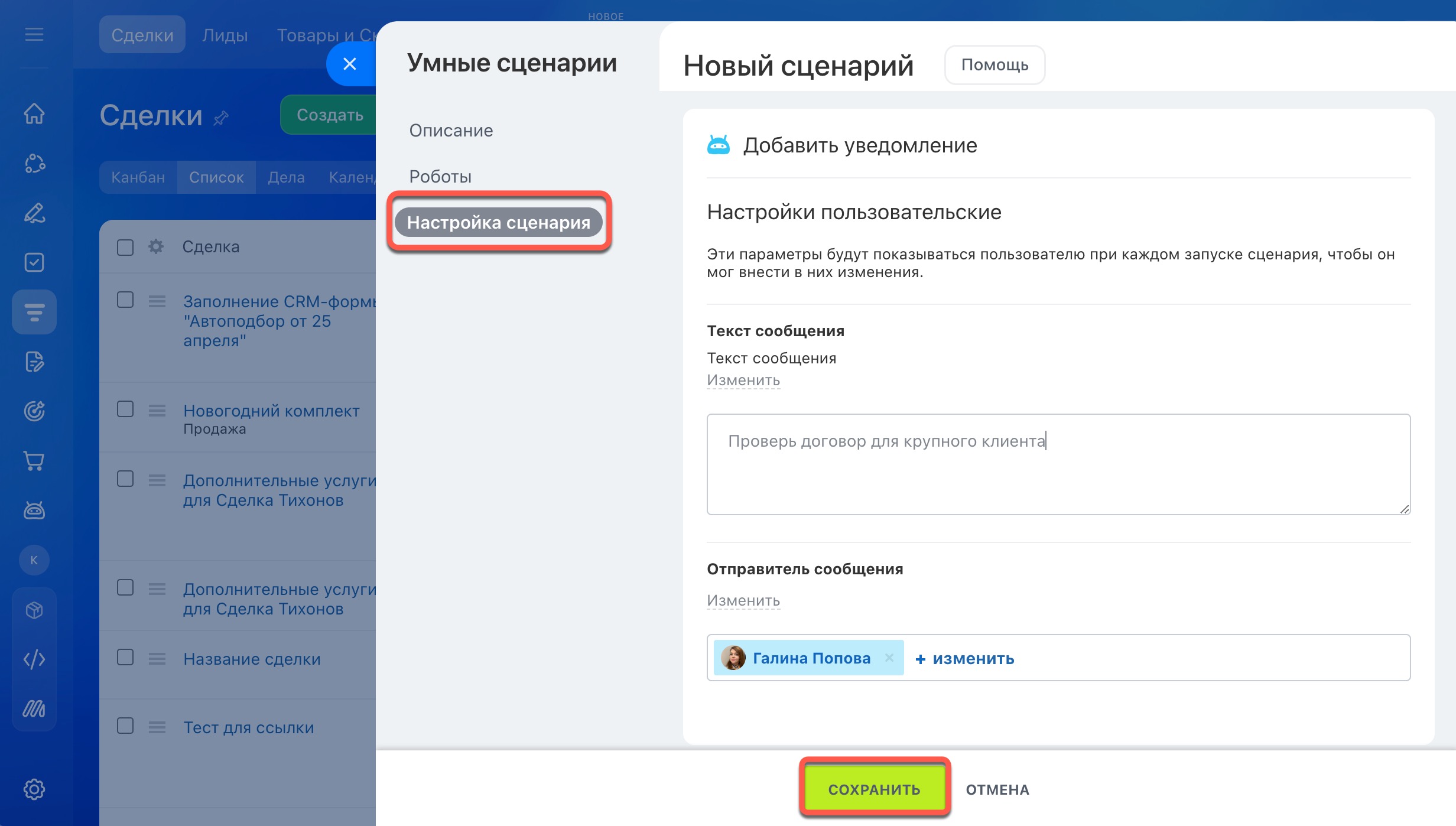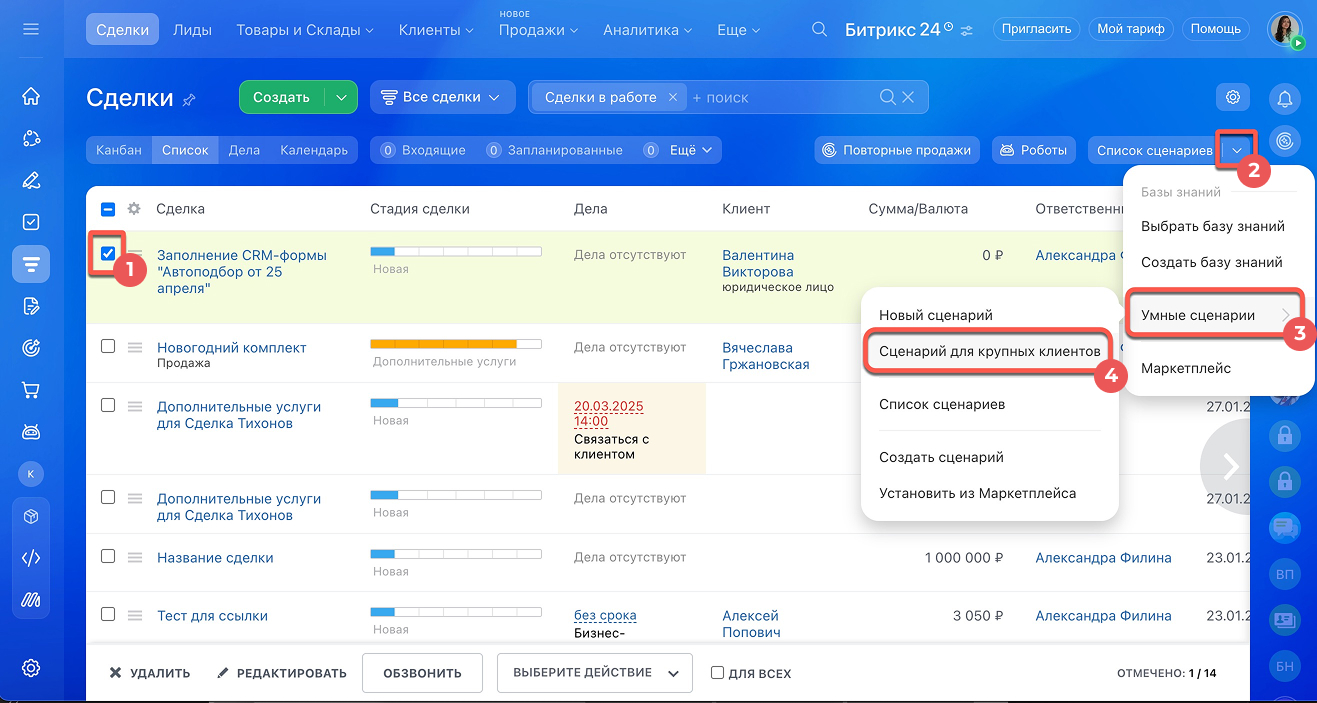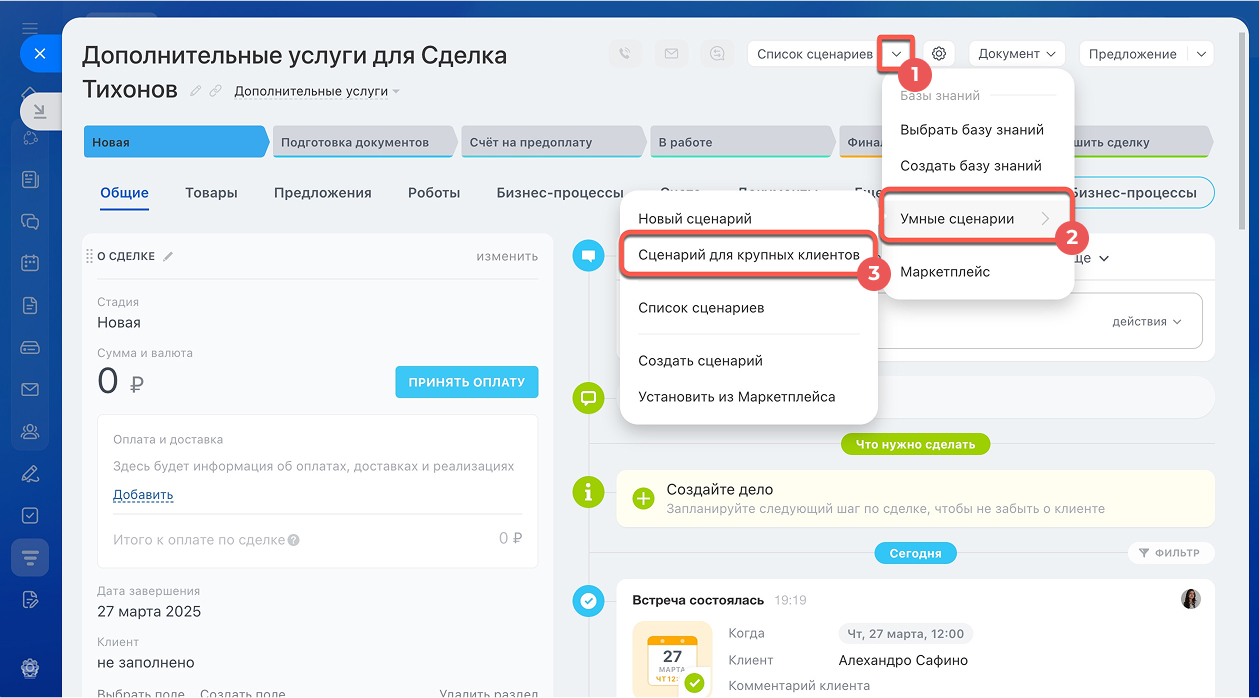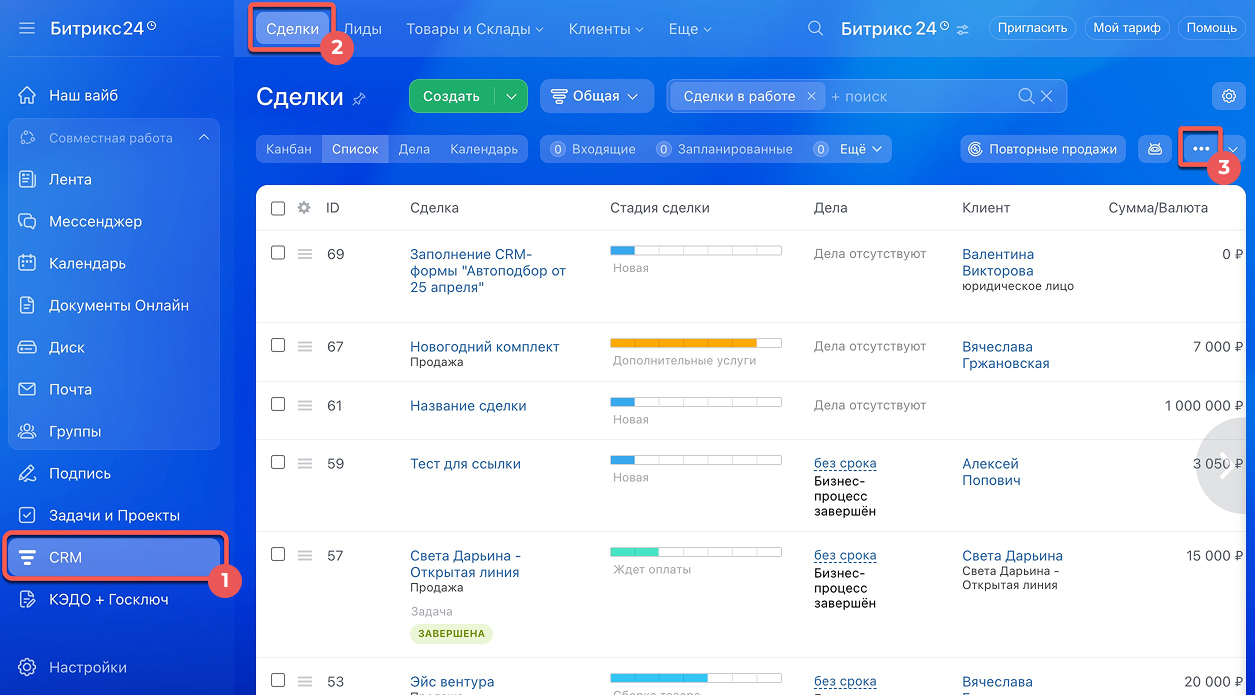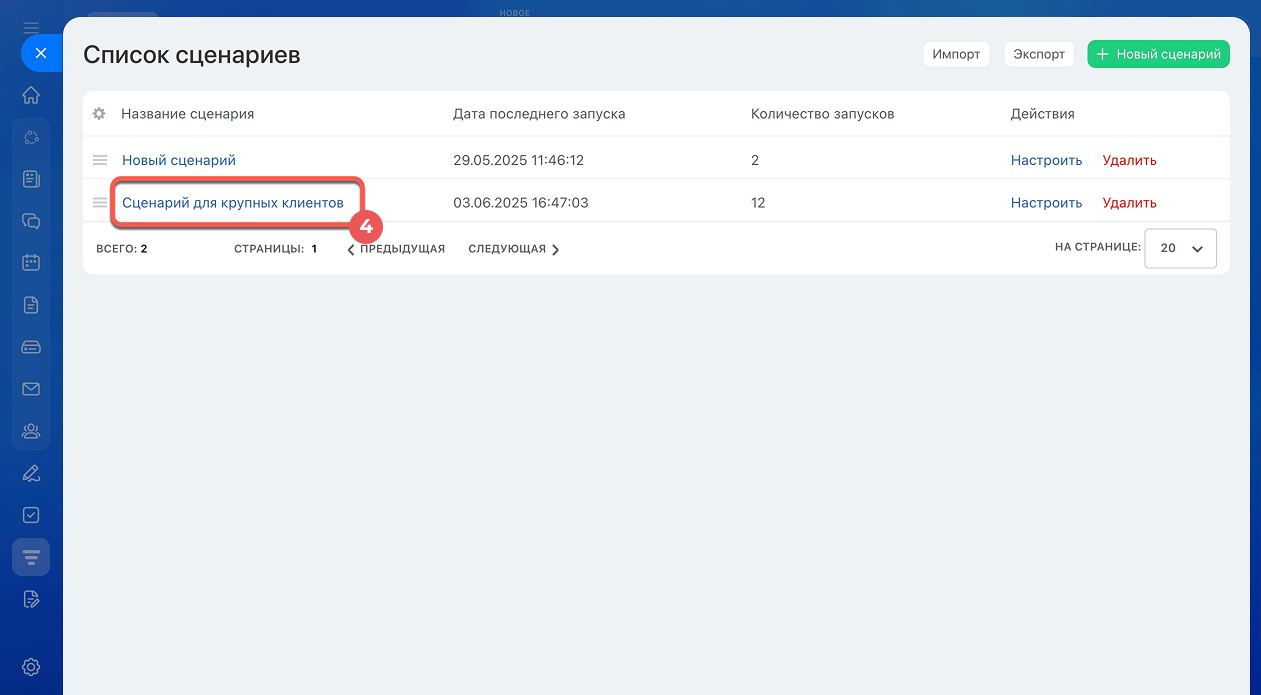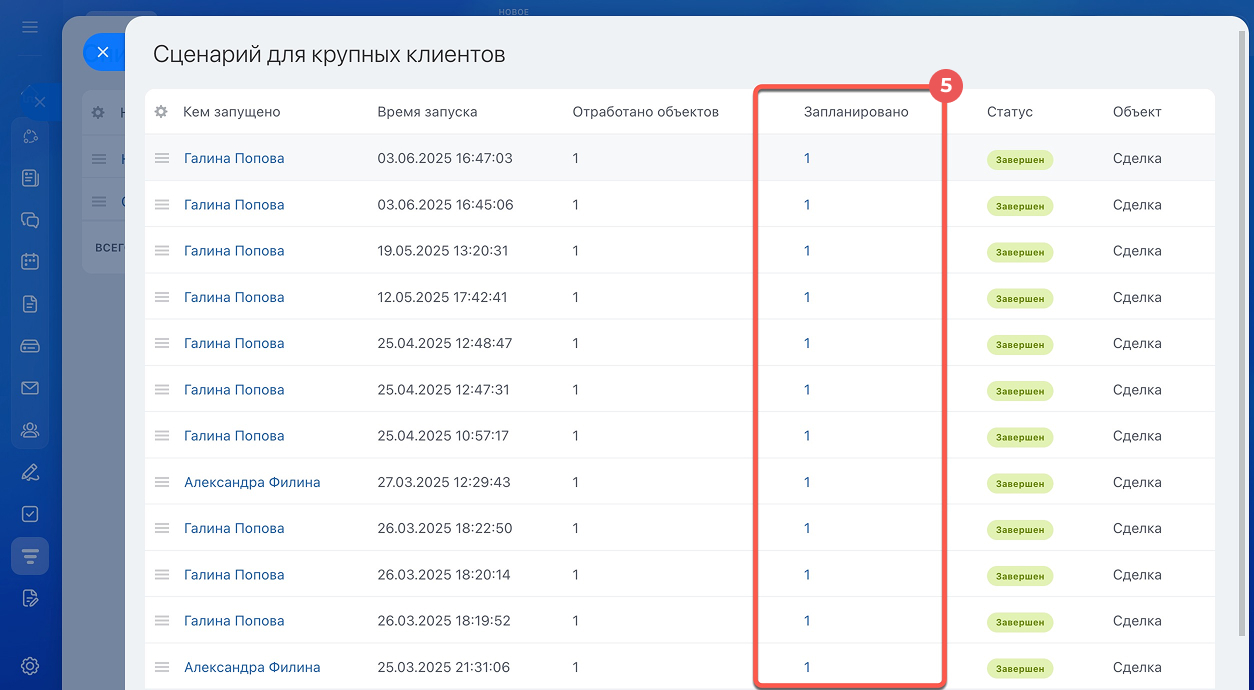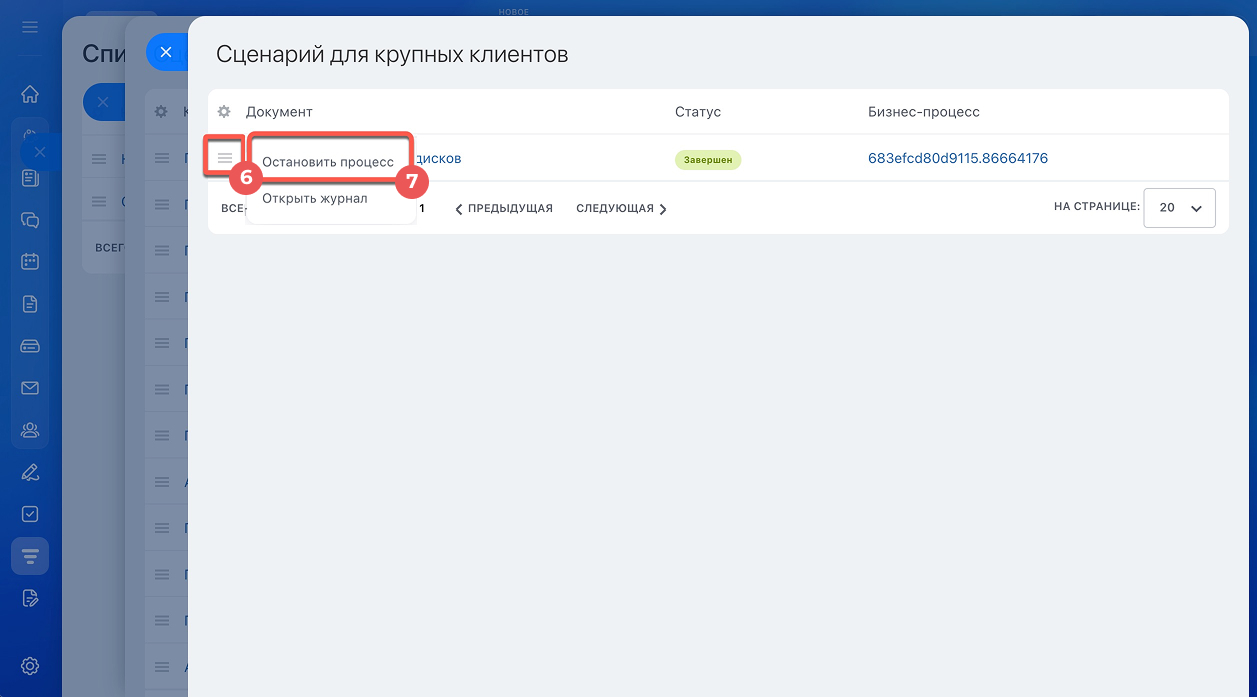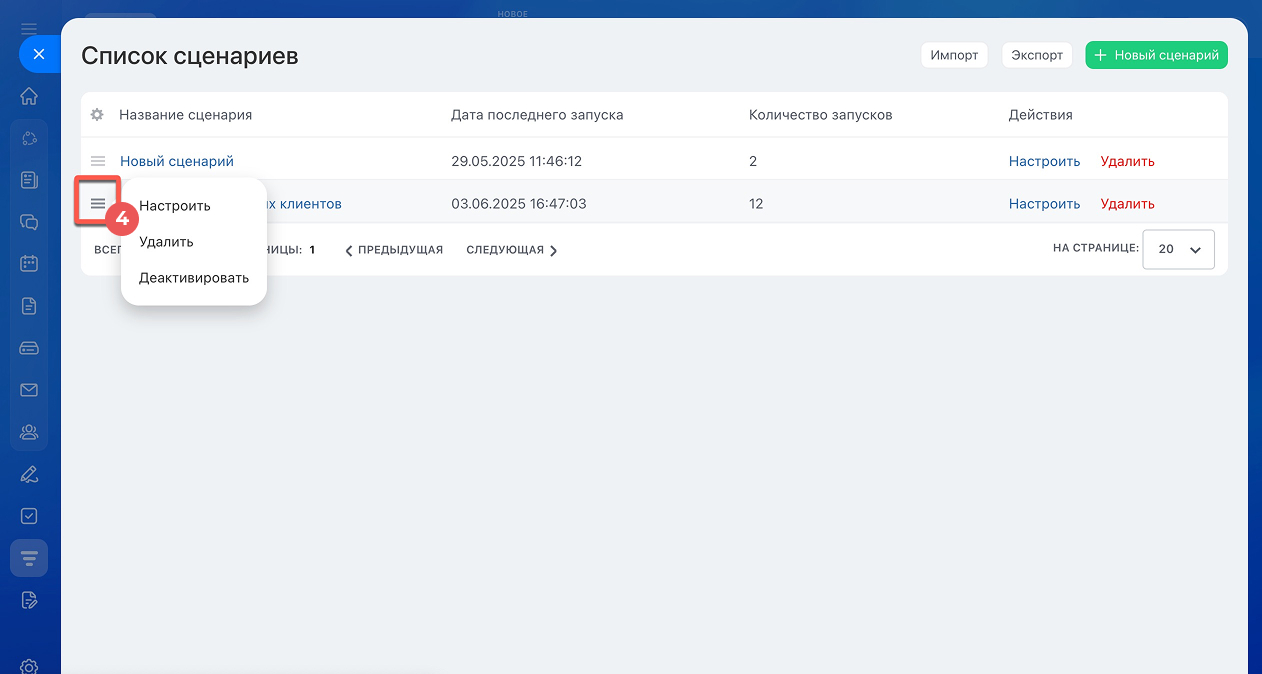Умные сценарии — это цепочки настроенных роботов, которые помогают выполнять рутинные задачи в CRM. Их можно запускать вручную для любого элемента CRM независимо от его стадии. Например, если к вам обратился крупный клиент, умный сценарий уведомит руководителя, назначит встречу и создаст договор.
Умные сценарии есть:
- в лидах,
- сделках,
- контактах,
- компаниях,
- счетах.
Создать умный сценарий
Добавлять и настраивать умные сценарии могут администраторы Битрикс24 и сотрудники с правом Разрешать изменять настройки CRM.
Права доступа в CRM
1-2. Перейдите в раздел CRM и выберите нужный элемент. Например, лиды или сделки.
3-5. Нажмите на стрелочку рядом с Три точки (...) и выберите Умные сценарии > Создать сценарий.
Рассмотрим настройки умного сценария.
Описание.
- Название — отображается в списке сценариев.
- Описание — напишите, для чего нужен сценарий. Это поможет сотрудникам выбрать нужный сценарий в списке.
Роботы. Добавьте и настройте роботов, которые будут выполнять действия в сценарии. Например, когда сотрудник запустит умный сценарий, роботы сформируют документ в карточке сделки и отправят уведомление сотруднику.
Нажмите Плюс (+). Выберите робота и кликните Добавить.
Роботы в CRM: как автоматизировать работу с клиентами
В настройках роботов можно указать, как и когда вносить данные:
- Настроить администратором перед запуском — данные надо внести один раз при настройке сценария. Например, написать текст сообщения или указать список получателей уведомления. Если параметры не меняются, их лучше задать заранее, чтобы сотрудники не тратили время на настройку.
- Спрашивать при запуске — данные запрашиваются у сотрудника, который запускает сценарий. Это удобно, если значения могут изменяться. Например, для разных сделок надо отправлять уведомления разным сотрудникам.
- Выбрать сейчас — добавить данные сразу при настройке сценария. Это удобно, если в настройки робота надо вставить значения из полей карточки CRM. Например, в текст уведомления можно вставить имя клиента и сумму сделки.
Настройка сценария. Если на вкладке Роботы выбрали, что данные нужно настроить администратору или запросить их у сотрудника, укажите параметры в этом разделе.
- Настроить администратором перед запуском — заполните параметры перед сохранением умного сценария.
- Запросить при запуске — эти параметры будут показываться пользователю при каждом запуске сценария, чтобы он мог изменить их.
Когда настроите умный сценарий, нажмите Сохранить.
Запустить умный сценарий
Вы можете запустить сценарий двумя способами.
В канбане или списке элементов.
1. Отметьте один или несколько элементов CRM.
2-3. Нажмите на стрелочку рядом с кнопкой Список сценариев и выберите Умные сценарии.
4. Выберите сценарий, который надо запустить.
В карточке элемента.
Откройте карточку элемента и нажмите на стрелку в блоке Список сценариев > Умные сценарии и выберите нужный.
Остановить умный сценарий
Сценарий можно остановить, только если один из роботов в цепочке должен сработать через некоторое время. Например, через час или день.
1-2. Перейдите в раздел CRM и выберите нужный элемент. Например, сделки или лиды.
3. Нажмите Три точки (...).
4. Перейдите в сценарий. Здесь указана информация: кто запустил, дата запуска, статус и другая.
5. Кликните на цифру в колонке Запланировано, напротив нужного сценария. Вы увидите название элемента, в котором запущен этот сценарий.
6-7. Нажмите Меню (≡) и выберите Остановить процесс. В этом разделе также можно перейти в журнал событий, чтобы проверить работу умного сценария. В нем хранится история действий: дата, название, результат и другое.
Изменить или удалить умный сценарий
1-2. Перейдите в раздел CRM и выберите нужный элемент. Например, лиды или сделки.
3. Нажмите Три точки (...).
4. Кликните Меню (≡) напротив сценария и выберите действие.
- Настроить — изменить настройки сценария.
- Удалить — удалить сценарий со всеми настройками.
- Деактивировать — временно отключить сценарий, чтобы сотрудники не смогли его запустить.
- Умные сценарии — это цепочки настроенных роботов, которые помогают выполнять рутинные задачи в CRM. Их можно запускать вручную для любого элемента CRM независимо от его стадии.
- Умные сценарии есть в лидах, сделках, контактах, компаниях и счетах.
- При создании сценария нужно указать название, добавить роботов и настроить параметры запуска.
- Запустить сценарий можно в канбане, списке элементов CRM или в карточке конкретного элемента.
- Сценарий можно остановить для элемента, только если один из роботов должен сработать через некоторое время. Например, через час или день.
- Умный сценарий можно отредактировать, временно отключить или удалить.
Коротко
Рекомендуем прочитать: