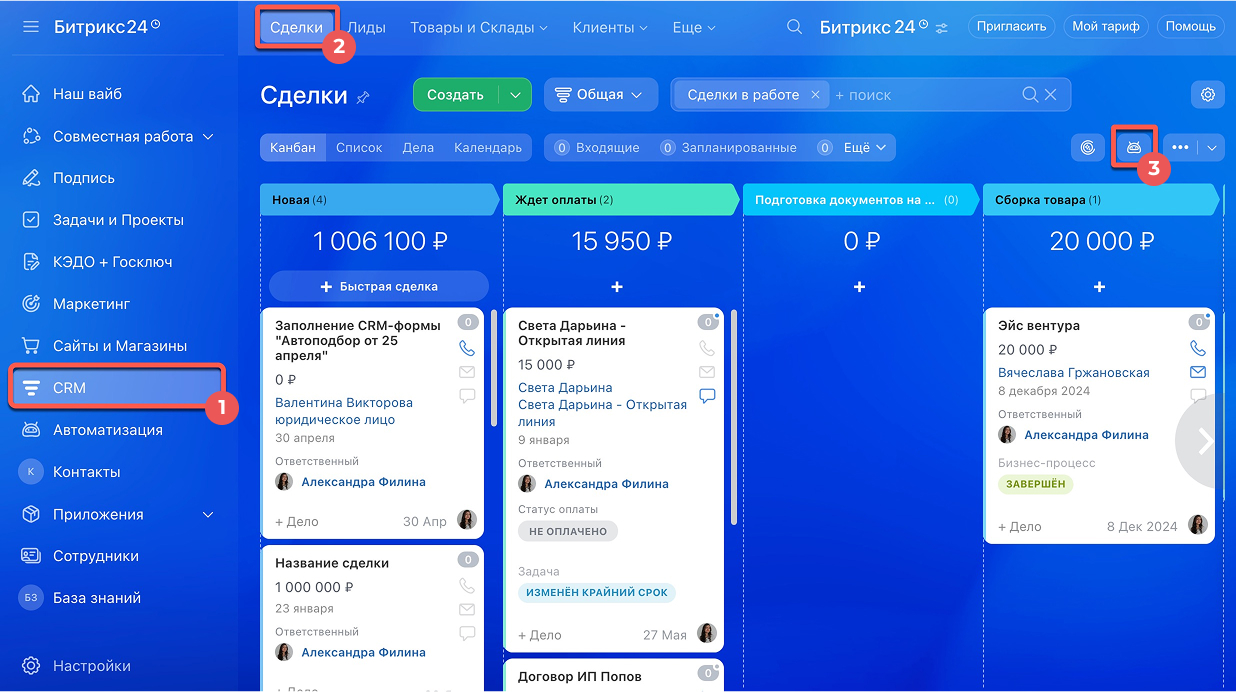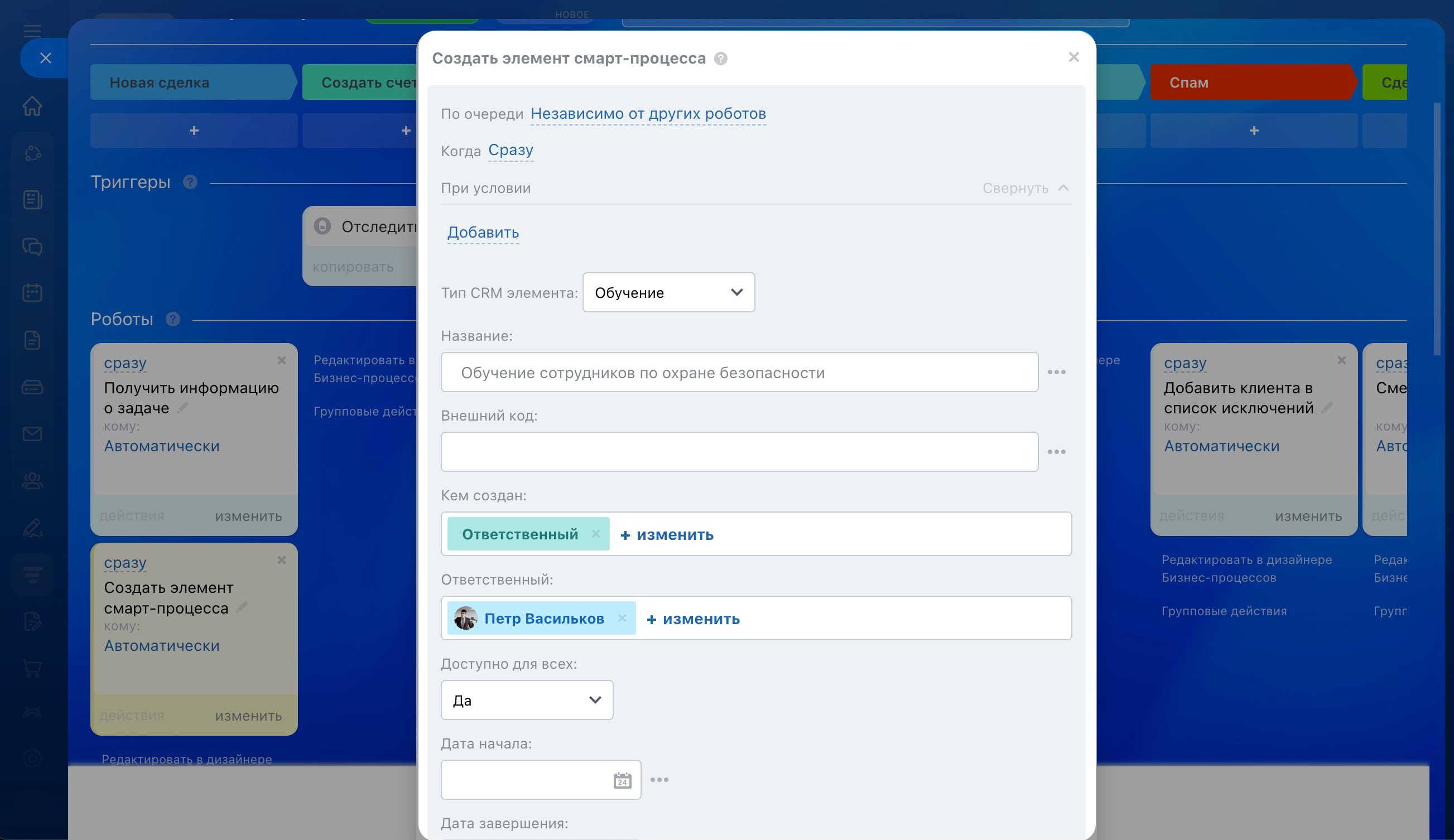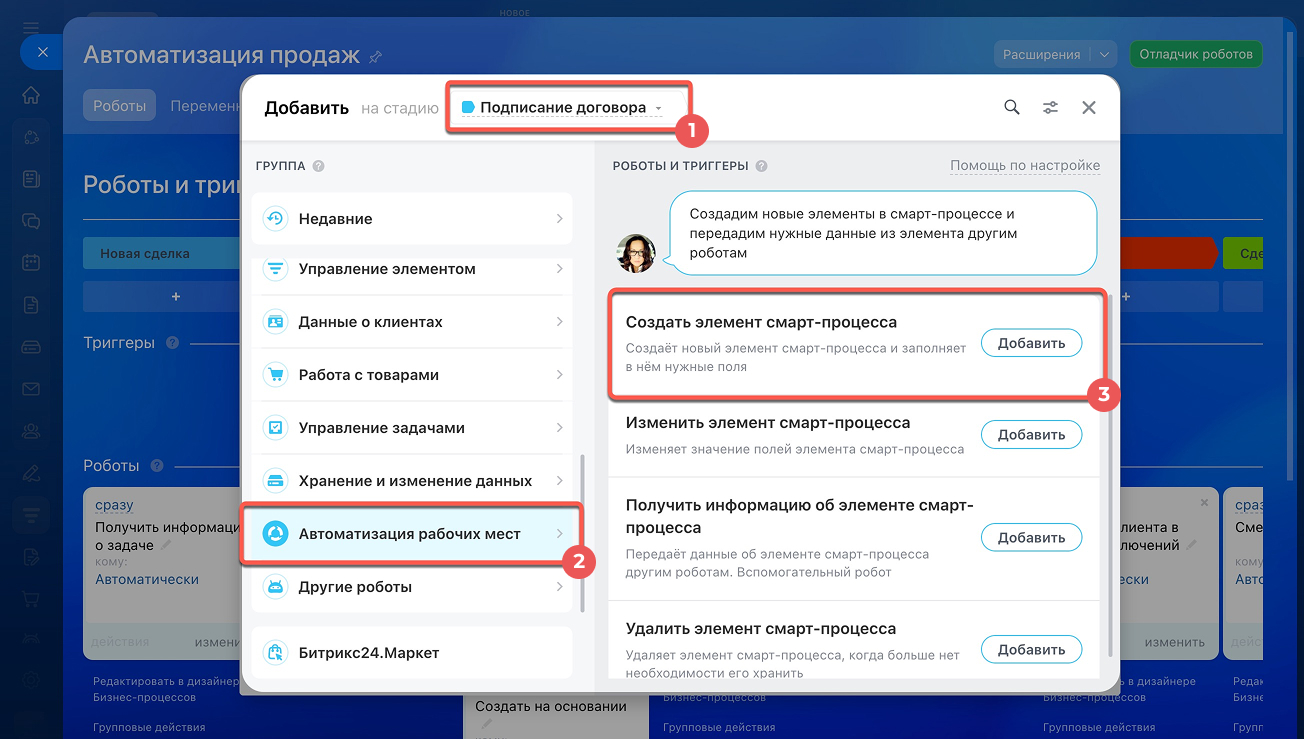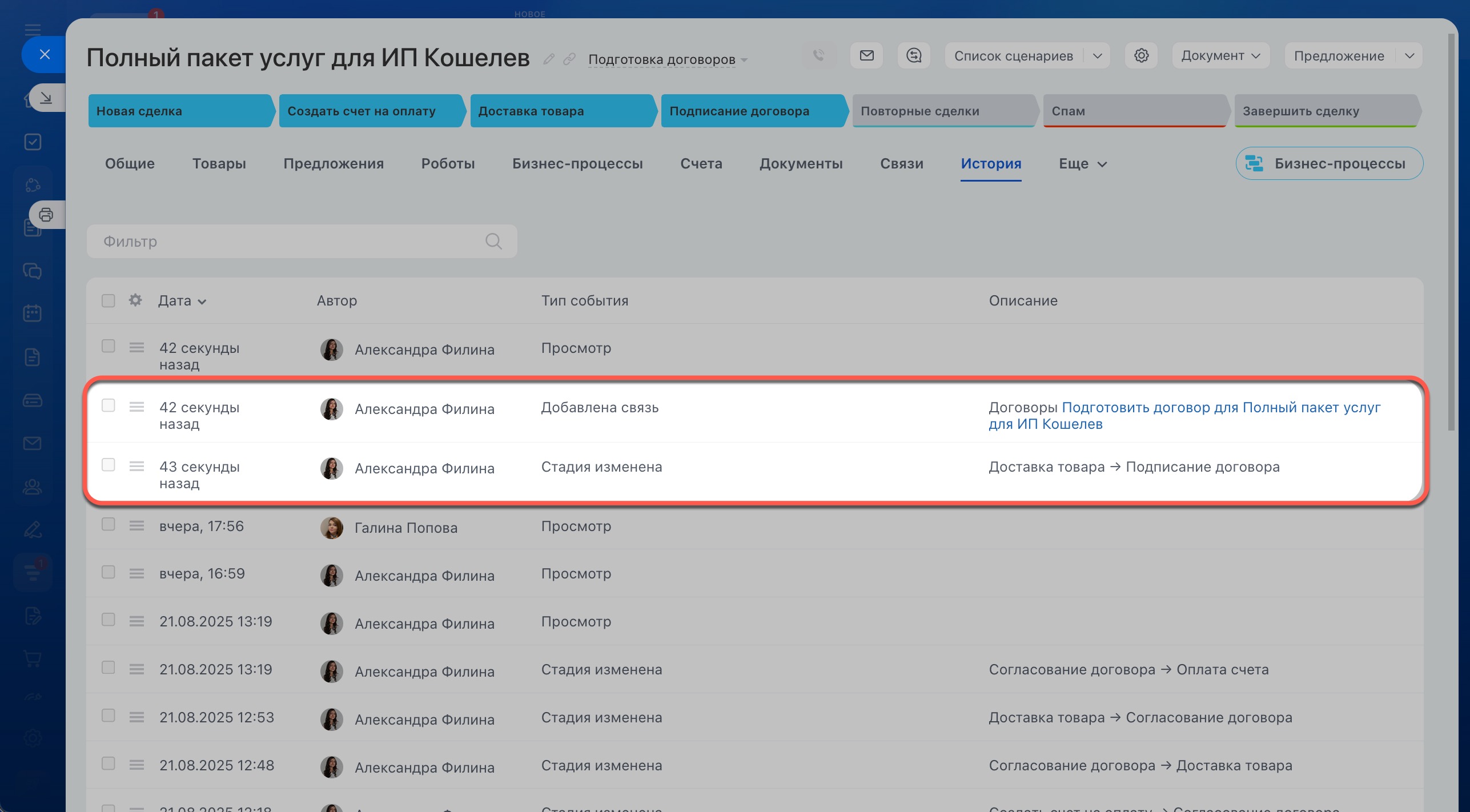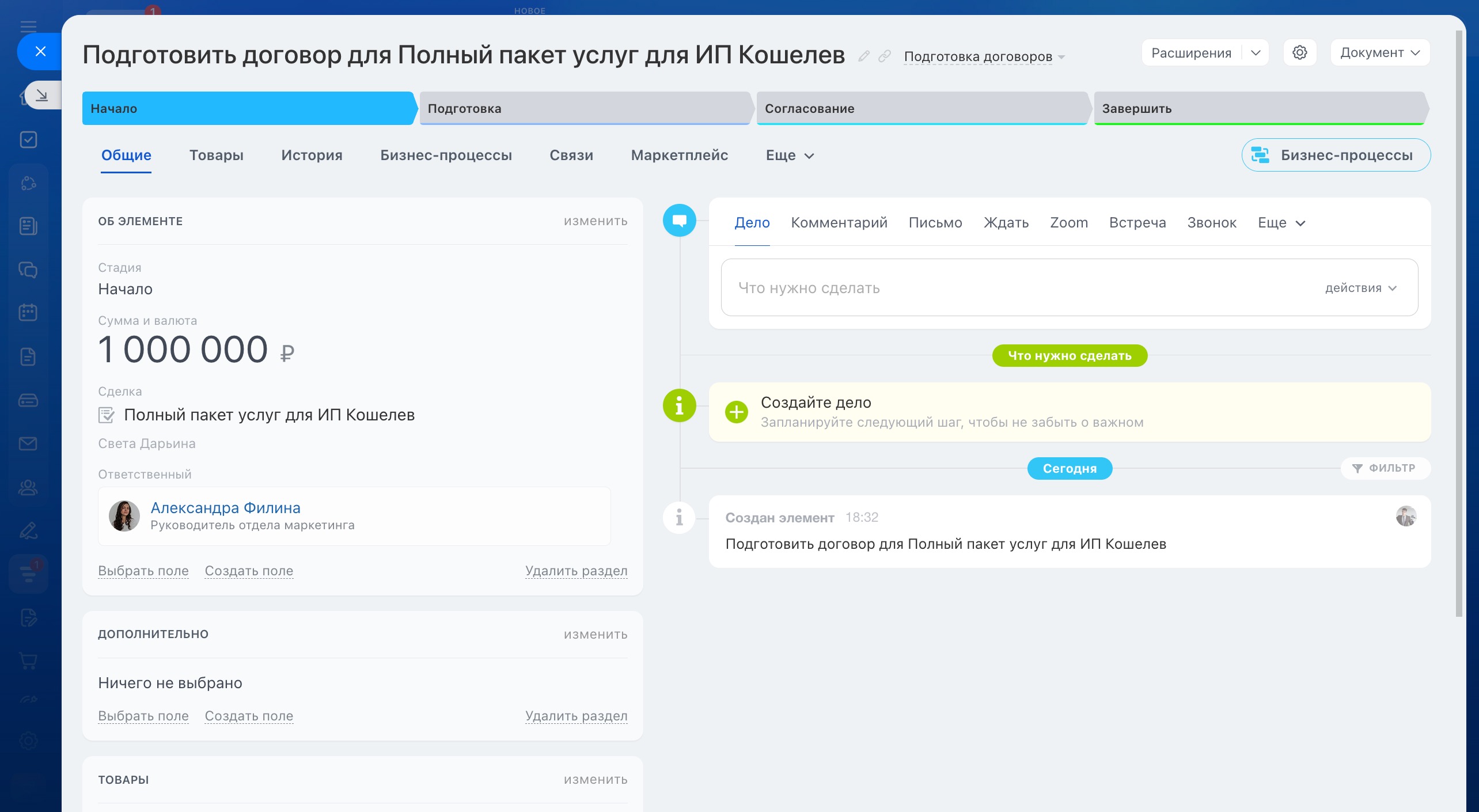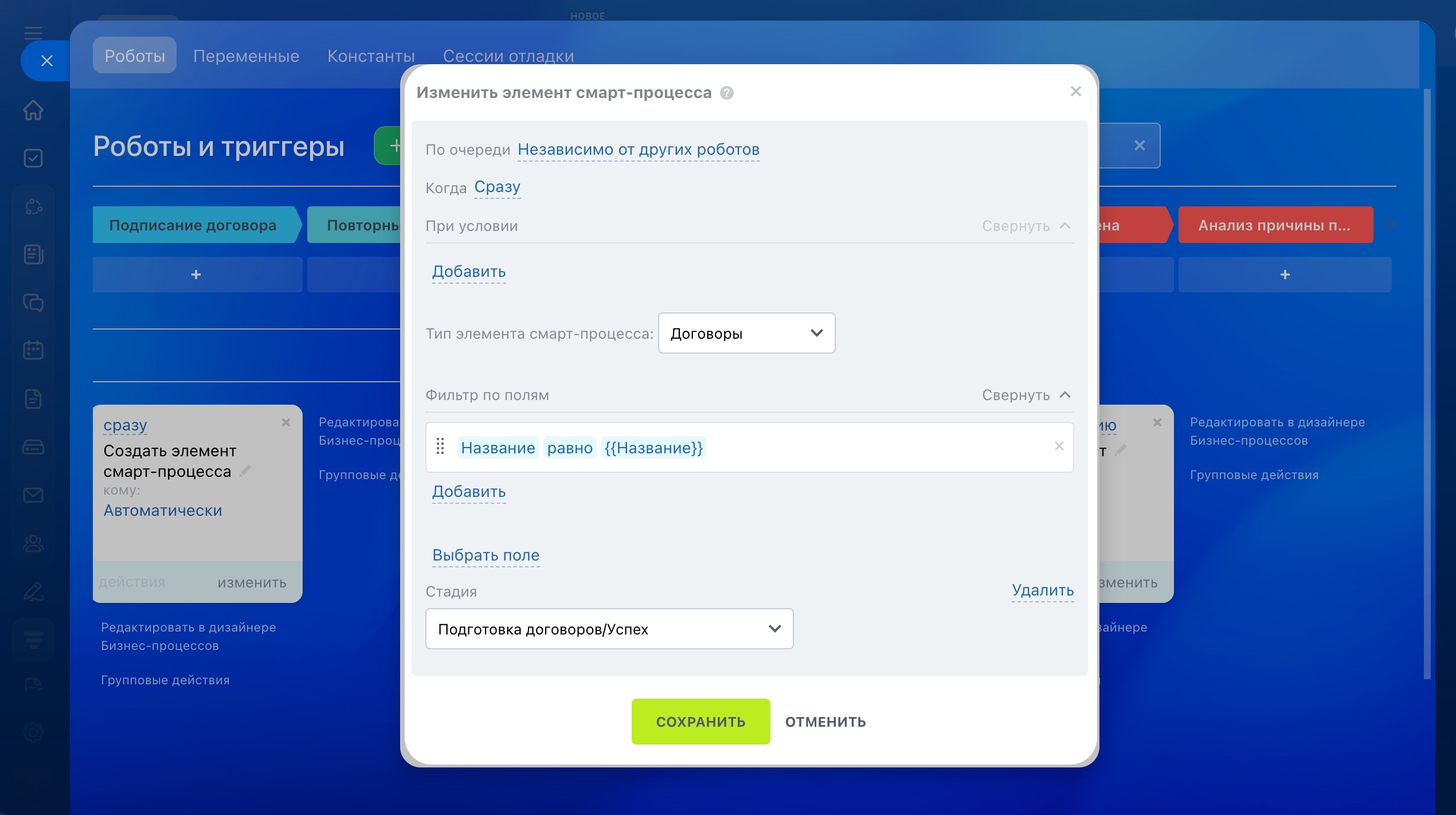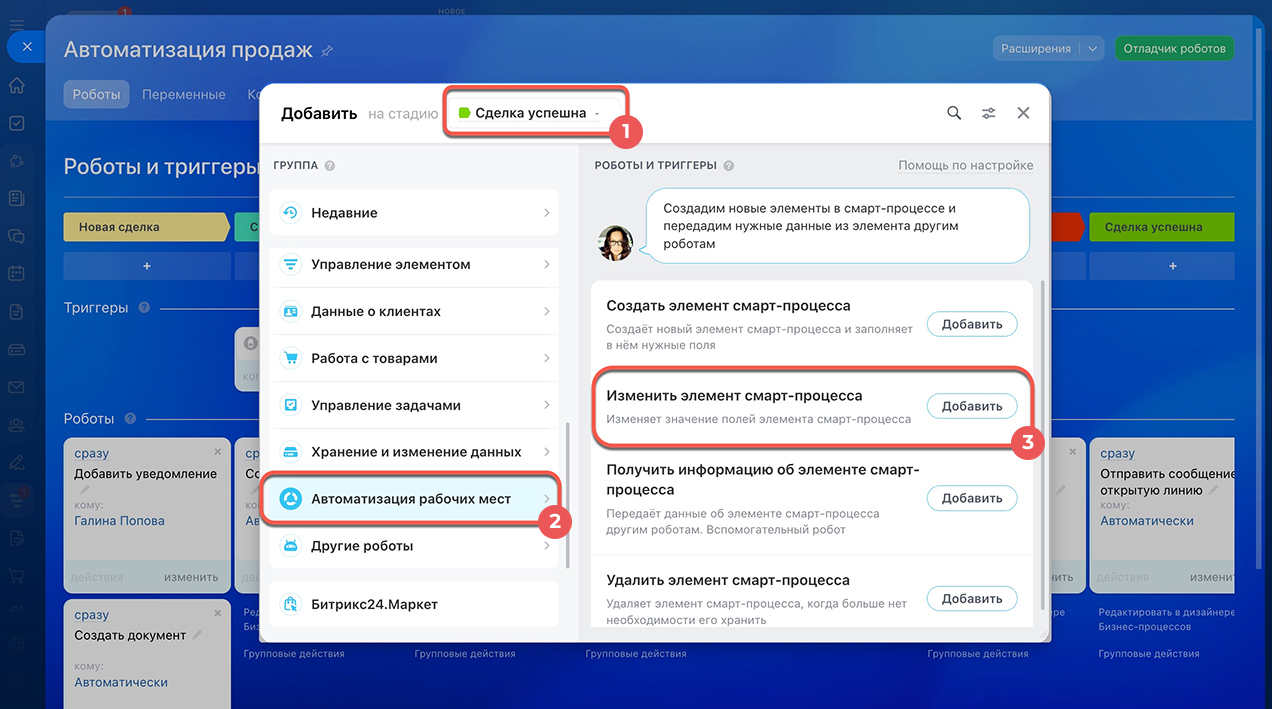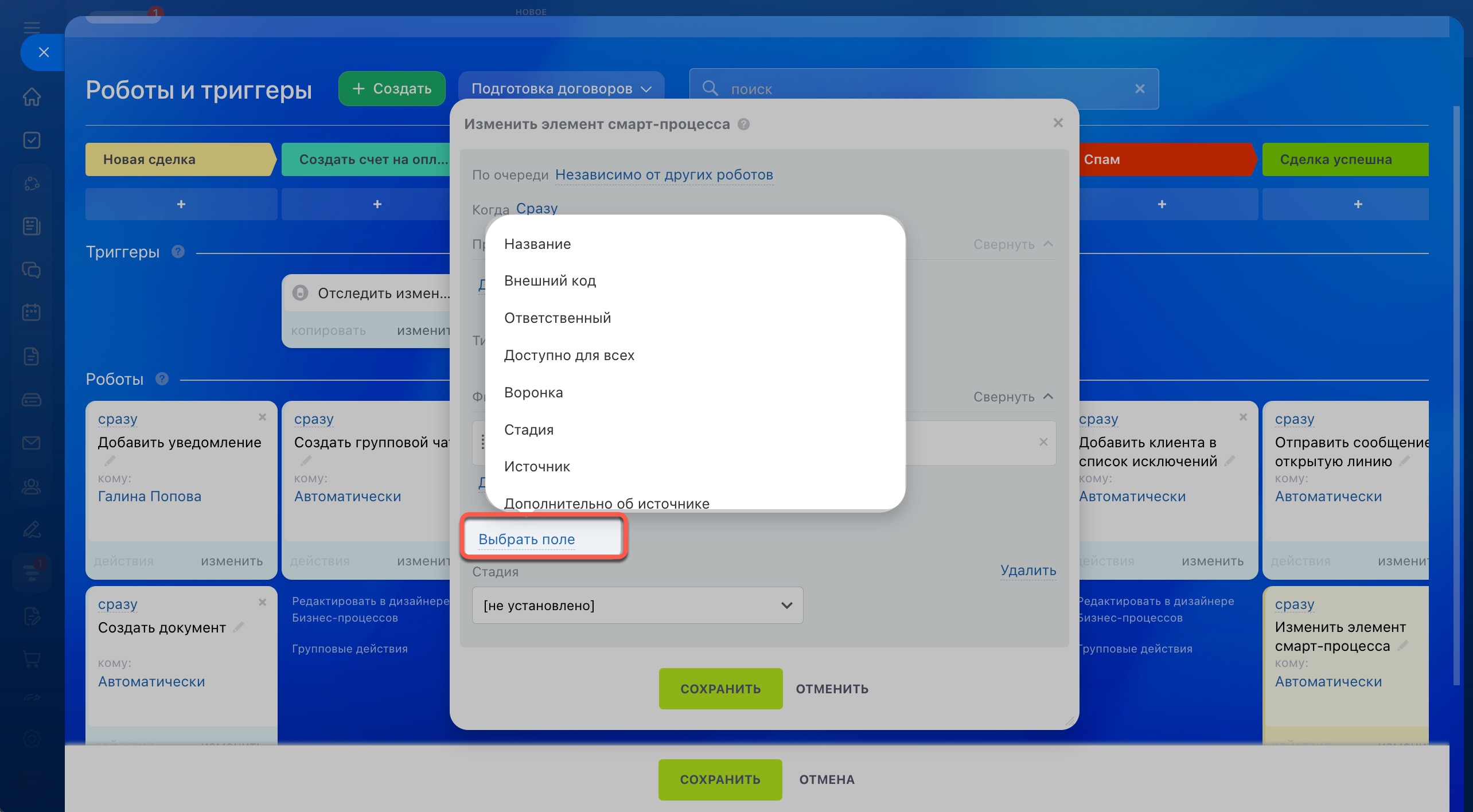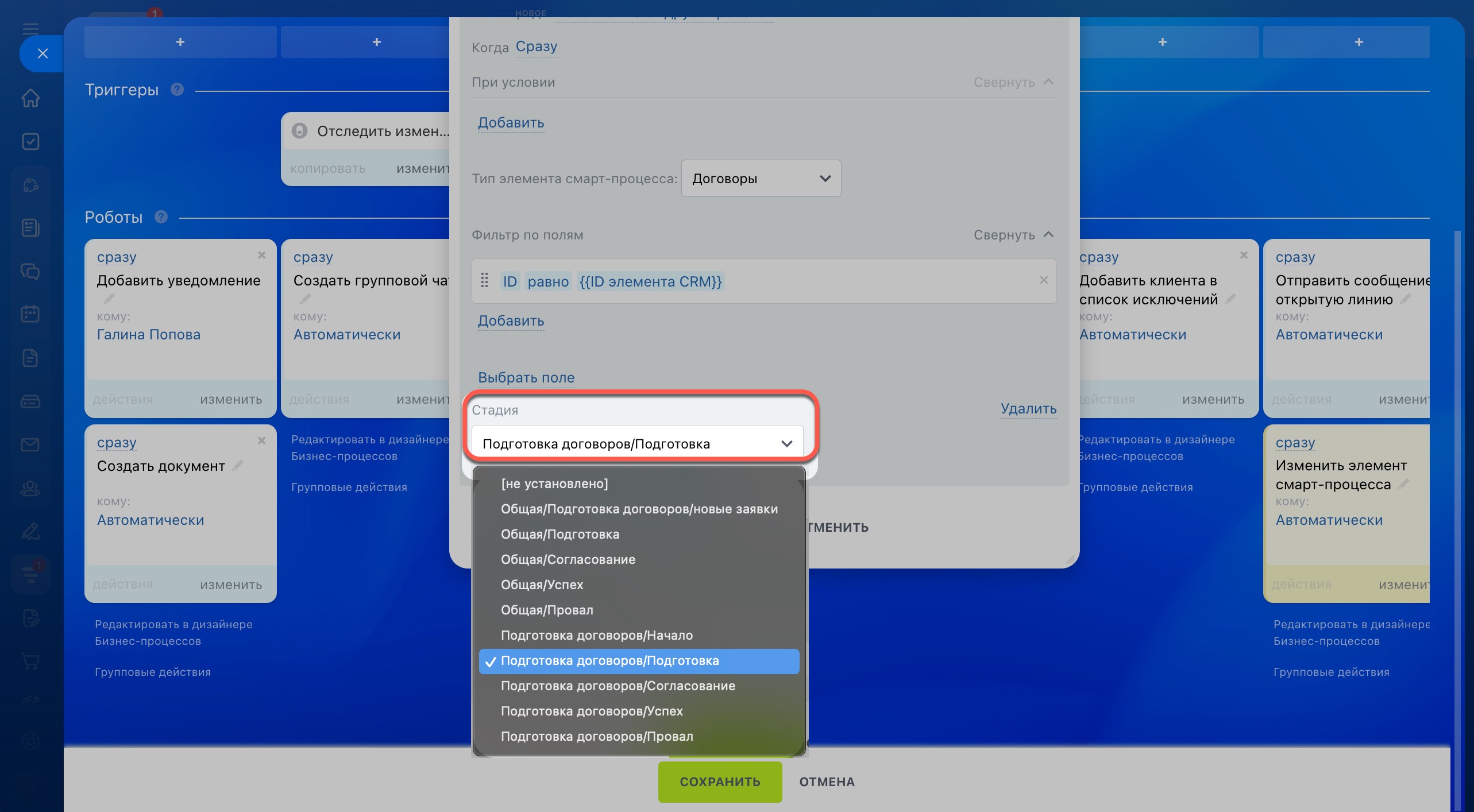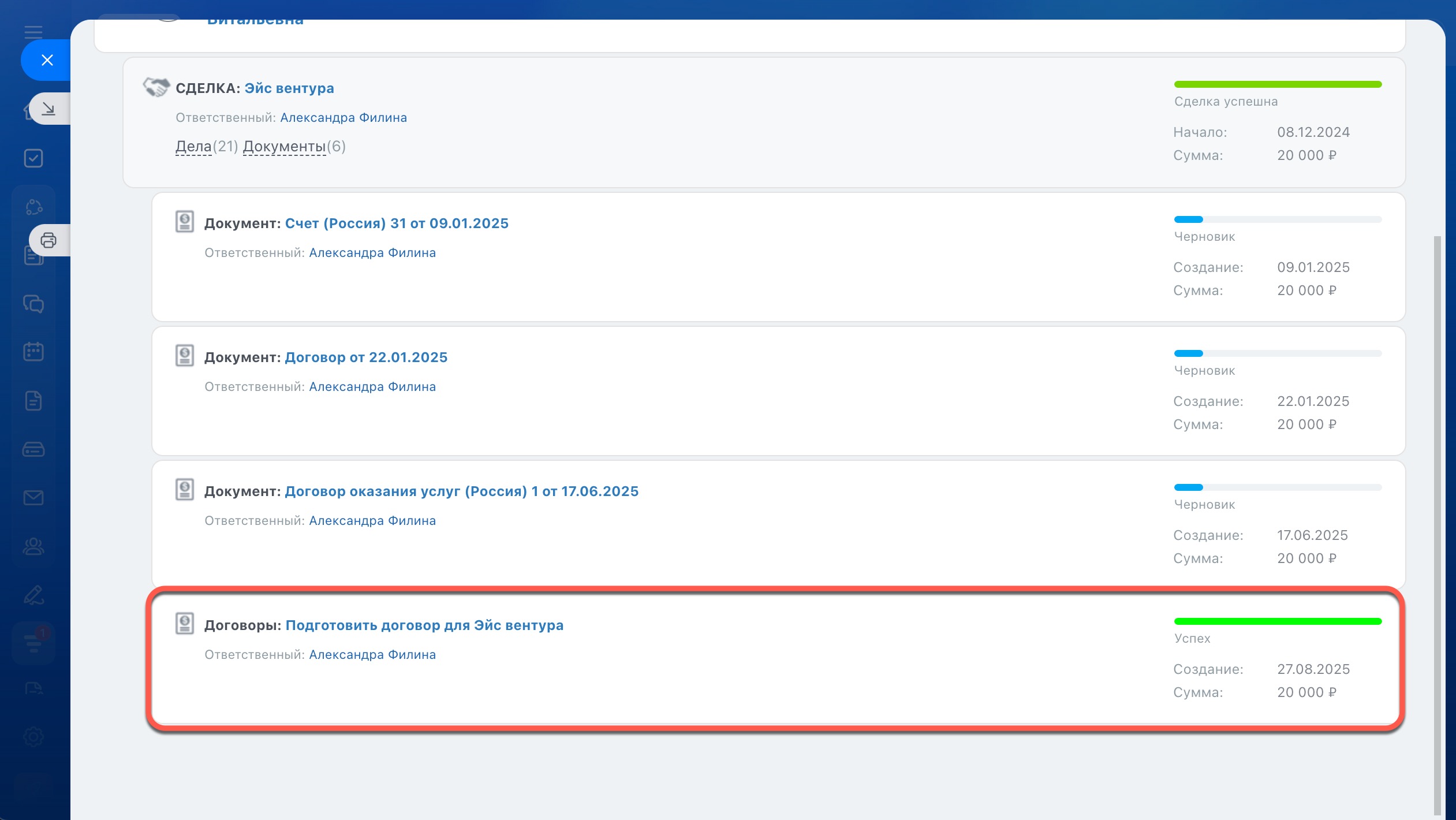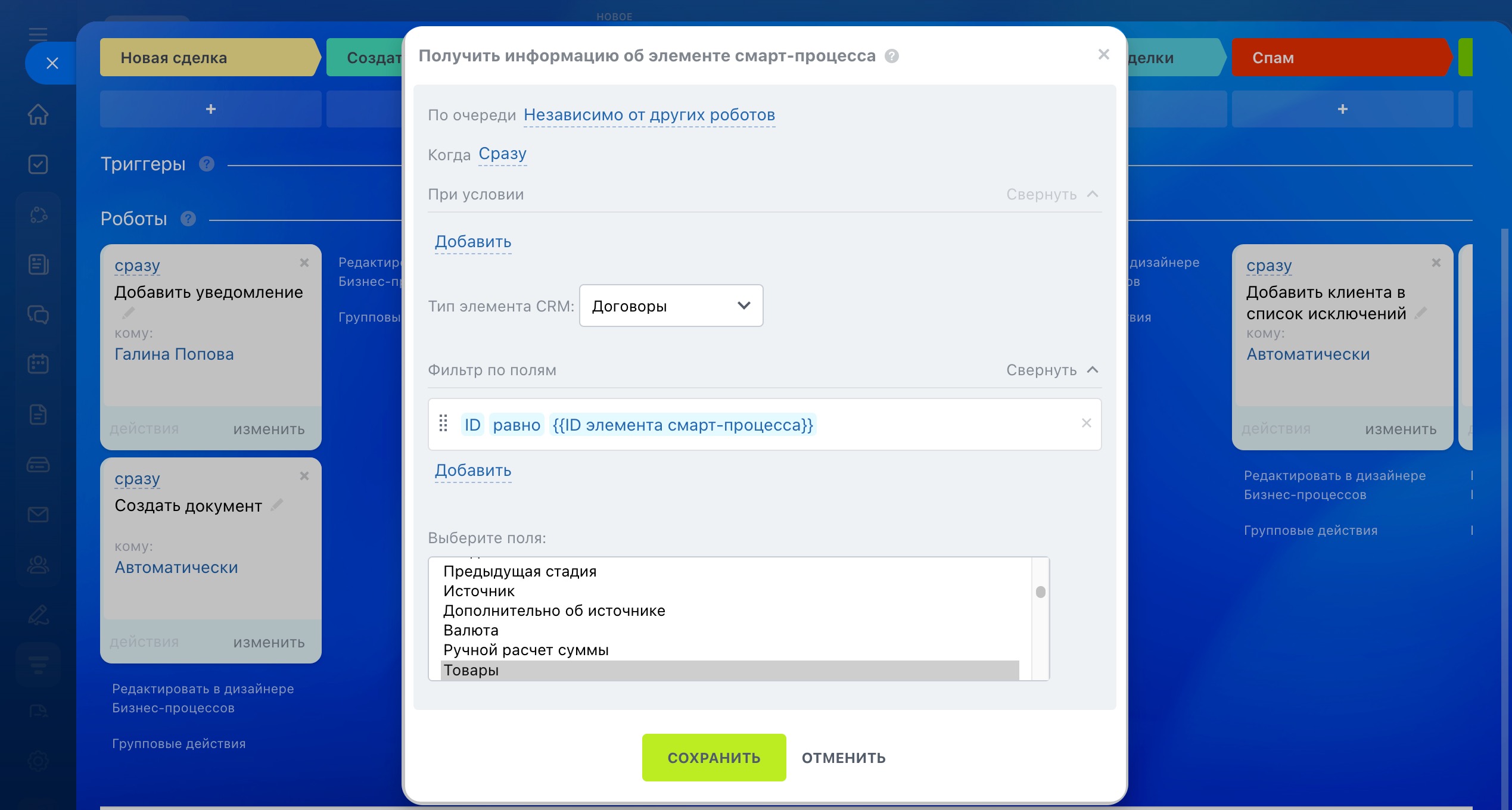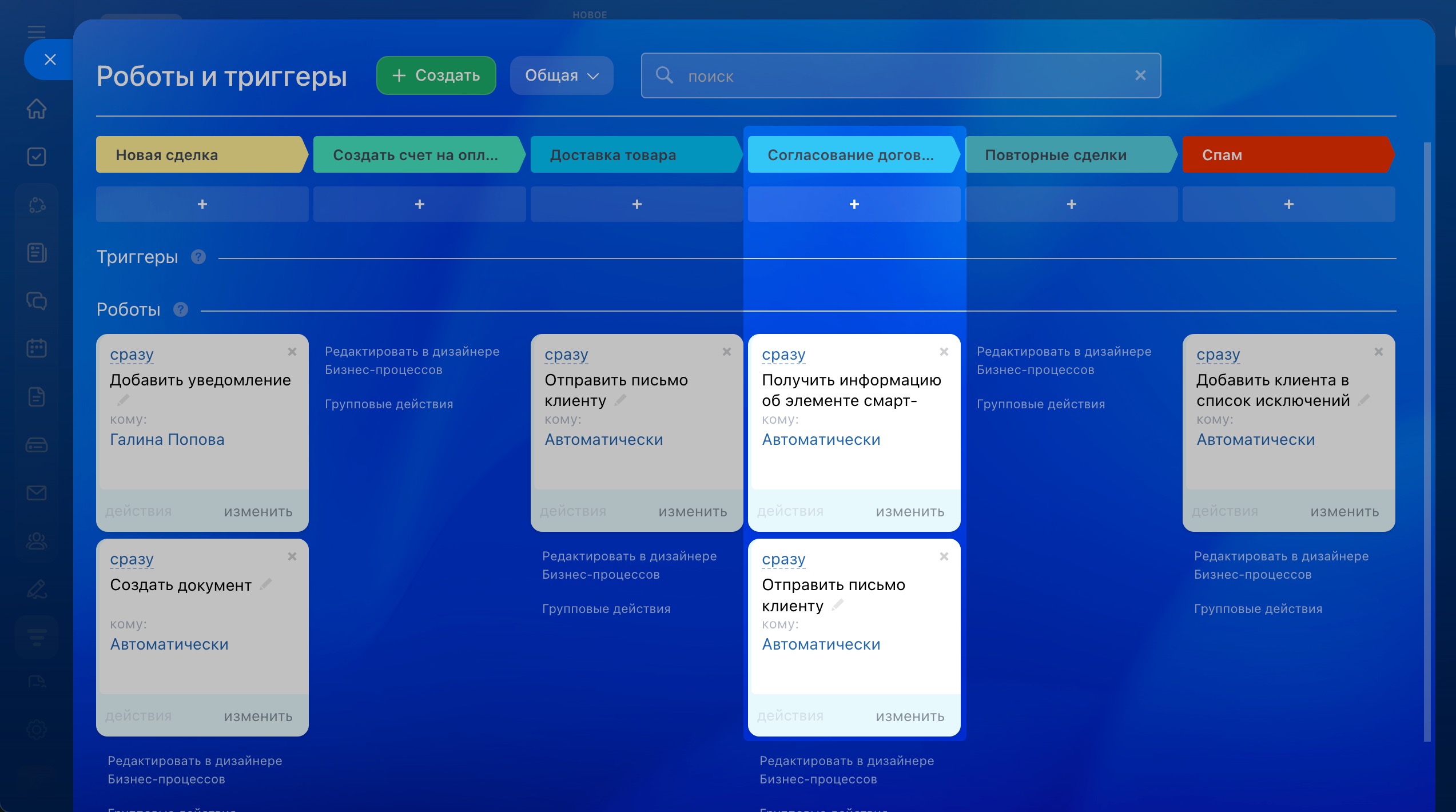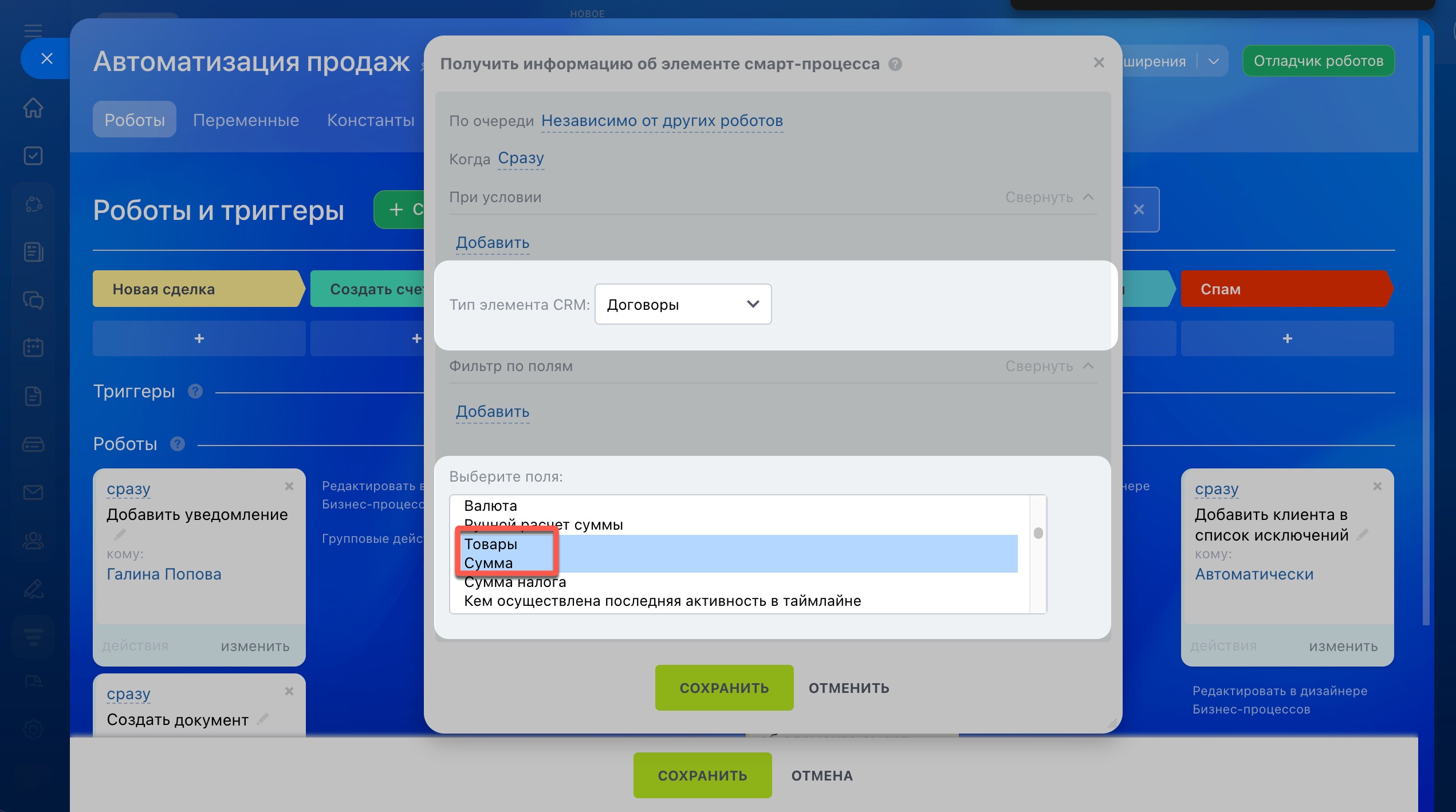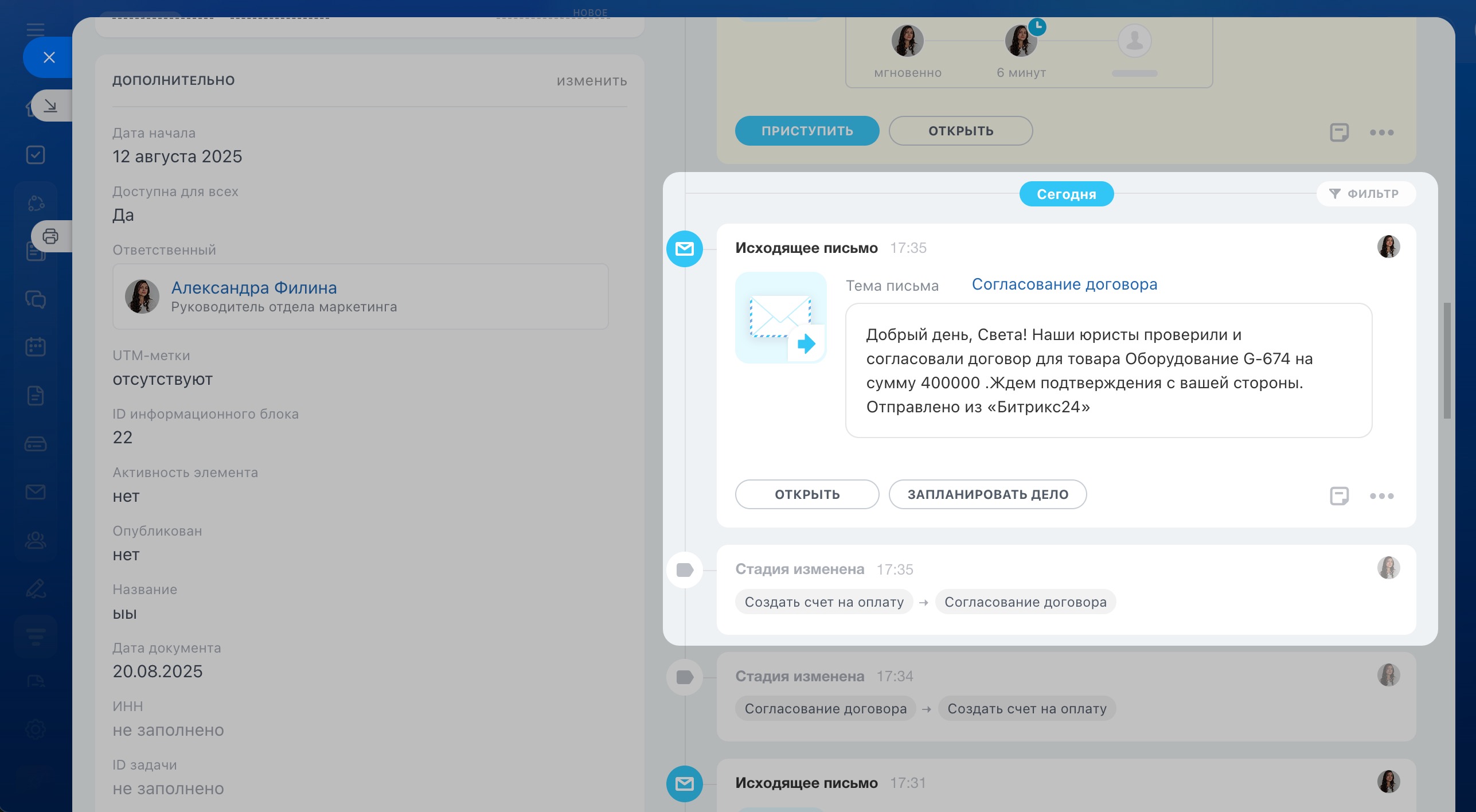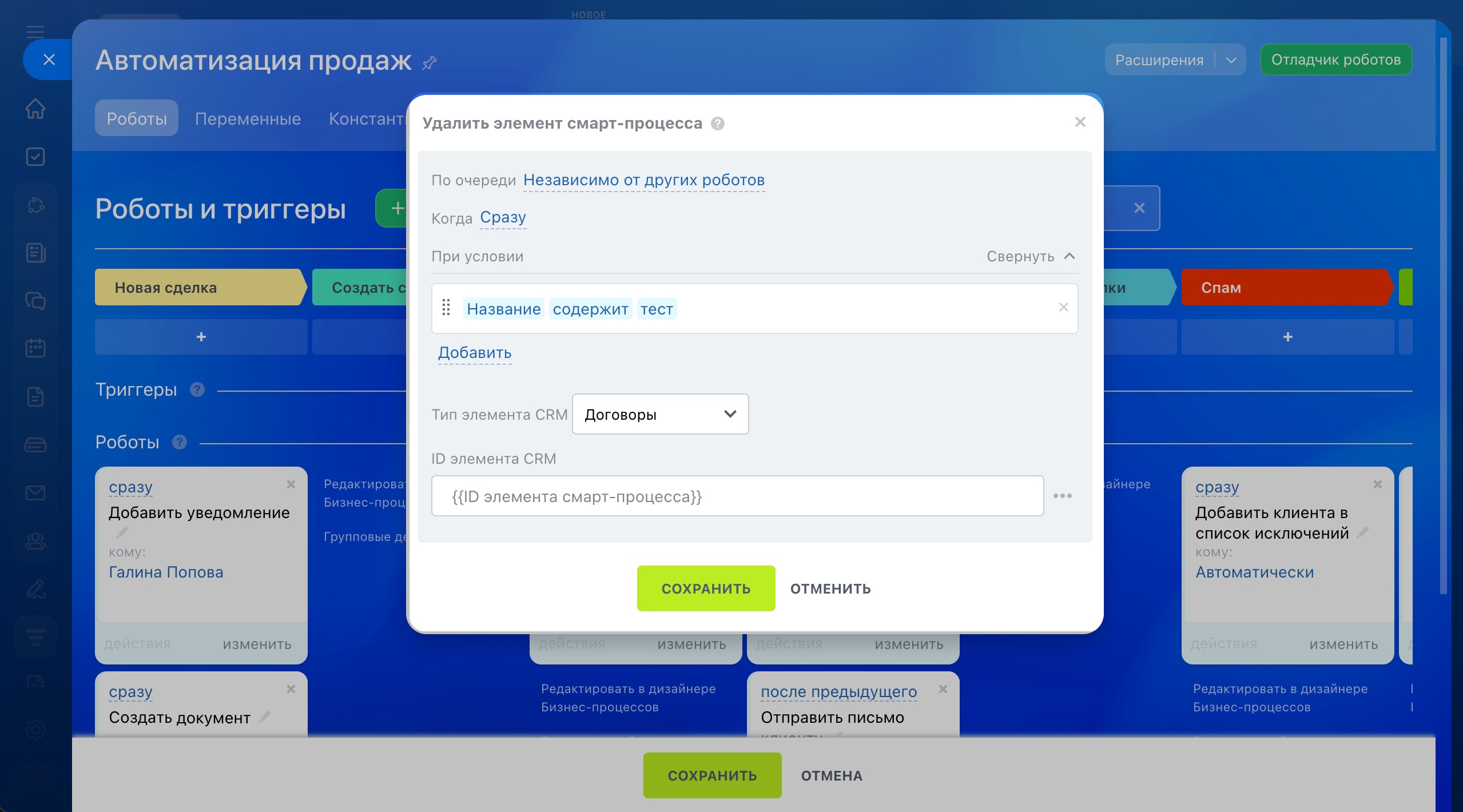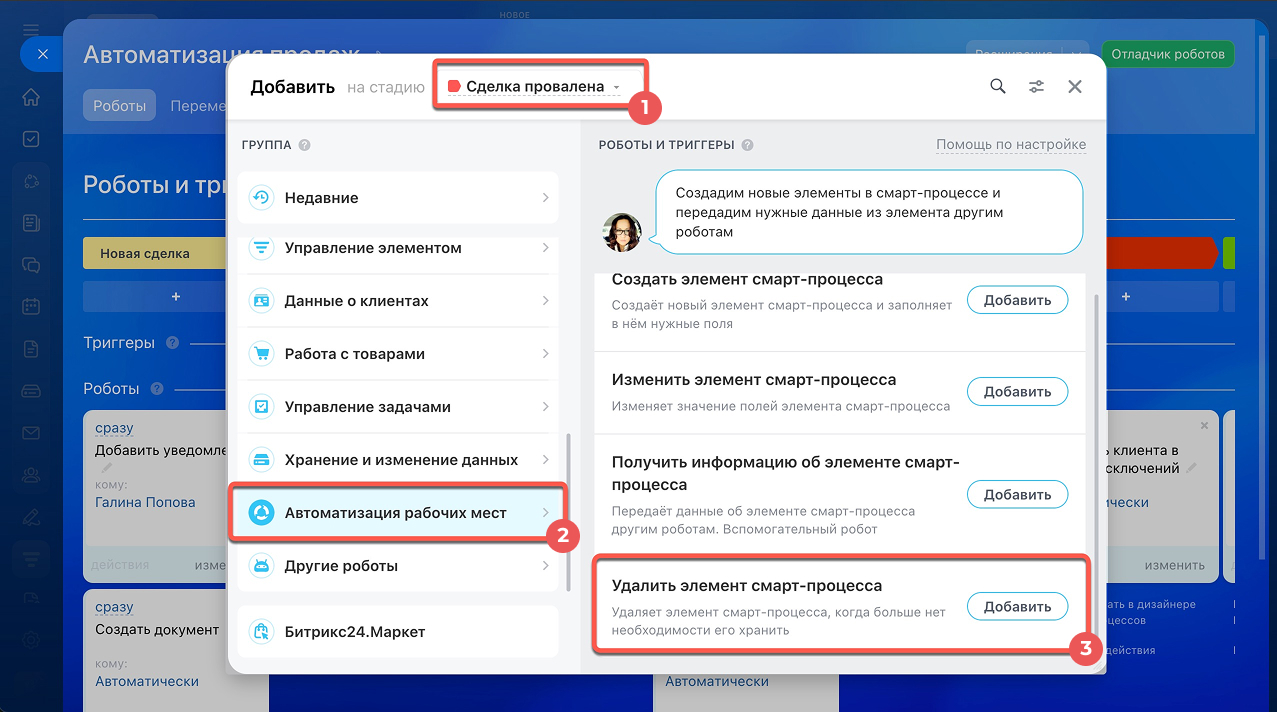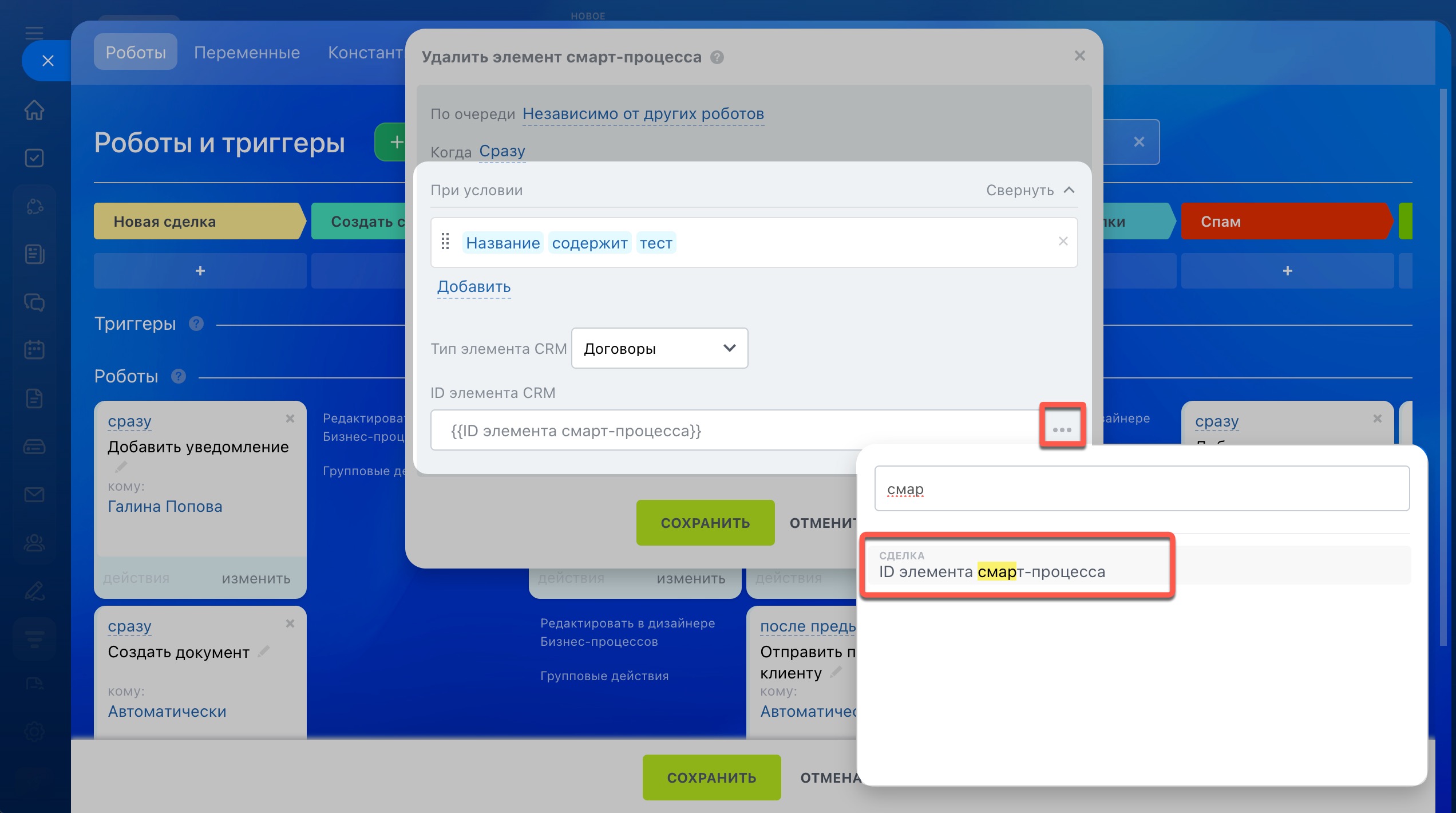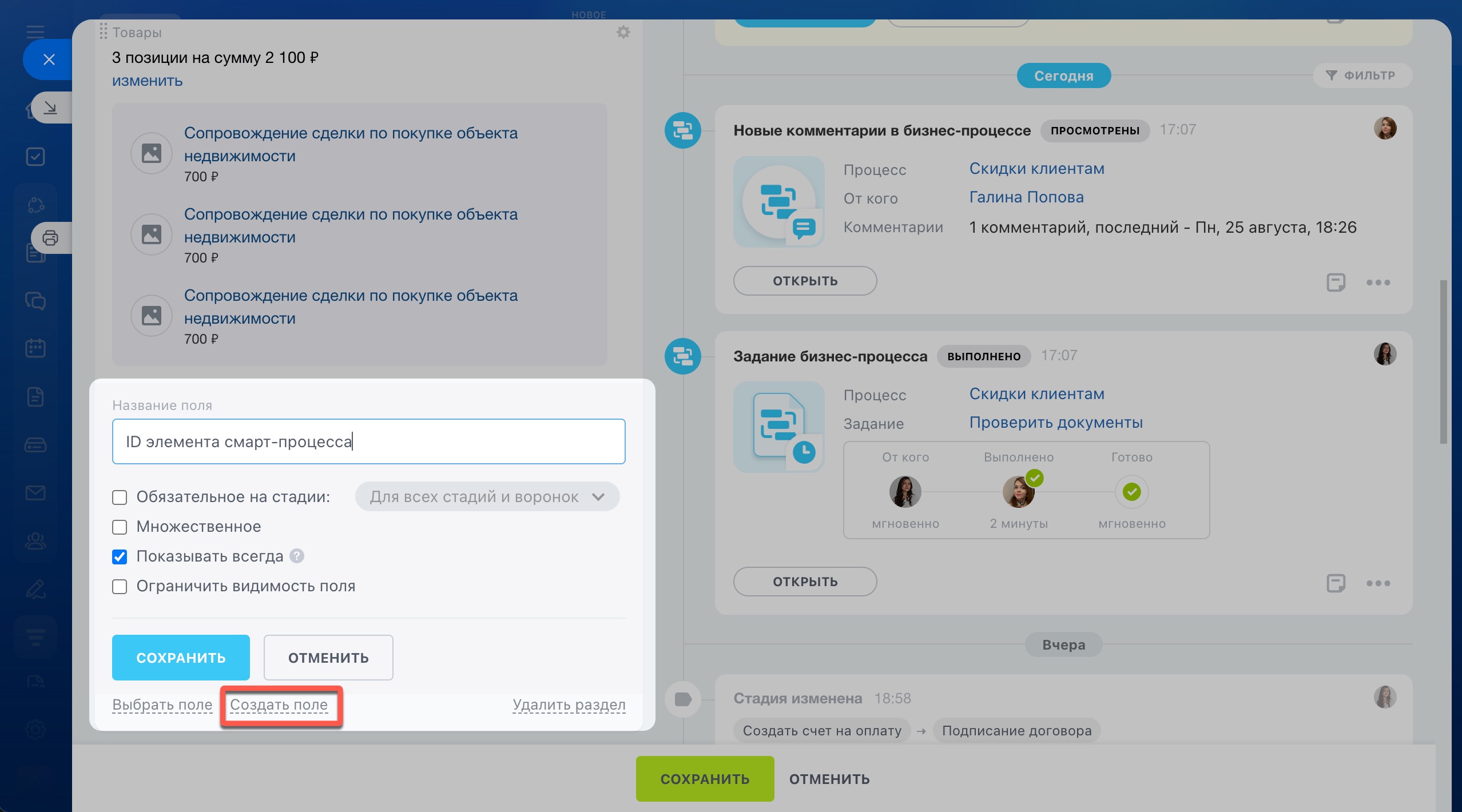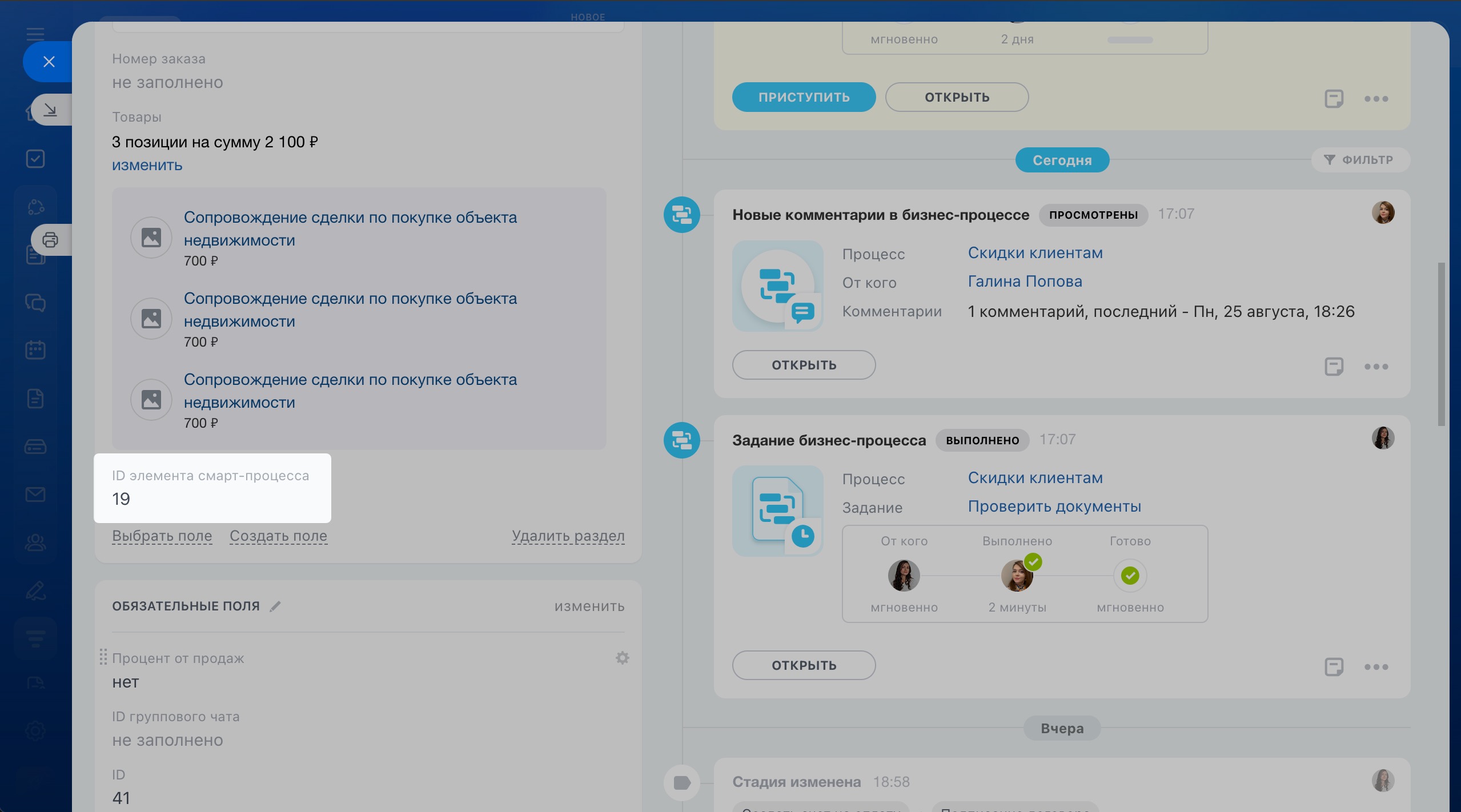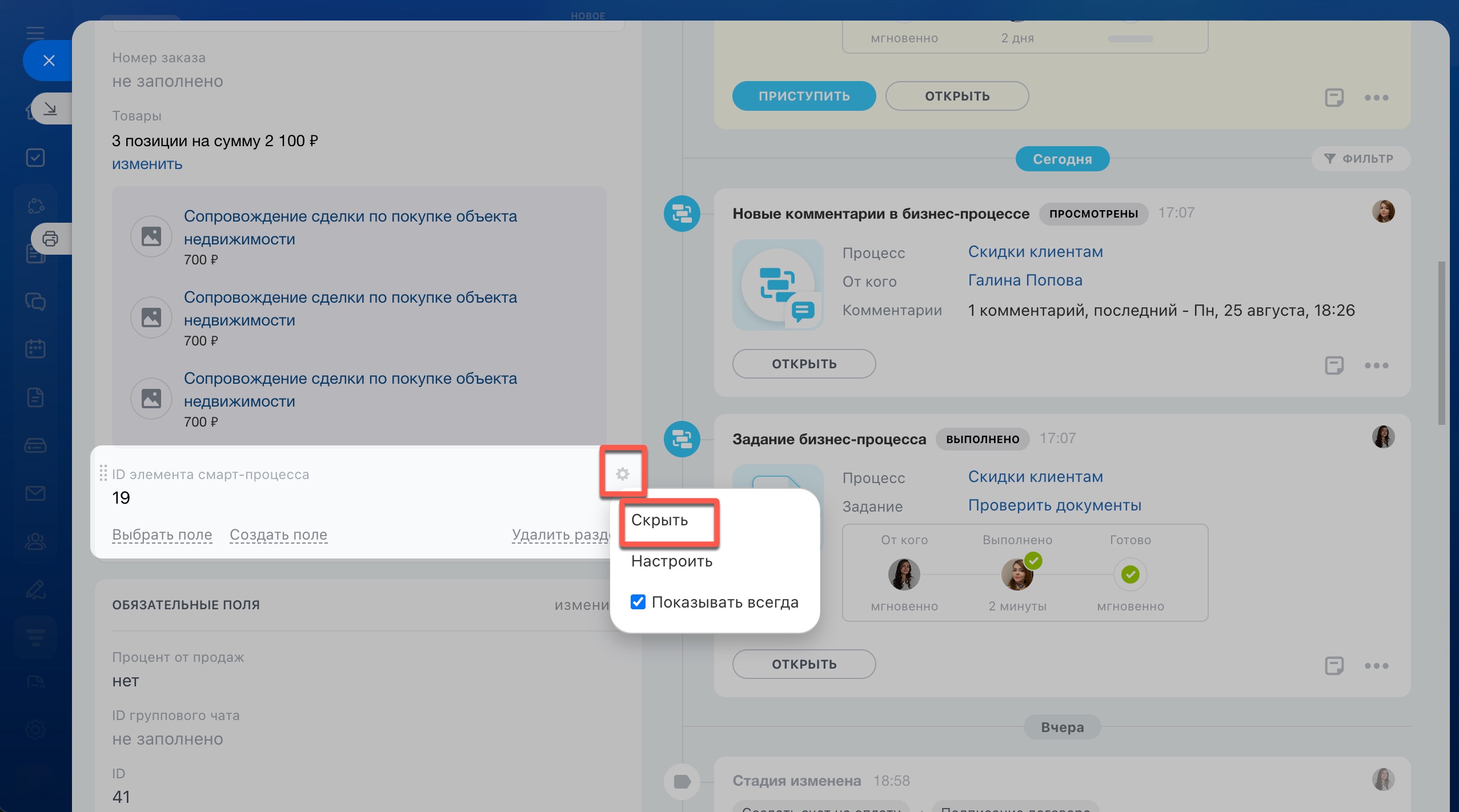Роботы и триггеры в CRM помогают автоматизировать разные сценарии работы с клиентами. Роботы выполняют рутинные действия: отправляют письма и сообщения в чат, ставят задачи, создают документы. Триггеры отслеживают действия клиентов и изменения в CRM: просмотр письма, оплату счета, изменение значения полей в карточке CRM. Когда происходит указанное действие, триггер перемещает элемент CRM на другую стадию.
Роботы в CRM
Триггеры в CRM
Чтобы настроить роботов и триггеры, перейдите в раздел CRM, выберите нужный элемент и откройте вкладку Роботы.
Интерфейс добавления роботов и триггеров
Роботы и триггеры распределены по группам в зависимости от задач, которые они решают. В статье расскажем про группу роботов «Автоматизация рабочих мест»:
- создать элемент смарт-процесса,
- изменить элемент смарт-процесса,
- получить информацию об элементе смарт-процесса,
- удалить элемент смарт-процесса.
С помощью этой группы роботов можно настроить связь между элементами CRM и смарт-процессами. Например, автоматизировать работу отдела продаж и юристов. Когда клиент готов заключить сделку, в смарт-процессе юридического отдела автоматически создается заявка на подготовку договора.
Смарт-процессы в CRM
Цифровые рабочие места
Уроки, обучение, полезные истории, кейсы и эксклюзивные эфиры — все в Telegram-канале для пользователей «Битрикс24 печатает»
Создать элемент смарт-процесса
Когда элемент CRM попадает на определенную стадию, робот создает новый элемент смарт-процесса и заполняет в нем нужные поля. Например, когда сделка переходит на стадию «Подписание документа», робот создает элемент в смарт-процессе «Обучение сотрудника». Отдел кадров видят новую заявку и начинают готовить документы для сотрудника.
Настройки робота Создать элемент смарт-процесса
Тип CRM элемента. Выберите, в каком смарт-процессе робот создаст новый элемент.
Название. В название нового элемента можно добавить информацию из карточки CRM: имя клиента, название, тип сделки.
Кем создан. Укажите, от имени какого сотрудника робот создаст новый элемент.
Ответственный. Укажите сотрудника, который будет ответственным за новый элемент.
Доступно для всех. Эта опция влияет на права доступа к новому элементу смарт-процесса.
Права доступа в CRM
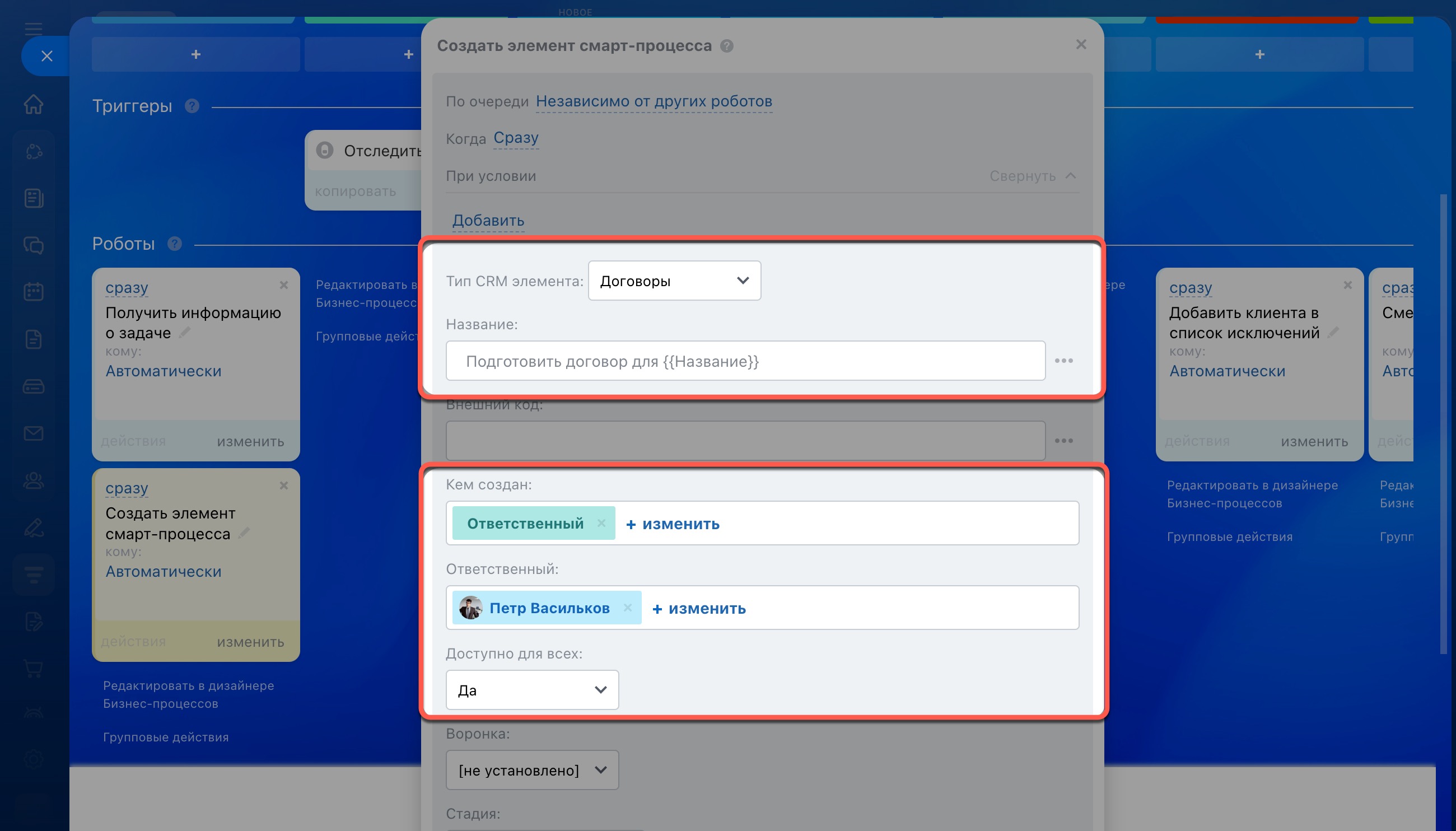 Робот создаст элемент в смарт-процессе «Договоры». В название элемента смарт-процесса добавит название сделки. Ответственным за элемент будет руководитель юридического отдела.
Робот создаст элемент в смарт-процессе «Договоры». В название элемента смарт-процесса добавит название сделки. Ответственным за элемент будет руководитель юридического отдела.
Воронка. Если в смарт-процессе несколько воронок, выберите в какой из них надо создать элемент.
Стадия. Выберите, на какой стадии смарт-процесса надо создать элемент.
Сумма. Можно автоматически перенести сумму из сделки в элемент смарт-процесса.
Связать с текущим элементом. В карточке элемента смарт-процесса будет ссылка на элемент CRM.
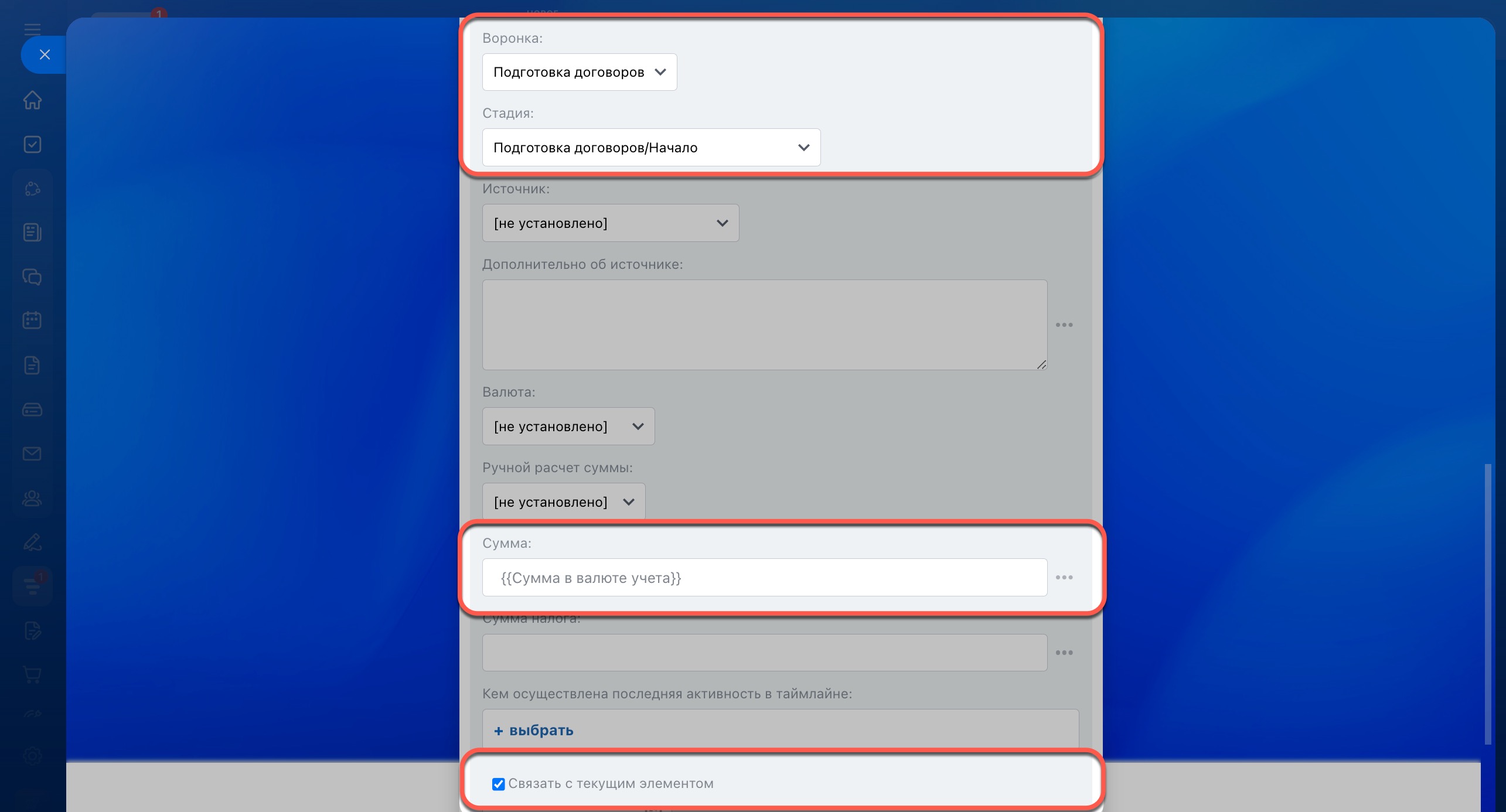 Робот создаст элемент смарт-процесса в воронке «Подготовка договоров» на стадии «Новые заявки». Сумма договора автоматически скопируется из карточки сделки. В карточке смарт-процесса появится ссылка на сделку.
Робот создаст элемент смарт-процесса в воронке «Подготовка договоров» на стадии «Новые заявки». Сумма договора автоматически скопируется из карточки сделки. В карточке смарт-процесса появится ссылка на сделку.
Проверим, как сработал робот. Когда сделку переместили на стадию «Подготовка договора», робот создал элемент смарт-процесса. В карточке сделки во вкладке «Договоры» видим ссылку на этот элемент.
Так выглядит карточка элемента смарт-процесса. В ней есть ссылка на сделку, на основании которой робот создал элемент.
Изменить элемент смарт-процесса
Робот изменяет значения полей элемента смарт-процесса: добавляет наблюдателей, изменяет ответственного или стадию элемента. Например, когда сделка переходит на успешную стадию, связанный с ней элемент смарт-процесса тоже перемещается на успешную стадию. Этот сценарий полезен, когда сделка и элемент смарт-процесса должны завершиться одновременно.
Настройки робота Изменить элемент смарт-процесса
Тип элемента смарт-процесса. Выберите смарт-процесс. Робот изменит значения полей элементов этого процесса.
Фильтр по полям. Обязательное поле. Чтобы робот сработал для элемента смарт-процесса, который связан со сделкой, настройте фильтр. Выберите поле и укажите его значение.
Рекомендуем настроить фильтр по полю «ID», так как ID элемента всегда уникален.
Как узнать ID элемента смарт-процесса
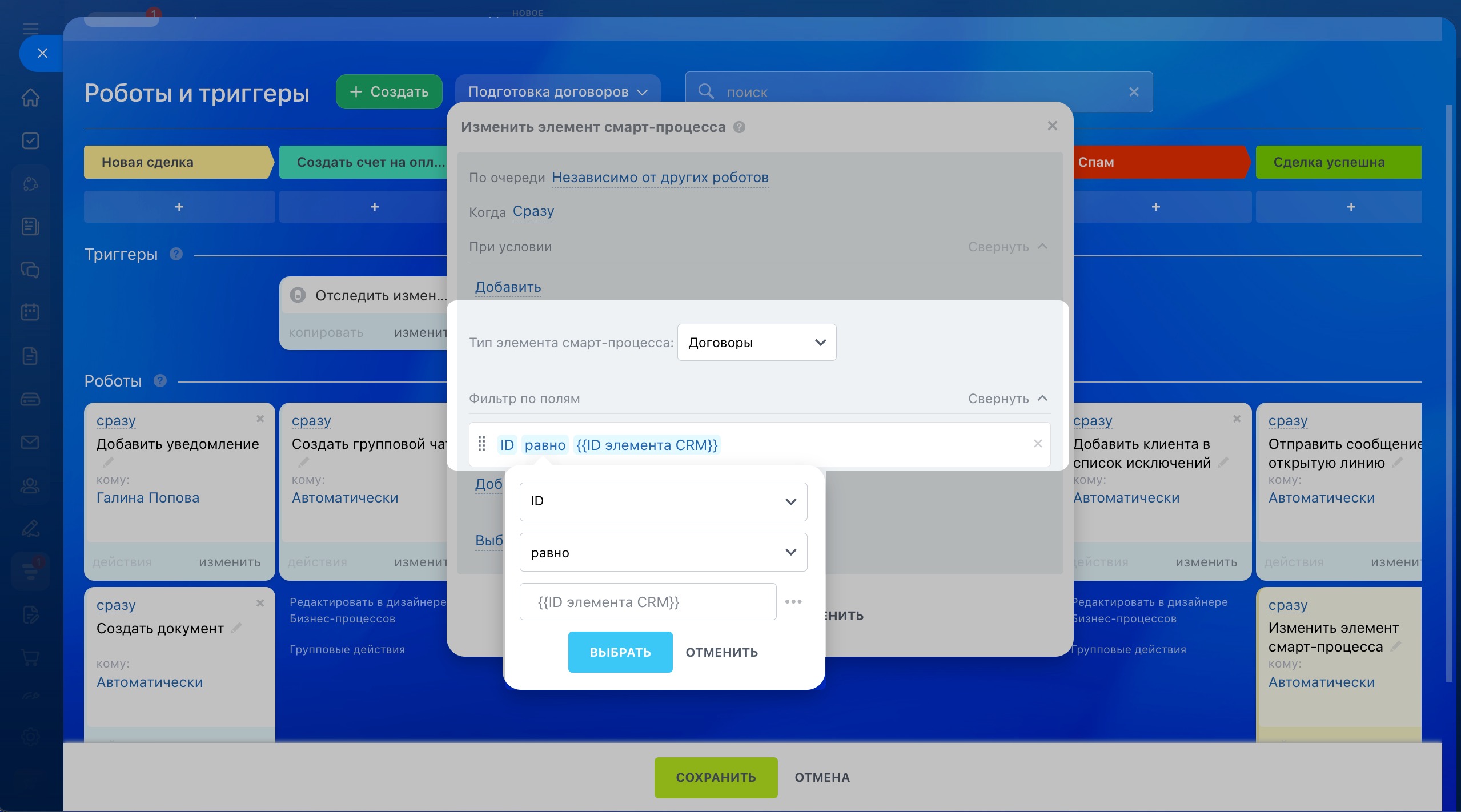 Настроили фильтр по ID элемента. Значение ID берем из пользовательского поля «ID элемента смарт-процесса» в карточке сделки.
Настроили фильтр по ID элемента. Значение ID берем из пользовательского поля «ID элемента смарт-процесса» в карточке сделки.
Выбрать поле. Робот изменит значение выбранного поля. Можно выбрать несколько полей.
Когда выбрали поле, укажите значение, которое должен подставить робот в это поле.
Проверим, как сработал робот. Когда сделка перешла на успешную стадию, элемент смарт-процесса тоже переместился на успешную стадию.
Получить информацию об элементе смарт-процесса
Это вспомогательный робот, который получает информацию из полей элемента смарт-процесса и передает ее другим роботам. Например, получает данные о сумме и номере договора, а другой робот отправляет клиенту письмо с этими данными.
Вспомогательные роботы в CRM
Настройки робота Получить информацию об элементе смарт-процесса
Рассмотрим настройки робота «Получить информацию об элементе смарт-процесса».
Тип CRM элемента. Выберите смарт-процесс. Робот запросит информацию об элементе этого процесса.
Выберите поля. Робот запросит информацию о значении выбранного поля. Если надо выбрать несколько полей, зажмите Ctrl (Cmd на Mac) и выделите нужные.
Фильтр по полям. Обязательное поле. Чтобы робот получил данные об элементе смарт-процесса, который связан со сделкой, настройте фильтр. Выберите поле и укажите его значение.
Рекомендуем настроить фильтр по полю "ID", так как ID элемента всегда уникален.
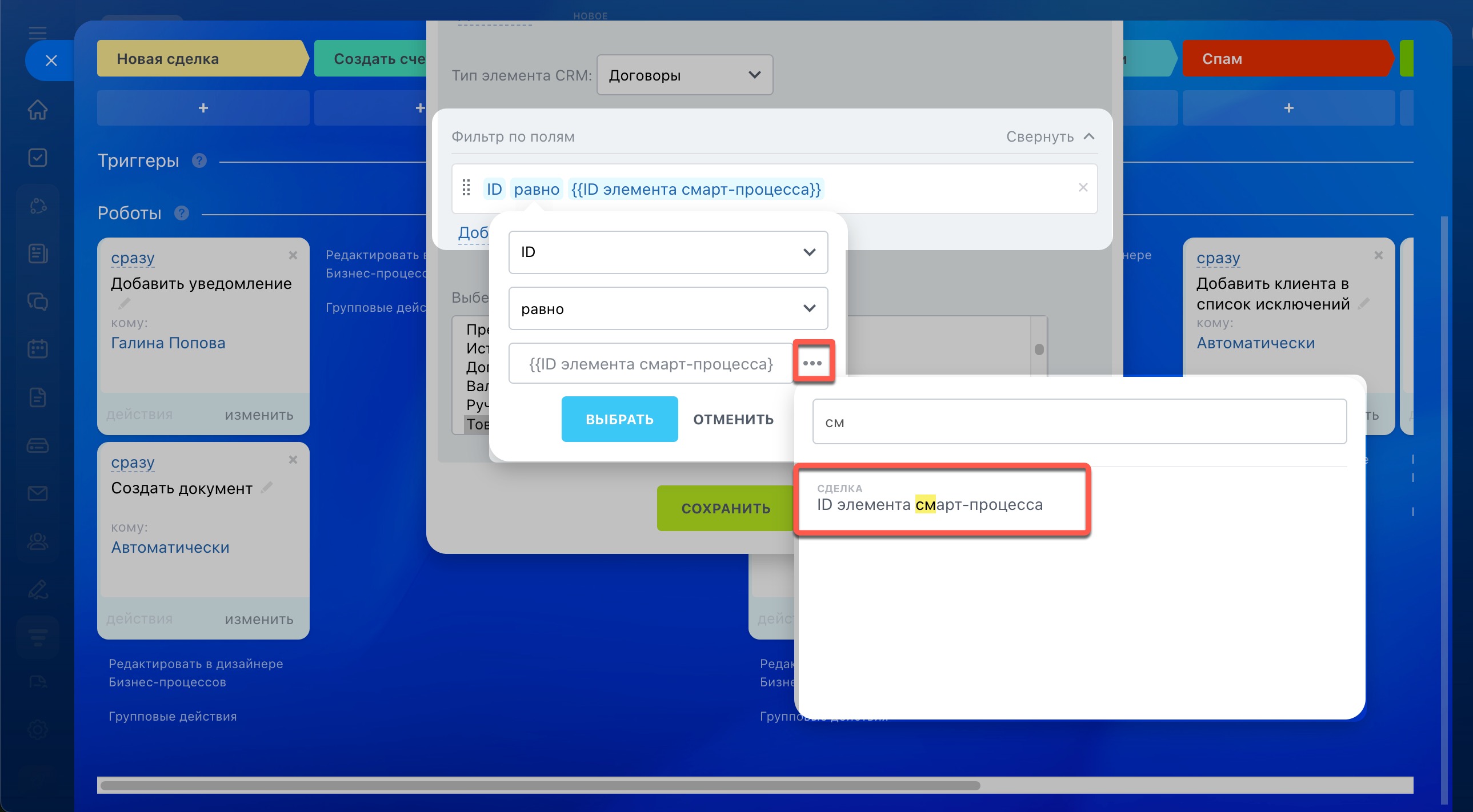 Настроили фильтр по ID элемента. Значение ID берем из пользовательского поля «ID элемента смарт-процесса» в карточке сделки
Настроили фильтр по ID элемента. Значение ID берем из пользовательского поля «ID элемента смарт-процесса» в карточке сделки
Теперь настроим робота, который отправит клиенту письмо с номером и суммой договора. Разместим его на той же стадии, где находится робот «Получить информацию об элементе смарт-процесса».
Роботы для связи с клиентом
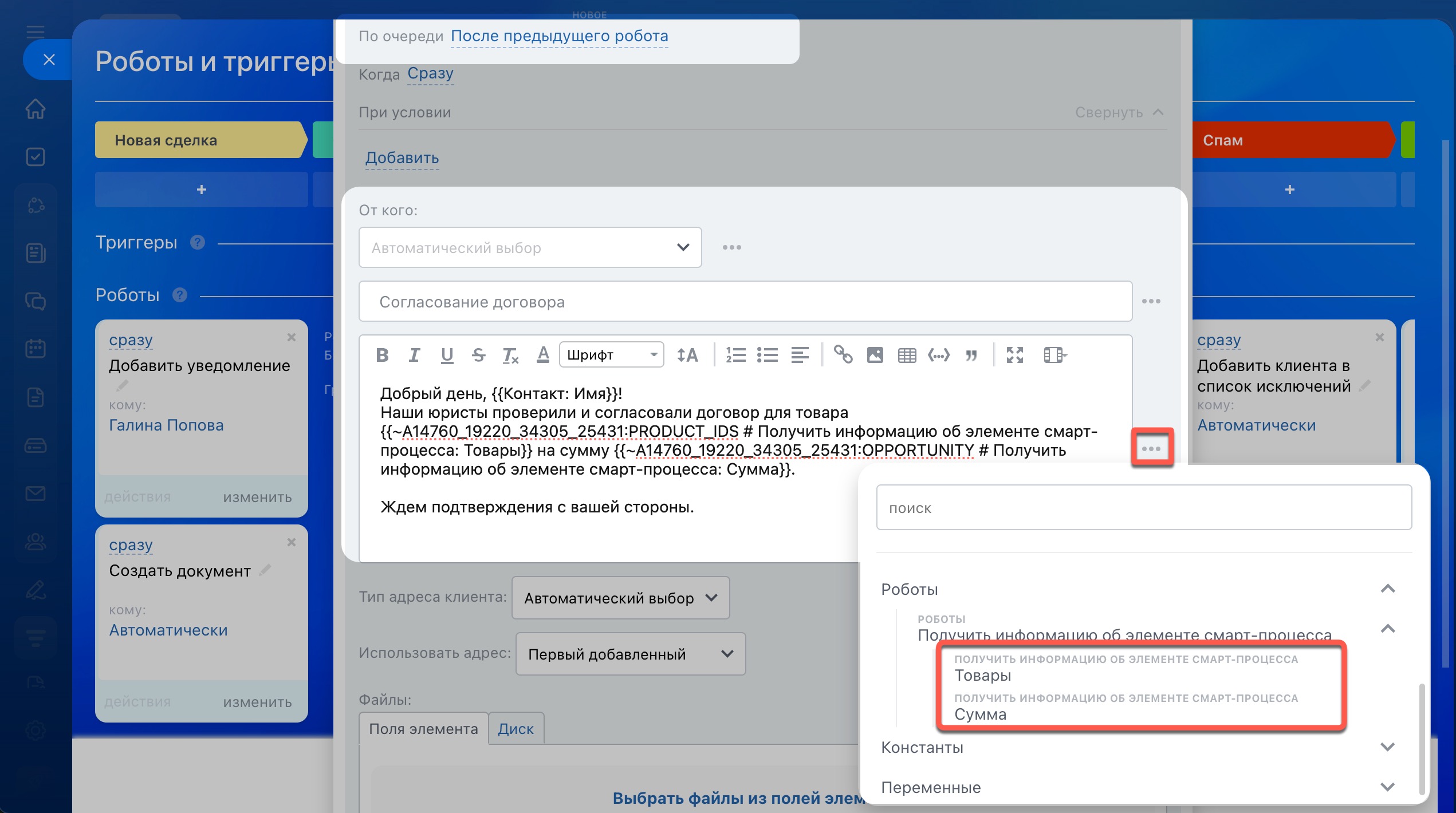 Робот запустится после робота «Получить информацию об элементе смарт-процесса». В текст письма вставили информацию о сумме и номере договора, которую запросил предыдущий робот.
Робот запустится после робота «Получить информацию об элементе смарт-процесса». В текст письма вставили информацию о сумме и номере договора, которую запросил предыдущий робот.
Когда оба робота выполнят действия, клиент получит письмо. В тексте письма будет сумма и номер договора.
Удалить элемент смарт-процесса
Робот удаляет элемент смарт-процесса, который больше не нужен. Робот будет полезен, когда вы создаете много тестовых элементов, которые потом надо удалить. Например, когда тестовая сделка попадает на финальную стадию, робот удаляет связанный с ней элемент смарт-процесса.
Настройки робота Удалить элемент смарт-процесса
Тип элемента CRM. Выберите, в каком смарт-процессе надо удалить элемент.
ID элемента CRM. Укажите ID элемента смарт-процесса, который надо удалить. Это обязательное поле.
Как узнать ID элемента смарт-процесса
Как узнать ID элемента смарт-процесса
У каждого элемента есть уникальный ID. Чтобы узнать ID элемента смарт-процесса, который связан со сделкой, запишите этот ID в пользовательское поле сделки с помощью робота «Изменить элемент».
Создайте пользовательское поле. Откройте карточку сделки и нажмите Создать поле.
Пользовательские поля в CRM
Создайте робота «Изменить элемент». Робот запишет в пользовательское поле сделки ID элемента смарт-процесса, который ранее создал другой робот.
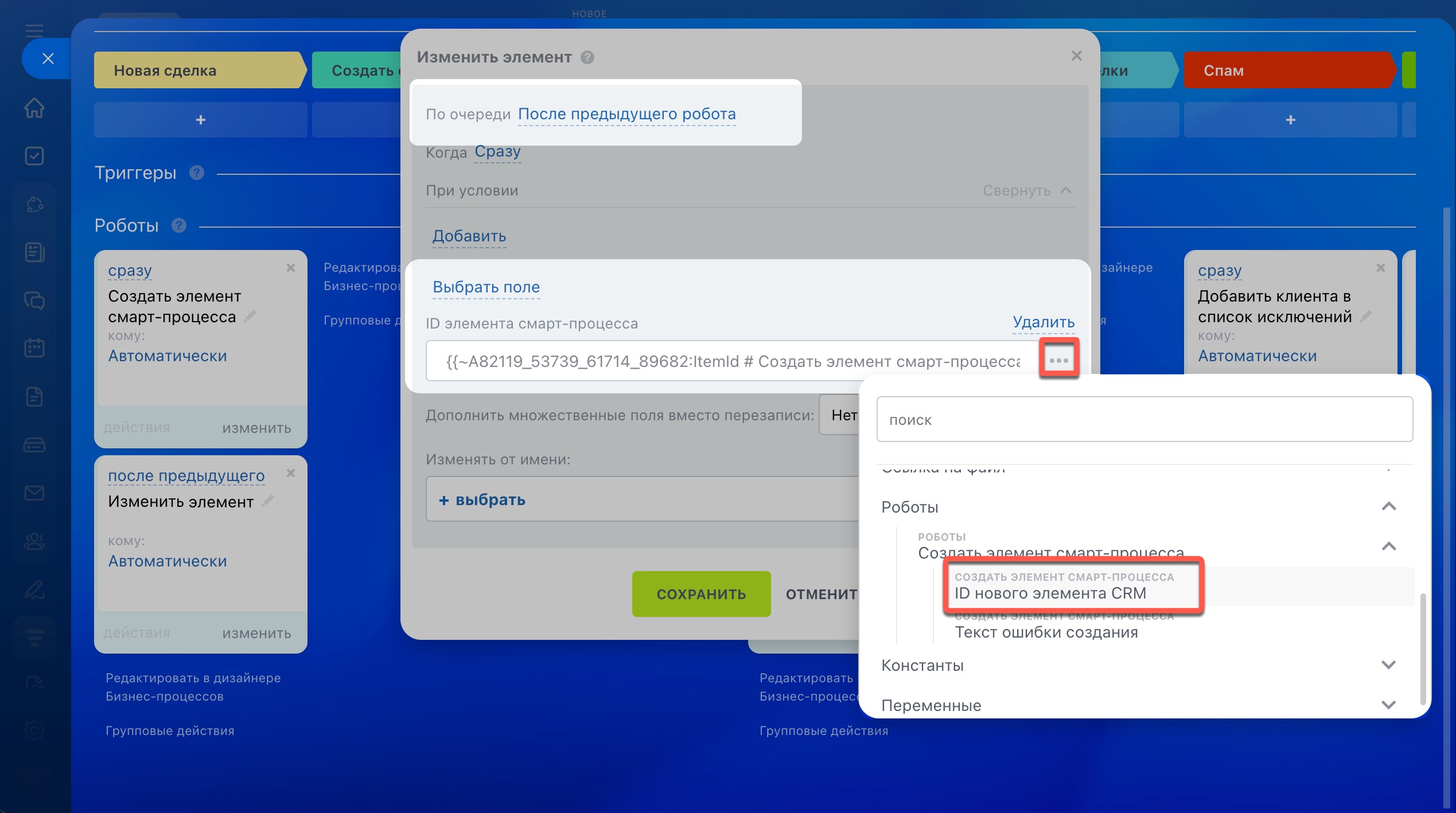 Робот «Изменить элемент» сработает после робота «Создать элемент смарт-процесса». Робот заполнит пользовательское поле сделки и подставит в него значение «ID нового элемента CRM» из робота, который создал элемент смарт-процесса.
Робот «Изменить элемент» сработает после робота «Создать элемент смарт-процесса». Робот заполнит пользовательское поле сделки и подставит в него значение «ID нового элемента CRM» из робота, который создал элемент смарт-процесса.
Когда робот создаст элемент смарт-процесса, другой робот запишет ID этого элемента в пользовательское поле сделки. Теперь значение этого поля можно использовать в других роботах.
Пользовательское поле «ID элемента смарт-процесса» можно скрыть в карточке сделки, так как в нем хранится техническая информация, которая не нужна для работы с клиентом. Для этого нажмите на Настройки (⚙️) напротив поля и выберите Скрыть.
Рекомендуем прочитать: