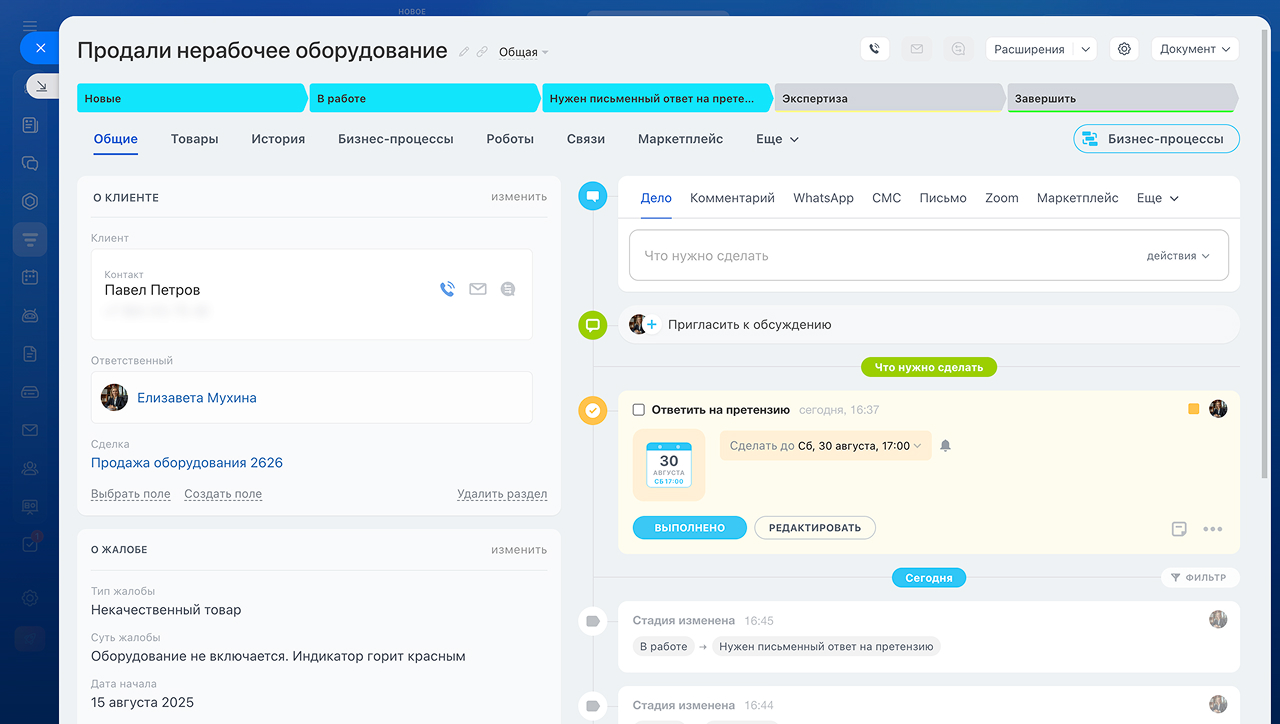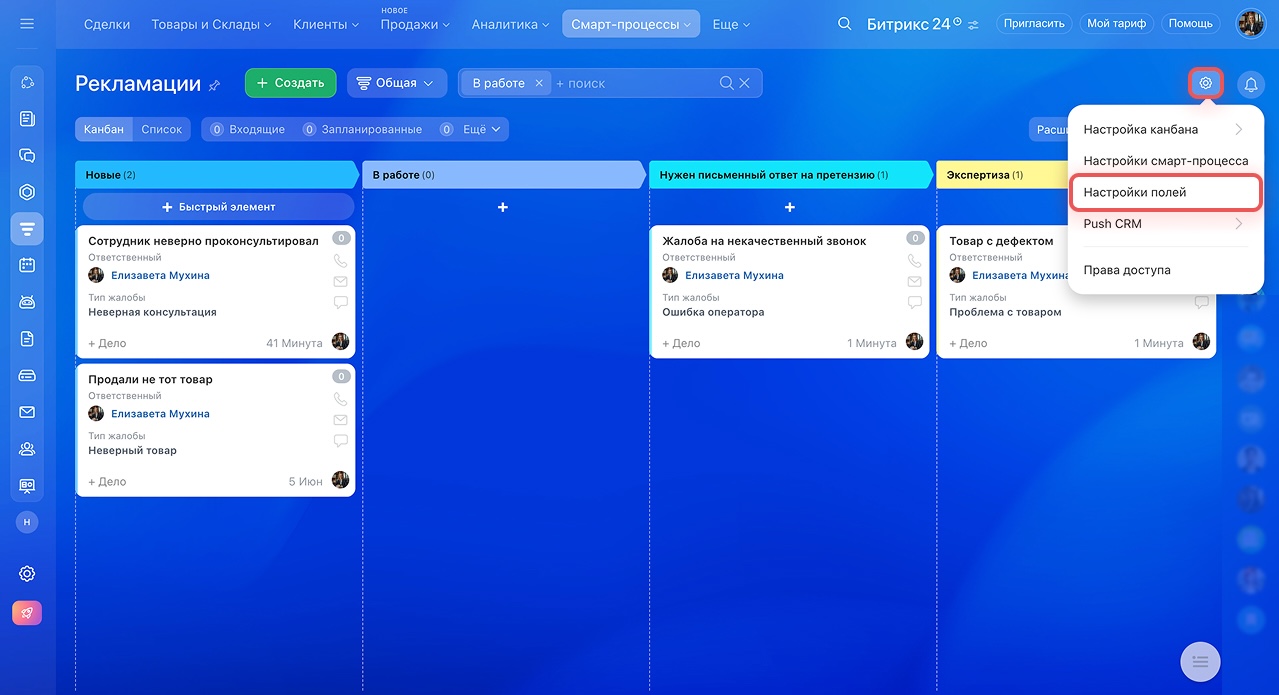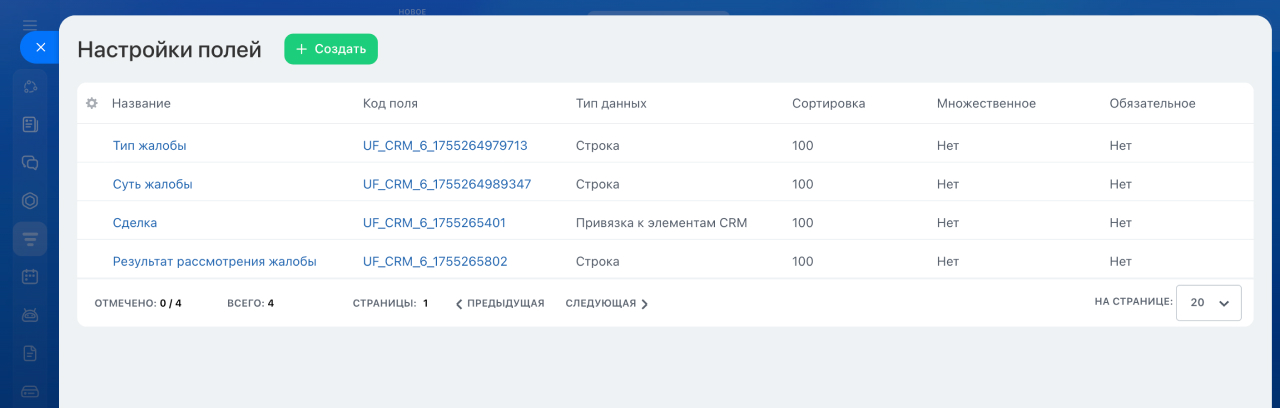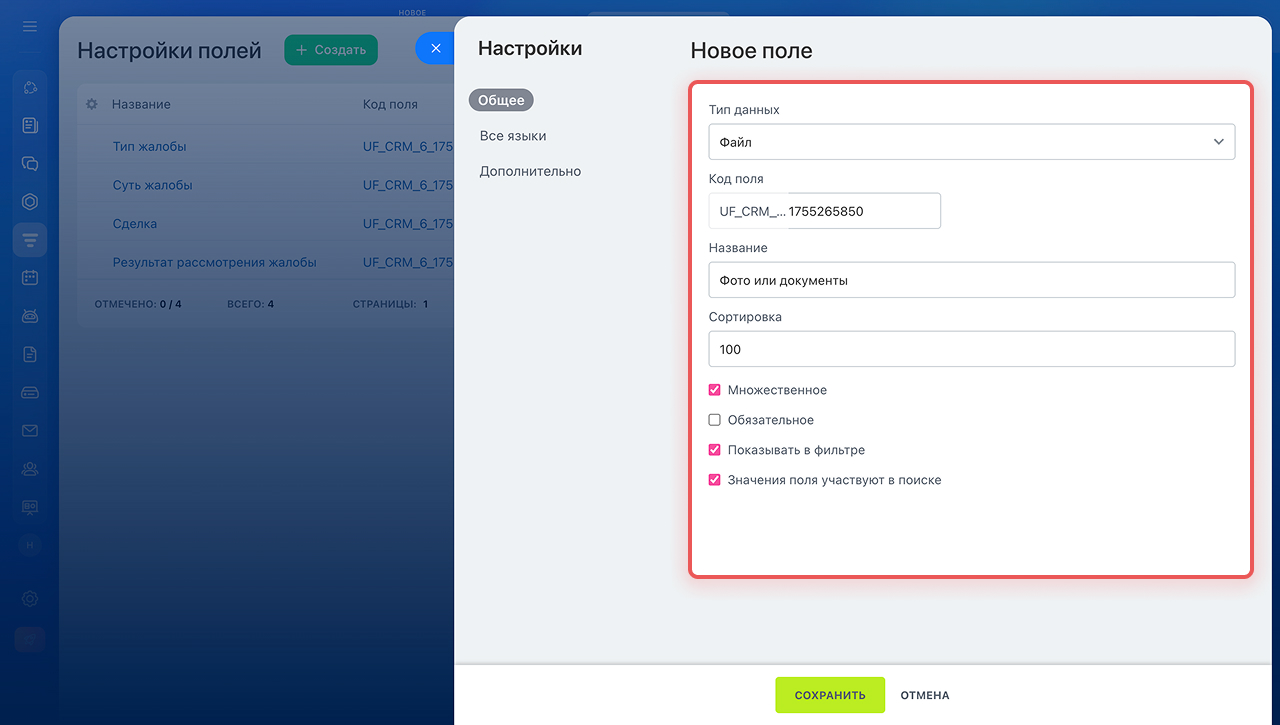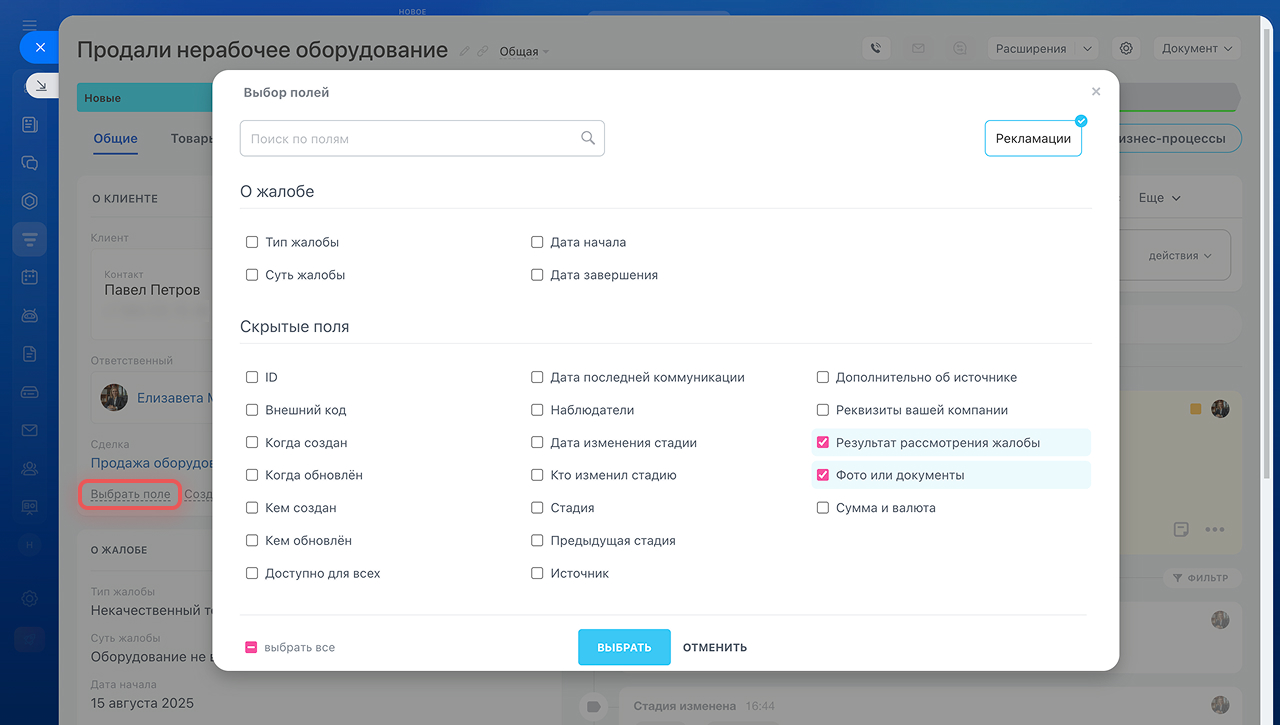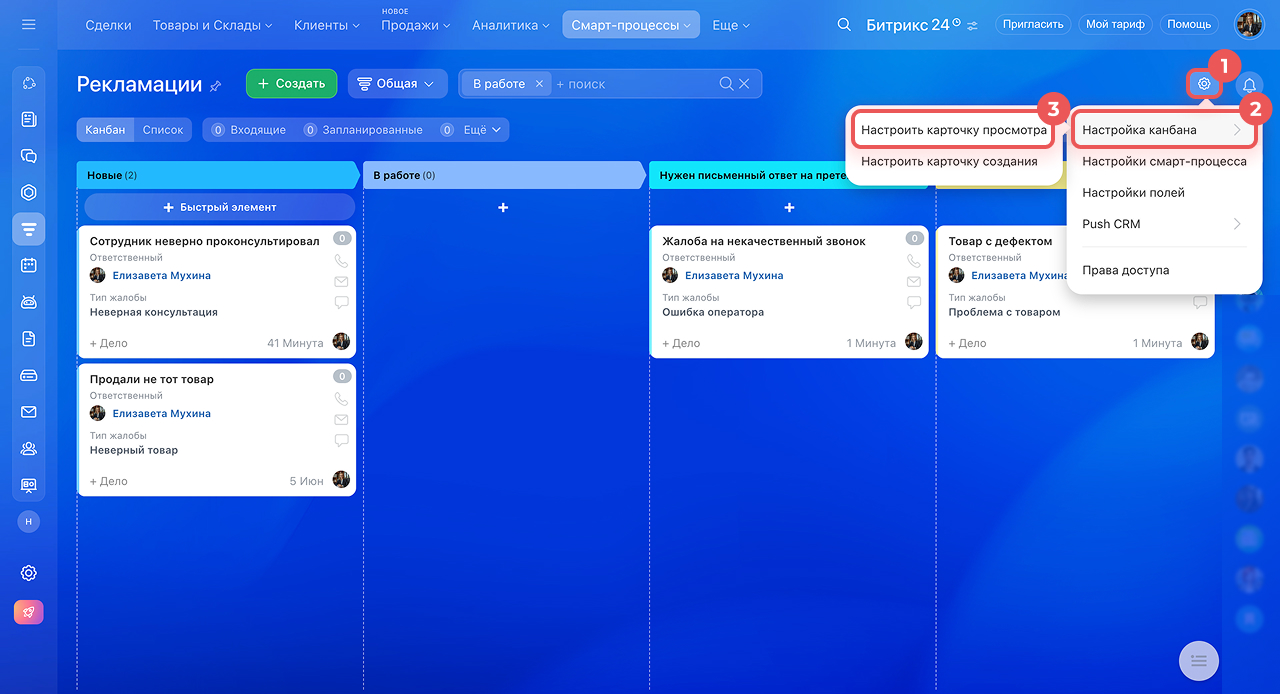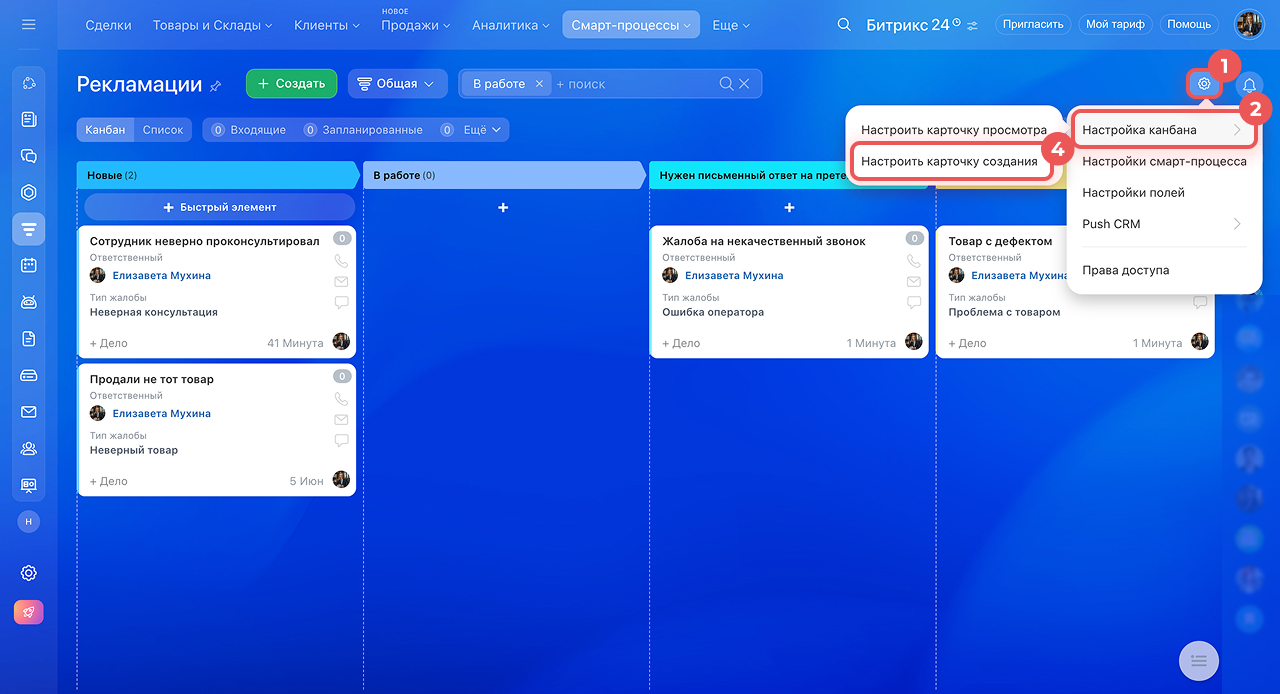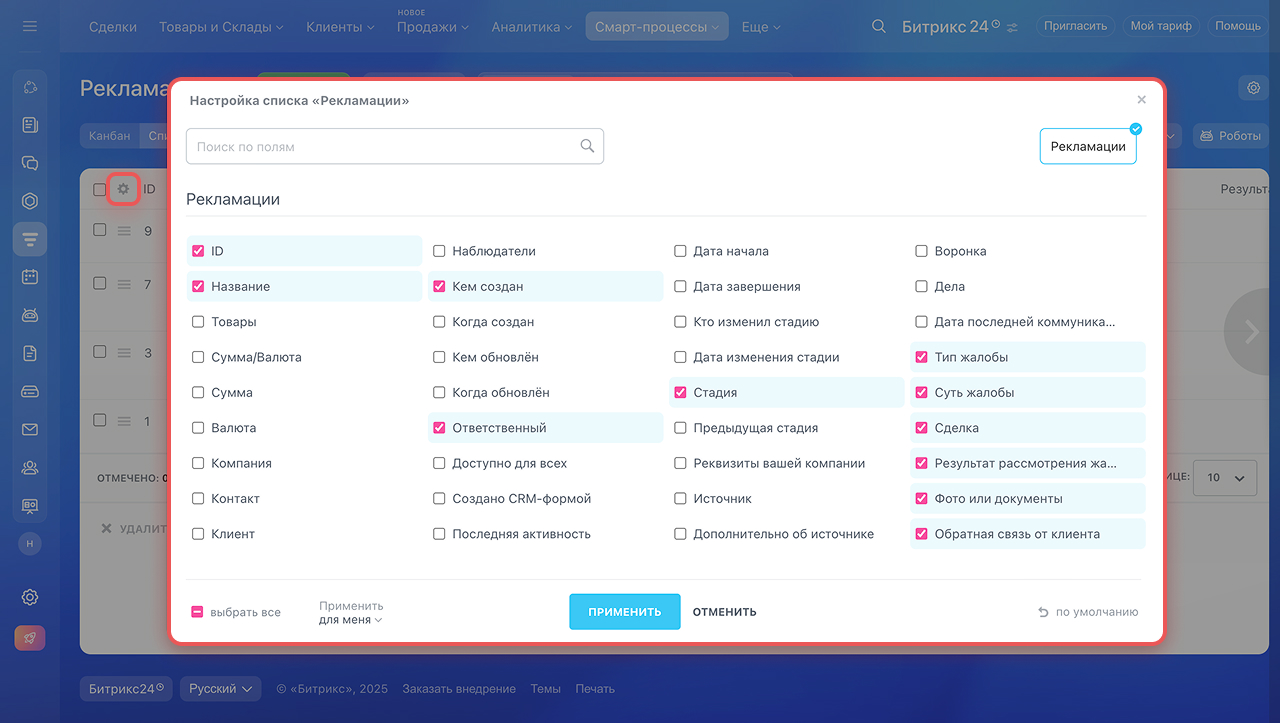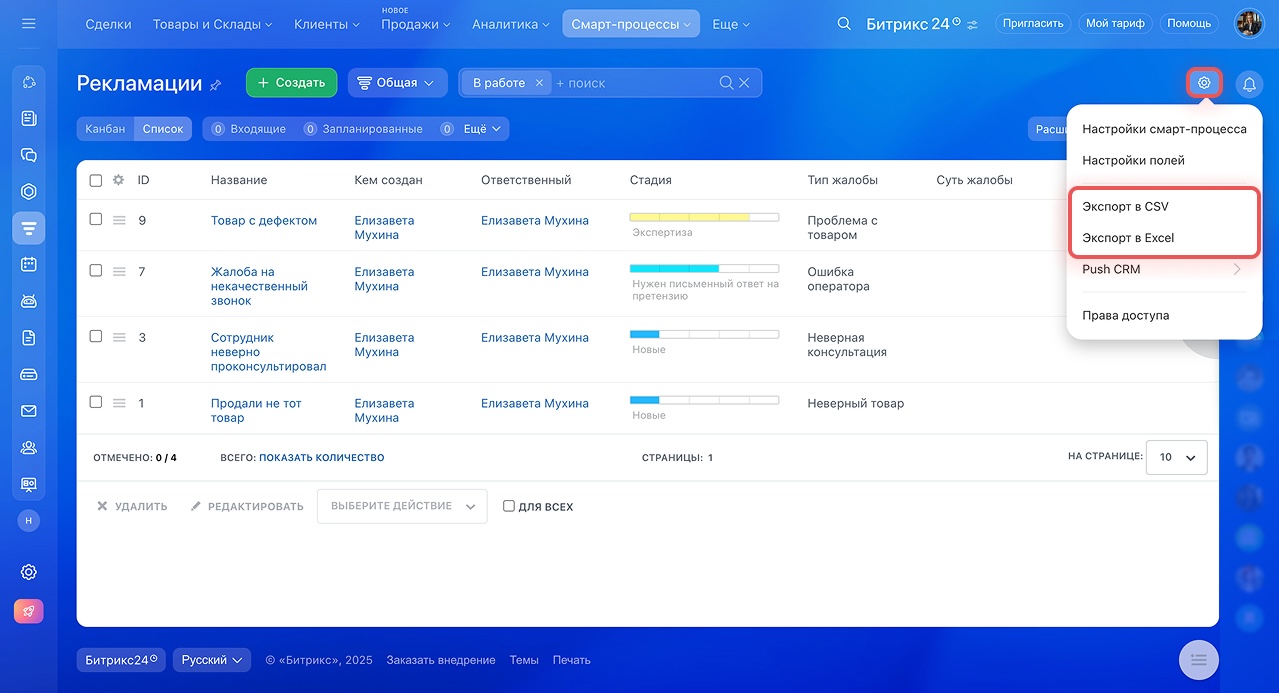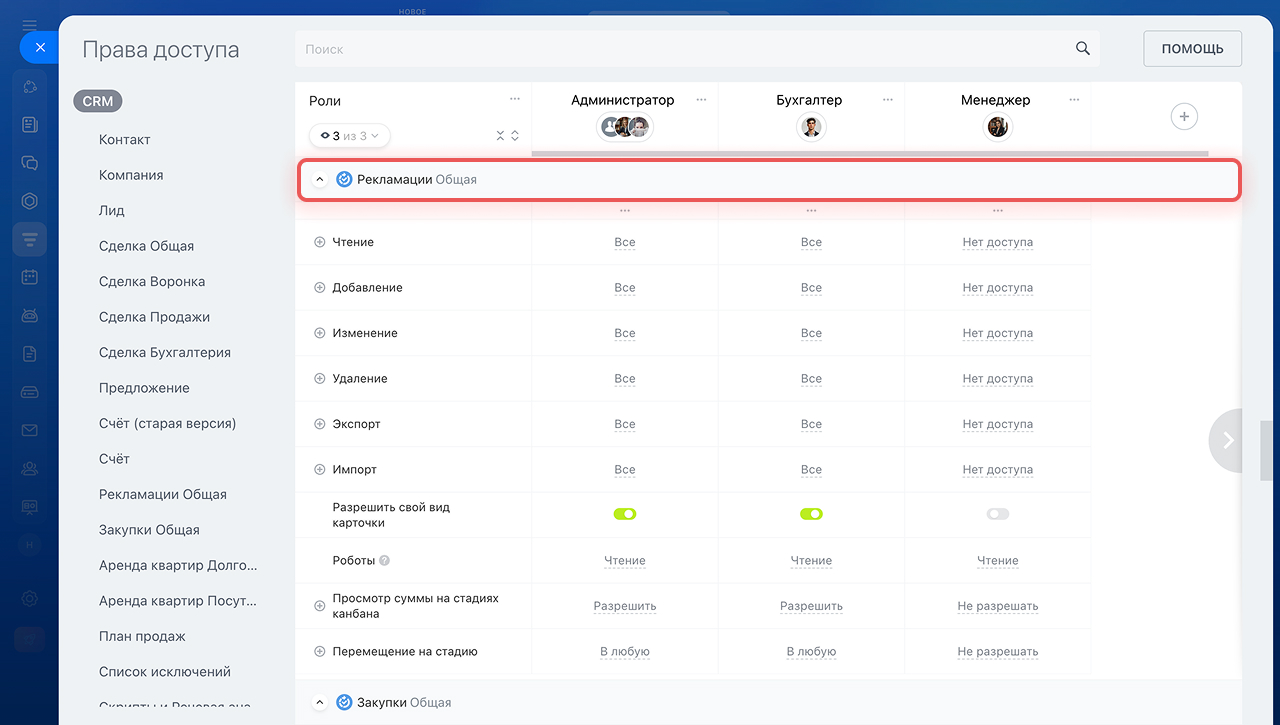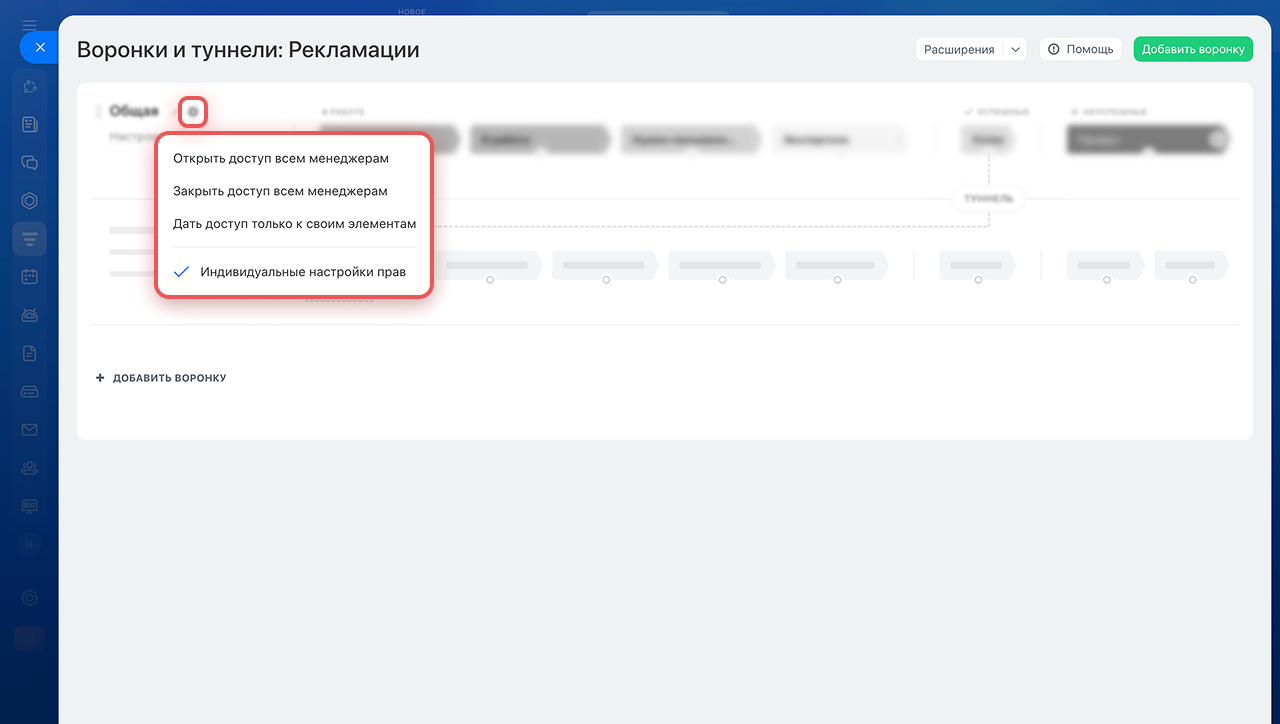Смарт-процессы — это инструмент, с помощью которого можно создавать новые элементы CRM и настраивать любые сценарии работы с клиентами. Например, автоматизировать работу с поставщиками или рекламациями.
Как создать смарт-процесс
Когда смарт-процесс создан, настройте его под ваши задачи.
В статье расскажем, как настроить:
Для примера разберем настройки смарт-процесса работы с рекламациями. В нем менеджеры смогут обрабатывать обращения клиентов и видеть все этапы в канбане — от момента поступления до рассмотрения жалобы. С помощью роботов можно будет автоматически напоминать менеджерам связаться с клиентом и ставить задачи юристам подготовить ответ на претензию.
Настроить карточку элемента
Чтобы у сотрудников была перед глазами вся нужная информация, настройте карточку элемента смарт-процесса — добавьте поля и разделы. Для процесса работы с рекламациями создадим карточку жалобы.
Откройте Настройки(⚙️) в режиме просмотра Канбан или Список и выберите Настройка полей.
Создайте поля, которые нужны для вашего сценария работы. Если надо отредактировать поле, откройте его из списка и внесите изменения.
Выберите тип поля, напишите название и настройте остальные параметры.
Пользовательские поля в счетах и смарт-процессах
Когда создали поля, добавьте их в карточку смарт-процесса. Откройте карточку, нажмите Выбрать поле и отметьте нужные.
Карточка CRM
Расположите поля в том порядке, в котором сотрудники будут их заполнять. Можно создать несколько разделов и сгруппировать поля.
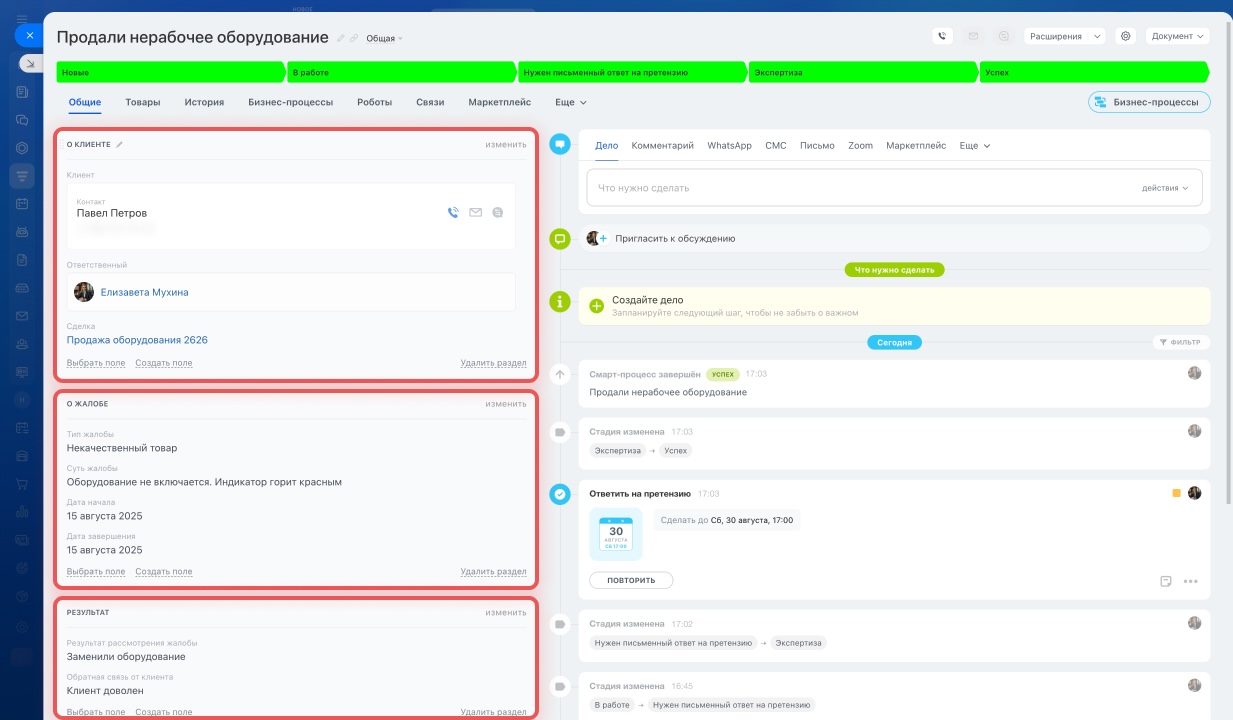 В карточке есть три раздела: о клиенте, о жалобе и результат рассмотрения жалобы. В каждом разделе свой набор полей.
В карточке есть три раздела: о клиенте, о жалобе и результат рассмотрения жалобы. В каждом разделе свой набор полей.
Уроки, обучение, полезные истории, кейсы и эксклюзивные эфиры — все в Telegram-канале для пользователей «Битрикс24 печатает»
Настроить Канбан и Список
Работать с карточками смарт-процесса можно в режимах просмотра Канбан и Список.
Канбан
Создайте стадии. Вы сможете видеть все этапы работы и количество элементов на каждом этапе.
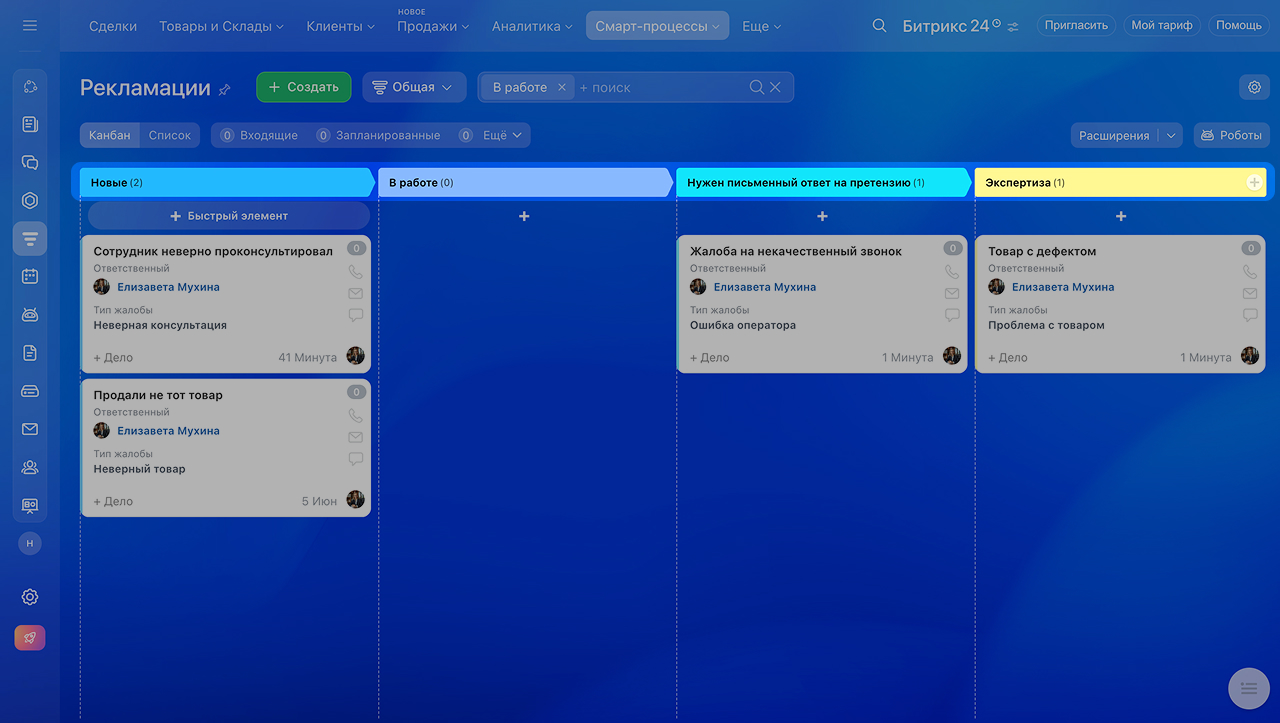 В процессе работы с рекламациями есть несколько рабочих стадий и две финальные. Видно, сколько жалоб находится на каждом этапе.
В процессе работы с рекламациями есть несколько рабочих стадий и две финальные. Видно, сколько жалоб находится на каждом этапе.
Настройте автоматизацию. Для каждой стадии можно настроить роботов и триггеры — автоматически создавать задачи, отправлять уведомления и так далее.
Как создать роботов и триггеры
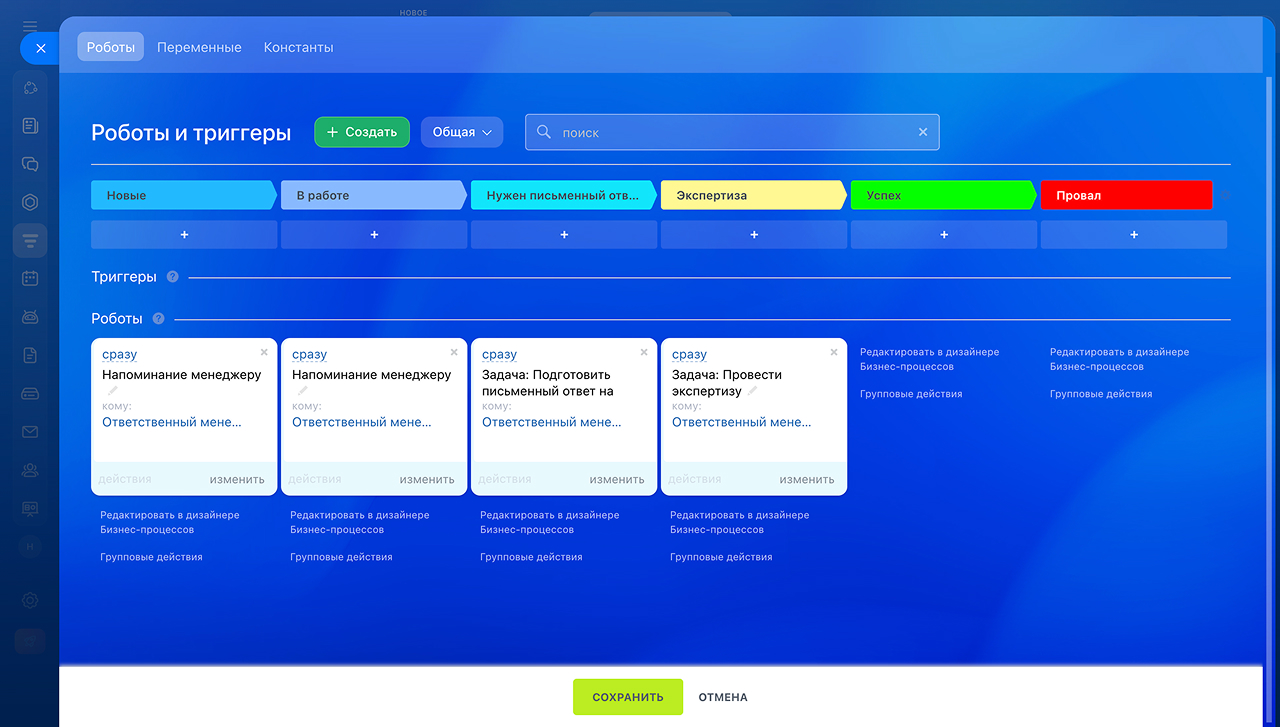 На стадии «В работе» можно отправить напоминание менеджеру связаться с клиентом, а на стадии «Ответ на претензию» — поставить задачу юристам подготовить ответ
На стадии «В работе» можно отправить напоминание менеджеру связаться с клиентом, а на стадии «Ответ на претензию» — поставить задачу юристам подготовить ответ
Настройте карточку просмотра. Чтобы в канбане отображались не все поля, а только важная информация, настройте карточку просмотра. Каждый сотрудник может настроить ее для себя.
Перейдите в Настройки(⚙️) > Настройка канбана > Настроить карточку просмотра и выберите нужные поля.
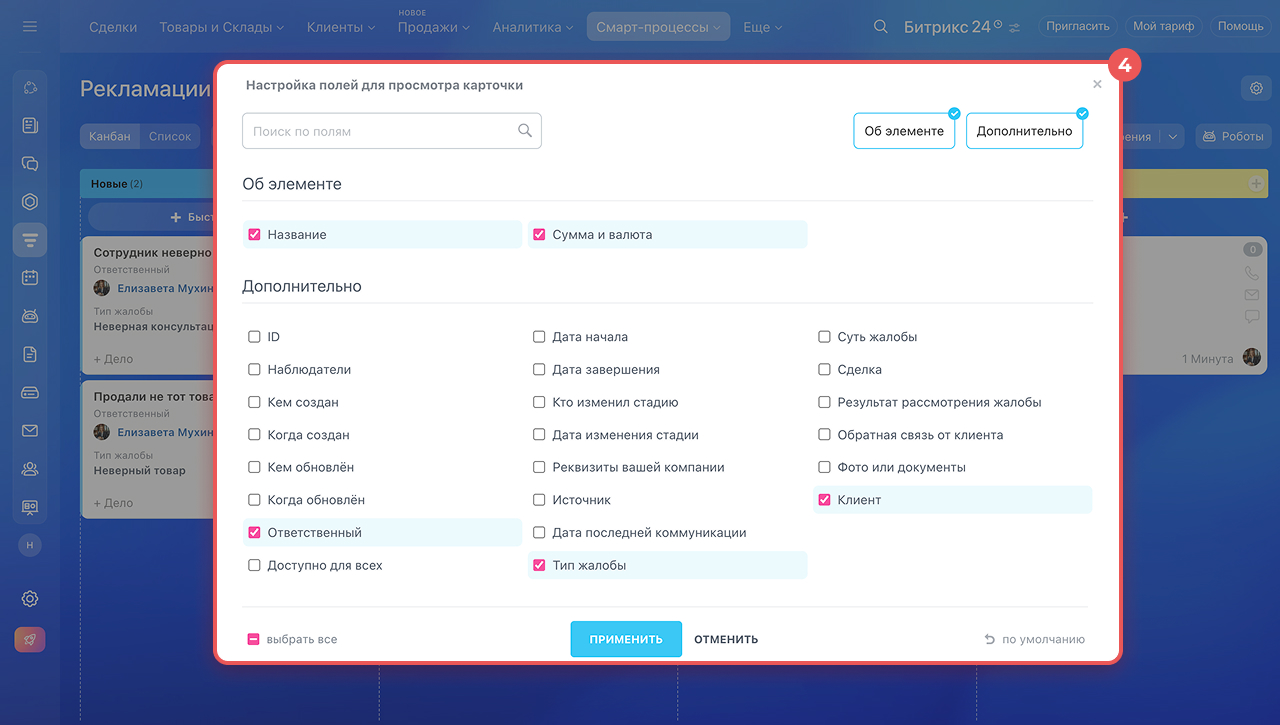 В канбане процесса Рекламации важно видеть клиента и типа жалобы. Остальную информацию можно посмотреть, если открыть карточку.
В канбане процесса Рекламации важно видеть клиента и типа жалобы. Остальную информацию можно посмотреть, если открыть карточку.
Настройте карточку создания. Создавать элементы можно прямо в канбане. Выберите, какие поля надо заполнять сразу при создании, а какие позже.
Перейдите в Настройки(⚙️) > Настройка канбана > Настроить карточку создания и выберите нужные поля.
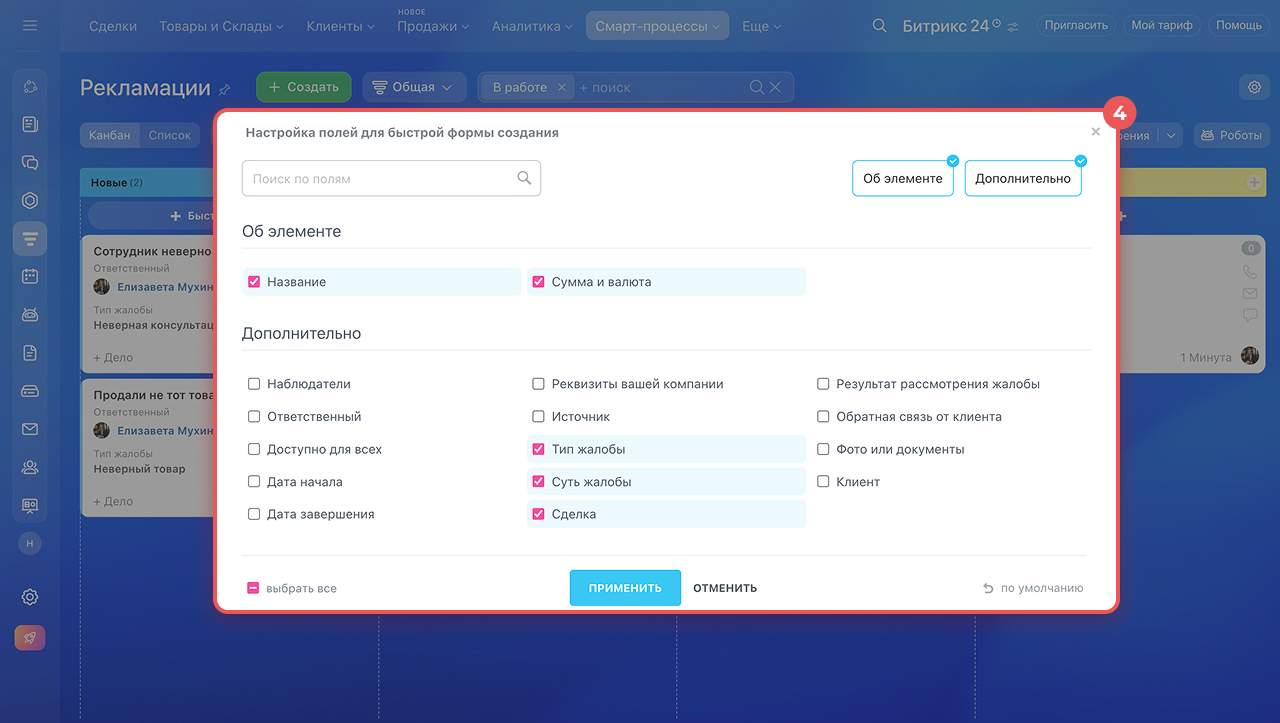 При создании карточки надо сразу заполнить тип и суть жалобы. Остальную информацию можно внести позже.
При создании карточки надо сразу заполнить тип и суть жалобы. Остальную информацию можно внести позже.
Список
Настройте отображение столбцов. Откройте Настройки (⚙️) в углу списка и выберите нужные поля.
Если хотите поменять столбцы местами, нажмите на название и переместите столбец в нужное место.
В режиме Список можно экспортировать элементы смарт-процесса. Для этого откройте Настройки(⚙️) и выберите Экспорт в CSV или Экспорт в Excel.
Настроить права доступа
Чтобы доступ к смарт-процессу был только у определенных сотрудников, настройте права.
Перейдите в раздел CRM > Настройки > Права доступа r CRM и укажите, какие действия будут доступны сотрудникам.
Права доступа к CRM
Если используете в смарт-процессе воронки и туннели продаж, то открыть доступ к ним можно в настройках воронки.
Коротко
- Когда смарт-процесс создан, настройте его под ваши сценарии работы
- Чтобы у сотрудников была перед глазами вся нужная информация, настройте карточку элемента смарт-процесса — добавьте поля и разделы. Например, для процесса рекламаций можно создать карточку жалобы.
- Создайте стадии в канбане, чтобы видеть все этапы работы. Настройте карточку просмотра и создания элемента.
- Для каждой стадии можно настроить роботов и триггеры — автоматически создавать задачи, отправлять уведомления и так далее.
- Чтобы доступ к смарт-процессу был только у нужных сотрудников, настройте права.