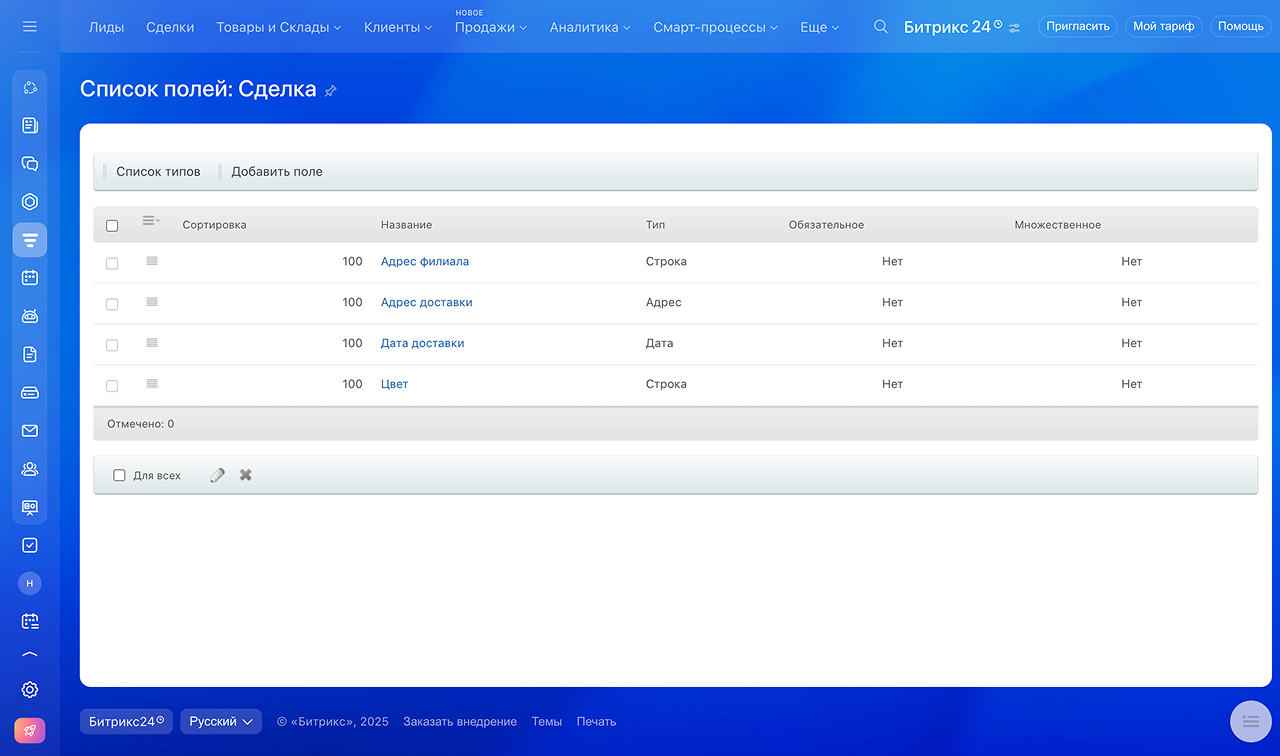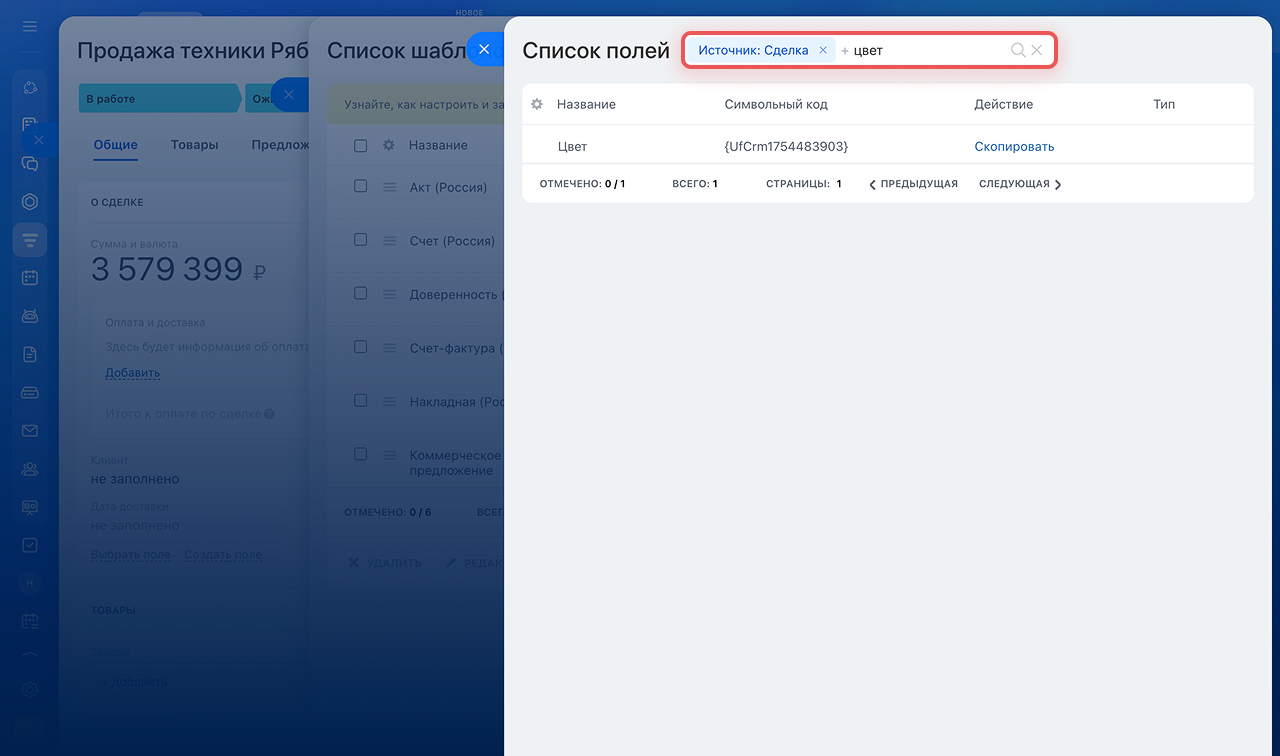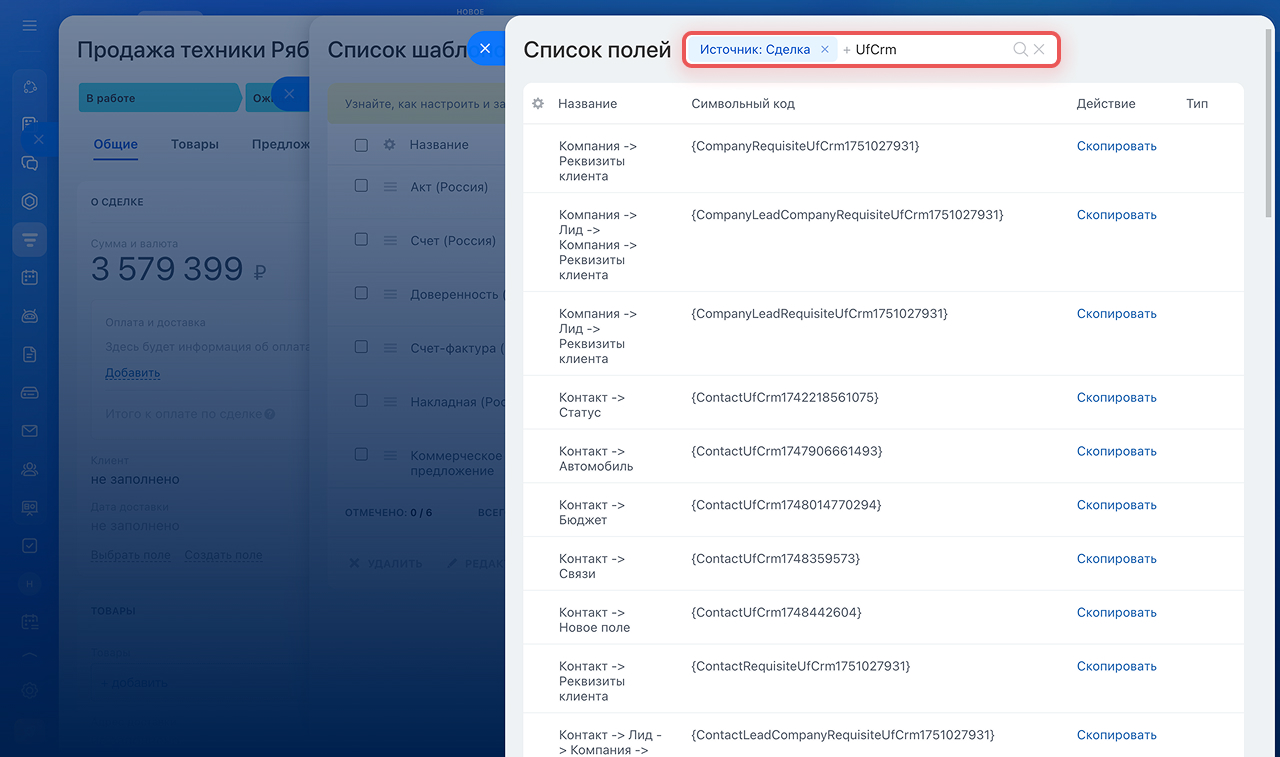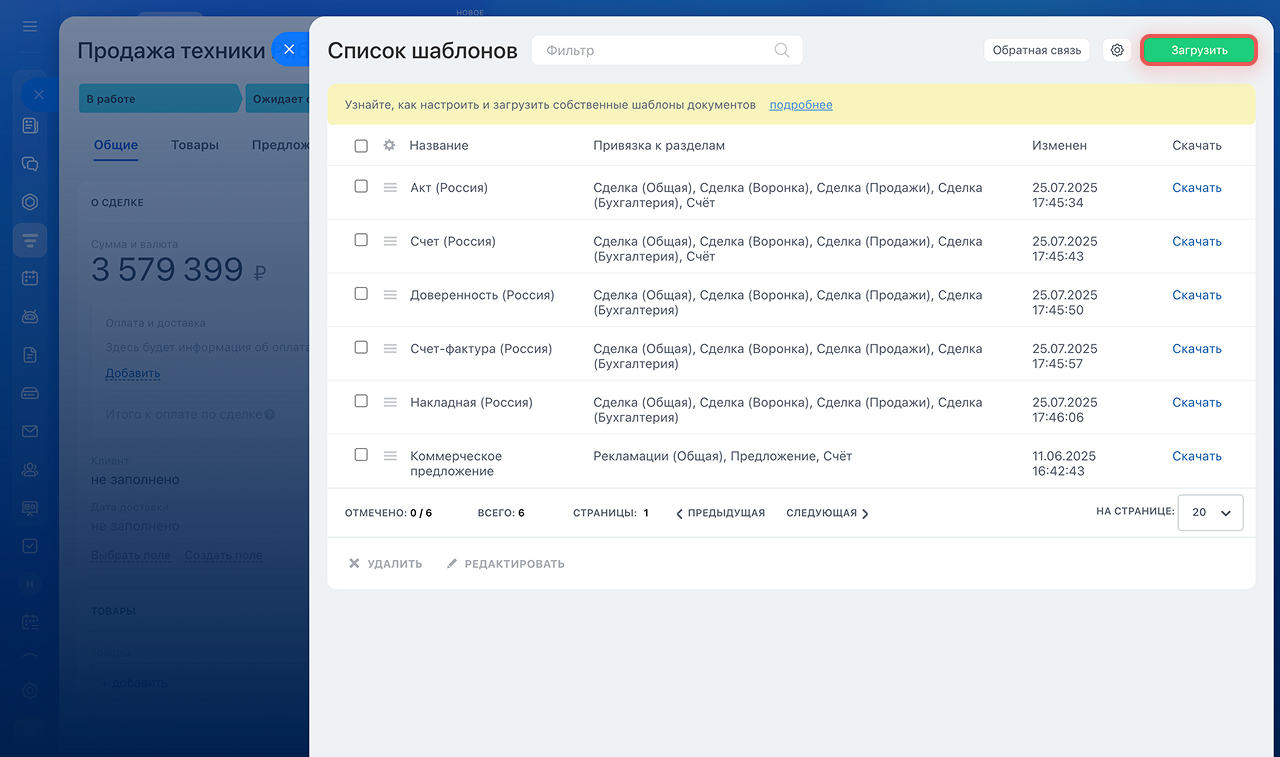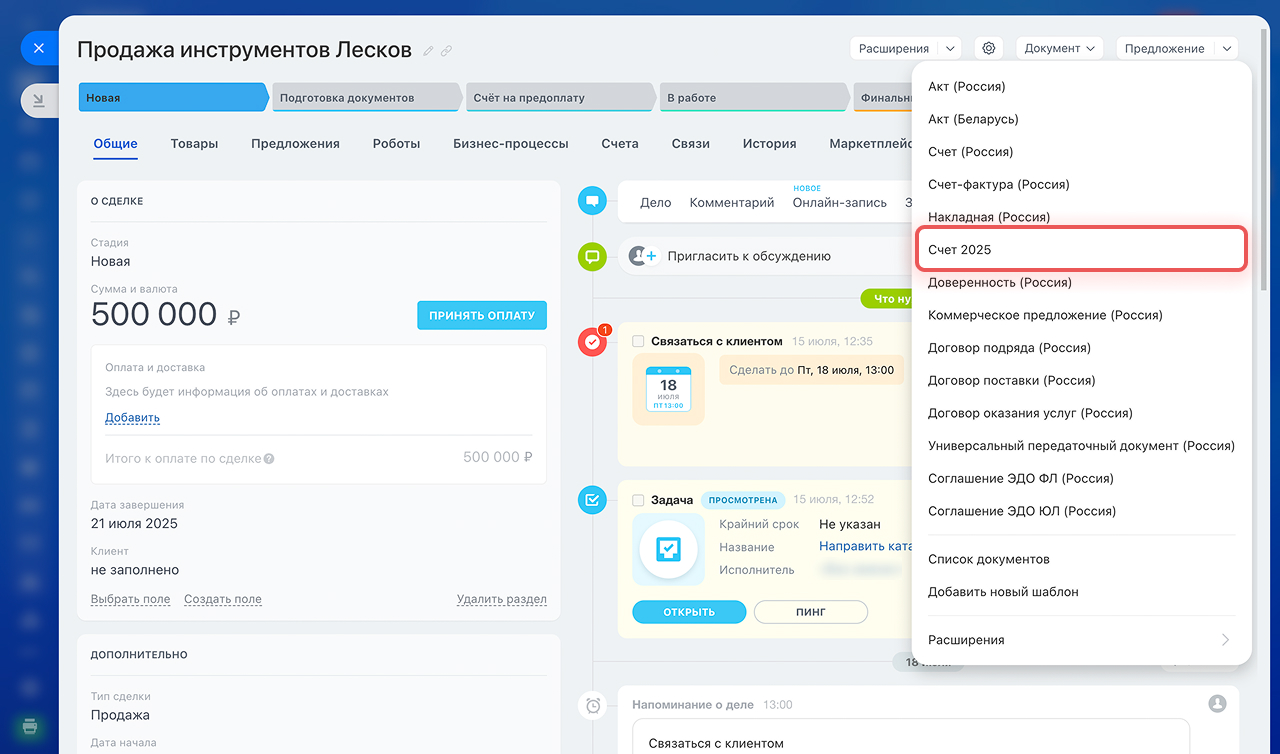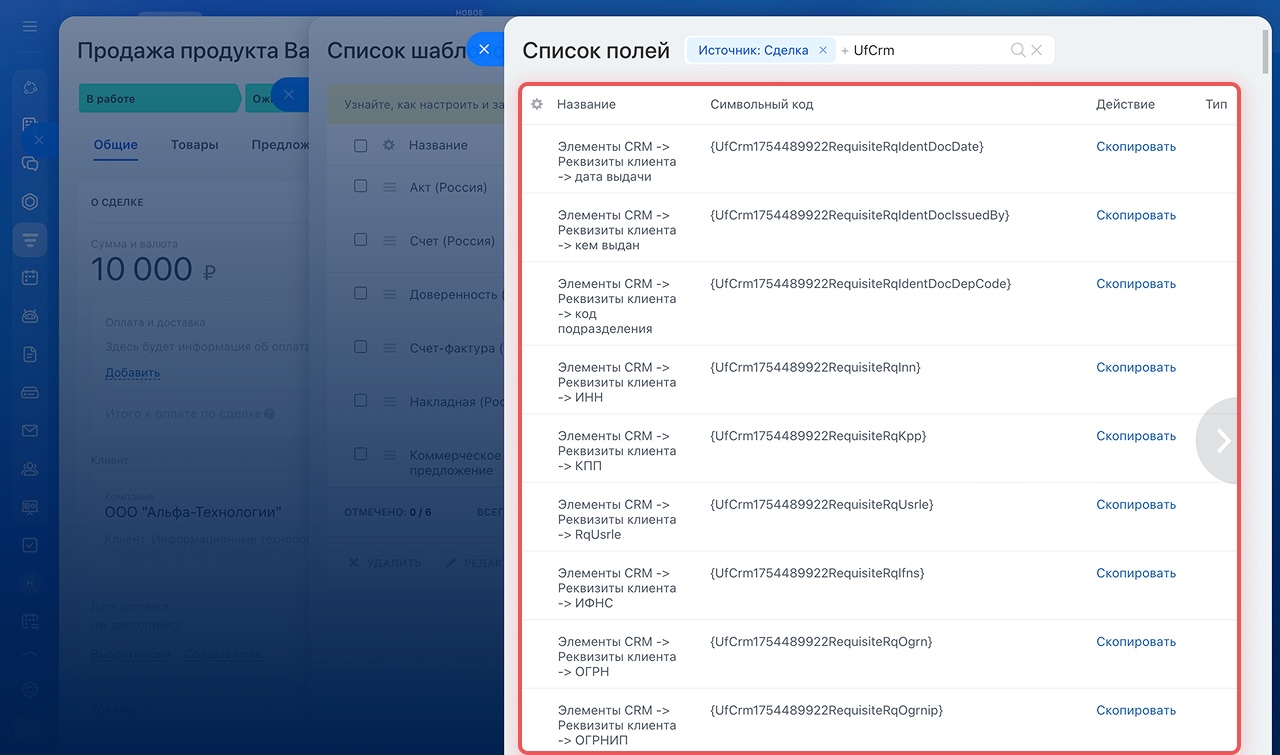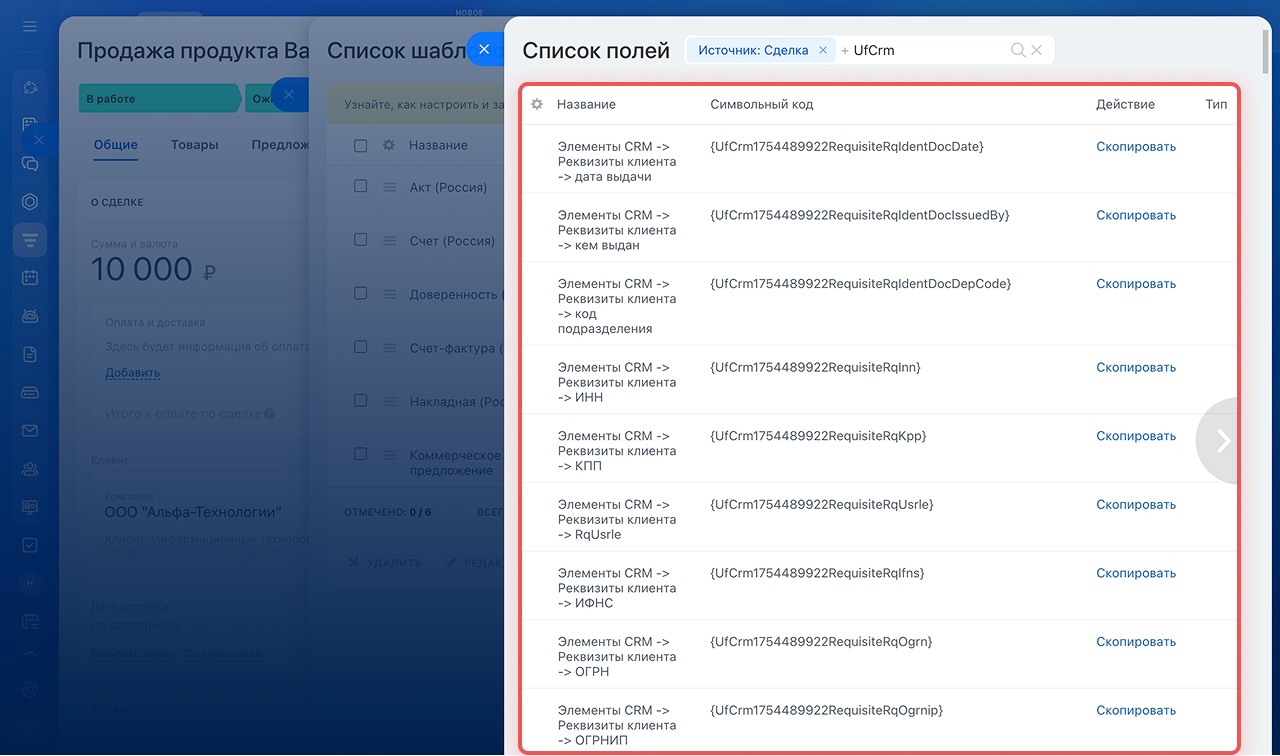В CRM есть набор системных полей: Ф.И.О., номер телефона, email, адрес и другие. Чтобы сохранить в карточке элемента информацию, для которой нет системного поля, добавьте свое. Поле, которое вы создадите самостоятельно, называется пользовательским.
Процесс добавления пользовательских полей в шаблон документа состоит из нескольких шагов:
- Создаем пользовательское поле в CRM
- Копируем символьный код созданного поля
- Вставляем символьный код в документ
- Сохраняем документ в формате docx, и загружаем в CRM
Как создать пользовательское поле, мы подробно рассказали в статье Пользовательские поля в CRM. Прочитайте сначала ее. Если вы уже создали собственное поле, то в этой статье мы расскажем, как с ним работать.
Как ограничить видимость пользовательских полей в CRM
Как найти список символьных кодов для пользовательских полей
Чтобы посмотреть список символьных кодов, сначала откройте шаблоны. В карточке элемента, нажмите Документ > Добавить новый шаблон. В настройках нажмите Список полей.
Шаблоны > Карточка элемента > Документ > Добавить новый шаблон > ⚙️> Список полей
Допустим, у вас есть пользовательское поле с названием «Цвет». Используйте поиск, чтобы найти его в списке. Код стандартного поля выглядит так: {DocumentCreateTime}, а код пользовательского поля будет иметь вид: {UfCrm1690456612616}.
Если надо вывести список со всеми пользовательскими полями, то в поиске введите параметр кода Ufcrm — он общий для всех пользовательских полей.
Как добавить пользовательское поле в шаблон
Скопируйте код пользовательского поля из списка и вставьте его в документ. Сохраните документ в формате docx.
Когда документ готов, вернитесь в CRM, откройте список шаблонов и загрузите свой.
Как загрузить свой шаблон документа в CRMСоздайте документ на основе шаблона, для этого нажмите на нужный шаблон, и CRM сгенерирует документ.
Используйте пользовательские поля и вы сможете добавить практически любую информацию в ваши документы.
Особенности отображения полей: файл, привязка к пользователю и CRM-элементу
Поля типа «Привязка к пользователю» и «Привязка к элементам CRM» нужны, чтобы указать связь одного элемента CRM с сотрудником или связь элемента с другим элементом. Например, ваш сотрудник уходит в отпуск, вы передаете его сделку другому сотруднику и указываете второго сотрудника в поле Ответственный. Сотрудника, который ушел в отпуск укажите в поле Привязка к пользователю, чтобы, если что, ответственный мог проконсультироваться с ним по поводу сделки.
Привязка к пользователю. Если настроить привязку к пользователю, CRM сгенерирует код для каждого поля из карточки профиля сотрудника. Можно скопировать коды для имени, телефона и email и вставить их в шаблон документа. Клиент будет знать, как связаться с менеджером в случае необходимости.
Привязка к элементам CRM. В этом поле вы можете выбрать один из элементов CRM: лид, контакт, компанию, сделку, предложение, список, счет. Если привязка к контактам – то и набор полей будет как у карточки CRM контакты.
Файл. Чтобы CRM вставила документ или изображение в шаблон, добавьте любую картинку в текстовый шаблон документа и символьный код в свойства картинки.
Как добавить изображение в шаблонКоротко
- В Битрикс24 есть набор стандартных полей, но вы также можете создать любое поле, которое нужно для работы. Поле, которое вы создадите самостоятельно, называется пользовательским.
- Код пользовательского поля, в отличие от стандартного будет иметь вид
{UfCrm**********}, где * это цифры. - Найдите свое поле в списке полей, скопируйте и вставьте в текстовый шаблон документа.
- Сохраните файл в формате docx. Размер не должен быть больше 2 МБ.
- Готовый шаблон загрузите обратно в Битрикс24.
Рекомендуем прочитать: