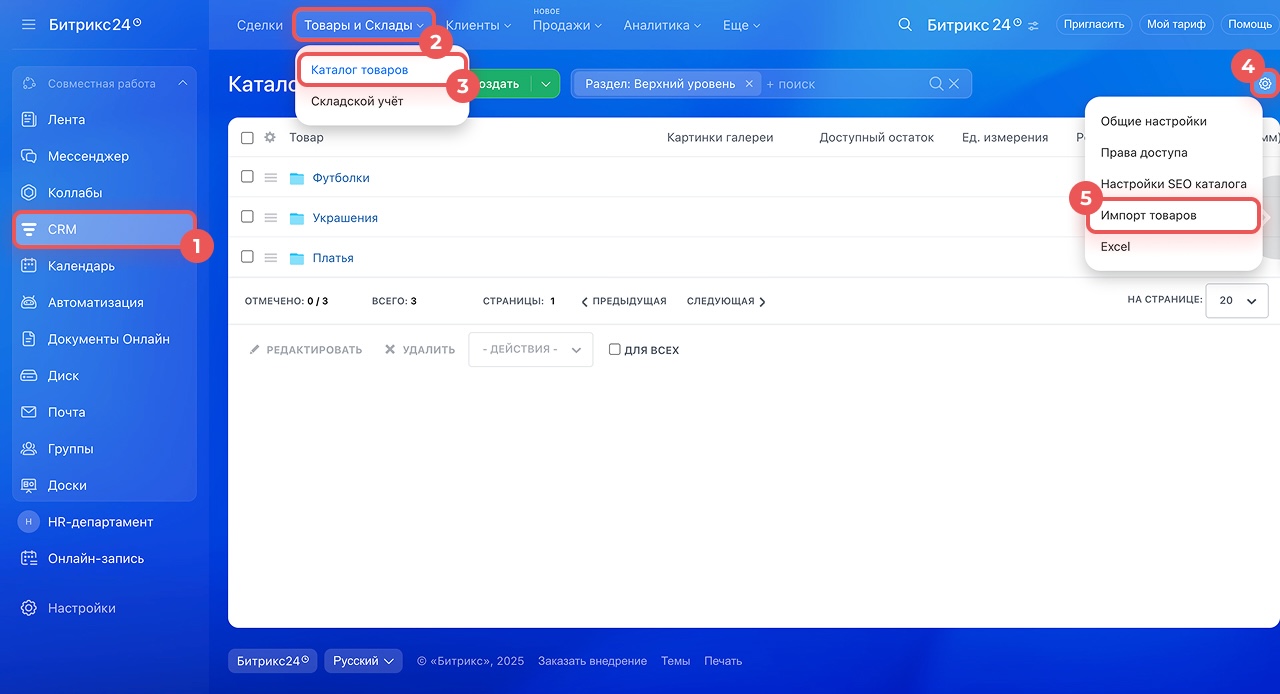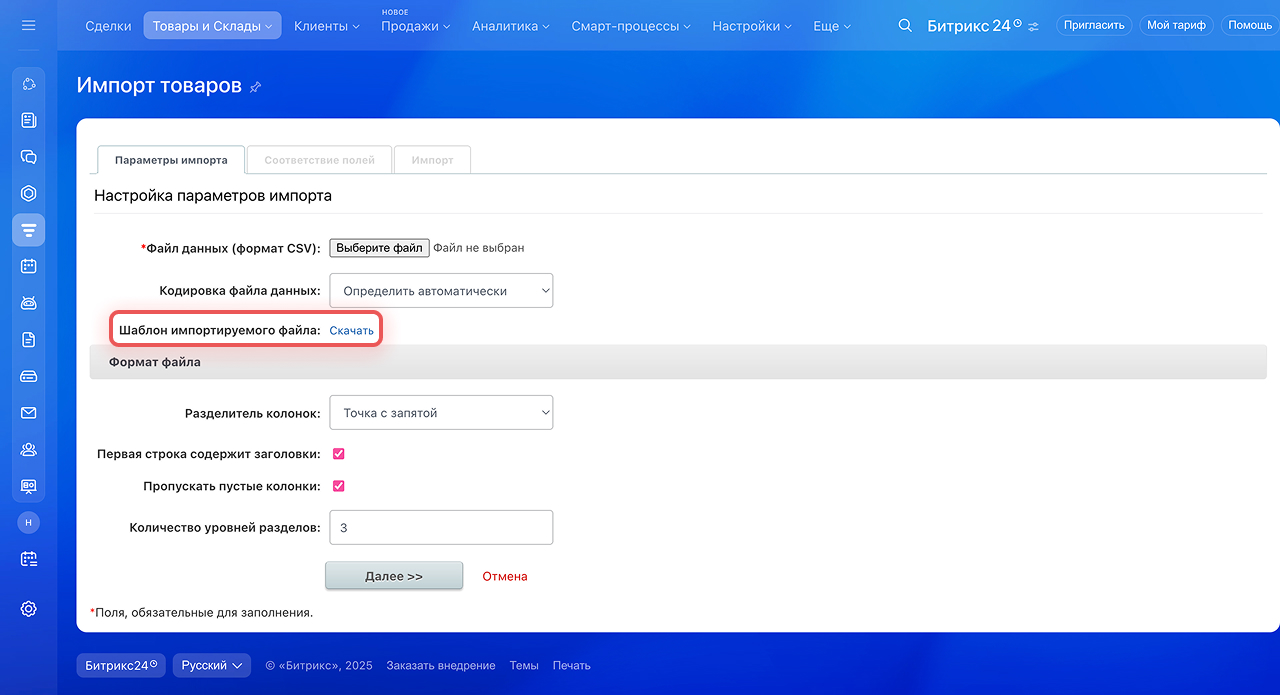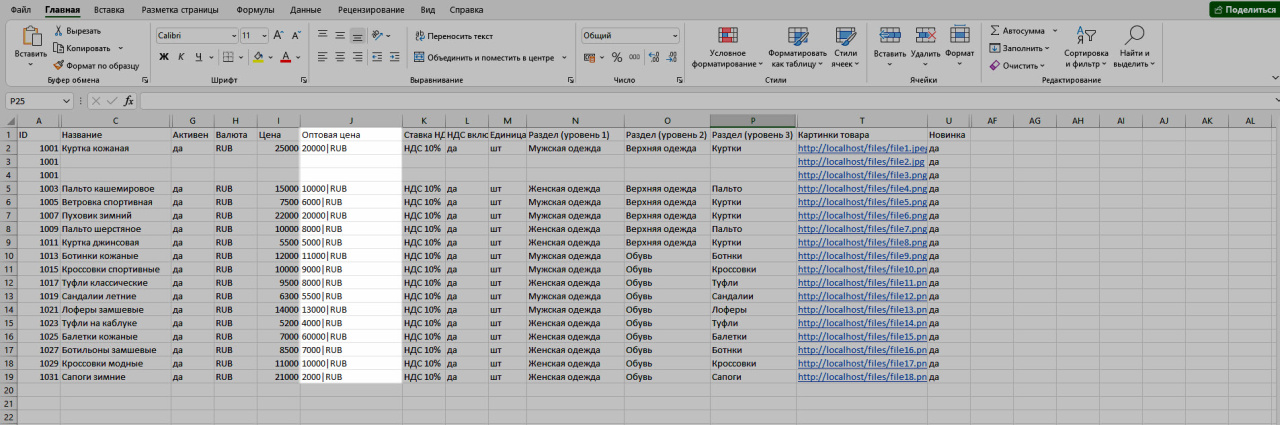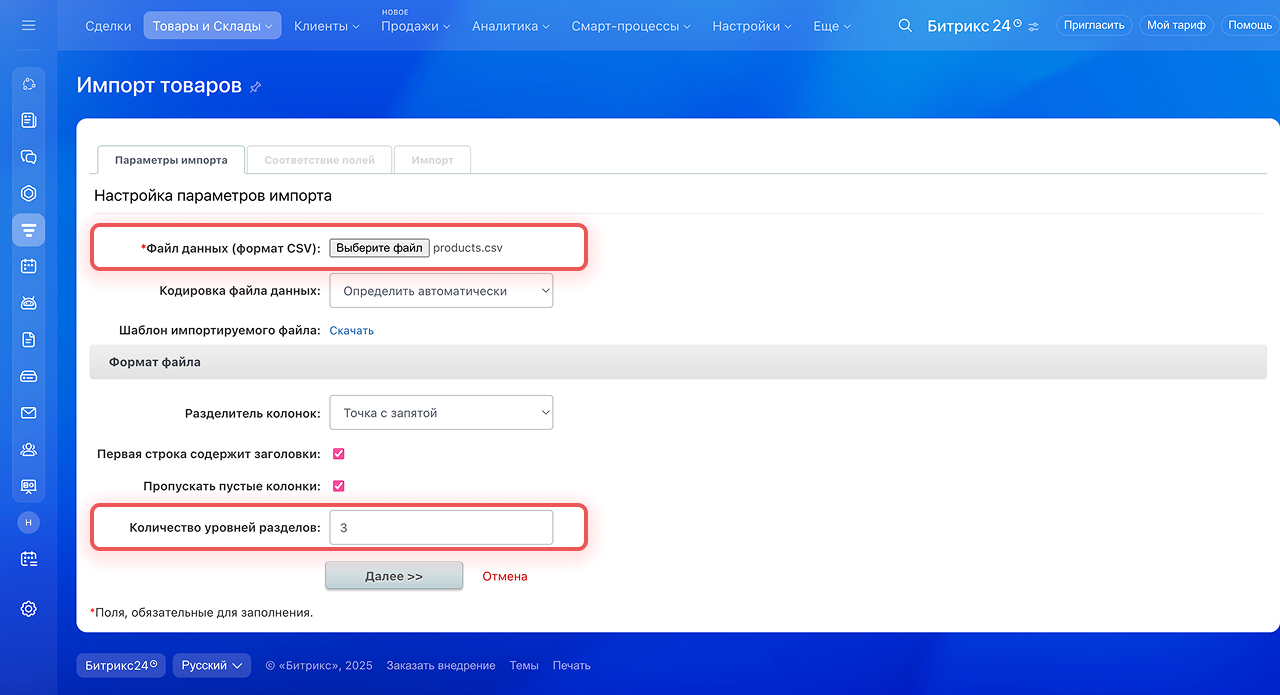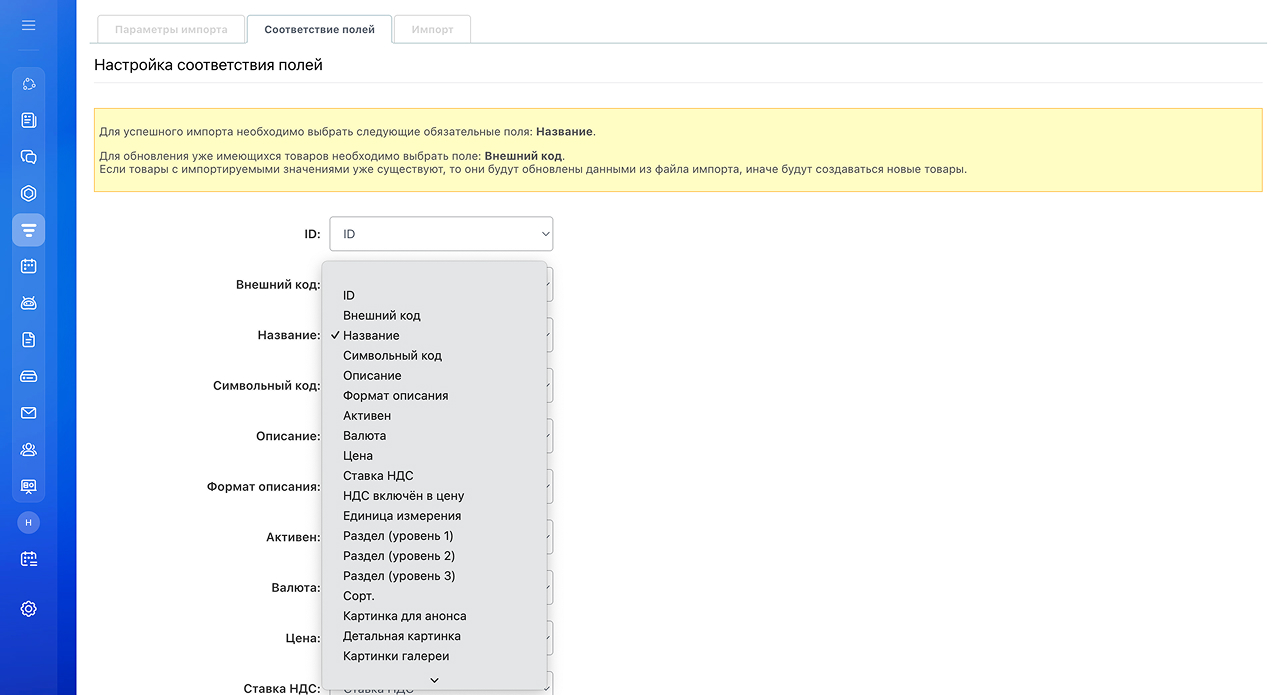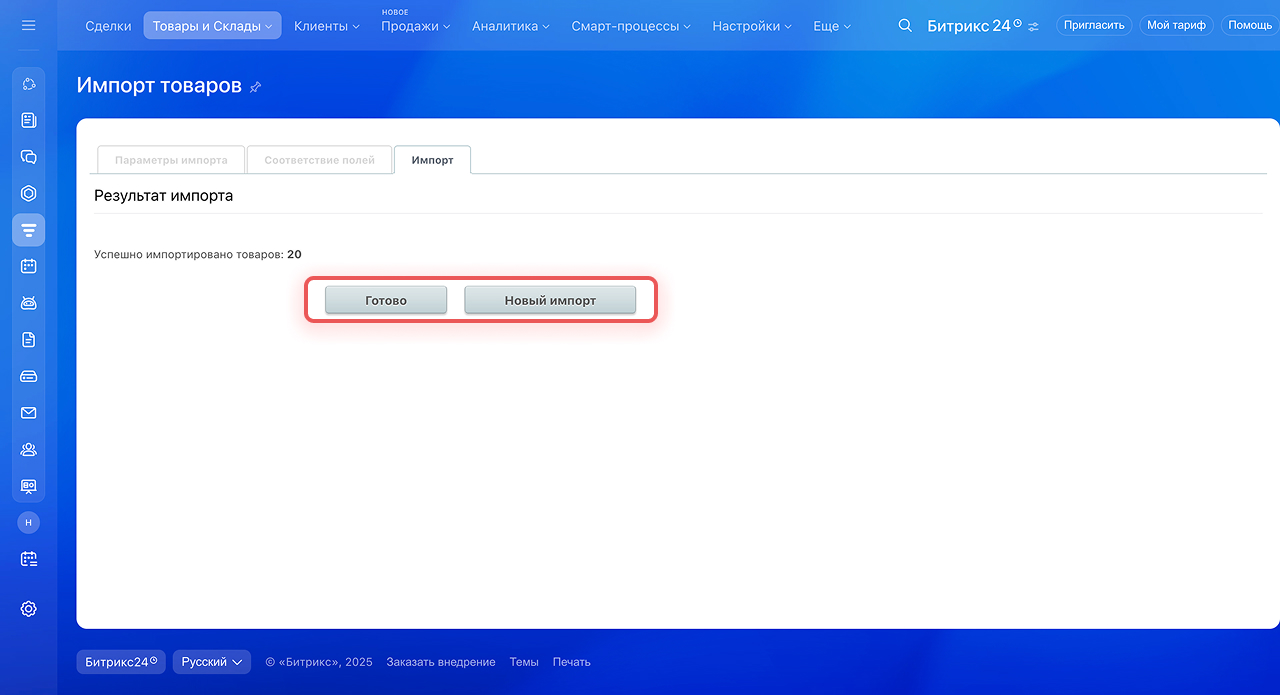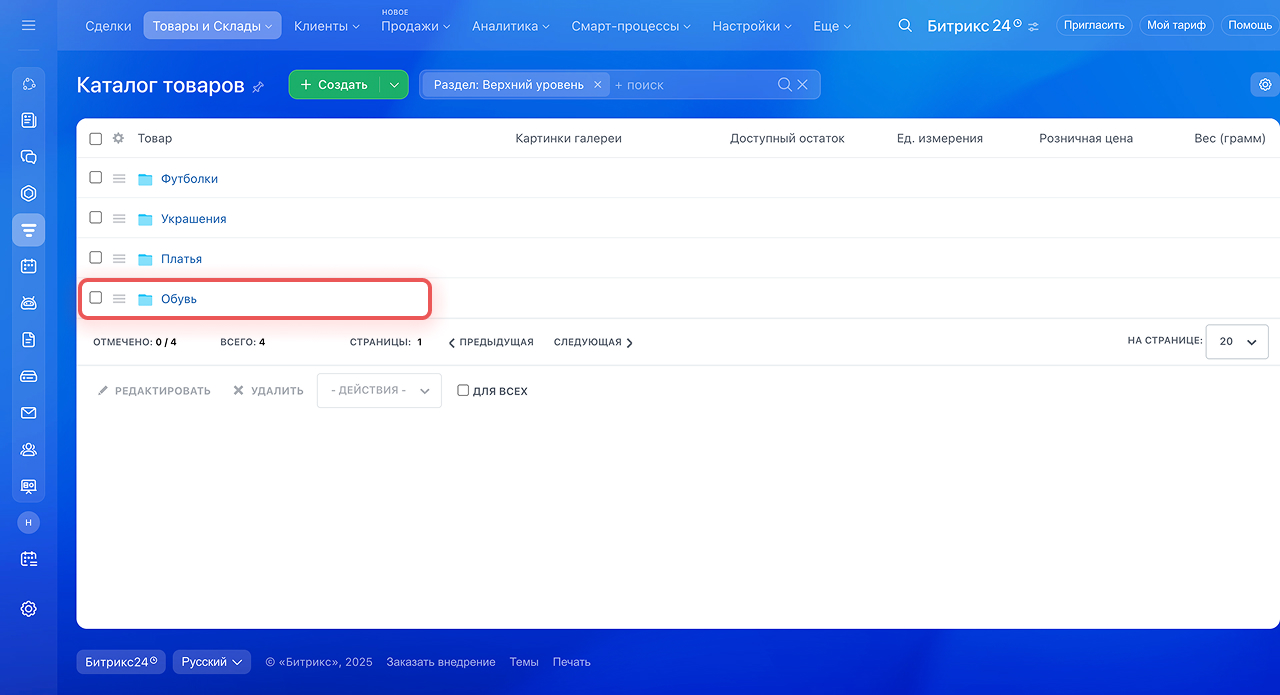Краткий ответ
- Откройте раздел CRM > Товары и склады > Каталог товаров.
- Перейдите в Настройки (⚙️) и выберите Импорт товаров.
- В блоке Настройка параметров импорта скачайте шаблон файла импорта и заполните его.
- Загрузите файл в формате csv в Битрикс24.
- Проверьте, что поля из файла импорта соответствуют нужным полям в Битрикс24. Например, поле «Название» в файле импорта соответствует такому же полю в карточке товара.
- Когда процесс импорта завершится, нажмите Готово. Если надо загрузить еще один файл, нажмите Новый импорт.
Подробный ответ
Импорт — это загрузка списка товаров в Битрикс24. С помощью импорта можно:
- Наполнить каталог товаров — если вы только начинаете работать в Битрикс24 или планируете продавать новую линейку товаров.
- Обновить информацию о товарах — когда товары уже есть в каталоге, но нужно обновить информацию: цену, описание, производителя.
Как обновить данные о товарах с помощью импорта
Права на импорт товаров
Импортировать можно только товары без вариаций.
Вариации товаров
Перейдите в раздел CRM > Товары и склады > Каталог товаров > Настройки (⚙️) > Импорт товаров.
Процесс импорта состоит из нескольких этапов.
1. Скачайте шаблон файла импорта. Это файл в формате csv, который содержит все поля из карточки товара.
Как добавить поля в карточку товара
2. Заполните файл импорта. Внесите информацию, которую надо импортировать.
Если надо добавить несколько значений в одно поле товара, укажите каждое значение в отдельной строке. ID товара в этих строках должен быть одинаковым.
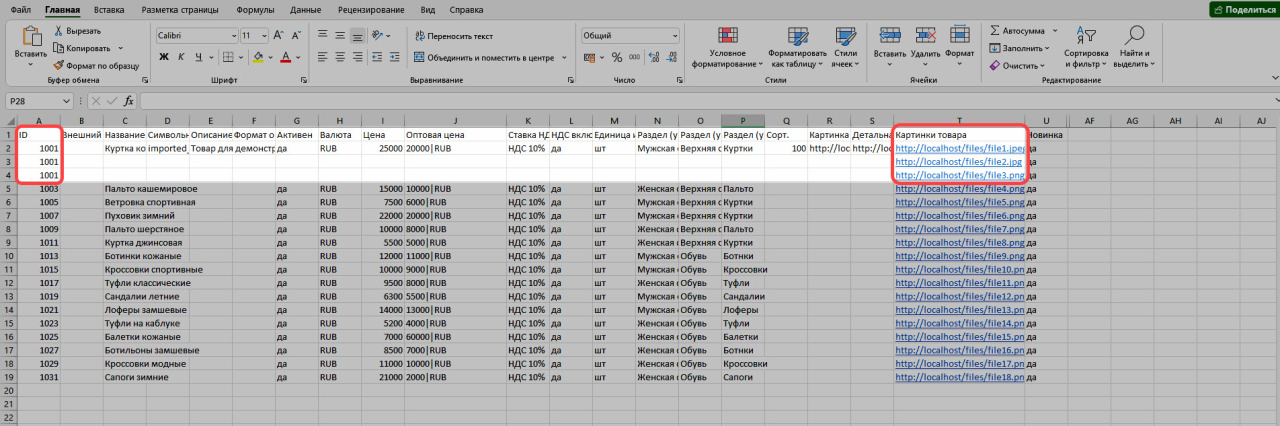 Импортируем три картинки товара. Ссылку на каждую картинку разместим в отдельной строке, ID товара в каждой строке укажем одинаковый.
Импортируем три картинки товара. Ссылку на каждую картинку разместим в отдельной строке, ID товара в каждой строке укажем одинаковый.
Товары можно импортировать по категориям. Категория — это группировка товаров в каталоге по определенным признакам. Например, для магазина одежды категориями могут быть мужская и женская одежда, а подкатегориями — верхняя одежда, обувь и аксессуары.
Для этого в файле импорта заполните колонки Раздел. Вы можете создать любое количество уровней разделов.
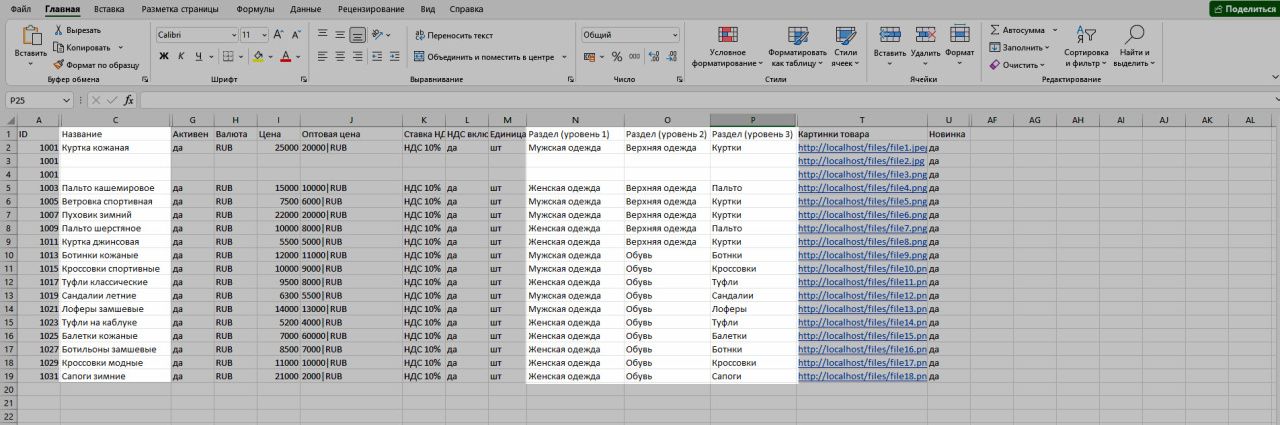 Уровень 1 — мужская и женская одежда, уровень 2 — верхняя одежда и обувь, уровень 3 — виды одежды и обуви
Уровень 1 — мужская и женская одежда, уровень 2 — верхняя одежда и обувь, уровень 3 — виды одежды и обуви
Значения пользовательских полей типа Деньги надо импортировать в формате 10000|RUB, где 10000 — сумма, а RUB — валюта.
3. Загрузите файл импорта в Битрикс24. Файл должен быть в формате csv.
Если импортируете товары с категориям и подкатегориями, укажите количество уровней разделов.
Уроки, обучение, полезные истории, кейсы и эксклюзивные эфиры — все в Telegram-канале для пользователей «Битрикс24 печатает»
4. Проверьте соответствие полей. Поля из файла экспорта должны быть правильно сопоставлены с полями в Битрикс24. Например, данные из поля «Название» в файле импорта должны загрузиться в поле «Название» в карточке товара.
5. Дождитесь загрузки данных. Чем больше товаров импортируете, тем больше времени может занять этот процесс.
Чтобы завершить импорт, нажмите Готово. Если надо загрузить еще один файл, нажмите Новый импорт.
В каталоге вы увидите папки с импортированными товарами.
Рекомендуем прочитать: