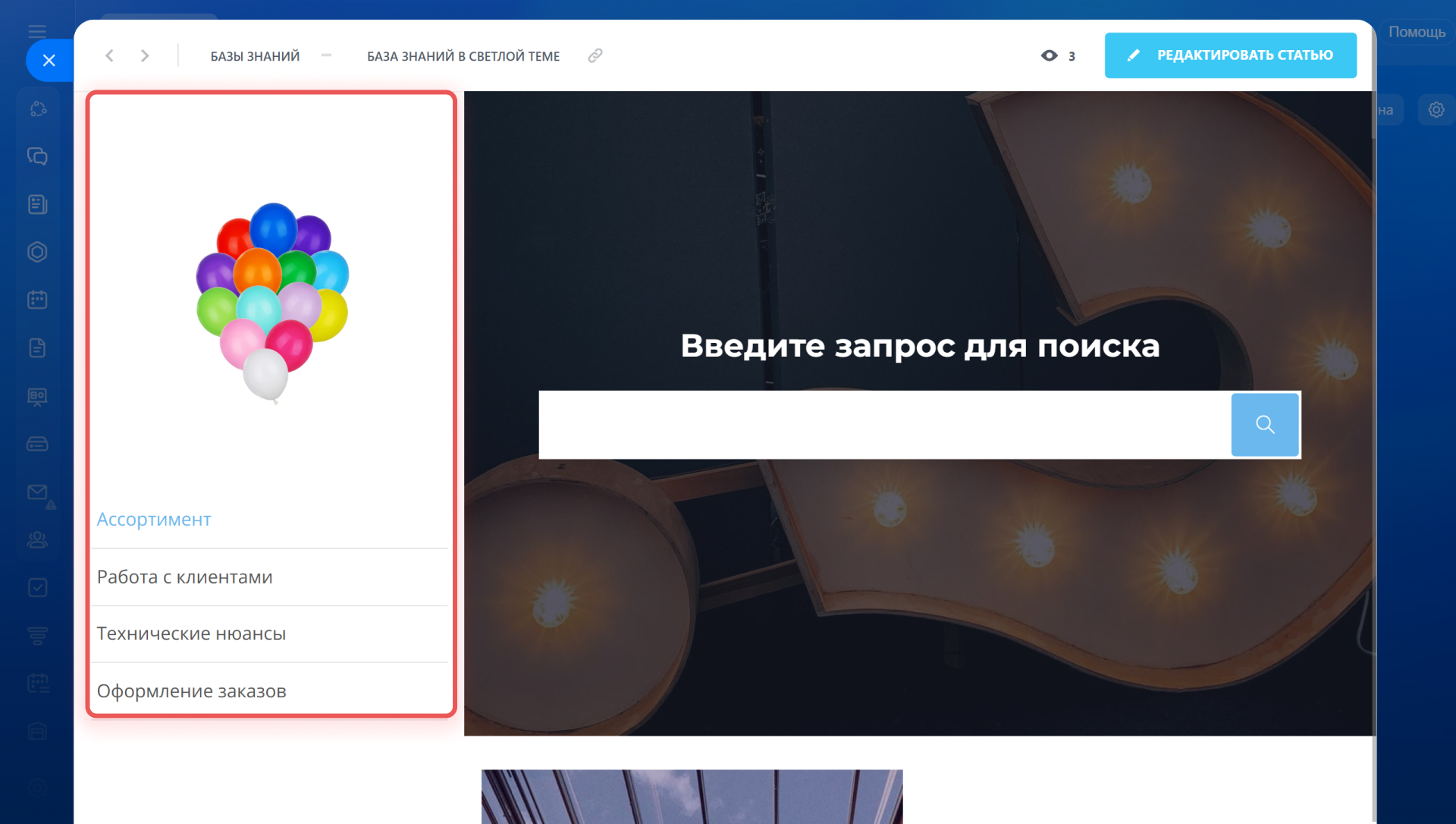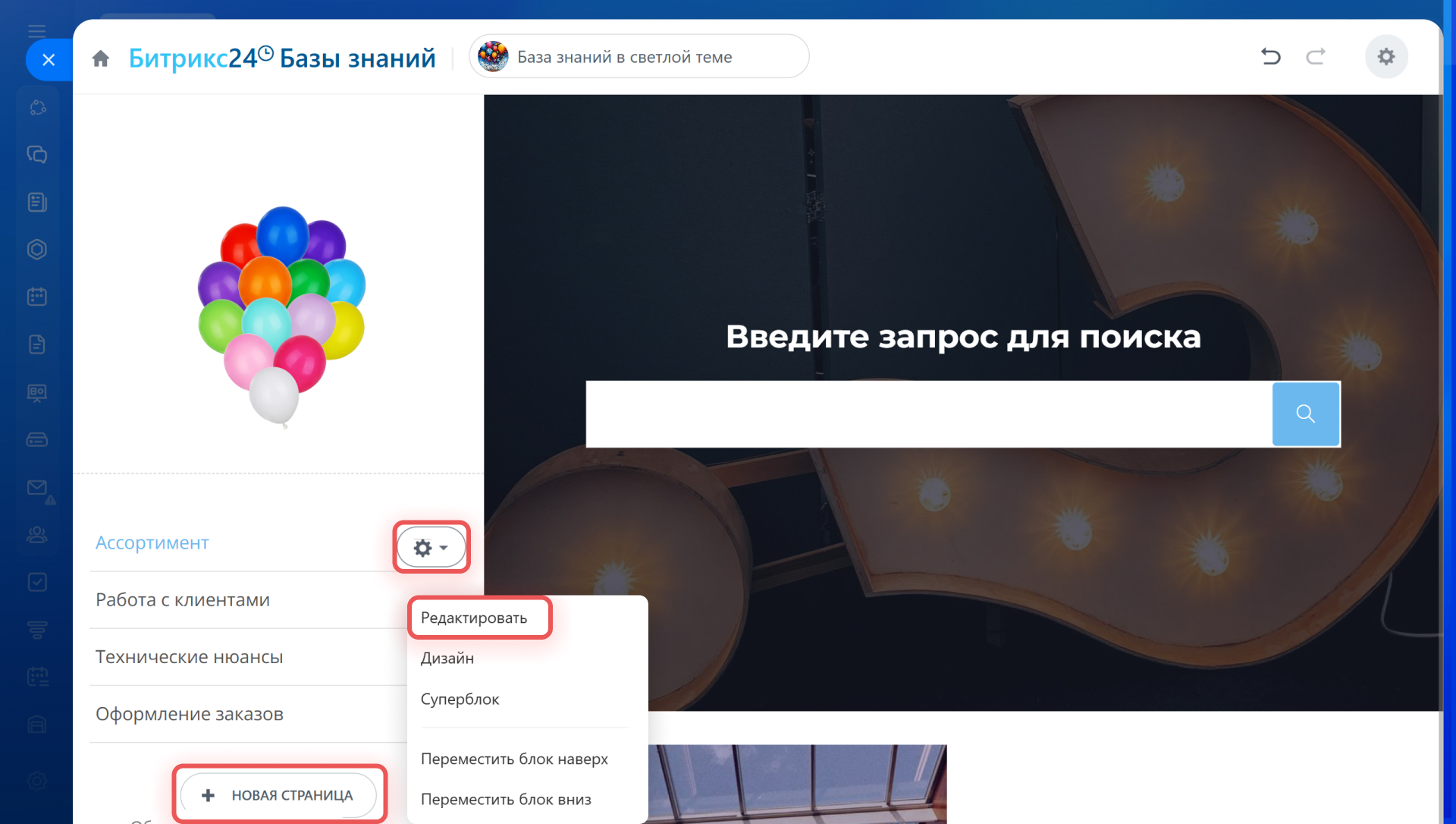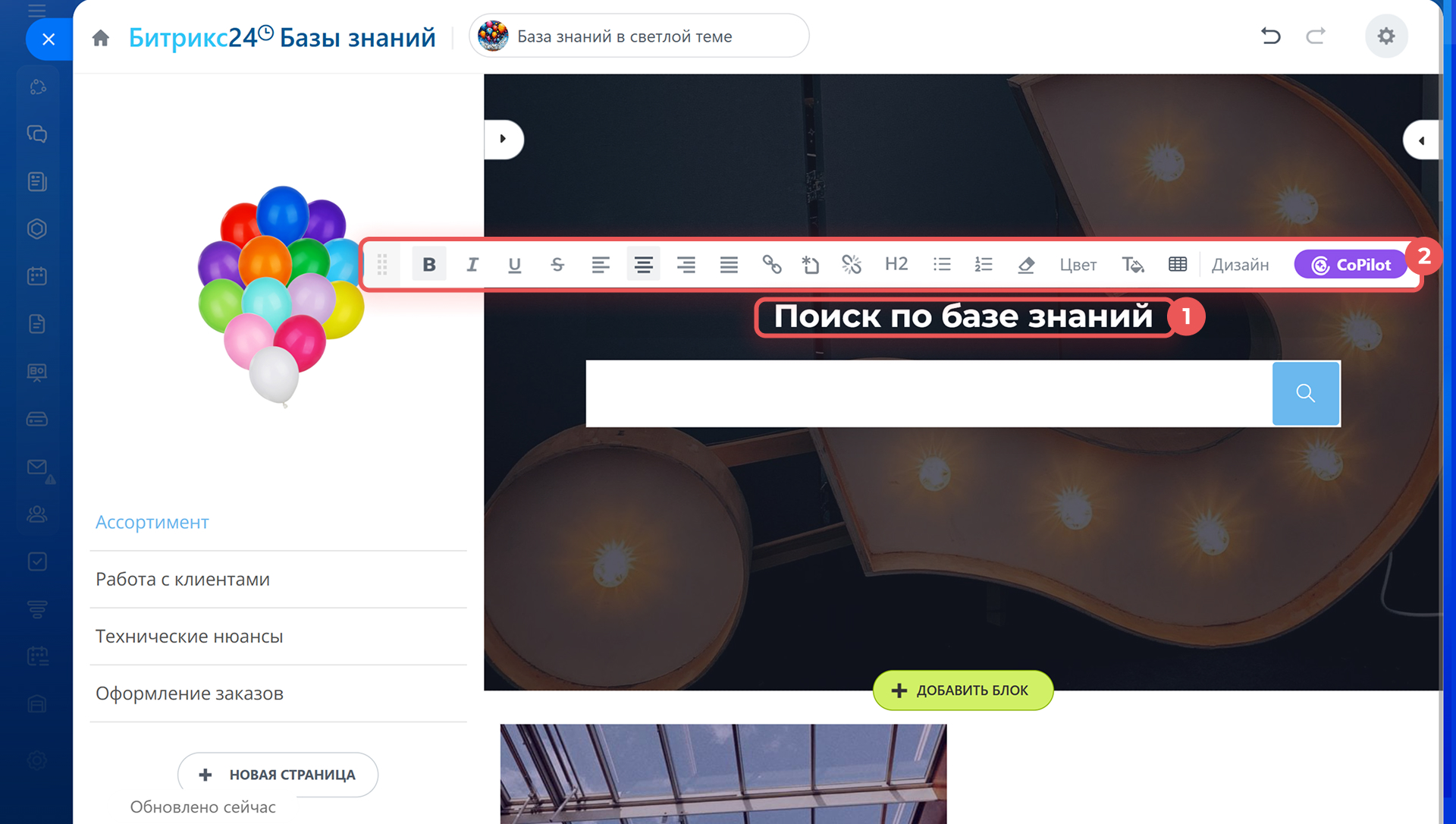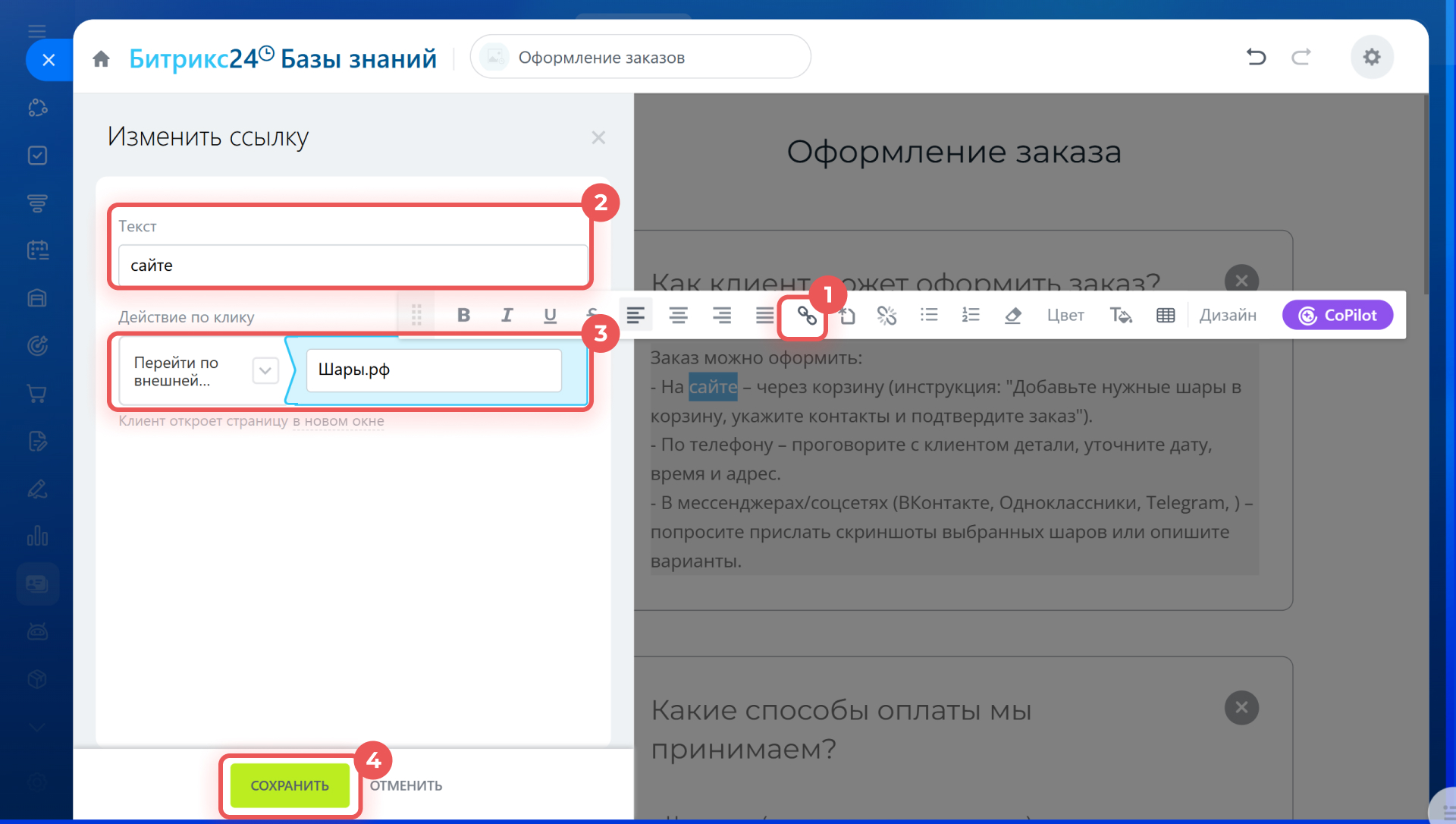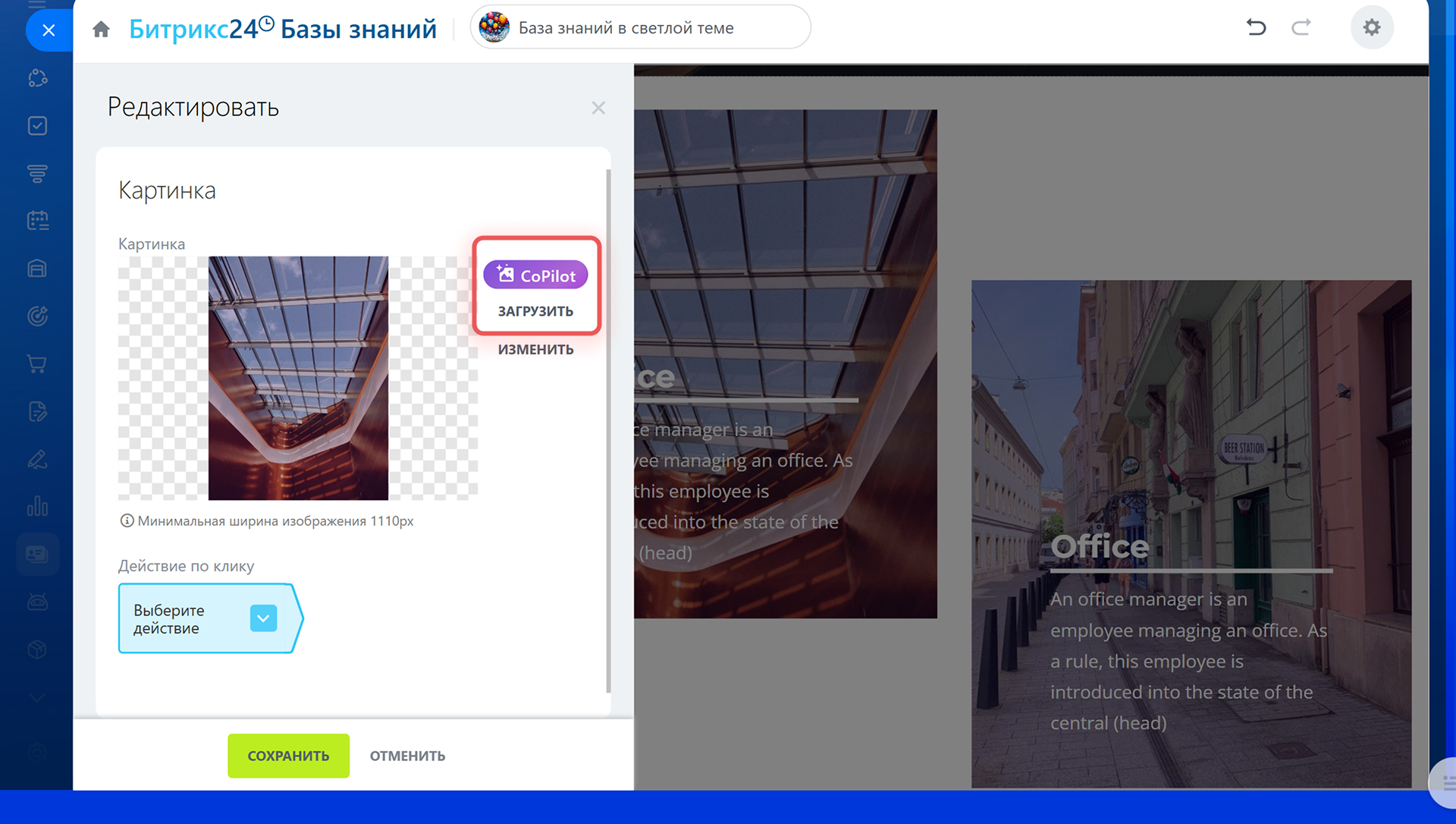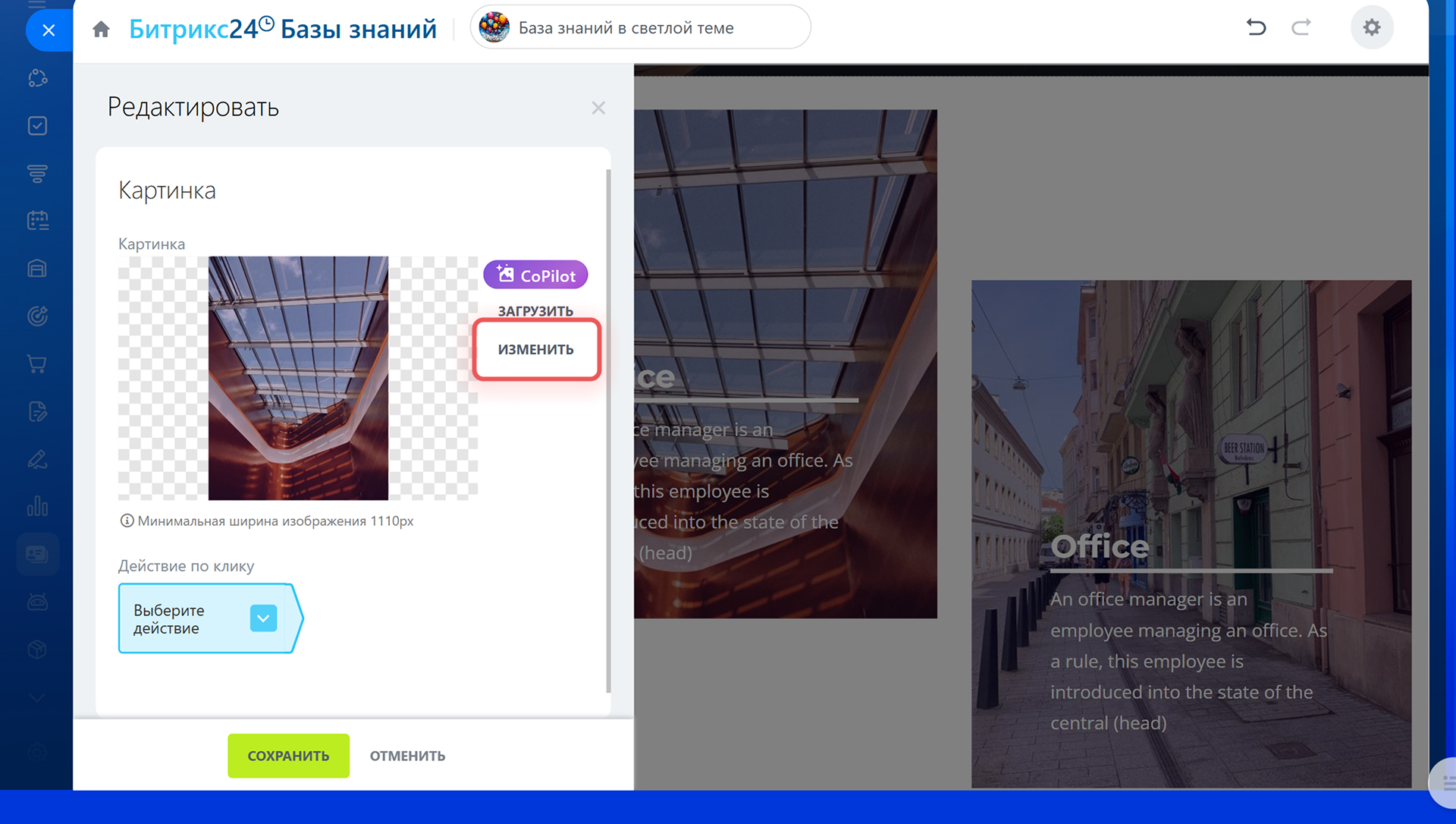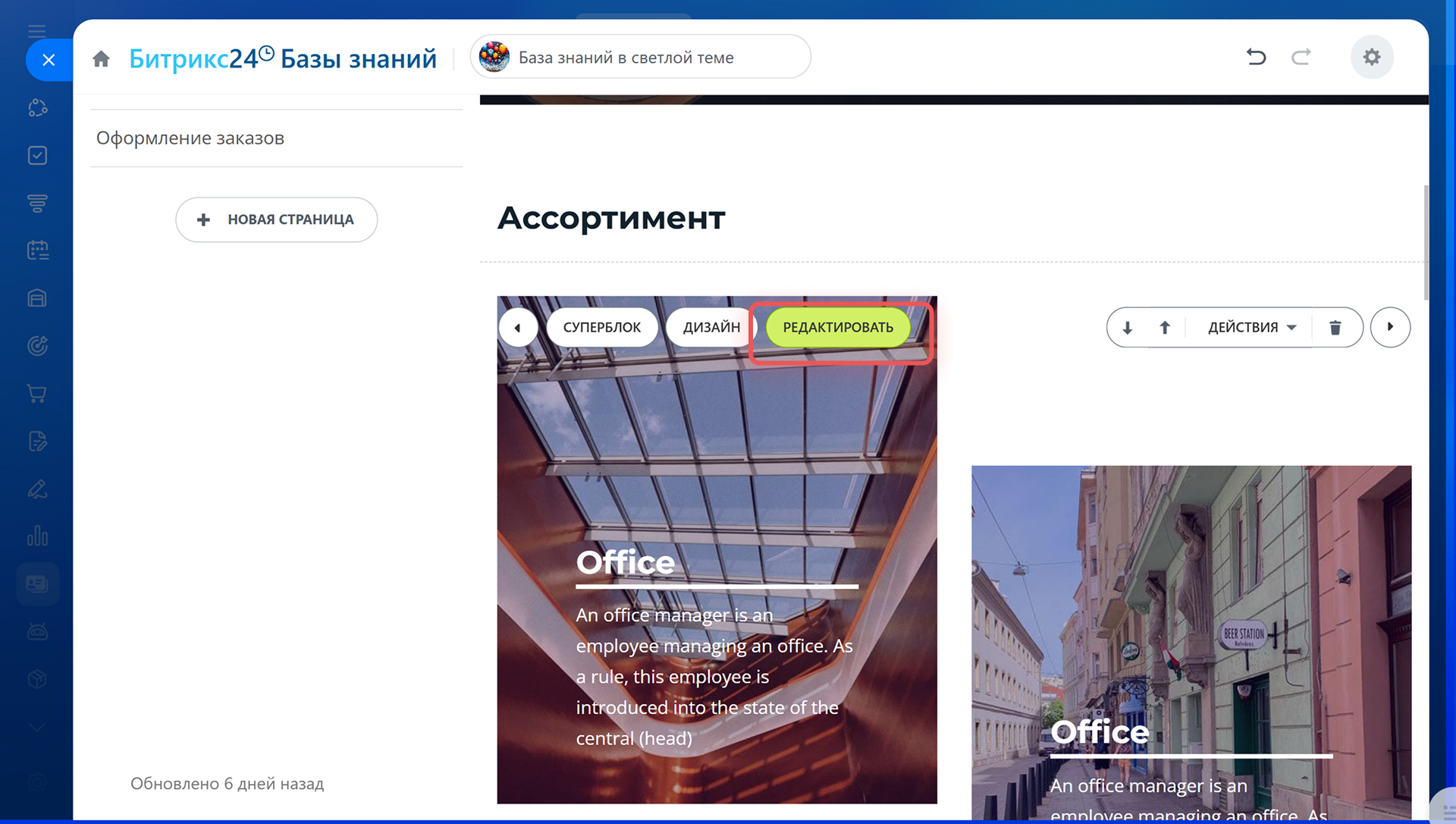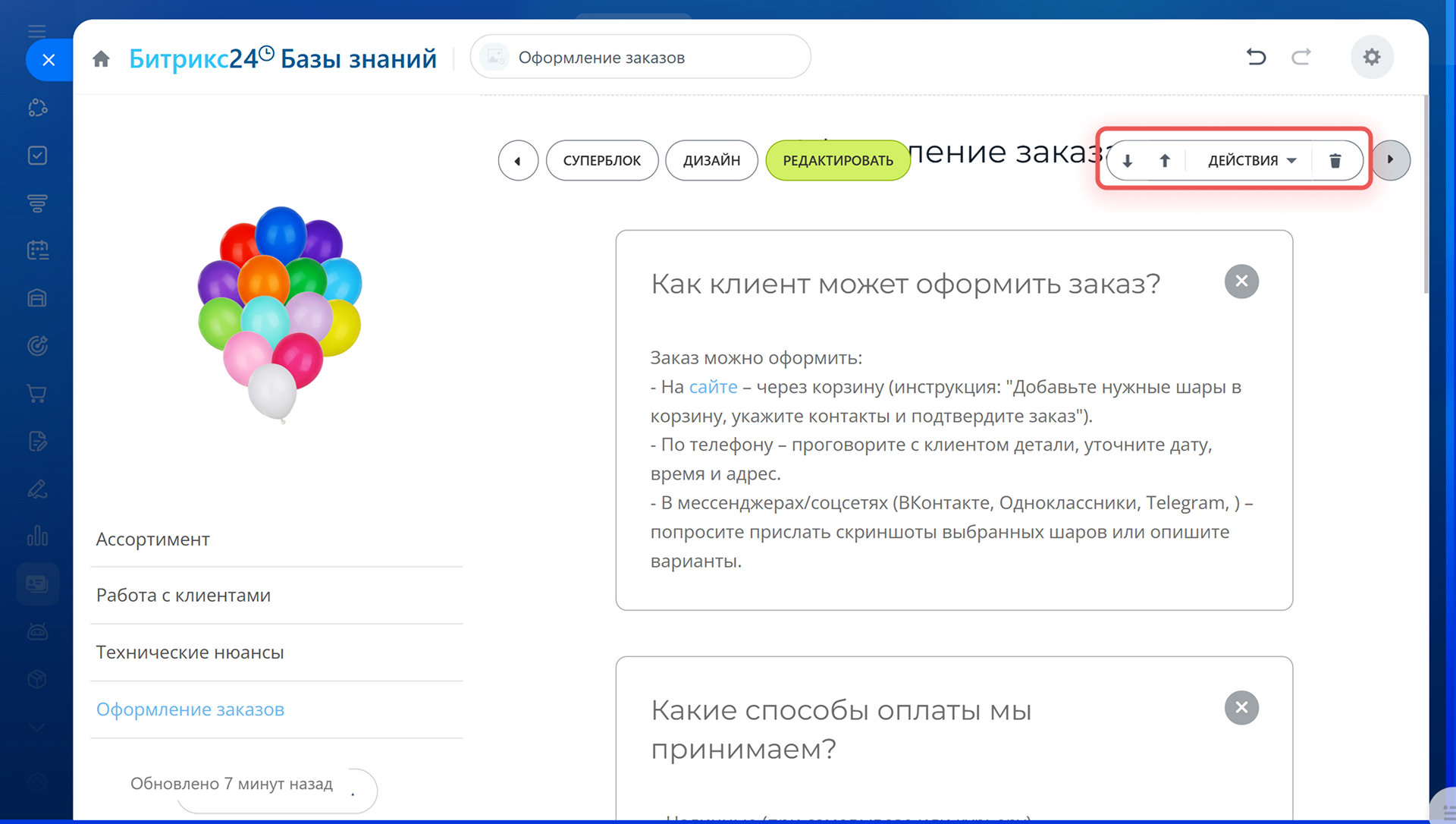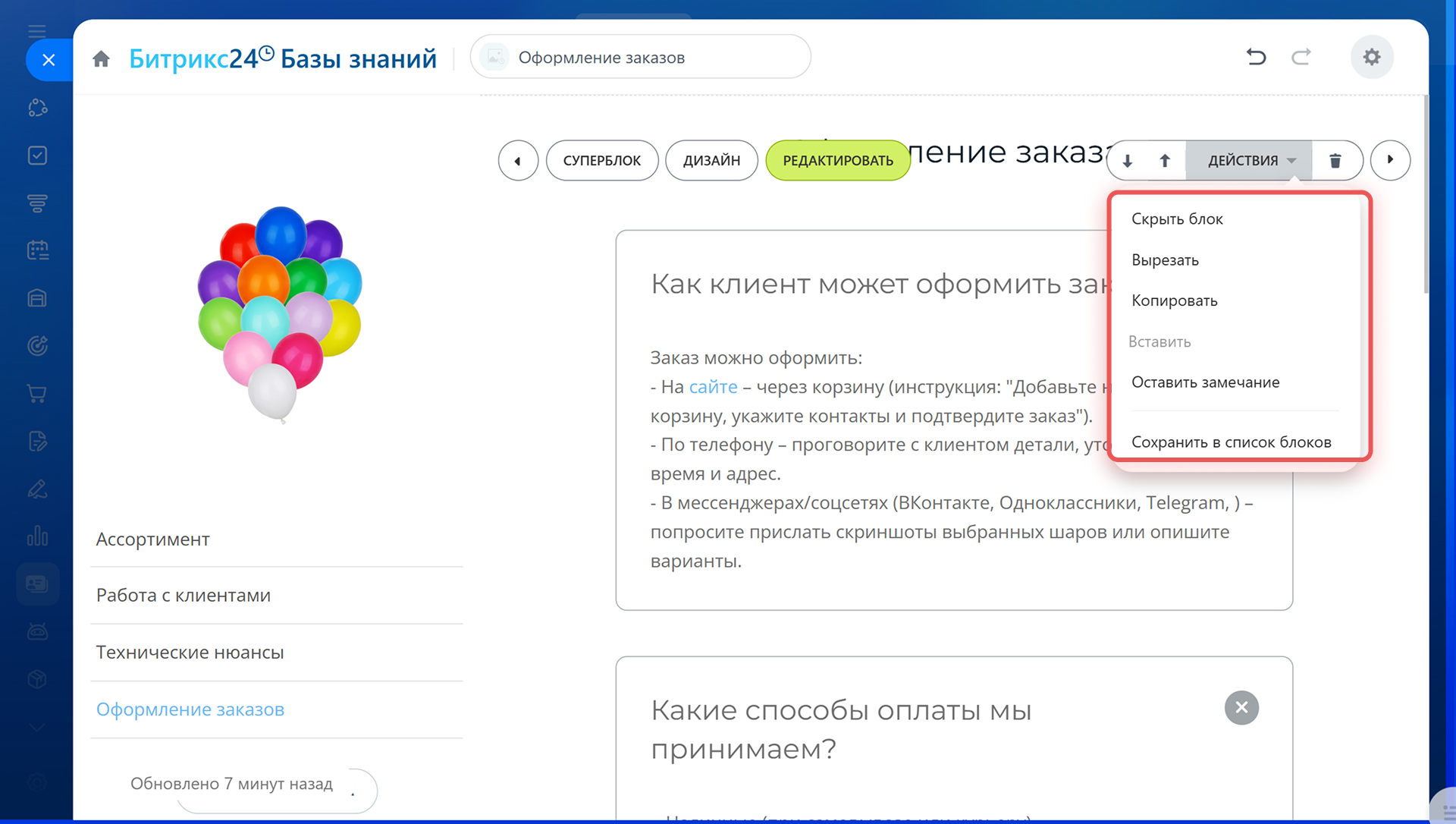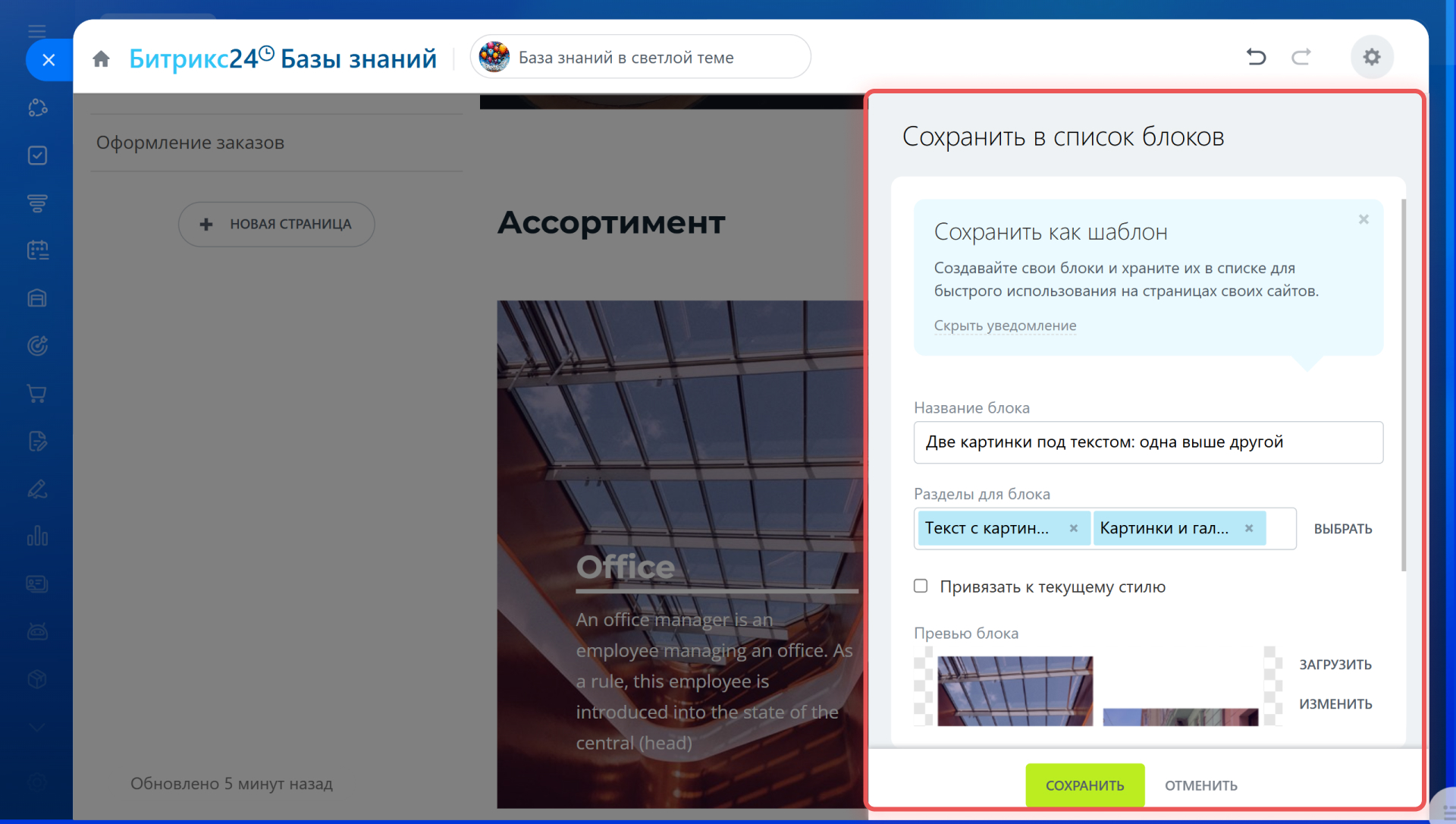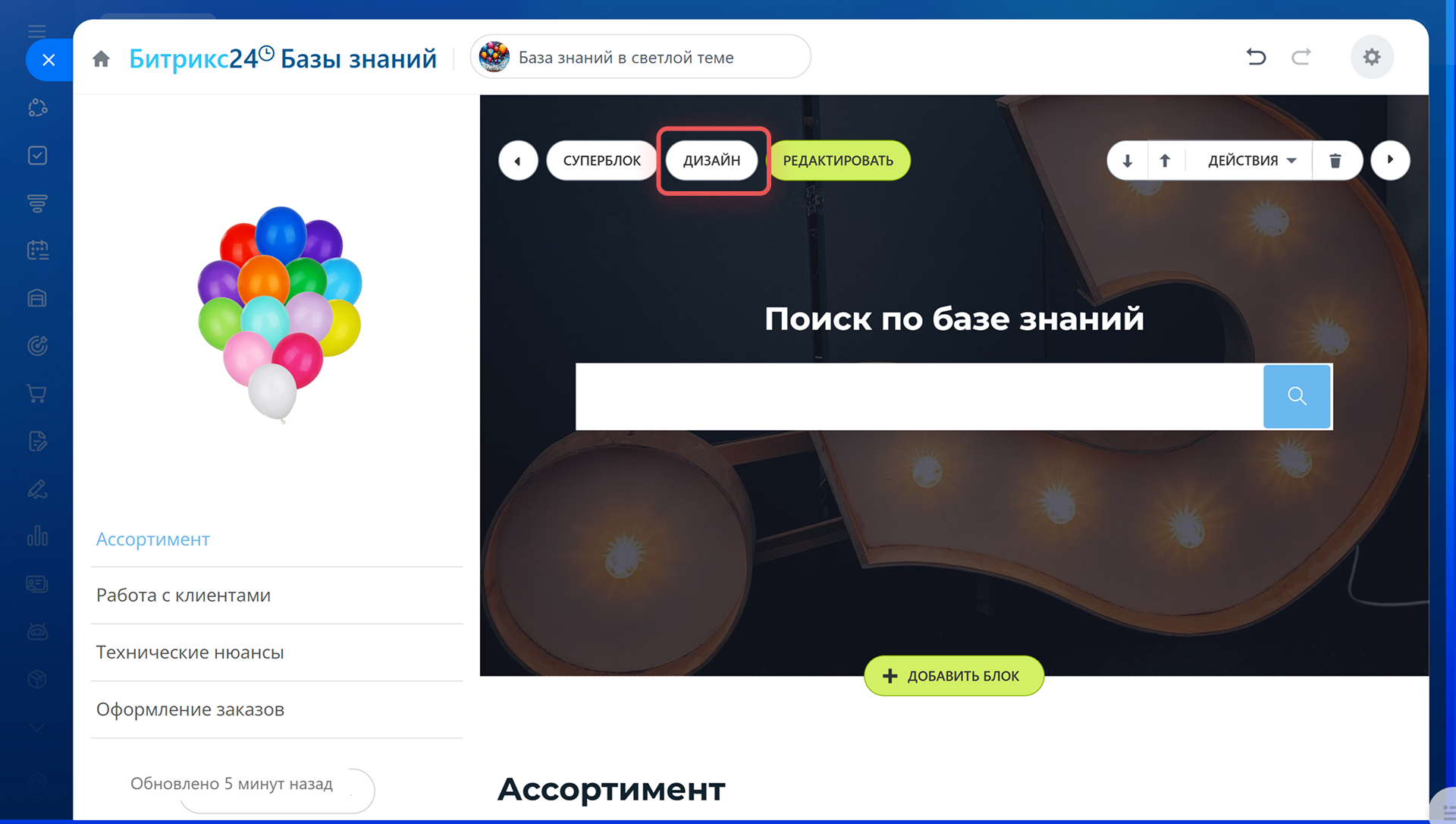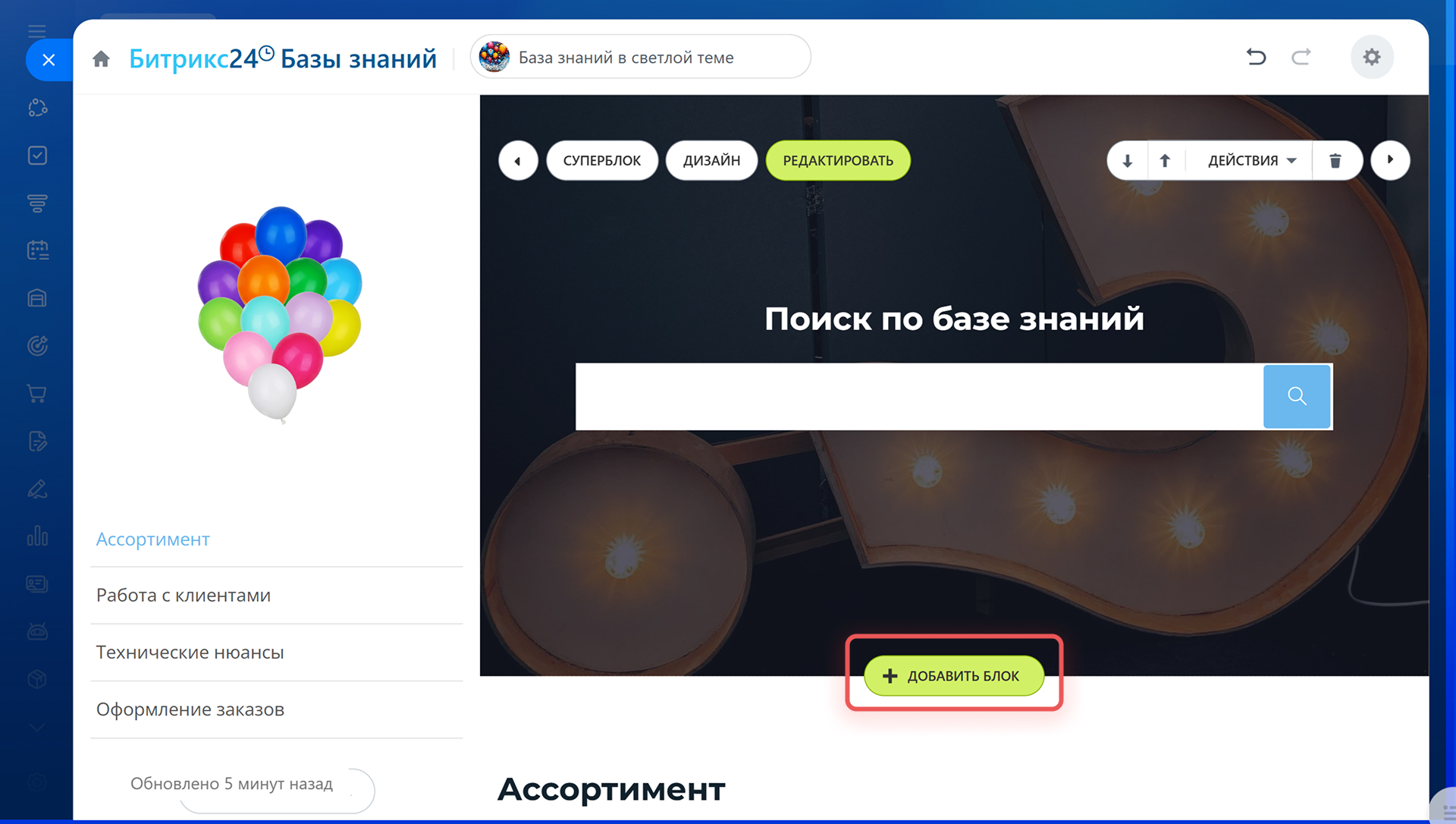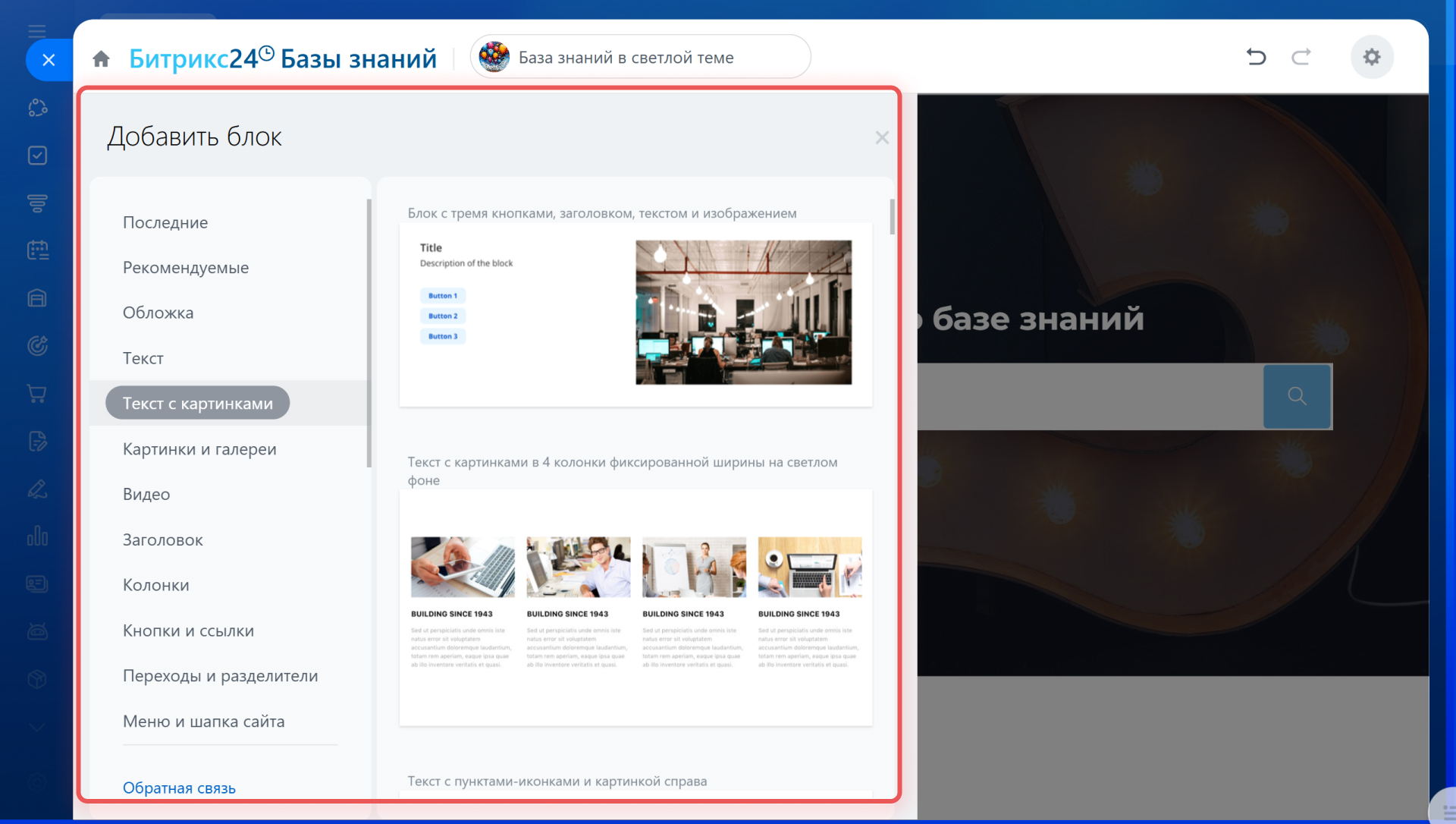База знаний состоит из нескольких связанных между собой страниц. На страницах можно размещать блоки с информацией, изображениями, видео и другими элементами. Все страницы базы отображаются в меню.
Как создать новую страницу
Новую страницу можно создать с помощью кнопок Редактировать или Новая страница.
После создания разделов переходите к заполнению страниц.
Страница состоит из разных блоков. В каждом блоке вы можете изменить заголовок, текст и картинку.
Как отредактировать текст
Чтобы изменить заголовок и текст, наберите нужный текст вместо имеющегося в шаблоне. Когда вы начнете набирать текст, появится панель текстового редактора. Используйте её, чтобы задать нужные параметры.
Также с помощью панели текстового редактора можно добавить ссылку. Это может быть ссылка на другую страницу Базы знаний или на внешний ресурс.
Как поменять изображение в блоке
Кликните на картинку шаблона. Откроется форма, в которой вы сможете загрузить новое изображение.
После загрузки изображения вы можете его изменить. Кадрировать, добавить фильтры, стикеры и многое другое.
Уроки, обучение, полезные истории, кейсы и эксклюзивные эфиры — все в Telegram-канале для пользователей «Битрикс24 печатает»
Также изменить изображение можно, нажав на Редактировать.
Как редактировать блоки
У каждого блока есть всплывающие панели справа и слева. Они нужны для дополнительного редактирования блоков. Вы можете двигать блоки на странице выше или ниже с помощью кнопок со стрелками, удалять блоки кнопкой с корзиной и сворачивать панель редактирования кнопкой со стрелкой справа.
Блоки можно скрывать, копировать, вырезать, вставлять и сохранить в списке блоков. Эти опции вы найдете в меню Действия.
Опция Сохранить в списке блоков пригодится, если вы часто используете один и тот же стандартный блок, но при этом каждый раз вносите небольшие изменения. Теперь такой блок можно сохранить в виде шаблона.
Как изменить дизайн блока
Нажмите кнопку Дизайн на панели слева, чтобы настроить видимость на разных устройствах, изменить цвет фона, настроить рамки и отступы блока и добавить анимацию.
Как добавить новый блок
В шаблоне уже имеется определенный набор разных блоков, но если вы хотите создать новый, кликните на кнопку Добавить блок.
В открывшейся форме вы сможете выбрать дизайн блока из предложенных шаблонов в левом меню.
Создание страниц не займет у вас много времени, так как дизайн блоков продуман и прост в редактировании.
Рекомендуем также прочитать: