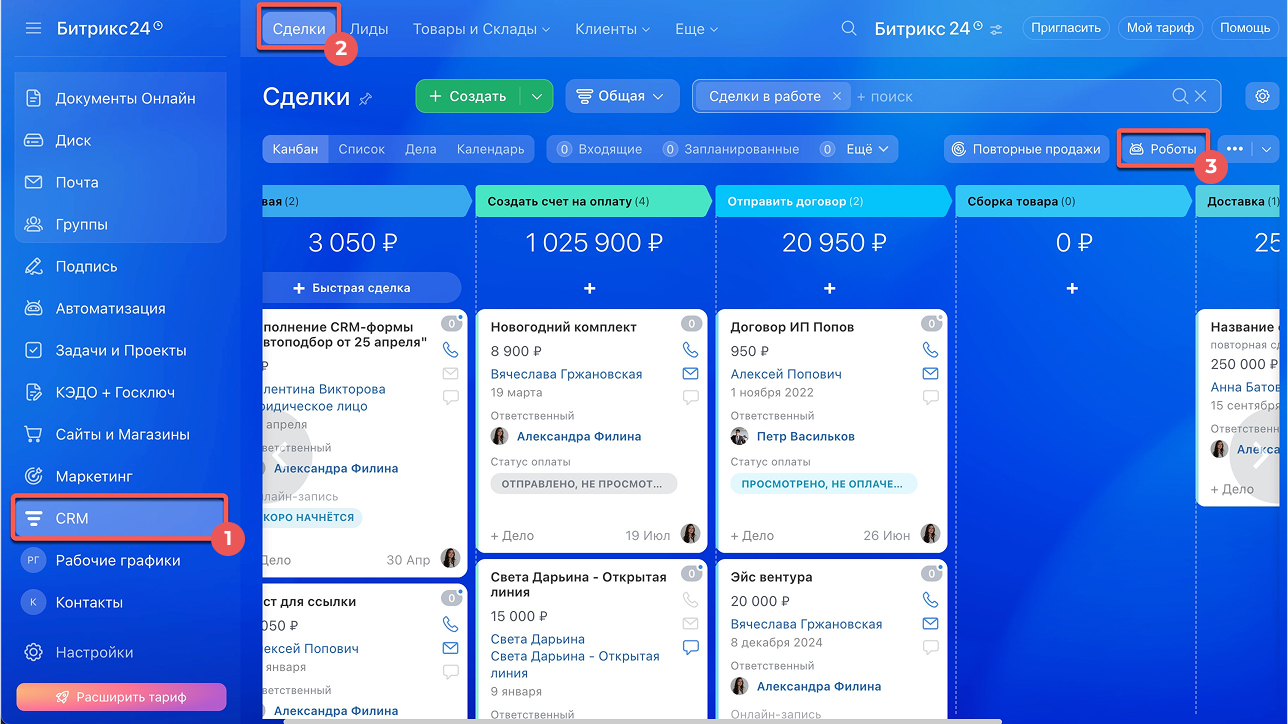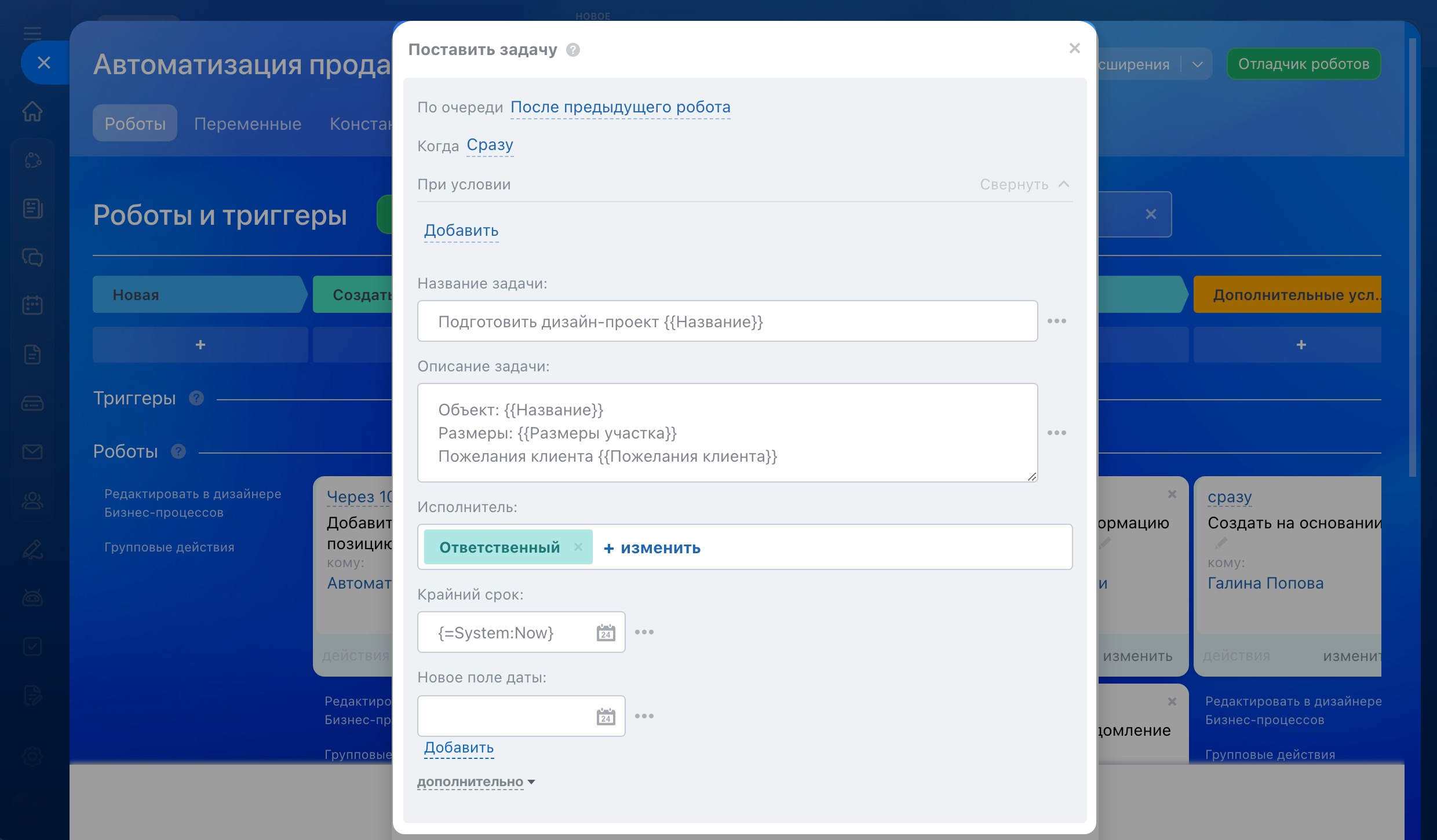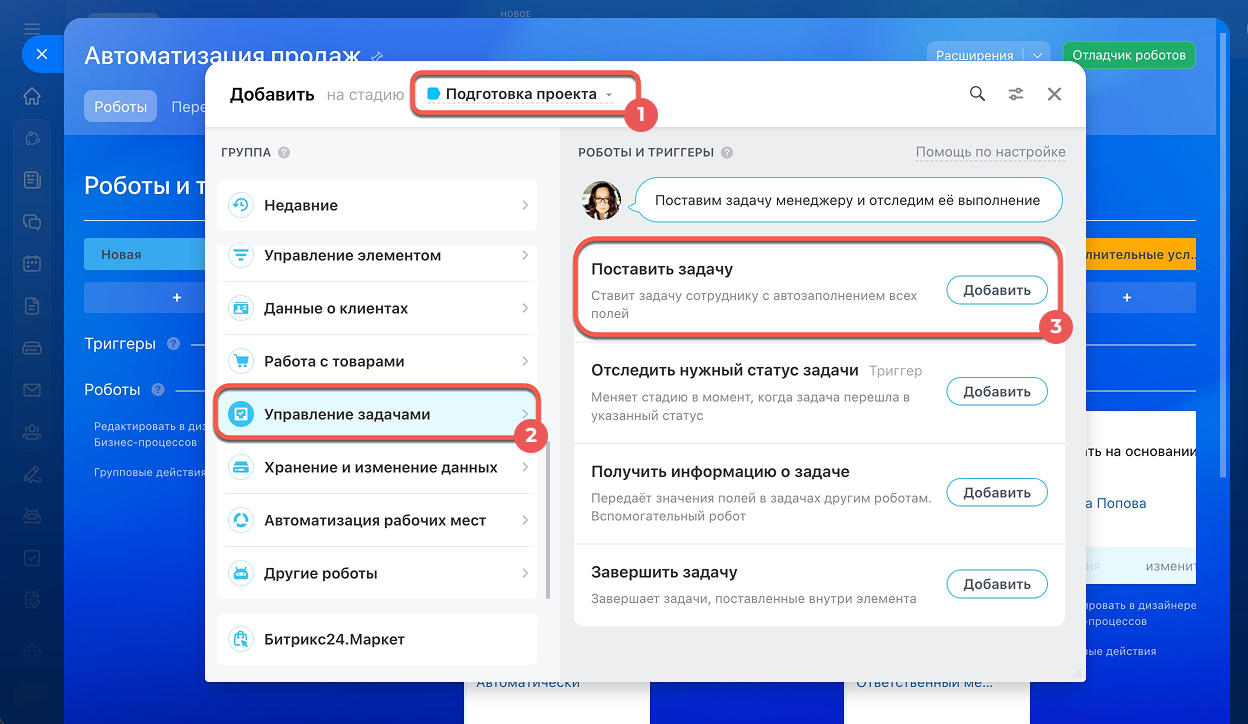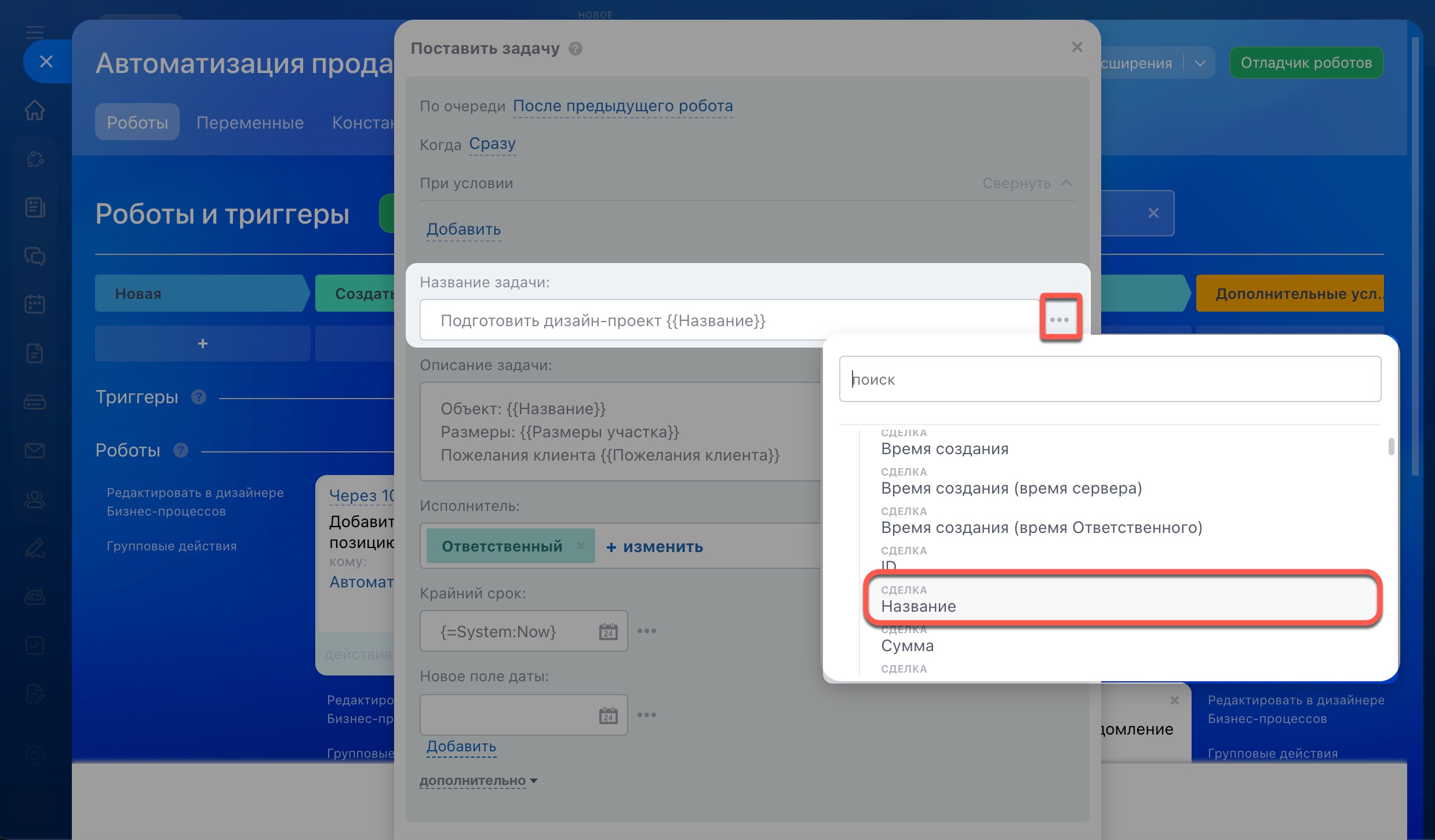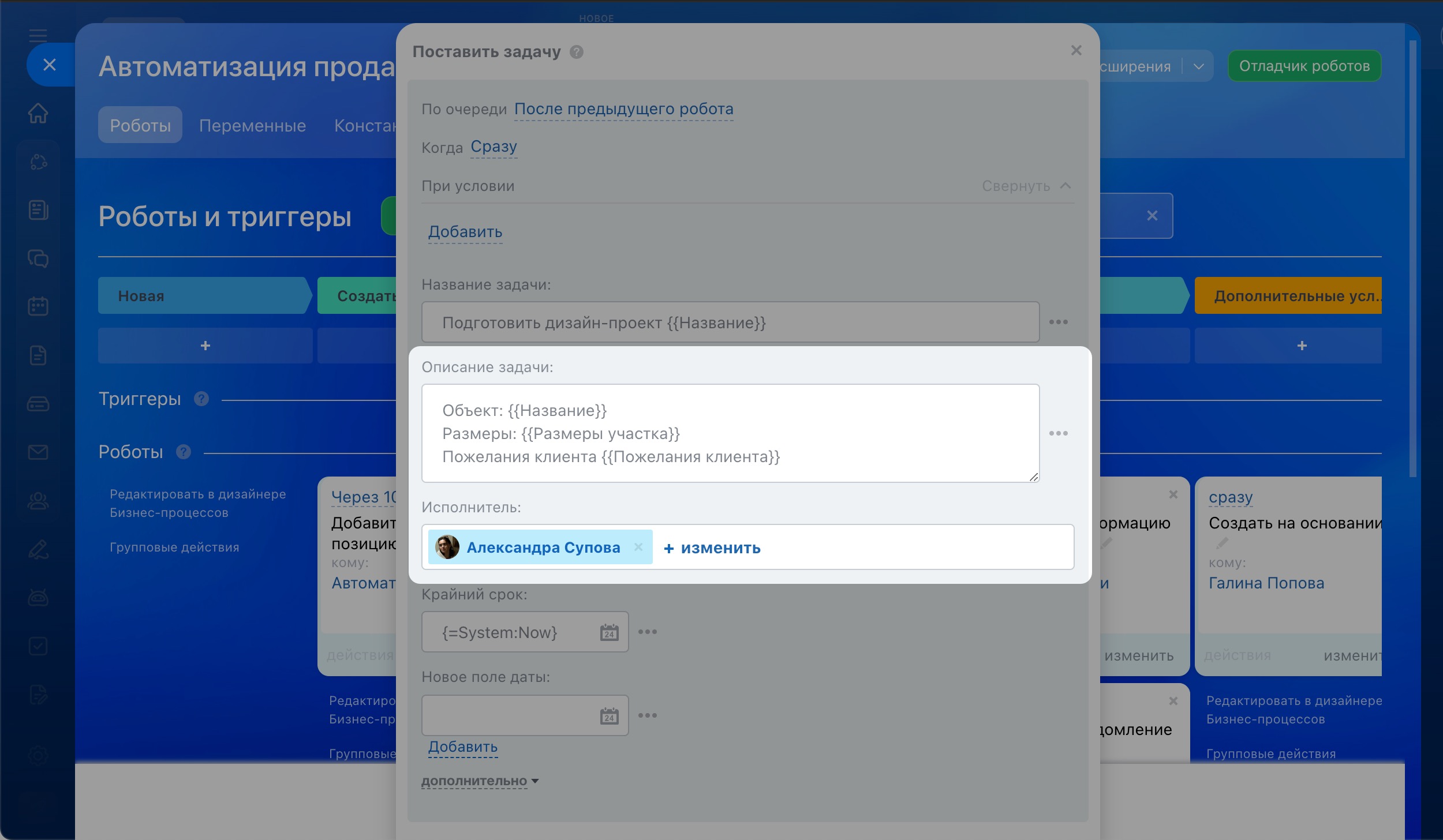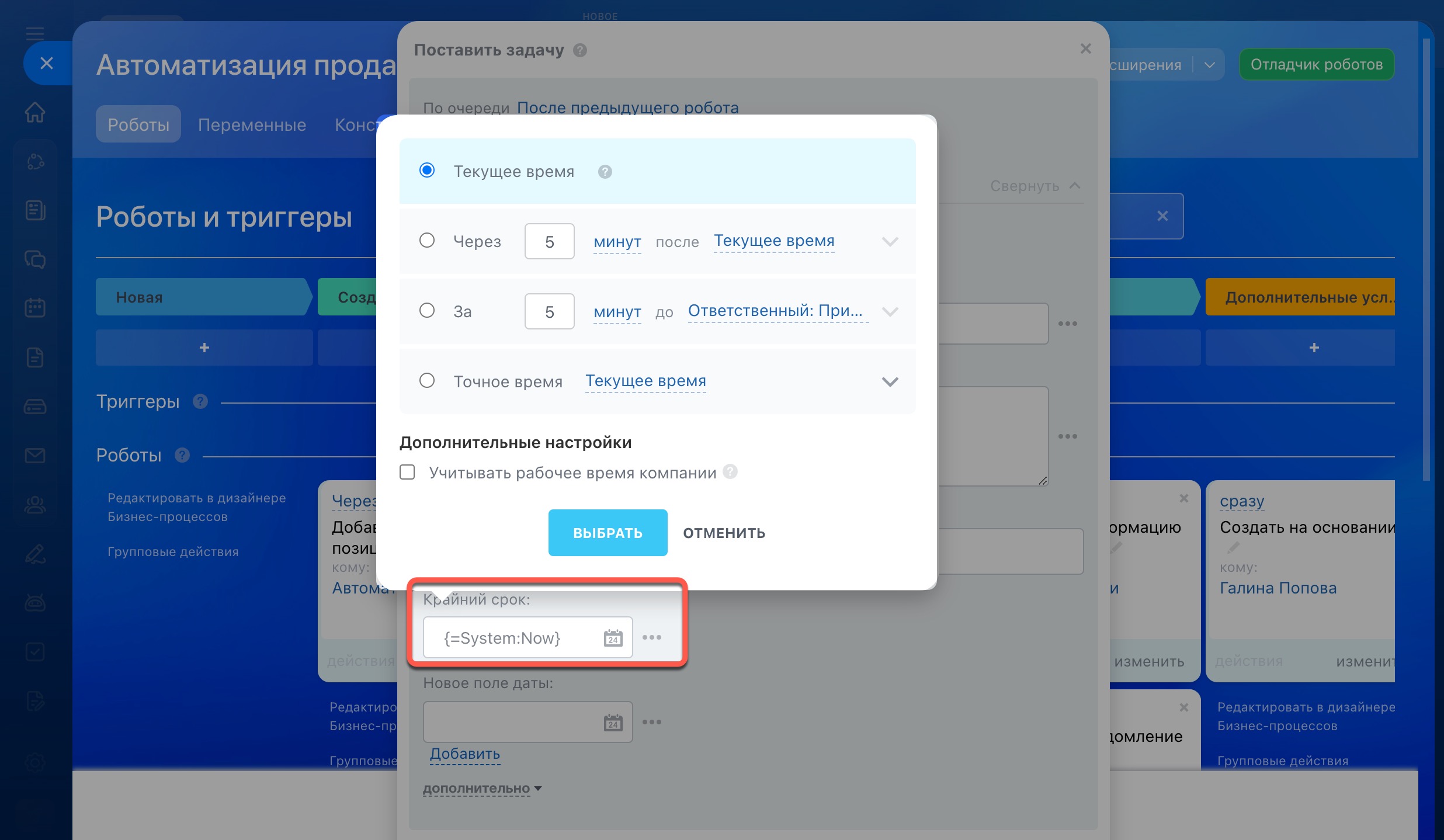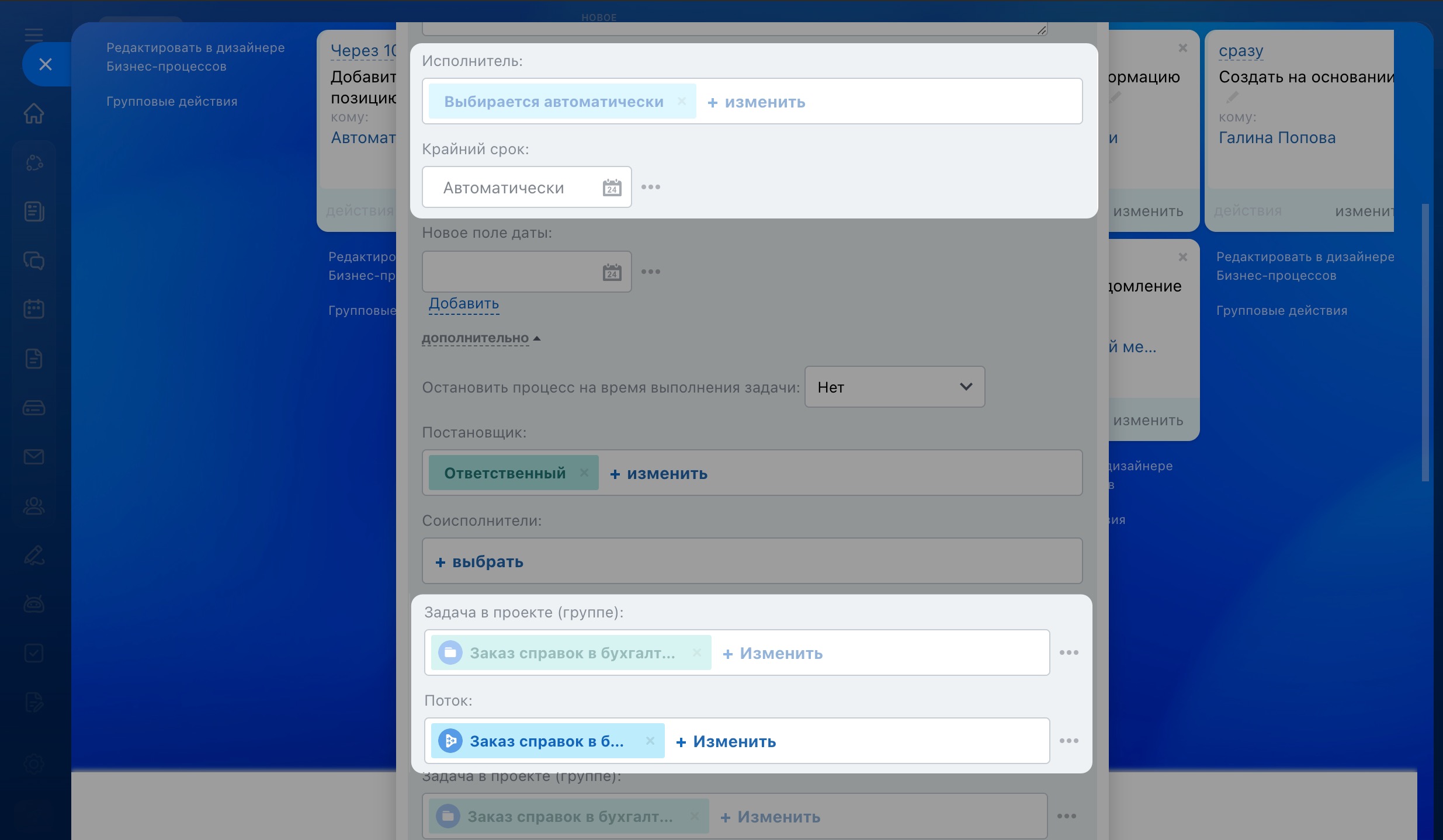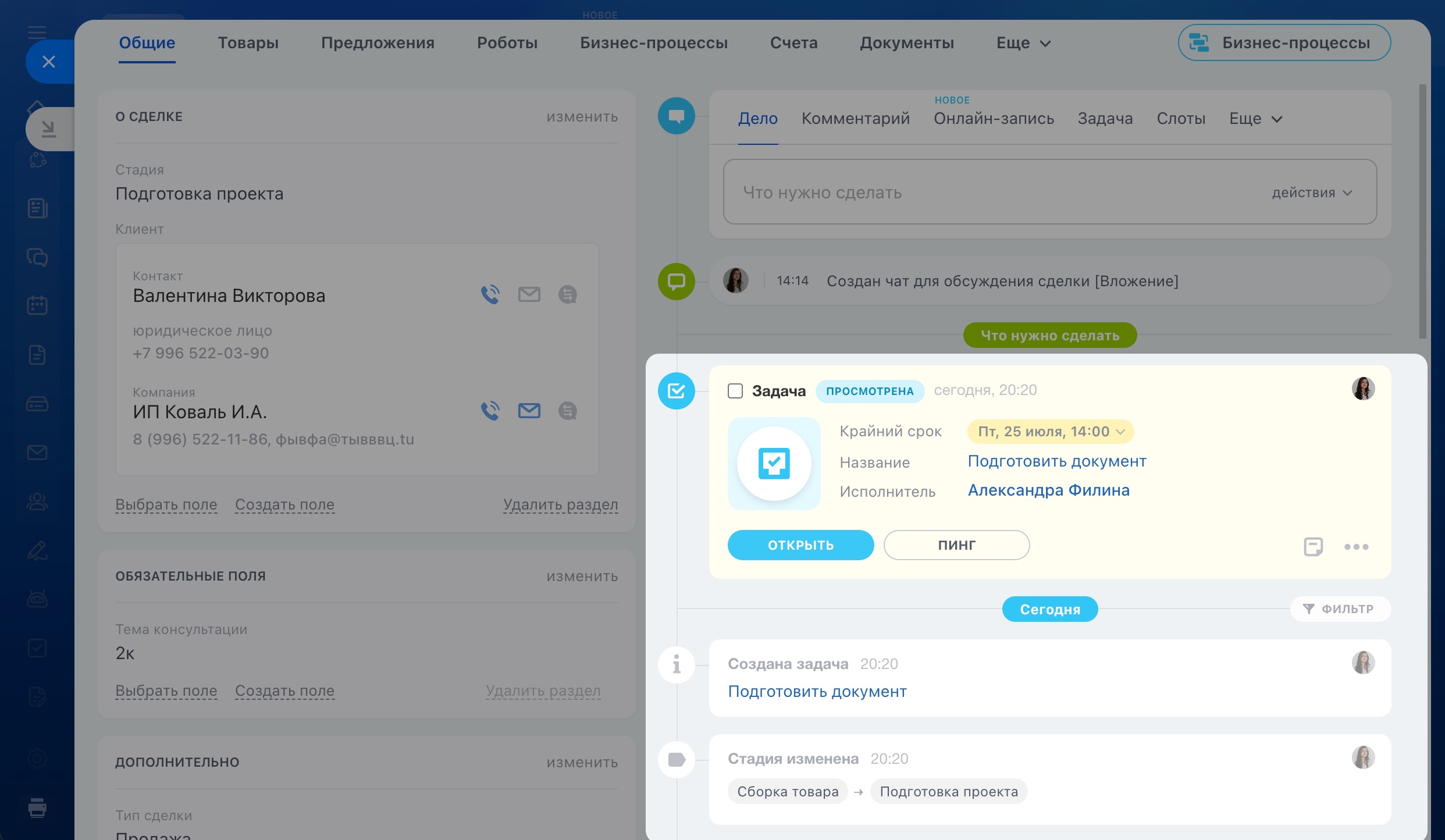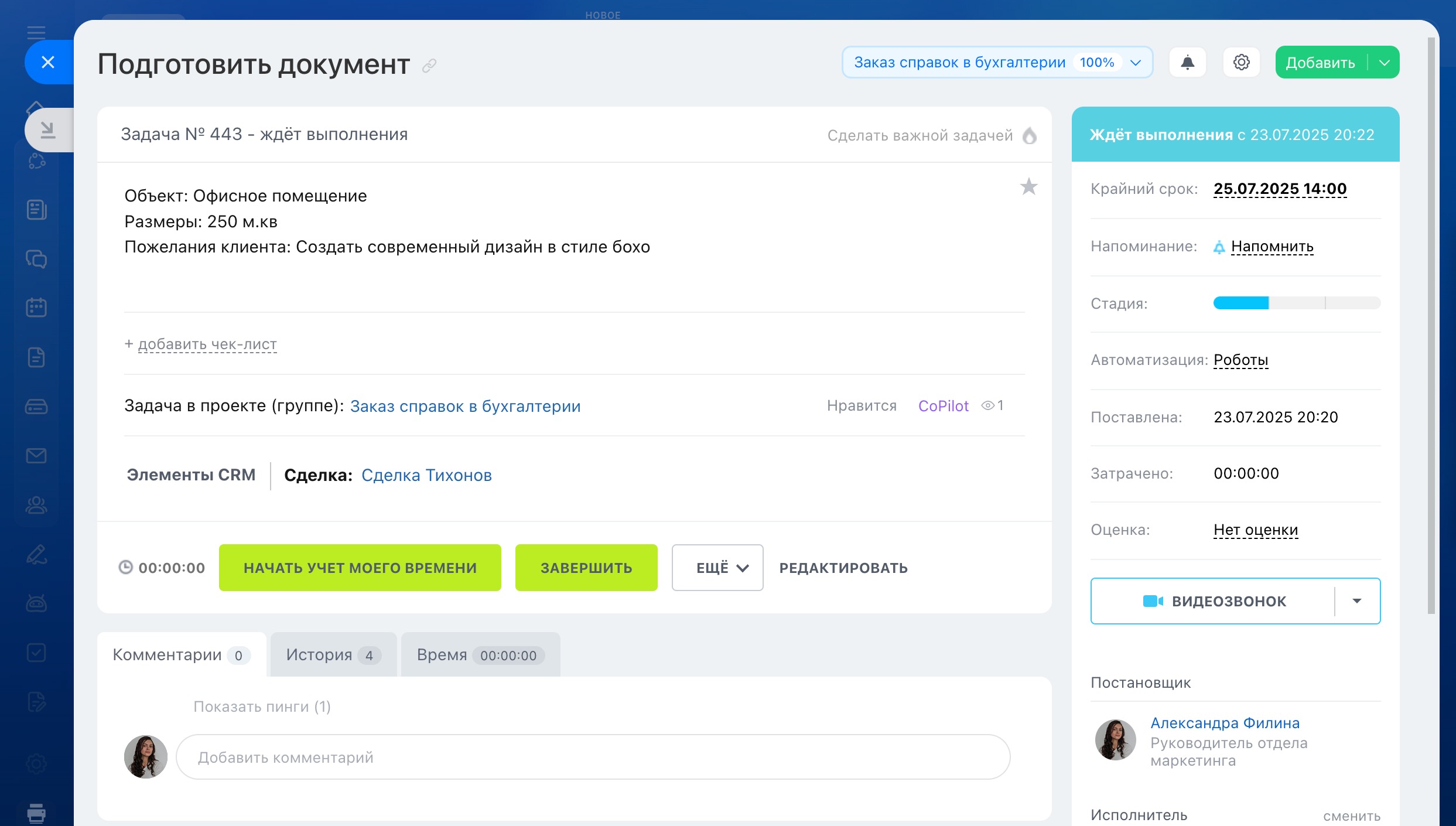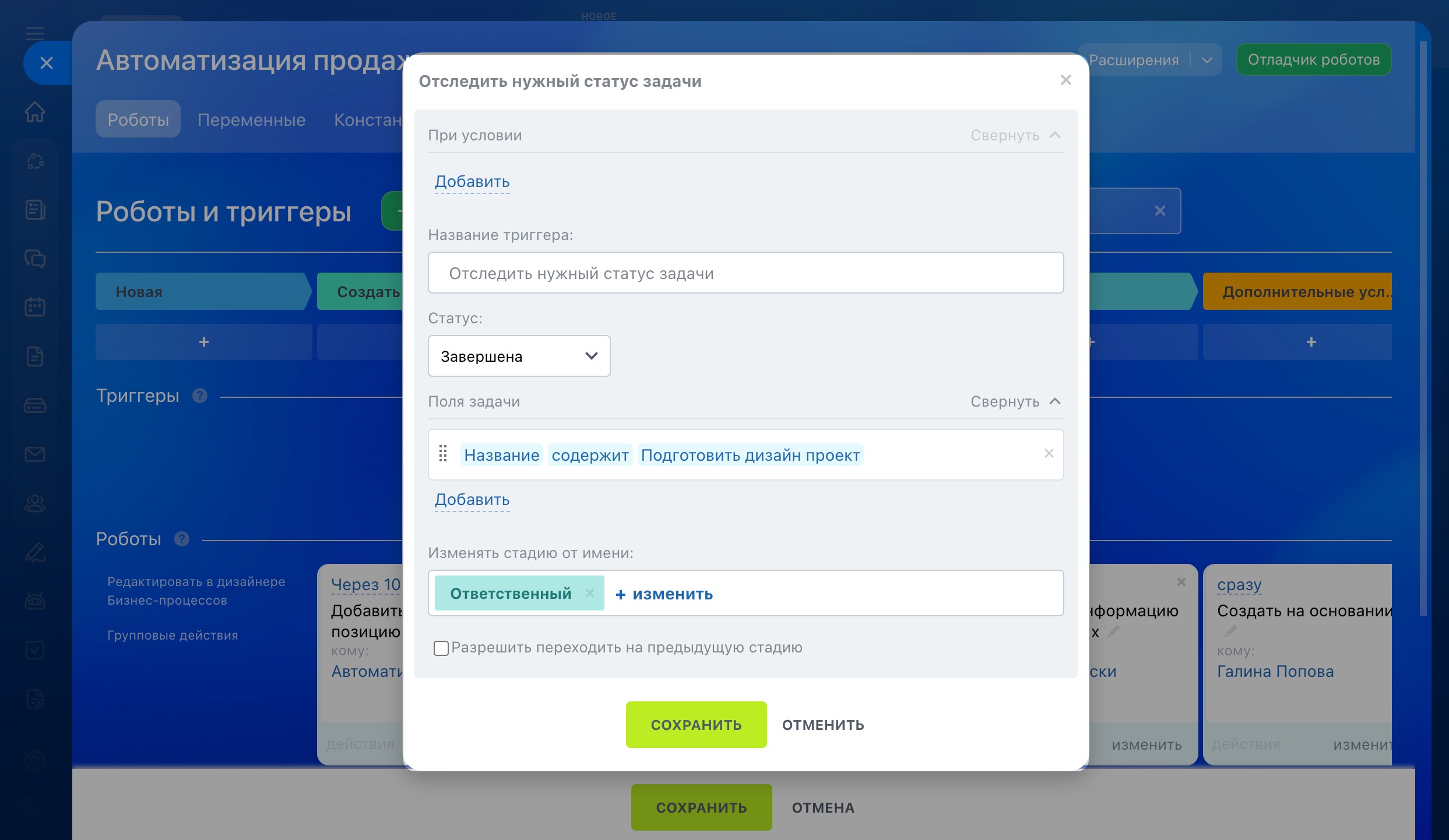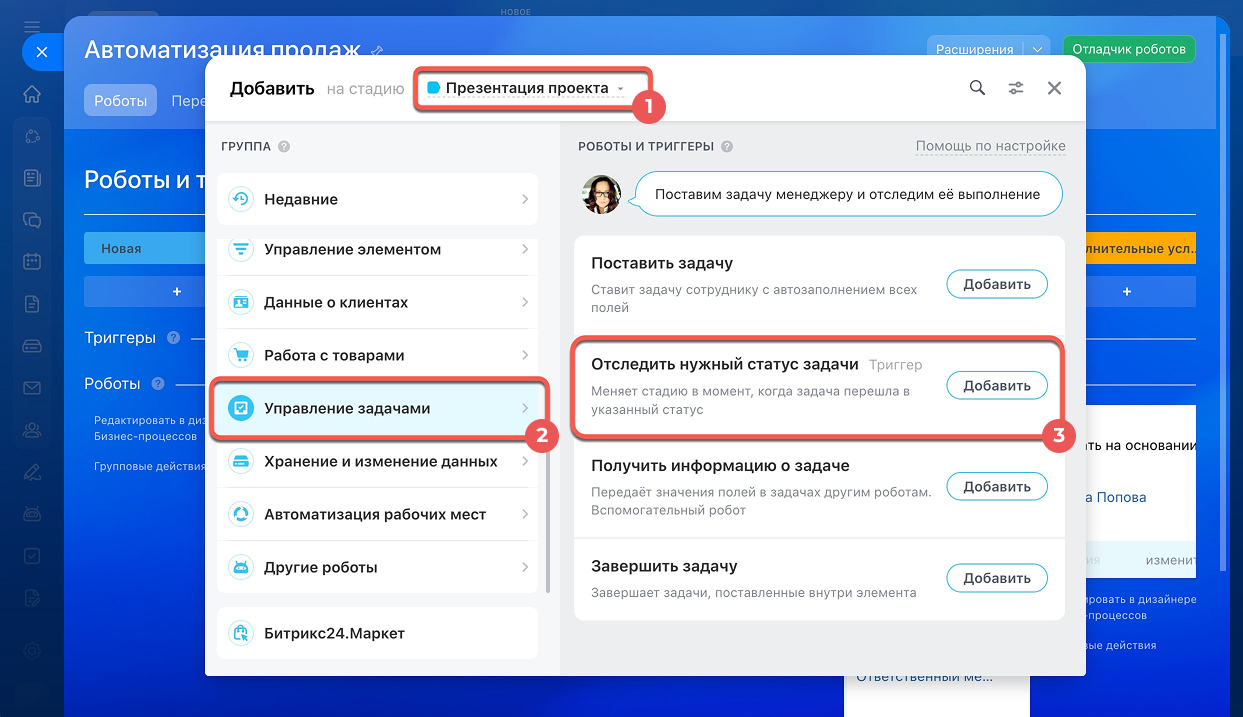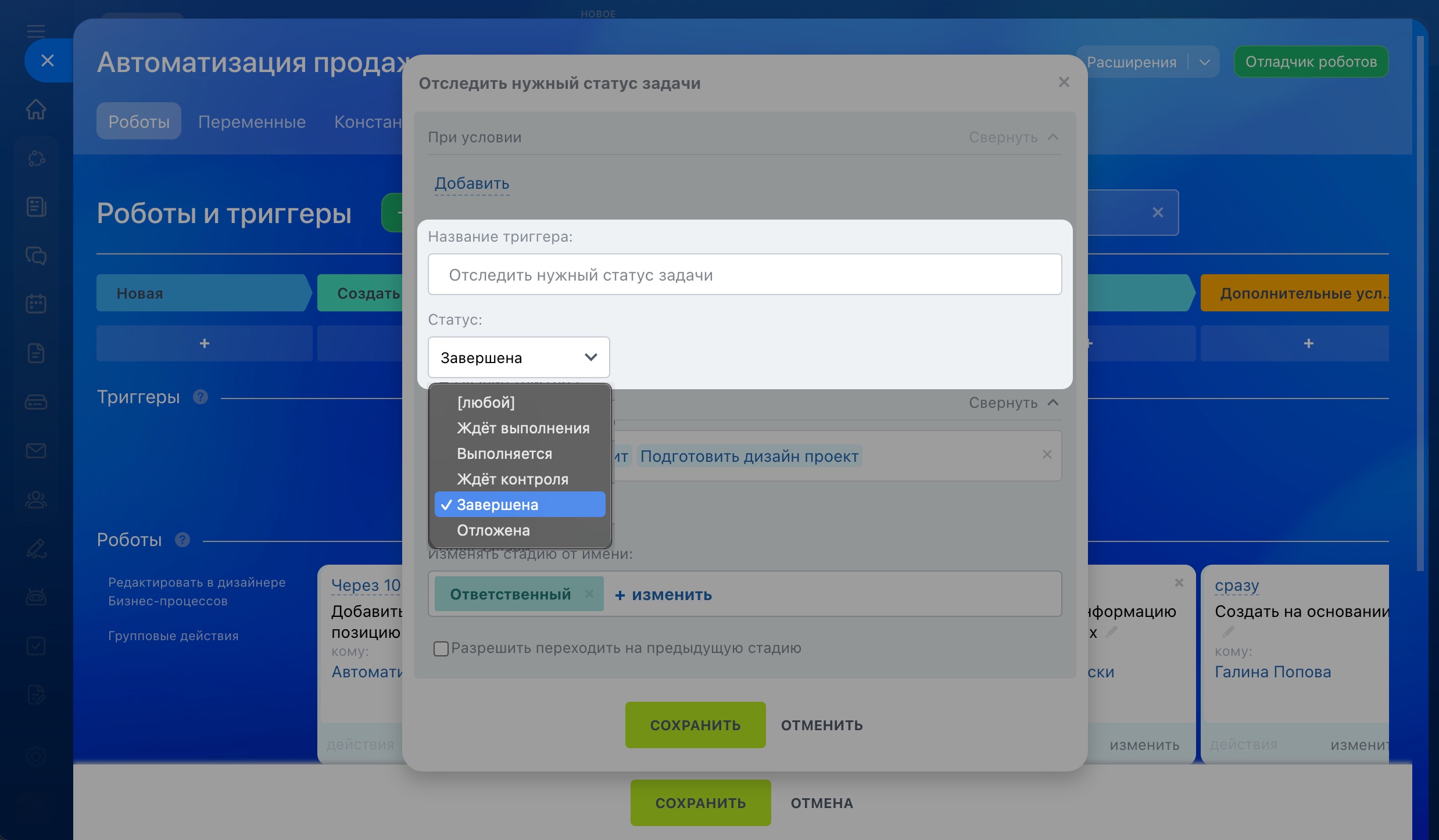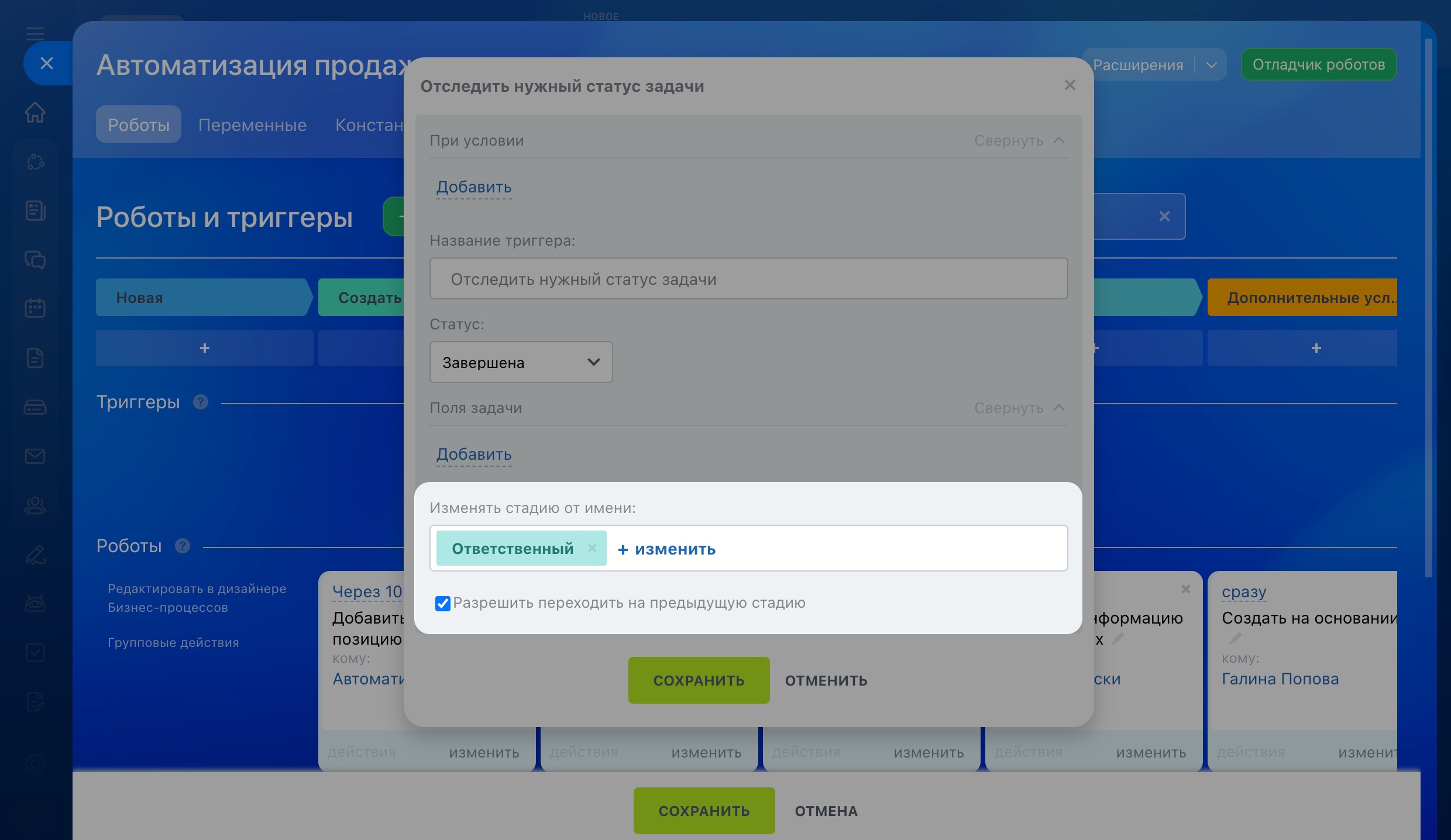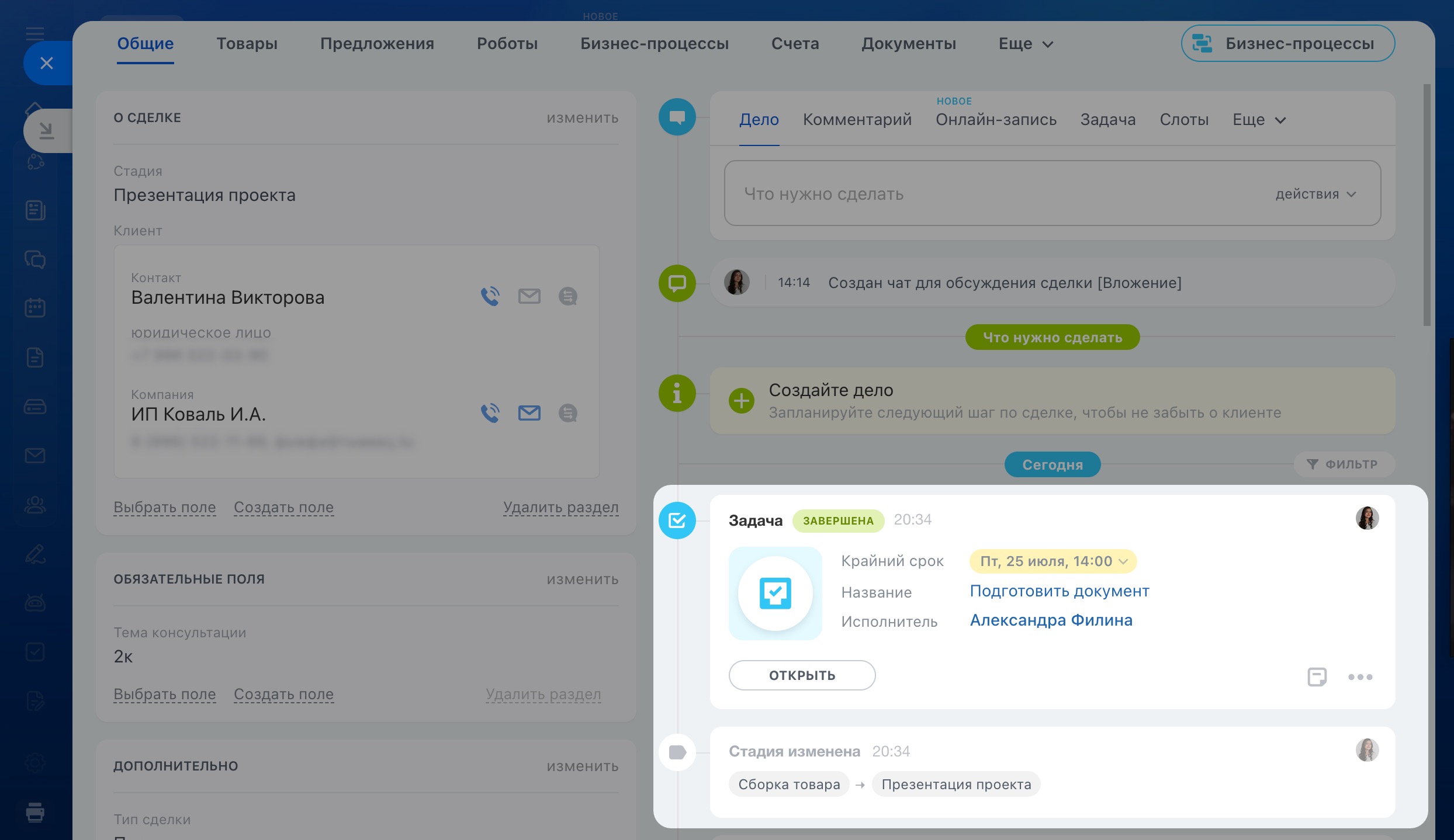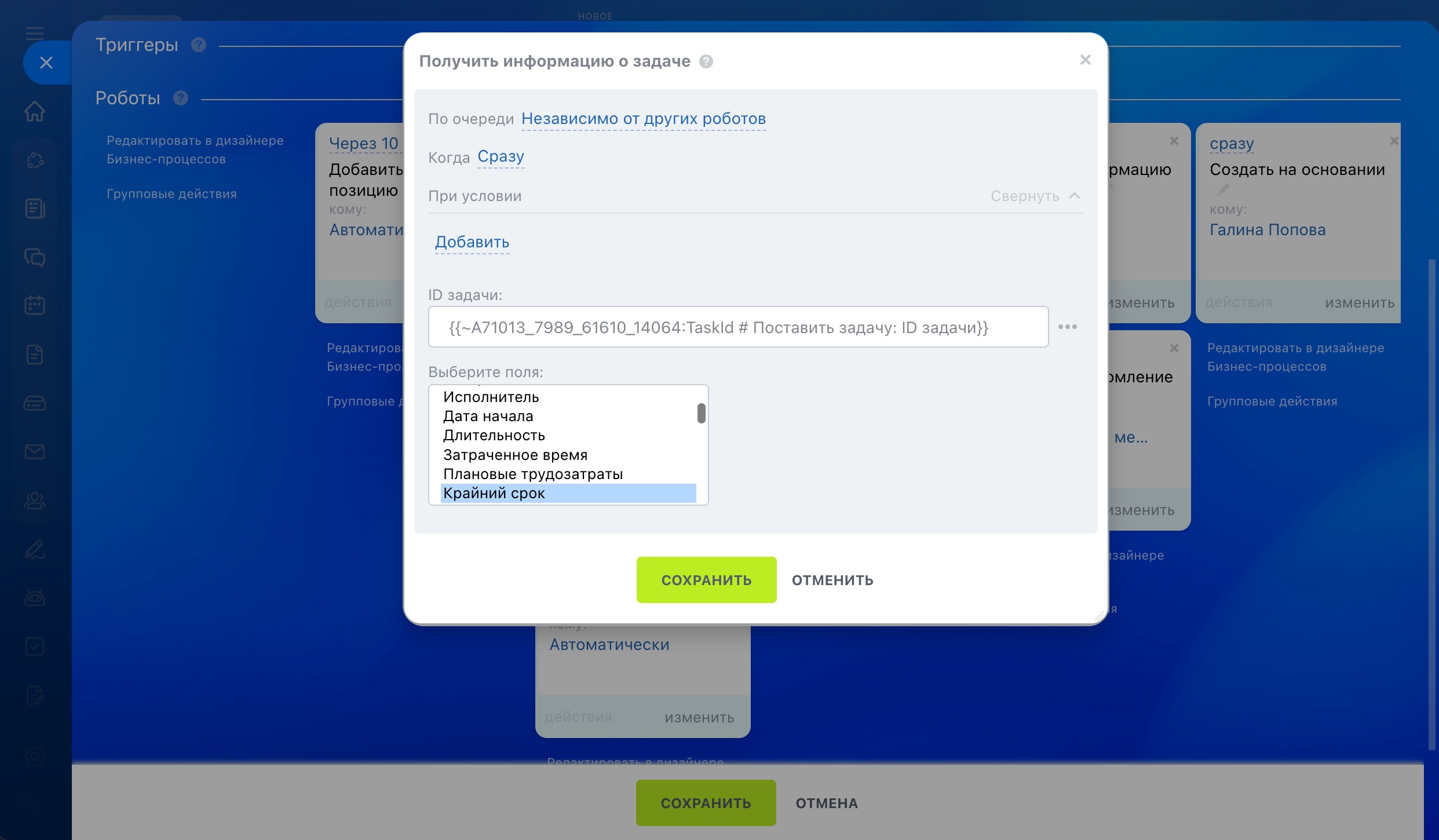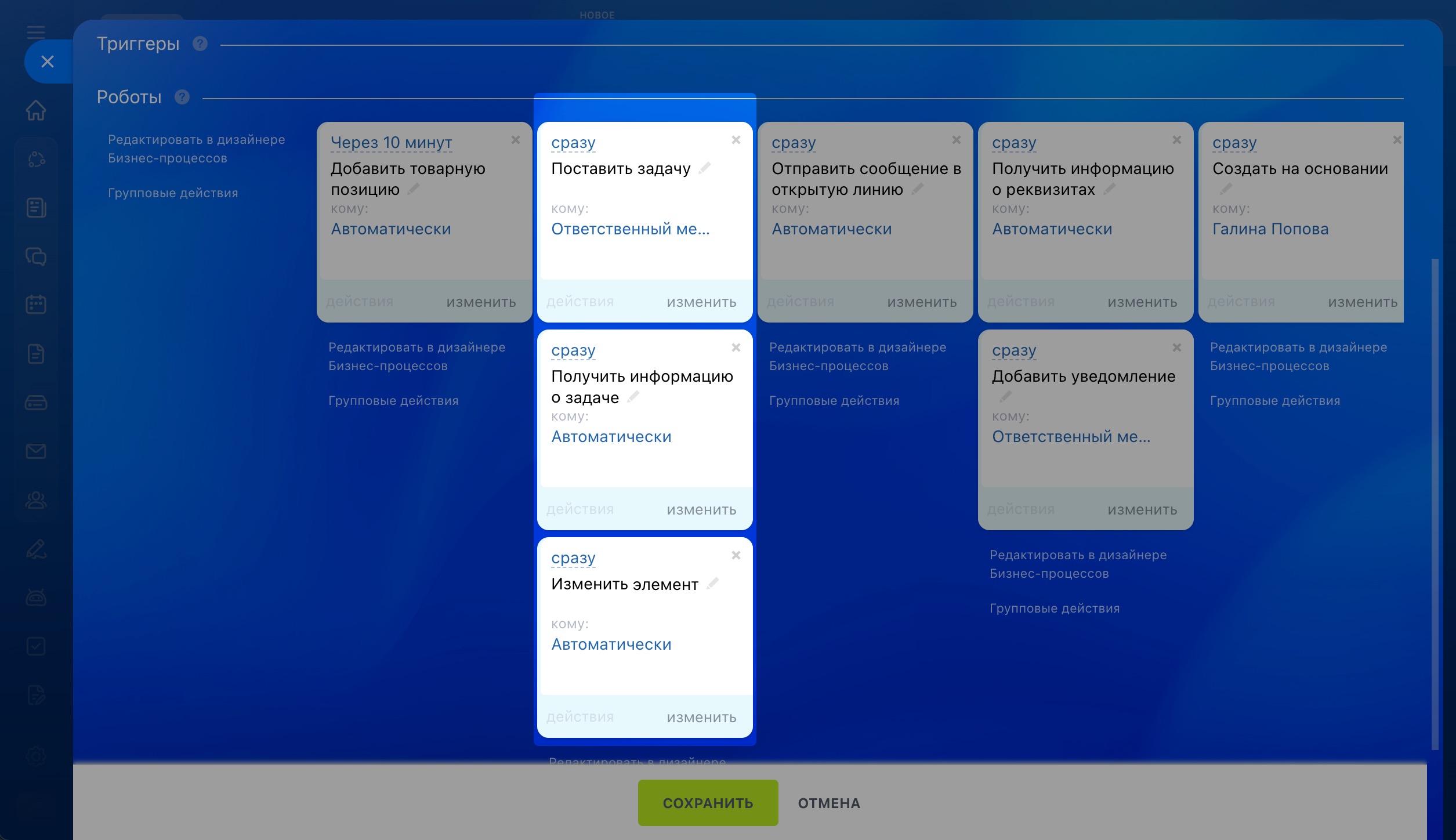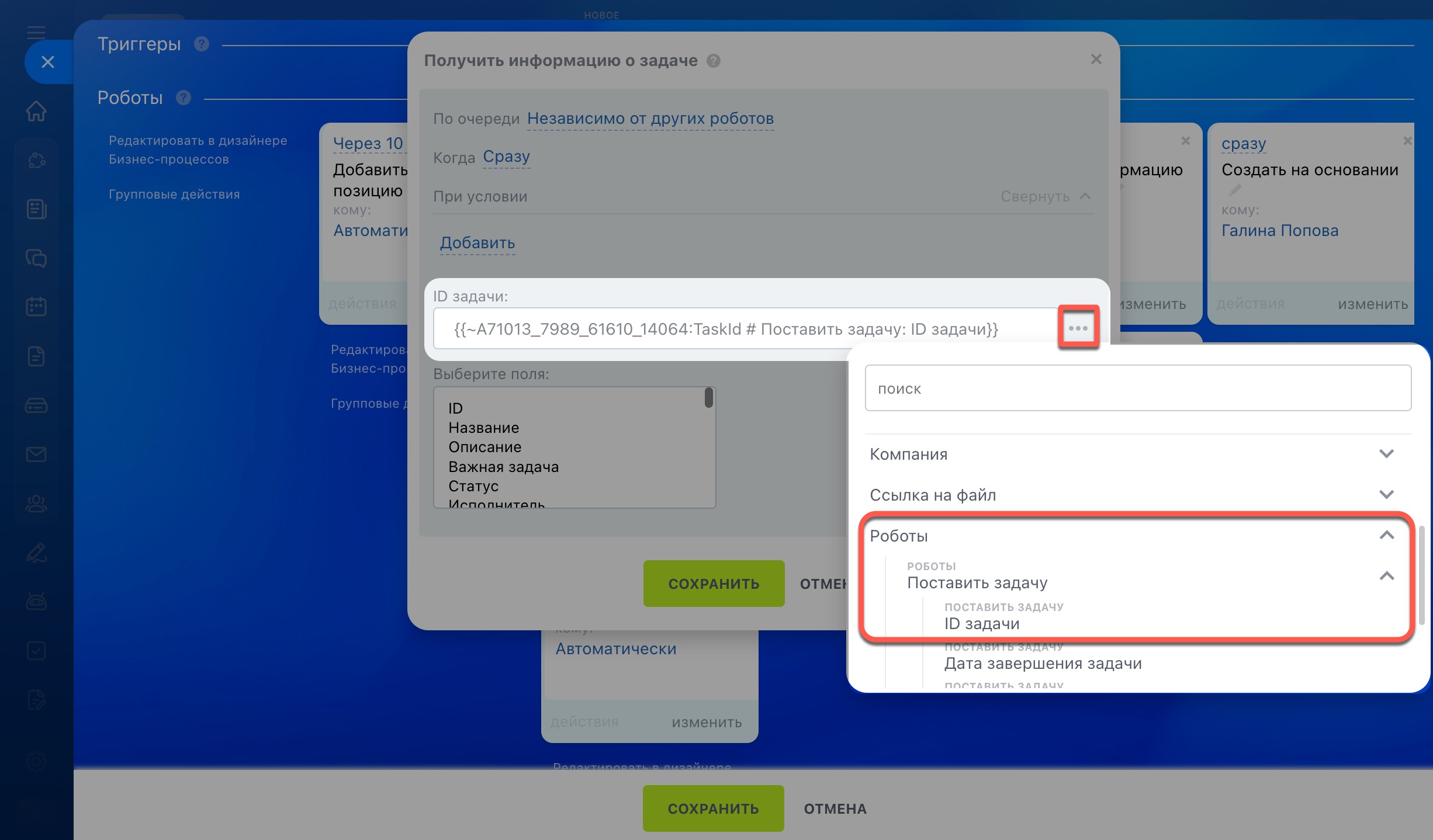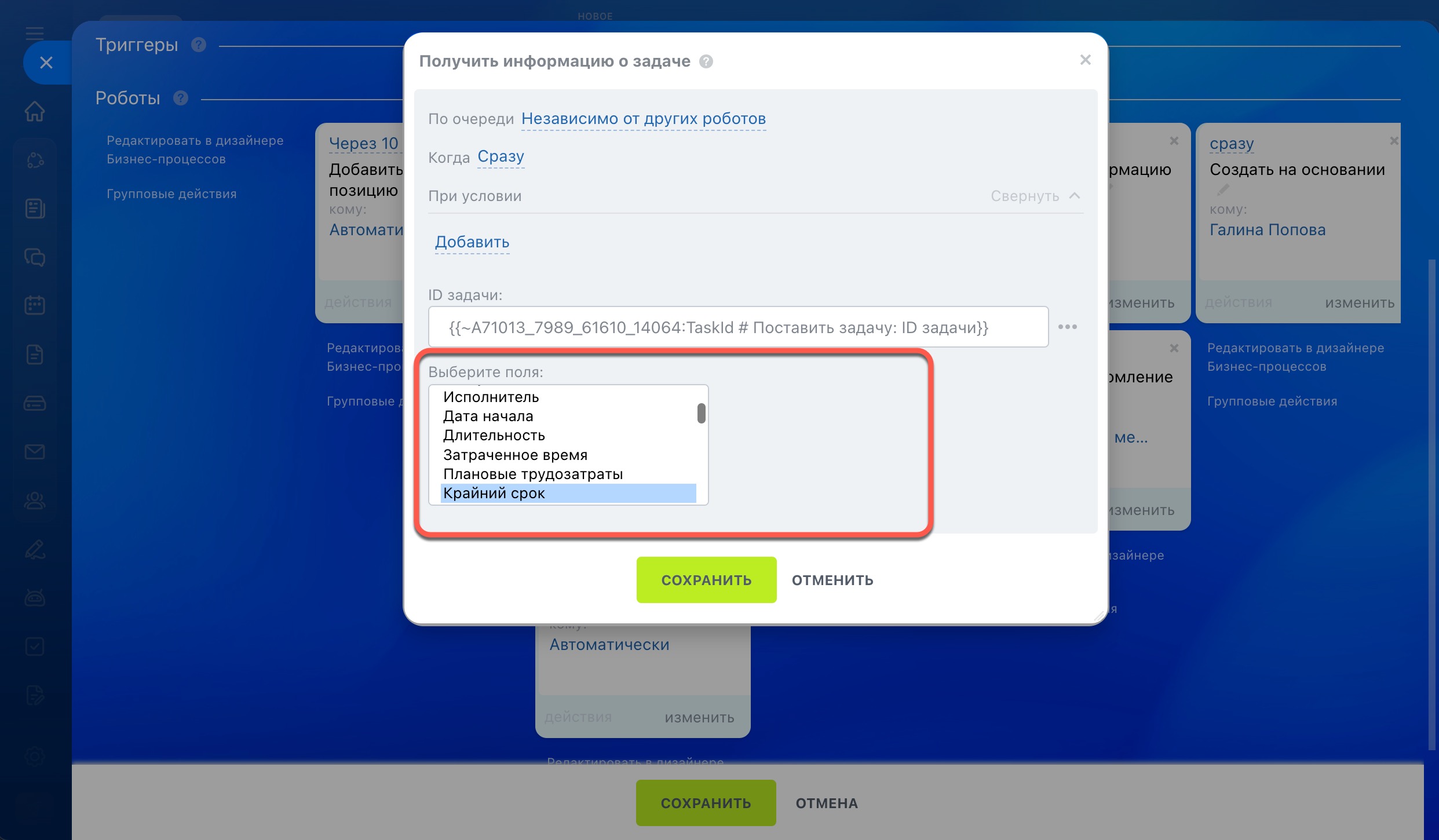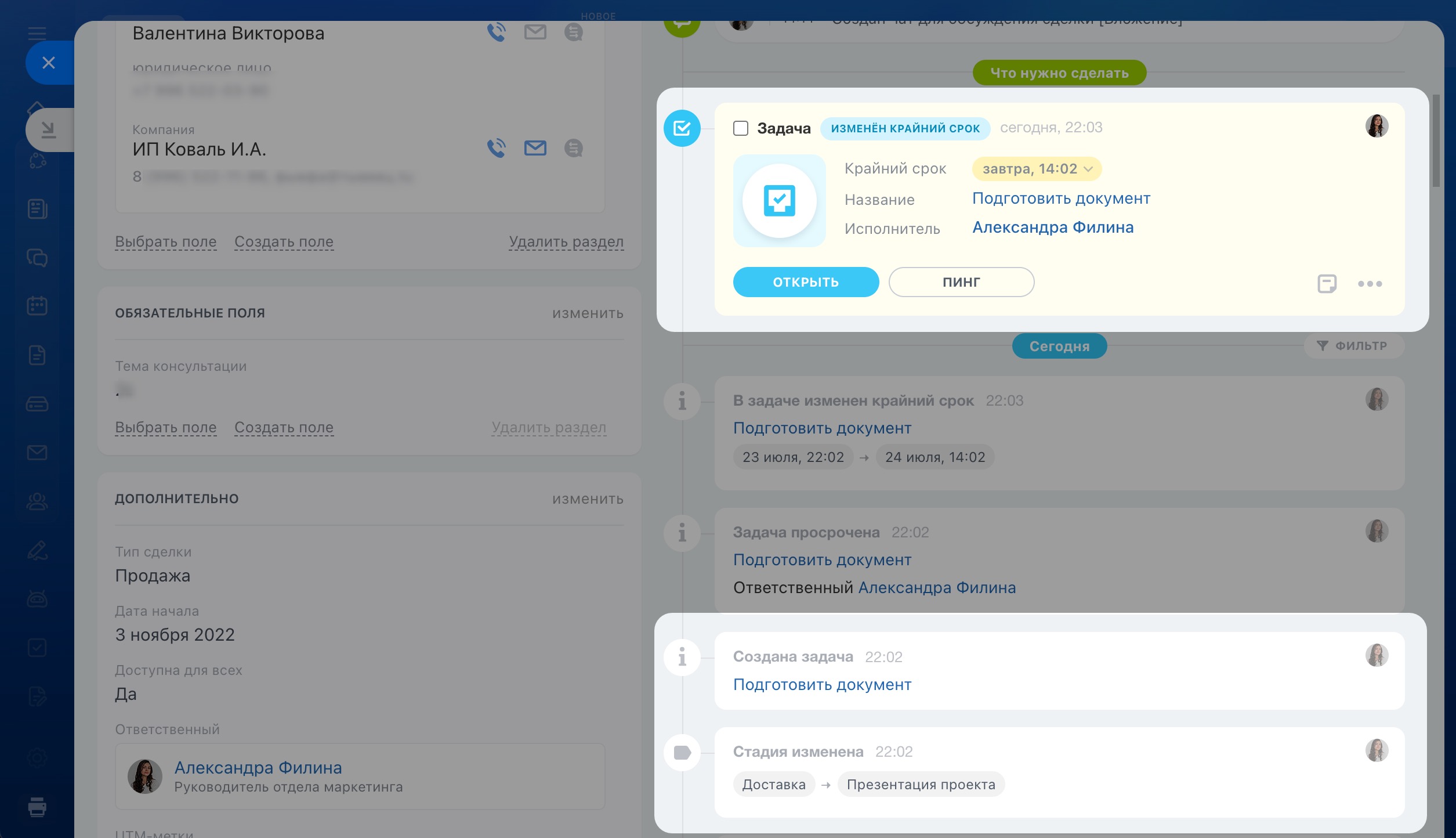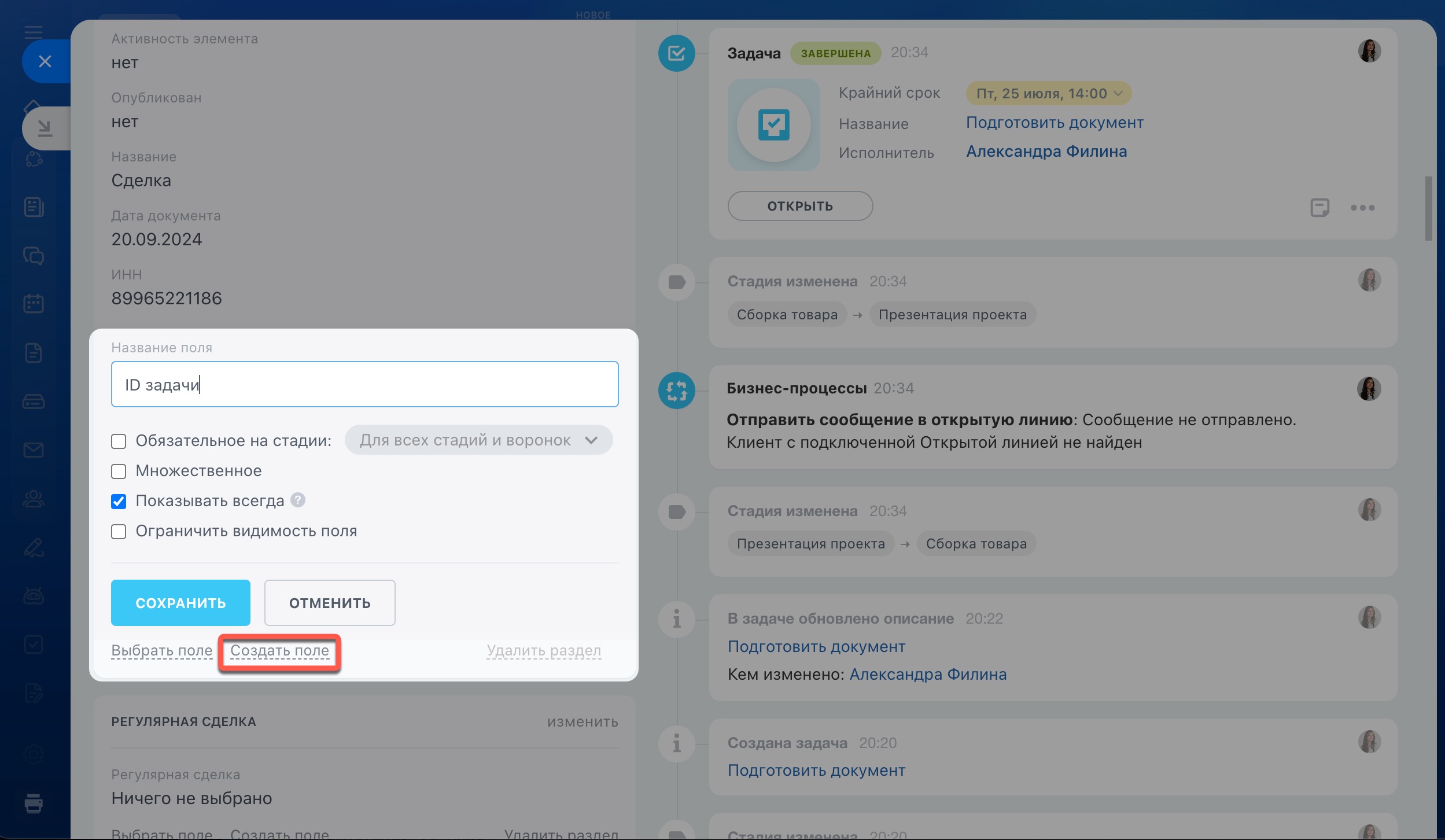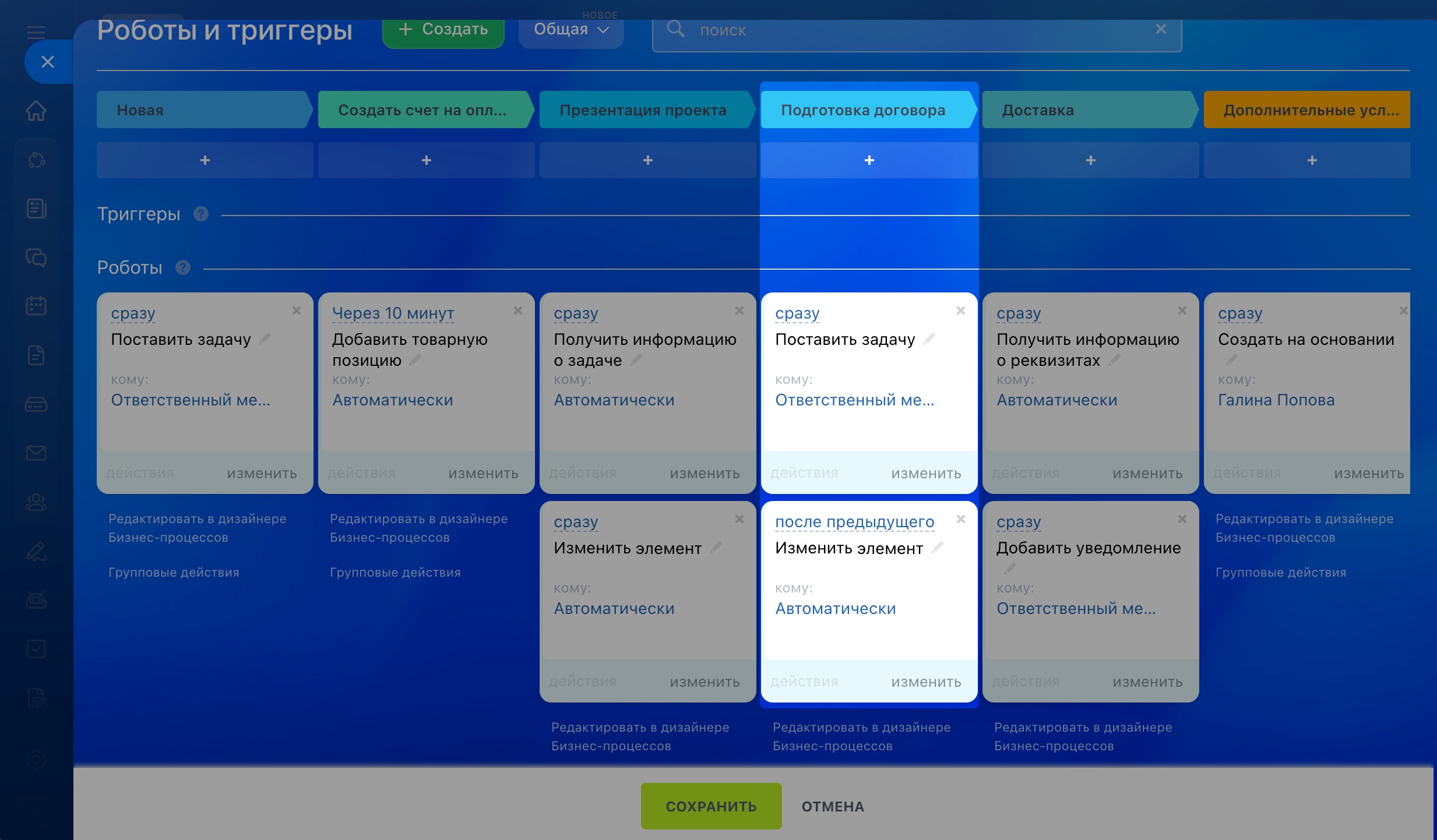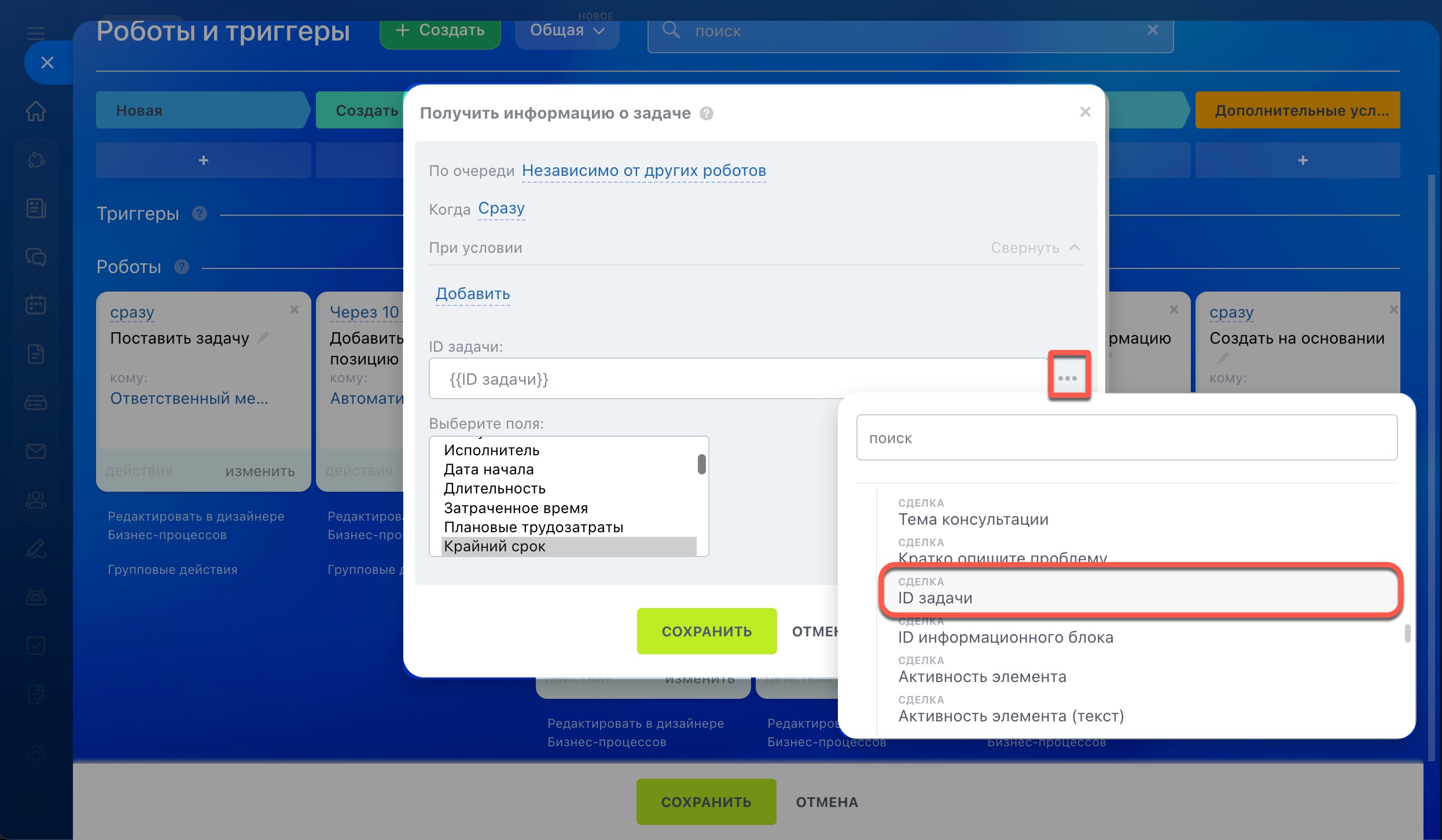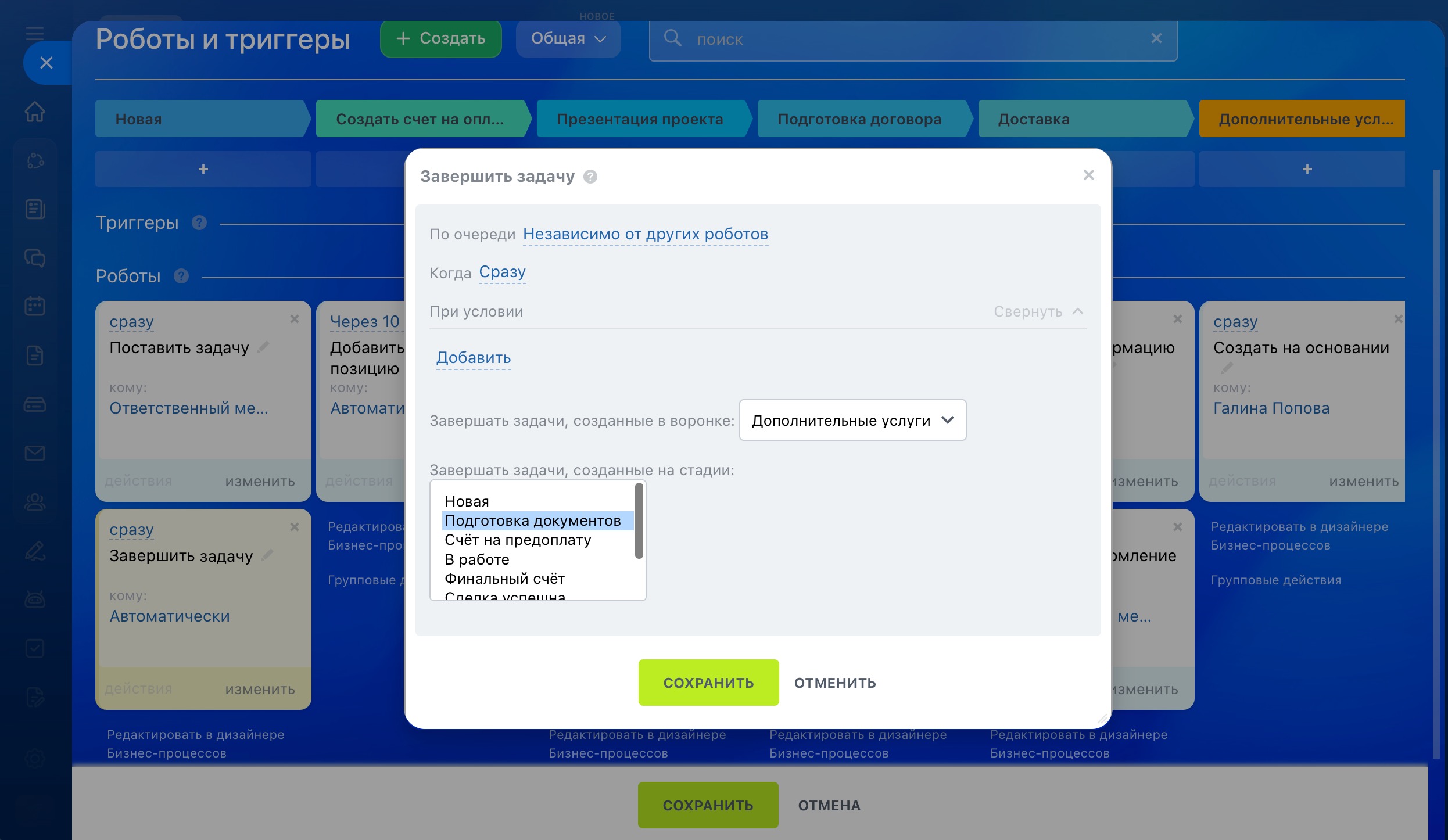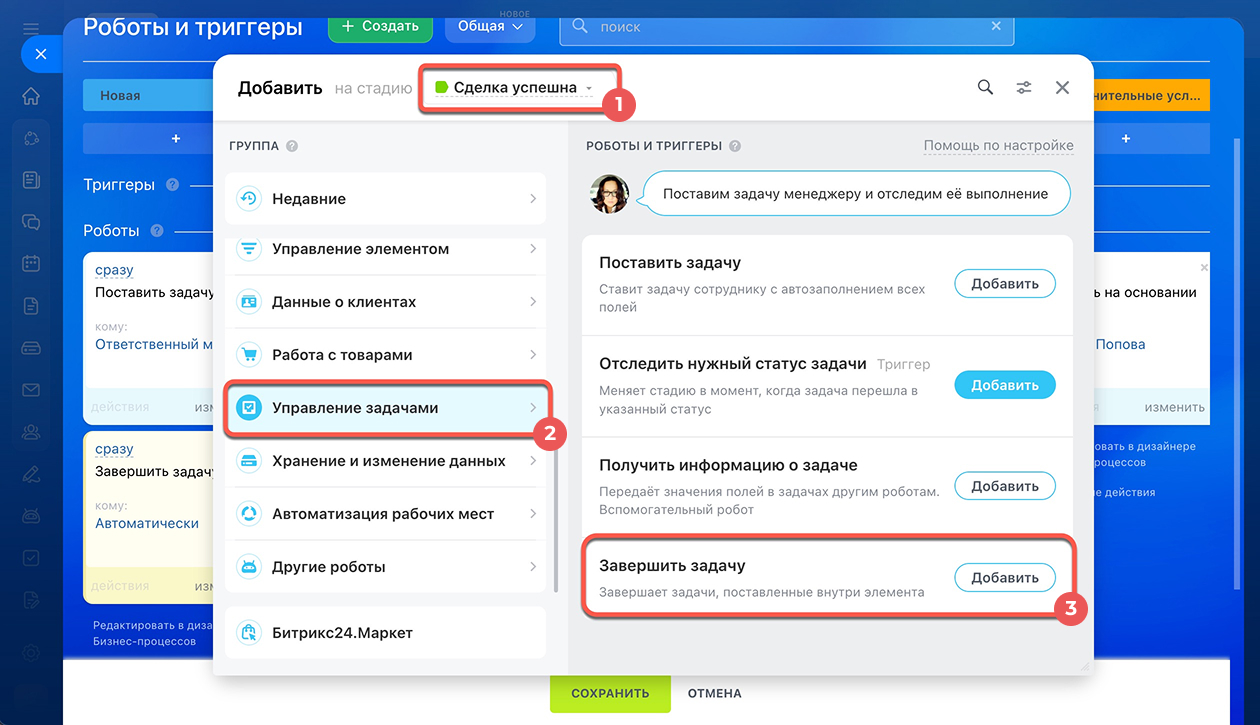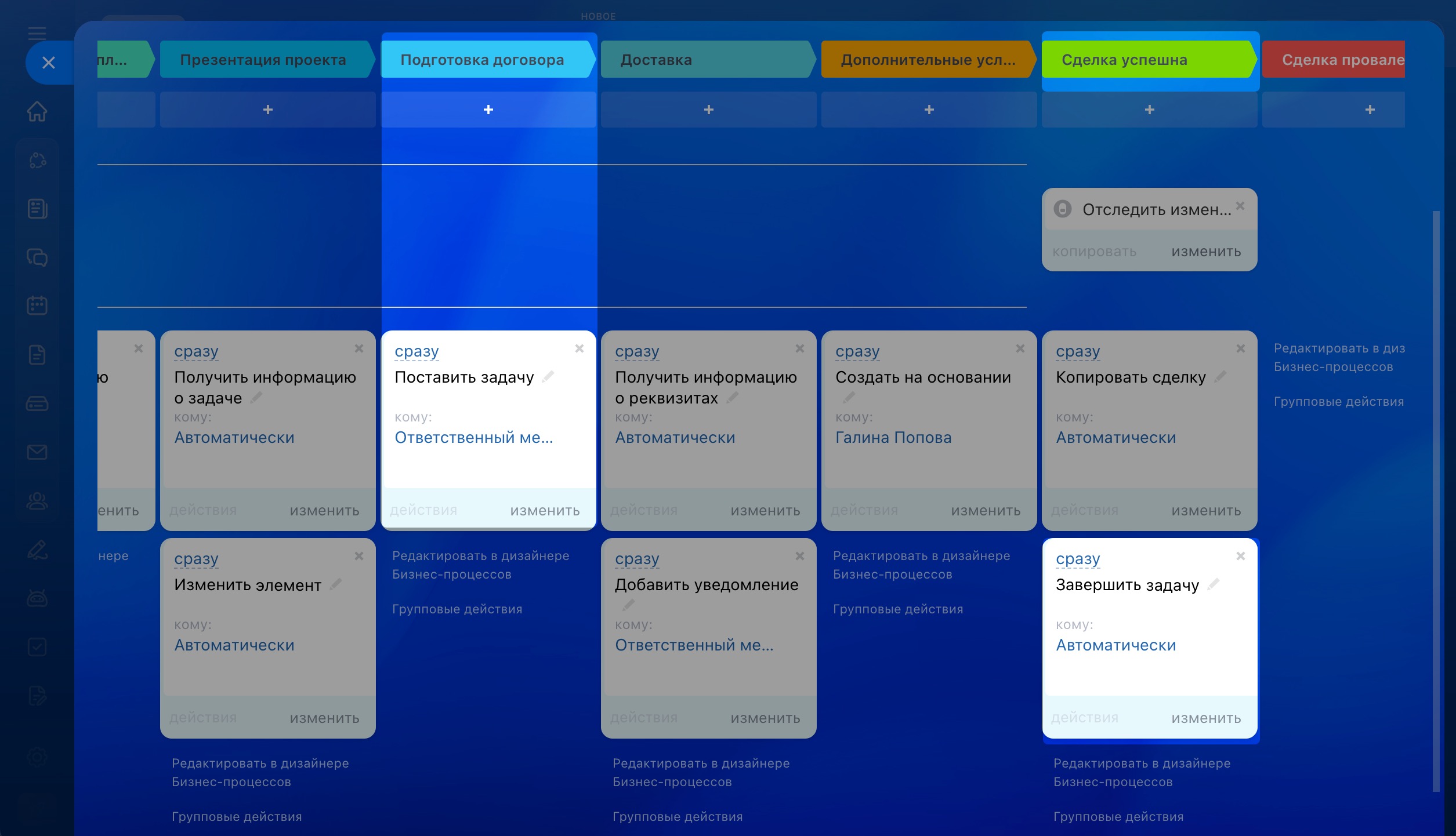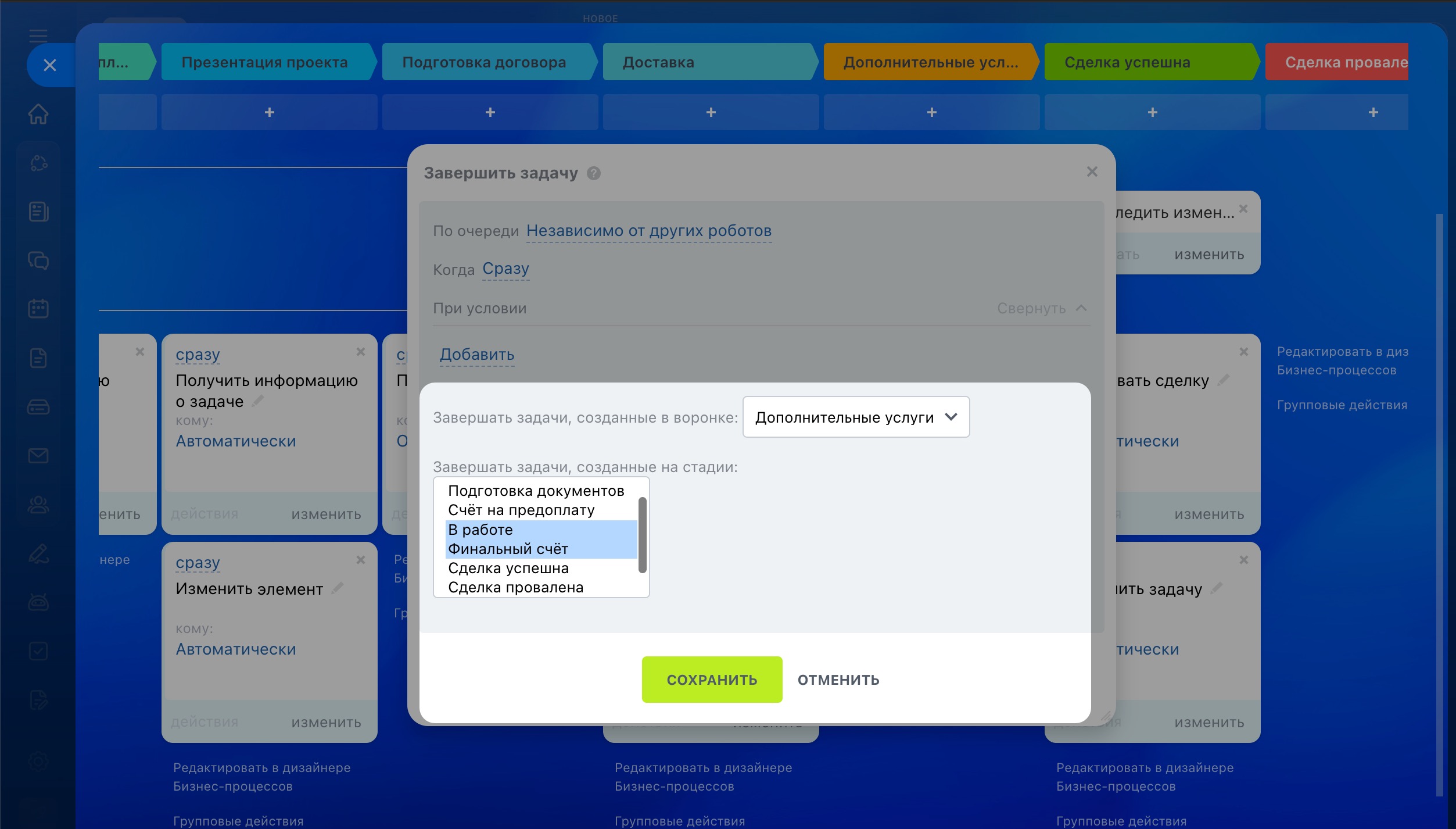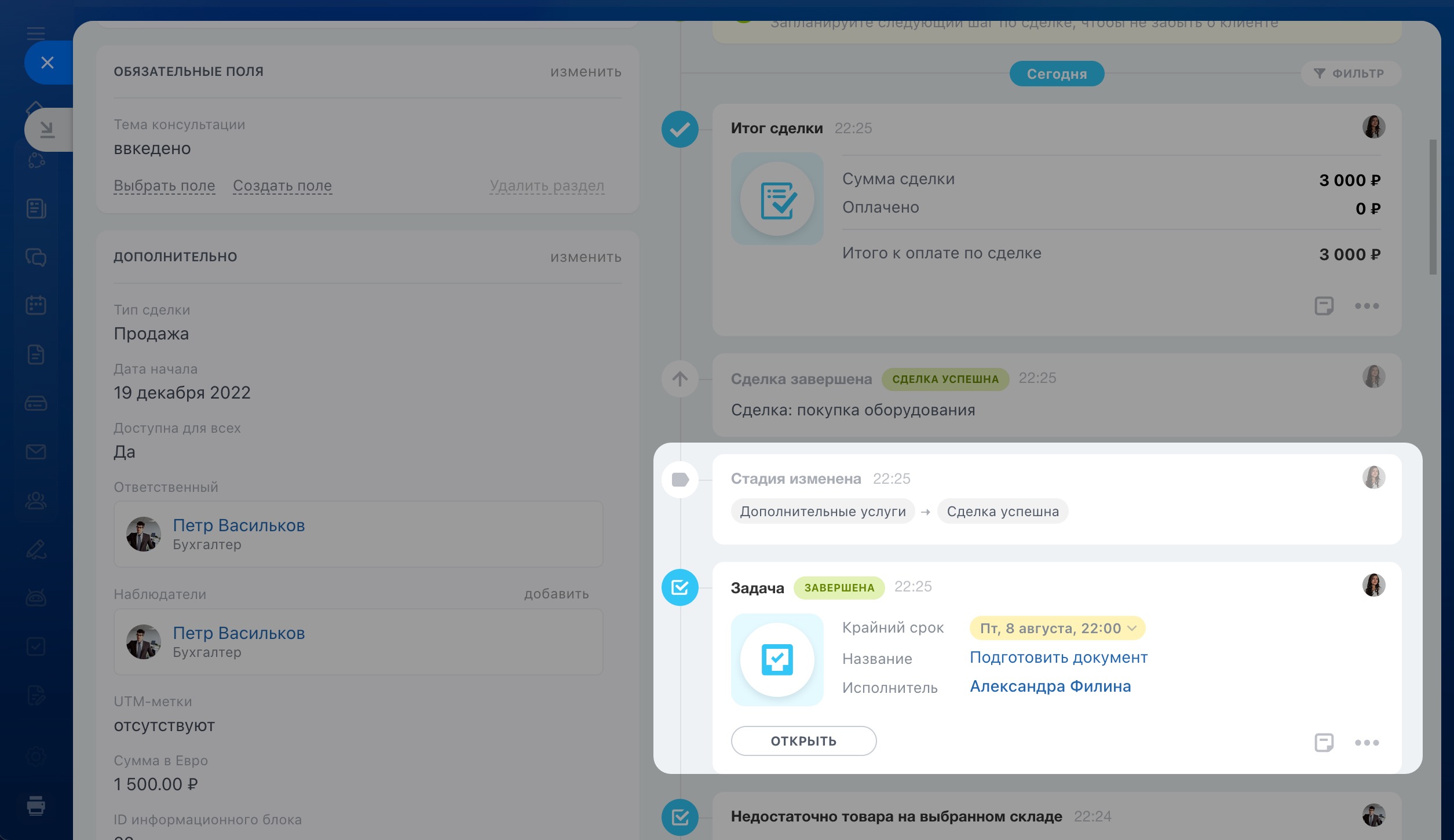Роботы и триггеры в CRM помогают автоматизировать разные сценарии работы с клиентами. Роботы выполняют рутинные действия, например отправляют письма и сообщения в чат, ставят задачи, создают документы. Триггеры отслеживают действия клиентов и изменения в CRM — просмотр письма, оплату счета, изменение значения полей в карточке и другие. Когда произойдет указанное действие, триггер переместит элемент CRM на другую стадию.
Роботы в CRM
Триггеры в CRM
Чтобы настроить роботов и триггеры, перейдите в раздел CRM, выберите нужный элемент и откройте вкладку Роботы.
Интерфейс добавления роботов и триггеров
Роботы и триггеры распределены по группам в зависимости от задач, которые они решают. В статье расскажем про группу «Управление задачами»:
Поставить задачу
Когда элемент CRM попадает на определенную стадию, робот создает задачу: добавляет описание и участников, указывает крайний срок и другие параметры.
Настройки робота Поставить задачу
Название задачи. Укажите название. Чтобы сотрудники могли быстро найти нужную задачу, добавьте в название информацию из карточки CRM: название сделки, имя клиента, дату заказа.
Описание задачи. Напишите, что надо сделать сотруднику. В описание можно автоматически добавить информацию из карточки CRM: детали заказа, пожелания клиента, сумму сделки.
Исполнитель. Выберите сотрудника, который будет выполнять задачу.
Крайний срок. Укажите, когда надо выполнить задачу.
Настройка времени в роботах
Дополнительно. Укажите дополнительные параметры задачи. Например, добавьте соисполнителей, чек-лист, включите учет времени выполнения, привяжите задачу к потоку.
Настройки задачи
Битрикс24 Потоки
Проверим, как сработал робот. Когда сделка перешла на стадию «Подготовка проекта», робот создал задачу. Открыть задачу можно из таймлайна сделки.
В задачу автоматически добавились участники, а в описании появились данные из карточки сделки: вид проекта, размеры объекта, пожелания клиента.
Отследить нужный статус задачи
Триггер изменяет стадию элемента CRM, когда задача, связанная с этим элементом, переходит в определенный статус. Например, когда менеджер завершает задачу по подготовке проекта, триггер перемещает сделку на стадию презентации проекта.
Настройки триггера Отследить нужный статус задачи
Название триггера. Измените стандартное название, если настраиваете несколько триггеров для разных статусов задач. Так вы сможете быстро найти нужный триггер на странице настройки.
Статус. Выберите статус. Когда задача перейдет в этот статус, триггер переместит элемент CRM на другую стадию.
Поля задачи. Чтобы триггер сработал только для нужных задач, настройте фильтр. Например, триггер сработает только для задач, в названии которых есть определенные слова.
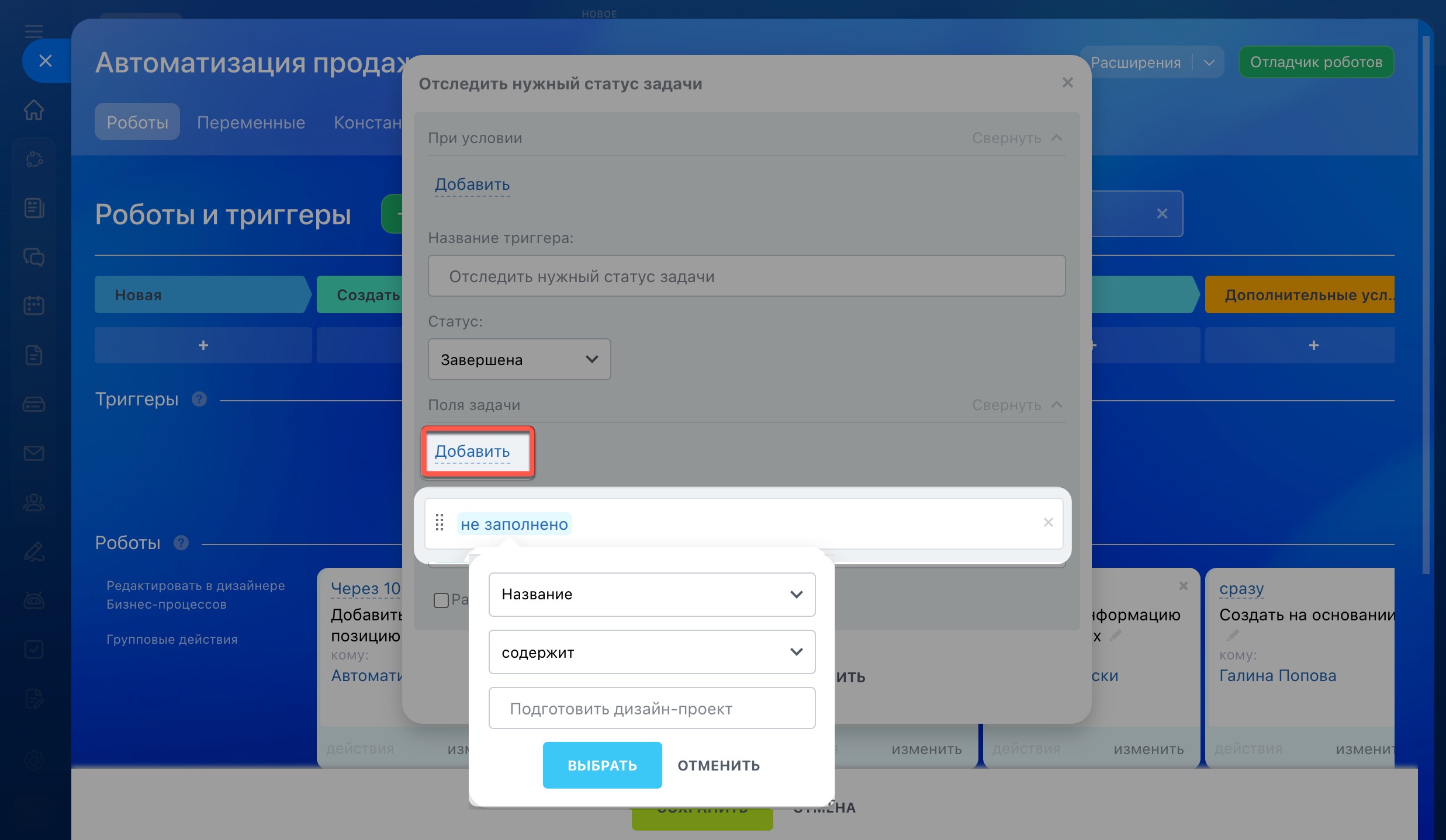 Триггер сработает только для завершенных задач, в названии которых есть слова «Подготовить дизайн-проект»
Триггер сработает только для завершенных задач, в названии которых есть слова «Подготовить дизайн-проект»
Изменять стадию от имени. Выберите сотрудника. В таймлайне и истории карточки CRM будет запись об изменении стадии от имени этого пользователя.
Разрешить переход на предыдущий статус. Чтобы триггер смог переместить элемент на предыдущую стадию, включите эту опцию. Например, триггер переместит сделку с последней стадии на первую.
Проверим, как сработал триггер. Когда сотрудник завершил задачу, триггер переместил сделку на стадию «Презентация проекта клиенту». В таймлайне сделки отображается статус задачи и запись об изменении стадии.
Получить информацию о задаче
Это вспомогательный робот, который берет информацию из полей задачи и передает ее другим роботам. Например, берет крайний срок задачи, а другой робот записывает эту дату в поле сделки. Значение поля можно использовать для дальнейшей автоматизации, например отправки клиенту письма с датой договора.
Вспомогательные роботы в CRM
Настройки робота Получить информацию о задаче
- Поставить задачу — когда сделка попадет на стадию, робот создаст для юриста задачу на подготовку договора.
Настройки робота Поставить задачу - Получить информацию о задаче — робот получит информацию о крайнем сроке задачи и передаст ее роботу «Изменить элемент».
- Изменить элемент — робот запишет крайний срок задачи в пользовательское поле сделки «Дата готовности договора».
Настройки робота Изменить элемент
Рассмотрим настройки робота «Получить информацию о задаче».
ID задачи. Укажите ID задачи, которую ранее создал другой робот на этой же стадии. Для этого нажмите Три точки (...) > Роботы > Поставить задачу > ID задачи.
Если задача создана на другой стадии
Выберите поля. Отметьте в списке поля, информацию о которых получит робот.
Проверим, как сработали роботы. Когда сделка перешла на стадию «Подготовка договора», первый робот создал задачу, второй — получил информацию о крайнем сроке, а третий — указал дату в поле сделки.
Если задача создана на другой стадии
В настройках робота «Получить информацию о задаче» надо указать ID задачи, созданной другим роботом. Чтобы узнать ID задачи, которая создана на другой стадии, запишите ID в пользовательское поле сделки с помощью робота «Изменить элемент».
1. Создайте пользовательское поле в сделке. Откройте карточку сделки и нажмите Создать поле.
Пользовательские поля в CRM
2. Создайте робота «Изменить элемент». Робот запишет в пользовательское поле сделки ID задачи, которую ранее создал другой робот на этой же стадии.
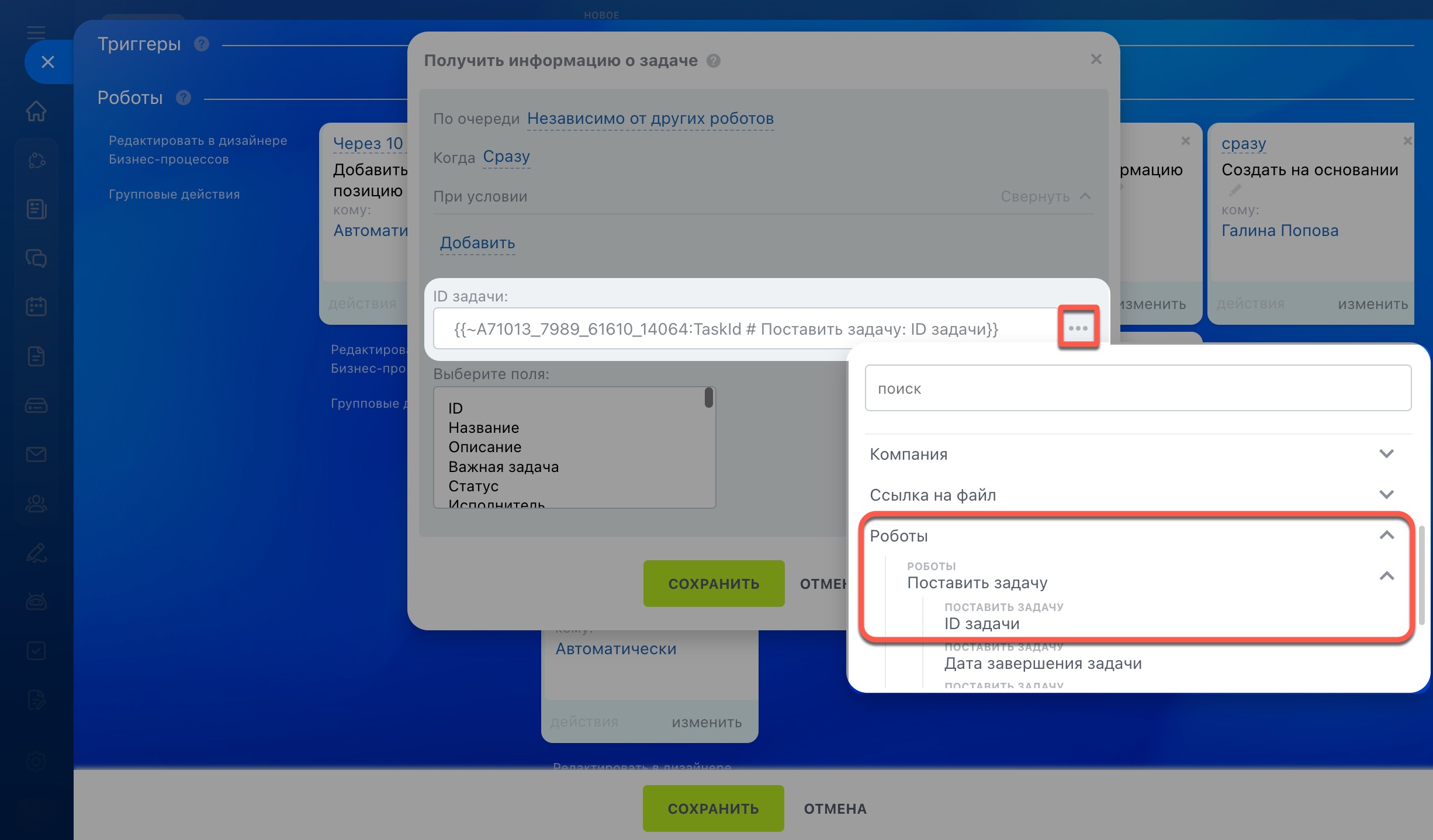 Робот заполнит пользовательское поле сделки — подставит в него значение «ID задачи» из предыдущего робота
Робот заполнит пользовательское поле сделки — подставит в него значение «ID задачи» из предыдущего робота
3. Укажите ID задачи в настройках робота «Получить информацию о задаче». В поле ID задачи вставьте значение пользовательского поля сделки.
Завершить задачу
Робот автоматически завершает задачи, созданные другими роботами. Например, когда сделка переходит в успешную стадию, робот завершает задачи, созданные роботами на других стадиях
Настройки робота Завершить задачу
Завершать задачи, созданные в воронке. Выберите воронку сделки. Робот завершит задачи, созданные другим роботом в этой воронке.
Завершать задачи, созданные на стадии. Выберите стадию сделки. Робот завершит задачи, созданные другим роботом на этой стадии.
Проверим, как сработал робот. Когда менеджер успешно закрыл сделку, робот сразу завершил задачу. Запись об этом отображается в таймлайне.
Рекомендуем прочитать: