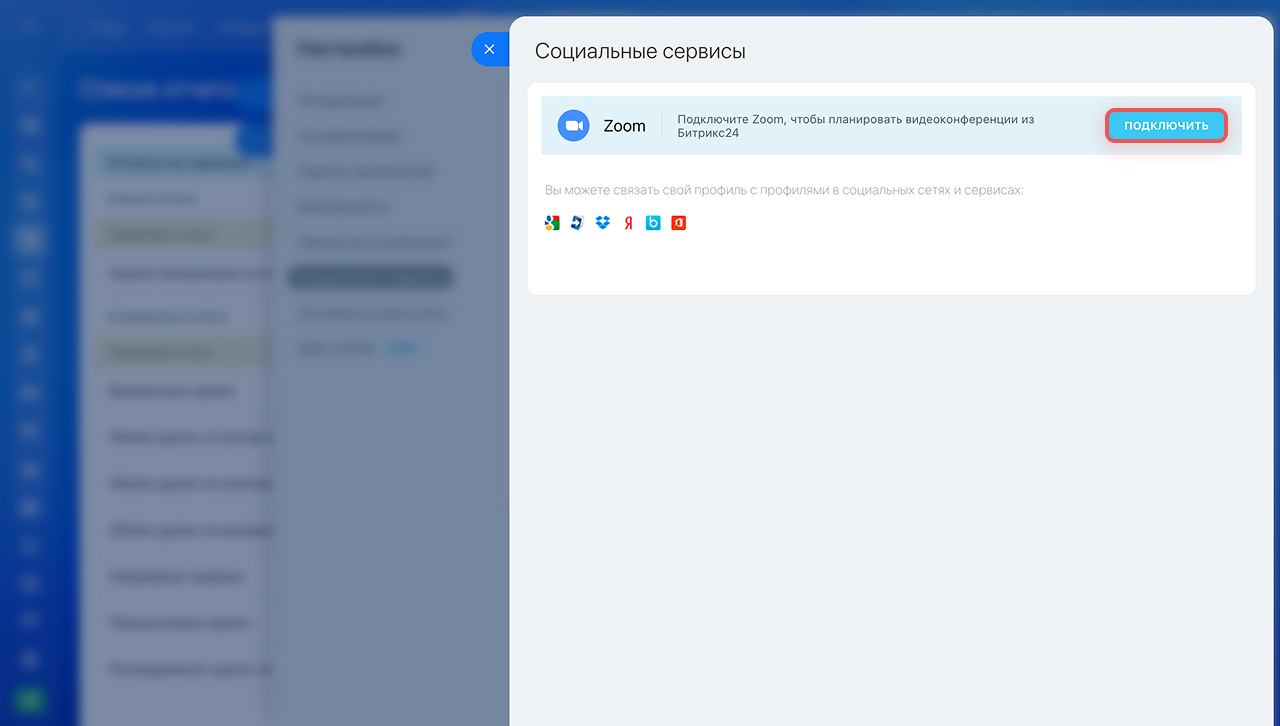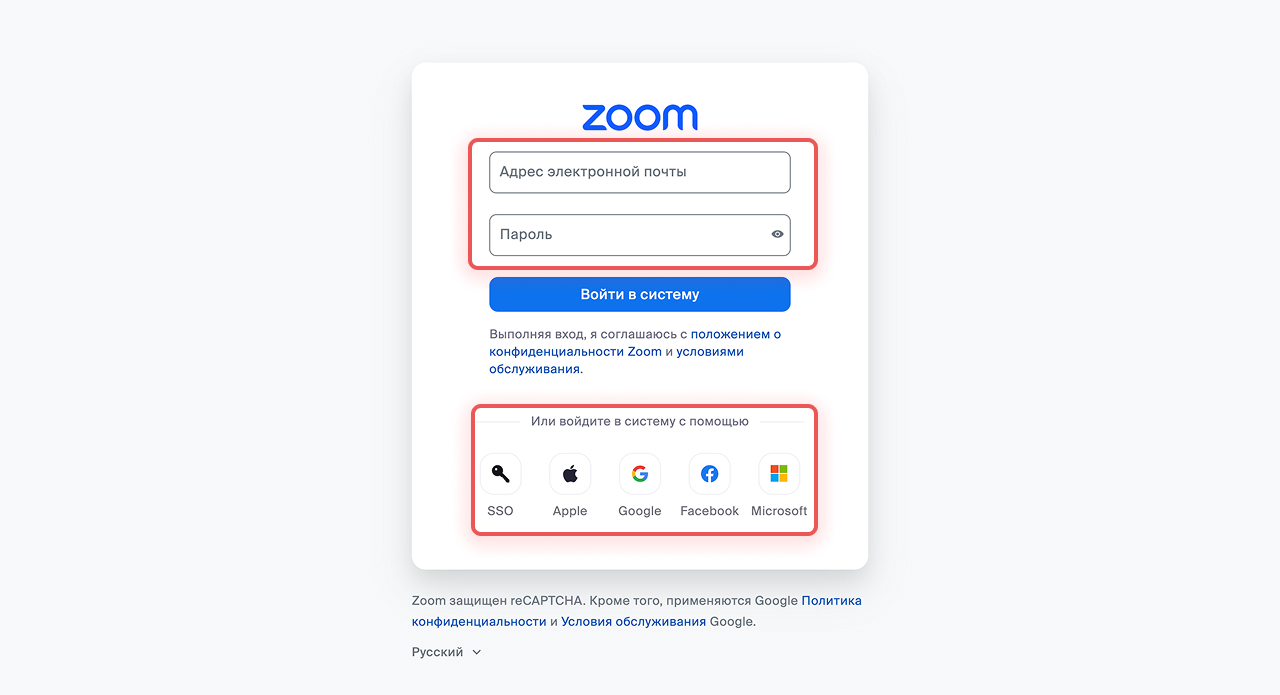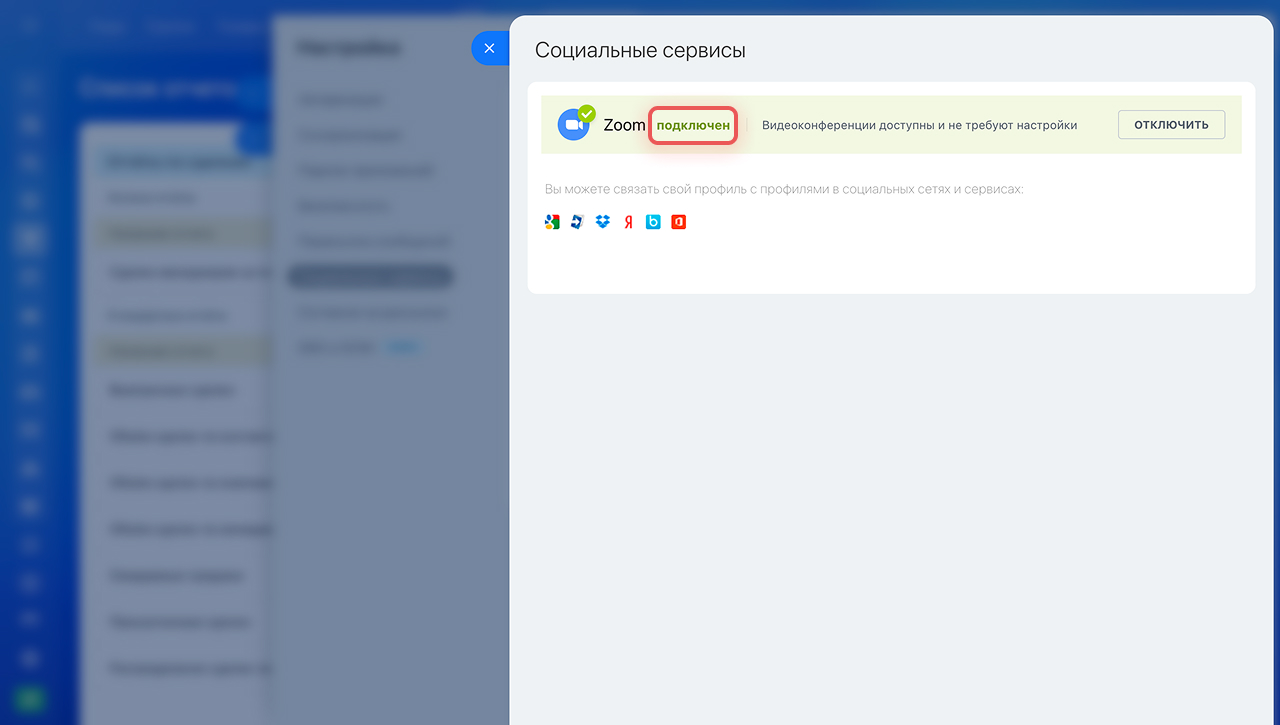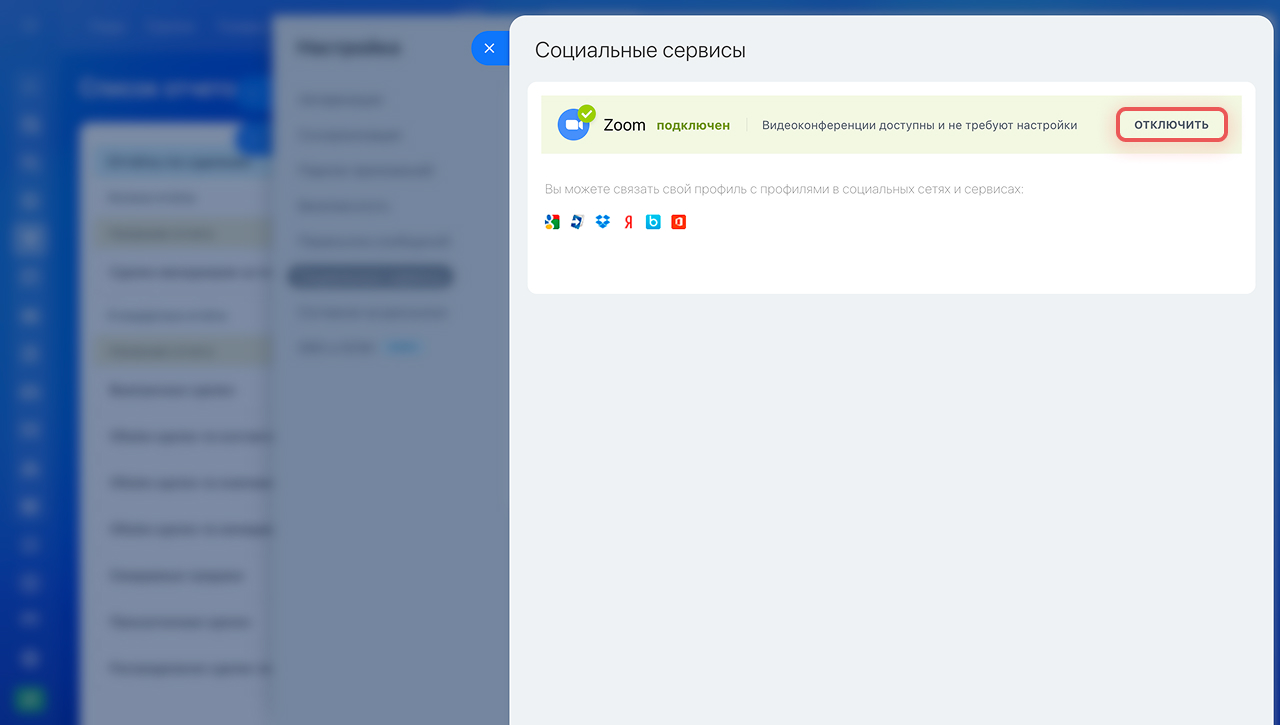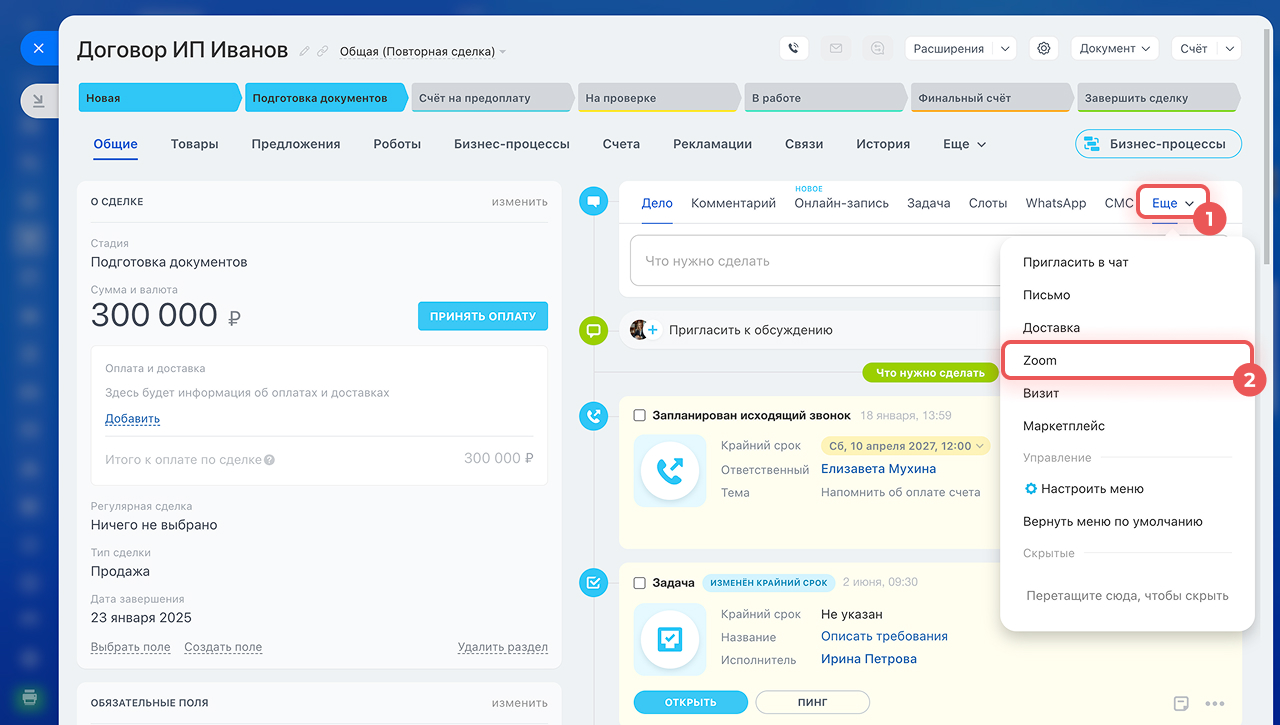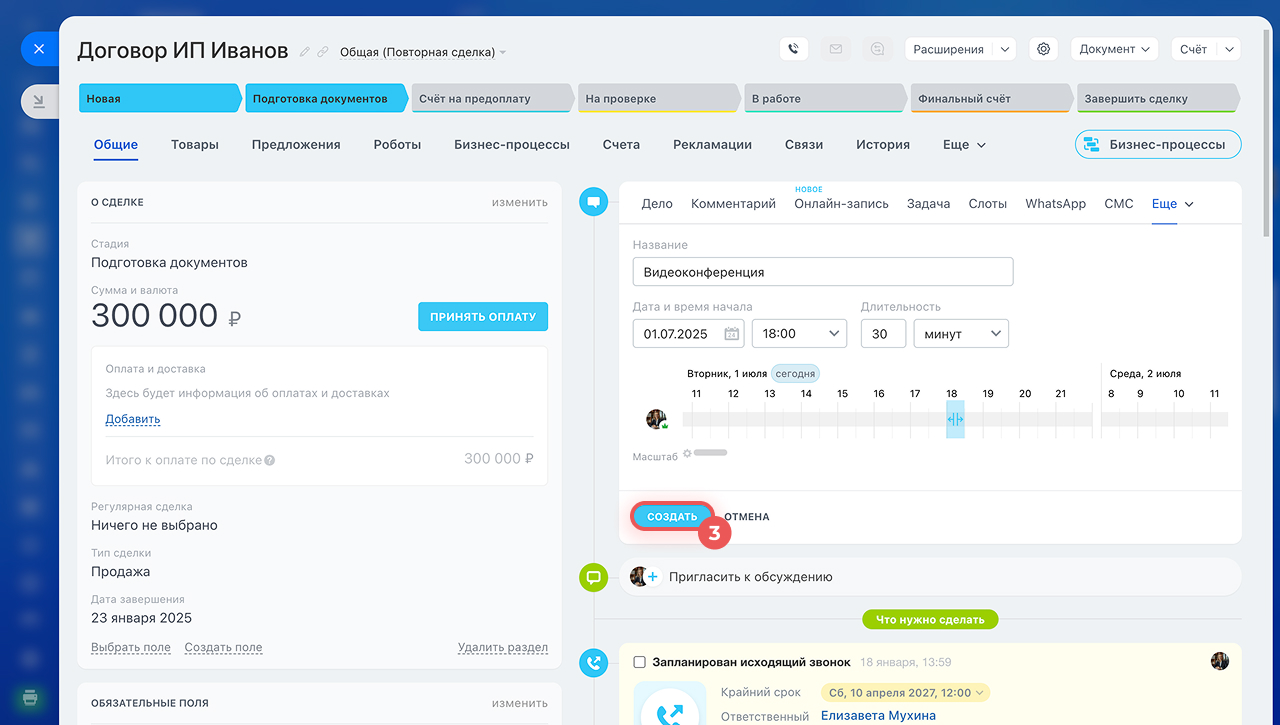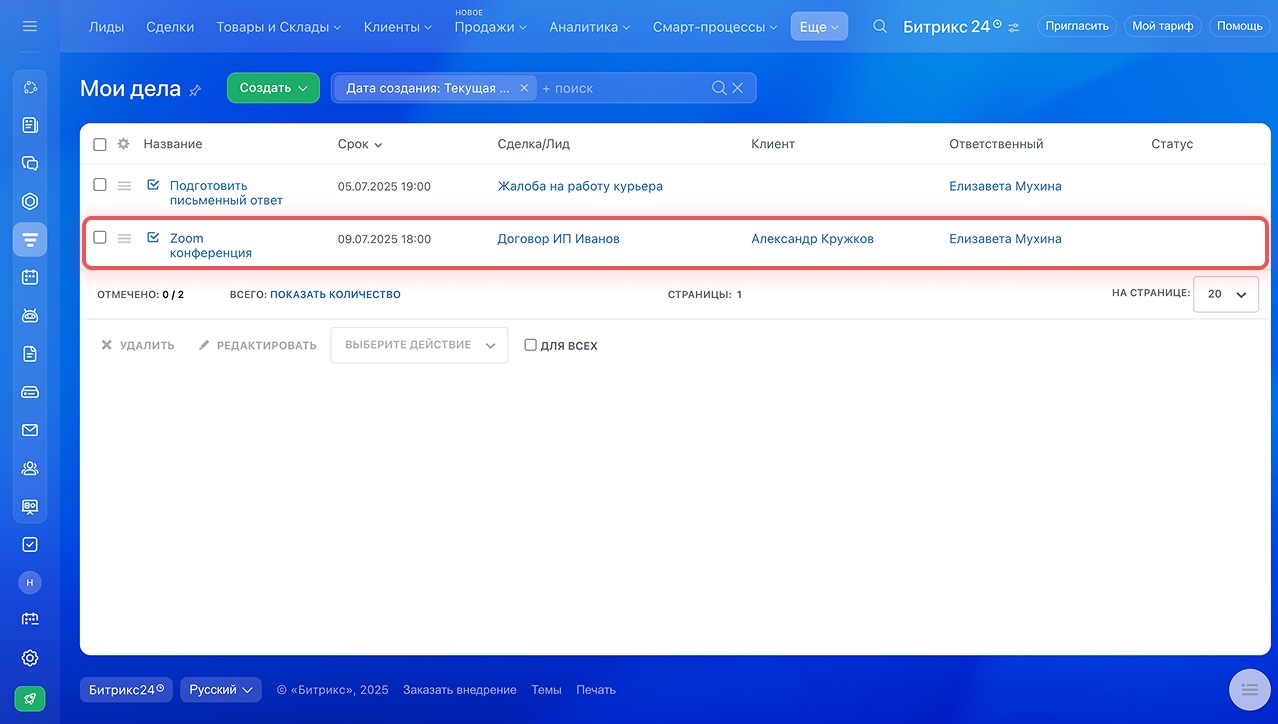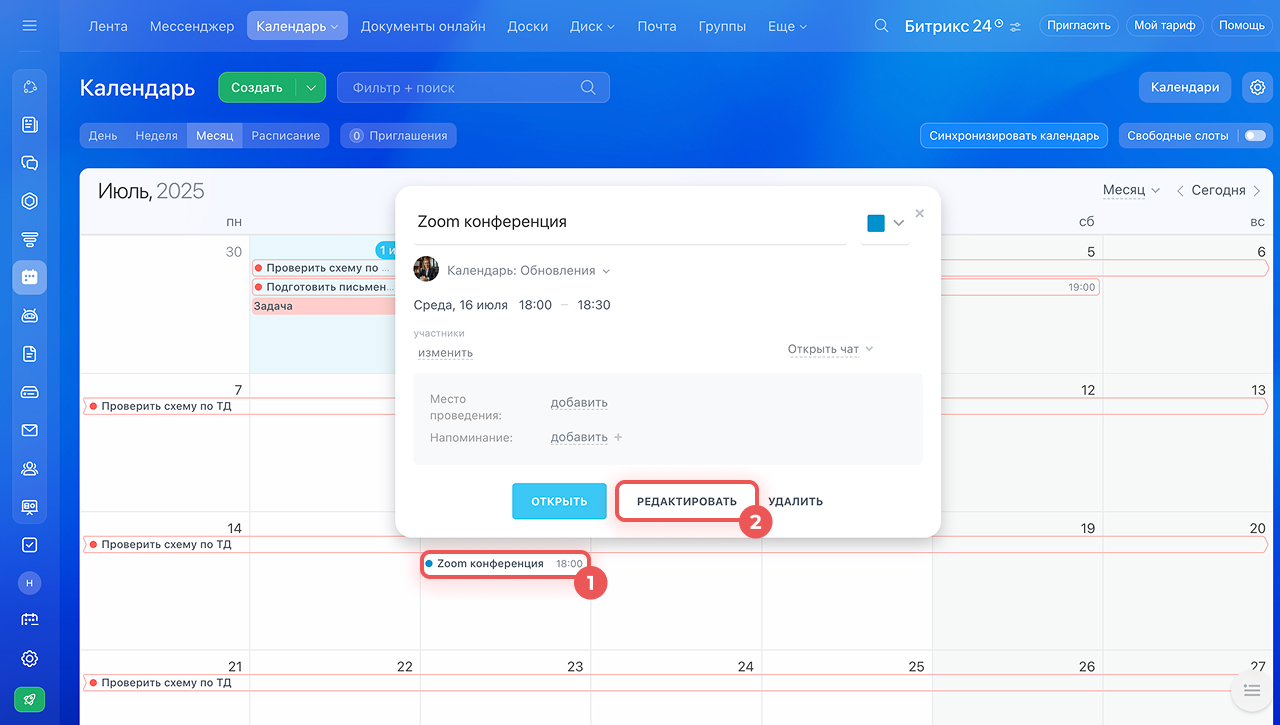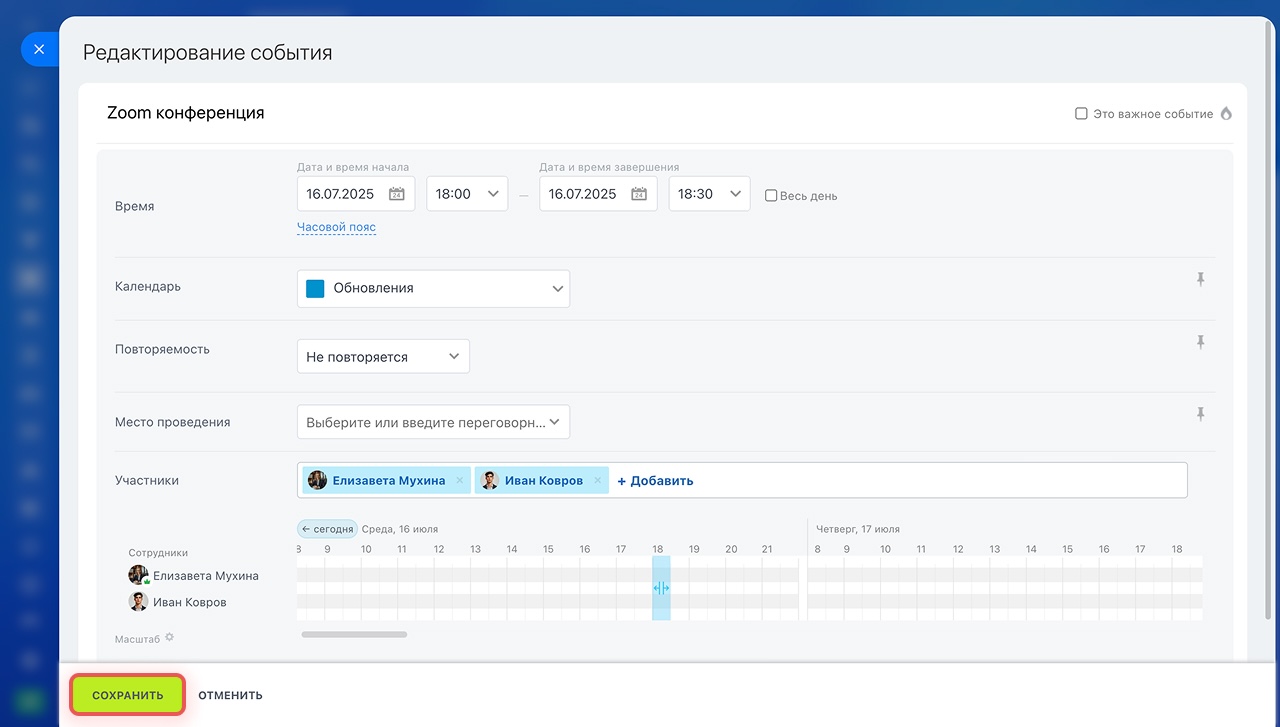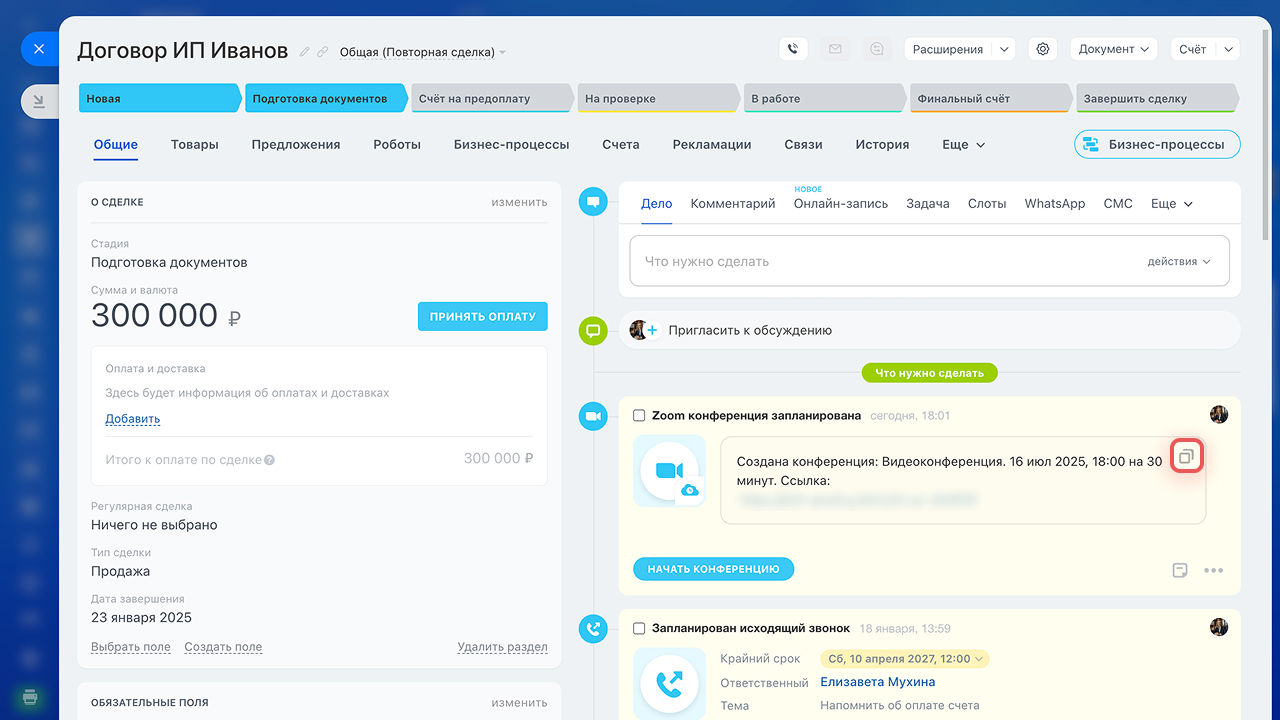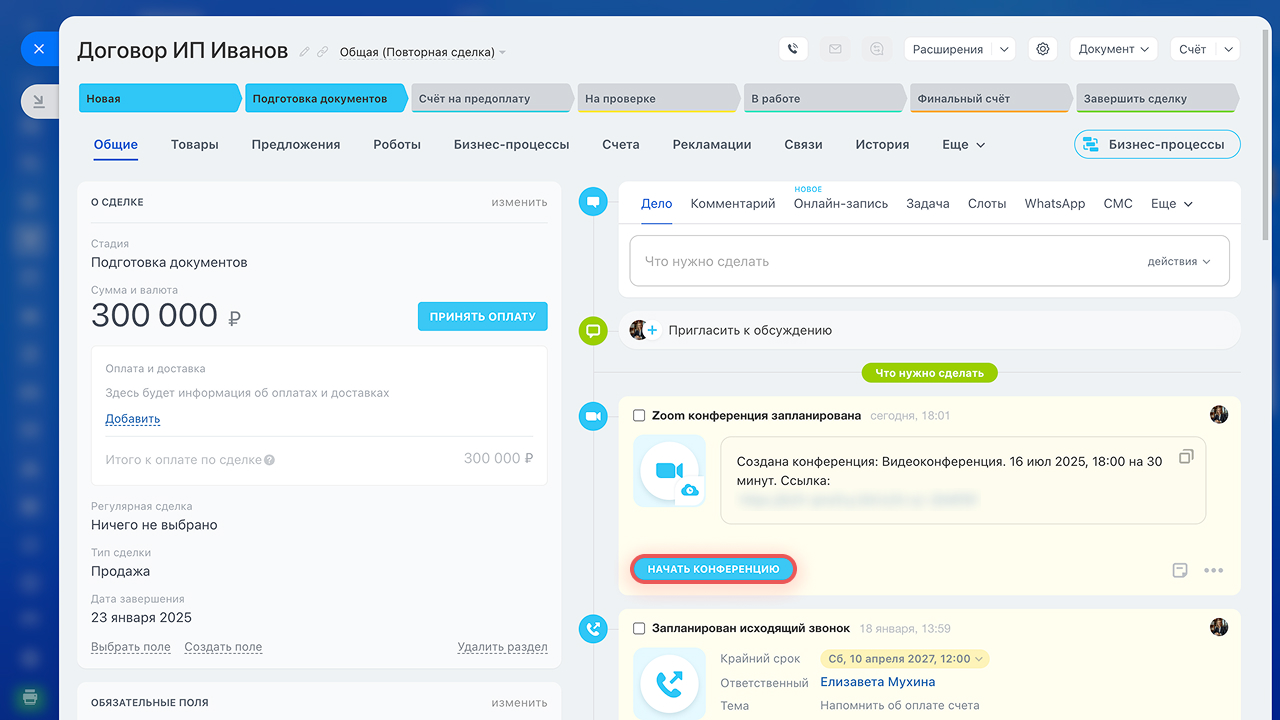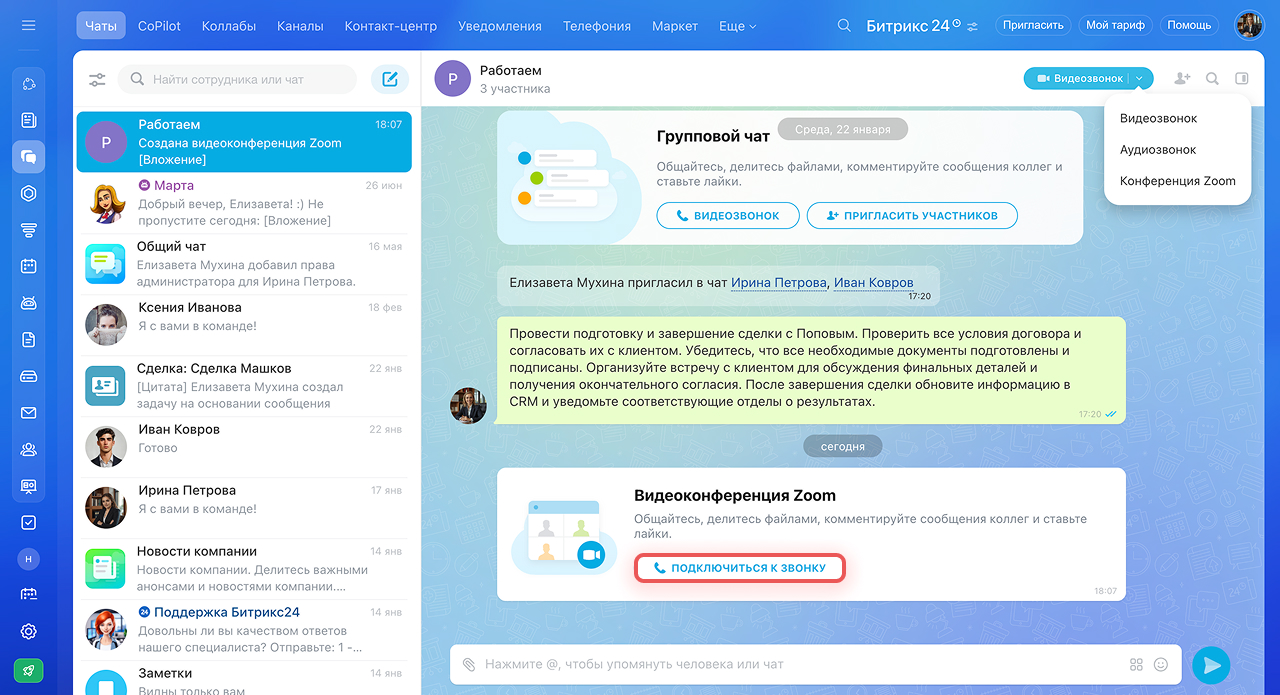Планировать видеоконференции Zoom и подключаться к ним можно из карточки клиента в CRM и из чата. Чтобы пригласить клиента, отправьте ссылку из Битрикс24 по e-mail, СМС или в WhatsApp*.
Эта статья поможет узнать:
Интеграция с Zoom доступна не на всех тарифах облачного Битрикс24.
Тарифные планы Битрикс24
Для коробочной версии эта опция не предусмотрена. Воспользуйтесь видеоконференциями от Битрикс24.
Видеоконференции Битрикс24
Как подключить аккаунт Zoom к Битрикс24
и отключить его
Откройте свой профиль в Битрикс24. Нажмите Пароли > Социальные сервисы > Подключить.
Подключить Zoom. Если у вас нет аккаунта Zoom, нажмите Бесплатная регистрация. Чтобы авторизоваться, введите логин, пароль или войдите через социальные сети и сервисы.
Аккаунт Zoom подключен к Битрикс24. Теперь можно создавать видеоконференции из CRM или из чатов.
Отключить Zoom. Откройте свой профиль в Битрикс24. Нажмите Пароли > Социальные сервисы. Нажмите Отключить > ОК.
Тарифные планы Zoom
Как создать конференцию Zoom из CRM Битрикс24
Создать конференцию Zoom. Перейдите в CRM. Откройте карточку клиента, с которым хотите провести видеоконференцию. В таймлайне кликните Еще > Zoom.
Введите название, выберите время и продолжительность встречи. Нажмите Создать.
Событие появится в разделе CRM > Мои дела. Дело увидит организатор встречи и все сотрудники с правами на просмотр его элементов CRM.
Встреча также отразится в календаре сотрудника, который запланировал видеоконференцию. Название будет стандартным. Измените на указанное в CRM, если хотите. Для этого нажмите Название > Редактировать.
В режиме редактирования можно пригласить коллег на встречу и добавить в описание ссылку на конференцию в Zoom. Сохраните изменения.
Поделиться ссылкой с клиентом. Ссылка на конференцию в Zoom появится автоматически в карточке элемента CRM и в Zoom.
Скопируйте информацию о видеоконференции и отправьте ссылку клиенту. Это можно сделать по e-mail, СМС или в WhatsApp*.
Как работать с почтой в CRM: отправлять и получать письма прямо в карточке клиента
Как отправить СМС из Битрикс24
Как написать клиенту в WhatsApp* из CRM
Присоединиться к встрече. Чтобы присоединиться к видеоконференции, нажмите Начать конференцию. Сайт или приложение Zoom откроется автоматически.
Как создать конференцию Zoom из чата Битрикс24
Создайте видеоконференцию Zoom из чата, когда хотите обсудить рабочие вопросы с коллегами. Конференции Zoom доступны для личных и групповых чатов. Пригласить посторонних людей не получится.
Нажмите на Меню видеозвонка > Конференция Zoom. В чате появится запись о том, что видеоконференция запланирована. Вы можете обсудить время конференции с коллегами в чате. Чтобы присоединиться, нажмите Подключиться к звонку. Сайт или приложение Zoom откроется автоматически.
Где хранятся аудио- и видеозаписи конференции Zoom
Если вы создавали встречу из карточки CRM и записывали ее из веб-версии Zoom, то запись будет храниться в вашем аккаунте Zoom и карточке CRM. Ее можно послушать и скачать.
Если вы создавали встречу из карточки CRM или из чата, записывали ее из десктоп-версии Zoom, то запись сохранится на ваш компьютер.
Коротко
- Планировать видеоконференции Zoom и подключаться к ним можно из карточки клиента в CRM и из чата.
- Допустимое количество участников и длительность встречи в Zoom зависят от тарифа Zoom организатора встречи.
- Ссылка на конференцию в Zoom появится автоматически в карточке элемента CRM и в Zoom.
- Событие появится в разделе CRM > Мои дела. Дело увидит организатор встречи и все сотрудники с правами на просмотр его элементов CRM.
- Встреча также отобразиться в календаре сотрудника, который запланировал видеоконференцию.
- Если вы создавали встречу из карточки CRM и записывали ее из веб-версии Zoom, то запись будет храниться в вашем аккаунте Zoom и карточке CRM. Ее можно послушать и скачать.
- Если вы создавали встречу из карточки CRM или из чата, записывали ее из десктоп-версии Zoom, то запись сохранится на ваш компьютер.
Рекомендуем прочитать:
- Битрикс24 Синк: видеозвонки в веб-версии Битрикс24
- Битрикс24 Синк: видеозвонки в приложении Битрикс24
* Компания Meta, владеющая WhatsApp, признана экстремистской и запрещена на территории Российской Федерации.
(1).png)