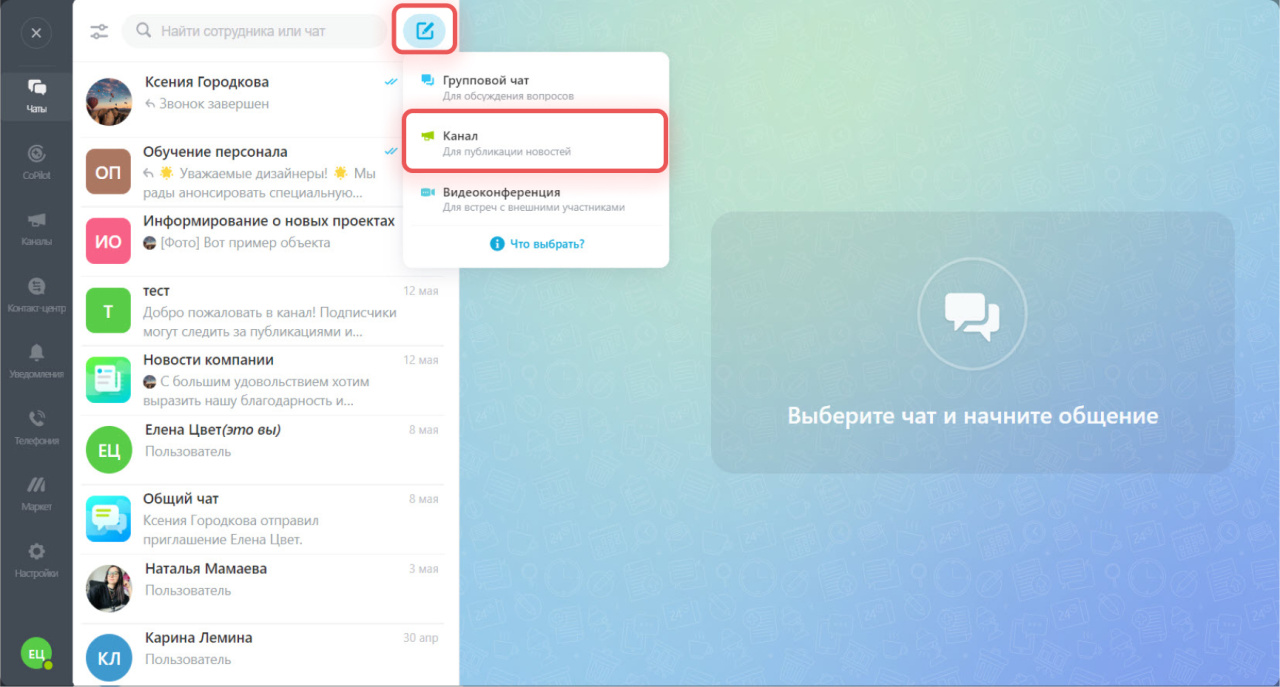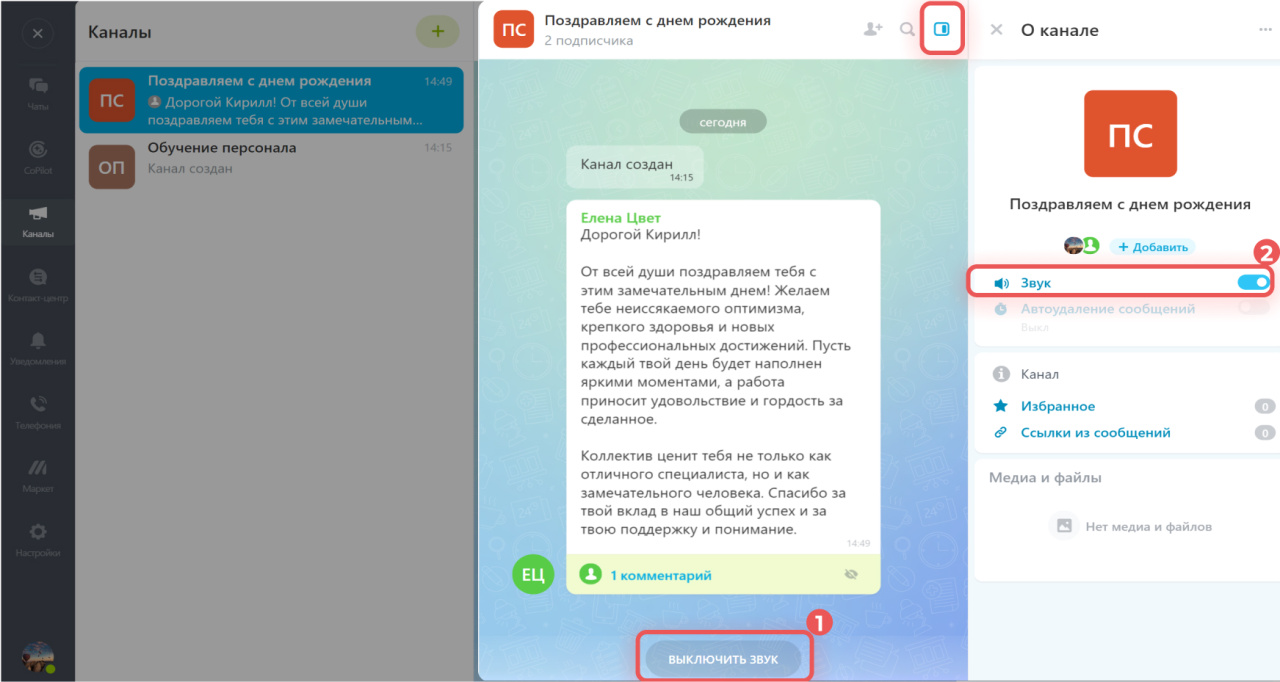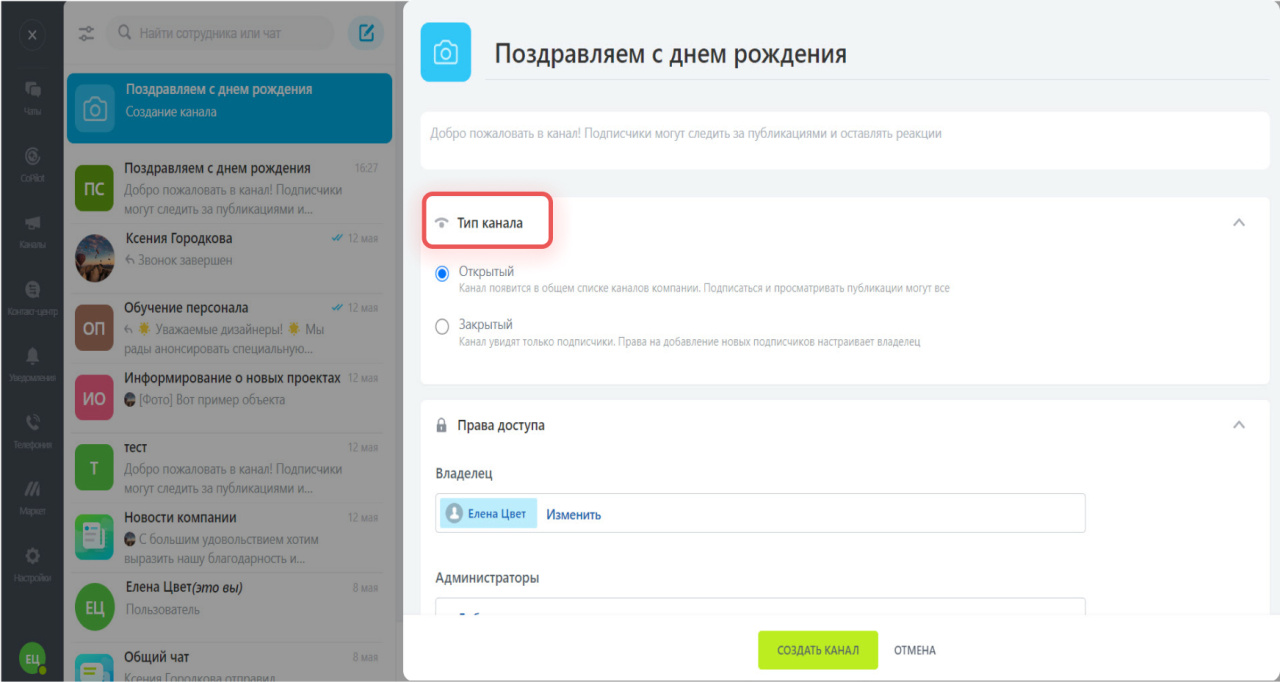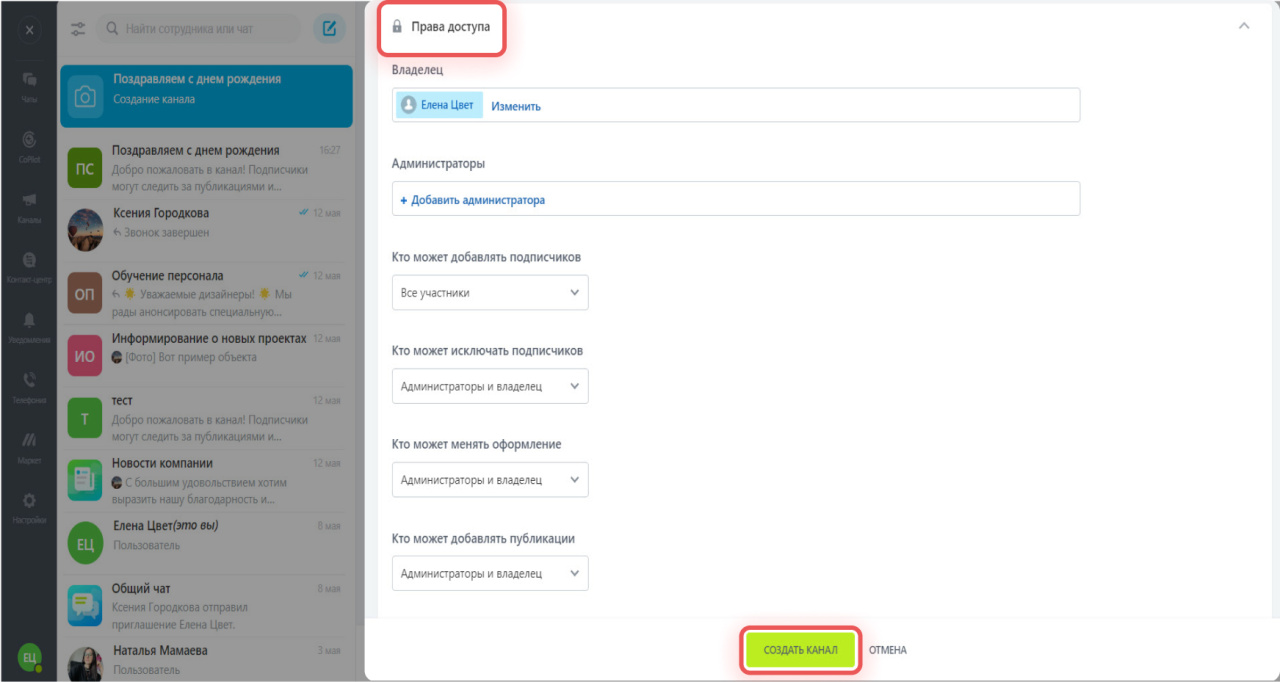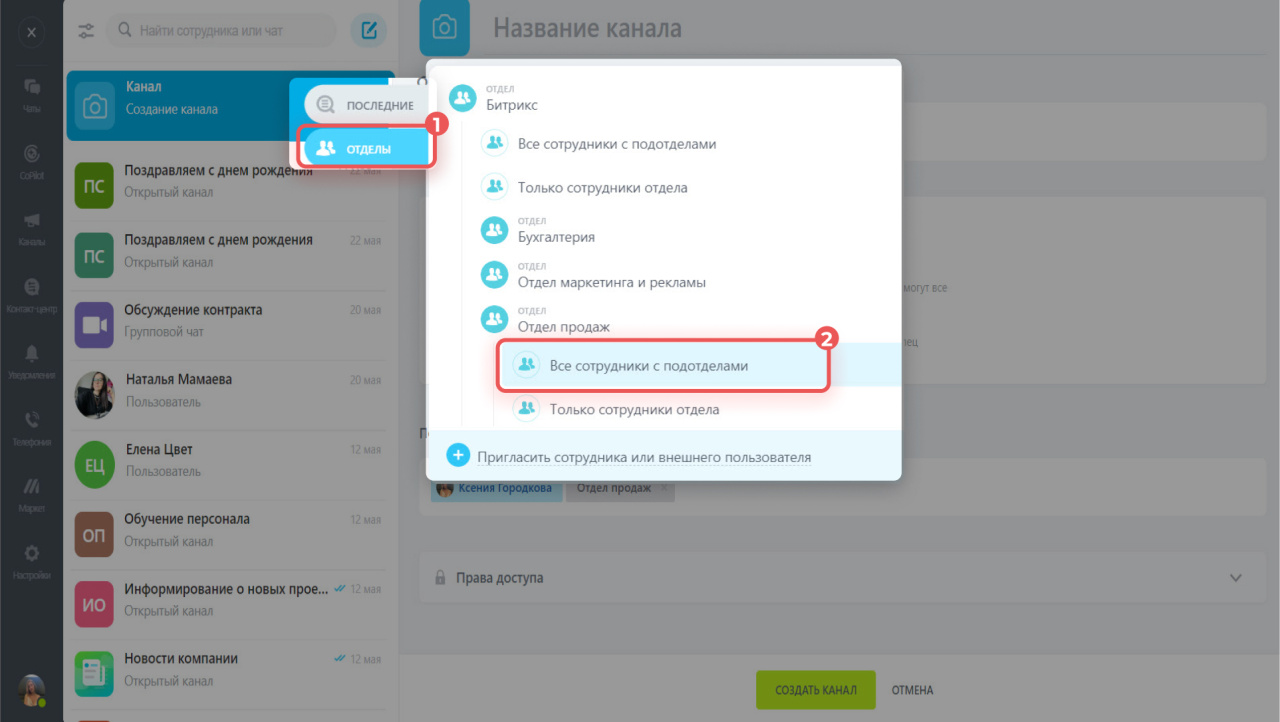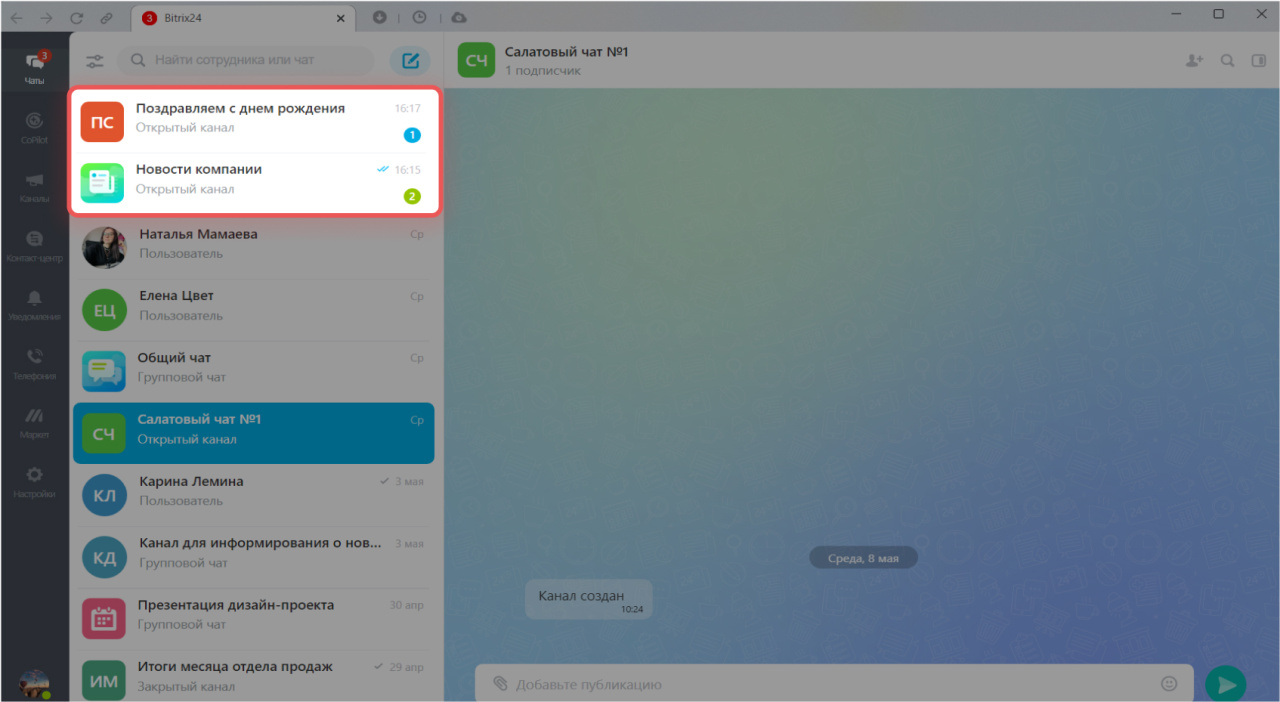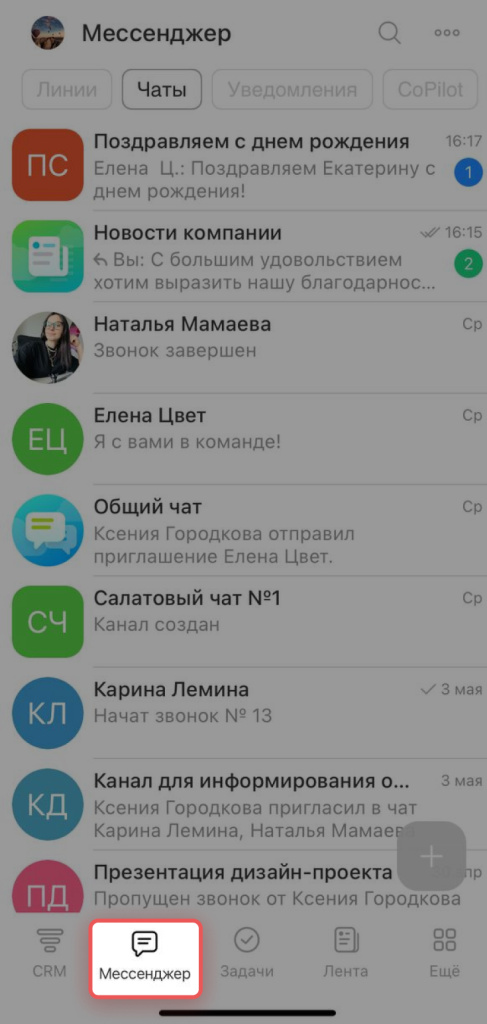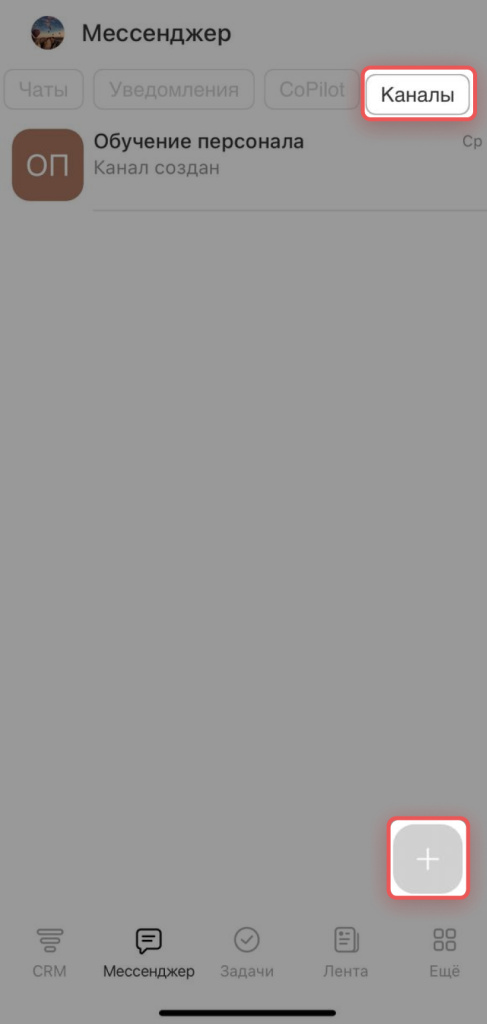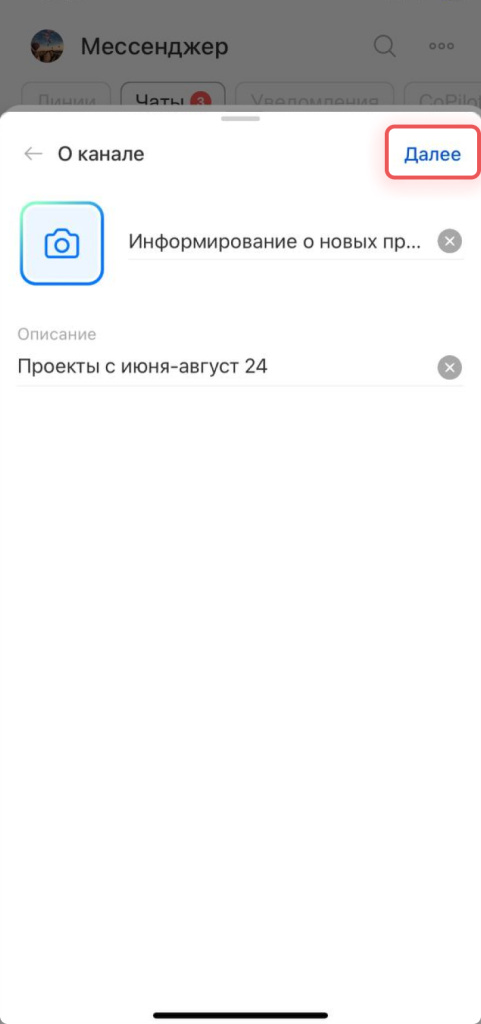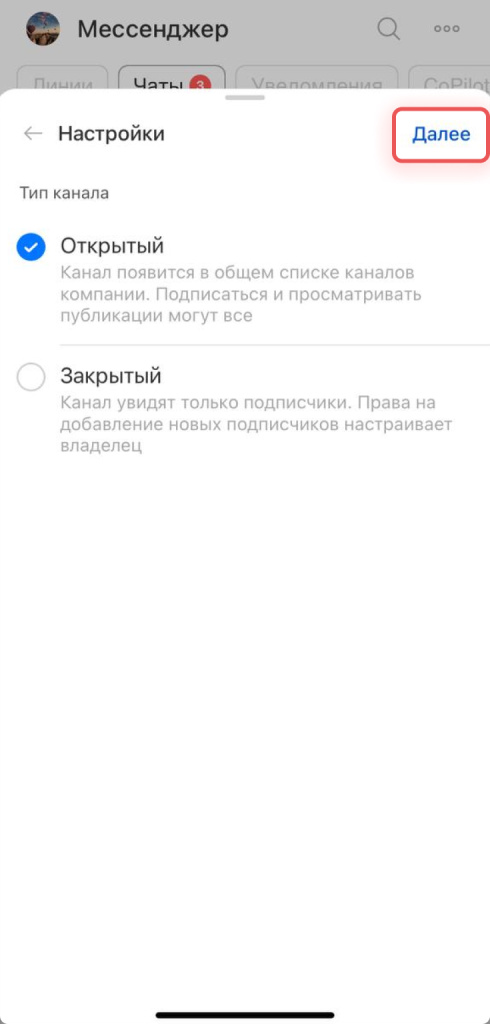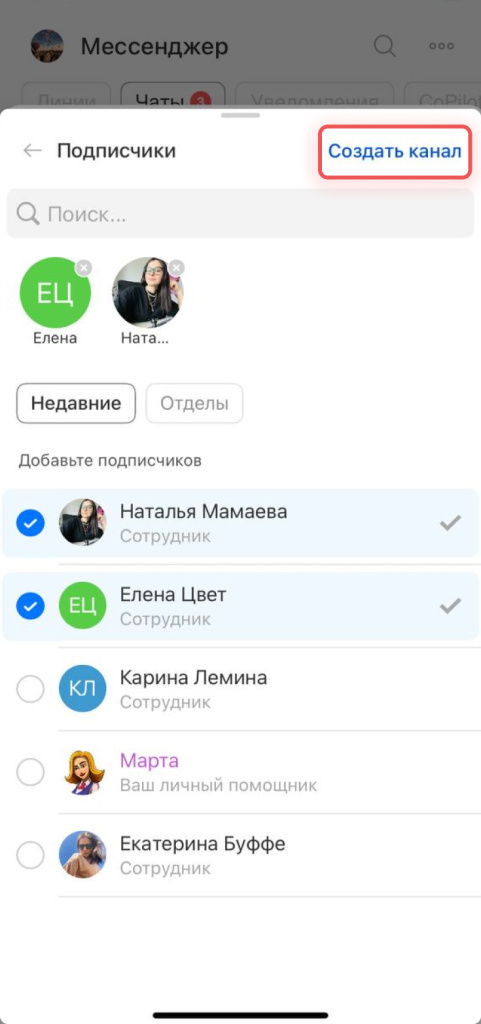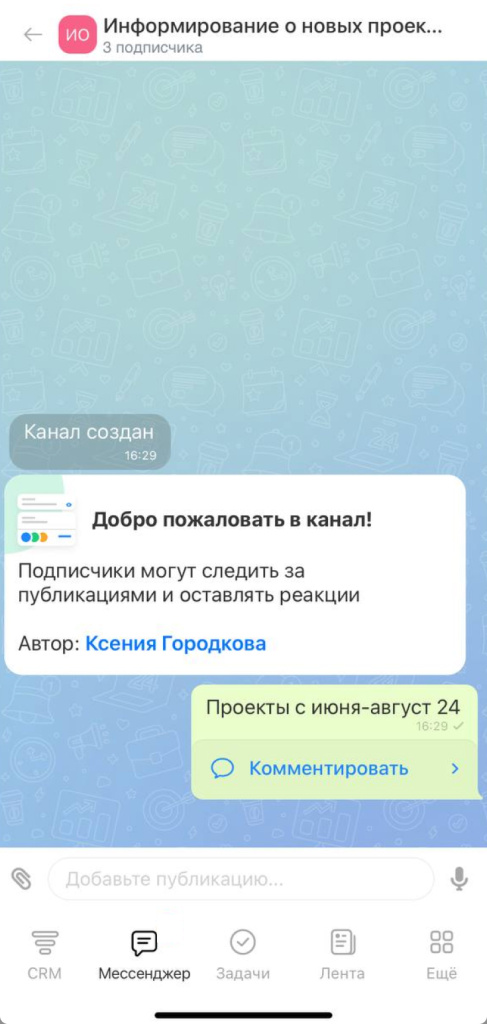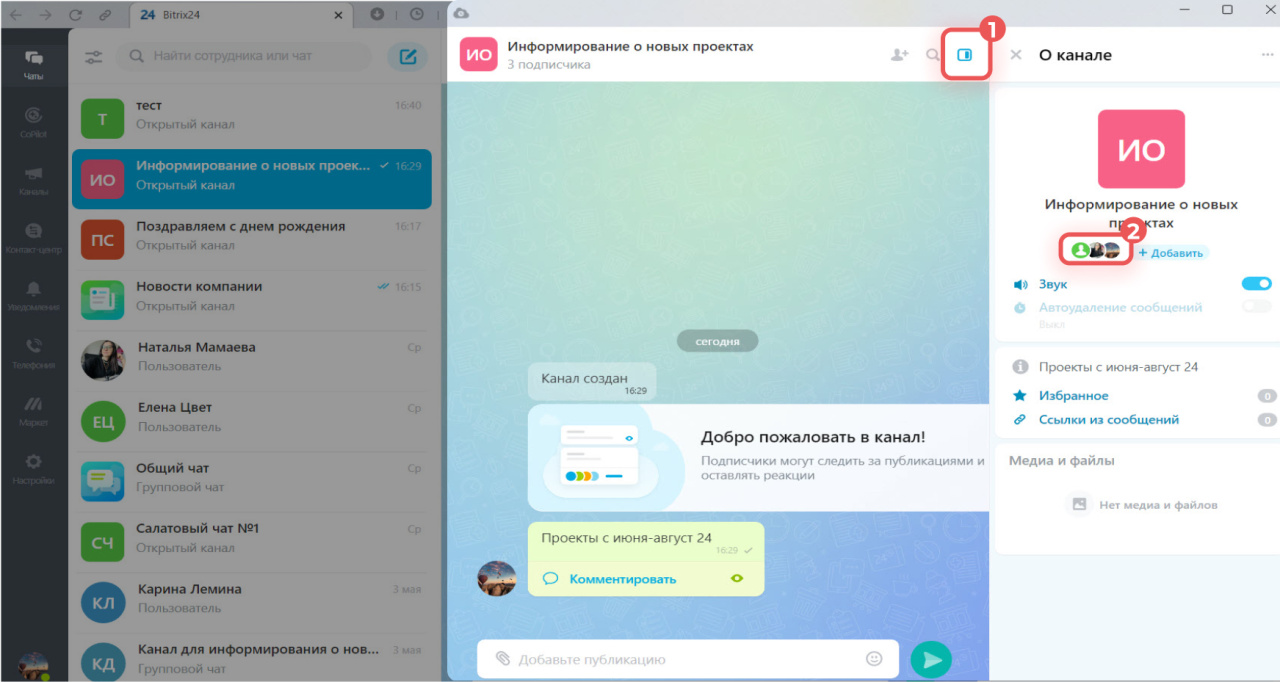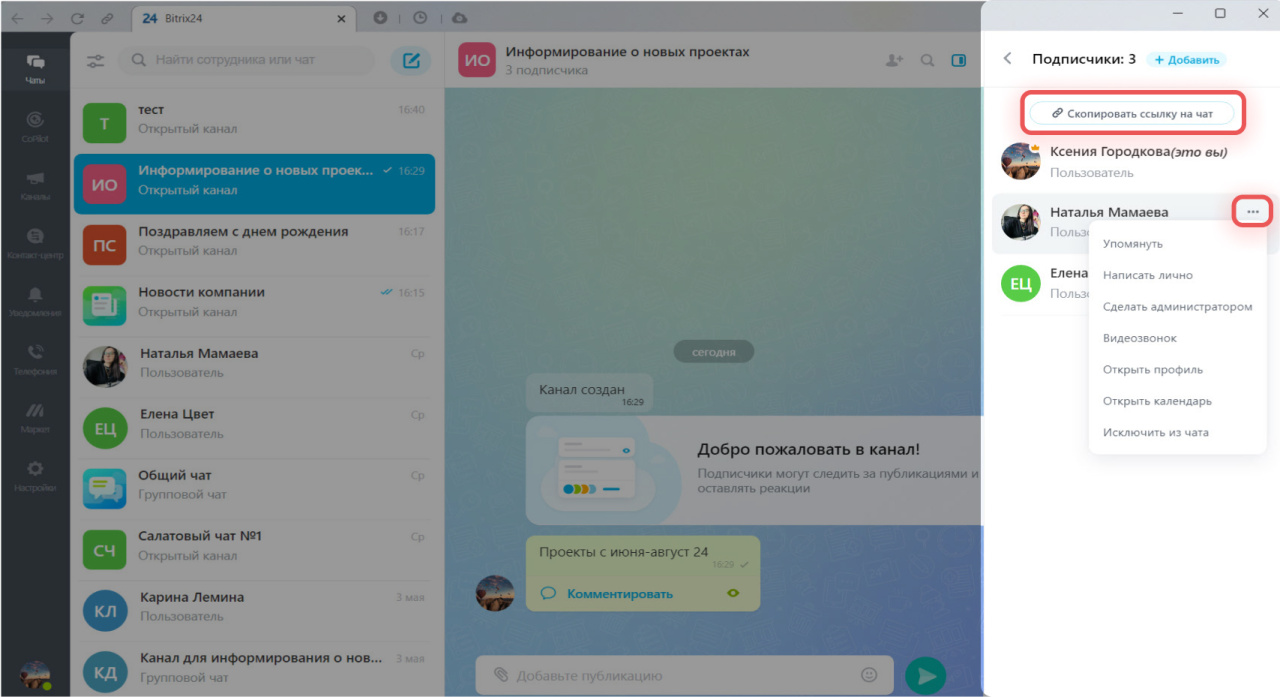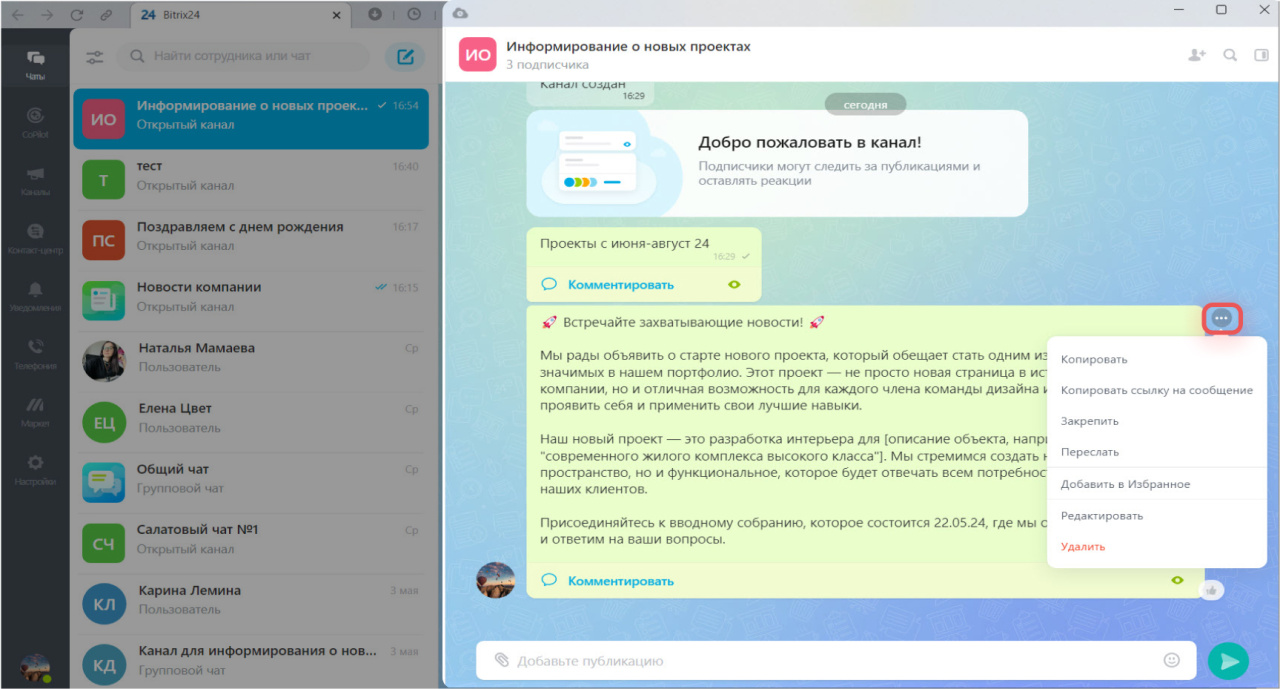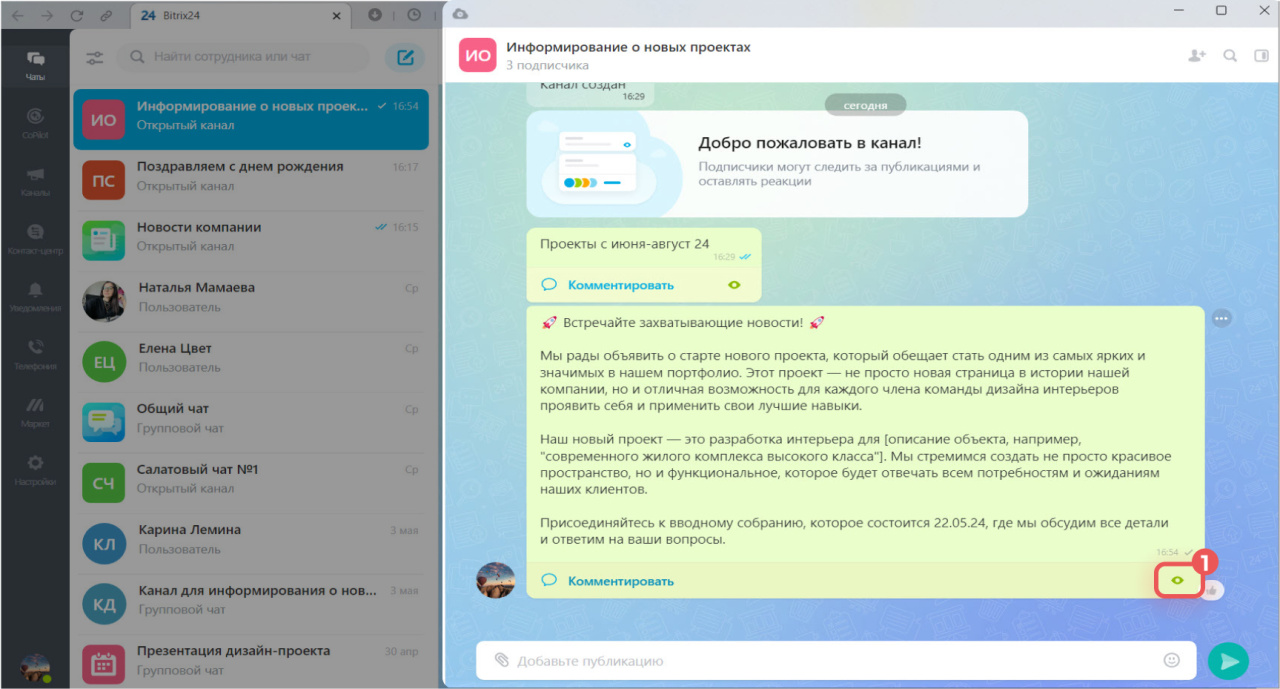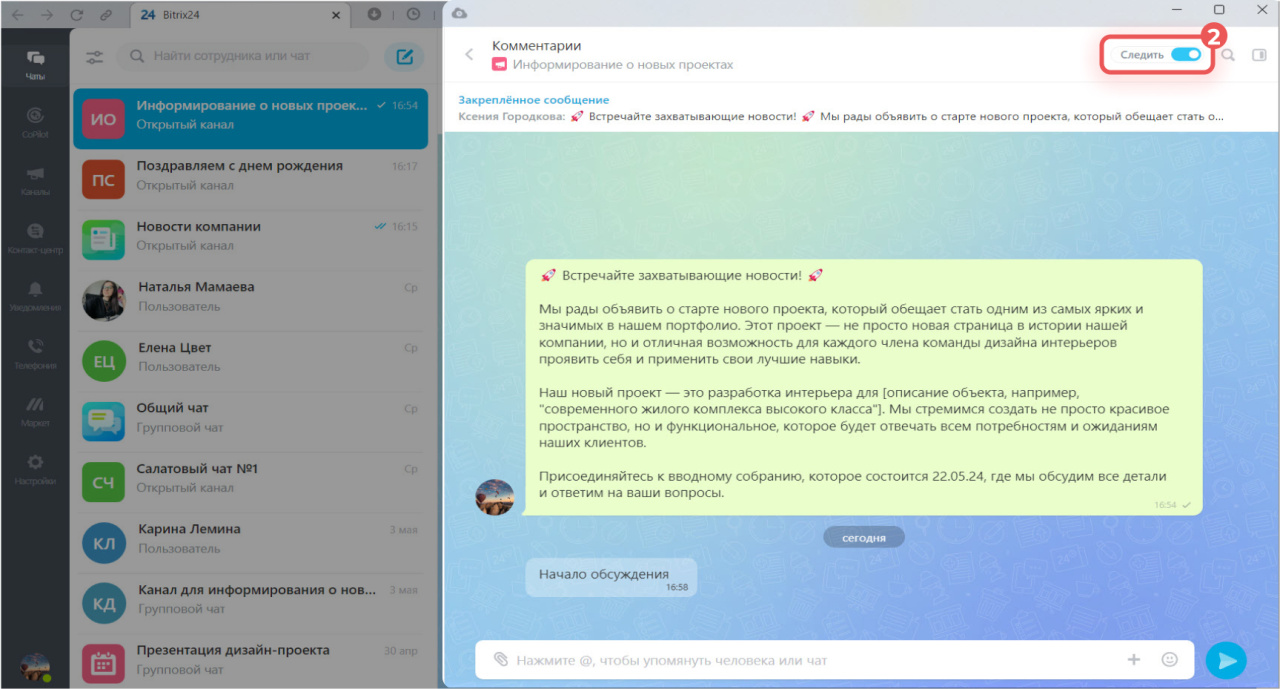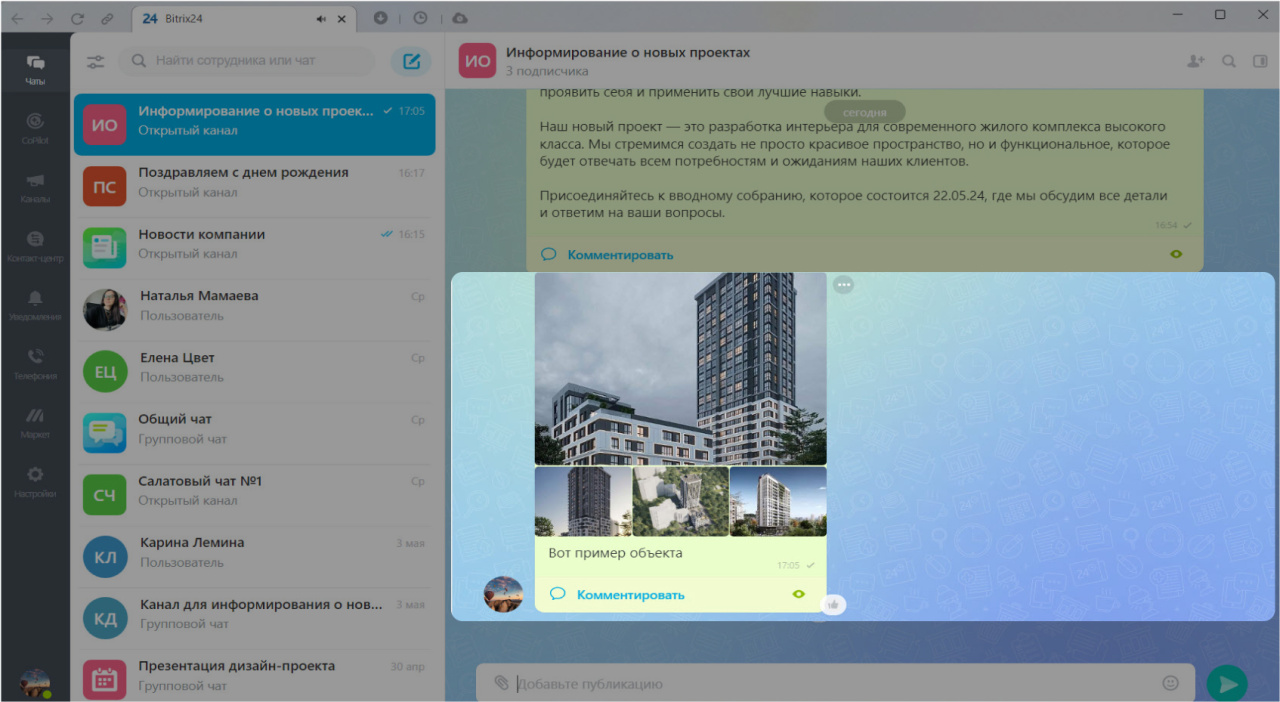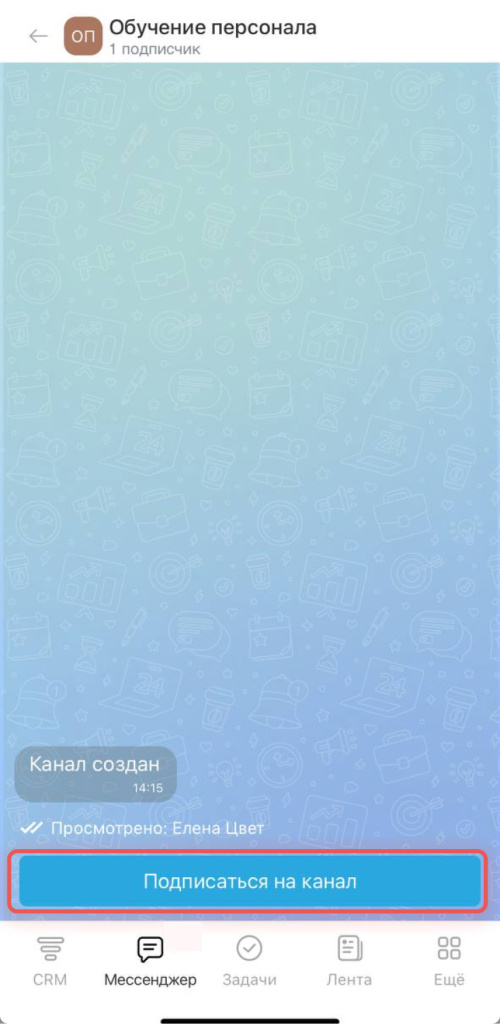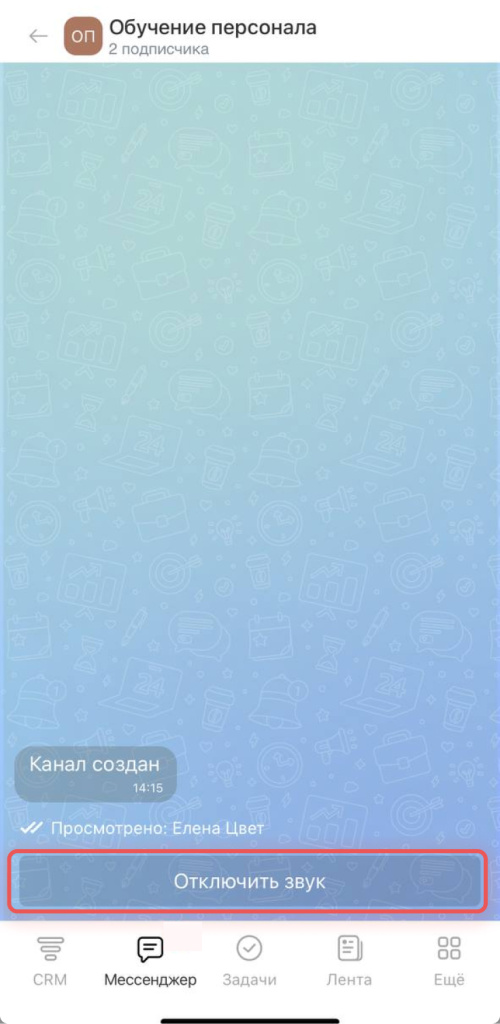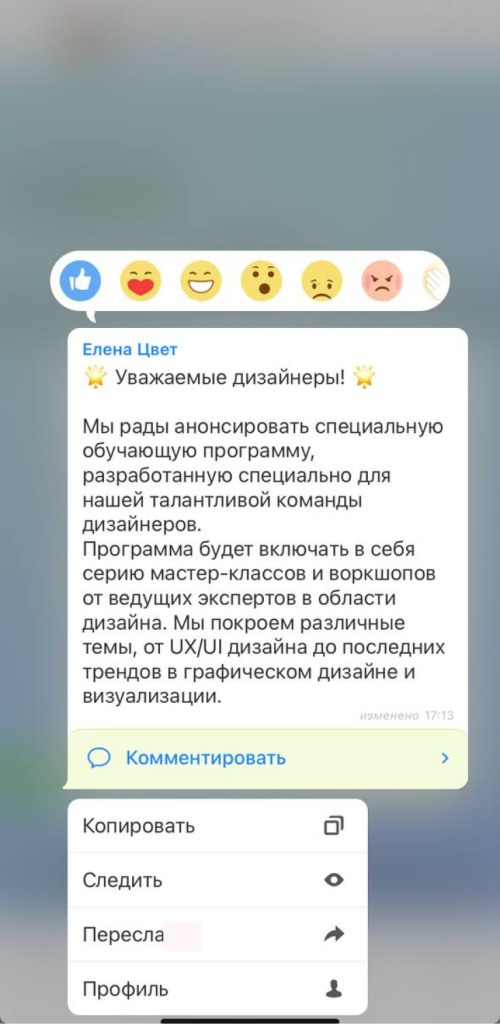В весеннем релизе мы выпустили новинку — Битрикс24 Каналы. Это инструмент для информирования команды без потери фокуса.
Как создать канал
Создать каналы можно в веб-версии Битрикс24 и в мобильном приложении.
В левом меню нажмите:
- Чаты > Карандаш > Канал
- Каналы > Плюс (+).
Придумайте название для канала, описание и выберите его тип.
Открытый. Все сотрудники видят канал в общем списке и могут присоединиться к нему. Это может быть канал для поздравлений.
Закрытый. Виден только владельцу и участникам. Присоединиться к закрытому каналу можно по приглашению владельца или администратора. В таком канале директор может делиться с руководителями планами на следующий квартал.
В разделе Каналы находится список всех открытых каналов.При вступлении в канал можно настроить уведомления:
- Чтобы отключить оповещения, нажмите Выключить звук (1).
- Включить оповещения о постах можно в сайдбаре (2).
Назначьте владельца и администраторов канала. В правах доступа укажите, кто может:
- Добавлять подписчиков. Можно добавить конкретных сотрудников, отдел или всю компанию.
- Исключать подписчиков из канала.
- Добавлять публикации в канал.
Создайте канал, добавьте сотрудников и начните делиться важной информацией и новостями.
В каналах есть счетчики:
- зеленые — для комментариев,
- синие — для постов.
Если упомянуть сотрудника через @ в открытом канале, в котором он не состоит, ему придет уведомление со ссылкой на конкретный комментарий. Он сможет его открыть и ответить. Если упомянуть сотрудника в закрытом канале, уведомление не придет.
Откройте раздел Мессенджер, нажмите Плюс (+).
Заполните название и описание для канала. Нажмите Далее. Выберите тип канала:
Открытый. Все сотрудники видят канал в общем списке и могут присоединиться к нему. Это может быть канал для поздравлений.
Закрытый. Виден только владельцу и участникам. В таком канале директор может делиться с руководителями планами на следующий квартал.
Добавьте сотрудников в канал. Нажмите Создать канал.
Сайдбар и настройки
Сайдбар — это боковая панель канала. Здесь вы найдете основную информацию: список подписчиков, тип канала, файлы и встречи.
В сайдбаре можно:
Поделиться ссылкой на канал. В сайдбаре (1) кликните на иконки сотрудников (2), в новом слайдере нажмите Скопировать ссылку на чат.
Назначить администратора. В списке сотрудников нажмите на Три точки (...) > Сделать администратором.
Исключить из чата. Нажмите на Три точки (...) > Исключить из чата.
У каждого поста в канале есть контекстное меню. Чтобы открыть его, нажмите на Три точки (...).
Если вы прокомментировали пост, то по умолчанию будете получать уведомления о новых комментариях. Отключить уведомления можно двумя способами:
Перед отправкой файла к посту можно добавить комментарий. Если отправить несколько изображений в одном сообщении, они отобразятся в виде галереи.
- Канал — это инструмент для обмена важной информацией и новостями, доступный всем сотрудникам.
- Все открытые каналы находятся во вкладке Каналы. Каналы, в которых вы состоите, будут в разделе Чат.
- Создать каналы можно в веб-версии Битрикс24 и в мобильном приложении.
- Каналы бывают двух типов: открытый и закрытый. Открытый канал доступен всем сотрудникам, а к закрытому можно присоединиться только по ссылке или приглашению.
- Сайдбар — это боковая панель канала. Здесь вы найдете основную информацию: список подписчиков, тип канала, файлы. В сайдбаре канала можно назначить администратора канала.
Коротко
Рекомендуем прочитать: