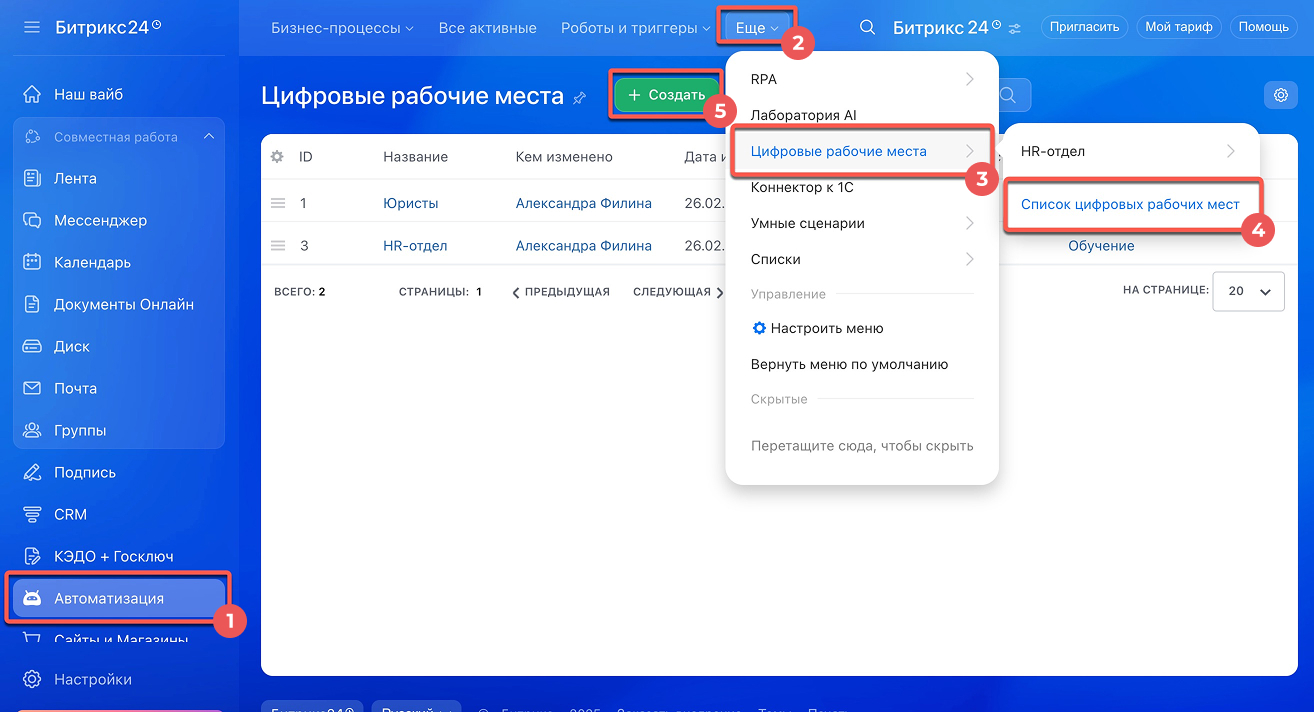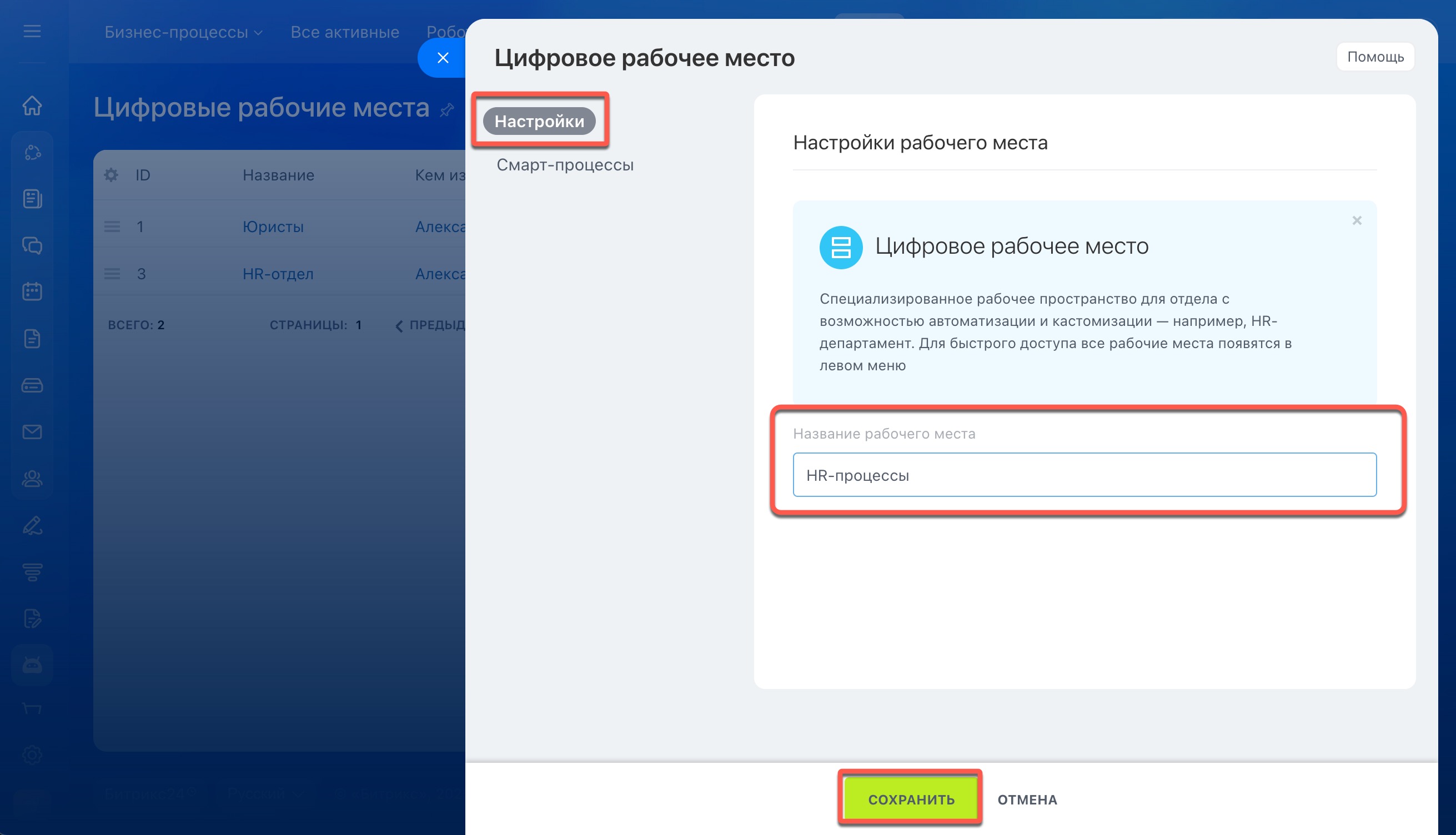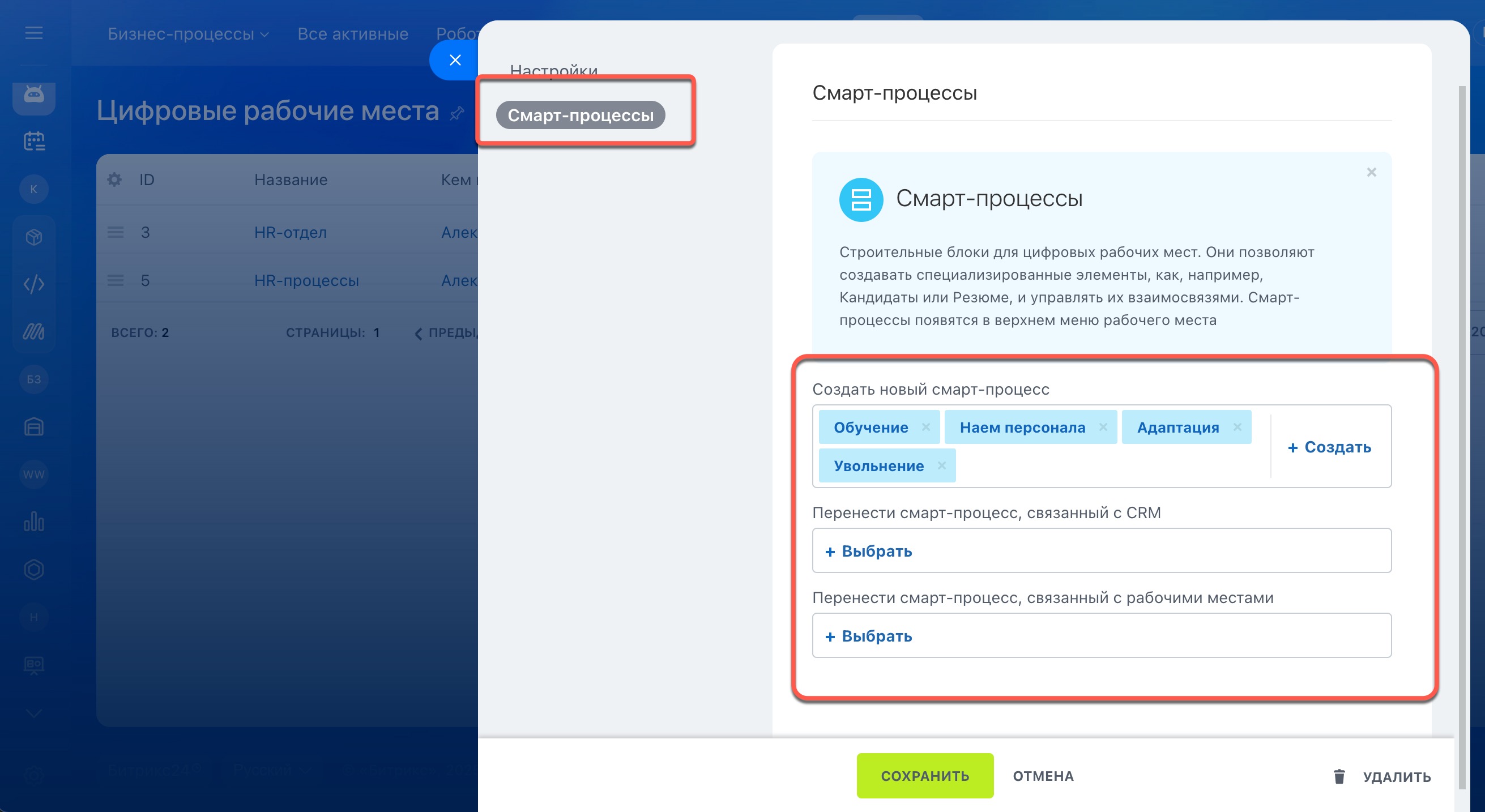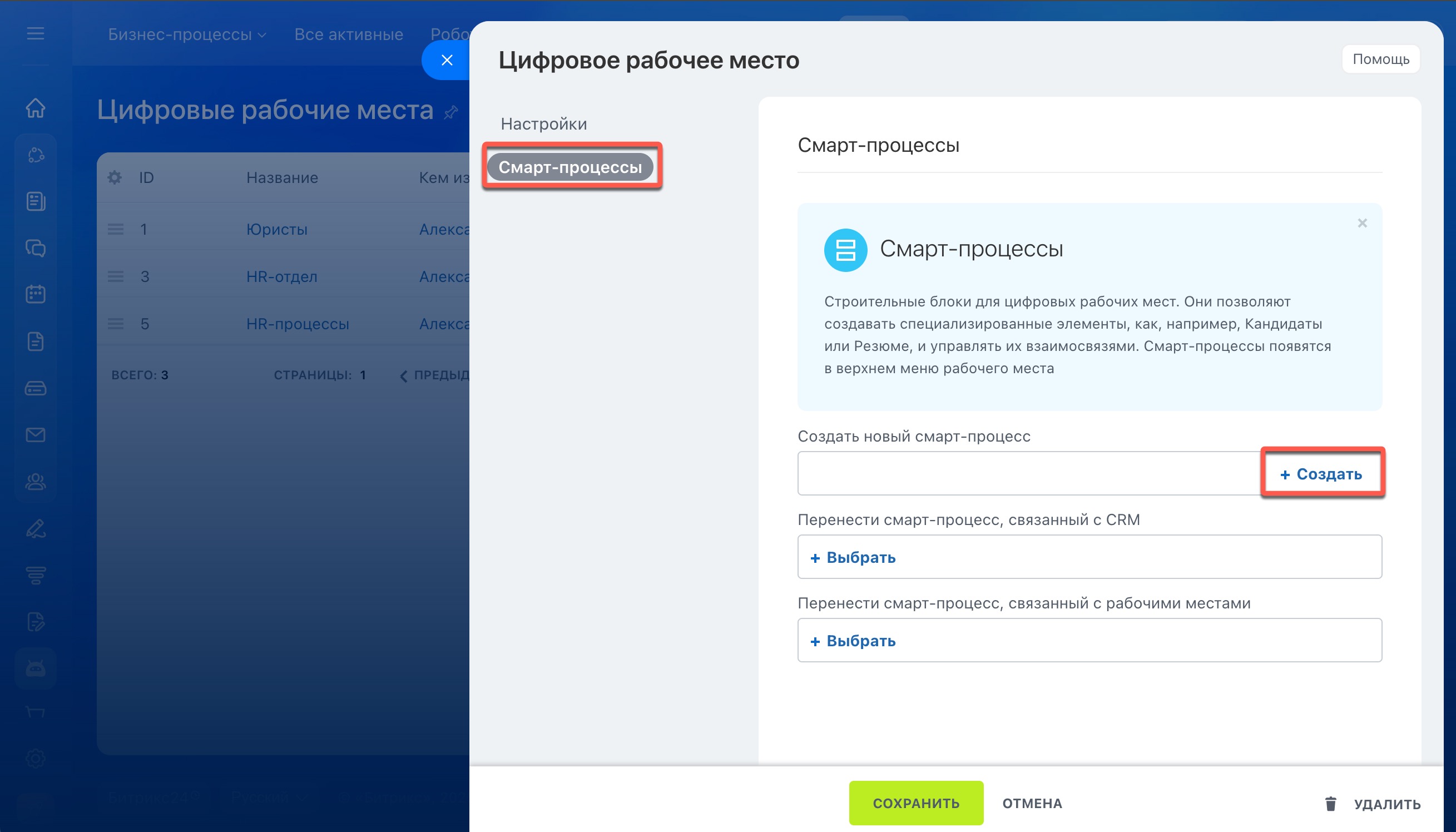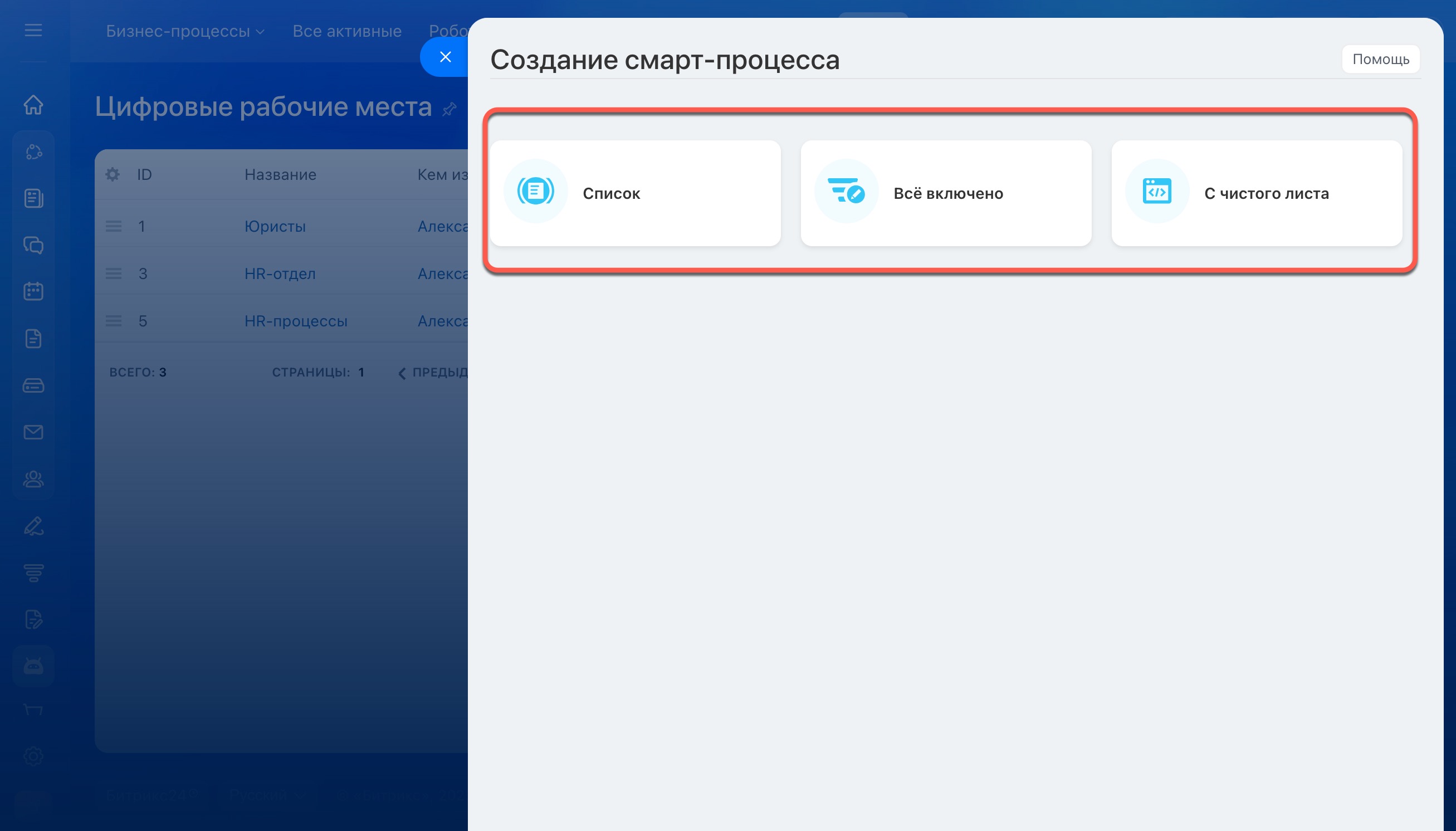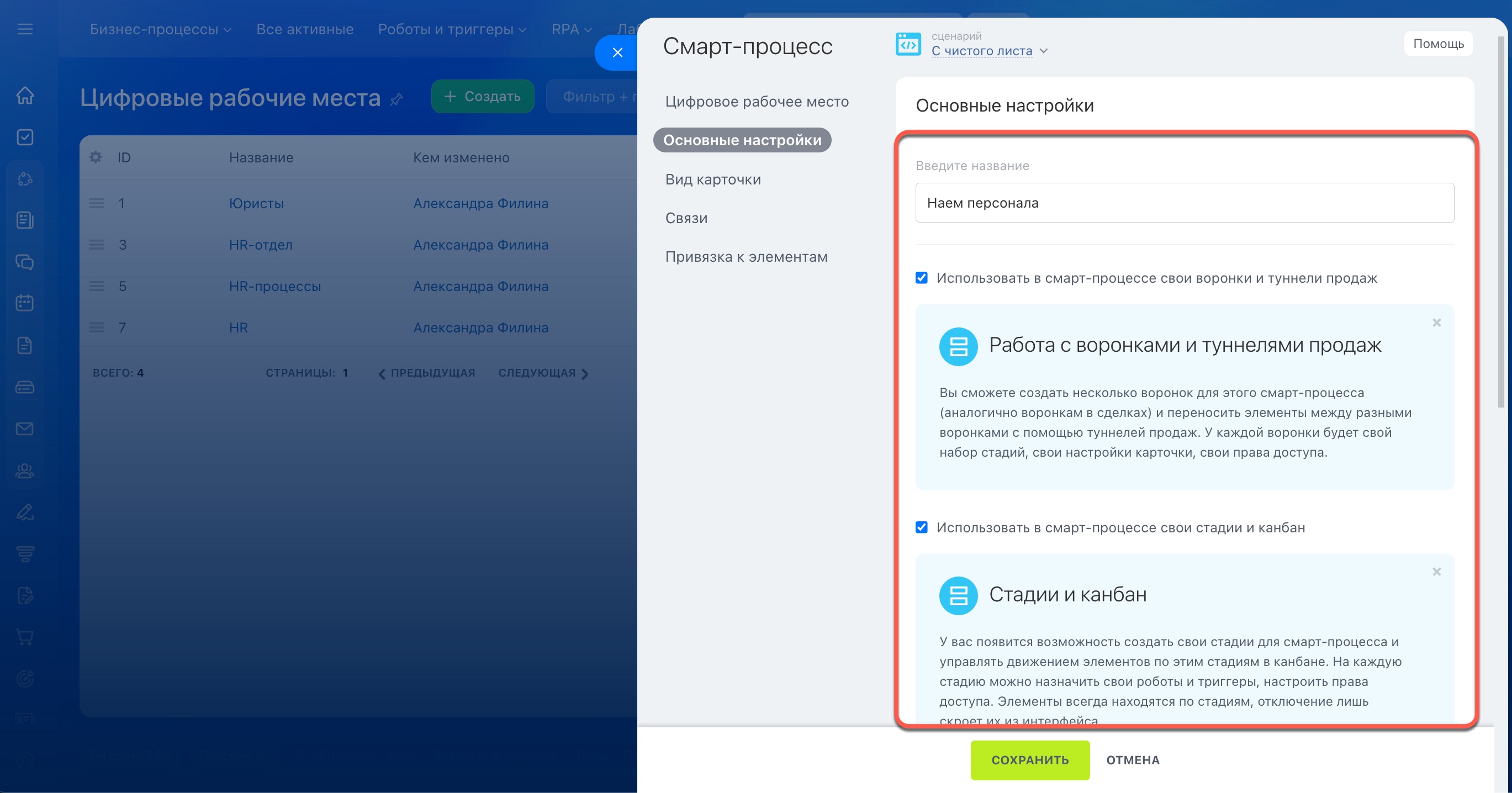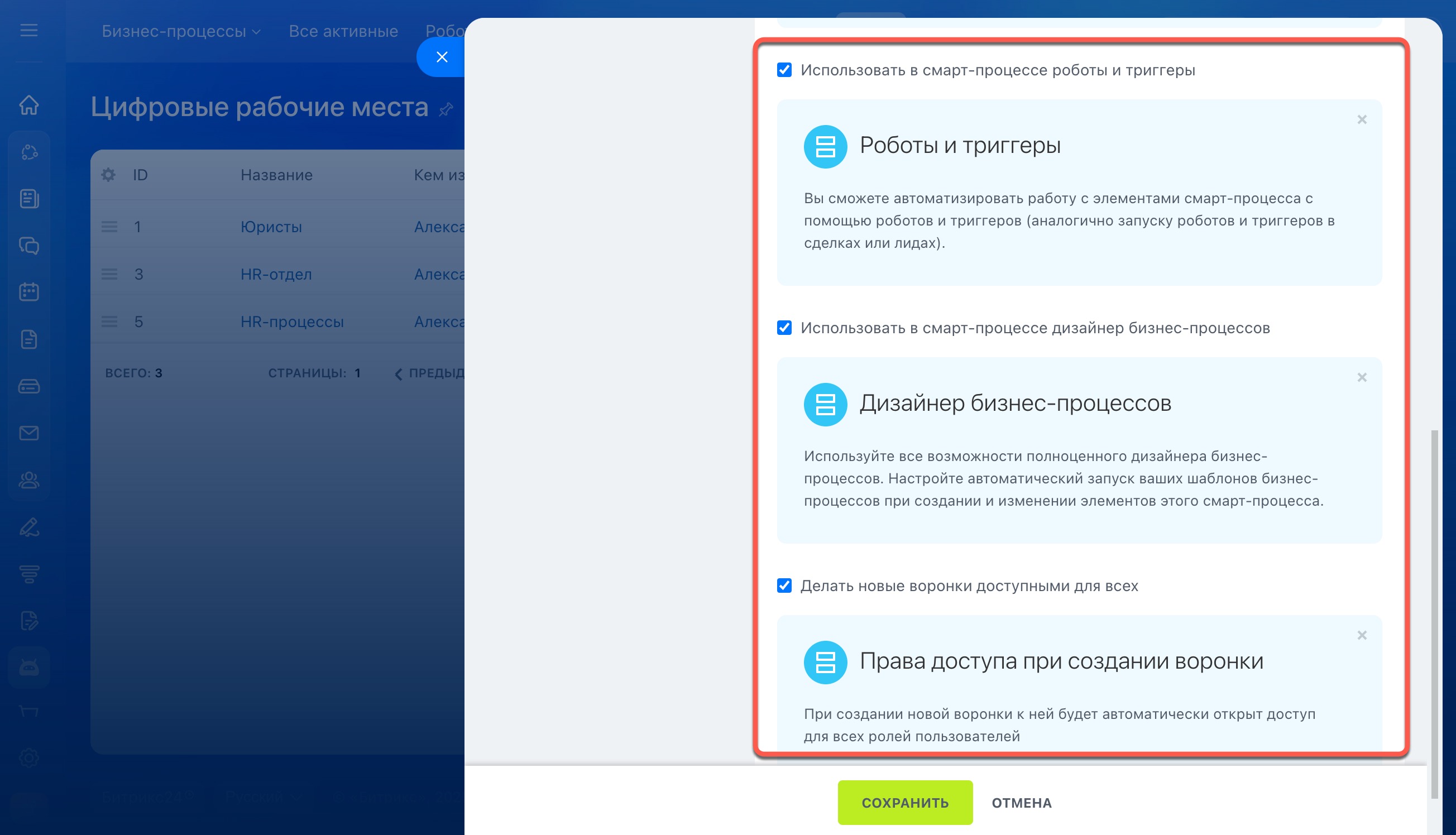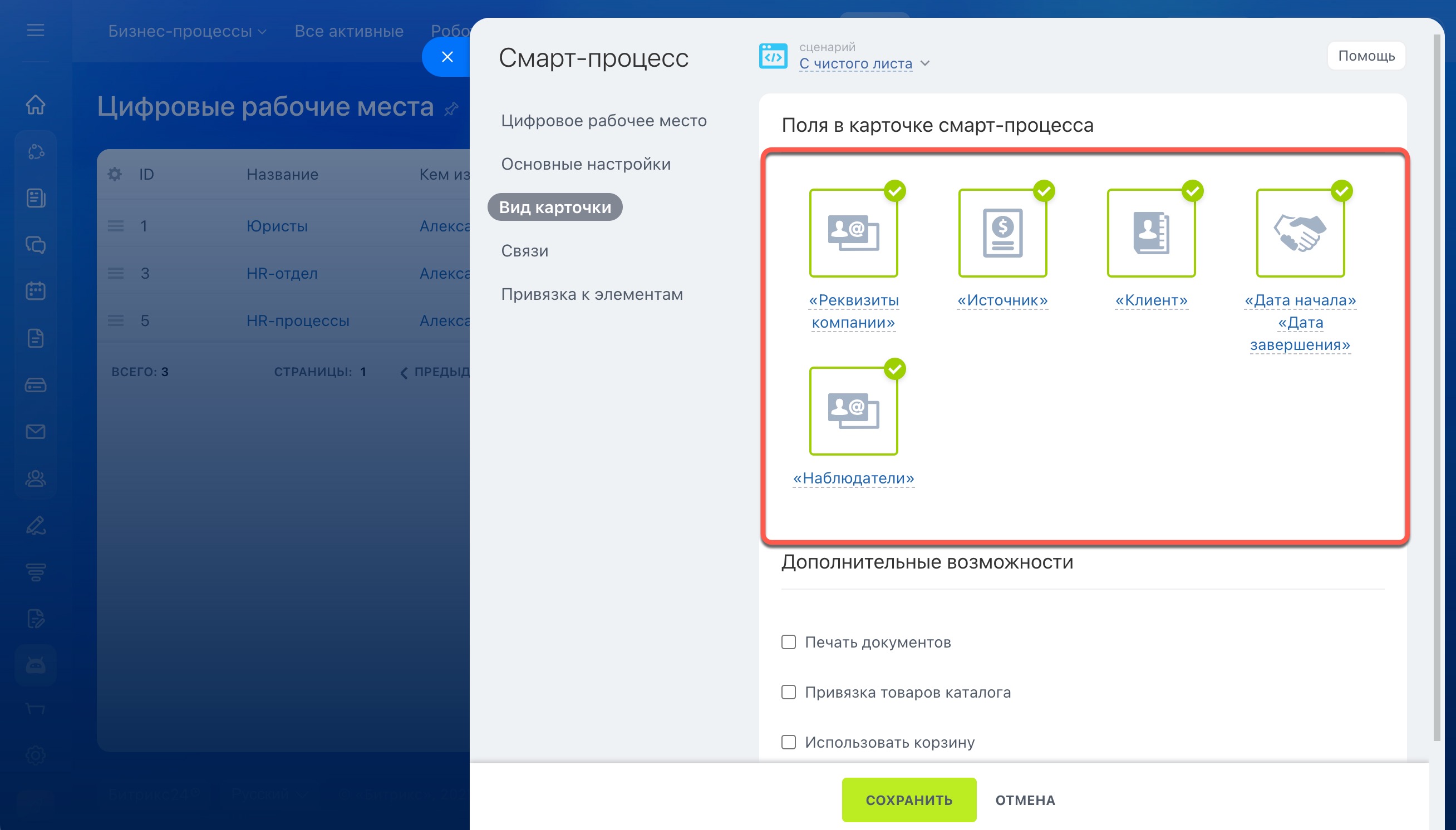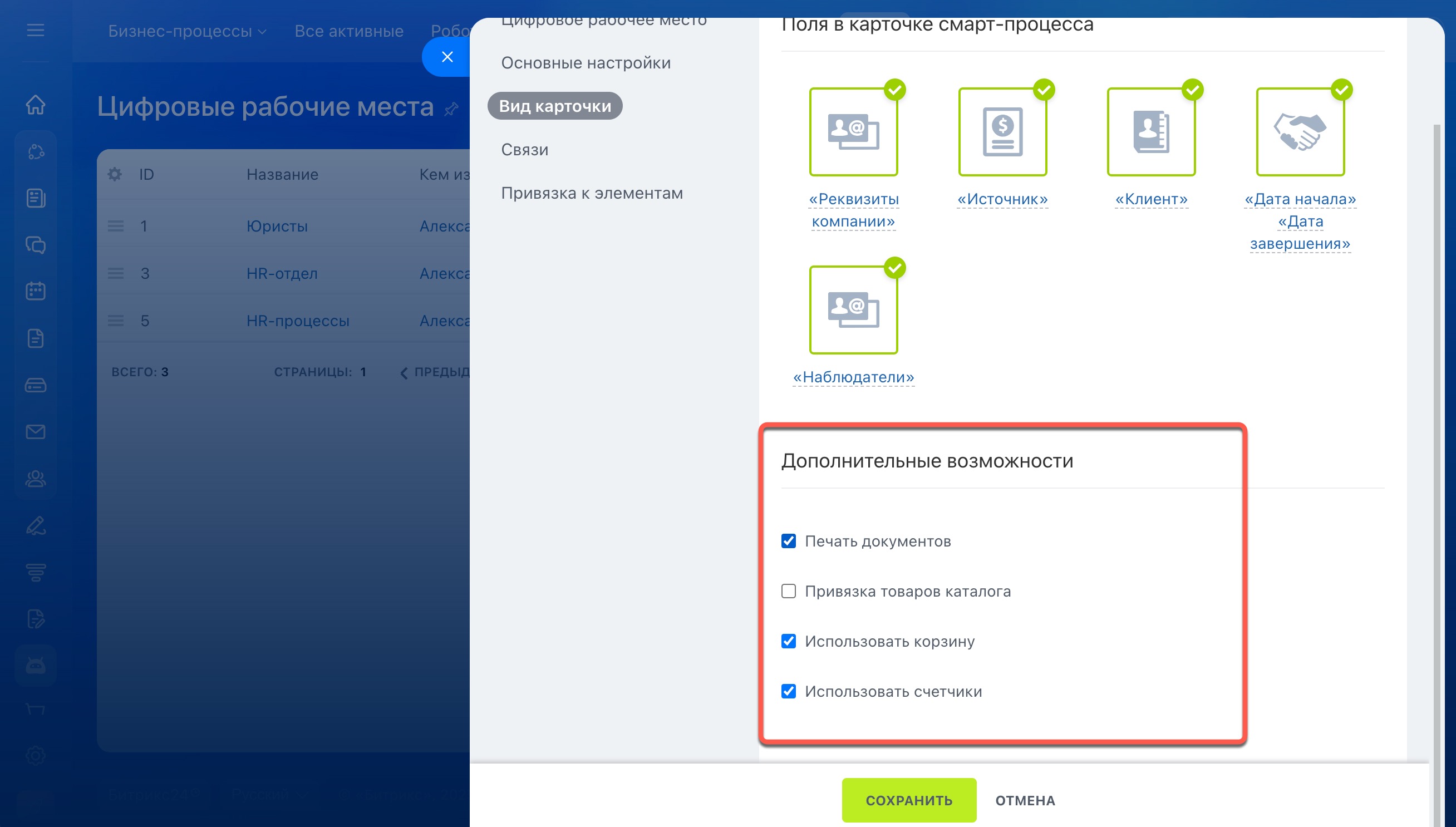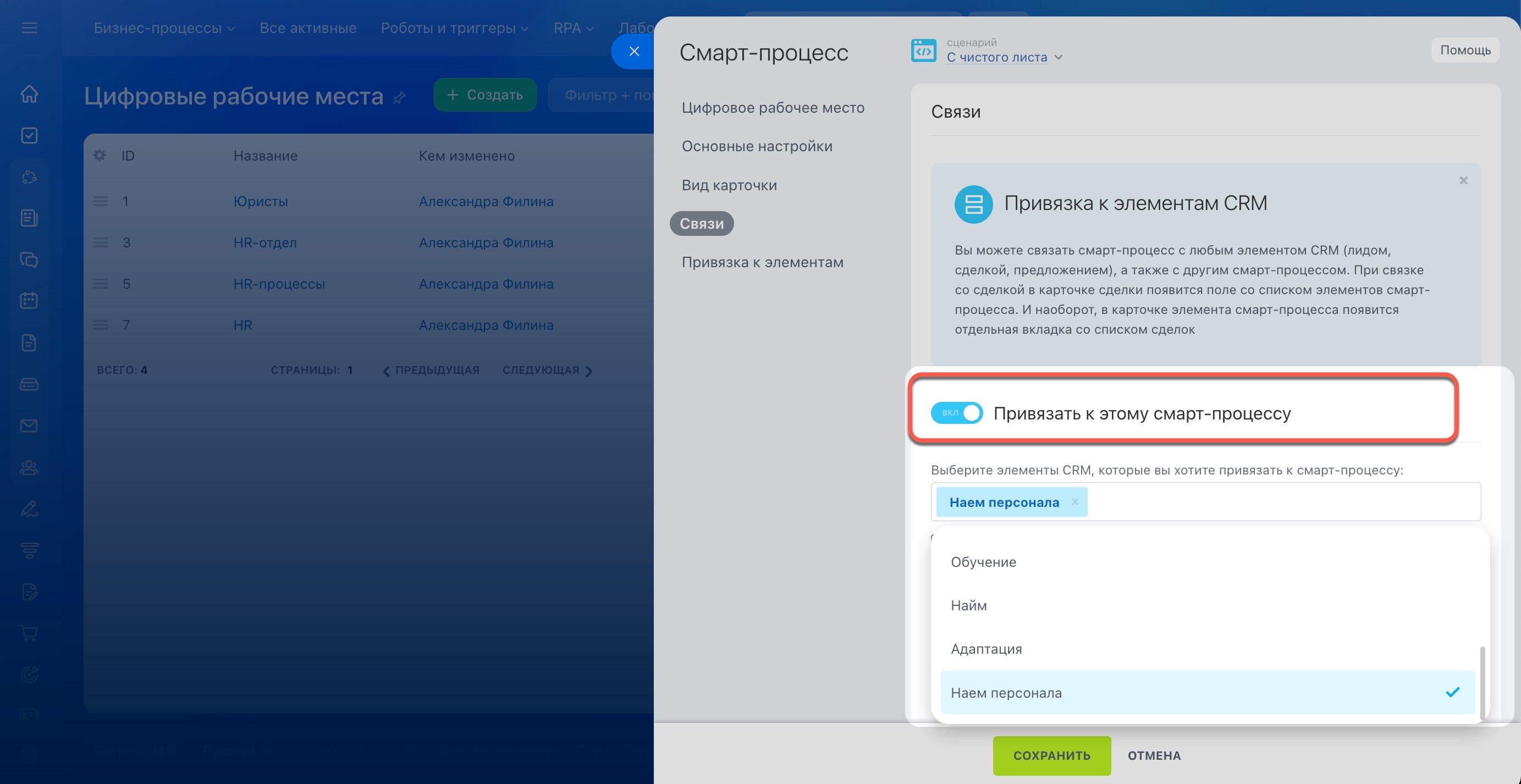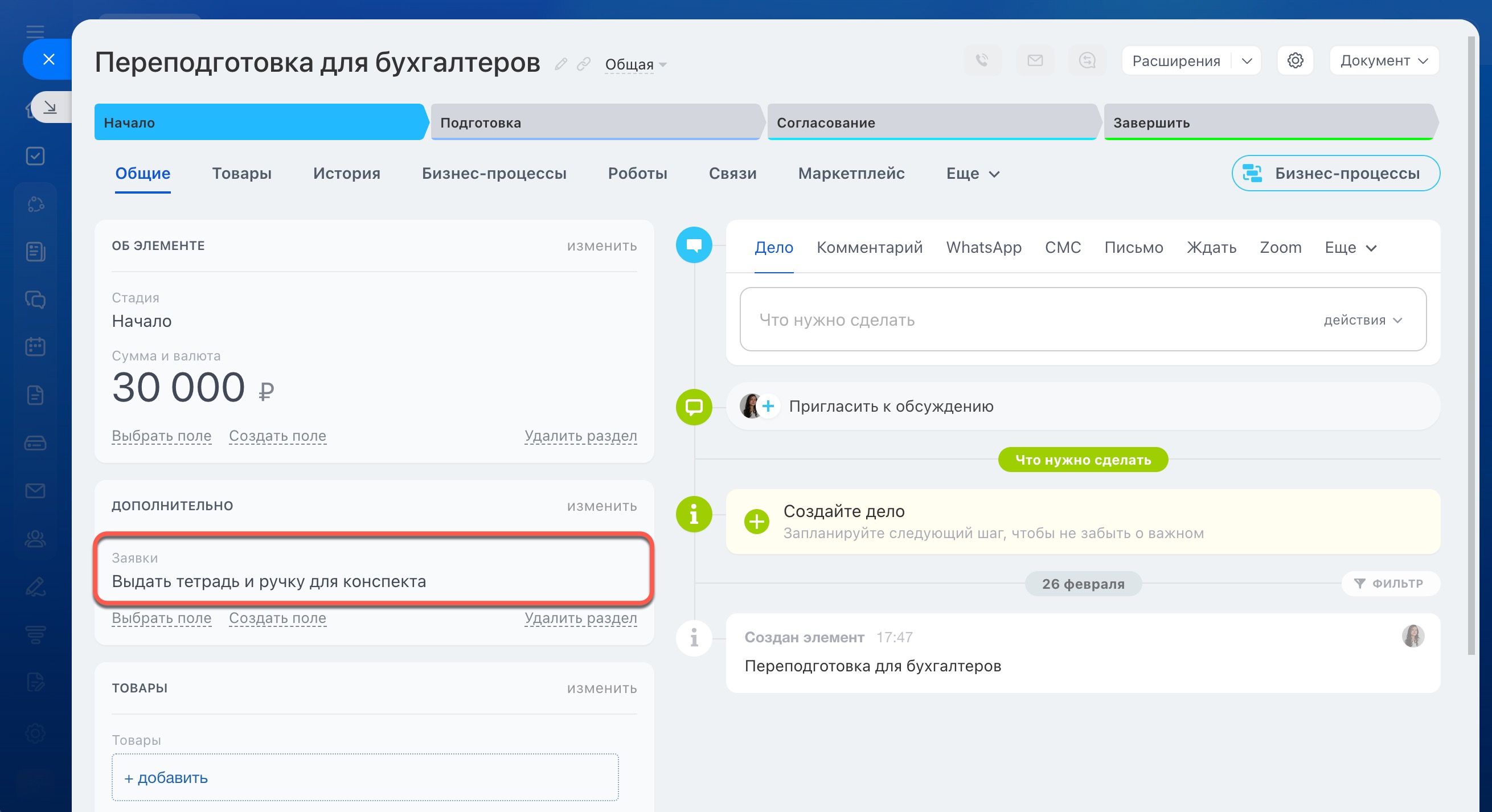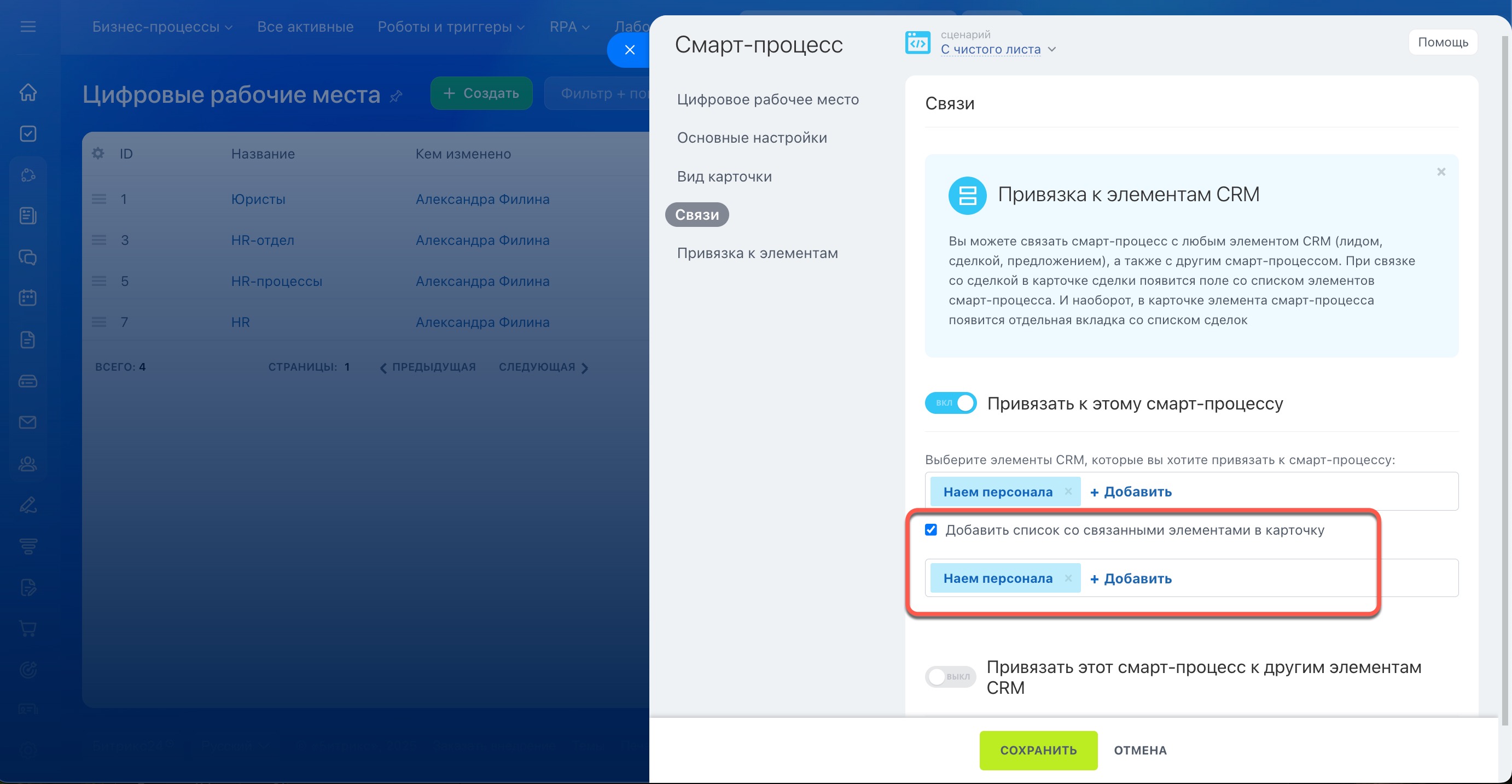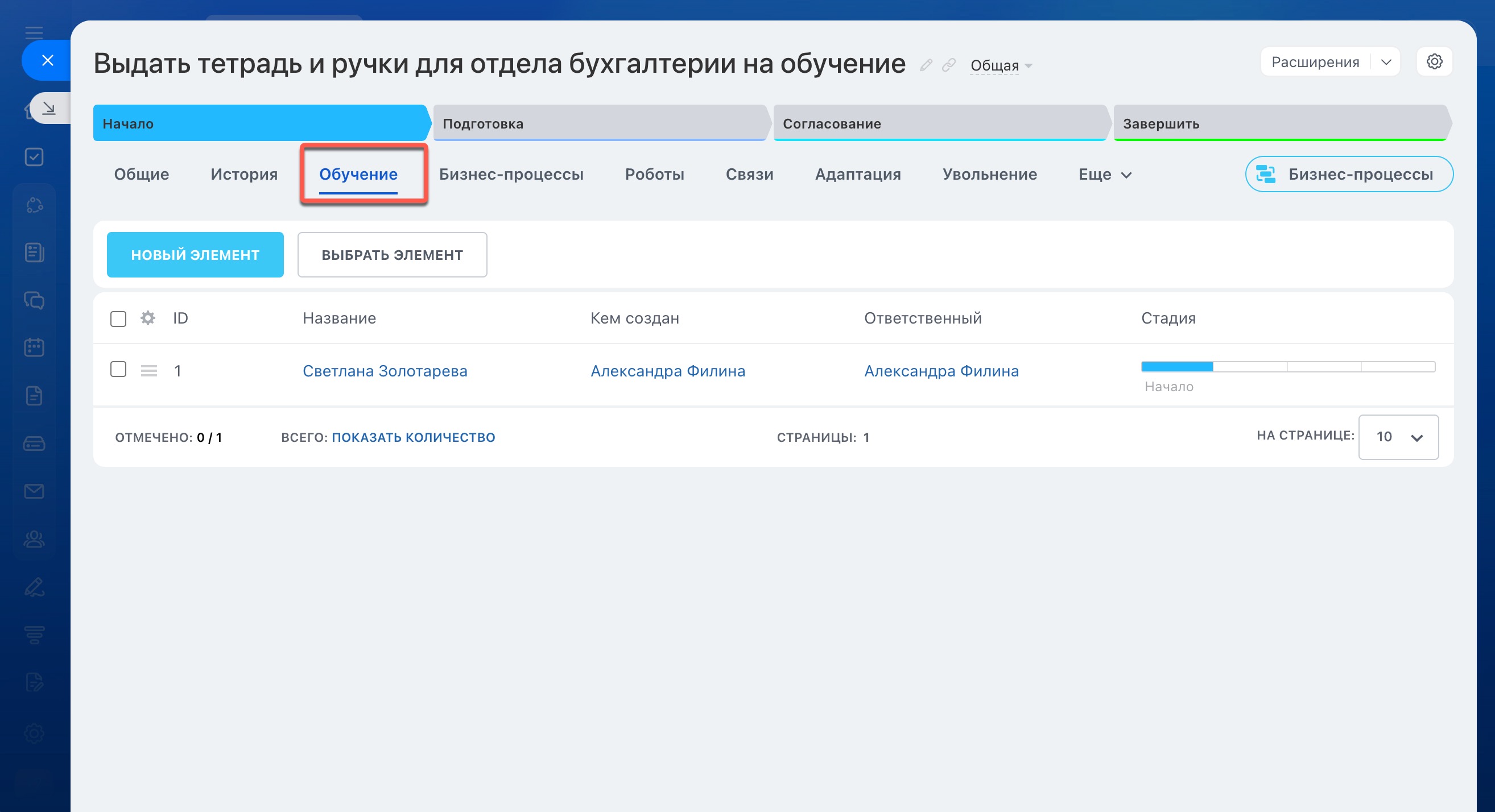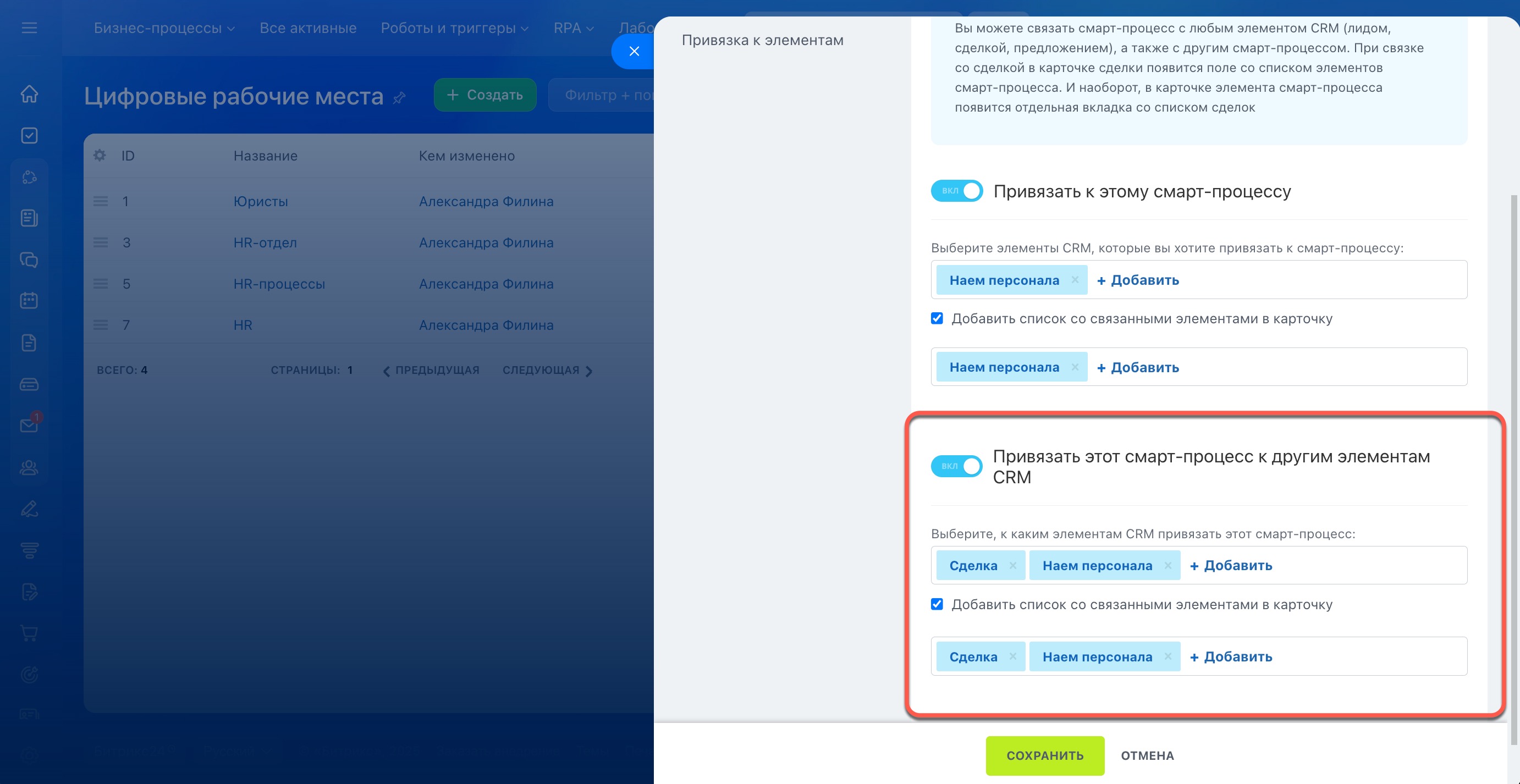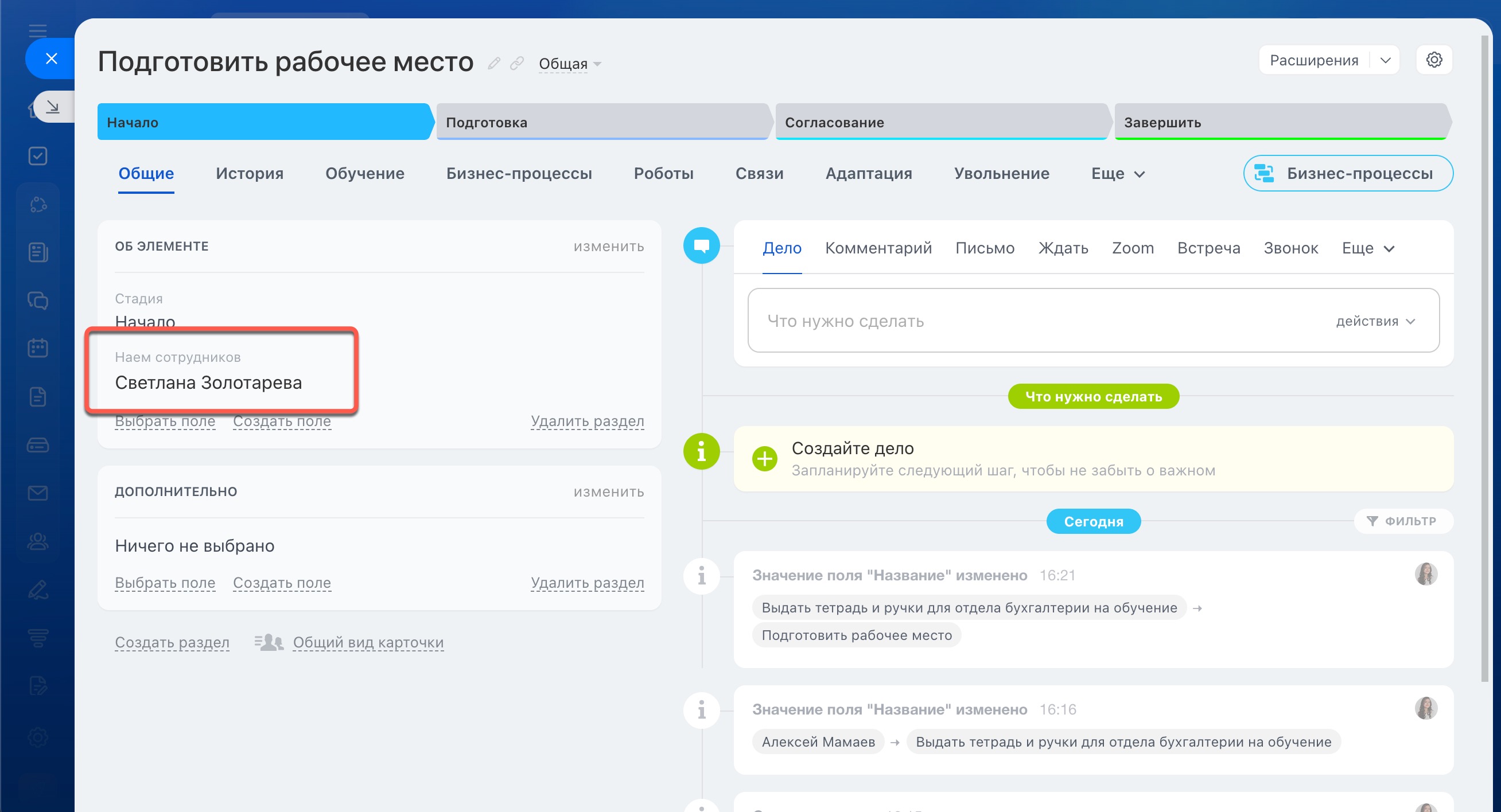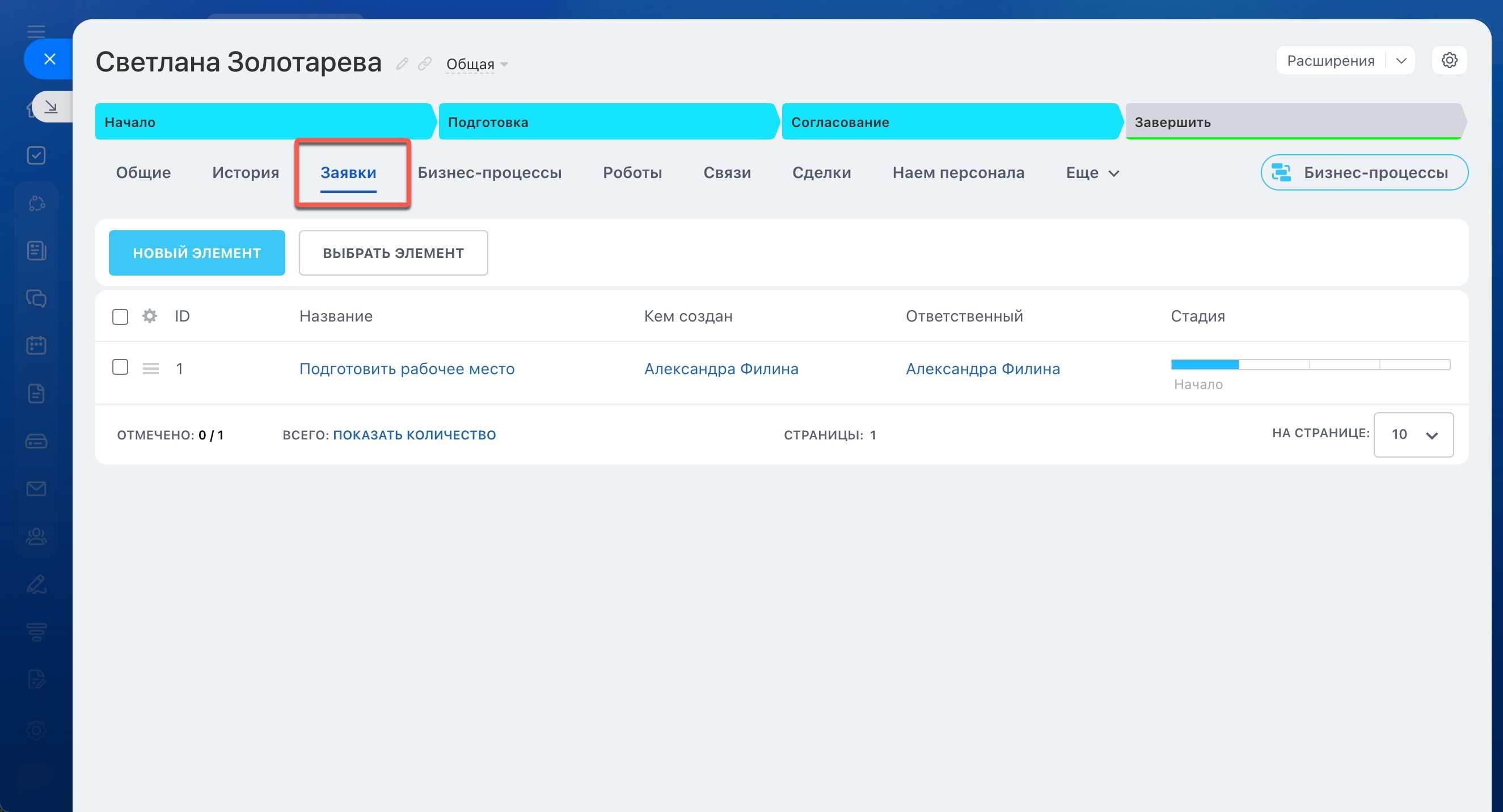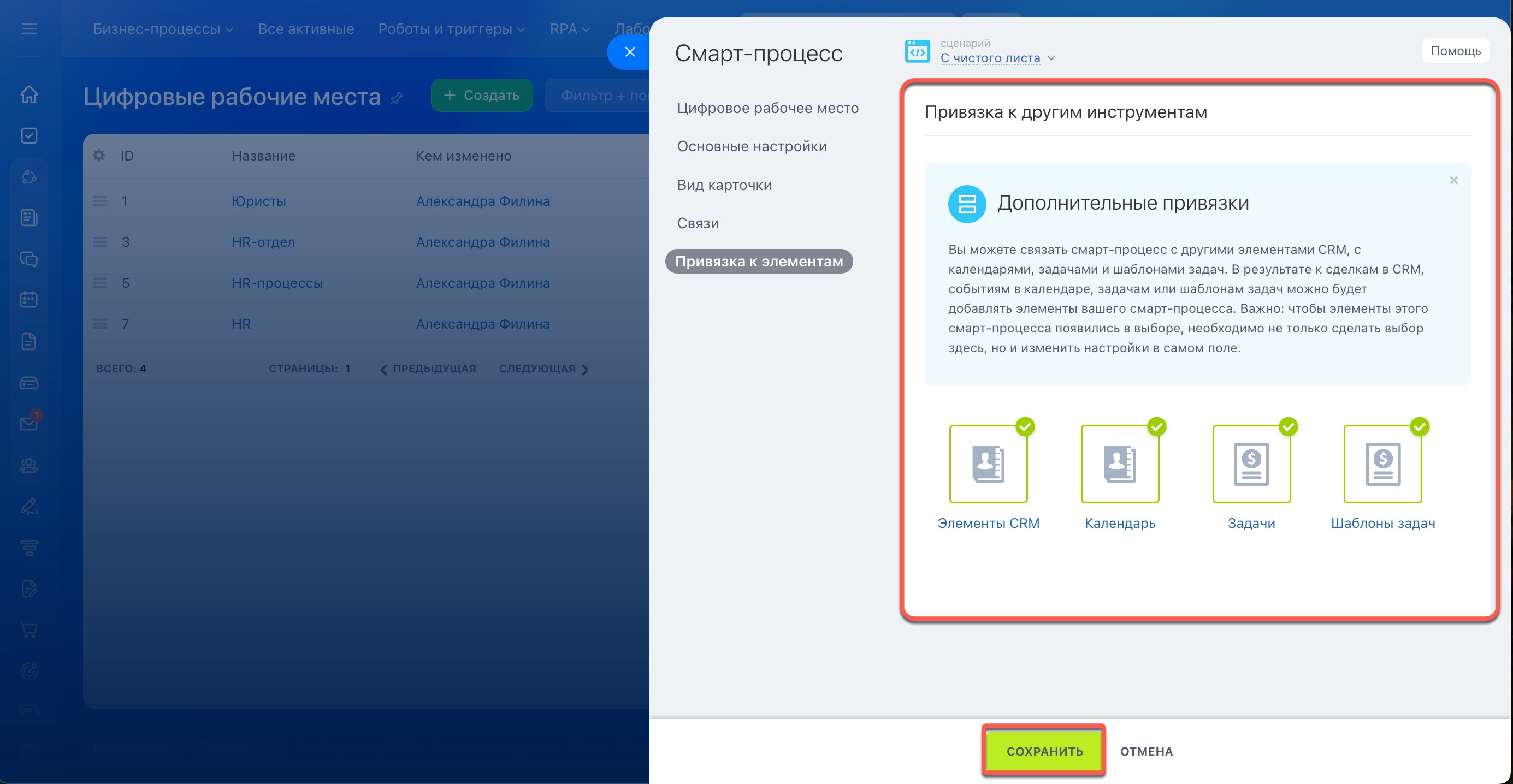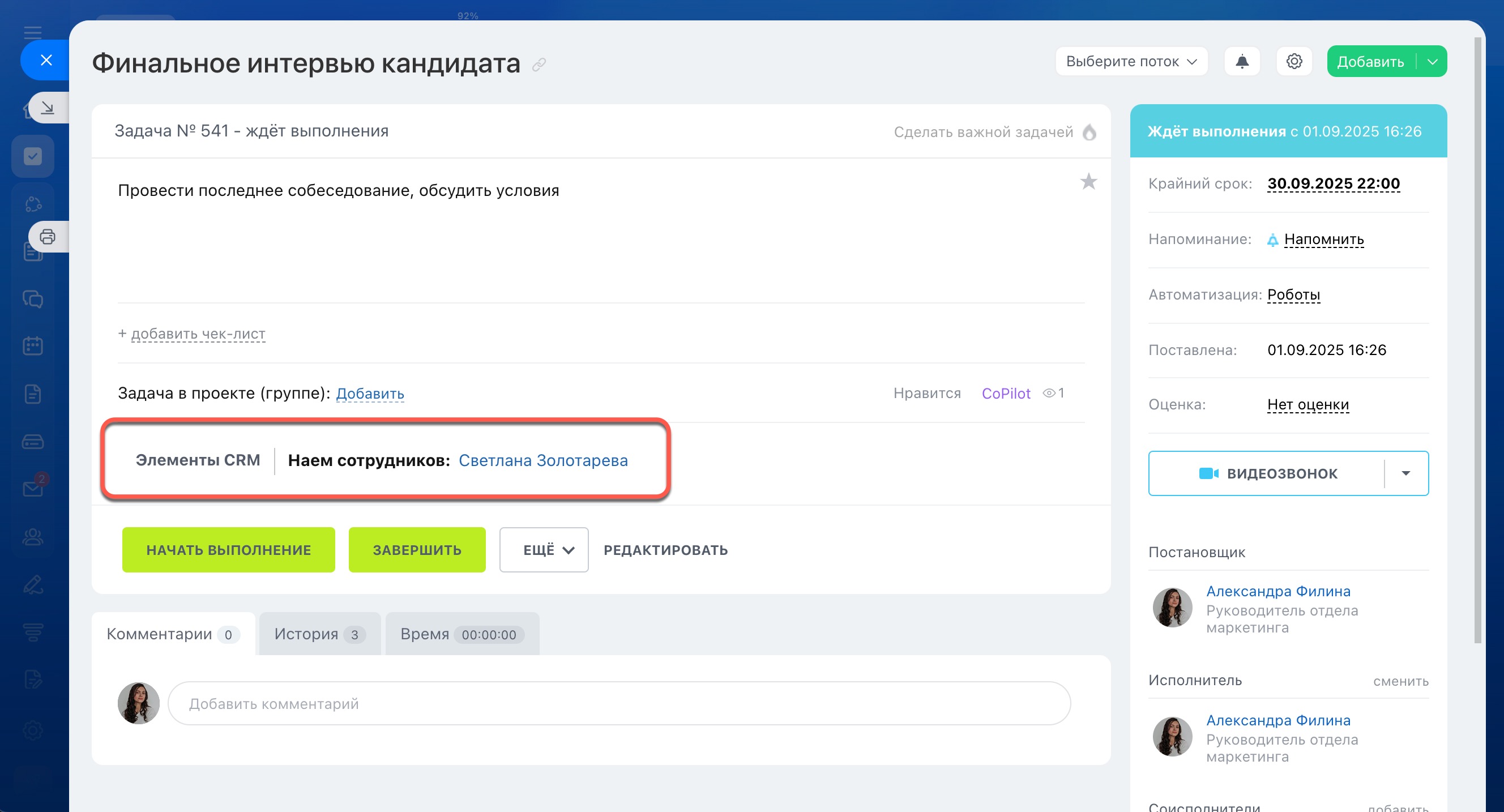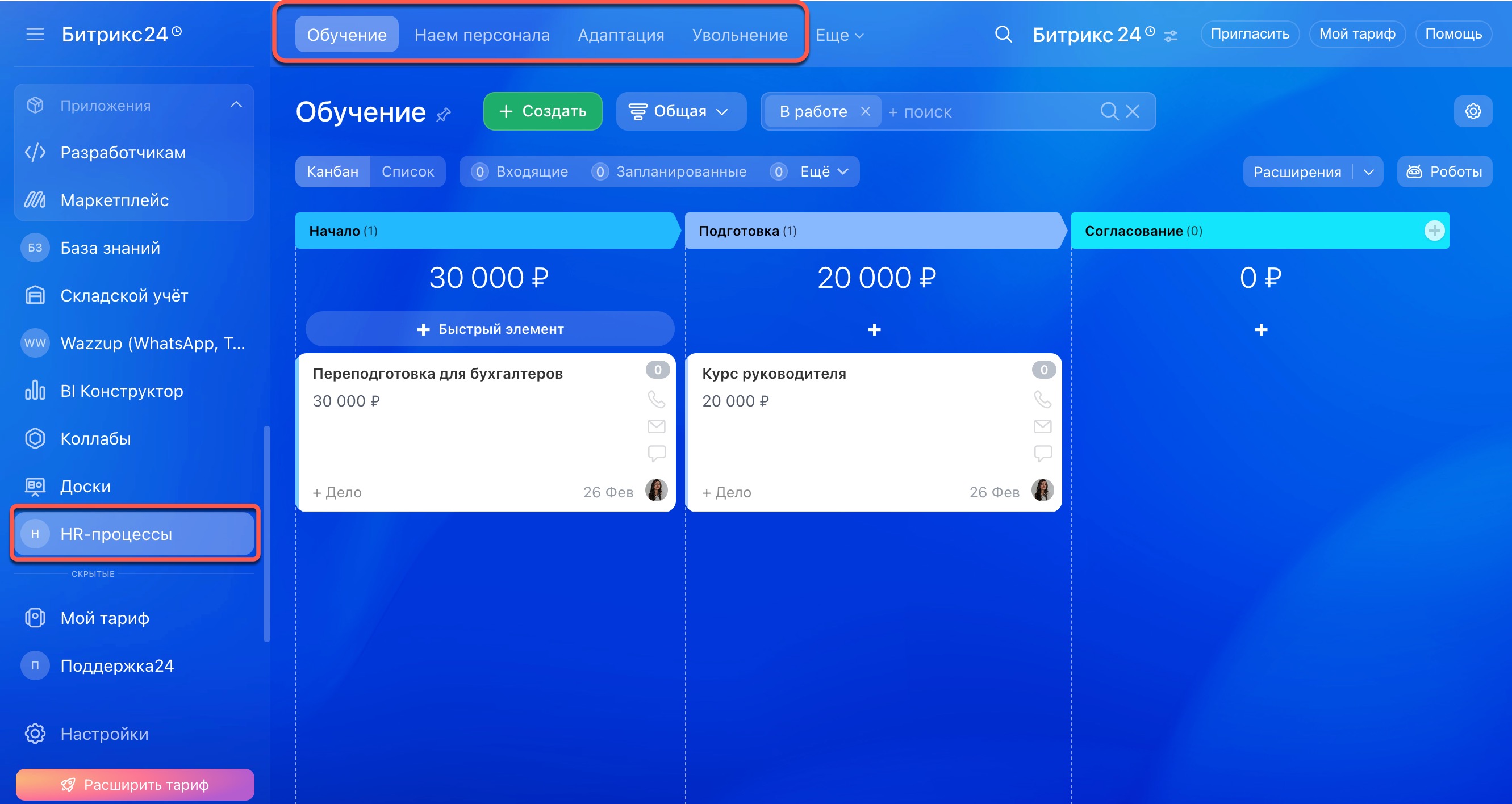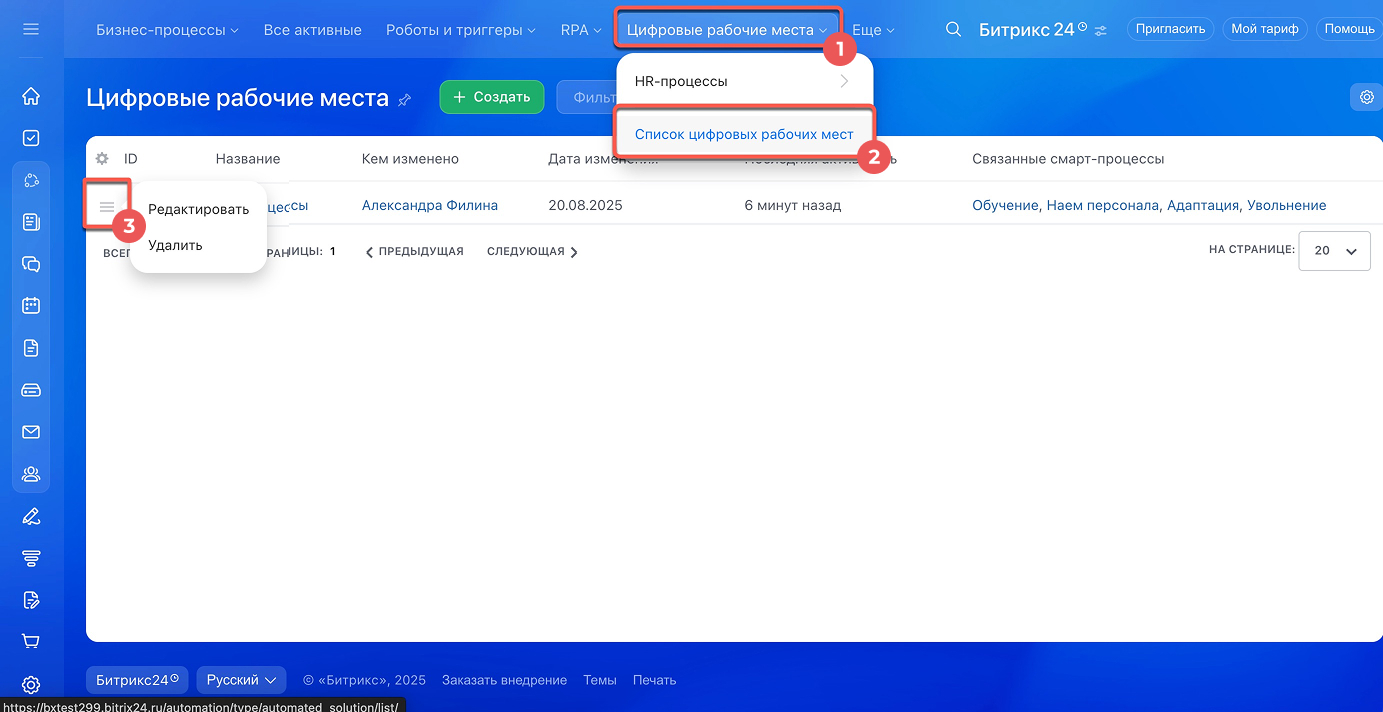Цифровые рабочие места — это отдельный раздел для смарт-процессов, с помощью которого можно автоматизировать работу любого отдела компании. Рабочее место может состоять из одного или нескольких смарт-процессов.
Цифровые рабочие места
- Создавать цифровые рабочие места может администратор Битрикс24 и сотрудник с правом Разрешать изменять настройки CRM.
- Цифровые рабочие места и смарт-процессы можно создавать только в веб-версии.
- Элементы смарт-процесса можно создавать в веб-версии и мобильном приложении.
Цифровые рабочие места в мобильном приложении
Перейдите в раздел Автоматизация > Цифровые рабочие места > Список цифровых рабочих мест и нажмите Создать.
Во вкладке Настройки укажите название рабочего места и сохраните его.
Привяжите смарт-процессы к рабочему месту. Можно создать новый процесс или перенести его из CRM или другого рабочего места.
Расскажем, как создать новый смарт-процесс для цифрового рабочего места.
Во вкладке Смарт-процессы нажмите Создать.
Выберите один из предустановленных сценариев: Список, Все включено или С чистого листа. Любой из этих сценариев можно настроить под ваши задачи.
На примере сценария С чистого листа рассмотрим настройки смарт-процесса:
- Основные настройки
- Вид карточки элемента смарт-процесса
- Связи с другими элементами
- Привязка к другим инструментам
Основные настройки
В этой вкладке выберите, какие инструменты использовать в смарт-процессе. Логика работы этих инструментов такая же, как в разделе CRM.
Название. Оно будет отображаться в списке процессов и в карточках связанных элементов.
Использовать в смарт-процессе свои воронки и туннели продаж. Создавайте разные воронки и перемещайте элементы смарт-процесса между ними с помощью туннелей продаж.
Воронки продаж
Как создать и настроить туннели продаж
Использовать в смарт-процессе свои стадии и канбан. Создавайте стадии в канбане и перемещайте по ним элементы смарт-процесса.
Канбан
Использовать в смарт-процессе роботов и триггеры. Автоматизируйте работу с элементами смарт-процесса — создавайте задачи, отправляйте уведомления или изменяйте ответственного за элемент.
Как создать роботов и триггеры
Использовать в смарт-процессе дизайнер бизнес-процессов. Настройте автоматический запуск шаблонов бизнес-процессов при создании и изменении элементов смарт-процесса.
Автозапуск бизнес-процессов
Делать новые воронки доступными для всех. Чтобы все сотрудники видели новые воронки, включите эту опцию. Если она выключена, доступ надо открыть в настройках воронки или в правах CRM.
Права доступа в CRM
Уроки, обучение, полезные истории, кейсы и эксклюзивные эфиры — все в Telegram-канале для пользователей «Битрикс24 печатает»
Вид карточки
У элементов смарт-процесса есть карточка для хранения различной информации.
Выберите, какие системные поля будете использовать в карточке:
- Реквизиты компании — название вашей компании, e-mail, телефон, ИНН, ОГРН, КПП и другие. Реквизиты можно использовать в документах, например договоре или офере.
- Источник — откуда клиент узнал о вашей компании. Например, в смарт-процессе найма персонала это поле можно использовать, чтобы понять откуда кандидат узнал о вакансии.
- Клиент — используйте это поле, если смарт-процесс связан с контактами и компаниями из CRM.
- Дата начала и Дата завершения. Дата начала — когда был создан элемент. Дата завершения — проставляется автоматически, через 7 дней после создания элемента.
- Наблюдатели — смогут просматривать карточку и создавать чат для обсуждения.
Системные поля
Включите нужные опции:
- Печать документов. Можно создавать документы по шаблону из карточки смарт-процесса.
Документы в CRM - Привязка товаров каталога. Можно добавлять товары в карточку смарт-процесса.
Как добавить товар в карточку - Использовать корзину. Если удалите элемент, он попадет в Корзину CRM, а не удалится с портала.
Корзина - Использовать счетчики. Можно использовать счетчики и не забывать о запланированных делах.
Как работают счетчики в делах
Связи
На этой вкладке можно настроить связь смарт-процесса с элементами CRM или с другими процессами.
Привязать к этому смарт-процессу. Если надо привязать к смарт-процессу элементы другого процесса или CRM, включите эту опцию и выберите из списка нужные.
Например, если привязать процесс Заявки в IT-отдел, то в карточке смарт-процесса появится поле с выбором конкретной заявки.
Добавить список со связанными элементами в карточку. В связанном элементе появится вкладка с этим смарт-процессом.
Например, в карточке процесса Заявки в IT-отдел появится вкладка процесса Наем.
Привязать этот смарт-процесс к другим элементам CRM. Если надо связать смарт-процесс с другими процессами или элементами CRM, включите опцию и выберите из списка нужные элементы.
Например, если привязать этот смарт-процесс к Заявкам в IT-отдел, то в карточке заявки появится поле с выбором элемента процесса.
Добавить список со связанными элементами в карточку. В карточке смарт-процесса появится вкладка со связанным элементом.
Например, в карточке процесса Наем появилась вкладка процесса Заявки в IT-отдел.
Привязка к элементам
На этой вкладке можно связать смарт-процесс с другими элементами CRM, календарем, задачами и шаблонами задач. Нажмите Сохранить
Когда создаете событие в календаре, можно выбрать с каким элементом смарт-процесса оно связано.
Цифровое рабочее место создано, открыть его можно из главного меню. Если в рабочем месте должно быть несколько смарт-процессов, создайте остальные.
Теперь для каждого смарт-процесса надо настроить карточку элемента, стадии канбана и другие функции. Об этом мы рассказали в отдельной статье.
Как настроить цифровое рабочее место
Чтобы отредактировать рабочее место, откройте Список цифровых рабочих мест > Меню (≡) > Редактировать.
Коротко
- Создайте цифровое рабочее место в разделе Автоматизация > Цифровые рабочие места > Список цифровых рабочих мест.
- Привяжите смарт-процесс к рабочему месту. Можно создать новый процесс или перенести его из CRM или другого рабочего места.
- Рабочее место может состоять из нескольких процессов.
- Смарт-процесс можно привязать только к одному рабочему месту.
- Выберите, какие инструменты использовать в смарт-процессе: воронки, туннели продаж, канбан, роботы и другие функции.
- Укажите, какие системные поля нужны в карточке и включите дополнительные опции, например счетчики или корзину.
- Можно связать смарт-процесс с элементами CRM, календарем, задачами и шаблонами задач.
Рекомендуем прочитать: