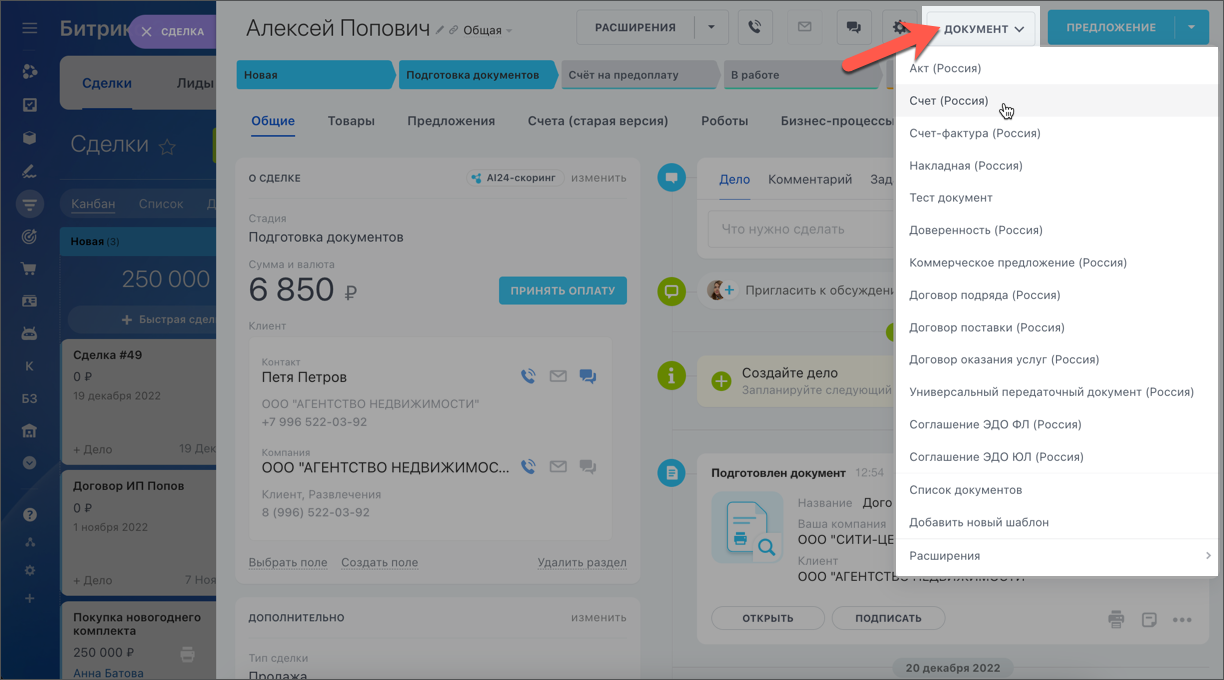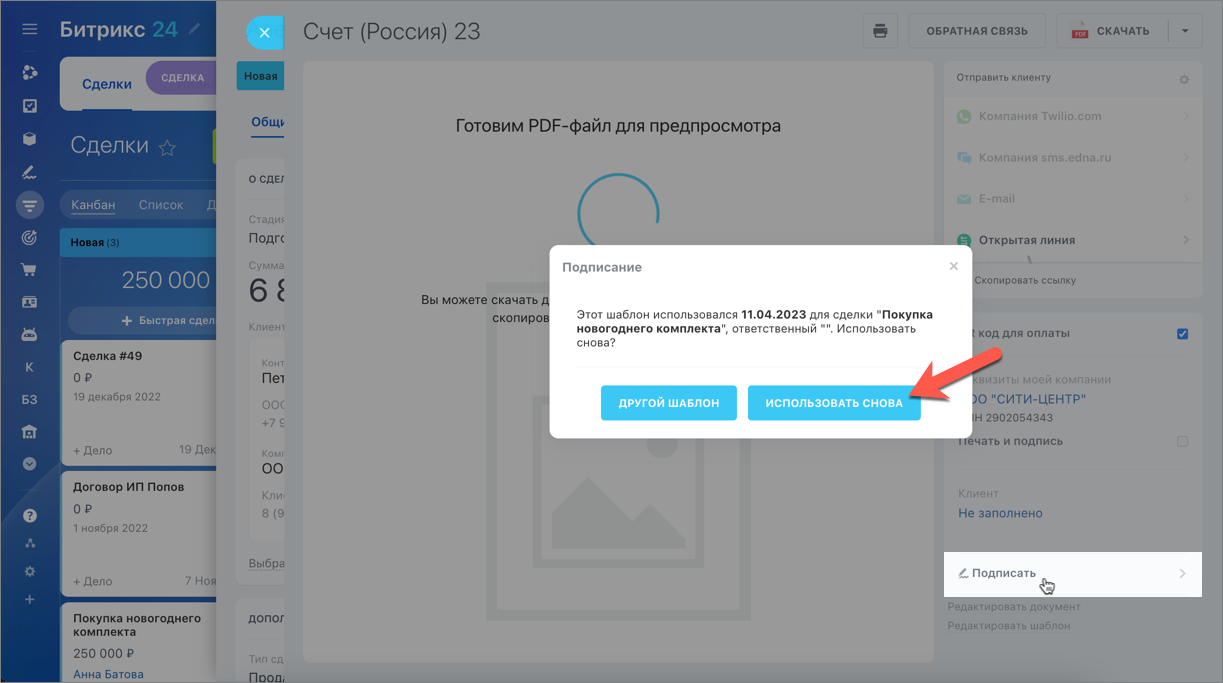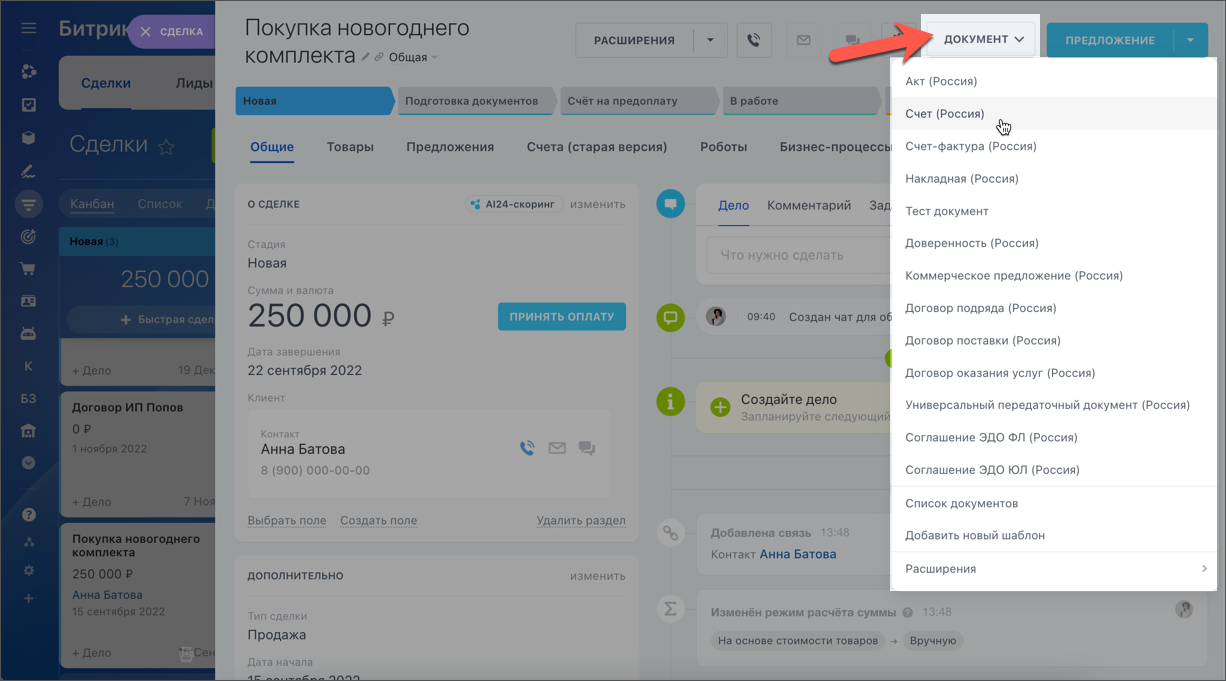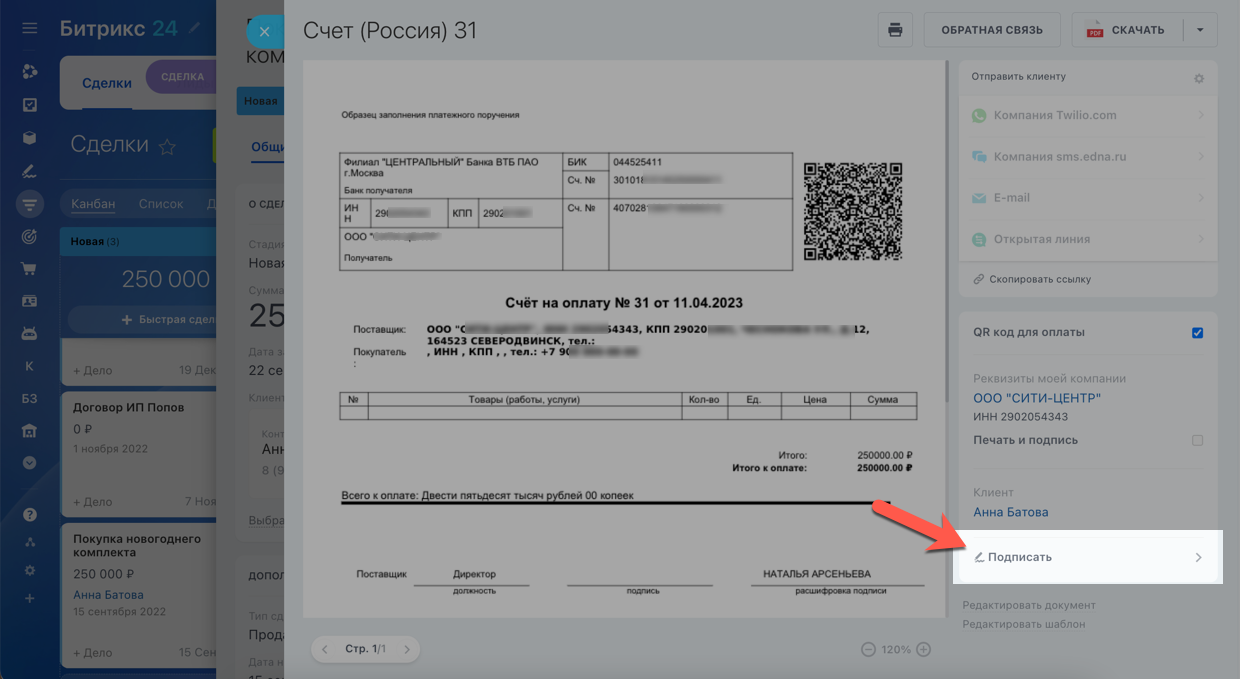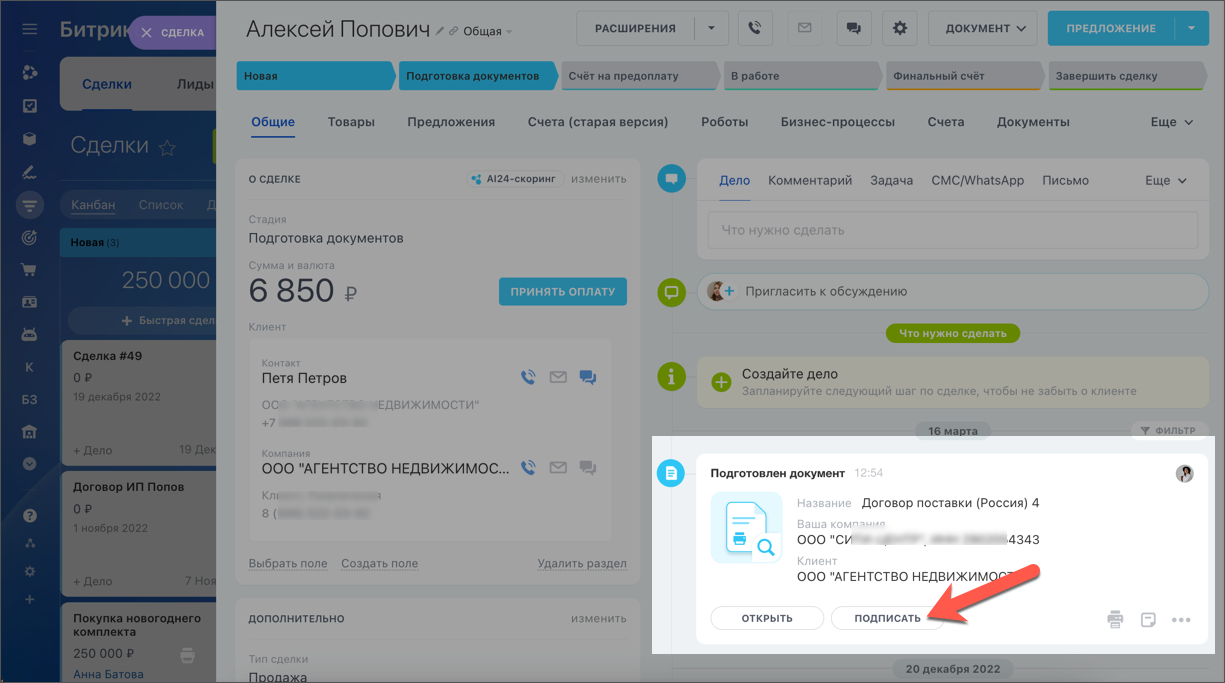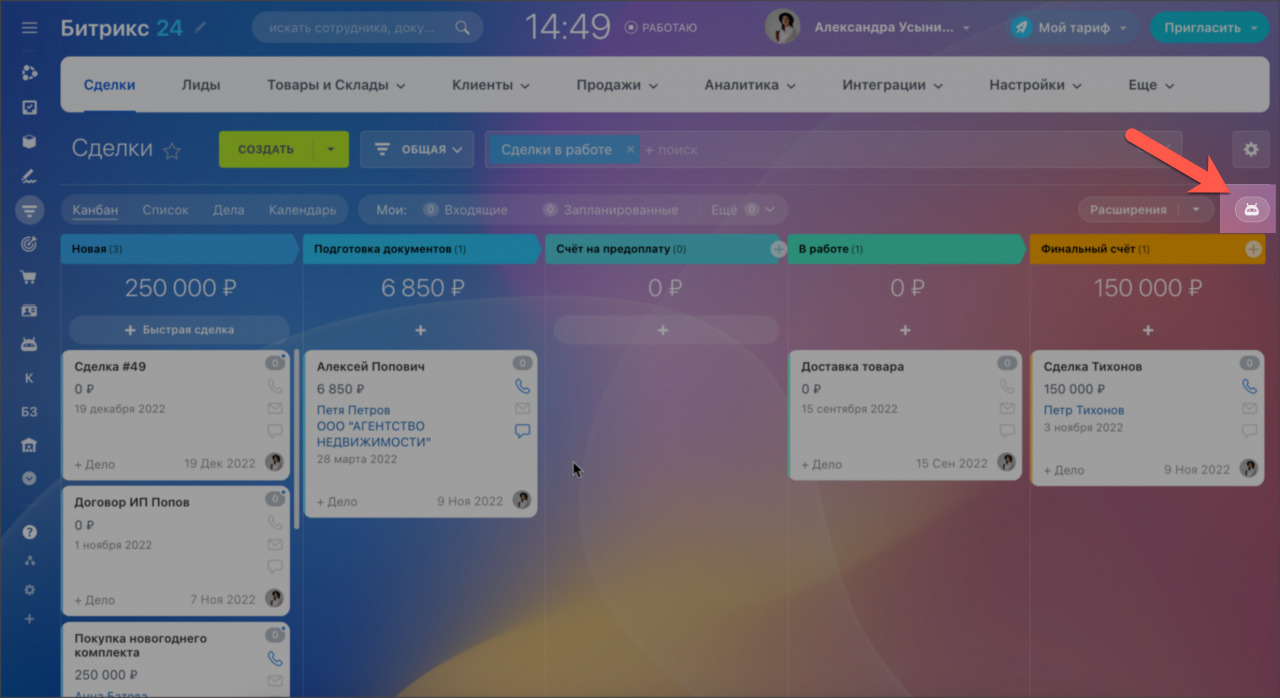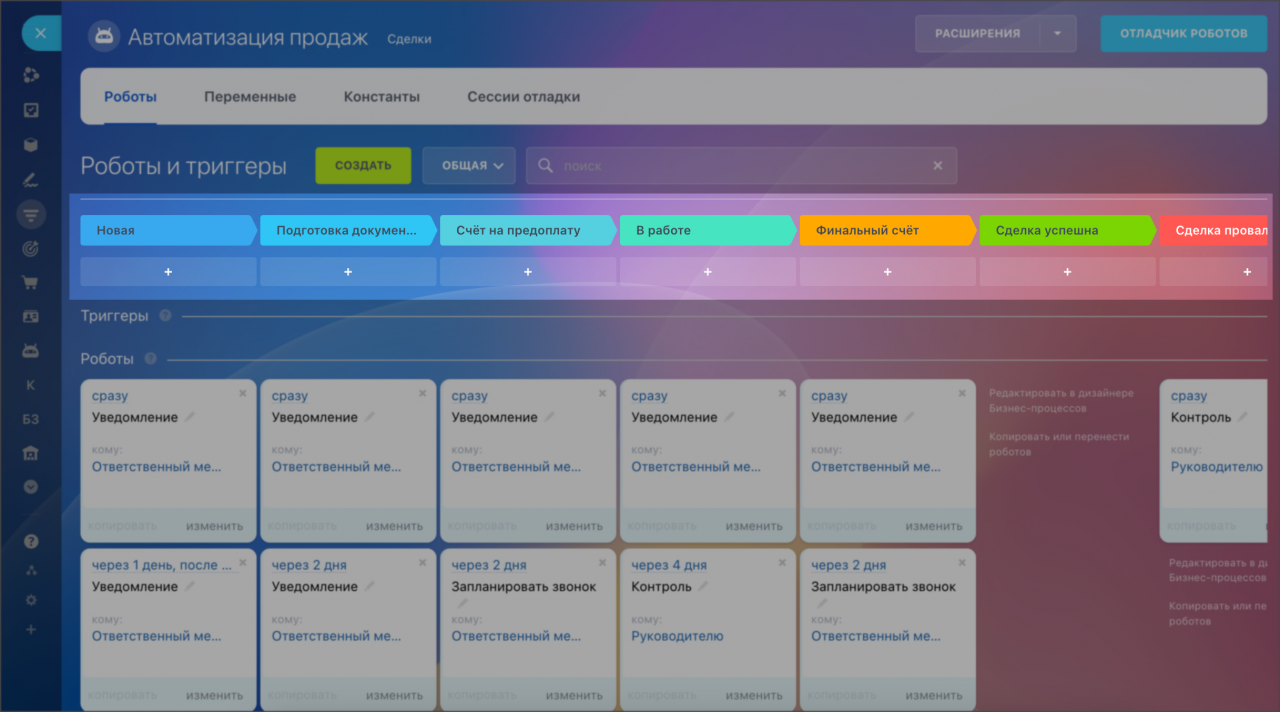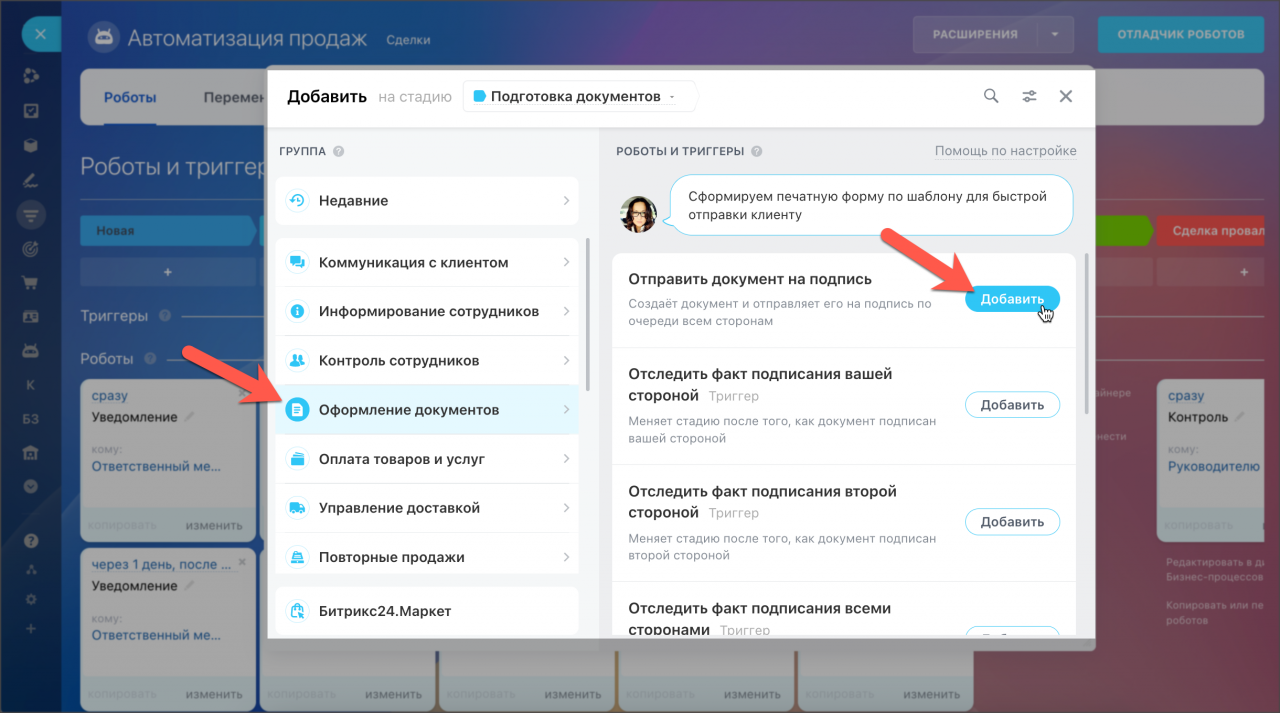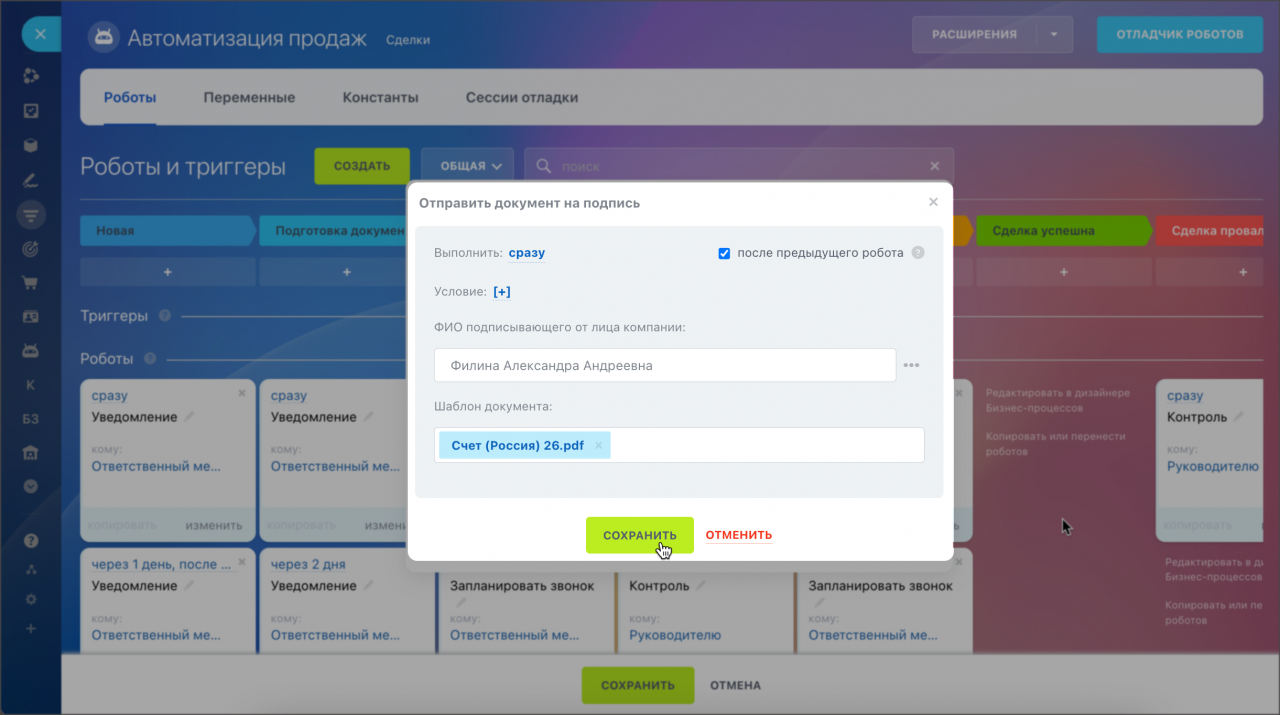Инструмент Битрикс24.Подпись экономит ваше время и деньги: вся информация о вашей компании и контрагенте загружается из CRM, а отправить документ на подпись можно по СМС или email. Для того чтобы быстро отправить вашему клиенту документ на подписание, есть несколько сценариев работы, не выходя из элементов CRM.
Как выполнить автоподписание
Чтобы каждый раз не заполнять поля документа и данные для разных контрагентов, вы можете отправить документ на подписание в 2 клика. Это относится к документам одного типа. Например, если ранее вы формировали счет, система предложит использовать уже существующий шаблон счета и отправить его. И так далее.
Для этого перейдите в карточку сделки и создайте нужный документ.
Нажмите Подписать и система предложит вам использовать шаблон, который ранее использовался для другого элемента CRM. Нажмите Использовать снова.
В таком случае в новый документ будут скопированы все поля, которые вы заполняли или запрашивали у прошлого контрагента (печать, подпись, реквизиты и прочее), а также ваш канал связи и ответственное лицо. Контакты клиента система возьмет из его карточки в CRM, а документ автоматически будет направлен ему на подпись.
Это позволит значительно сэкономить ваше время при отправке однотипных документов для множества контрагентов.
Как создать документ в карточке CRM
Откройте карточку сделки в CRM и создайте нужный документ.
В созданном документе нажмите Подписать.
Далее пройдите процесс заполнения полей и отправки документа.
Как выбрать документ в карточке CRM
Найдите нужный документ в таймлайне карточки сделки и нажмите Подписать.
Далее пройдите шаги заполнения полей и отправки документа.
Как настроить робот для автоподписания
Настройте робота на определенной стадии и документ будет отправляться клиенту автоматически. Перейдите в раздел CRM > Роботы.
На нужной стадии добавьте робота через «+».
В окне выберите раздел Оформление документов > Отправить документ на подпись.
В окне настройки укажите ответственного за подписание документа от вашей компании и выберите шаблон документа, который будет отправлен клиентам.
Подробнее читайте в статье Как создать и отправить электронный документ на подпись.
Сохраните робот и теперь при перетаскивании сделки на нужную стадию система автоматически сформирует нужный документ и отправит его на подпись всем сторонам.
Также рекомендуем почитать: