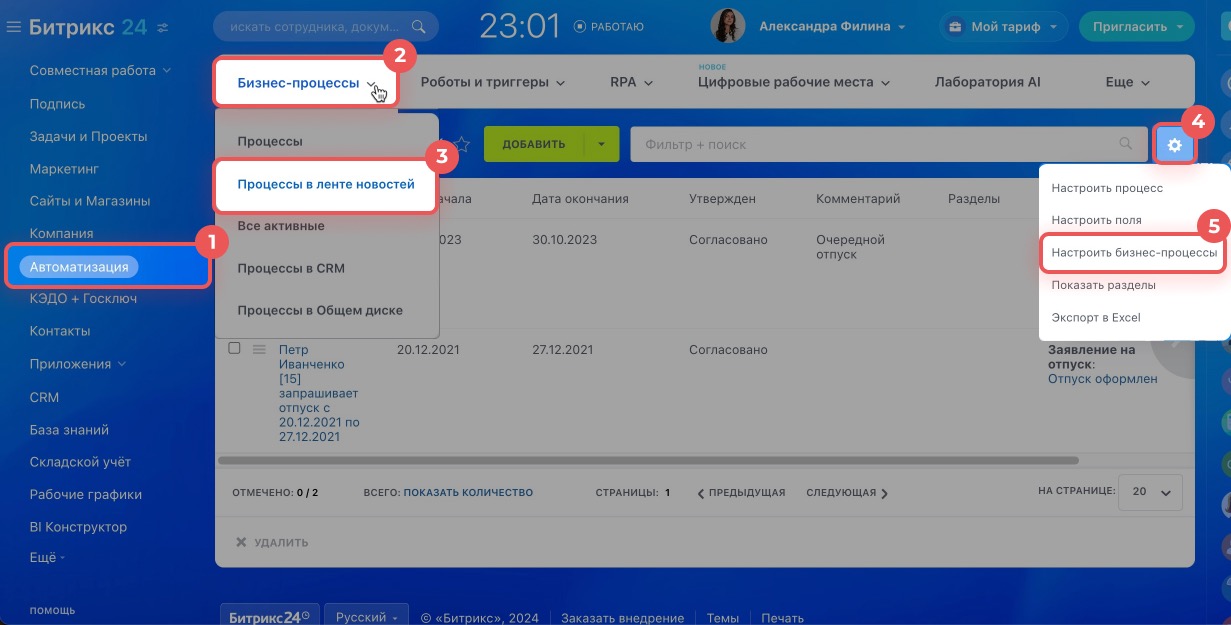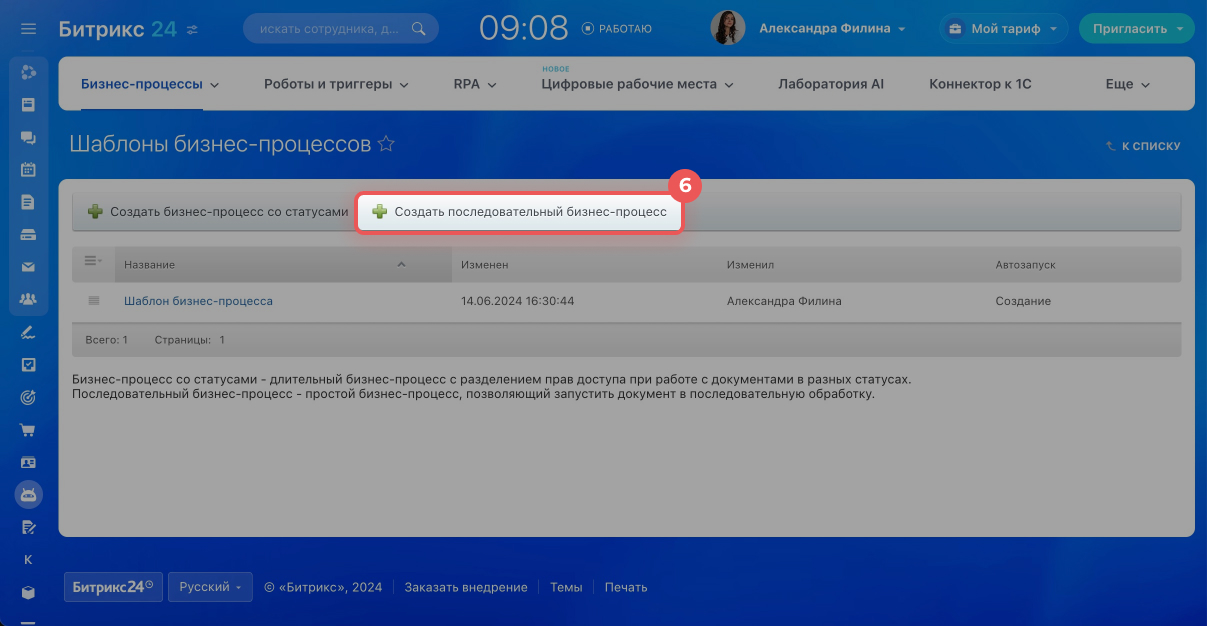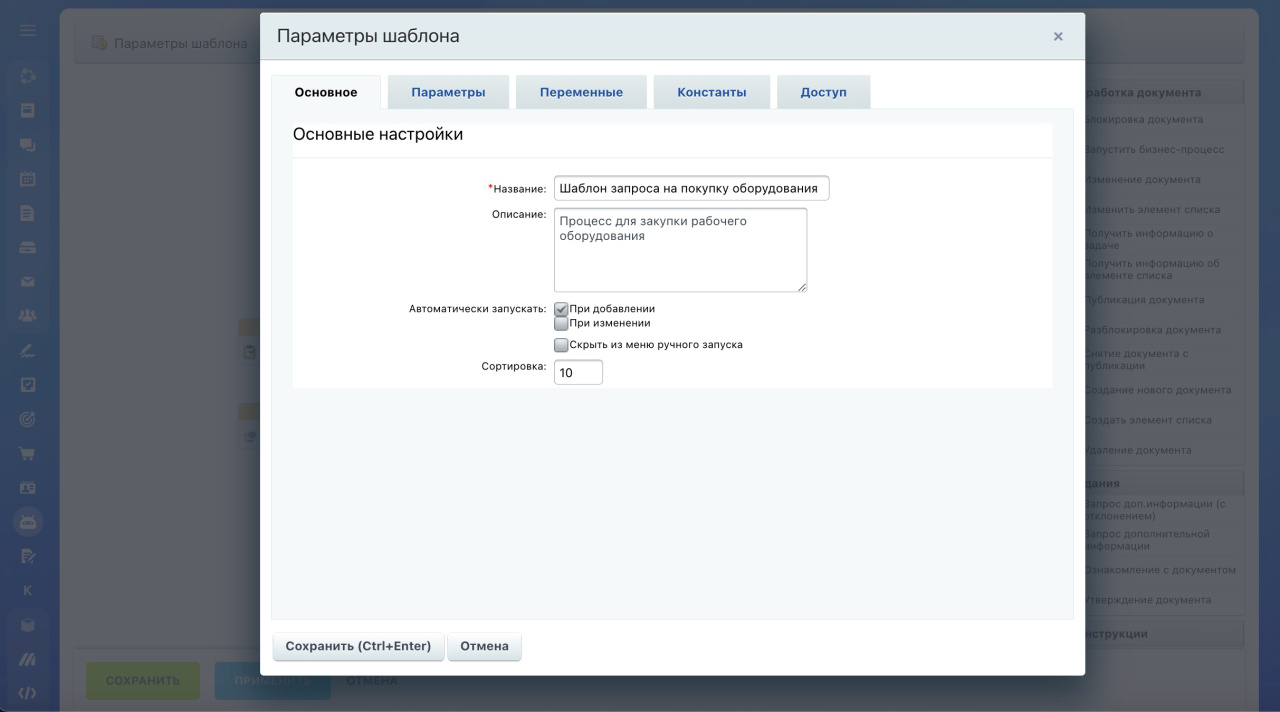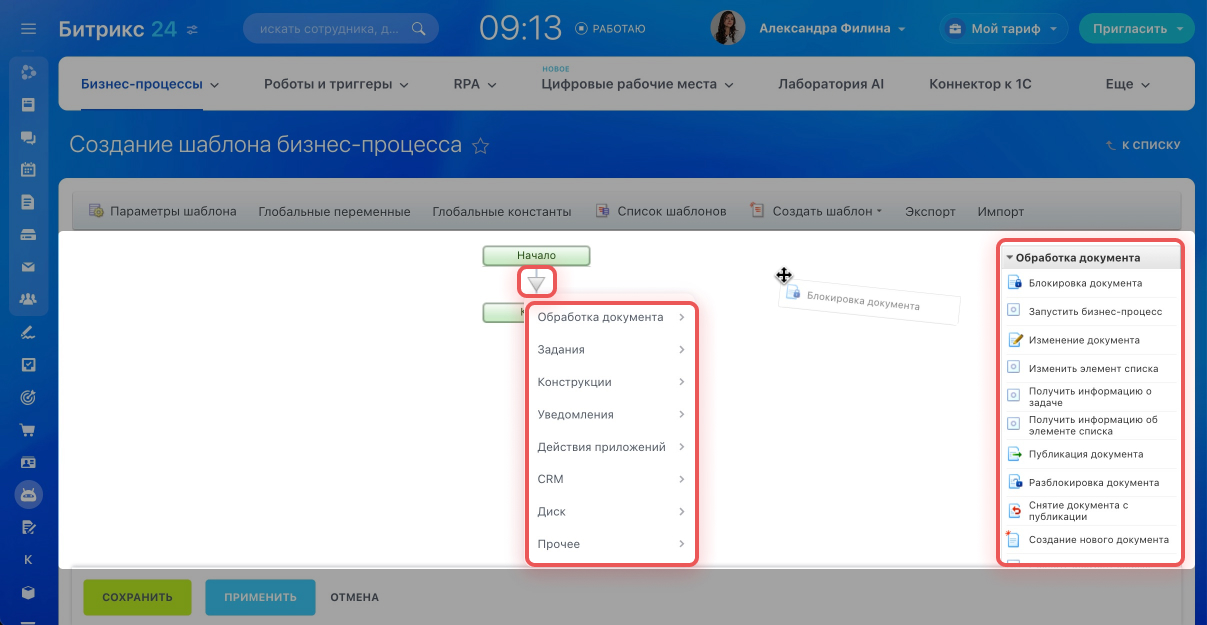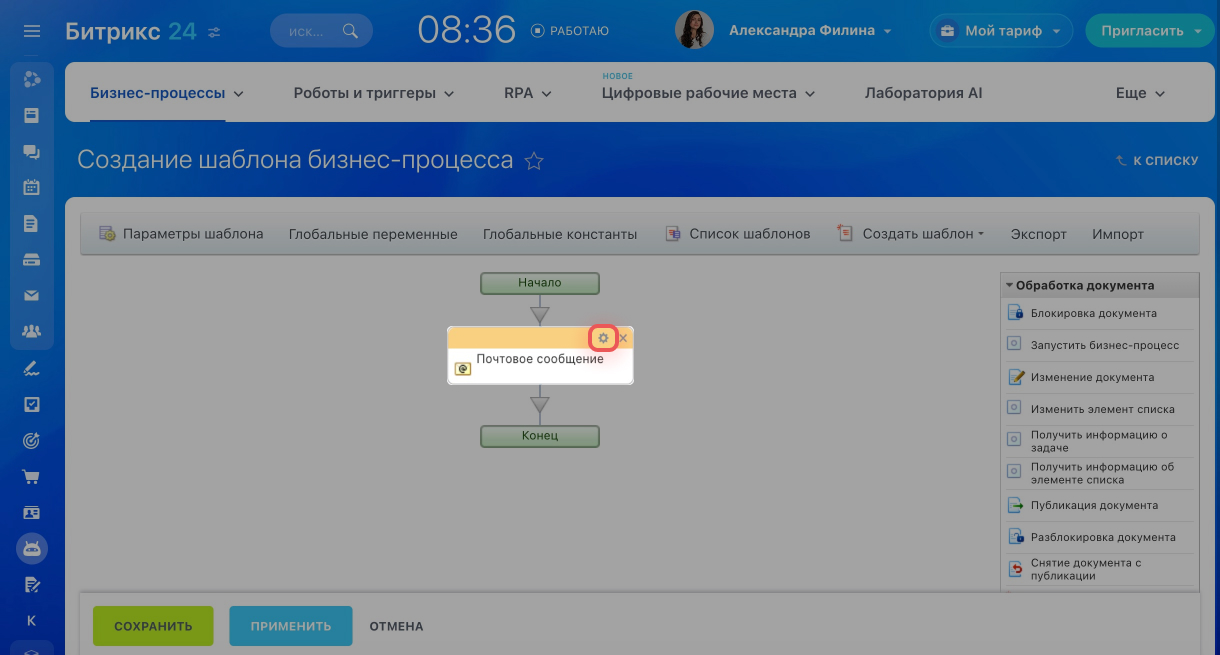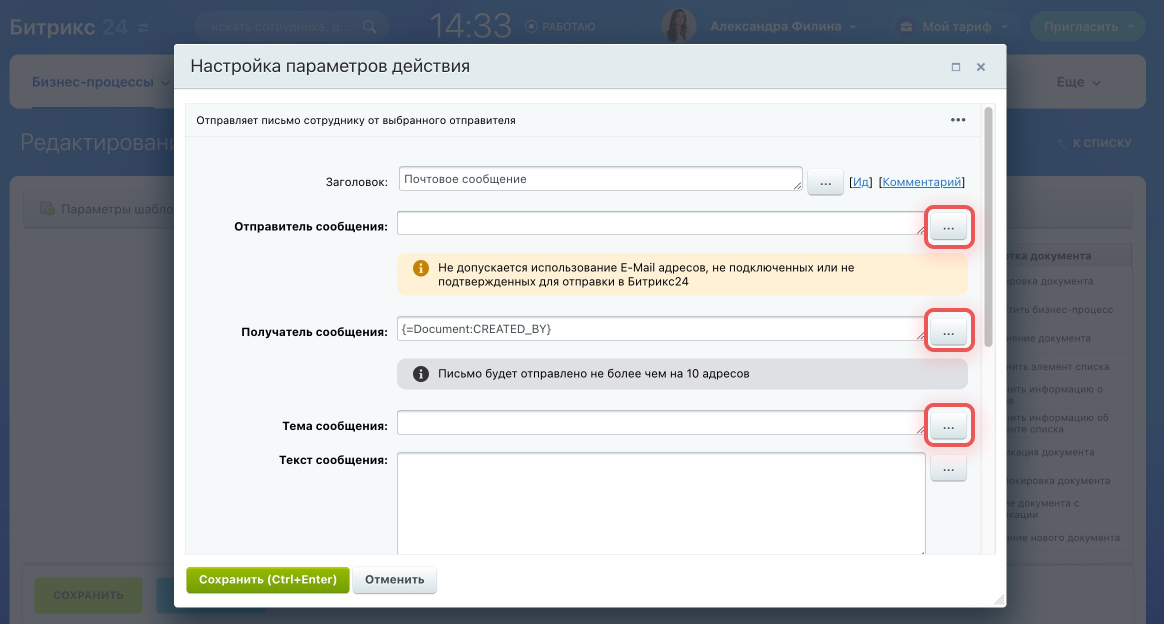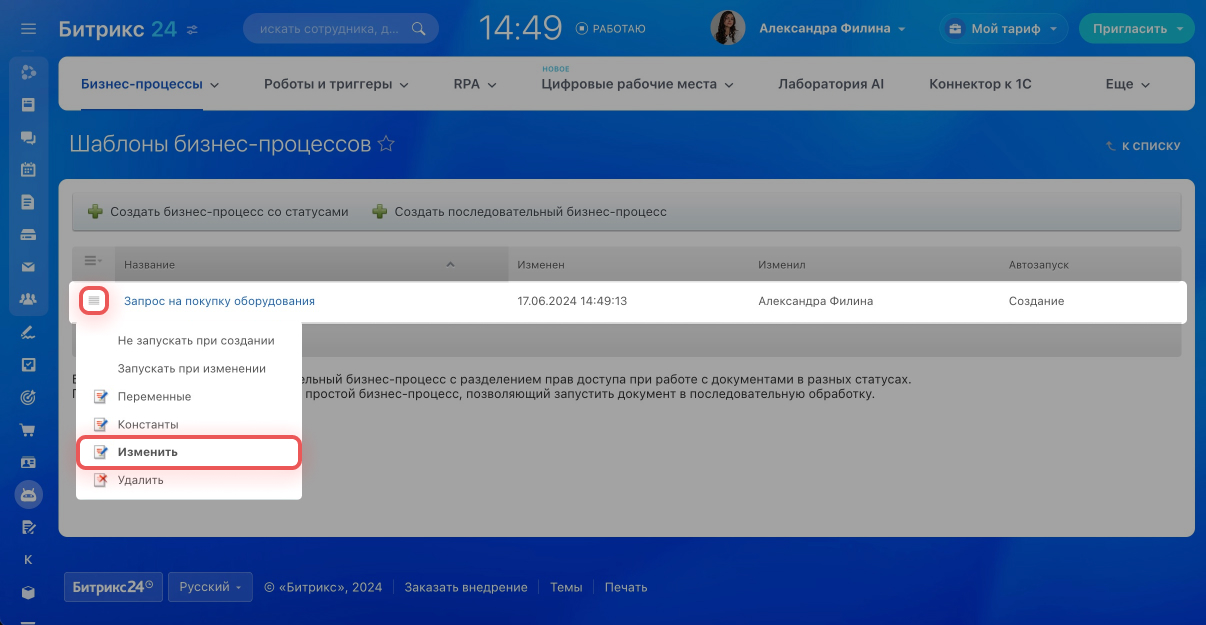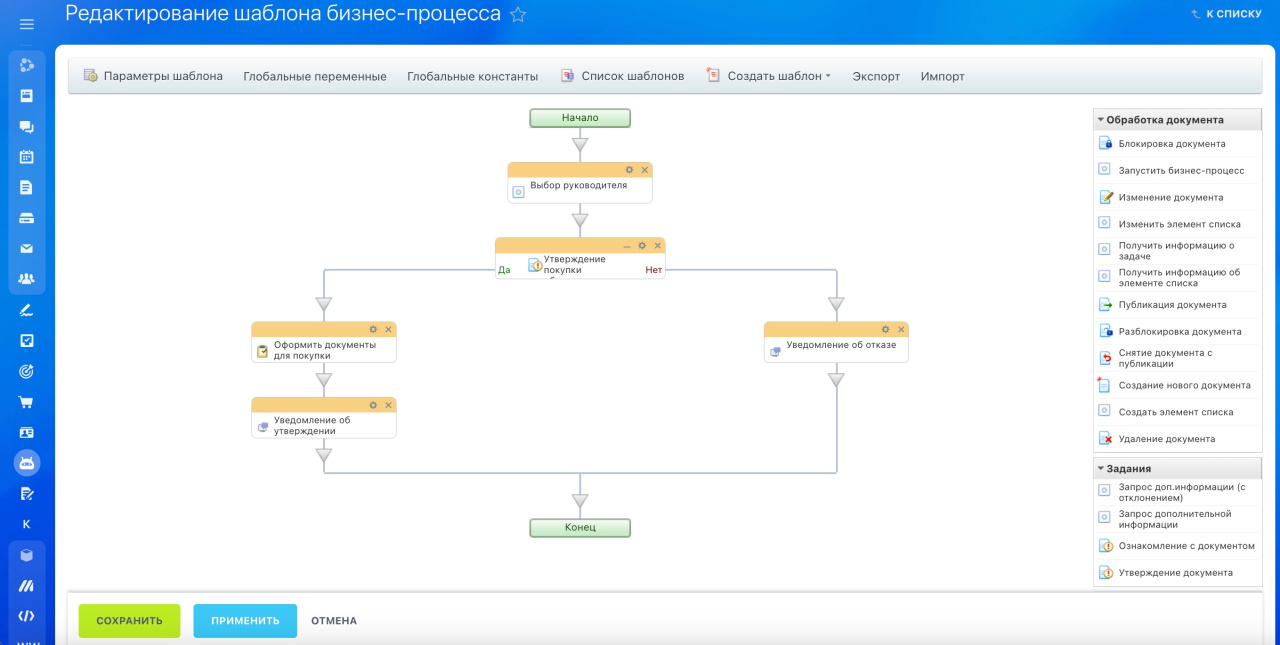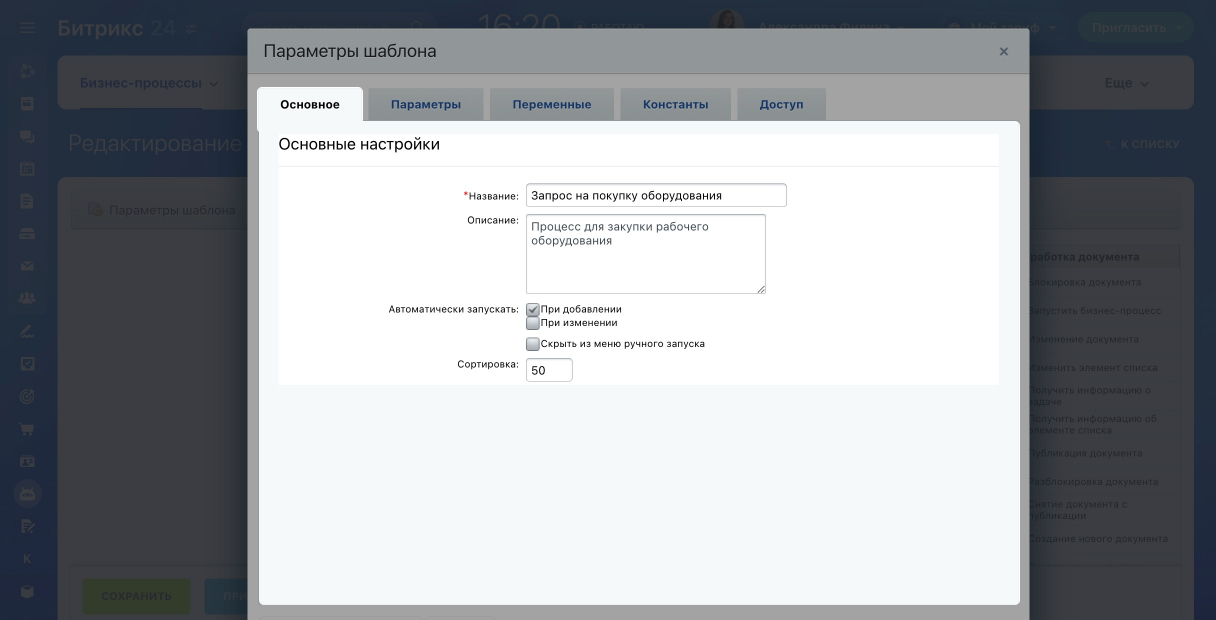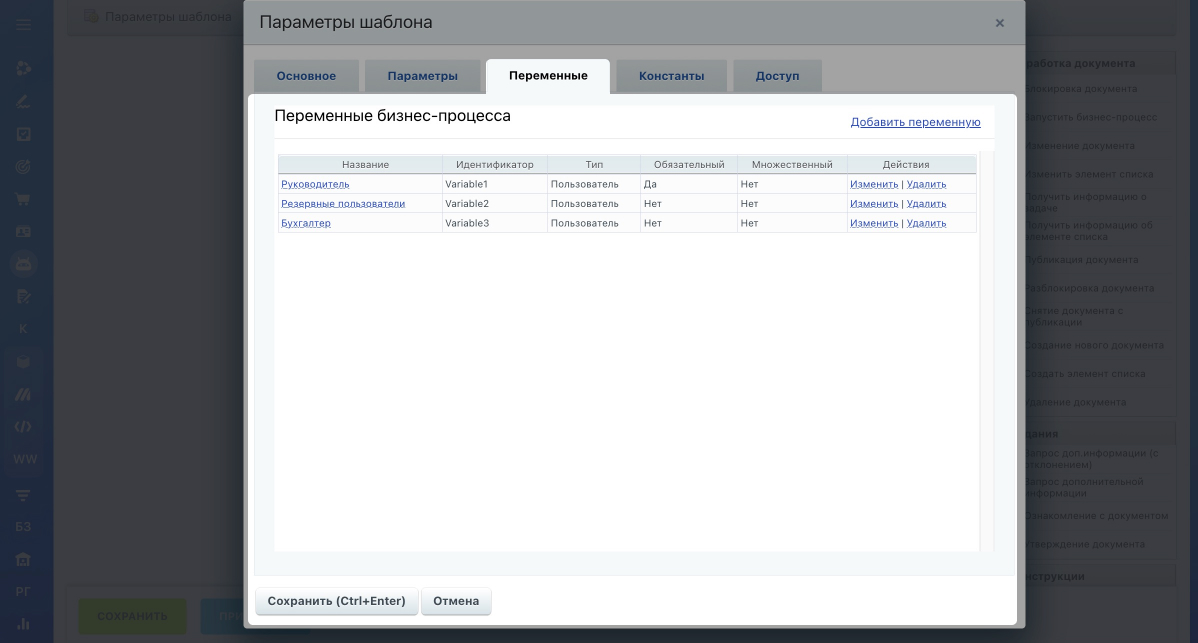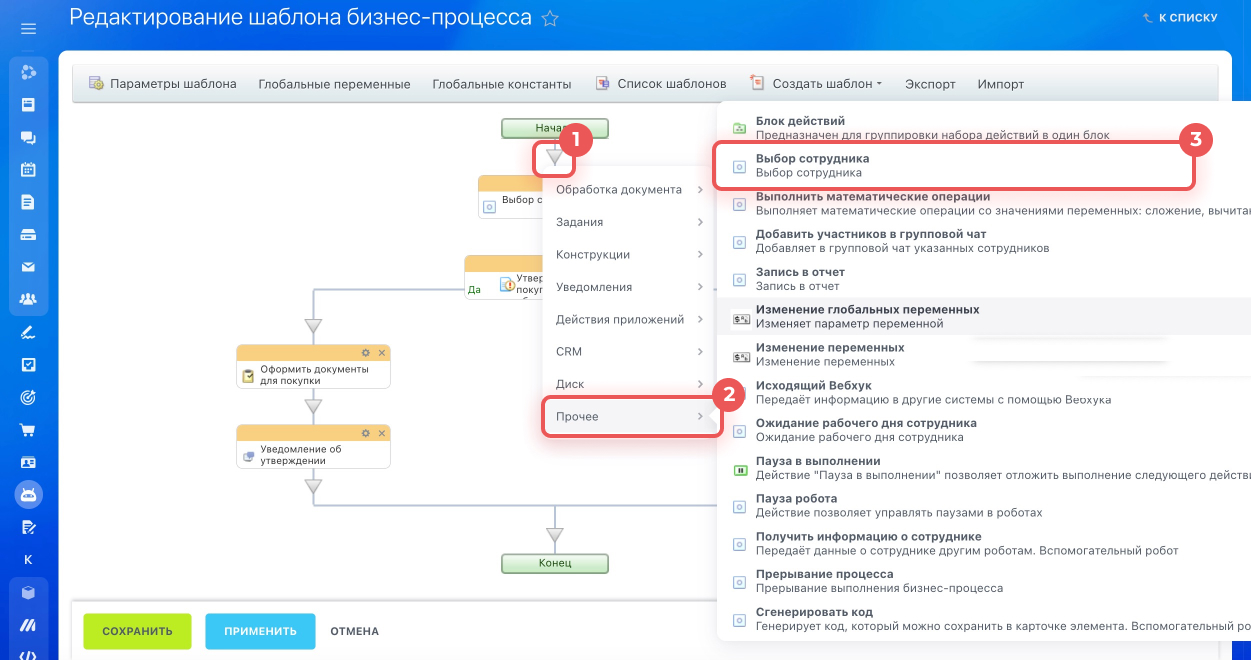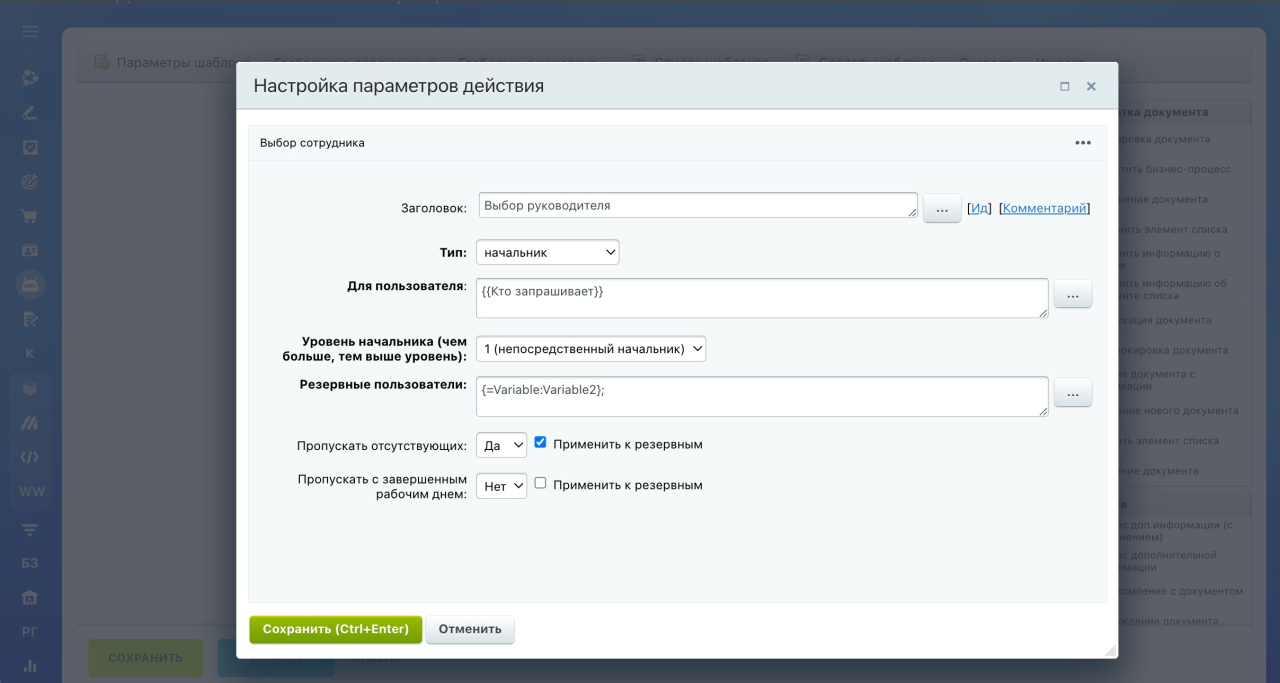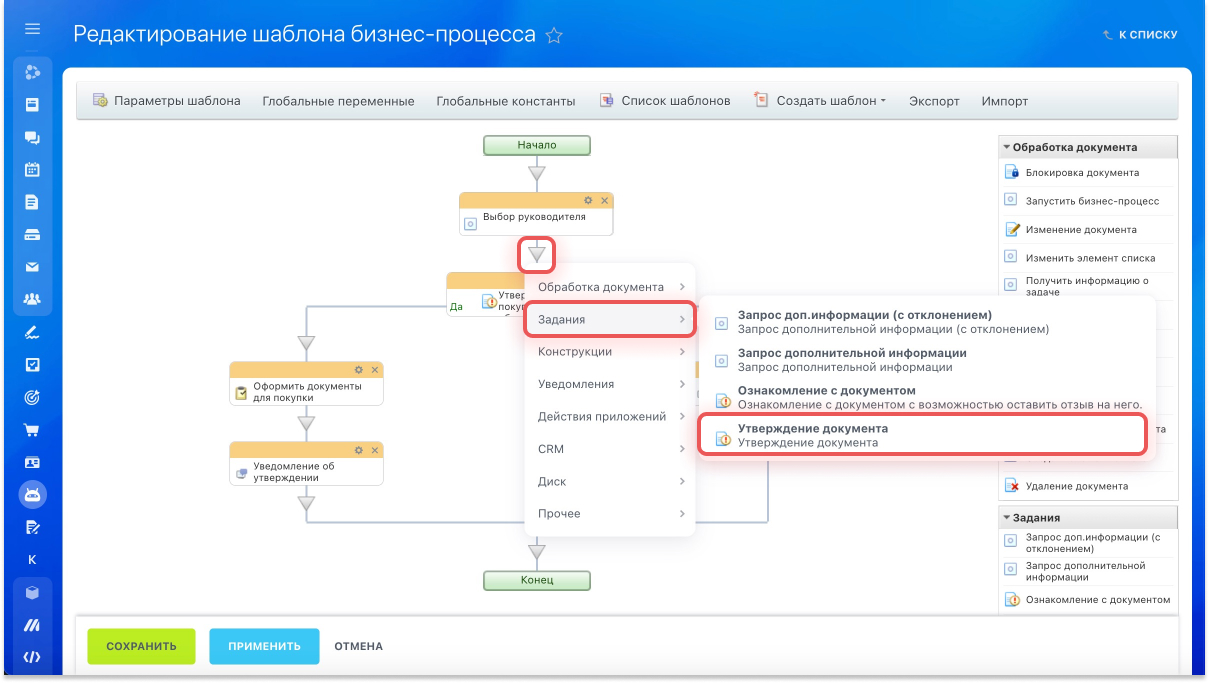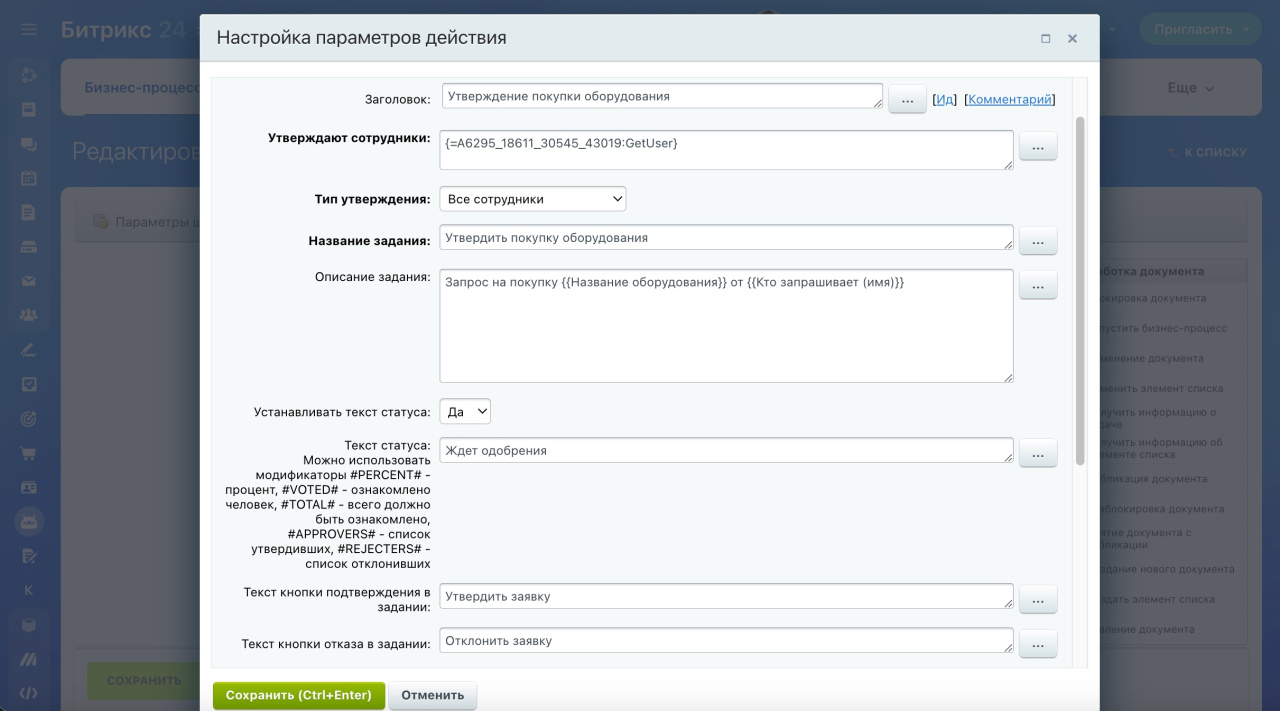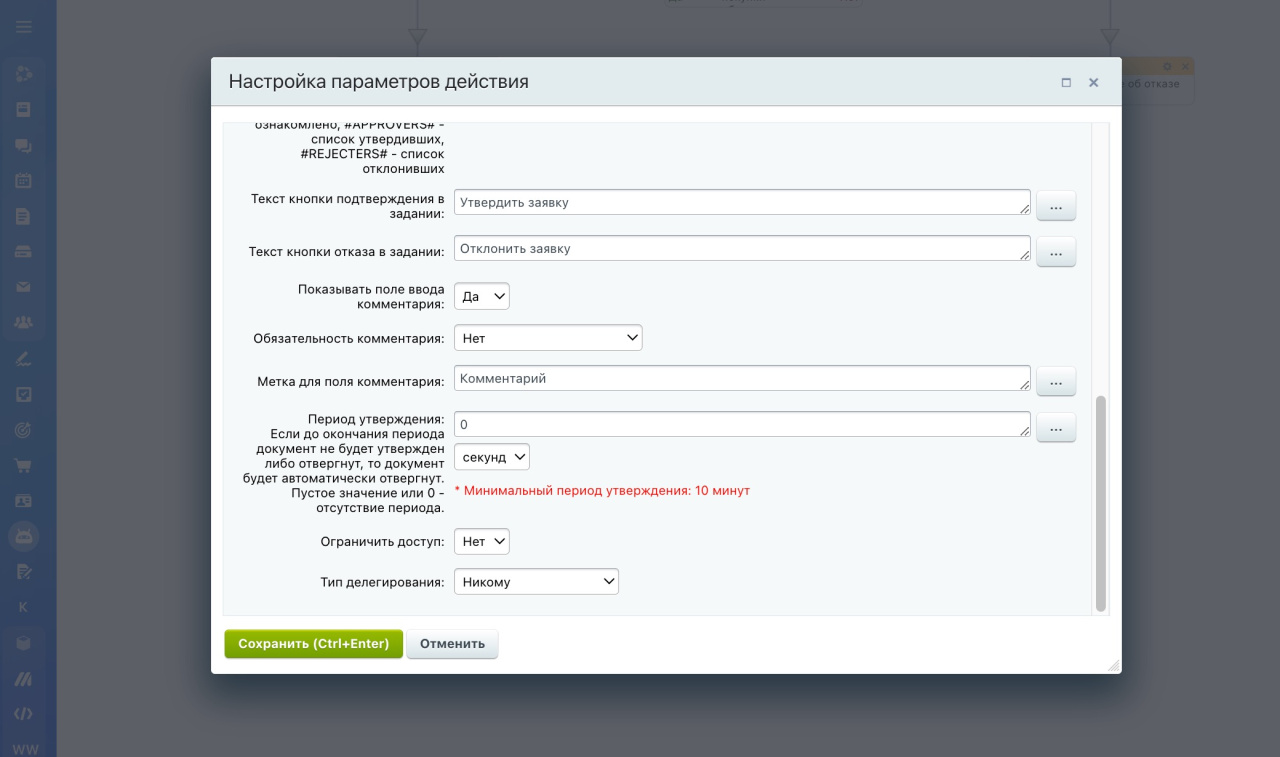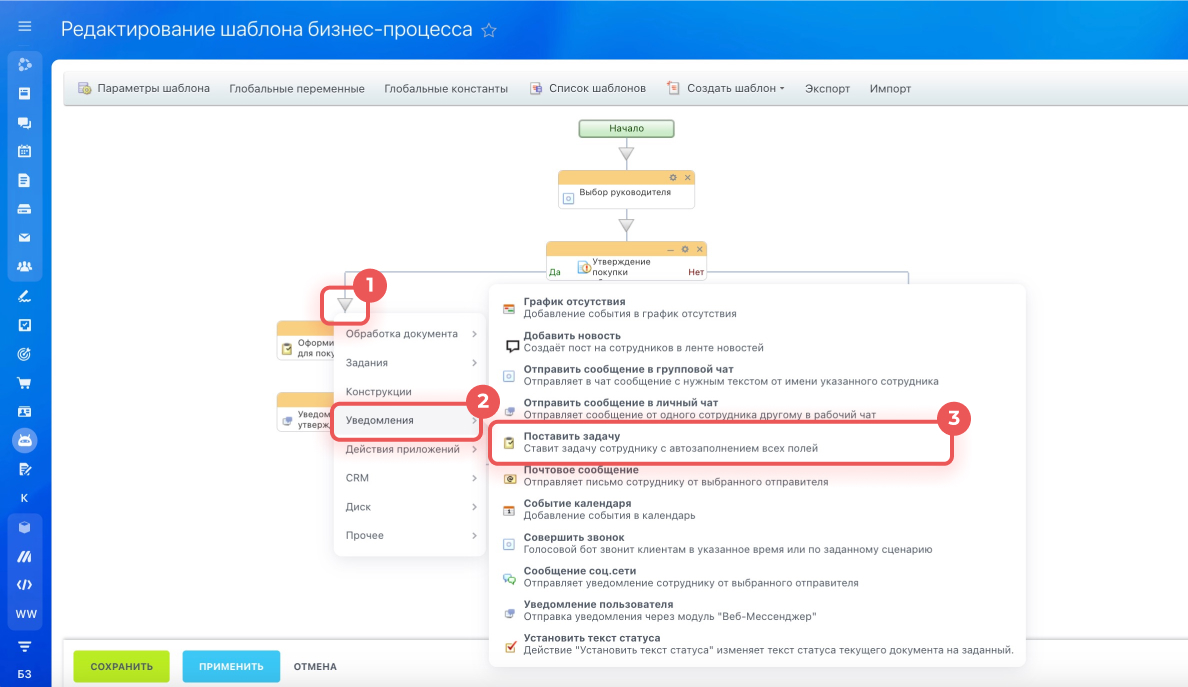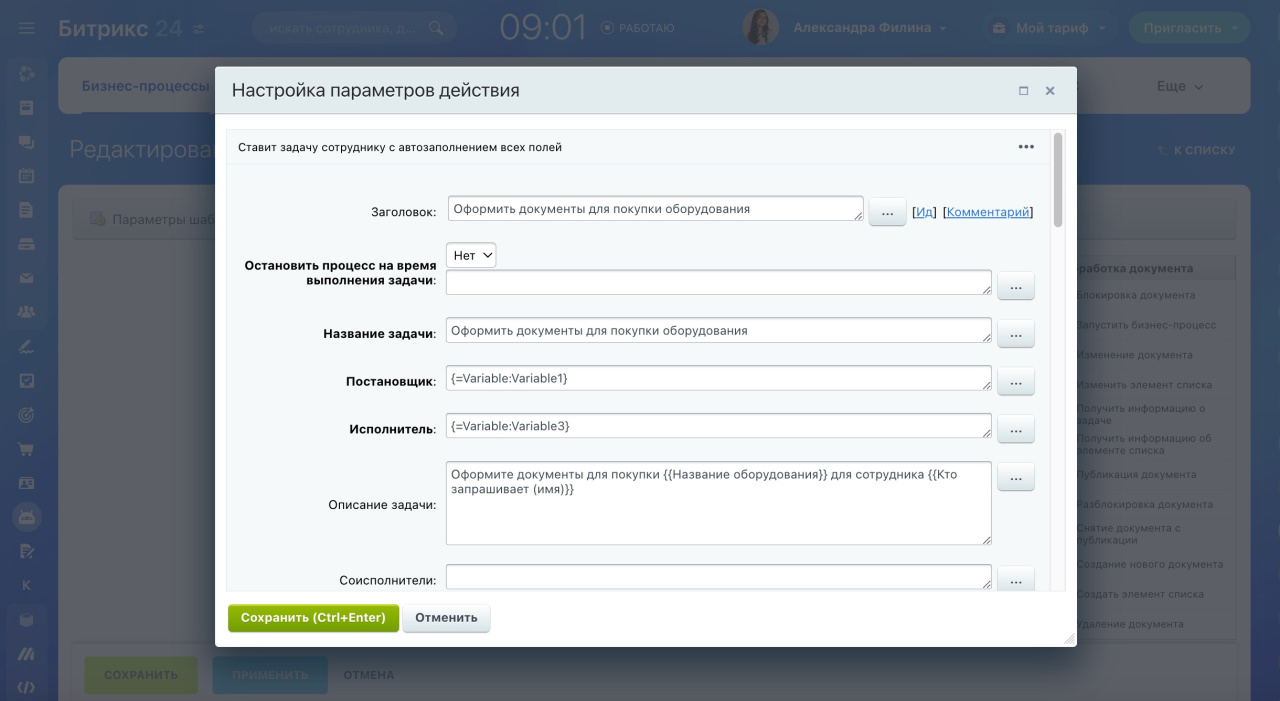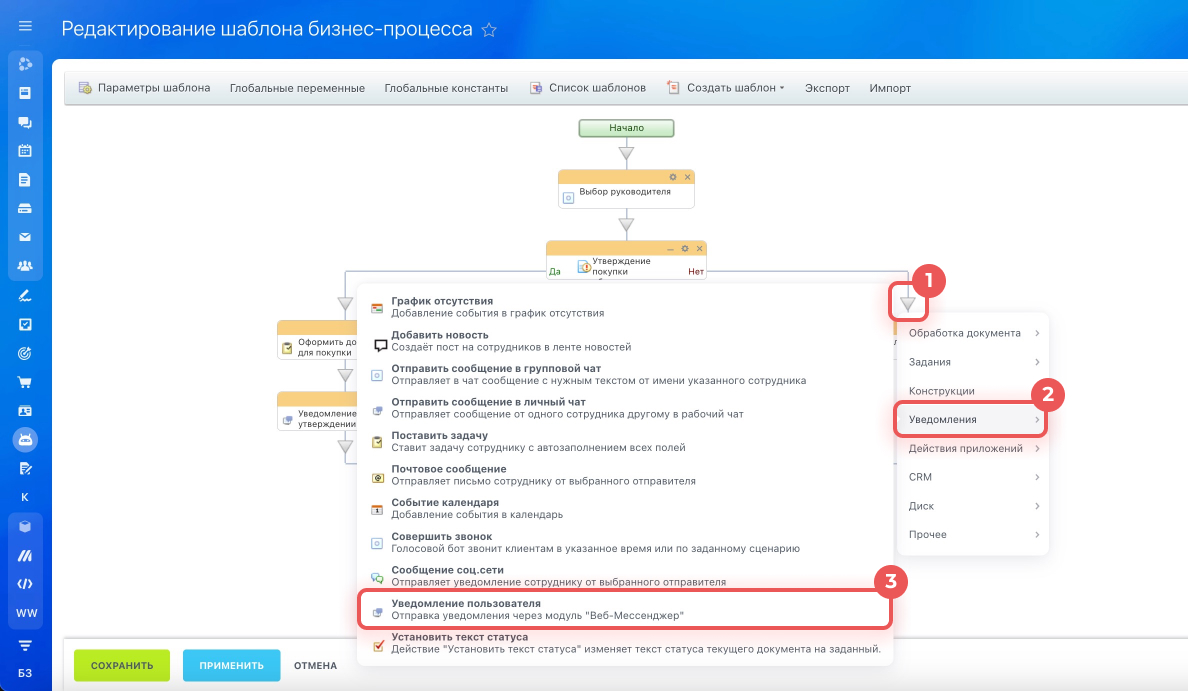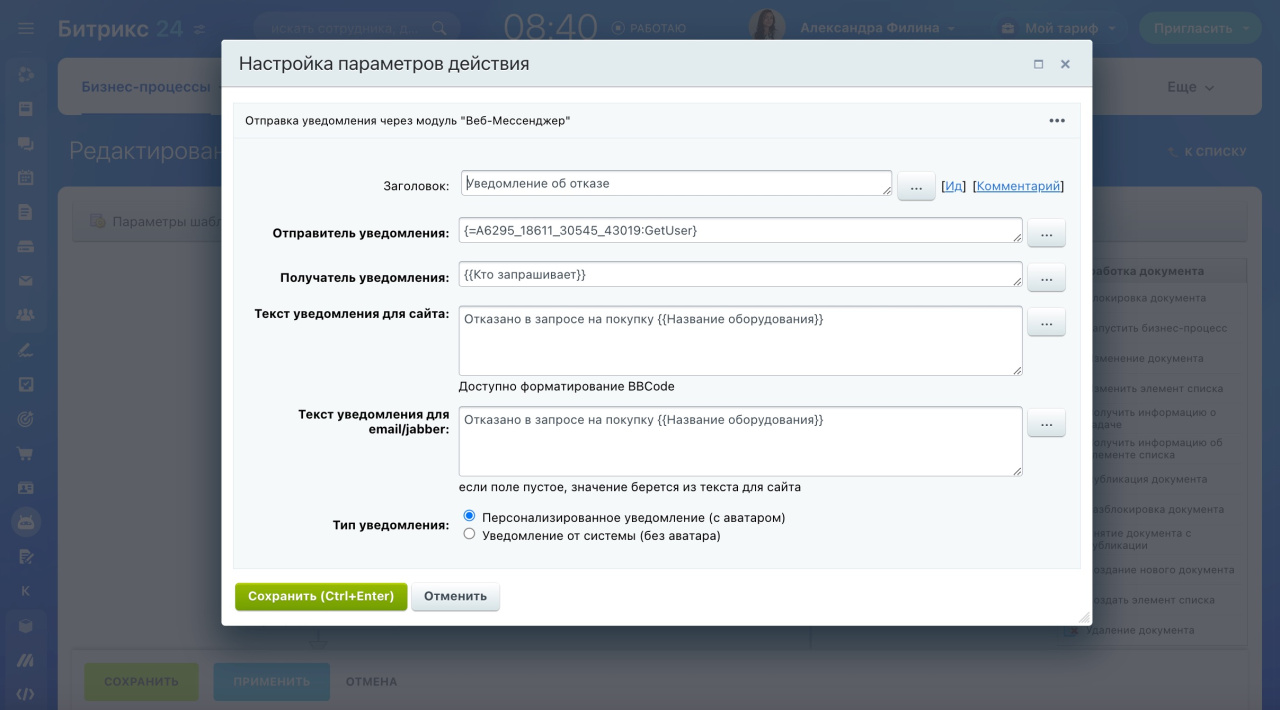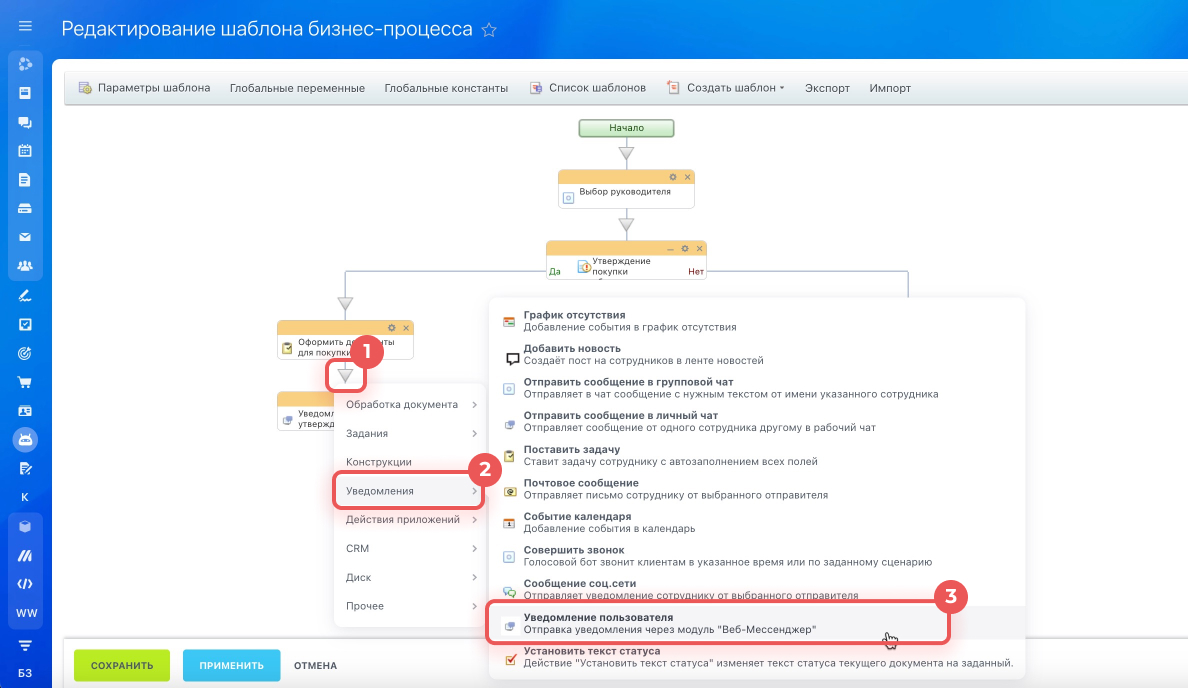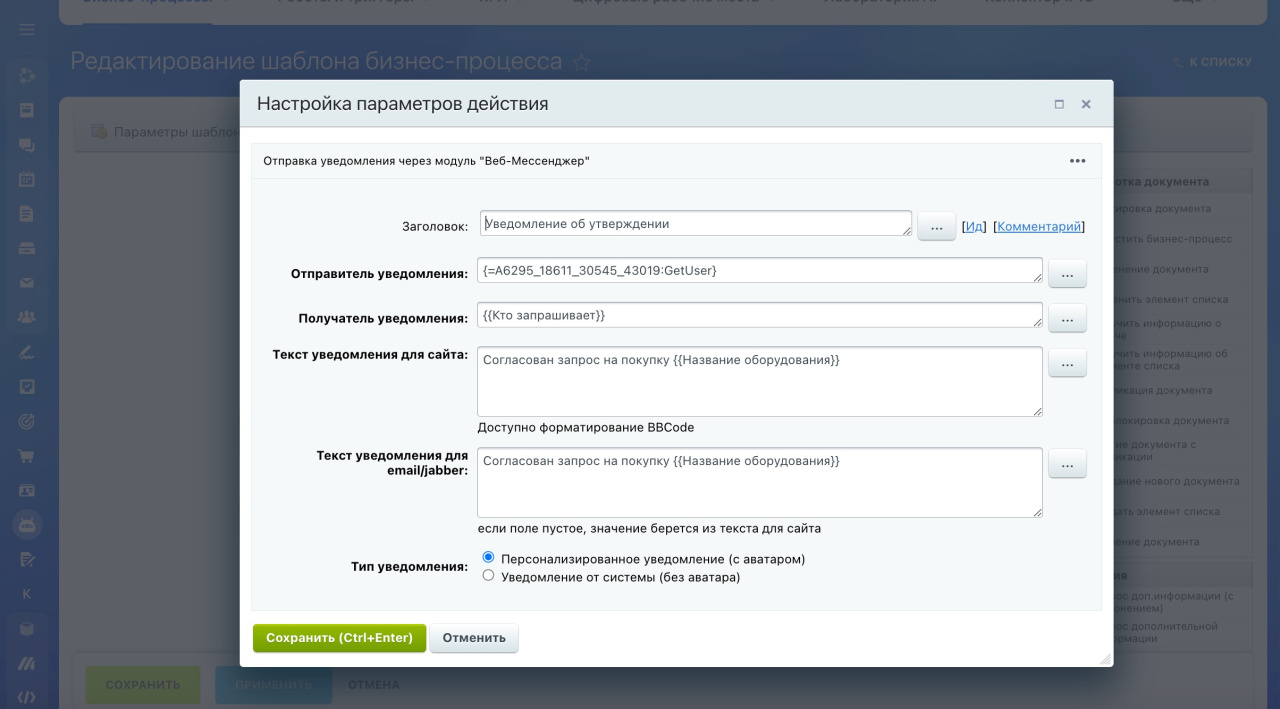В Битрикс24 есть два типа бизнес-процессов: последовательный и со статусами. Последовательный бизнес-процесс — это набор действий, которые выполняются по порядку: каждый этап процесса начинается только после завершения предыдущего. Такой тип подходит для простых процессов, например, согласования договора или заявления на отпуск.
Эта статья о том, как настроить действия последовательного бизнес-процесса. Если настраиваете процесс в первый раз, посмотрите пошаговый пример.
Пример создания шаблона бизнес-процесса
Если нужно настроить действия бизнес-процесса со статусами, читайте статью Как создать бизнес-процесс со статусами.
Чтобы узнать, как добавить новую карточку процесса, читайте статью Как создать новый процесс в ленте.
Если карточка уже создана, и вам нужно добавить новые поля в бизнес-процесс, посмотрите статью Как настроить поля в бизнес-процессе.
Перейдите в раздел Автоматизация > Бизнес-процессы > Процессы в ленте новостей. Откройте карточку процесса и нажмите Настройки (⚙️) > Настроить бизнес-процессы. Выберите Создать последовательный бизнес-процесс.
Заполните параметры шаблона и настройте действия бизнес-процесса.
Настроить параметры шаблона
Шаблон бизнес-процесса — это заранее настроенная последовательность действий, которая позволяет быстро запускать процессы.
В параметрах шаблона нужно заполнить вкладки:
- Основное — название и описание шаблона. Добавьте их и укажите, как запускать процесс: автоматически или вручную. Чтобы сотрудники не могли запустить процесс вручную, включите опцию Скрыть из меню ручного запуска.
- Параметры — данные, которые пользователь будет указывать при запуске бизнес-процесса. Укажите параметры, например, номер договора или название оборудования. Значения параметров нельзя изменить после запуска процесса.
- Переменные — временные значения, которые могут меняться по ходу выполнения бизнес-процесса. Например, сумма или ответственный сотрудник.
- Константы — значения, которые не меняются при выполнении бизнес-процесса. Например, название компании или адрес офиса.
- Доступ — права для сотрудников, которые работают с этим шаблоном бизнес-процесса. Вы можете дать полный доступ, ограничить его полностью или частично. Как настроить параметры шаблона бизнес-процесса
Когда заполните все данные, сохраните настройки параметров шаблона.
Настроить действия бизнес-процесса
Действия — это шаги бизнес-процесса: утвердить документ, отправить уведомление, поставить задачу. Они могут быть автоматическими или выполняться сотрудниками.
Чтобы добавить действие, нажмите на значок треугольника между шагами бизнес-процесса и выберите нужное. Также можно выбрать действие в правом меню и перенести его в нужное место.
У каждого действия нужно заполнить параметры, которые зависят от его вида. Для этого нажмите Настройки (⚙️).
Параметры можно заполнить вручную или вставить значения из других полей, переменных или констант. Например, в параметр Получатель сообщения можно автоматически подставить имя сотрудника, который запустил бизнес-процесс. Для этого нажмите Три точки (...) и выберите поле. В один параметр можно вставить значения нескольких полей.
Как вставить значения
Когда настроите все действия, нажмите Сохранить. Шаблон появится в списке бизнес-процессов.
Пример создания шаблона последовательного бизнес-процесса
Для примера создадим бизнес-процесс «Запрос на покупку оборудования». Сотрудники смогут оставить заявку руководителю на покупку новой техники.
Бизнес-процесс состоит из пяти действий:
- выбор руководителя,
- утверждение покупки оборудования,
- оформление документов на покупку,
- уведомление сотрудника об отказе,
- уведомление сотрудника об утверждении.
Настроим параметры шаблона. Укажем название и описание, включим опцию Автоматически запускать бизнес-процесс при добавлении элемента.
На вкладке Переменные добавим сотрудников, которые согласовывают покупку оборудования. У каждой переменной тип — Пользователь.
- Руководитель — рассматривает запрос и принимает решение.
- Резервные пользователи — принимают решение, если руководитель отсутствует.
- Бухгалтер — оформляет документы на покупку оборудования.
Настроим действия. Добавим действия бизнес-процесса и рассмотрим их настройки.
1. Выбор руководителя. На этом этапе надо выбрать сотрудника, который будет утверждать запрос. Нажмем на значок треугольника, в меню действий выберем Прочее > Выбор сотрудника.
Настроим параметры действия.
- Заголовок — название действия. В нашем примере — Выбор руководителя.
- Тип — кто утверждает процесс. Выберем значение Начальник. Запрос на покупку оборудования будет утверждать руководитель из структуры компании.
- Для пользователя — кому нужно купить оборудование. Нажмем на Три точки (...) > Поля документа > Кто запрашивает. В поле автоматически подставится сотрудник, который запустит бизнес-процесс.
- Уровень начальника — руководитель, который утверждает процесс. Чем больше цифра, тем выше руководитель в структуре компании. Выберем уровень 1 (непосредственный начальник). Пользователь автоматически подставится в поле.
- Резервные пользователи — кто утверждает запрос, если руководитель отсутствует. Нажмем на Три точки (...) > Переменные > Резервные пользователи. Пользователь автоматически подставится в поле.
- Пропускать отсутствующих — включим опцию, чтобы не выбирать руководителя или резервных пользователей, если они в отпуске.
2. Утверждение покупки оборудования. На этом этапе руководитель принимает решение о покупке — утвердить или отклонить.
Нажмем на значок треугольника после действия Выбор руководителя. В меню действий выберем Задания > Утверждение документа.
Заполним параметры полей, которые руководитель увидит при принятии решения.
- Заголовок — название действия. В нашем примере — Утверждение покупки оборудования.
- Утверждают сотрудники — кто принимает решение о покупке. Здесь добавим ответственных, которых выбрали в предыдущем действии. Нажмем на Три точки (...) > Дополнительные результаты > Выбор руководителя > Выбранный сотрудник. Пользователь автоматически подставится в поле.
- Тип утверждения — каким способом нужно принять решение: голосование, утверждение любым сотрудником или всеми. Выберем значение Все сотрудники.
- Название задания — что нужно сделать руководителю или резервному пользователю. Напишем Утвердить покупку оборудования.
- Описание задания — укажем, кому и какое оборудование надо купить. Для этого нажмем на Три точки (...) > Поля документа. Выберем два значения: Название оборудования и Кто запрашивает. Данные подставятся автоматически.
- Устанавливать текст статуса — нужно ли показывать статус процесса. Выберем Да.
- Текст статуса — укажем на каком этапе находится процесс. Напишем Ждет одобрения.
- Текст кнопки подтверждения в задании — руководитель нажмет эту кнопку, чтобы утвердить покупку. Назовем ее Утвердить заявку.
- Текст кнопки отказа в задании — руководитель нажмет эту кнопку, чтобы отклонить покупку. В нашем примере — Отклонить заявку.
- Период утверждения — время, за которое нужно утвердить или отклонить запрос. Если время истечет, запрос автоматически отклонится. Если не заполнить это поле или указать 0, то действие можно выполнить в любое время. В нашем примере укажем 0 секунд.
- Ограничить доступ — если опция включена, текст задания будет виден только исполнителю. Опция полезна, когда нужно передать исполнителю конфиденциальную информацию. В нашем примере опция выключена.
- Тип делегирования — кому можно передать утверждение запроса. Выберем значение Никому — утвердить покупку оборудования сможет только руководитель или резервные пользователи.
3. Оформление документов на покупку. Если руководитель согласовал покупку оборудования, бухгалтеру нужно оформить документы. Нажмем на значок треугольника после действия Утвердить покупку оборудования > Да. В меню действий выберем Уведомления > Поставить задачу.
Заполним поля задачи.
- Заголовок — название действия. В нашем примере — Оформить документы для покупки оборудования.
- Остановить процесс на время выполнения задачи — если опция включена, процесс будет остановлен, пока исполнитель не выполнит задачу. В нашем примере опция выключена.
- Название задачи — его увидит исполнитель задачи. Напишем Оформить документы для покупки оборудования.
- Постановщик — кто утвердил покупку оборудования. Нажмем на Три точки (...) > Дополнительные результаты > Выбор руководителя > Выбранный сотрудник. Пользователь автоматически подставится в поле.
- Исполнитель — кто будет выполнять задачу. В нашем примере это бухгалтер. Нажмем на Три точки (...) > Переменные > Бухгалтер.
- Описание задачи — информация, которая нужна бухгалтеру для оформления документов. Добавим в описание значения полей Название оборудования и Кто запрашивает.
Остальные поля задачи надо заполнять по необходимости.
4. Уведомление об отказе. Настроим уведомление для сотрудника, если руководитель не согласовал покупку оборудования. Нажмем на значок треугольника после действия Утвердить покупку оборудования > Нет. В меню действий выберем Уведомления > Уведомление пользователя.
- Заголовок — название действия. В нашем примере — Уведомление об отказе.
- Отправитель уведомления — кто принял решение о покупке. Здесь добавим руководителя,, которого указали в первом действии. Для этого нажмем на Три точки (...) > Дополнительные результаты > Выбор руководителя > Выбранный сотрудник. Пользователь автоматически подставится в поле.
- Получатель уведомления — кому нужно купить оборудование. Нажмем на Три точки (...) > Поля документа > Кто запрашивает. Пользователь автоматически подставится в поле.
- Текст уведомления для сайта — сотрудник увидит этот текст уведомления в Битрикс24. Напишем Отказано в запросе на покупку и вставим значение Поля документа > Название оборудования.
- Текст уведомления для email/jabber — текст, который увидит пользователь в уведомлении по электронной почте. Уведомление придет пользователю, если он не авторизован в Битрикс24.
- Тип уведомления — системное или персонализированное. Выберем Персонализированное — уведомление придет от руководителя.
5. Уведомление об утверждении. Настроим уведомление для сотрудника, если руководитель согласовал покупку оборудования. Нажмем на значок треугольника после действия Поставить задачу. В меню действий выберем Уведомления > Уведомление пользователя.
Заполним поля так же, как делали для уведомления об отказе от покупки.
Сохраним настройки шаблона бизнес-процесса. Он появится в списке процессов, и сотрудники смогут его использовать.
- В Битрикс24 есть два типа бизнес-процессов: последовательный и со статусами.
- Последовательный бизнес-процесс состоит из действий, которые выполняются по порядку.
- Чтобы создать шаблон последовательного процесса, перейдите в раздел Автоматизация > Бизнес-процессы > Процессы в ленте новостей. Откройте карточку процесса и нажмите Настройки (⚙️) > Настроить бизнес-процессы > Создать последовательный бизнес-процесс.
- В параметрах шаблона нужно указать данные бизнес-процесса: название и описание, переменные и константы.
- Чтобы добавить действие в бизнес-процесс, нажмите на значок треугольника между этапами процесса и выберите нужное. Также можно выбрать действие в правом меню и перенести его в нужное место.
- Если изменить действия в шаблоне, эти изменения будут применяться только к новым бизнес-процессам. Процессы, которые запустили ранее, продолжат работать по старому шаблону.
Коротко
Рекомендуем прочитать:
- Действия: Задания
- Действия: Обработка документа
- Действия: Диск
- Действия: Уведомления
- Действия: Конструкции
- Действия: CRM
- Действия: Прочее