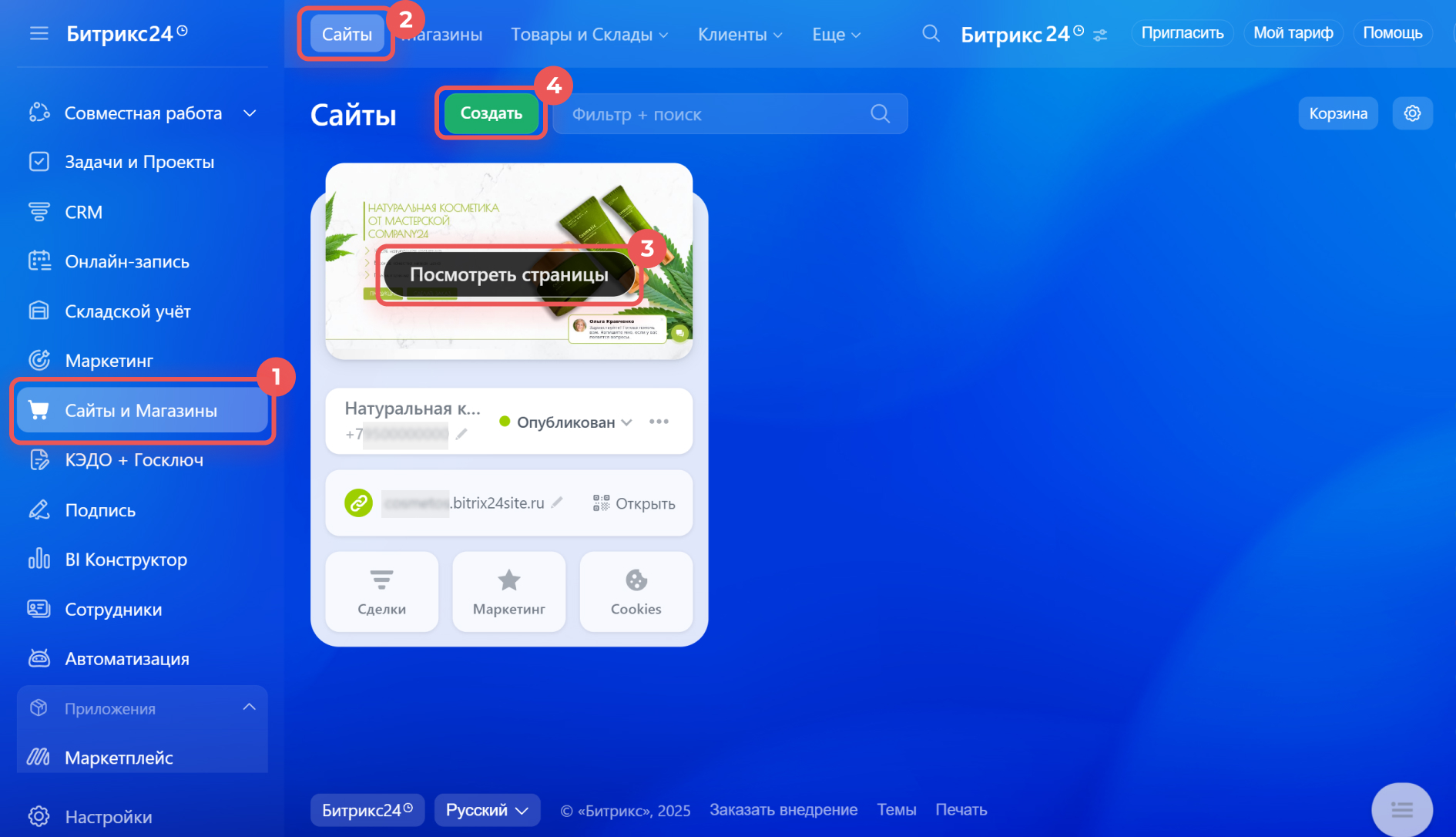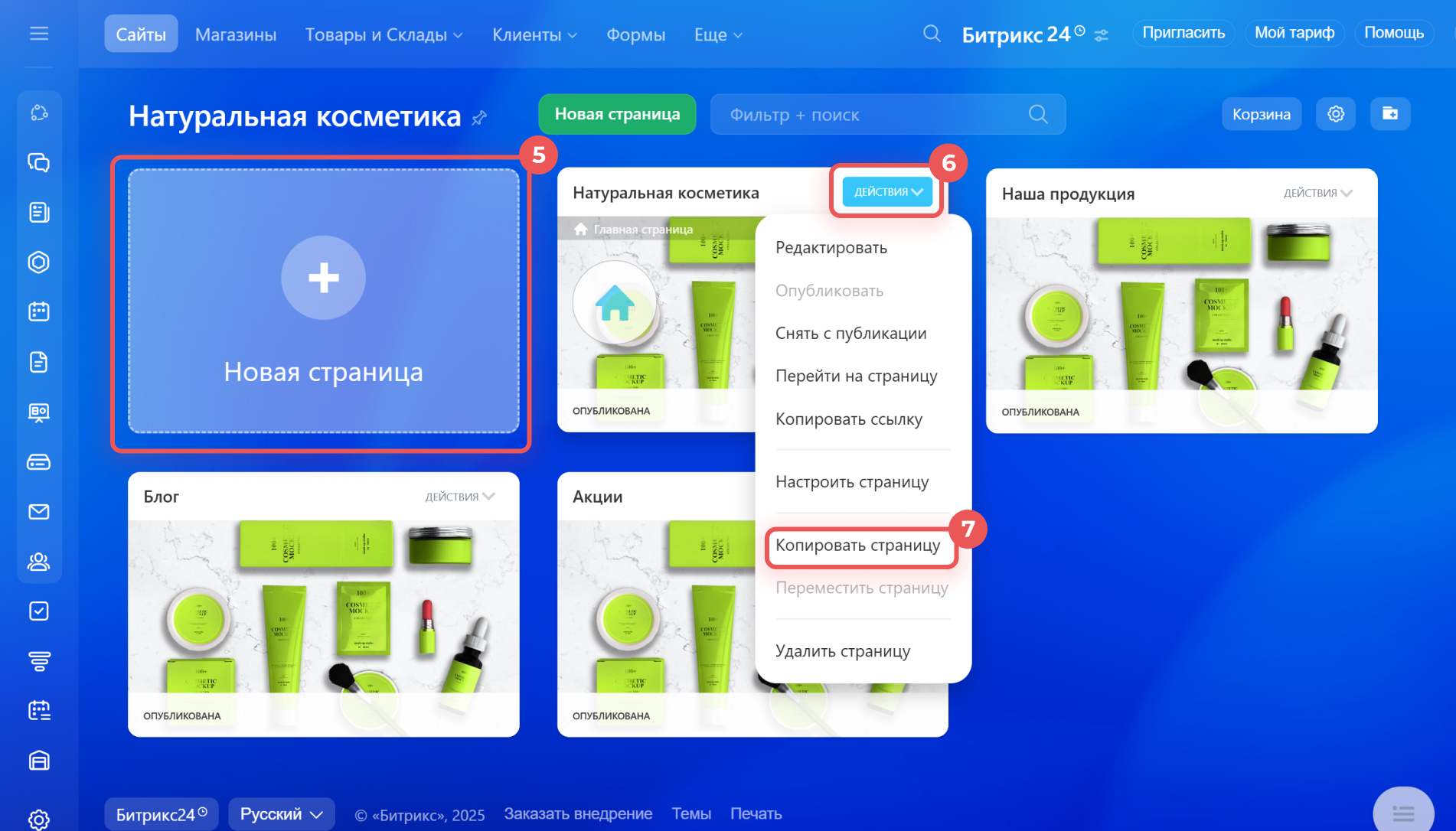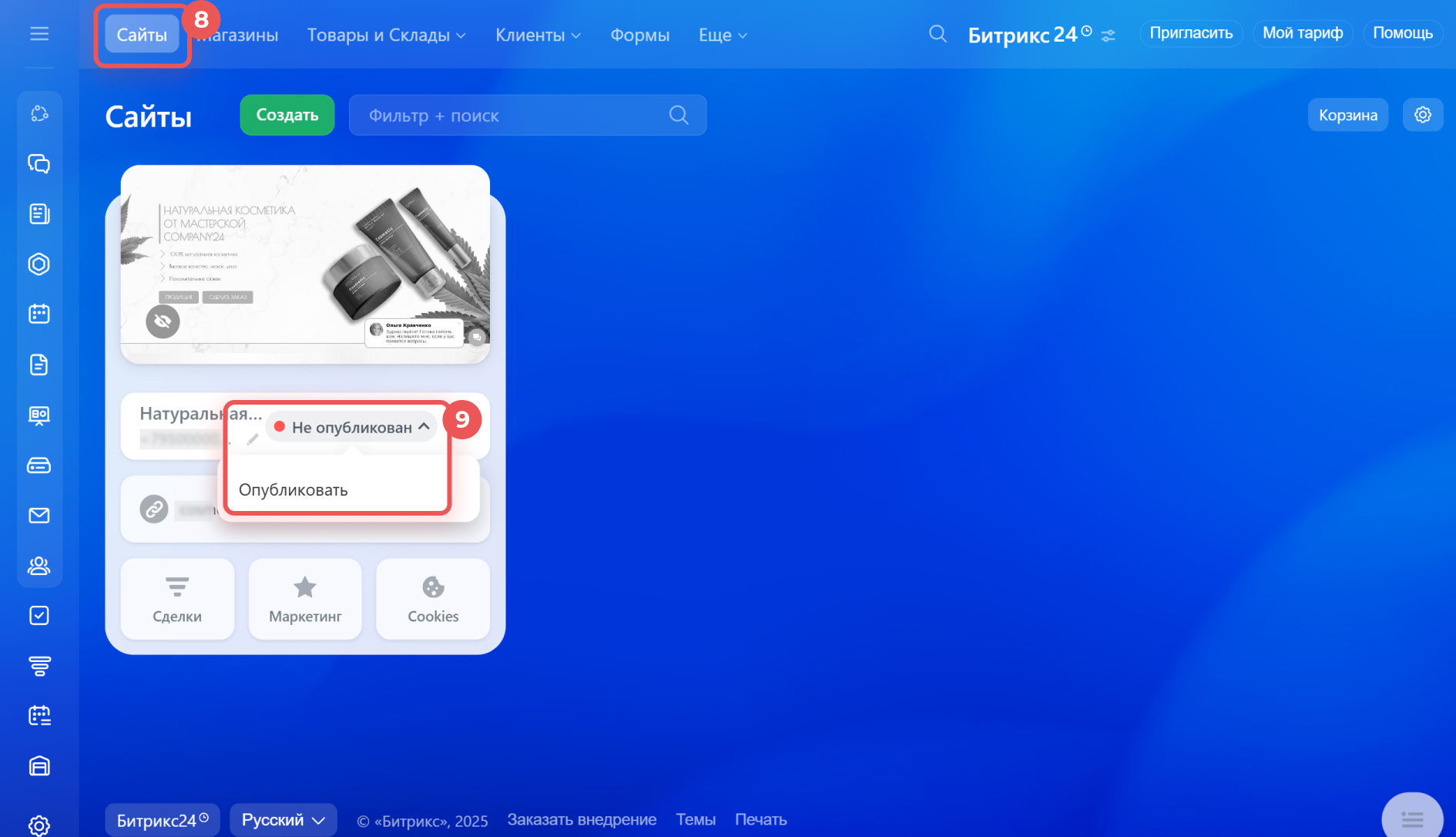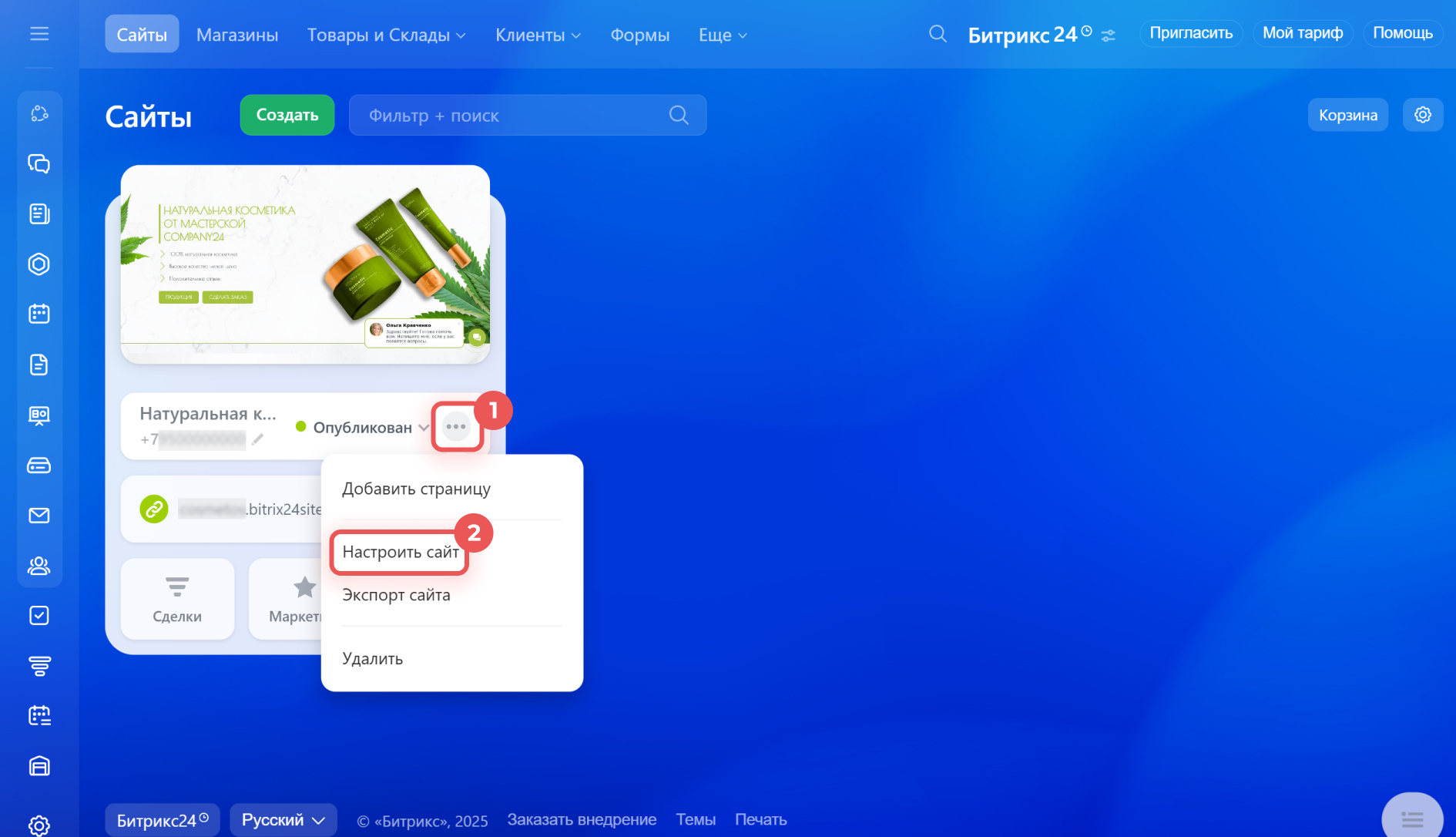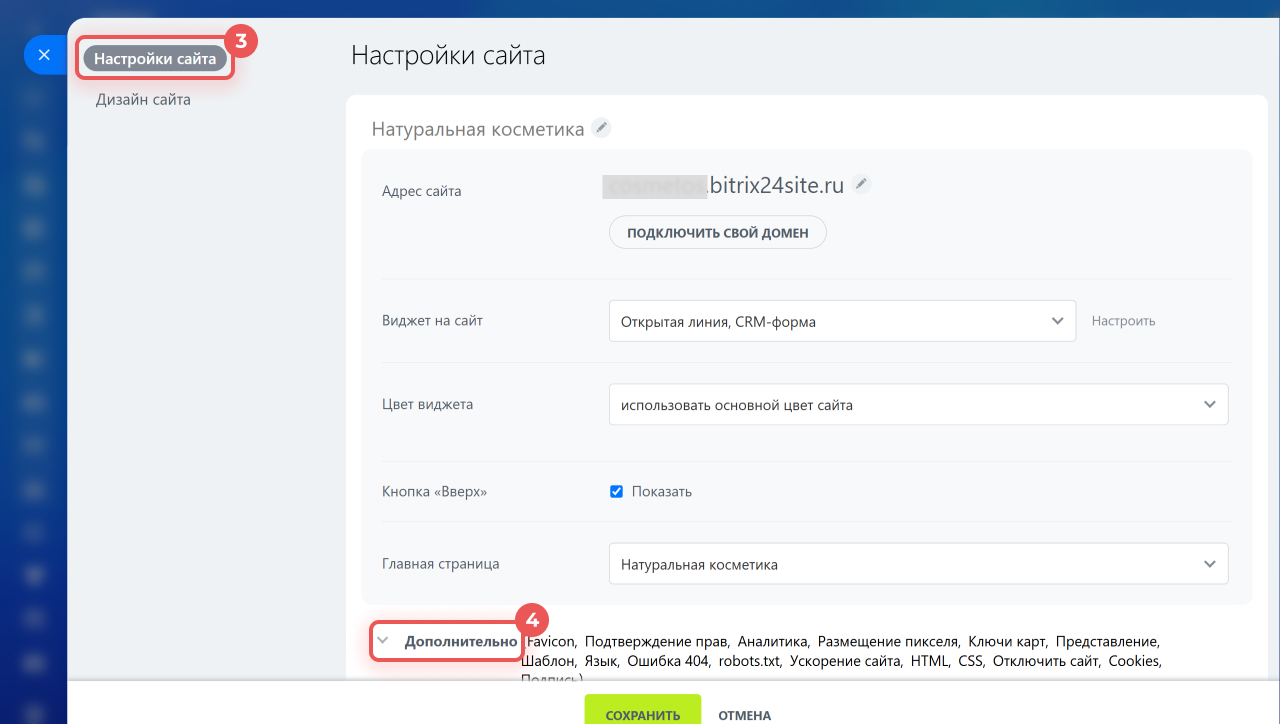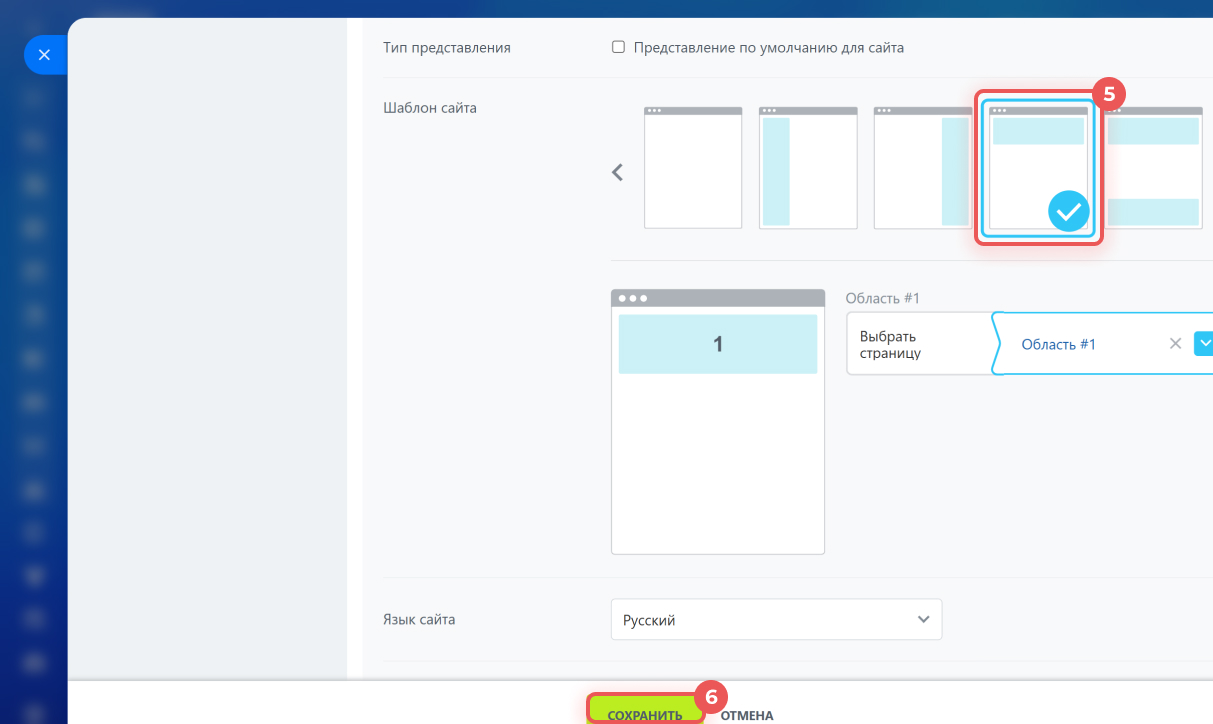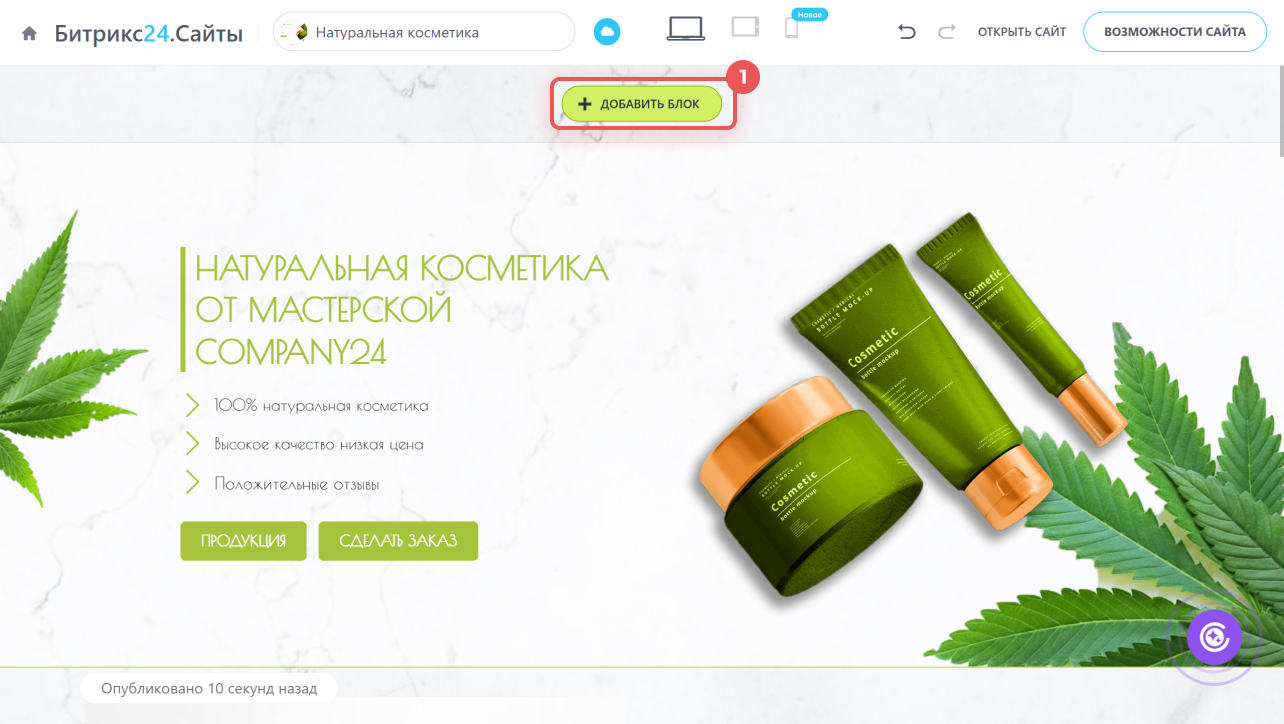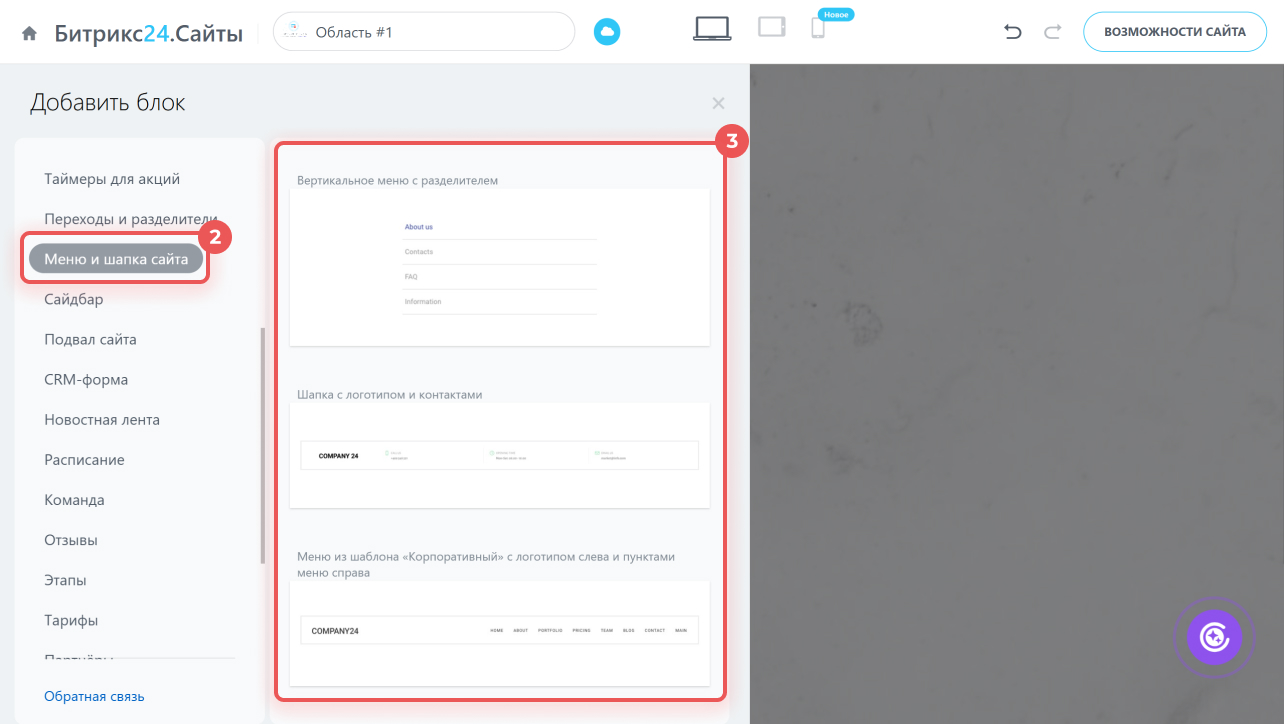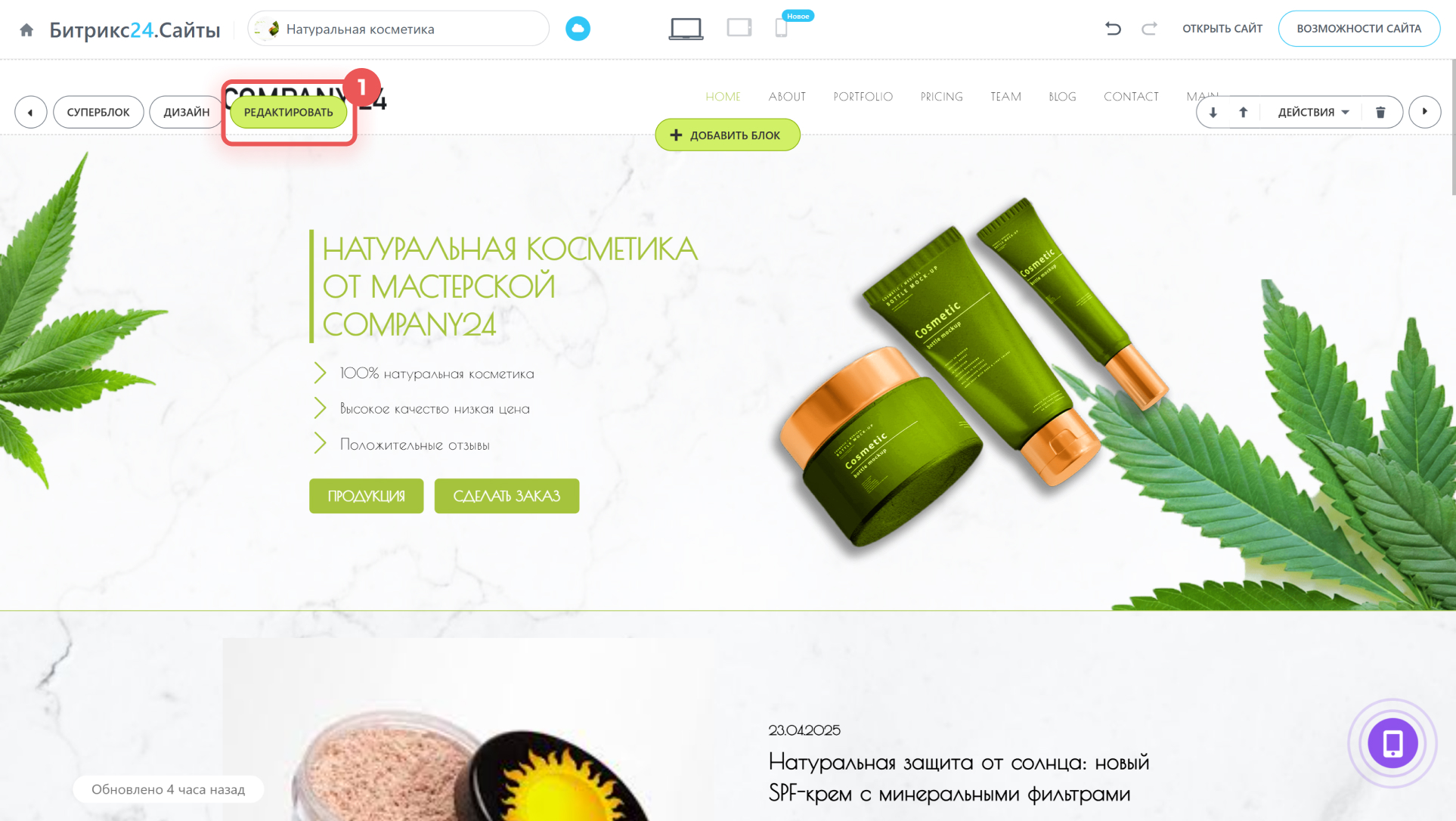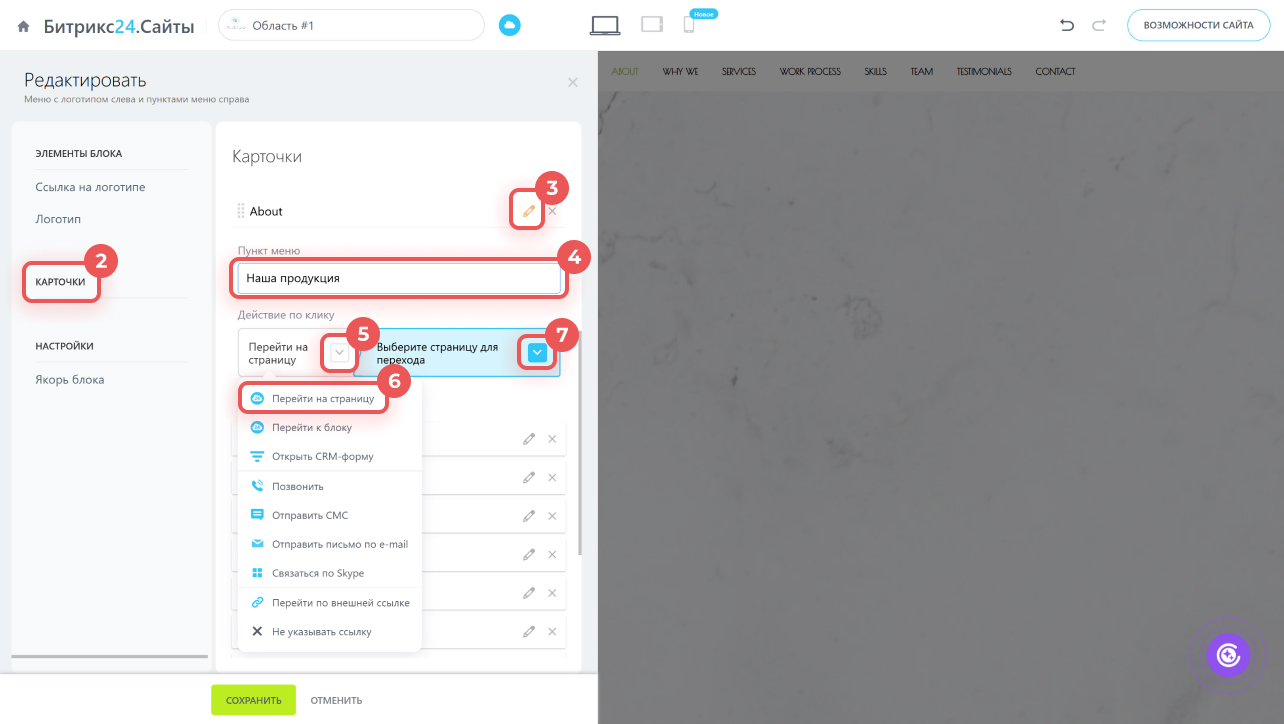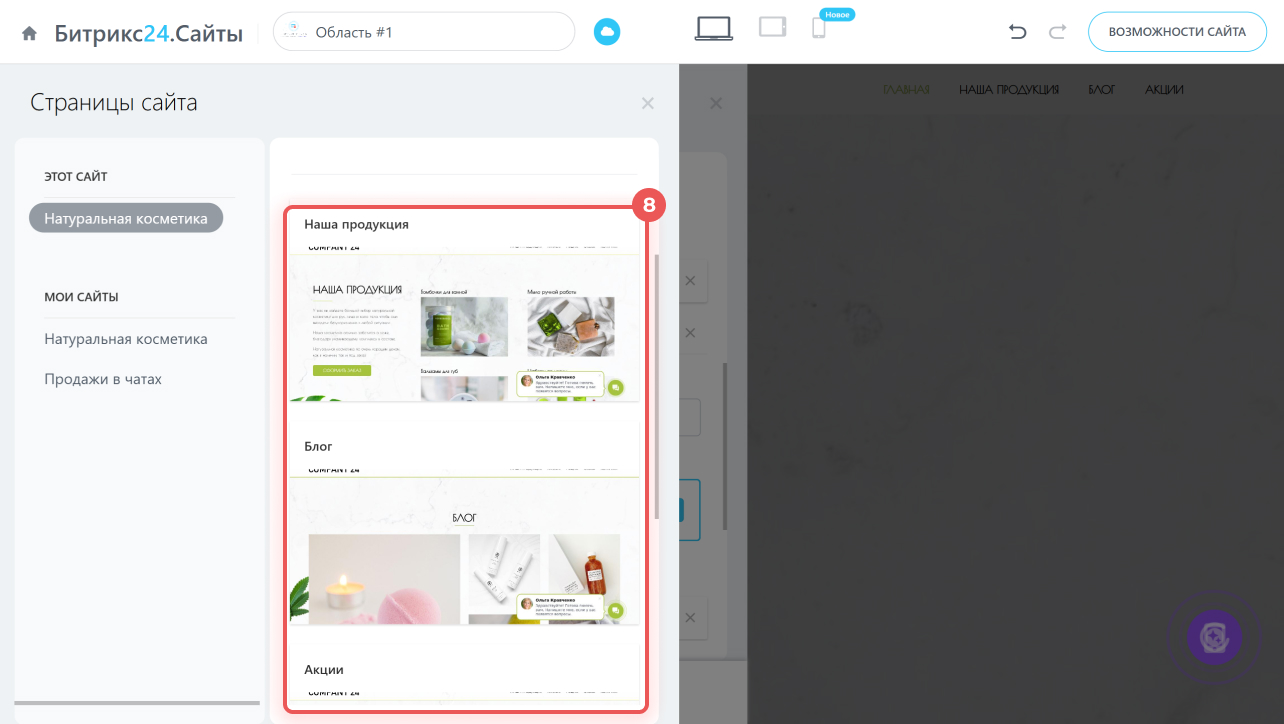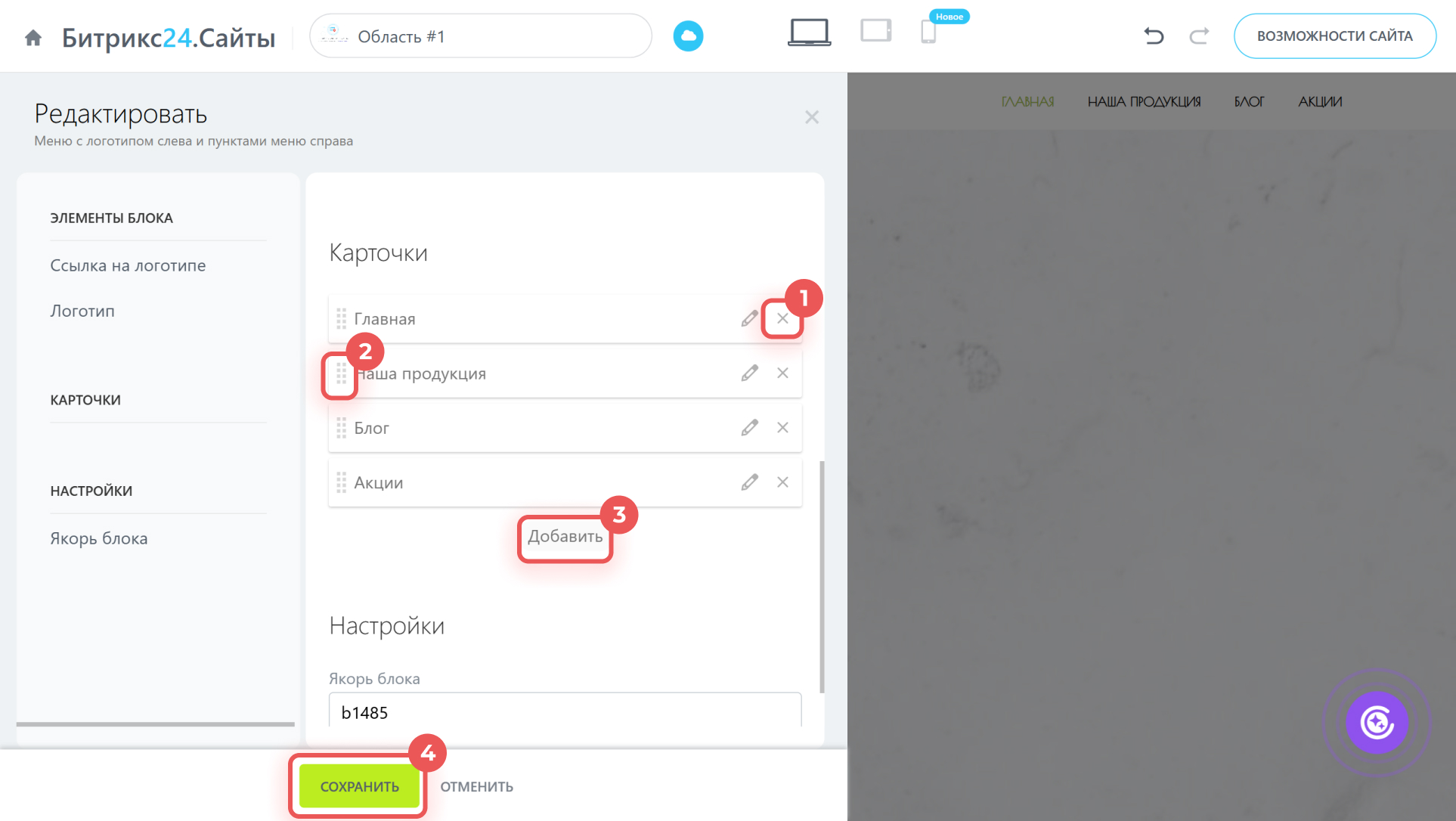В Битрикс24 можно создать сайт с несколькими страницами. Он подходит для ресурсов с большим объемом контента: интернет-магазинов, блогов, корпоративных сайтов и так далее. Такой сайт удобно структурирует информацию и упрощает навигацию для клиентов.
Добавить страницы
1–2. Перейдите в раздел Сайты и Магазины > Сайты.
3–4. Создайте сайт или выберите существующий, наведите на него курсор и нажмите Посмотреть страницы.
5. Нажмите Новая страница — можно выбрать пустой шаблон или готовый из Битрикс24 Маркетплейс.
6–7. Если нужно создать несколько однотипных страниц, нажмите Действия > Копировать страницу.
8–9. Вернитесь на вкладку Сайты. Нажмите на значок ![]() рядом со статусом сайта и выберите вариант Опубликовать — все страницы опубликуются автоматически.
рядом со статусом сайта и выберите вариант Опубликовать — все страницы опубликуются автоматически.
Как создать сайт в Битрикс24
Добавить общие блоки
Вы можете разместить на всех страницах сайта общие блоки: шапку, сайдбар, контакты и другие. Рассмотрим настройку на примере блока Шапка сайта.
1–2. Нажмите на Три точки (...) > Настроить сайт.
3–6. На вкладке Настройки сайта раскройте раздел Дополнительно и выберите шаблон сайта с шапкой. Сохраните изменения.
В списке появится страница Область #1. Ее можно не публиковать — статус страницы не влияет на работу блока.
1. Откройте любую страницу и нажмите Добавить блок в верхней части экрана.
2–3. Перейдите на вкладку Меню и шапка сайта, выберите подходящий шаблон — блок автоматически появится на всех страницах сайта.
Настроить навигацию на сайте
Чтобы клиенты смогли переходить между страницами, добавьте ссылки в пункты меню.
1. Наведите курсор на блок и нажмите Редактировать.
2. Перейдите на вкладку Карточки.
3–4. Нажмите на карандаш рядом с названием пункта меню и измените его название.
5–8. Настройте действие по клику: выберите в выпадающем меню вариант Перейти на страницу. Нажмите на значок ![]() и выберите страницу для переадресации. В списке будут только опубликованные страницы.
и выберите страницу для переадресации. В списке будут только опубликованные страницы.
9. Укажите, в каком окне будет открываться страница: этом, новом или всплывающем.
Можно изменить количество и порядок пунктов меню.
1. Нажмите на крестик, чтобы удалить пункт.
2. Зажмите значок рядом с названием пункта и потяните его, чтобы изменить его положение в меню.
3. Выберите Добавить, если хотите добавить новый пункт.
4. Сохраните изменения.
Коротко
- Многостраничные сайты подходит для ресурсов с большим объемом контента: интернет-магазинов, блогов, корпоративных сайтов и так далее.
- Перейдите в раздел Сайты и Магазины > Сайты. Выберите существующий сайт или создайте новый, добавьте к нему страницы.
- Опубликуйте сайт — статус его страниц изменится автоматически.
- Вы можете разместить на всех страницах сайта общие блоки: шапку, сайдбар, контакты и другие.
- Настройте навигацию на сайте: измените названия пунктов меню и добавьте к ним ссылки для перехода на другие страницы.
Рекомендуем почитать:
- Настройки сайтов и страниц
- Как изменить поддомен Битрикс24 для сайта или интернет-магазина
- Заголовок страницы
- Автопубликация, предпросмотр и навигация на сайтах
- Отключение и удаление сайтов
- Подписка Битрикс24 Маркетплейс
(1).png)