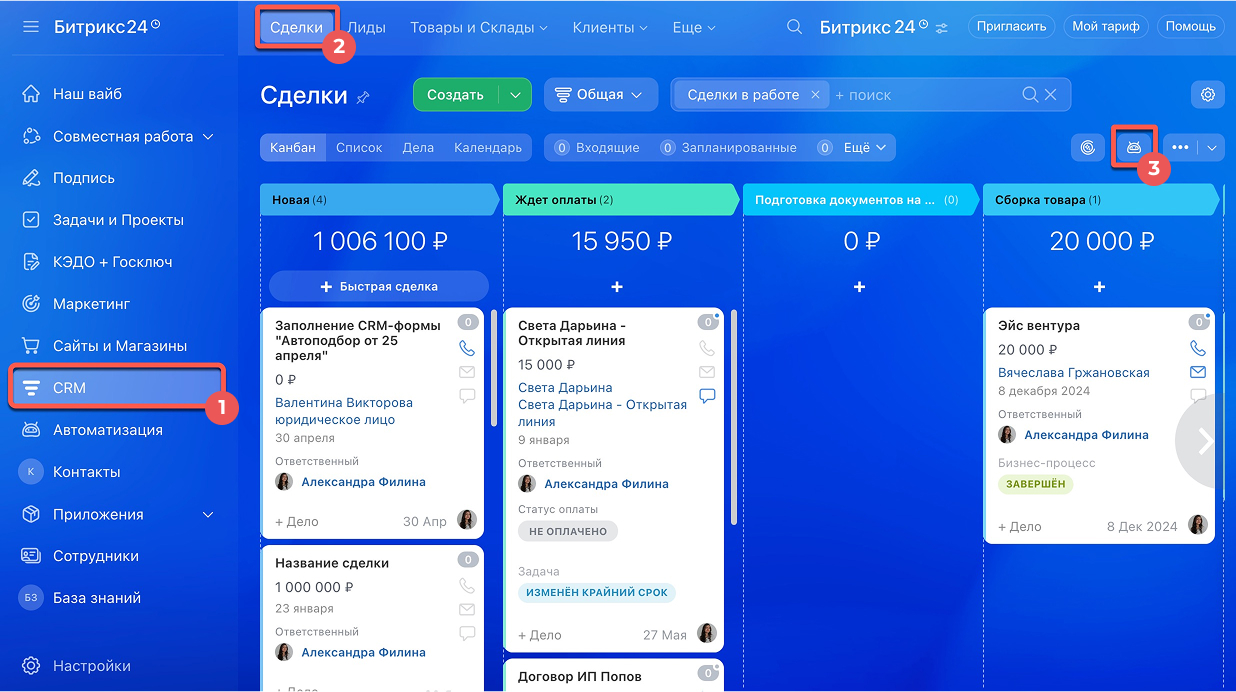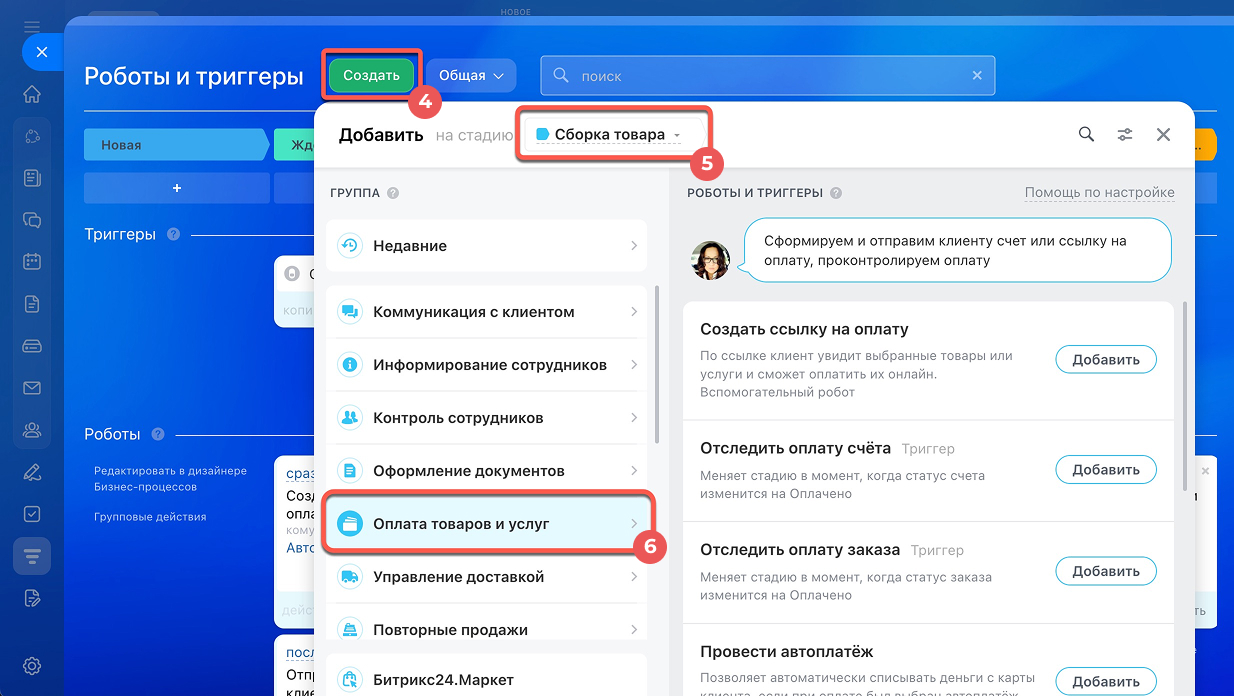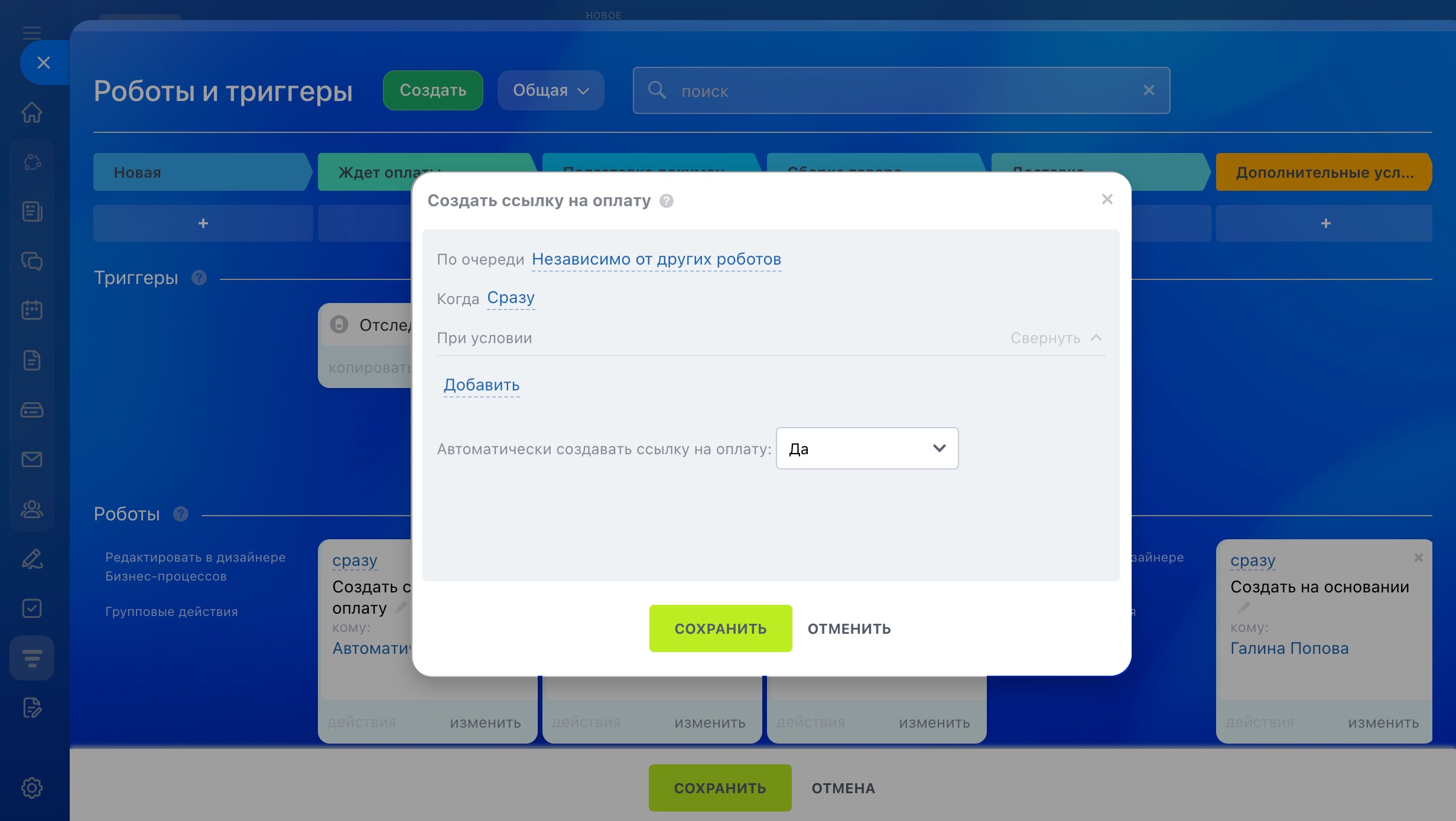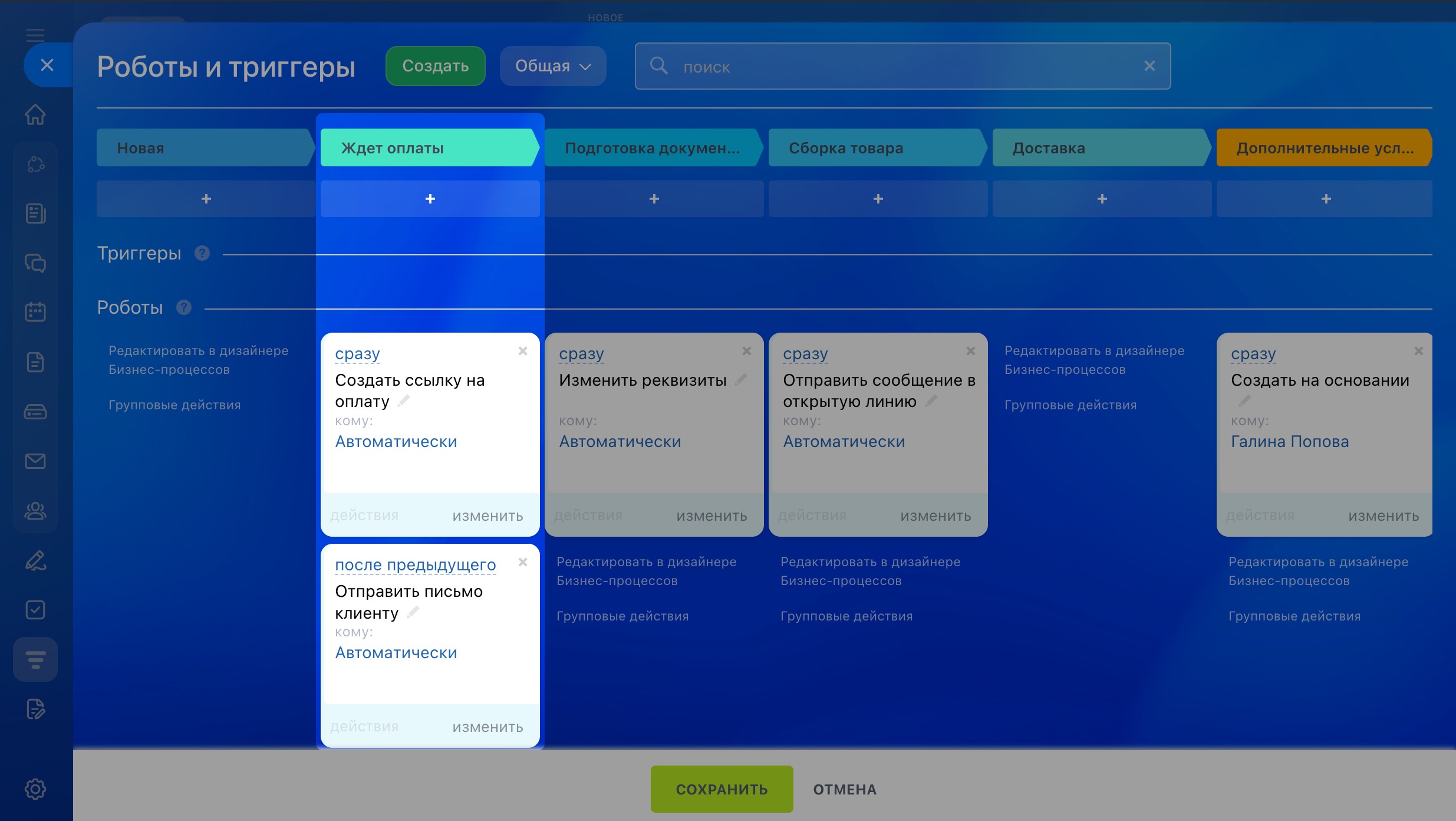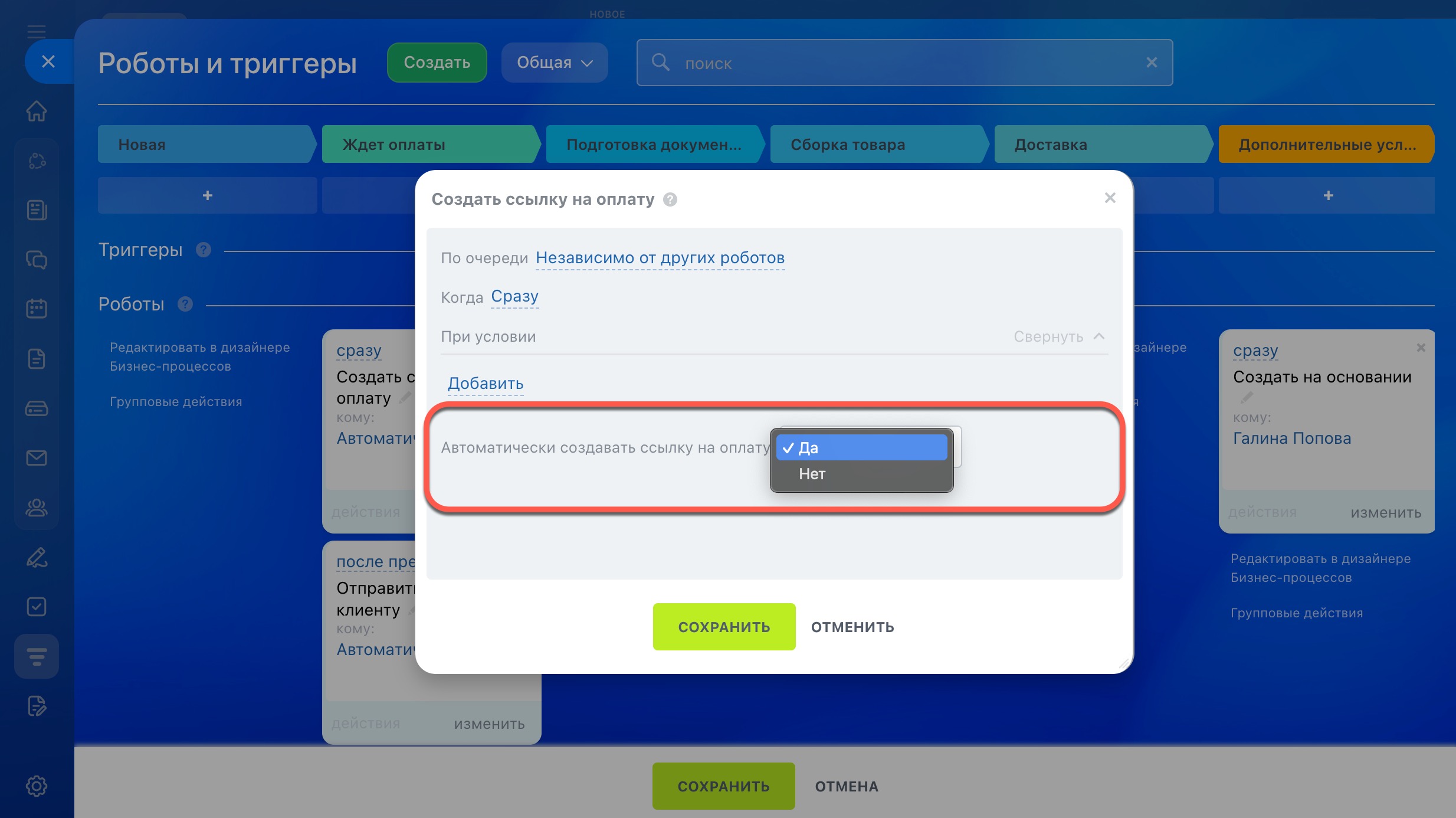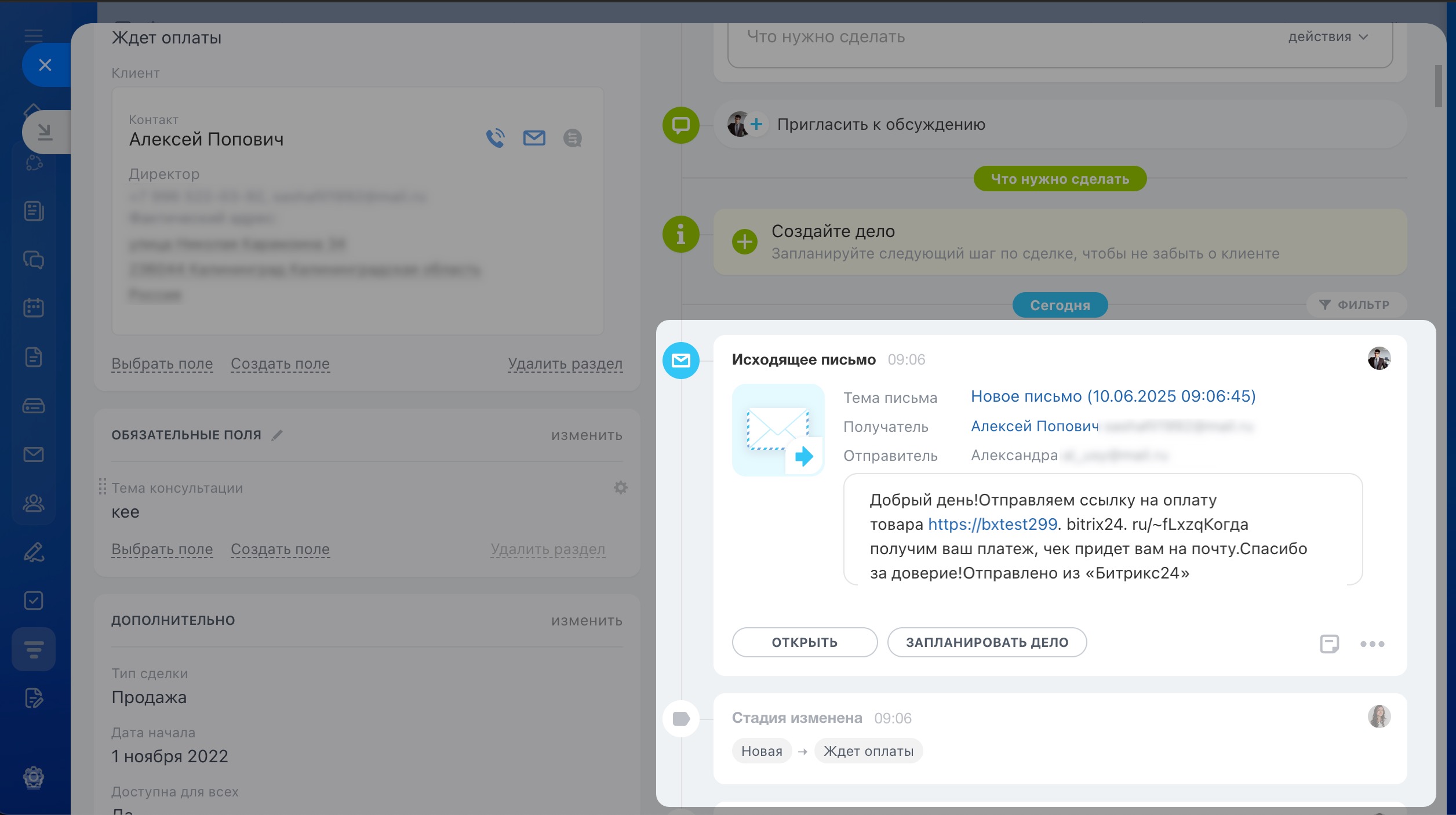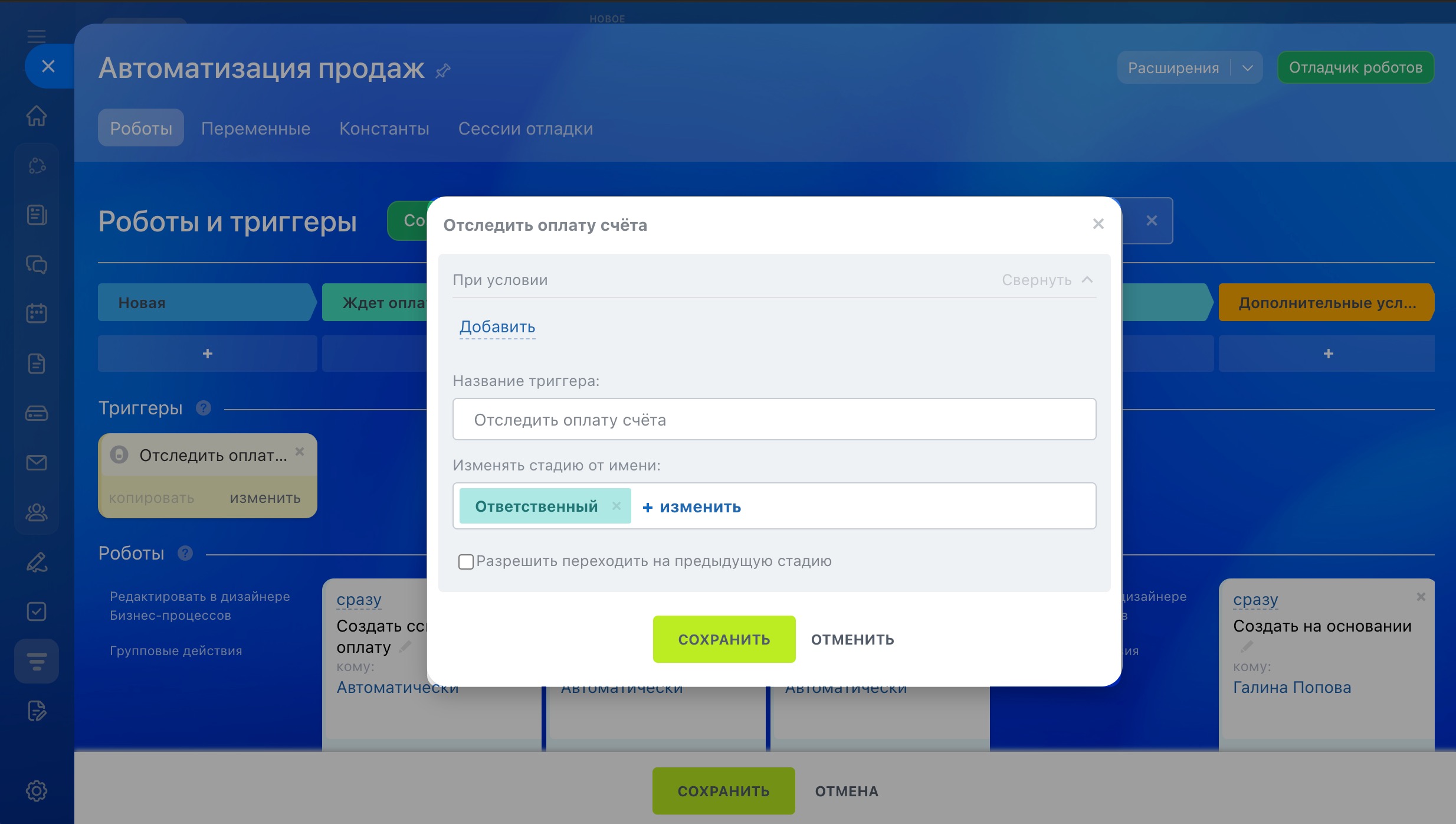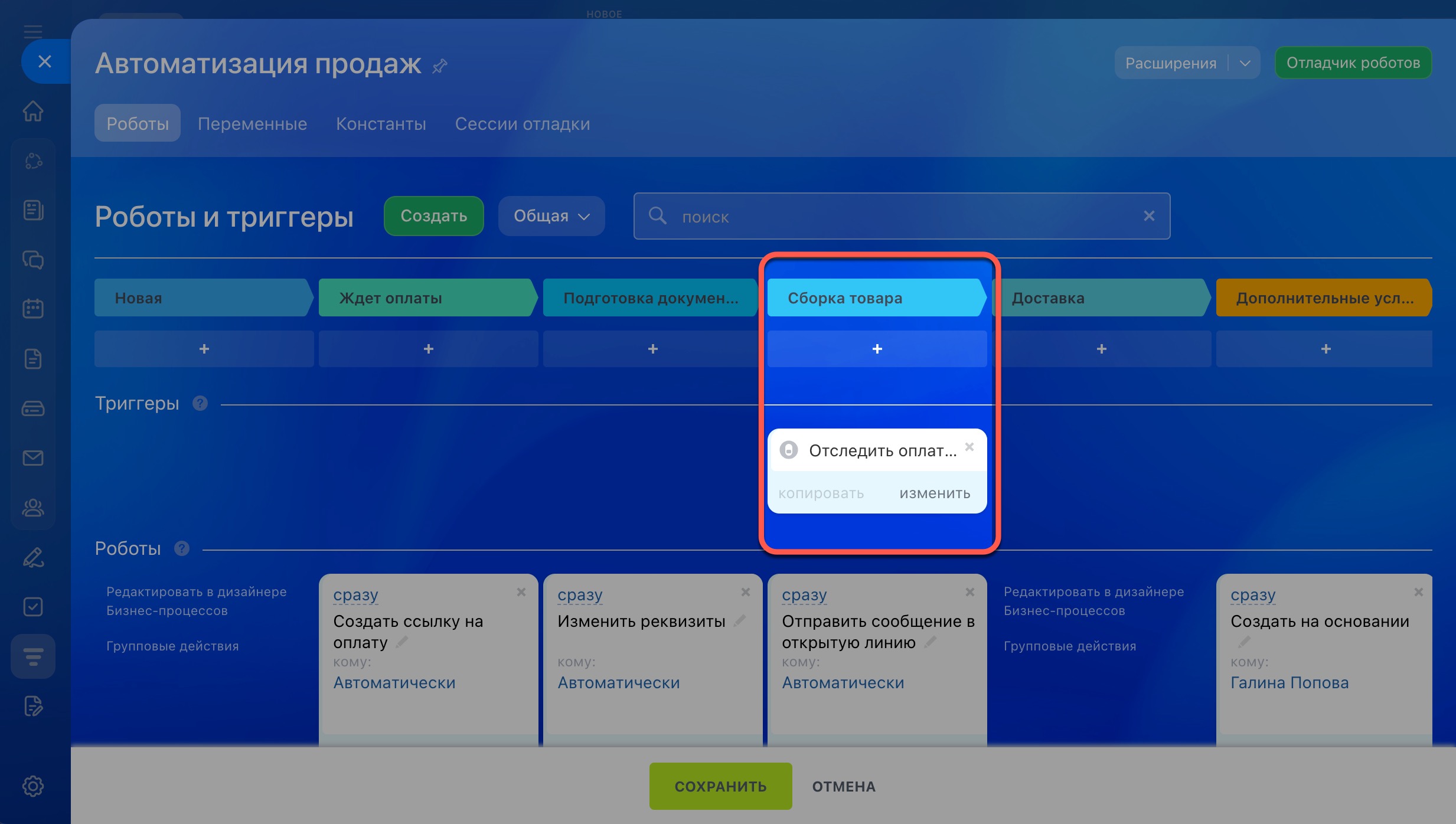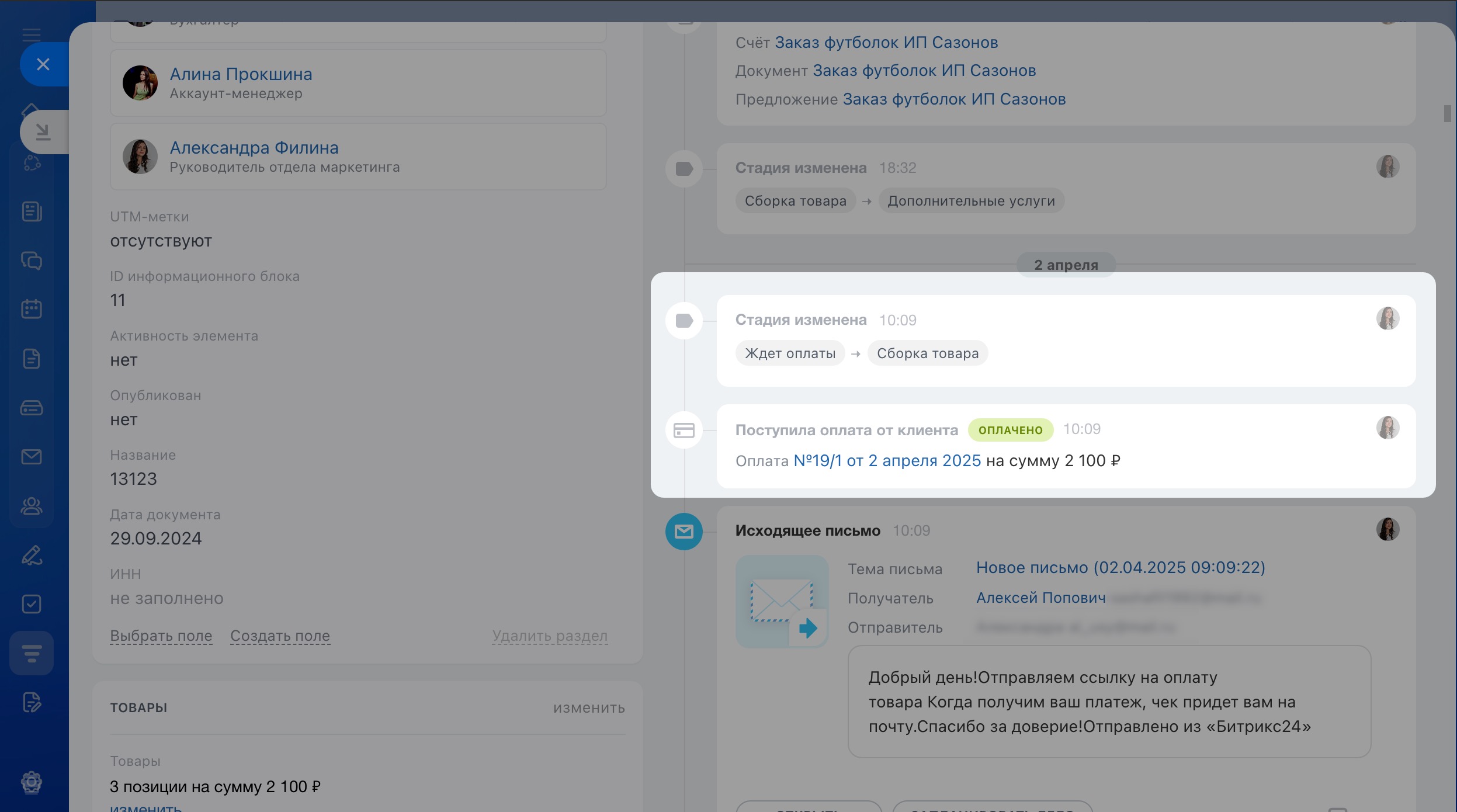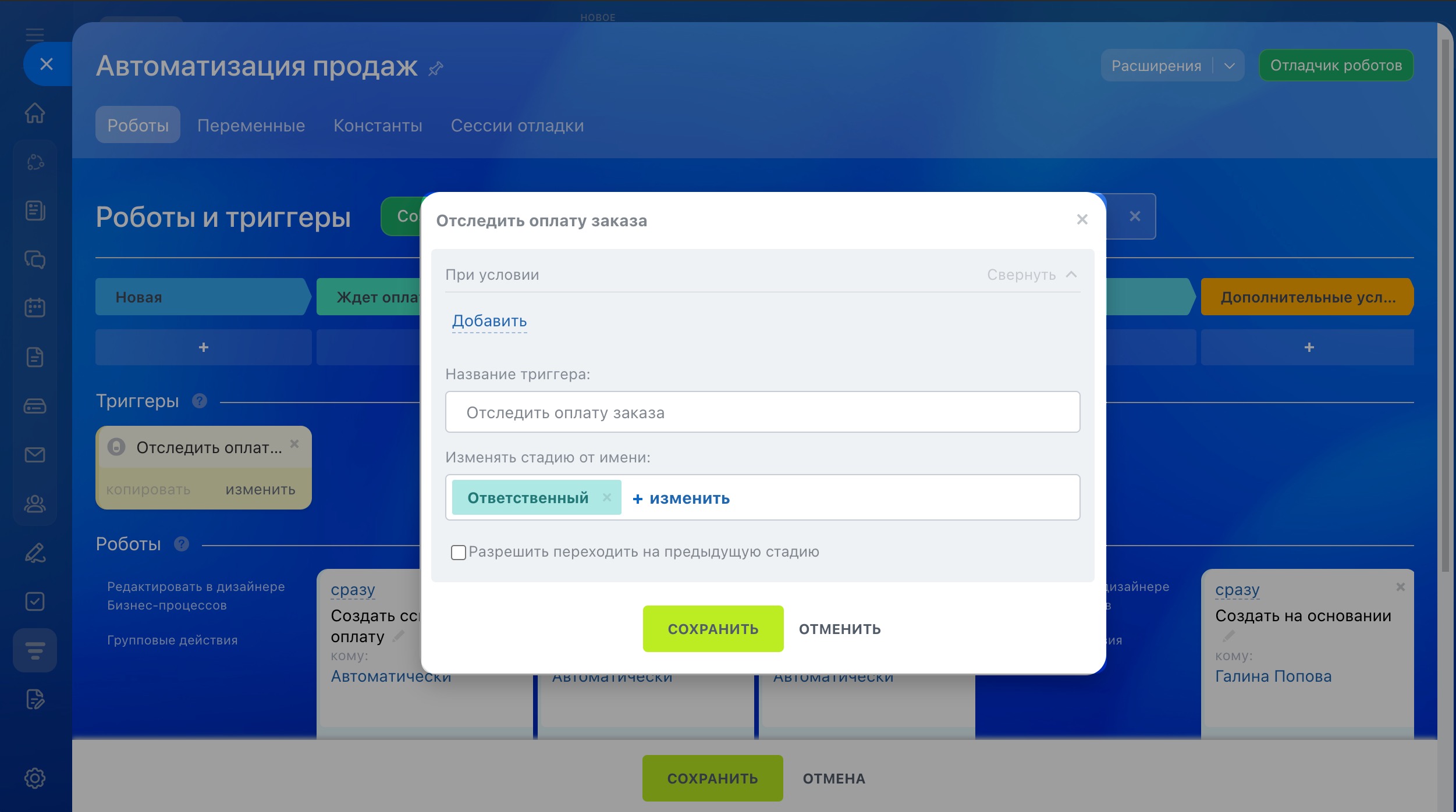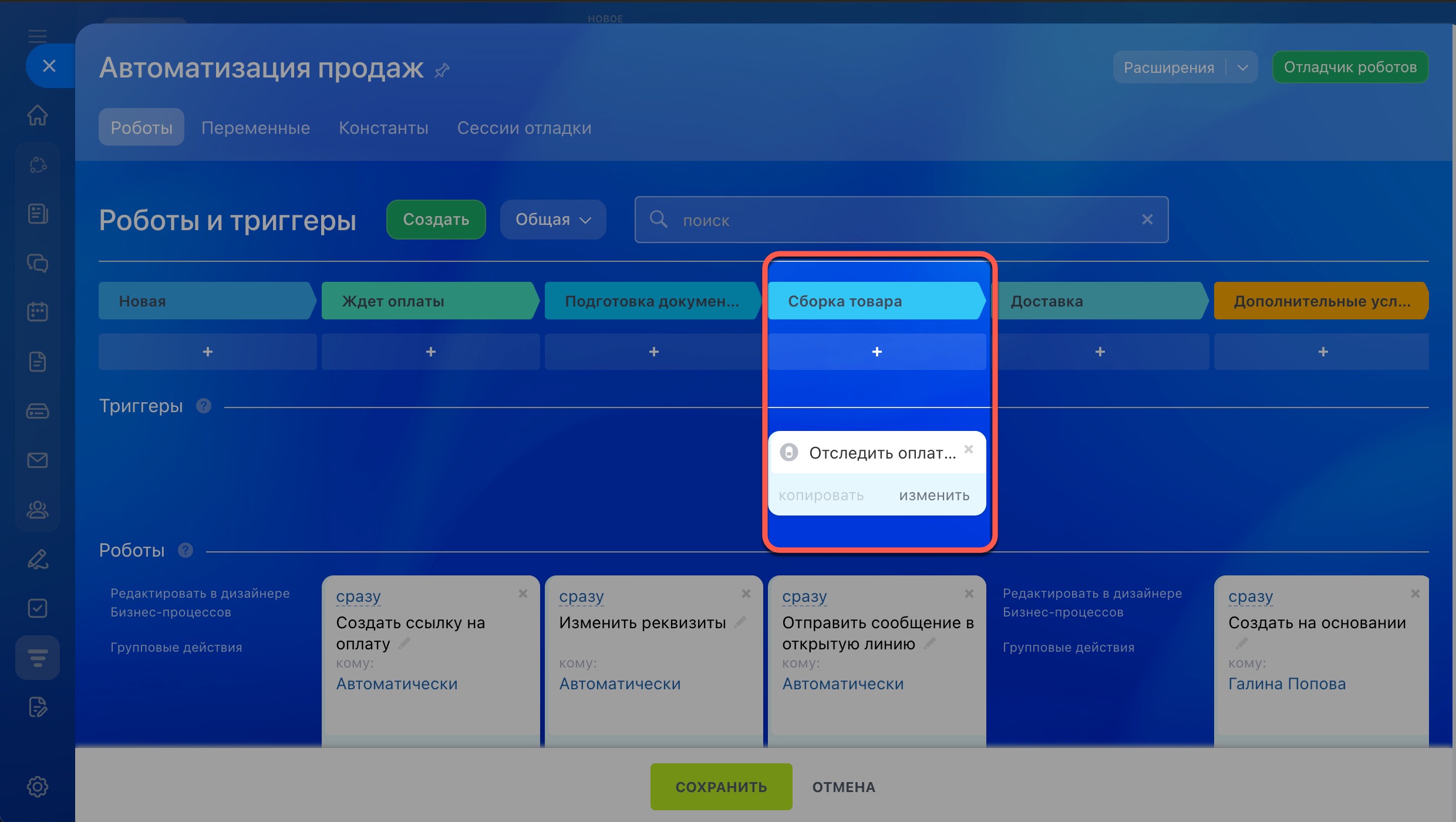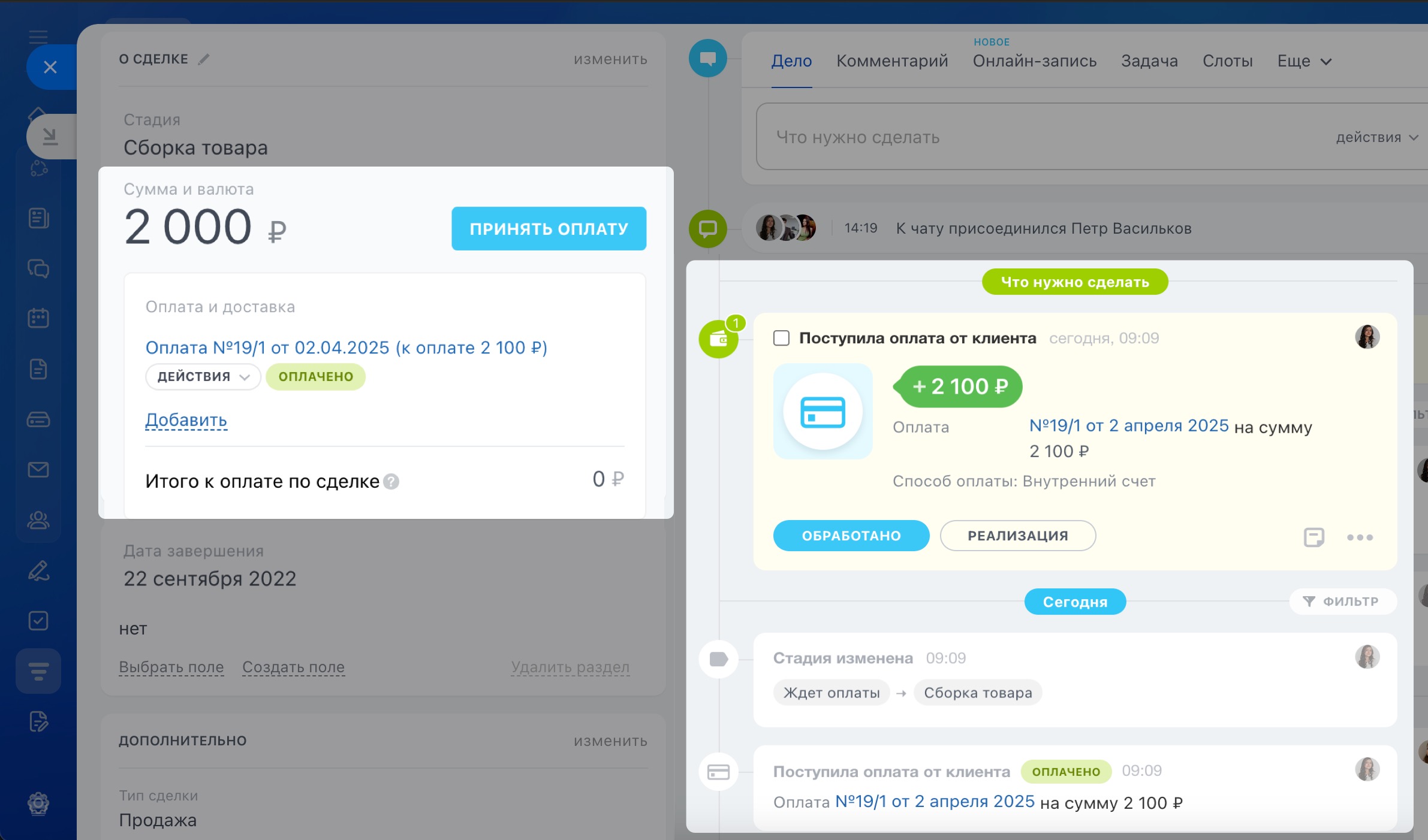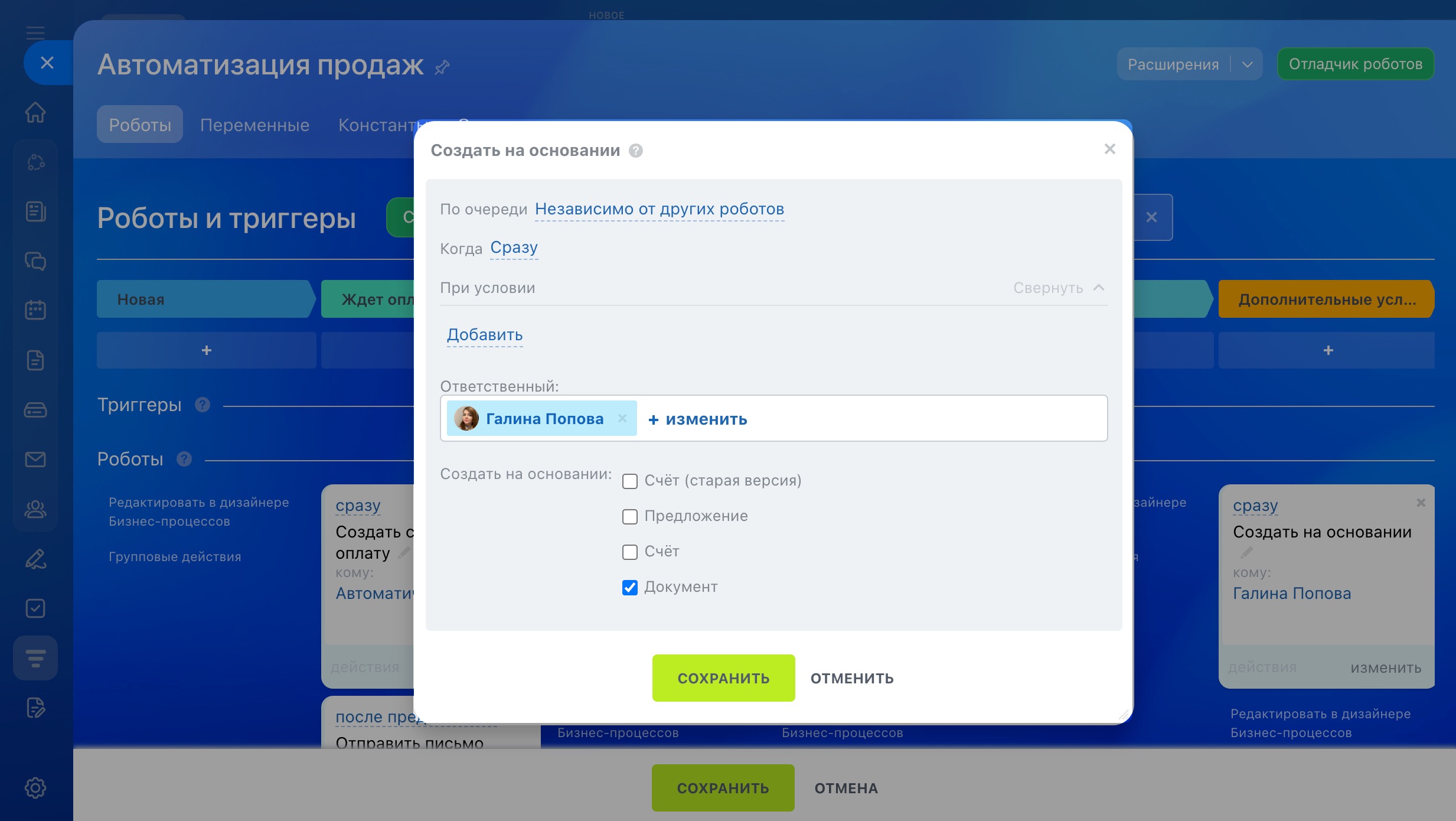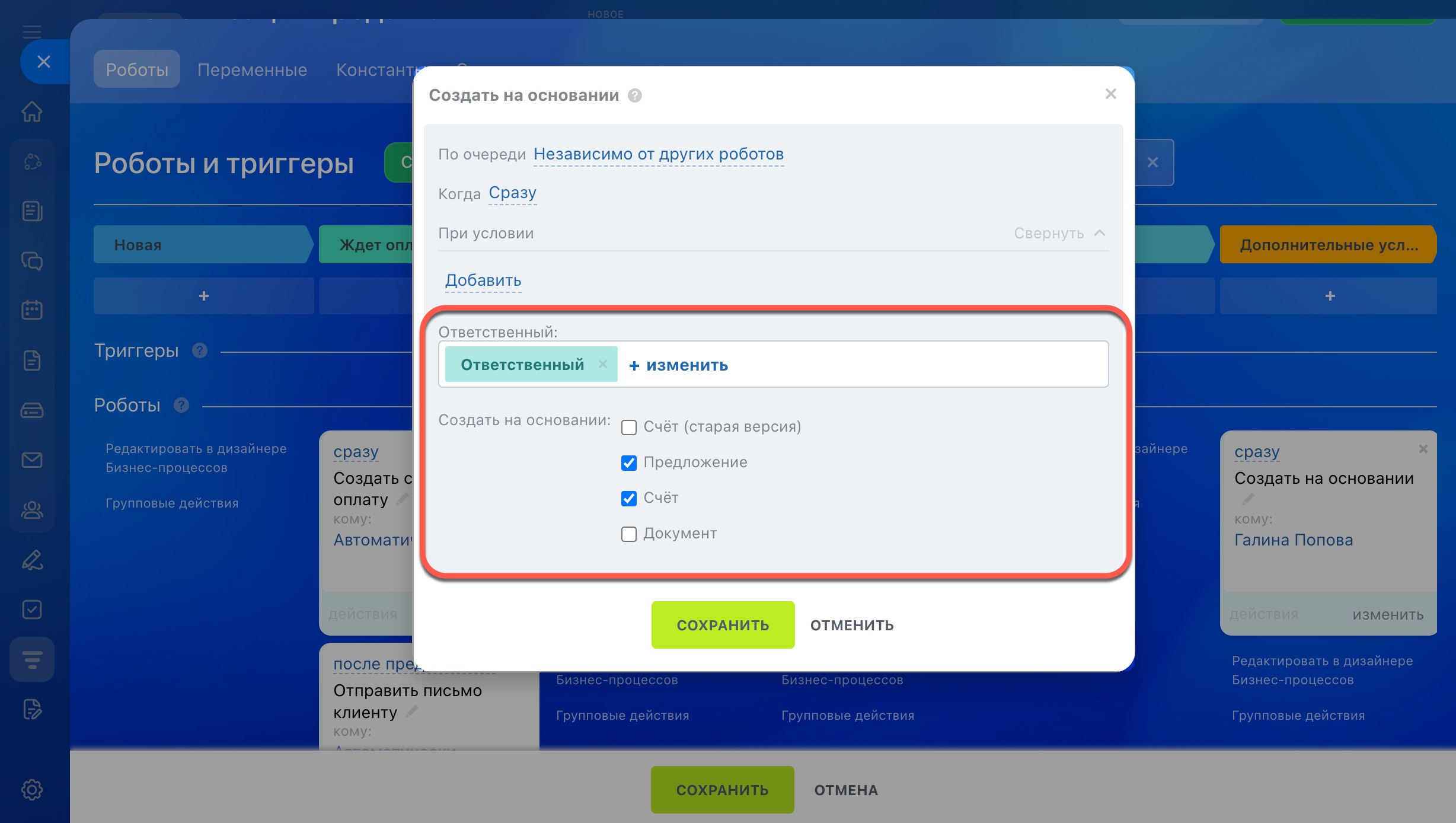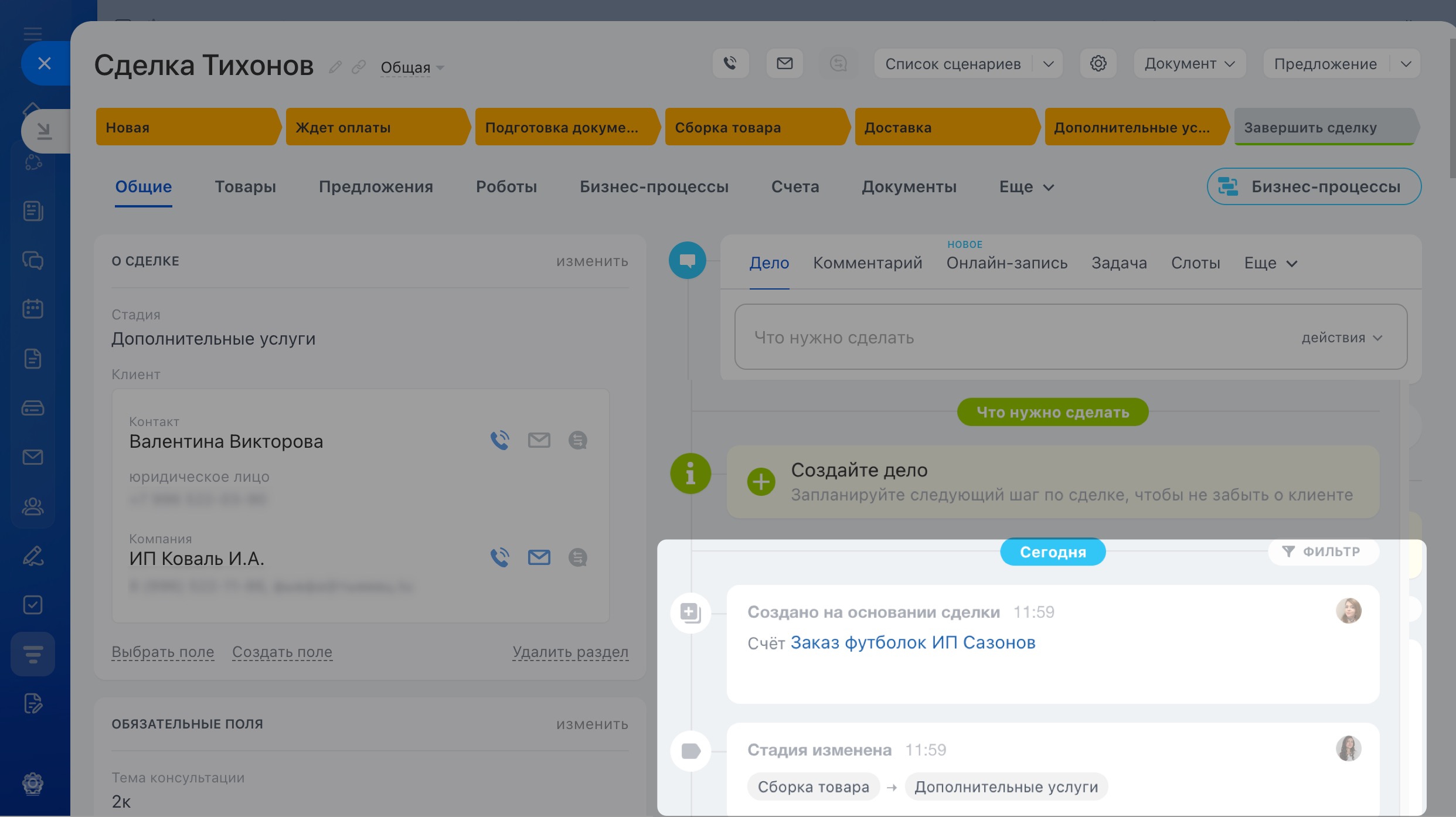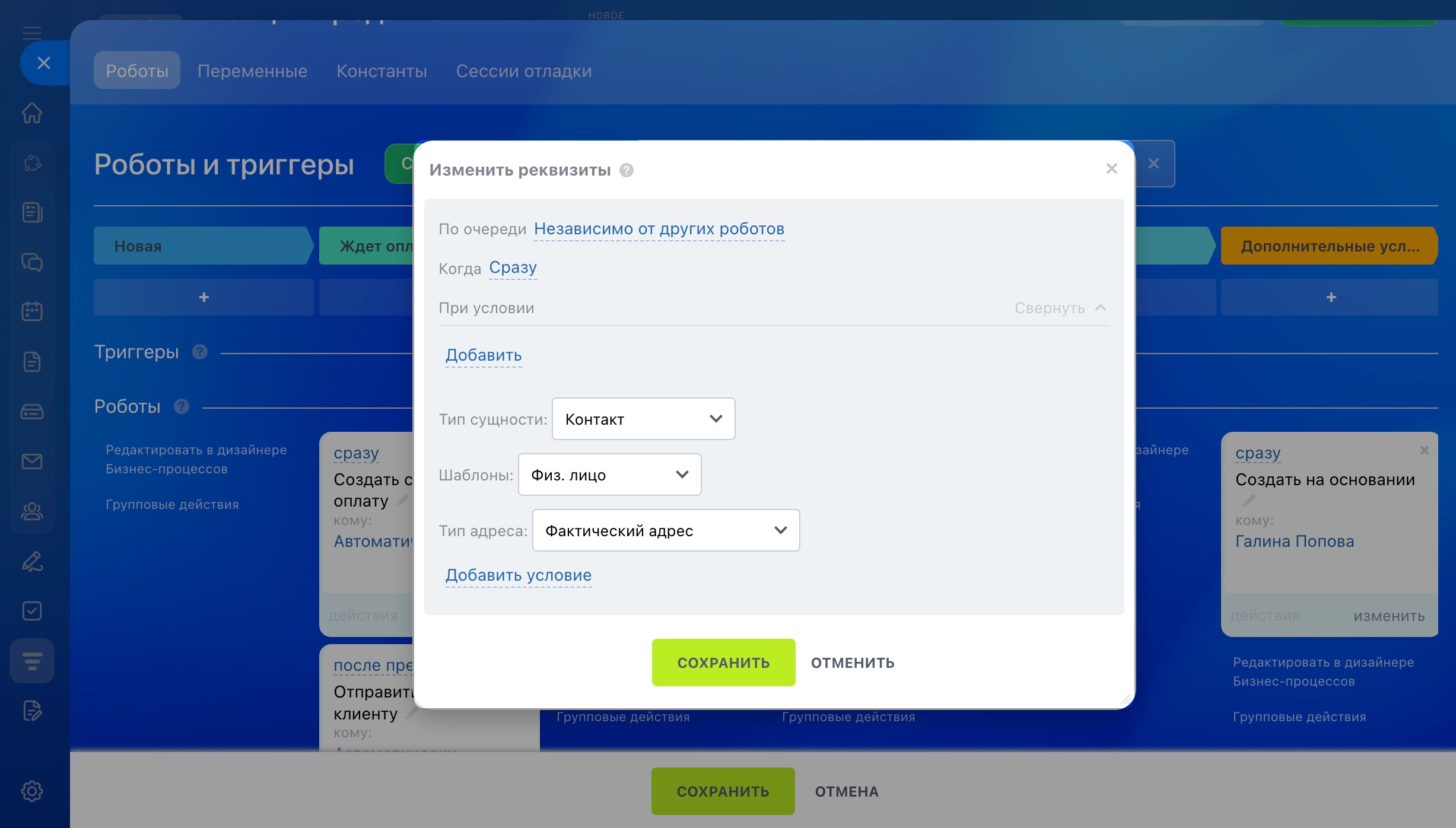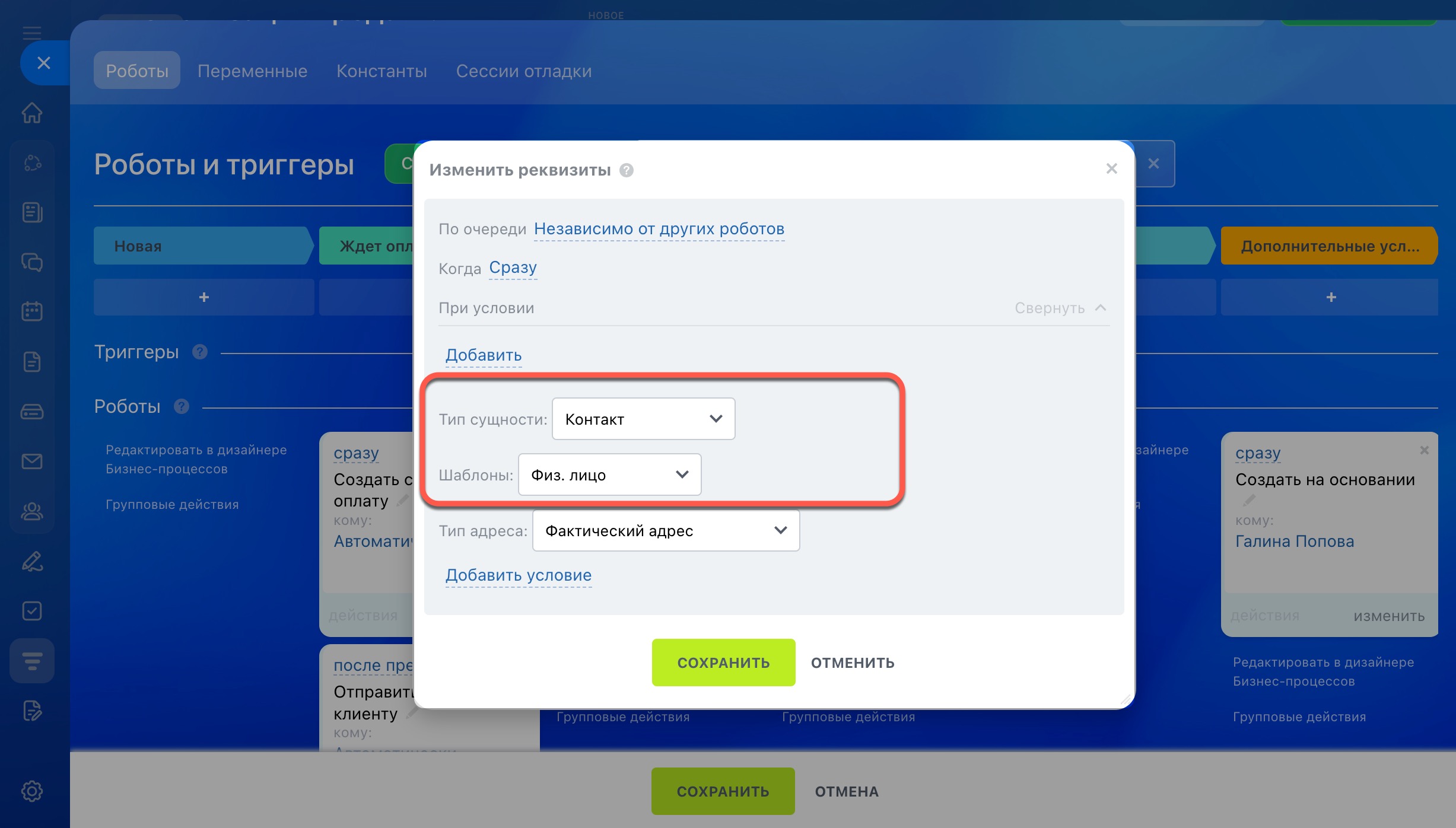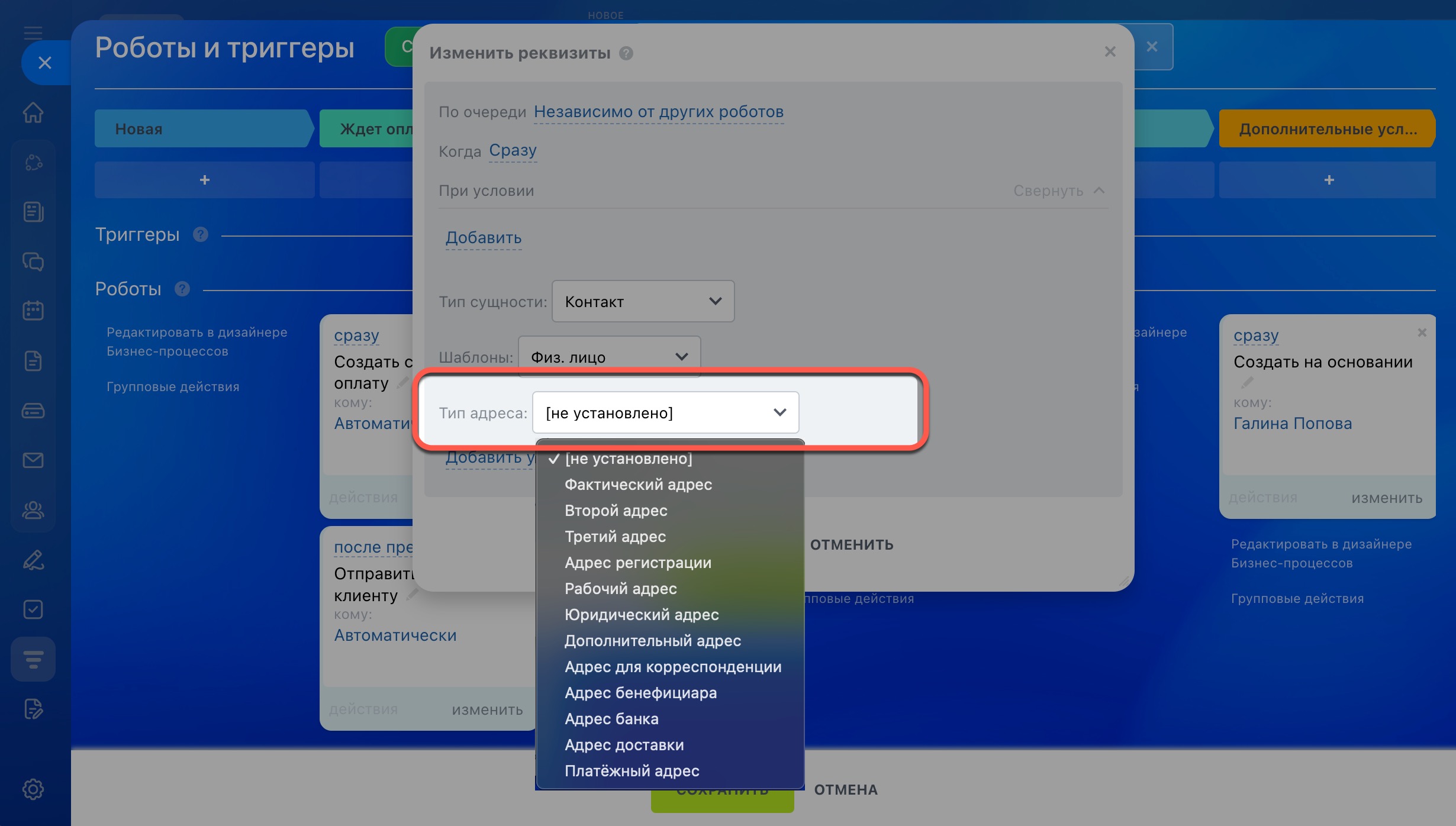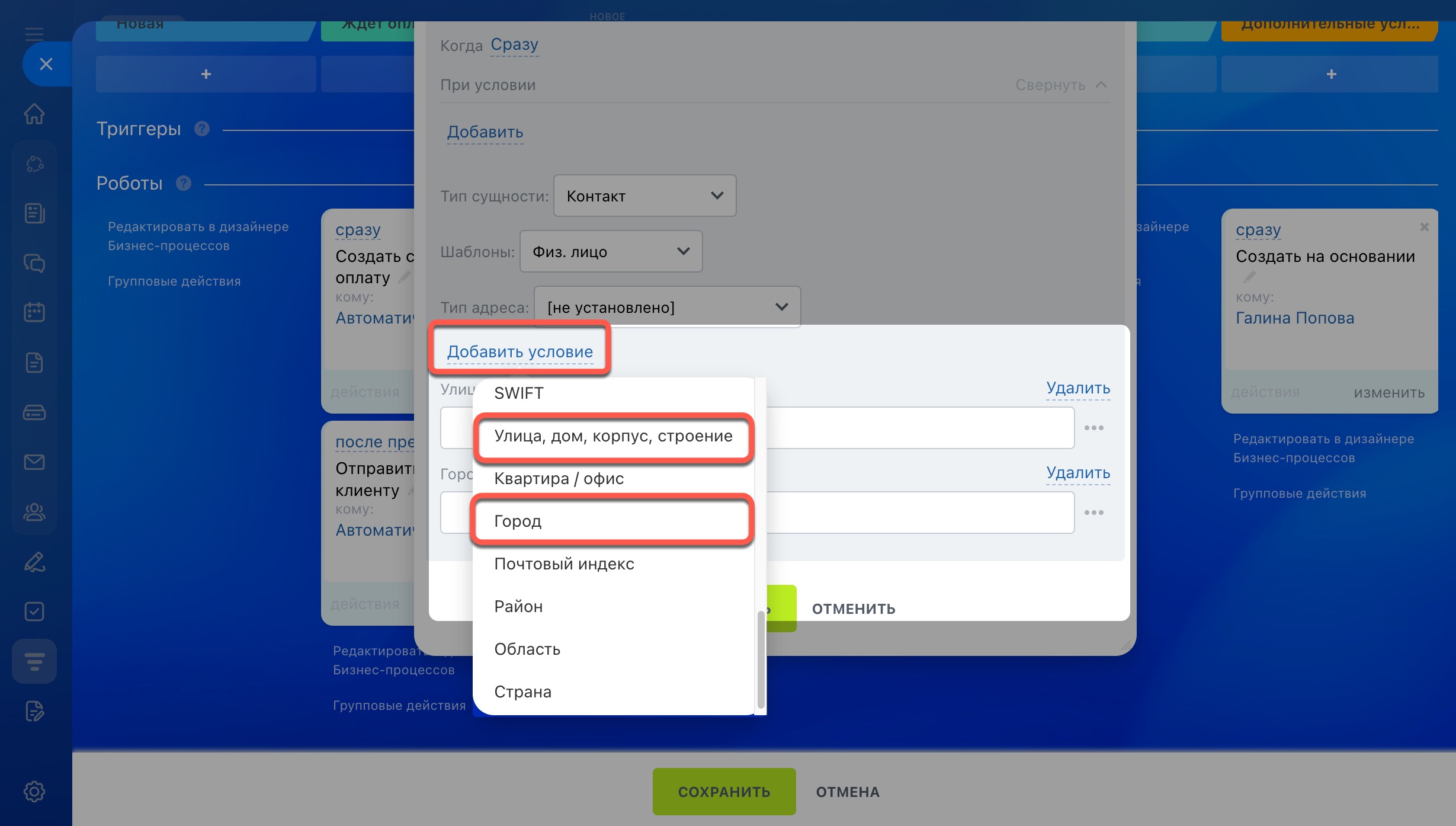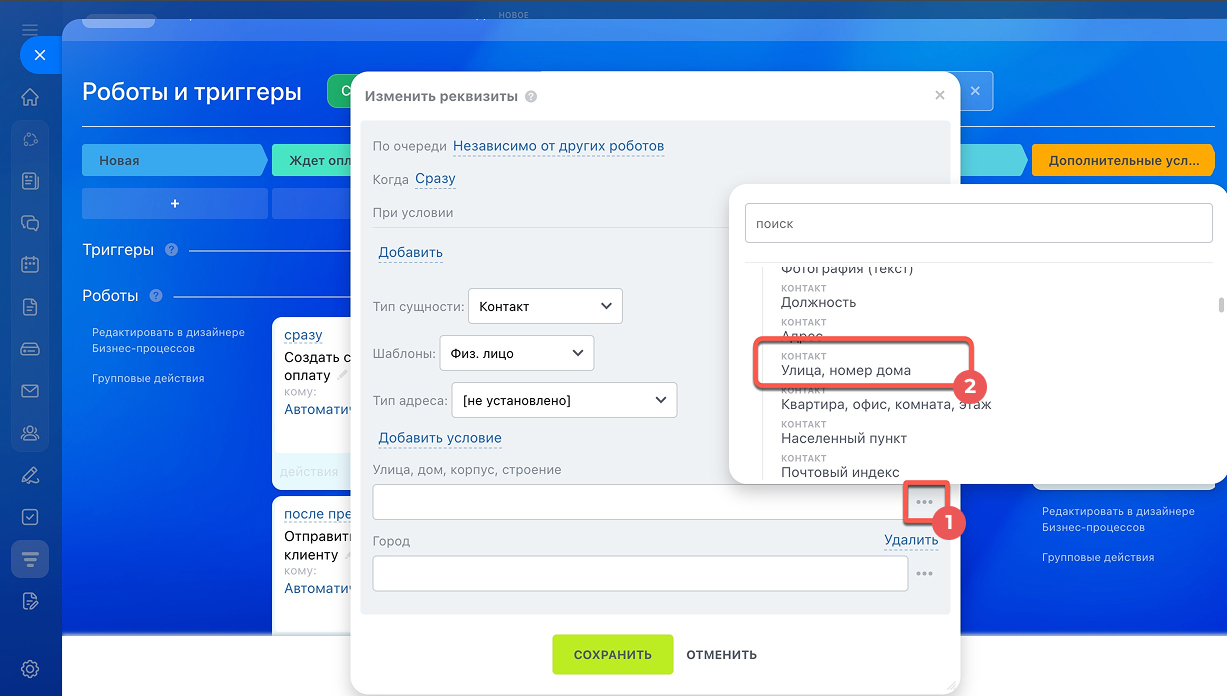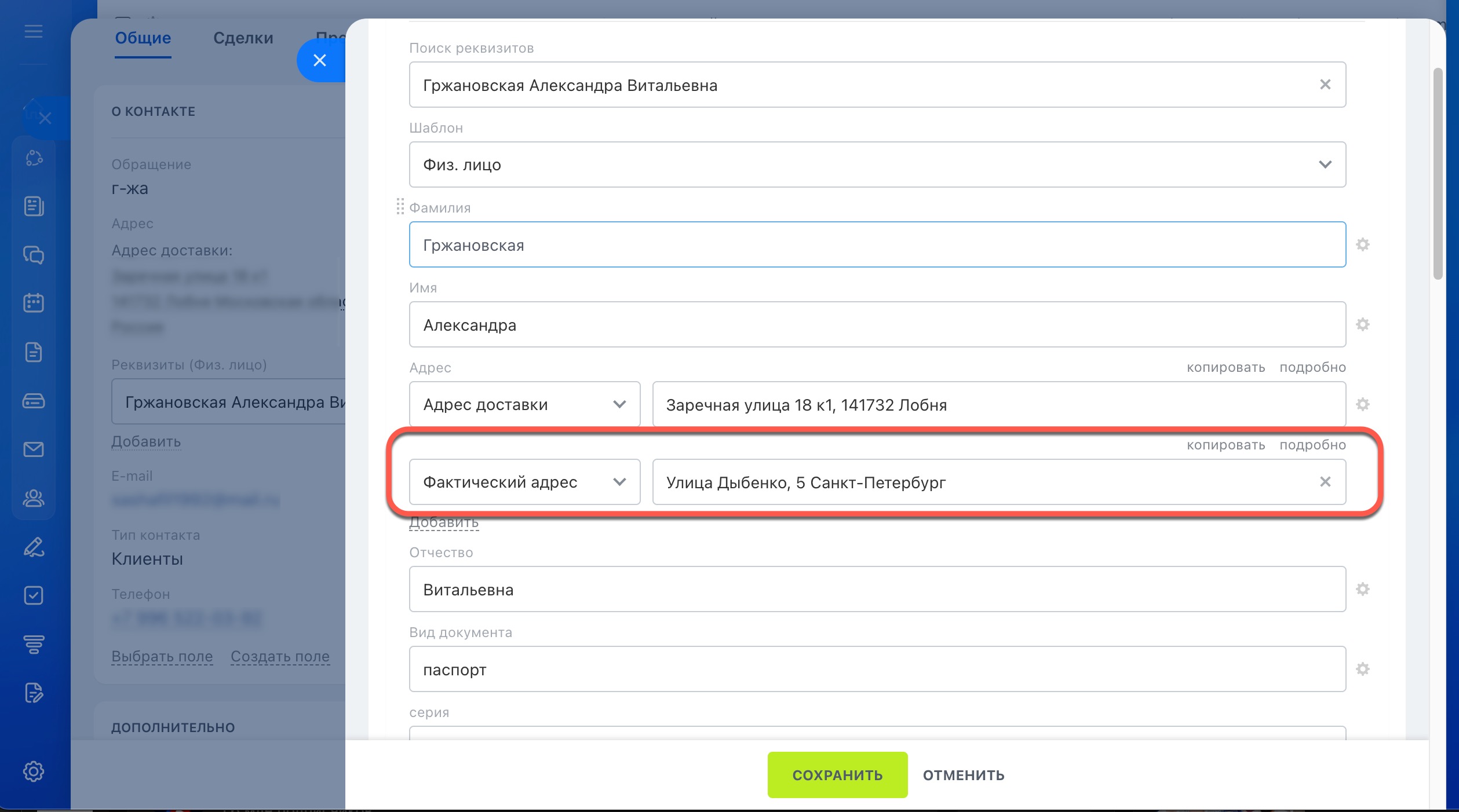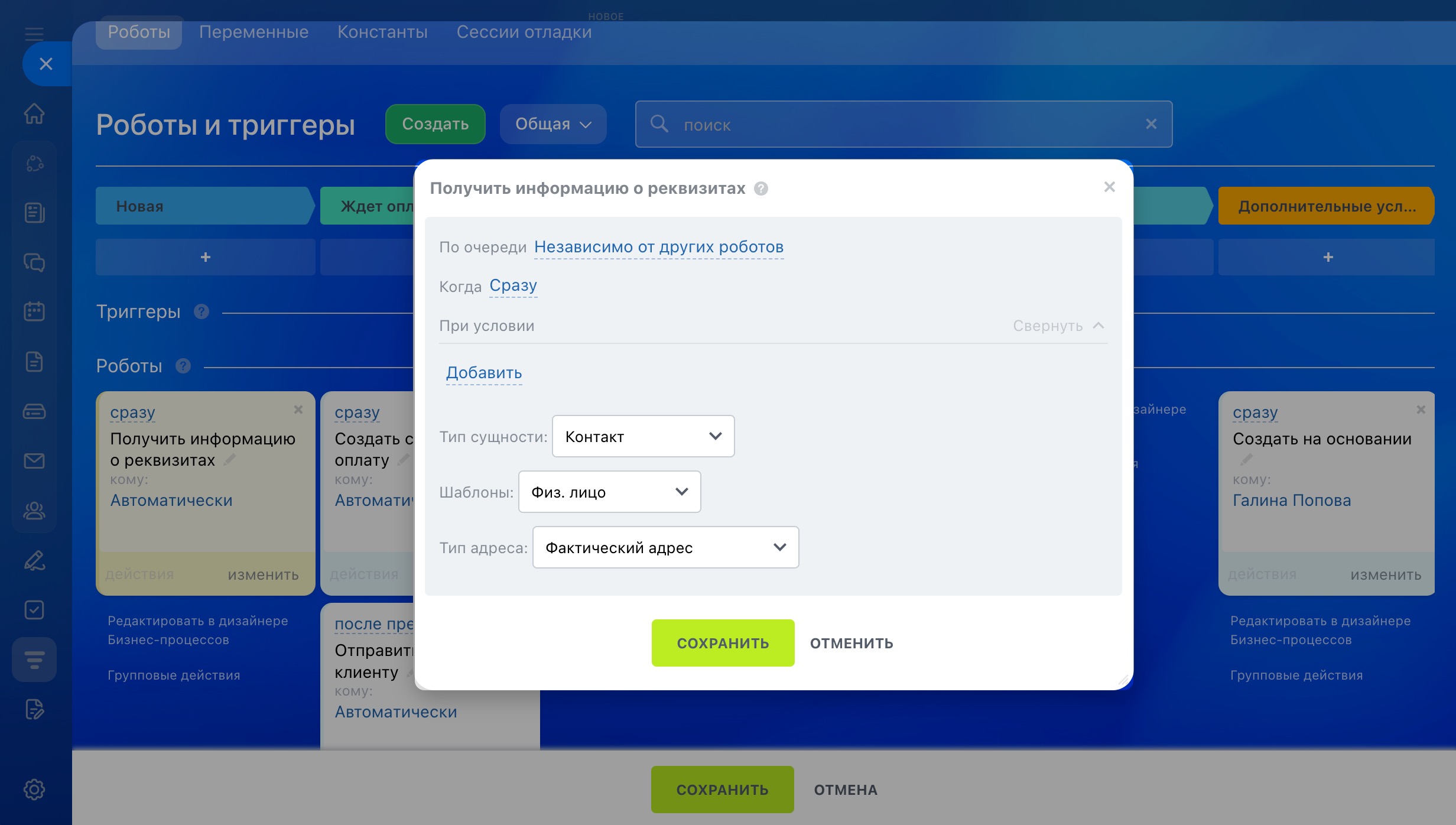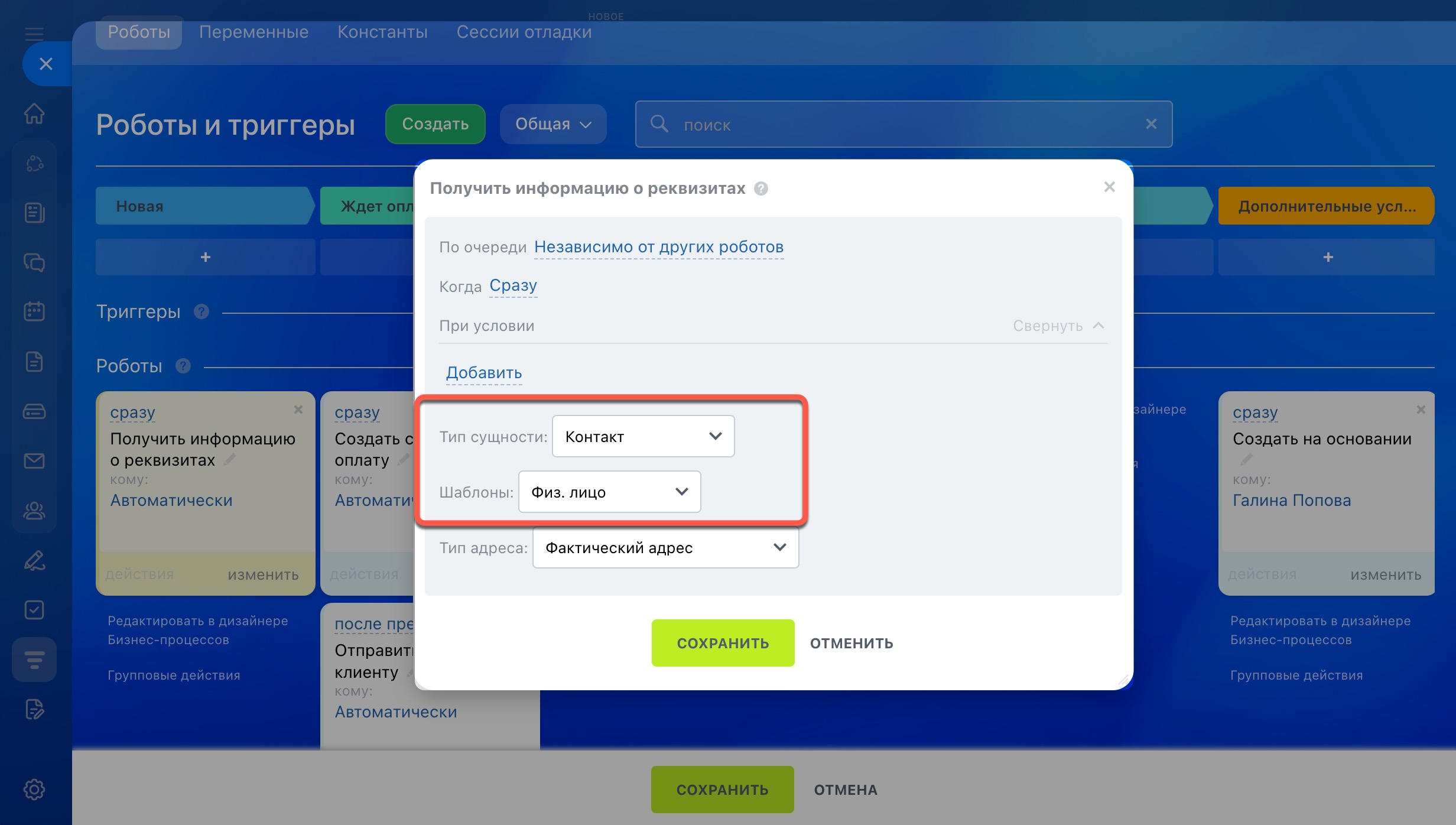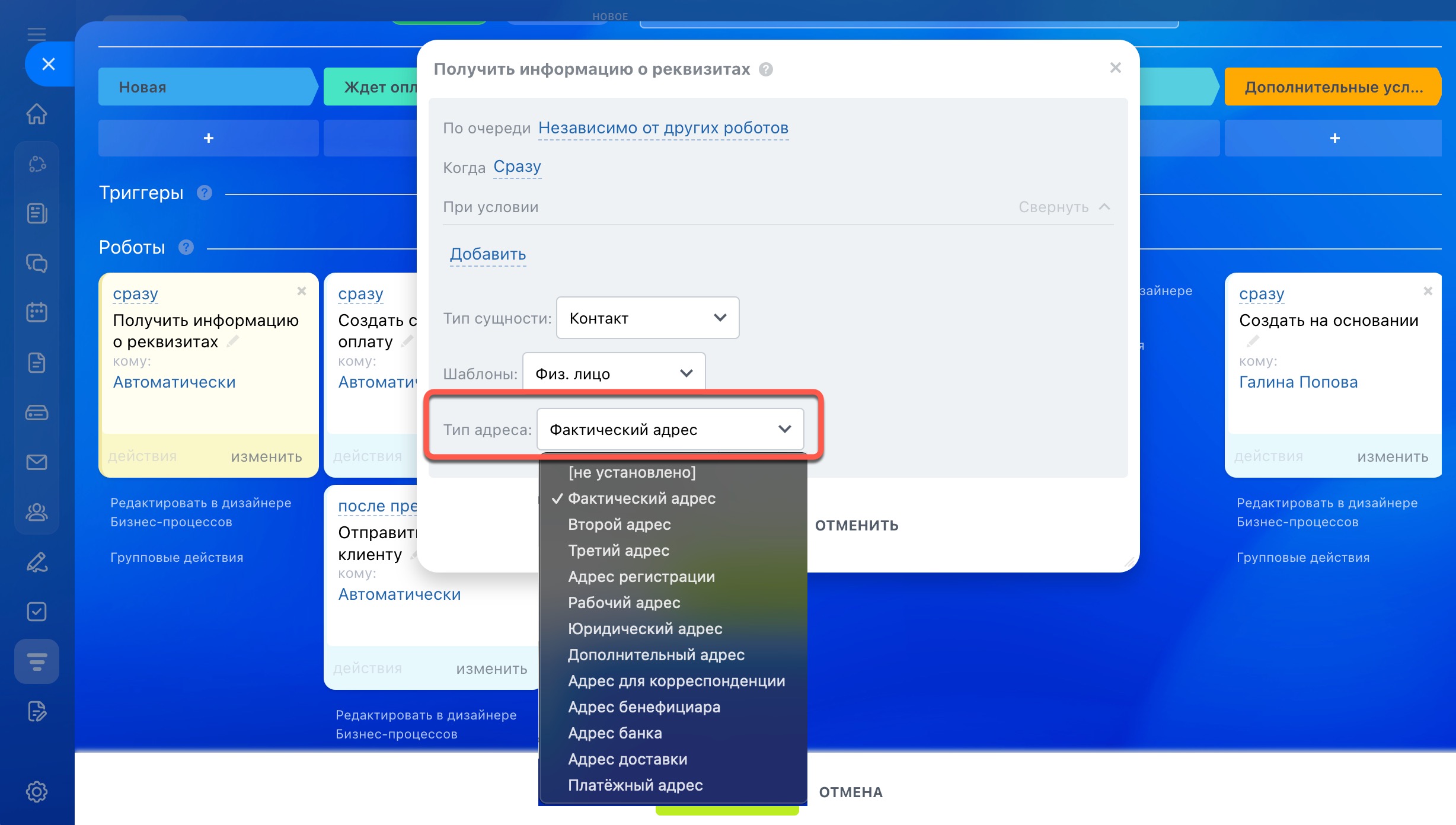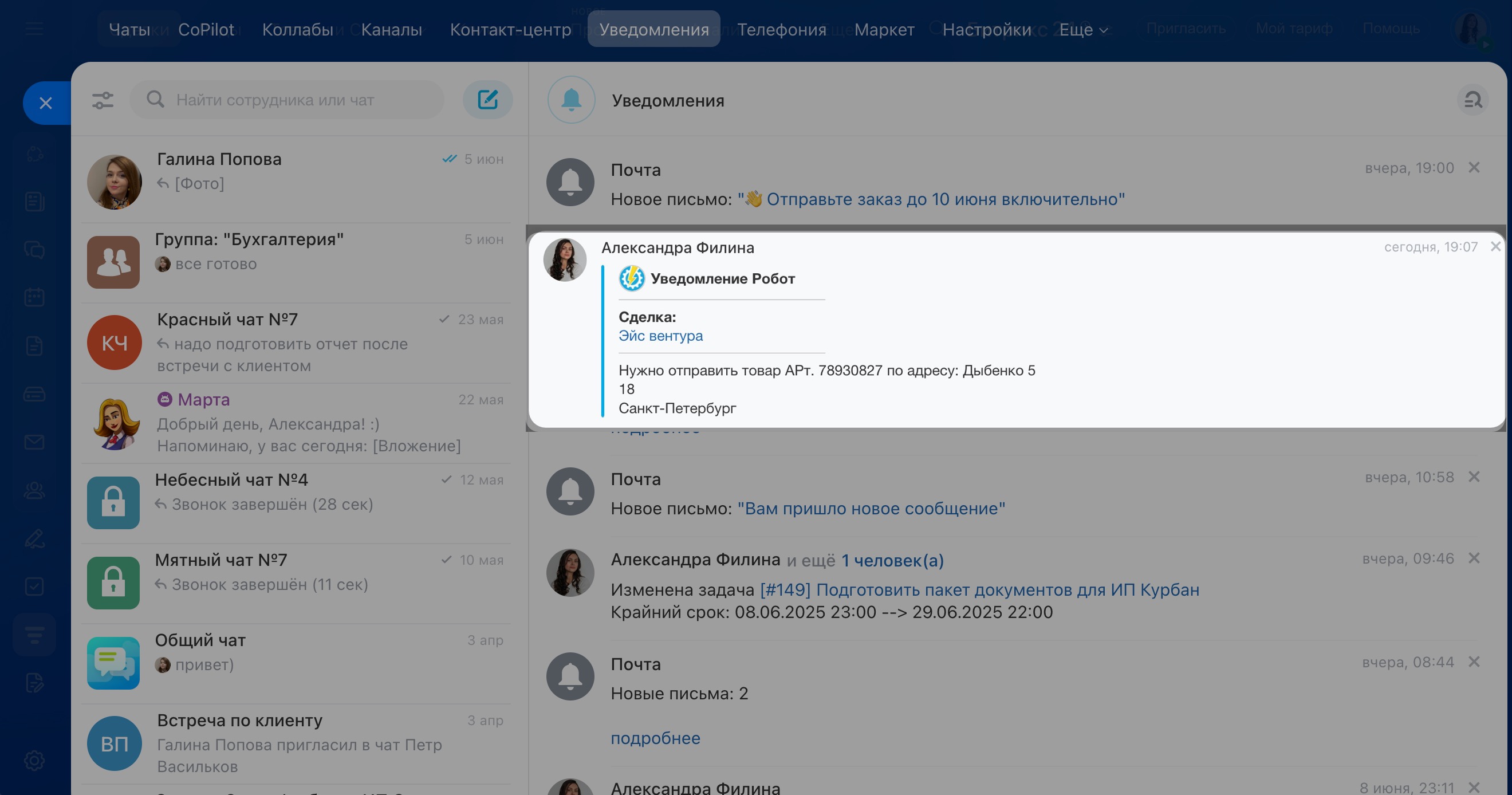Роботы и триггеры в CRM помогают автоматизировать разные сценарии работы с клиентами. Роботы выполняют рутинные действия: отправляют письма, ставят задачи, создают документы. Триггеры отслеживают действия клиентов и изменения в CRM — просмотр письма, оплату счета, изменение значения полей в карточке и другие. Когда произойдет указанное действие, триггер переместит элемент на ту стадию, где он настроен.
Роботы в CRM
Триггеры в CRM
Роботы и триггеры сгруппированы по типам задач, которые они решают. В статье расскажем про группу «Оплата товаров и услуг»:
- создать ссылку на оплату,
- отследить оплату счета,
- отследить оплату заказа,
- создать на основании,
- изменить реквизиты,
- получить информацию о реквизитах.
1-2. Перейдите в раздел CRM и выберите нужный элемент. Например, лиды или сделки.
3. Откройте вкладку Роботы.
4. Нажмите Создать.
5. Выберите стадию, на которой надо настроить робота или триггер.
6. Перейдите в группу роботов Оплата товаров и услуг.
Создать ссылку на оплату
Вспомогательный робот, который создает ссылку для онлайн-оплаты товаров или услуг и передает ее другим роботам. В ссылке содержатся данные для оплаты: сумма заказа и информация о товарах. Например, один робот создает ссылку на оплату товара, а другой — отправляет ее клиенту по электронной почте.
Настройка робота Создать ссылку на оплату
В сделках на стадии «Ждет оплаты» создадим двух роботов: «Создать ссылку на оплату» и «Отправить письмо клиенту». Когда первый робот создаст ссылку на оплату, второй — отправит ее клиенту.
Рассмотрим настройку робота «Создать ссылку на оплату».
Автоматически создавать ссылку на оплату. Выберите вариант — Да. Если работаете с заказами, можно выбрать «Нет» и ввести ID заказа.
Теперь настроим робота, который отправит клиенту письмо со ссылкой на оплату товара.
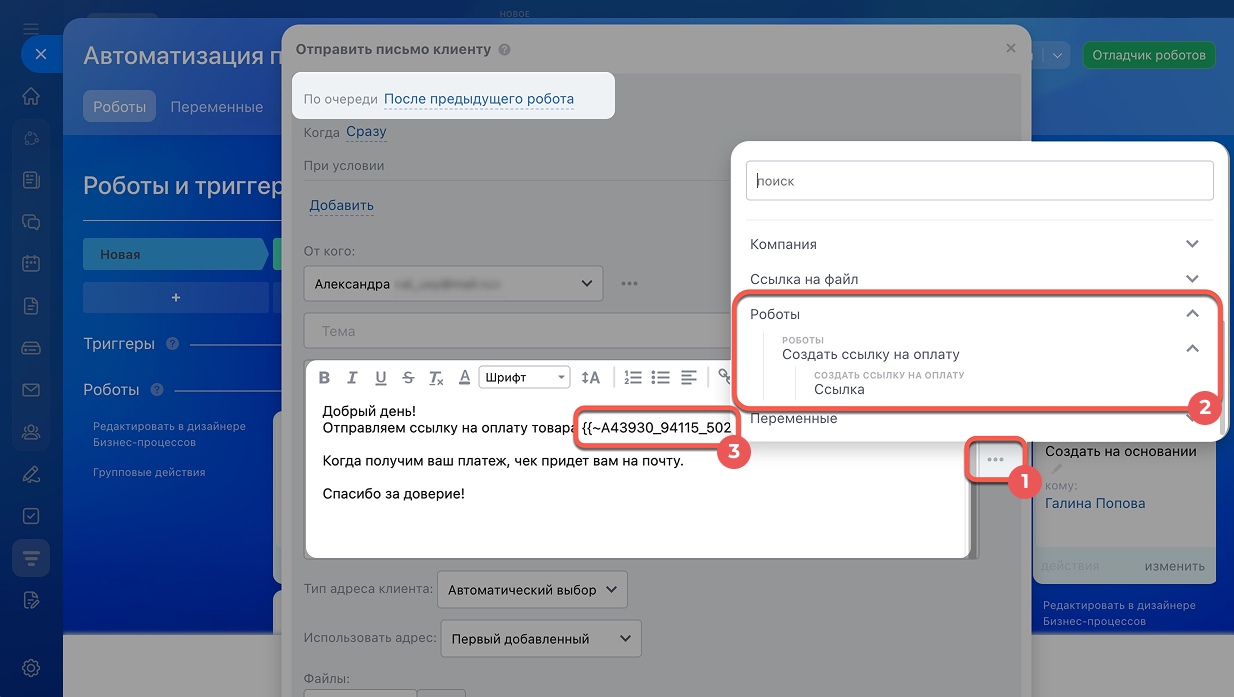 Робот «Отправить письмо клиенту» запустится после робота «Создать ссылку на оплату». В текст письма вставили ссылку, которую создал предыдущий робот.
Робот «Отправить письмо клиенту» запустится после робота «Создать ссылку на оплату». В текст письма вставили ссылку, которую создал предыдущий робот.
Проверим, как сработали роботы. Когда сделка перешла на стадию «Ждет оплаты», первый робот сформировал ссылку, а второй — отправил клиенту письмо со ссылкой на оплату товара.
Роботы в CRM: коммуникация с клиентом
Отследить оплату счета
Триггер изменяет стадию элемента CRM, когда статус связанного с ним счета меняется на Оплачен. Менеджер сразу узнает об оплате и сможет приступить к следующим шагам: подготовке товаров к отправке, оказанию услуги и другим.
Возможности счетов в CRM
Настройка триггера Отследить оплату счета
Создадим триггер в сделках на стадии «Сборка товара».
У триггера нет дополнительных настроек, кроме стандартных: условие, название, от имени какого сотрудника изменять стадию и разрешить переходить на предыдущую стадию.
Проверим, как сработал триггер. Когда клиент оплатил счет, триггер переместил сделку на стадию «Сборка товара». В таймлайне сделки отображается статус счета и запись об изменении стадии.
Отследить оплату заказа
Триггер изменяет стадию элемента CRM, когда клиент оплачивает товар через терминал. Менеджер сразу узнает об оплате и сможет приступить к следующим шагам: подготовке товаров к отправке, оказанию услуги и другим.
Как принять оплату по сделке в платежном терминале
Настройка триггера Отследить оплату заказа
Создадим триггер в сделках на стадии «Сборка товара».
У триггера нет дополнительных настроек, кроме стандартных: условия, название, от имени какого сотрудника изменять стадию и разрешить переход на предыдущую стадию.
Проверим, как сработал триггер. Когда клиент оплатил товар через терминал, триггер переместил сделку на стадию «Сборка товара». В карточке сделки отображается статус оплаты и запись об изменении стадии.
Создать на основании
Когда элемент CRM попадает на определенную стадию, робот создает счет, предложение или документ в разделе Подпись. Например, создает счет на основании сделки. В счет автоматически подставляются данные из сделки: товары, сумма, реквизиты и другие.
Что такое Битрикс24 Подпись
Настройка робота Создать на основании
Создадим робота в сделках на стадии «Дополнительные услуги». Когда сделка перейдет на эту стадию, робот создаст счет на оплату услуг.
Ответственный. Выберите, какой сотрудник будет ответственным в новом элементе. По умолчанию это ответственный за сделку.
Создать на основании. Выберите, какой элемент создаст робот. Можно выбрать один или несколько элементов.
Проверим, как сработал робот. Когда сделка перешла на стадию «Дополнительные услуги», робот создал счет на основании этой сделки.
Изменить реквизиты
Робот изменяет существующие реквизиты компании или контакта, которые связаны с элементом CRM. С его помощью можно обновить реквизиты, которые используются в документах. Например, ИНН или паспортные данные в счете.
Настройки робота Изменить реквизиты
Создадим робота в сделках на стадии «Подготовка документов на оплату».
Тип сущности. Выберите, в каком элементе надо изменить реквизиты: контакте или компании.
Шаблоны. Укажите шаблон реквизитов: организация, ИП или физическое лицо.
Шаблоны реквизитов
Тип адреса. Выберите тип адреса из реквизитов: юридический, фактический или другой.
Добавить условие. Добавьте одно или несколько полей реквизитов, которые нужно изменить. Набор полей зависит от выбранного шаблона. Нажмите Добавить условие и выберите поле из списка.
Чтобы указать новое значение поля, нажмите Три точки (...) и выберите значение константы, переменной или поля из карточки CRM. Эти данные отобразятся в реквизитах.
Проверим, как сработал робот. Когда сделка перешла на стадию «Подготовить документы на оплату», робот изменил в реквизитах контакта значение поля Адрес.
Получить информацию о реквизитах
Вспомогательный робот, который берет информацию из полей реквизитов и передает ее другим роботам. Например, получает данные о фактическом адресе, а другой робот отправляет эту информацию курьеру для доставки товара.
Вспомогательные роботы в CRM
Настройки робота Получить информацию о реквизитах
В сделках на стадии «Доставка» создадим двух роботов: «Получить информацию о реквизитах» и «Добавить уведомление». Когда первый робот запросит фактический адрес клиента, второй отправит его курьеру.
Рассмотрим настройки робота «Получить информацию о реквизитах».
Тип сущности. Выберите, в каком элементе надо получить информацию о реквизитах: контакте или компании.
Шаблоны. Укажите шаблон реквизитов: организация, ИП или физическое лицо.
Тип адреса. Выберите тип адреса: юридический, фактический или другой.
Проверим, как сработал робот. Когда сделка перешла на стадию «Доставка», робот отправил уведомление сотруднику с адресом, на который надо отправить товар.
Рекомендуем прочитать: