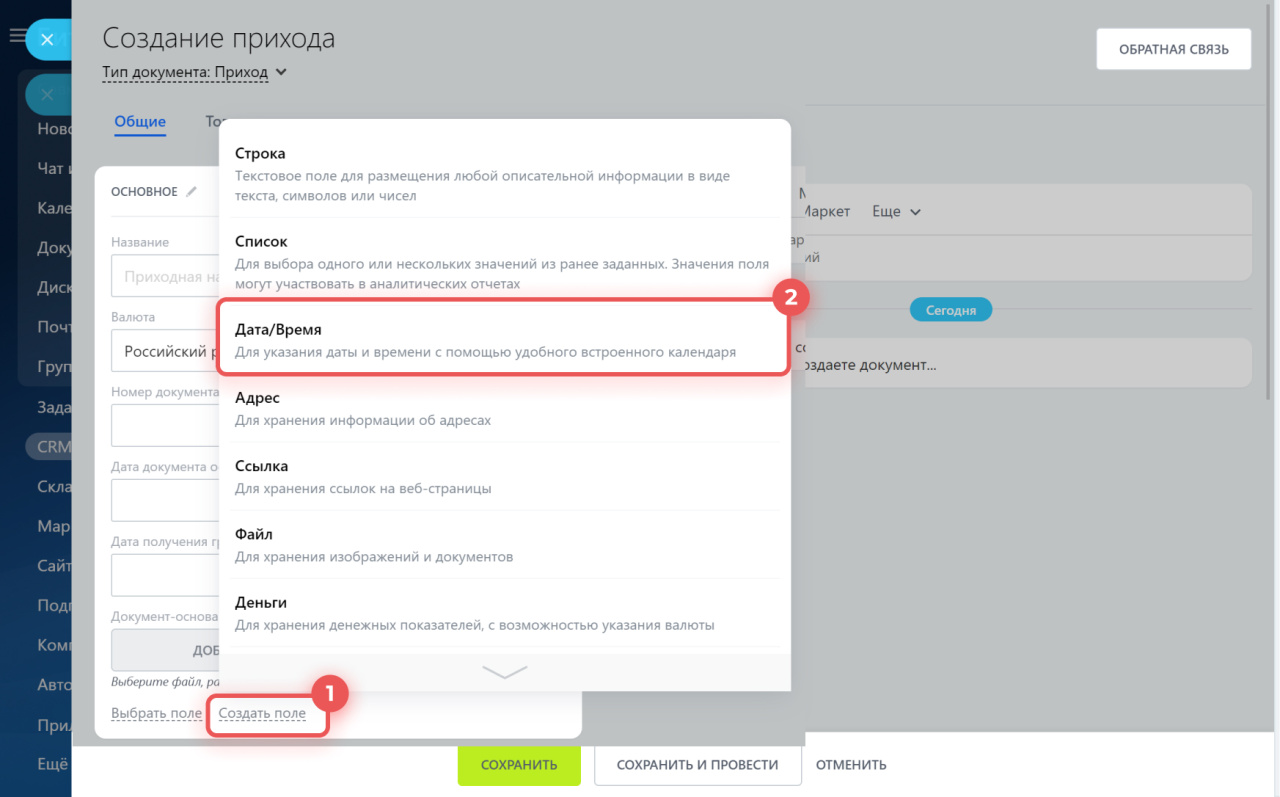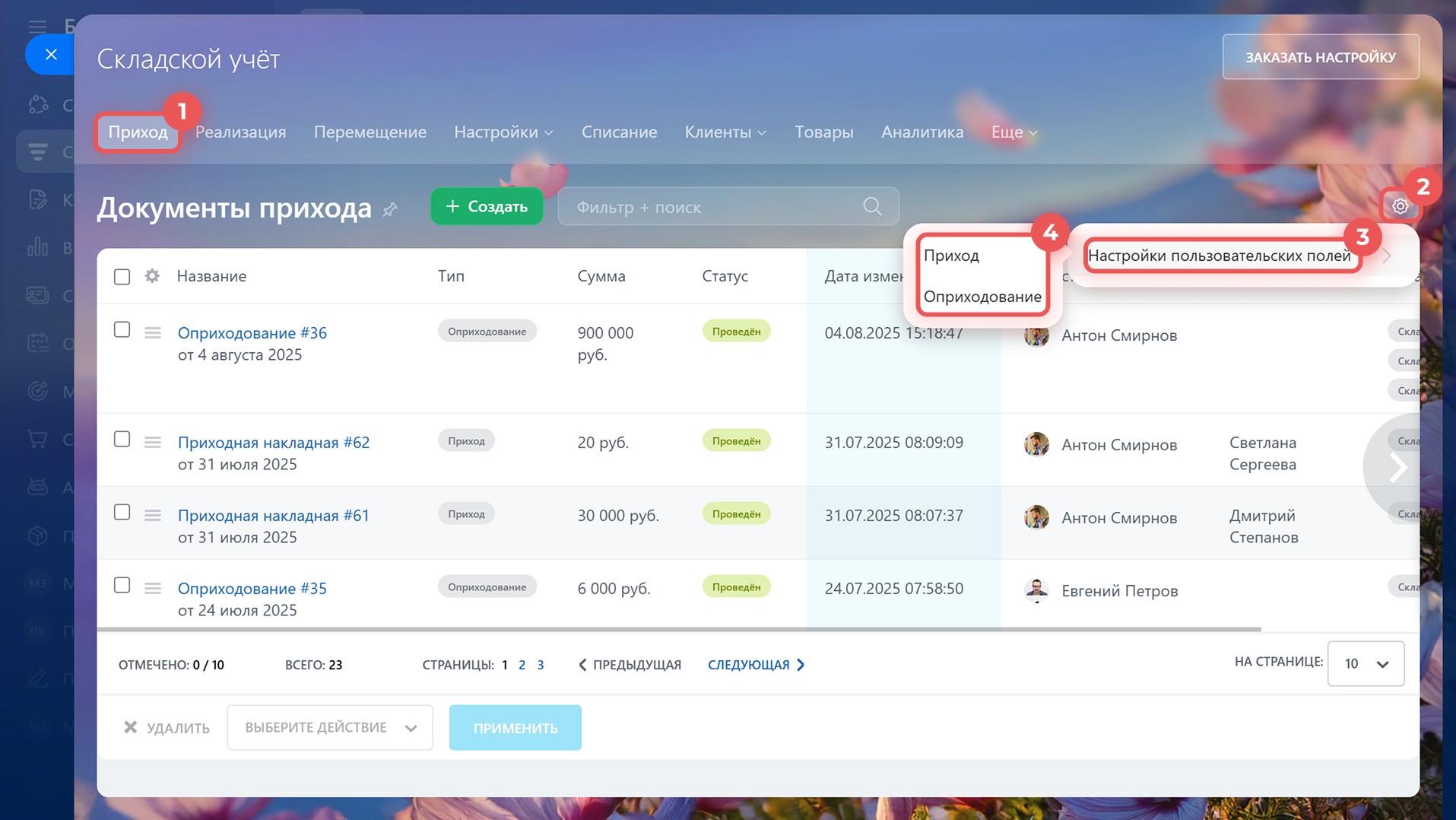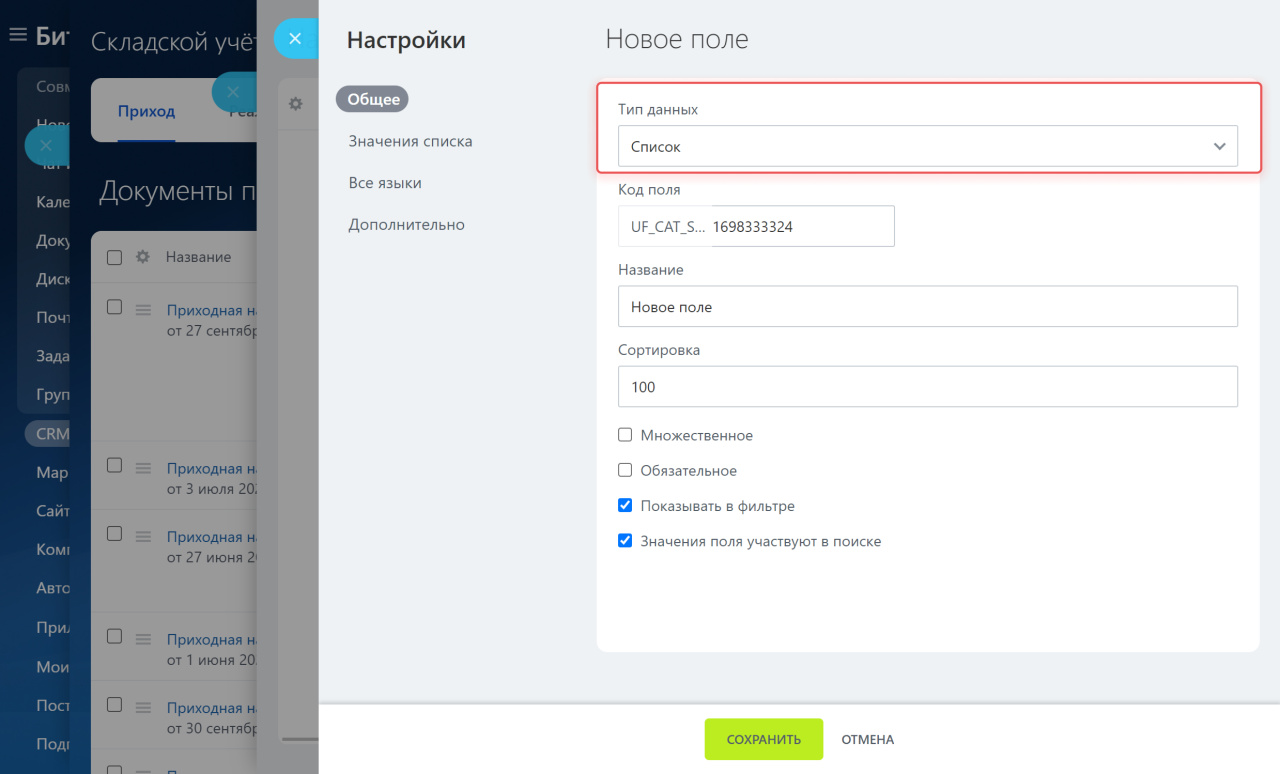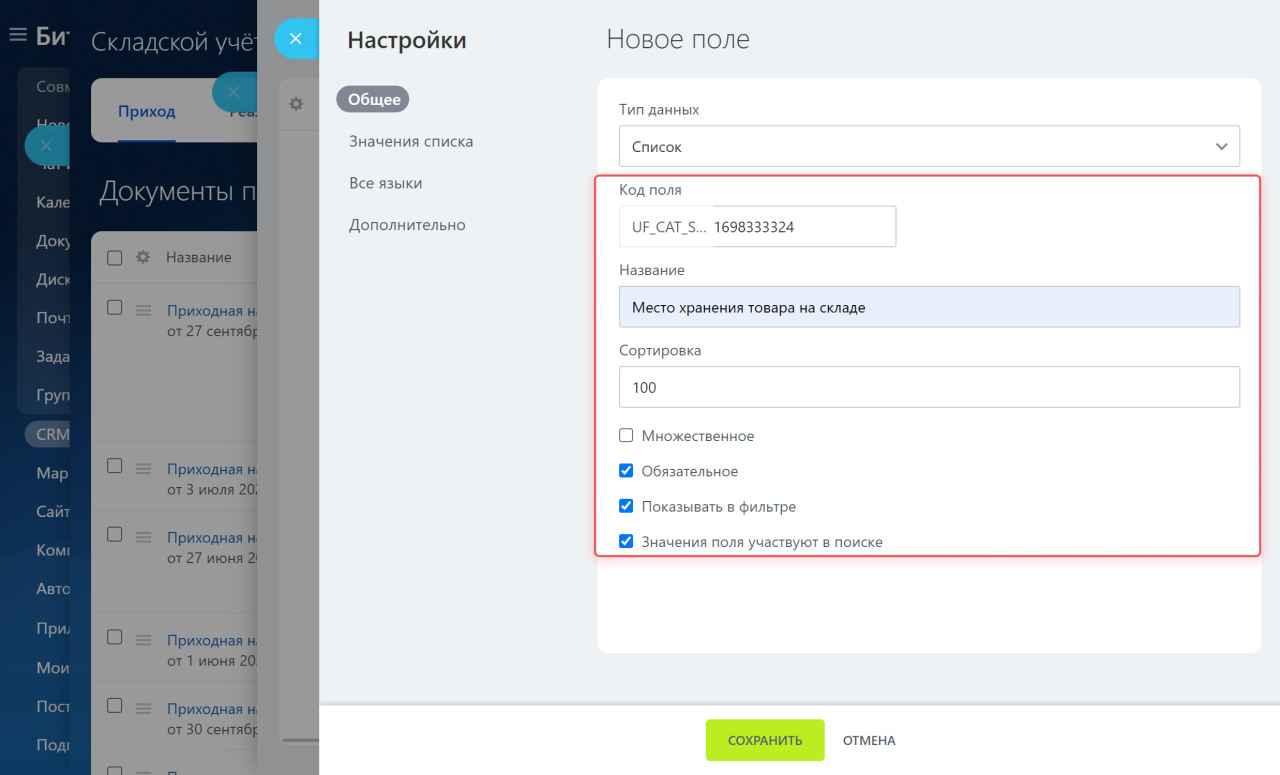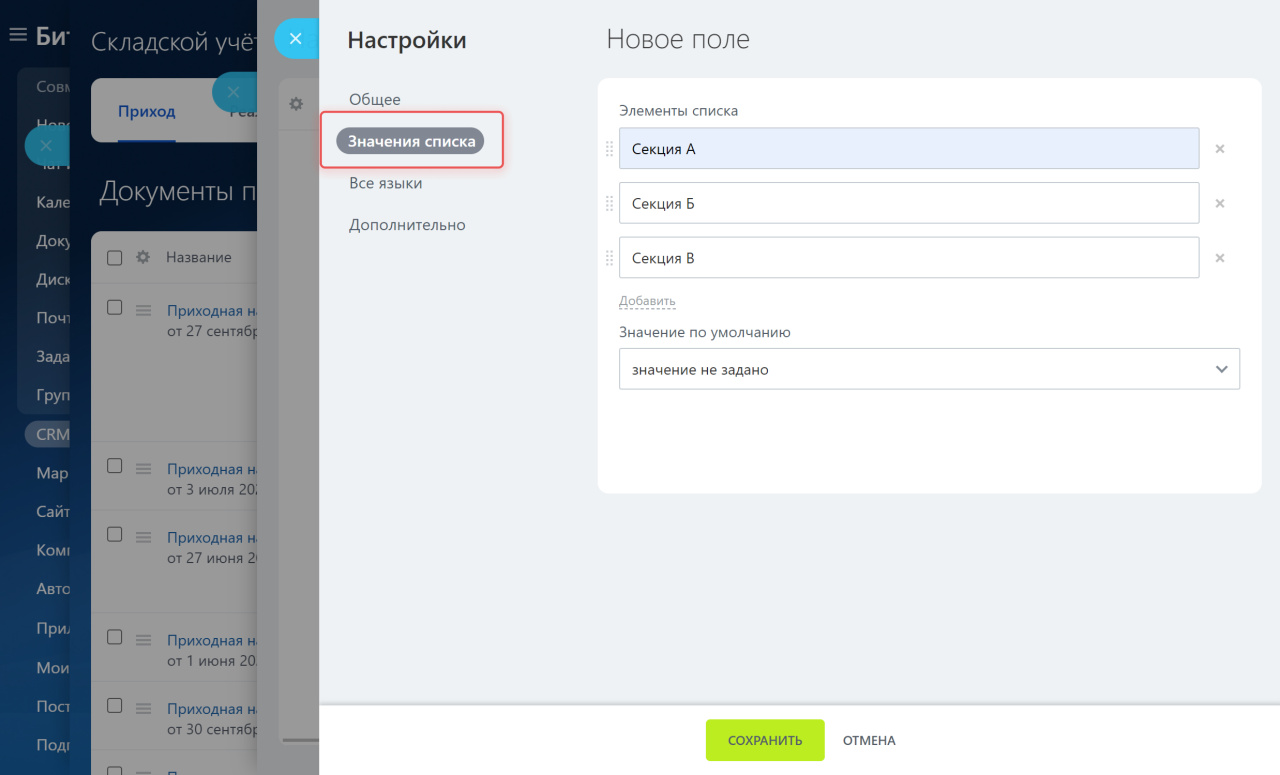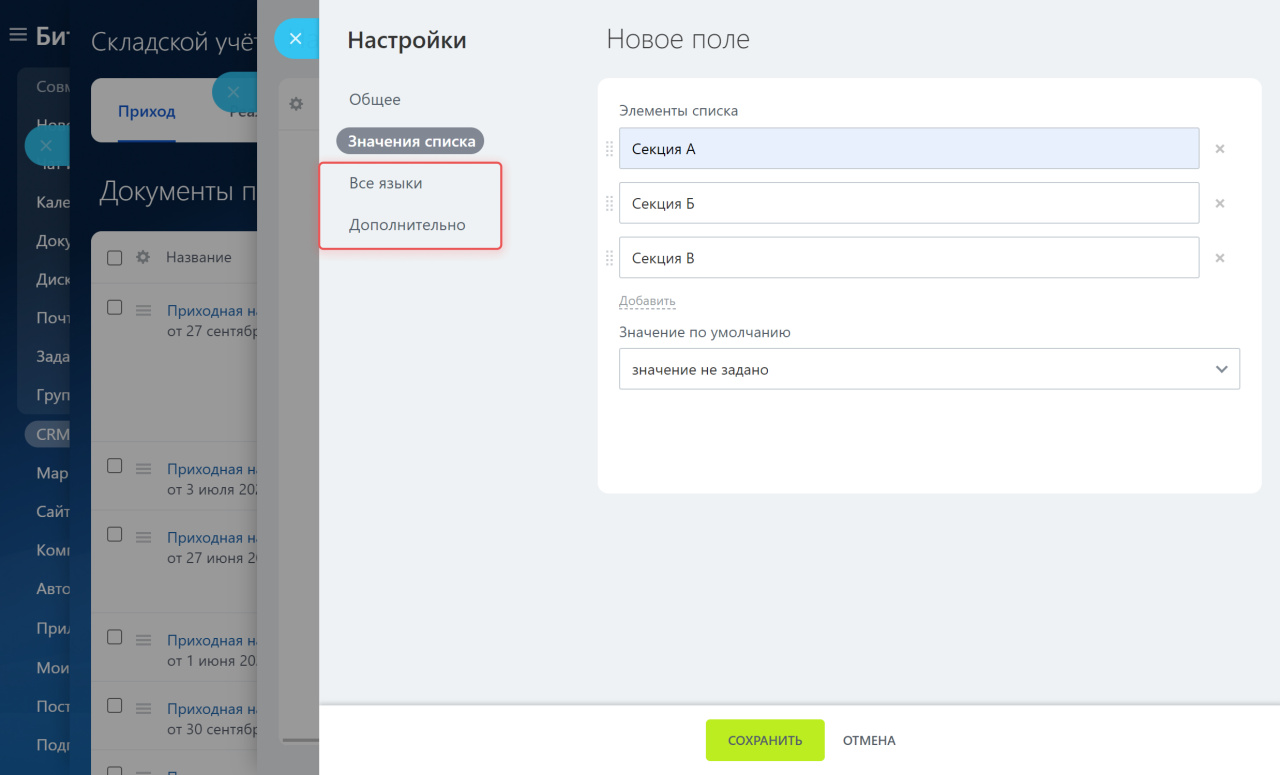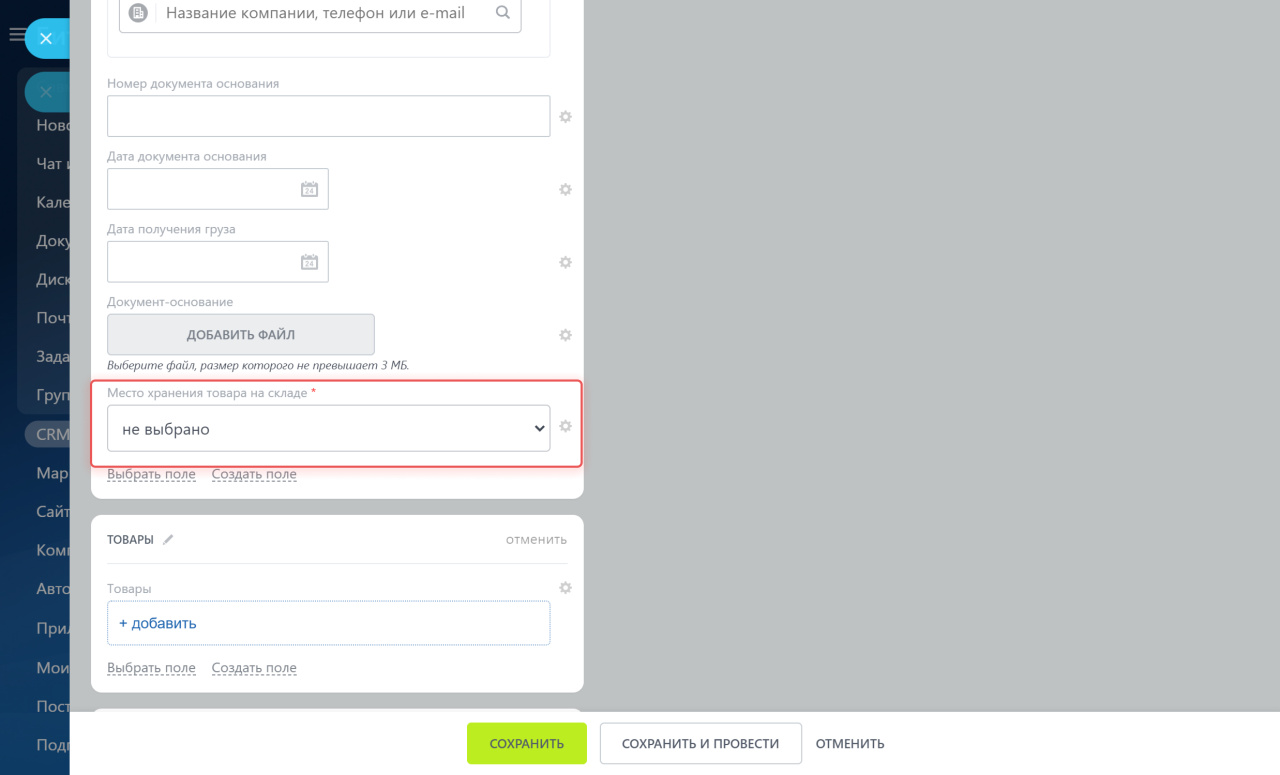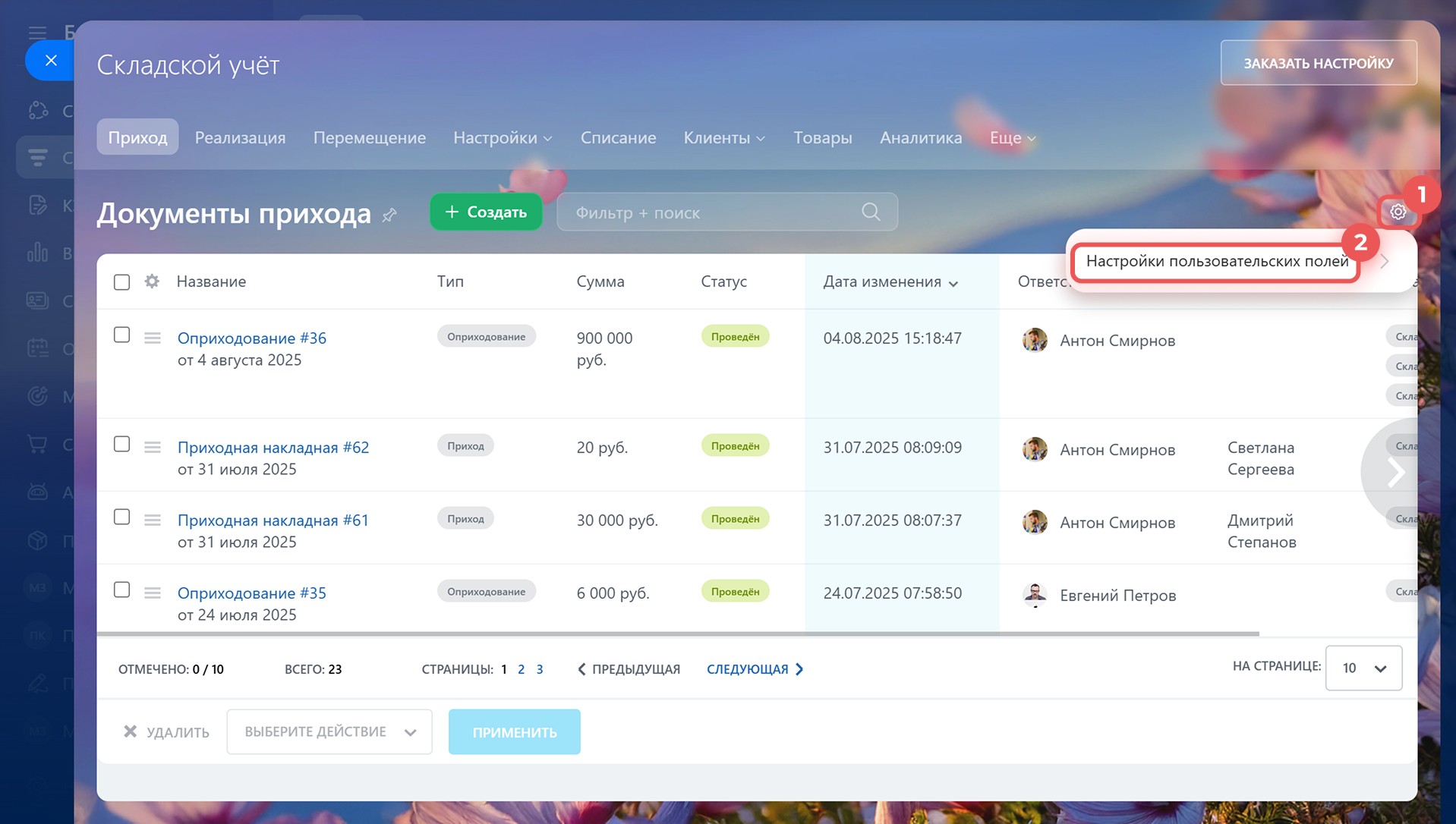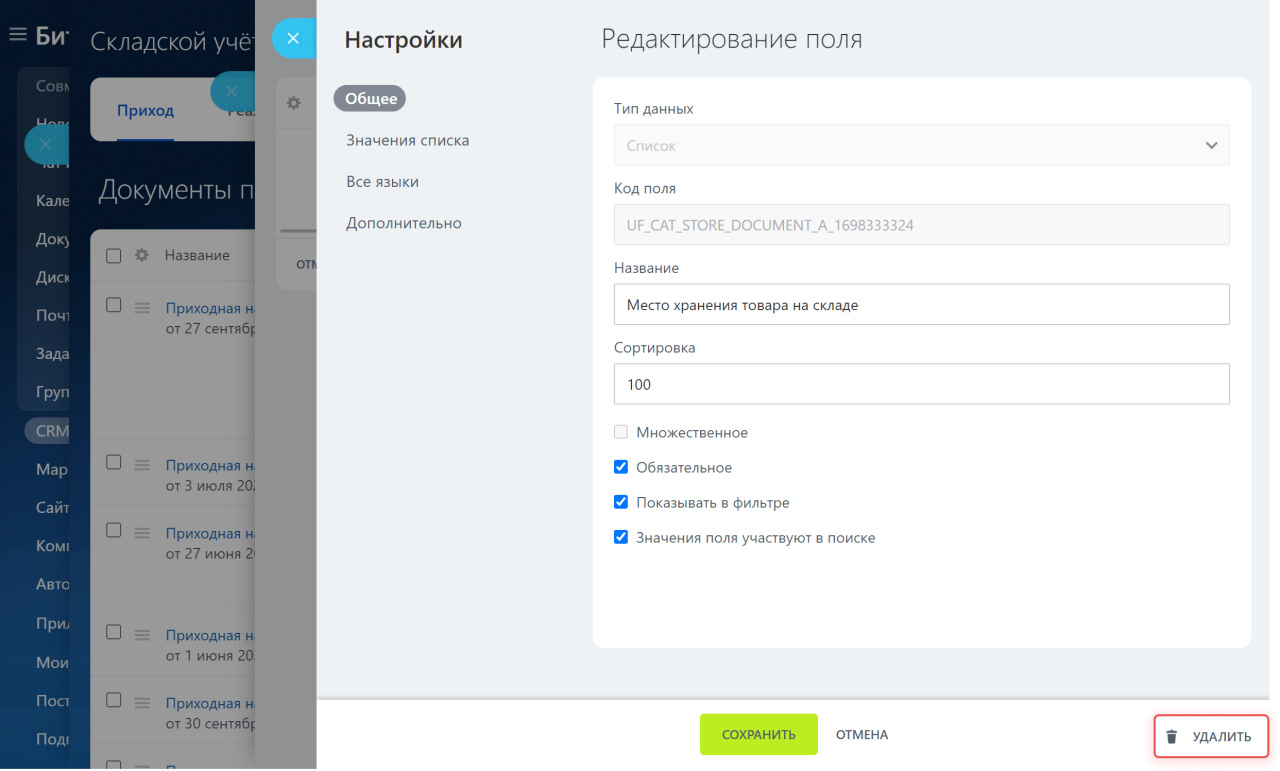Мы добавили возможность создавать пользовательские поля в складских документах прихода, оприходования, перемещения и списания. Поля помогут сохранить дополнительную информацию в документе. Добавьте информацию о дате поступления груза, загрузите сканы документов или напишите комментарий для руководителя. Поля можно сделать обязательными, чтобы контролировать сотрудников и навести порядок при работе с документами.
В статье расскажем, как добавить пользовательские поля в документы, редактировать их и удалять.
Как создать пользовательские поля
Создать поля можно двумя способами: в карточке документа или в его разделе.
В карточке документа. Перейдите в Складской учёт, откройте документ и нажмите Создать поле. Например, чтобы создать поле Дата поступления груза, выберите тип Дата и время, впишите название и сохраните изменения.
В разделе с документами складского учета. Перейдите в Складской учет, откройте раздел с документом, для которого надо создать поле и нажмите Настройки пользовательских полей. Для документов Приход и Оприходование поля настраиваются в разделе Приход.
Рассмотрим, как создать поле для документов прихода, в котором можно указать точное место хранения товаров на складе. В слайдере с настройками нажмите Создать и выберите тип данных, которые будете записывать в поле. Используйте список, чтобы указать секции, в которых хранится товар.
Типы данных в пользовательских полях
- Деньги — в таком поле можно указать сумму и валюту.
- Строка — это обычное поле для текста.
- Число — тип полей для чисел.
- Дата со временем — поле, в котором можно указать дату и время. Например, для отметки времени поступления товара.
- Да/нет — в поле такого типа можно указать, в полном объеме пришел товар или нет.
- Адрес — поле для ввода адреса, например, местоположения склада или контактов поставщика.
- Ссылка — в поле такого типа можно дать ссылку на сайт поставщика.
- Файл — поле для загрузки файлов, документов или изображений. Можно загрузить договор поставки.
- Список — это обычный список для хранения нескольких значений.
Настройте остальные параметры в карточке поля. Впишите название и сделайте поле обязательным, чтобы сотрудники не могли создать документ без него.
- Код поля — будет использоваться в документах, роботах и бизнес-процессах.
- Название — отображается в карточке документа и в списке полей.
- Сортировка — от нее зависит расположение поля в списке. Чем меньше число, тем ближе к началу списка располагается поле.
- Множественное — означает, что в поле может быть записано сразу несколько значений.
- Обязательное — сотрудники не смогут сохранить карточку элемента, если поле пустое.
- Показывать в фильтре — вы сможете фильтровать элементы по значению в этом поле или просто отображать его в списке.
- Значения поля участвуют в поиске — поле будет проиндексировано для поиска в документах складского учета.
Во вкладке Значения списка укажите, в каких секциях склада находится товар. В нашем примере всего три секции, но их может быть больше. Нажмите Добавить, чтобы указать нужное количество.
На вкладках Все языки и Дополнительно можете указать дополнительные параметры: названия полей на других языках, значения поля по умолчанию, количество строк в поле и так далее
Когда вы сохраните настройки, поле появится во всех документах прихода и сотрудники смогут указать место, где хранится товар.
Как редактировать и удалять пользовательские поля
Откройте раздел с документами складского учета и зайдите в Настройки (⚙️) > Настройки полей.
Чтобы изменить настройки поля, кликните по его названию или коду. Так вы откроете окно с параметрами, где сможете внести все нужные изменения. Только учтите: тип данных и код поля поменять не получится. Если вам надо удалить поле, нажмите кнопку в правом нижнем углу этого окна.
Коротко
- Мы добавили пользовательские поля в документы: прихода, оприходования, перемещения и списания. Они помогут сохранить дополнительную информацию в документе. Например, указать место хранения товара на складе или добавить инструкции по правилам хранения.
- Создать новые поля можно двумя способами: в карточке документа или в его разделе.
- Каждое поле привязывается к конкретному типу документа и недоступно из других типов. Если вы создали поле для документов списания, оно будет недоступно для документов перемещения.
- Удалить или отредактировать поля можно в разделе с документами складского учета.
Рекомендуем прочитать: