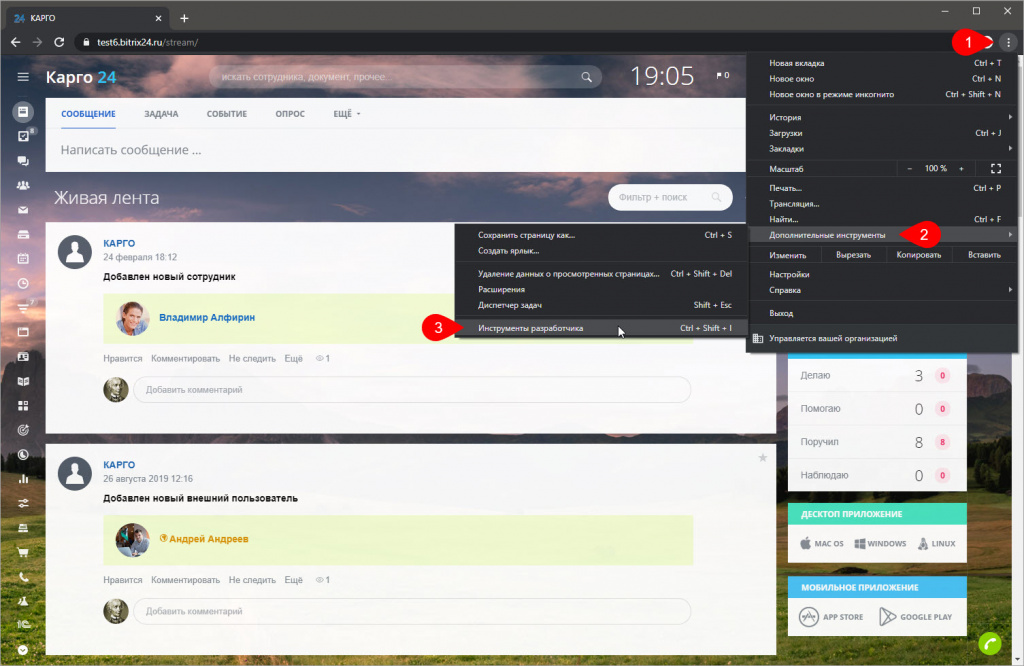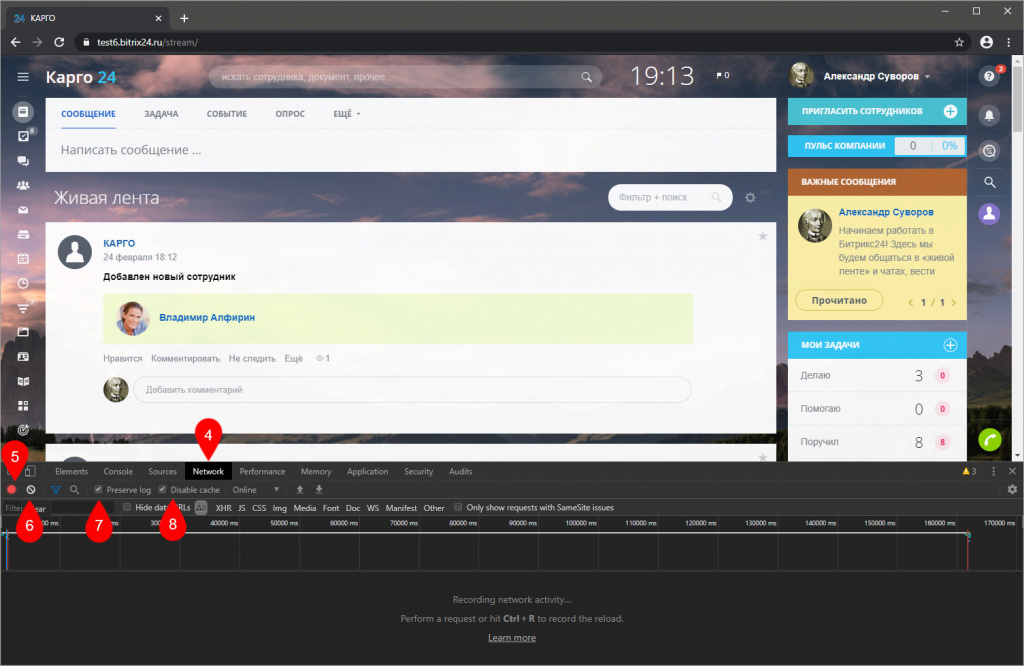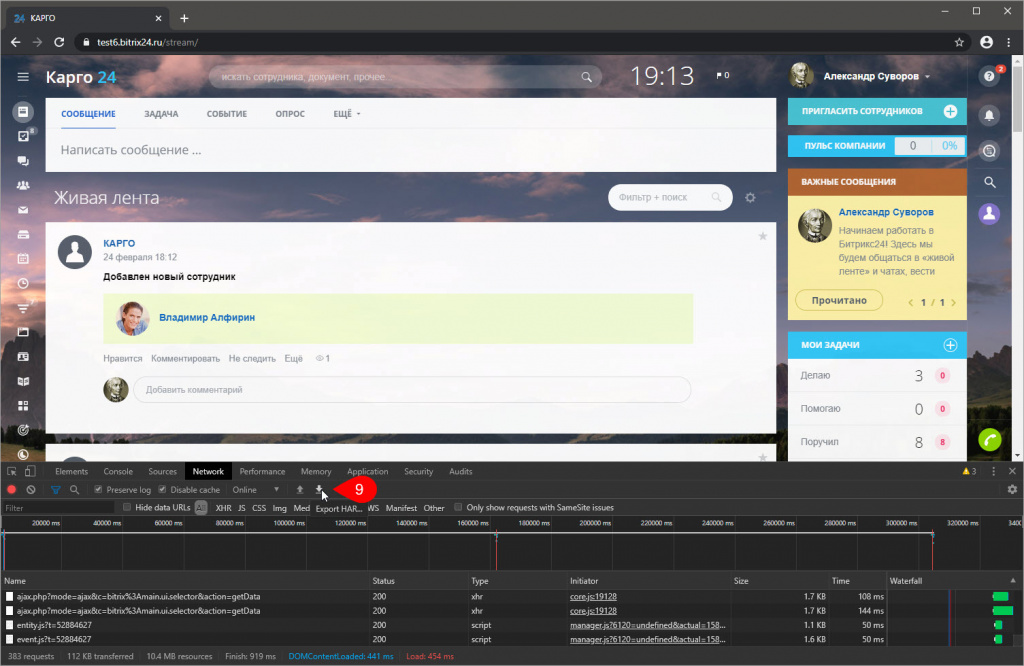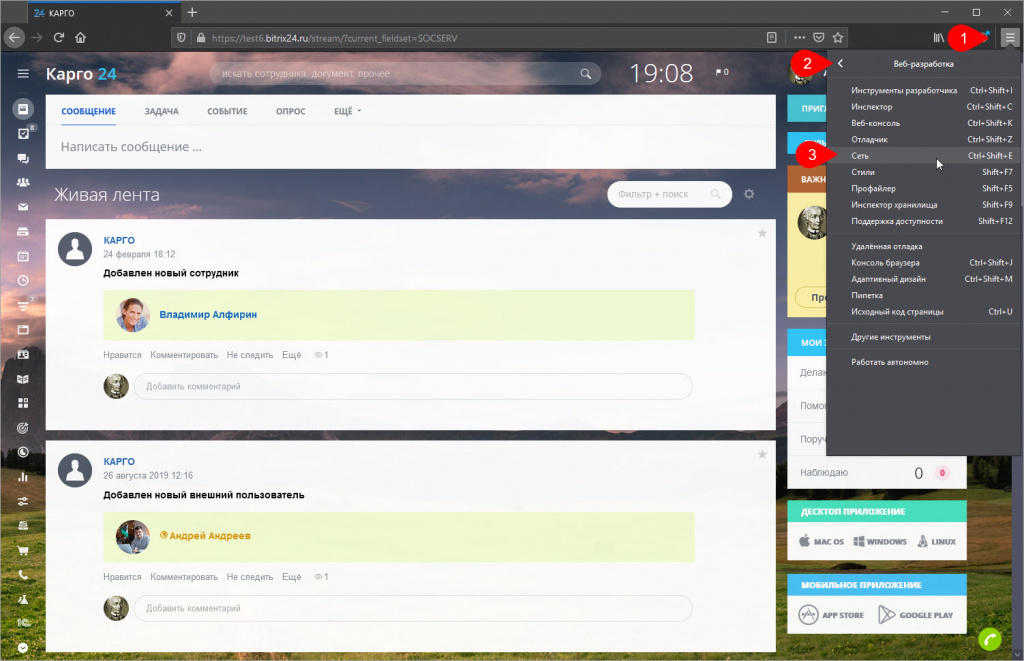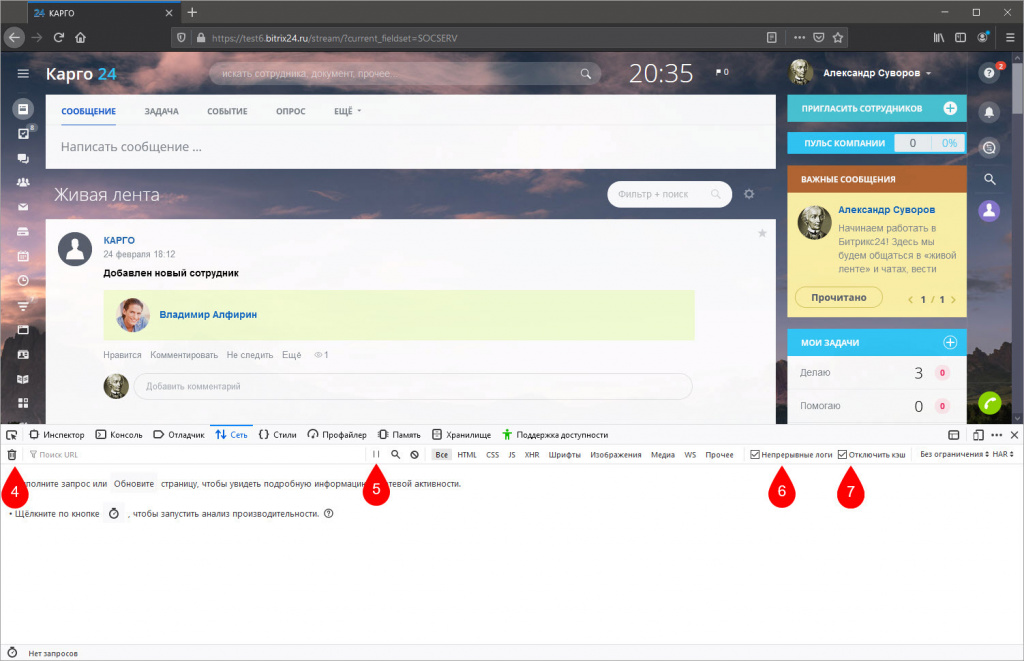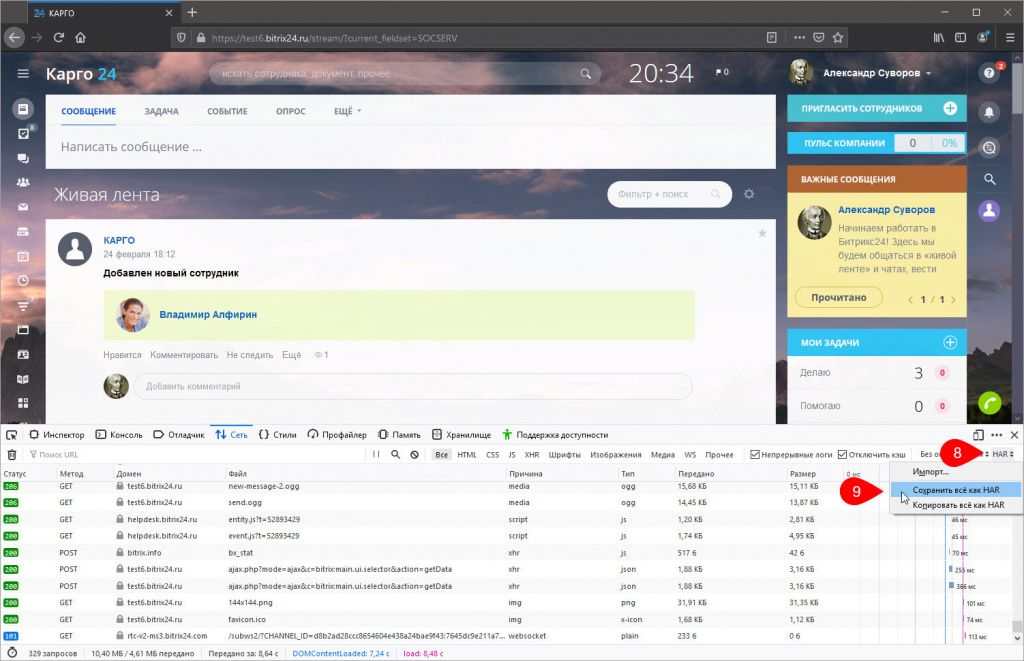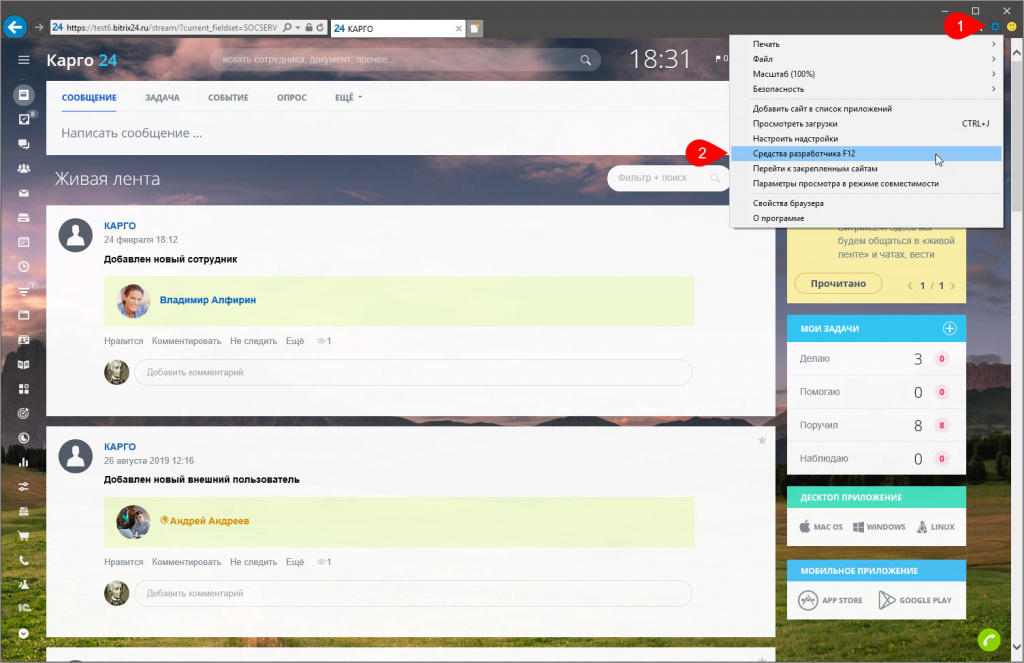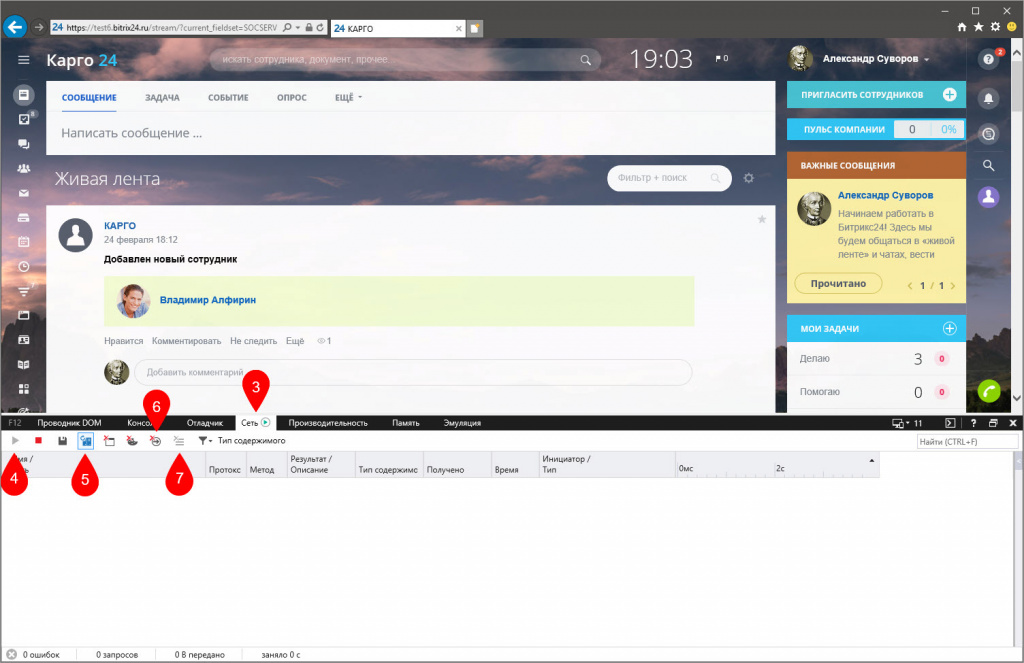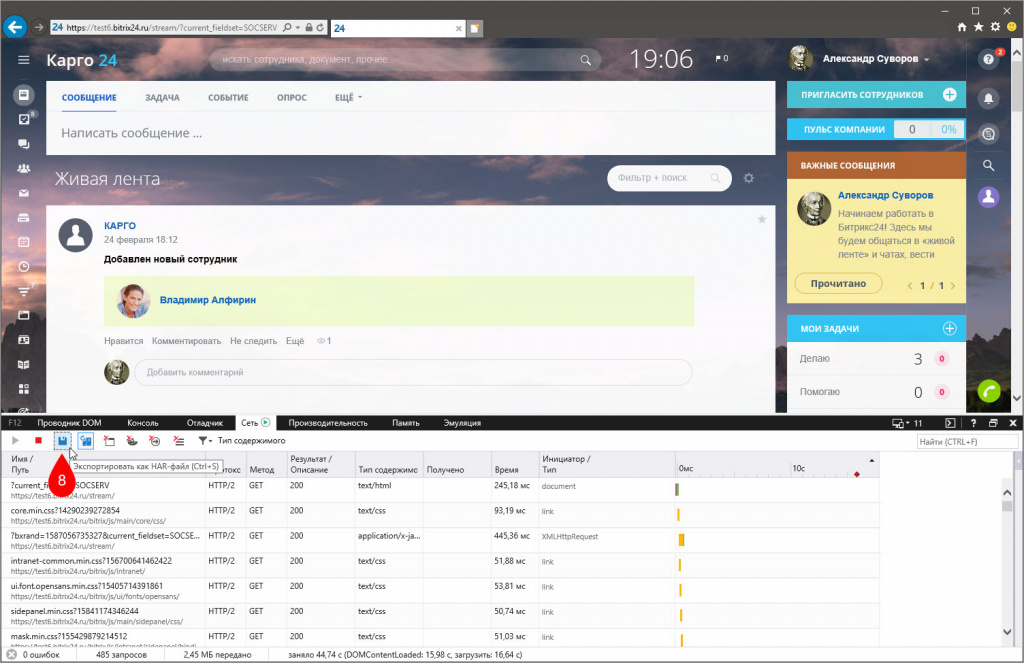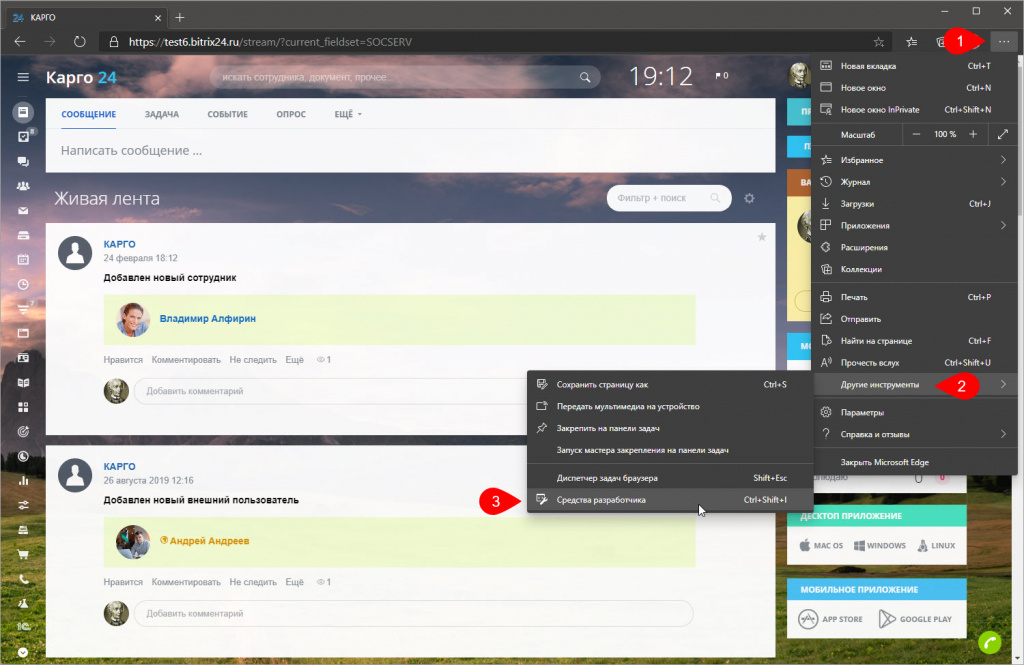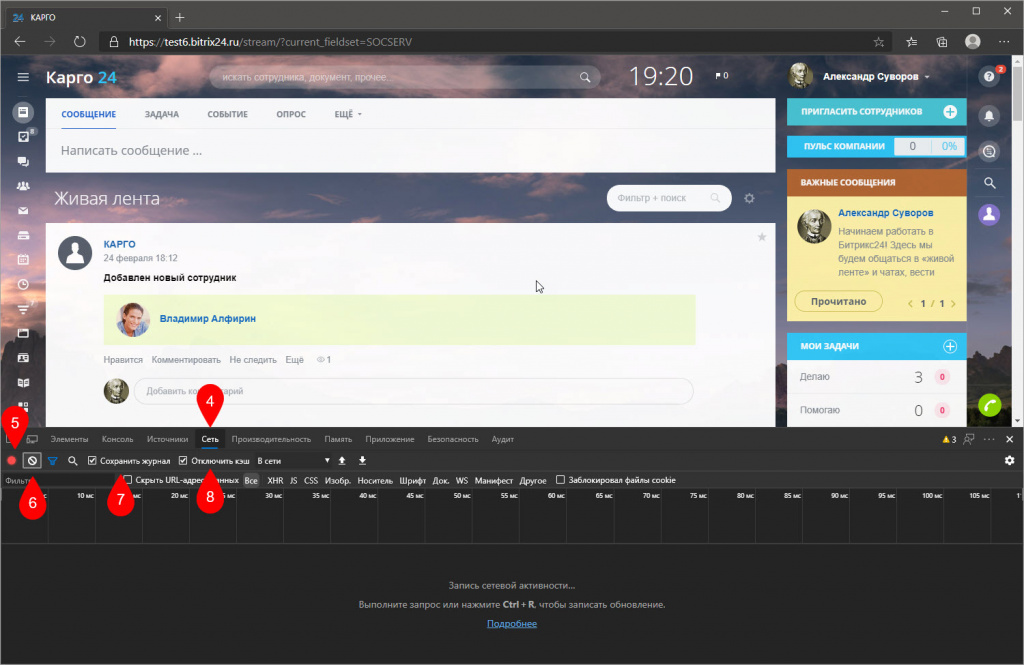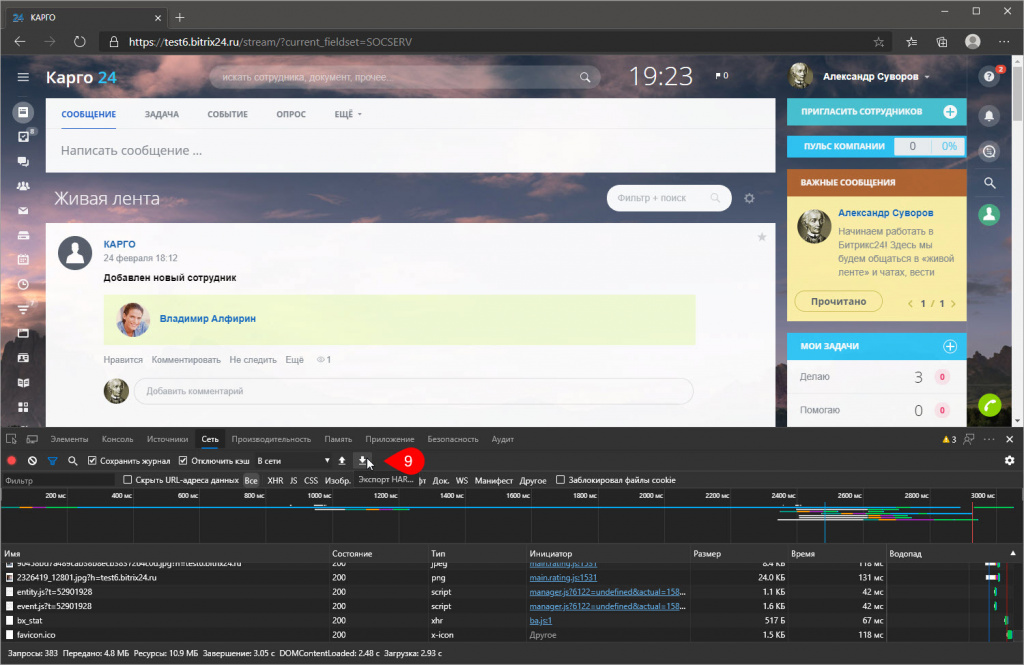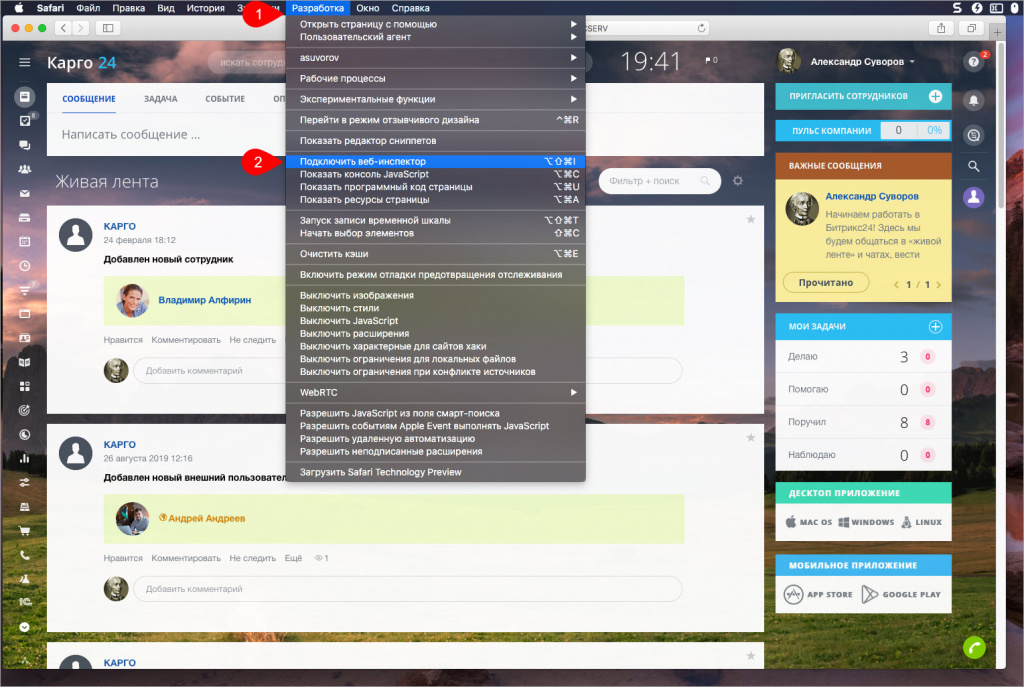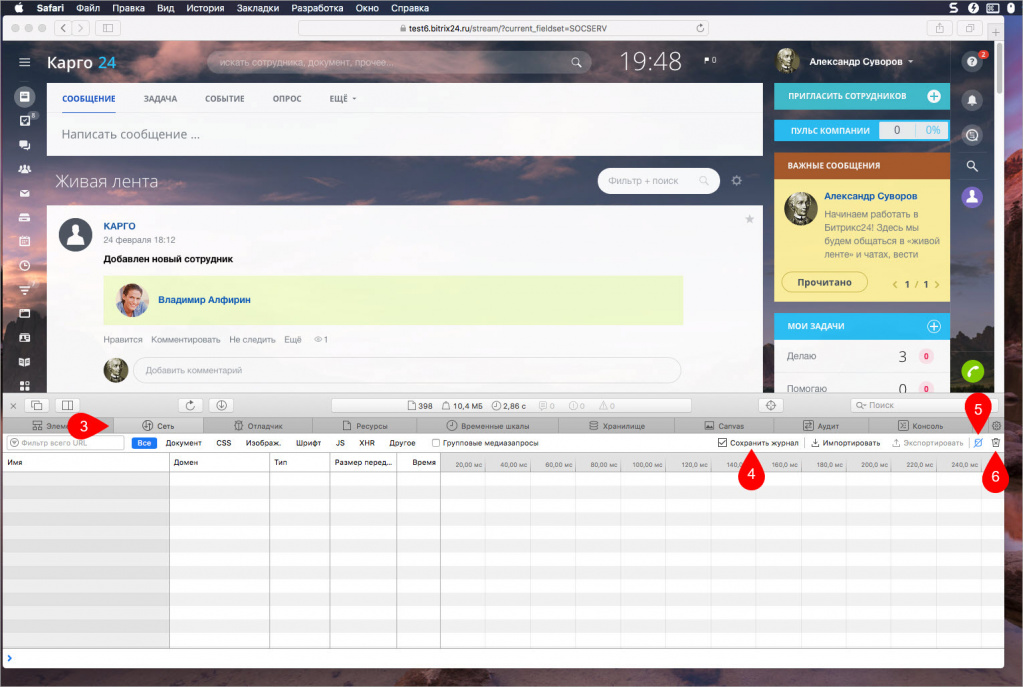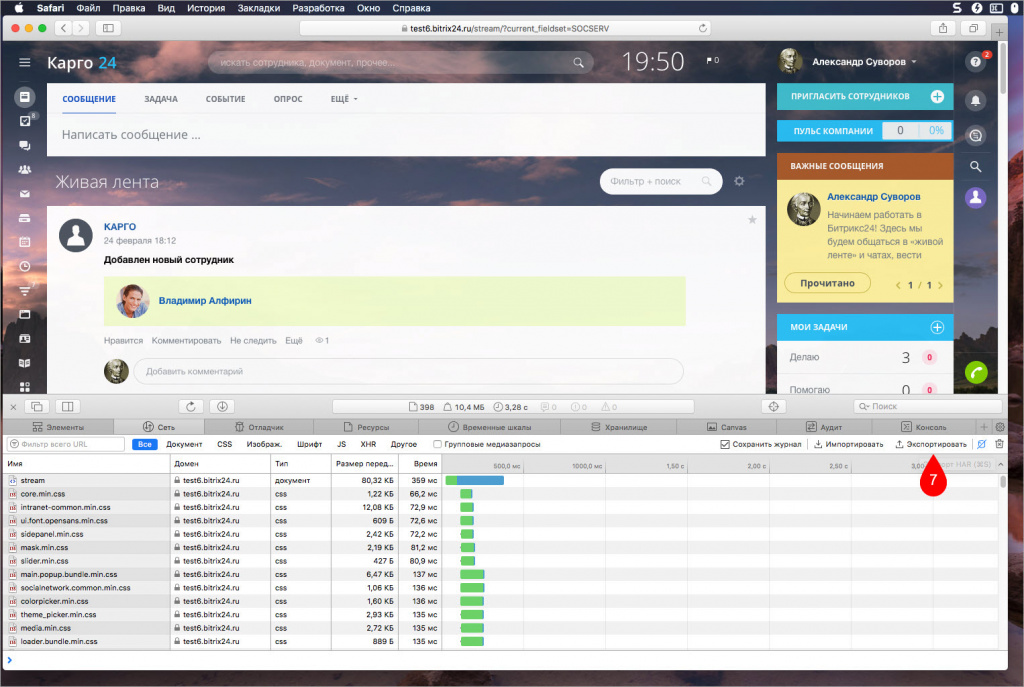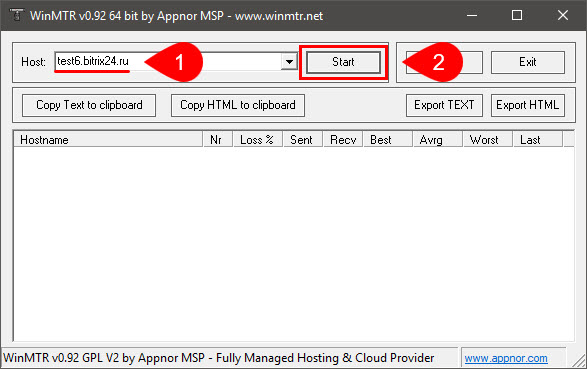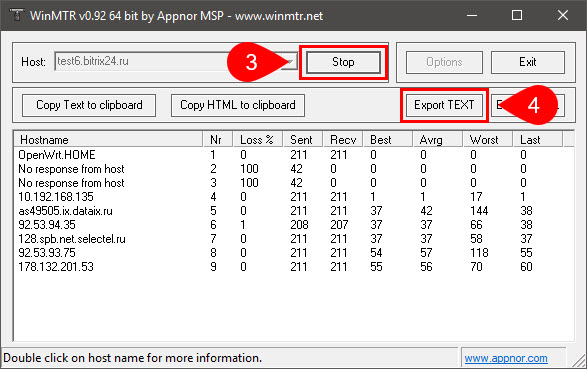Специалист службы поддержки может попросить записать вас журнал сетевых запросов браузера во время возникновения проблемы и предоставить его для дальнейшего анализа. Этот журнал запросов браузера сохраняется в специальный HAR-файл. Также полезным будет предоставить данные расширенной диагностики сети специальной программой MTR. Данные из HAR-файла и файла лога MTR значительно ускорят выявление проблем с вашим Битрикс24.
Создание HAR-файла
HAR-файл представляет собой архив, который содержит подробности сеанса взаимодействия вашего браузера и вашего Битрикс24. Ниже даны инструкции, как создать HAR-файл, для различных браузеров.
- HAR-файл должен быть записан именно в момент возникновения проблемы и именно в том разделе Битрикс24, где наблюдаются неполадки.
- После записи HAR-файла обязательно нужно перезайти в Битрикс24 и только после этого передать его специалистам поддержки Битрикс24.
- Крайне нежелательно передавать HAR-файл по открытым каналам, сохранять его на файлообменных хостингах и на других публичных площадках, т.к в HAR-файле могут содержаться конфиденциальные данные: cookies, данные POST-запросов и т.д.
- Перейти на страницу, где у вас происходит ошибка.
-
Открыть меню браузера1 и выбрать Дополнительные инструменты2 > Инструменты разработчика3 (Windows: Ctrl + Shift + I или maсOS: Cmd + Opt + I):
-
Перейти на вкладку Network4 в инструментах разработчика.
- Проверить, что запись лога Record network log5 включена (иконка должна быть красная, если иконка серая – нажать на нее), нажать на кнопку очистки лога Clear6, включить опцию непрерывной записи логов Preserve log7 и отключить кэш Disable cache8:
-
Повторить действия, которые приводят к ошибке, или, например, обновить страницу.
- После этого нажать на кнопку Export HAR...9 и сохранить файл.
- Перейти на страницу, где у вас происходит ошибка.
-
Открыть меню браузера1 и выбрать Веб-разработка2 > Сеть3 (Windows: Ctrl + Shift + E или maсOS: Cmd + Opt + E):
- Нажать на кнопку очистки лога Очистить4, проверить, что Запись сетевого журнала5 включена, включить опцию Непрерывные логи6 и Отключить кэш7:
-
Повторить действия, которые приводят к ошибке, или, например, обновить страницу.
- После этого нажать на кнопку HAR8 и Сохранить все как HAR9.
- Перейти на страницу, где у вас происходит ошибка.
-
Открыть меню браузера1 и выбрать Средства разработчика F122:
-
Перейти на вкладку Сеть3 в инструментах разработчика.
- Проверить, что Сеанс профилирования4 включен, включить Всегда обновлять с сервера5, проверить, чтобы кнопка Очищать запись при переходе6 была выключена и затем очистить лог кнопкой Очистить сеанс7:
-
Повторить действия, которые приводят к ошибке, или, например, обновить страницу.
- После этого нажать на кнопку Экспортировать как HAR-файл8 и сохранить его.
- Перейти на страницу, где у вас происходит ошибка.
-
Открыть меню браузера1 и выбрать Другие инструменты2 > Средства разработчика3 (Windows: Ctrl + Shift + I или maсOS: Cmd + Opt + I):
-
Перейти на вкладку Сеть4 в инструментах разработчика.
- Проверить, что функция Запись сетевого журнала5 включена (иконка должна быть красная, если иконка серая – нажать на нее), нажать на кнопку очистки лога Очистить6, опция Сохранить журнал7 должна быть включена и затем Отключить кэш8:
-
Повторить действия, которые приводят к ошибке, или, например, обновить страницу.
- После этого нажать на кнопку Экспорт HAR...9 и сохранить файл.
- Перейти на страницу, где у вас происходит ошибка.
-
В меню браузера выбрать Разработка1 > Подключить веб-инспектор2 (Cmd + Opt + Shift + I):
Если у вас недоступно меню Разработка, то вы можете его предварительно включить в Safari > Настройки > Дополнения: Показывать меню «Разработка» в строке меню. -
Перейти на вкладку Сеть3 в инструментах разработчика.
- Включить опцию Сохранить журнал4, отключить кэш кнопкой Кэш ресурсов при загрузке5 (иконка должна быть синей, если иконка серая – нажать на нее) и нажать на кнопку очистки лога Очистить сетевые объекты6:
-
Повторить действия, которые приводят к ошибке, или, например, обновить страницу.
- После этого нажать на кнопку Экспортировать7 и сохранить HAR-файл.
MTR-диагностика сети
Утилита MTR объединяет и расширяет функциональность программ traceroute и ping для диагностики качества сети.
Скачайте программу WinMTR (zip, 1,8МБ, только Windows), распакуйте архив и запустите файл WinMTR.exe (возможно, понадобятся права администратора компьютера).
Введите в поле Host1 адрес вашего Битрикс24 без https и www и нажмите кнопку Start2.
Например, для адреса Битрикс24 – test6.bitrix24.ru (у вас будет свой адрес Битрикс24!):
Спустя 2-3 минуты работы программы нажмите кнопку Stop3 и сохраните результат в файл – Export TEXT4:
Теперь у вас есть HAR-файл с сетевым логом браузера и файл диагностики сети MTR – их можно предоставить специалисту Поддержки Битрикс24.
Дополнительные материалы
- Что прислать в Поддержку в случае проблем с Битрикс24 – как узнать свой IP-адрес и сделать трассировку маршрута до вашего Битркис24