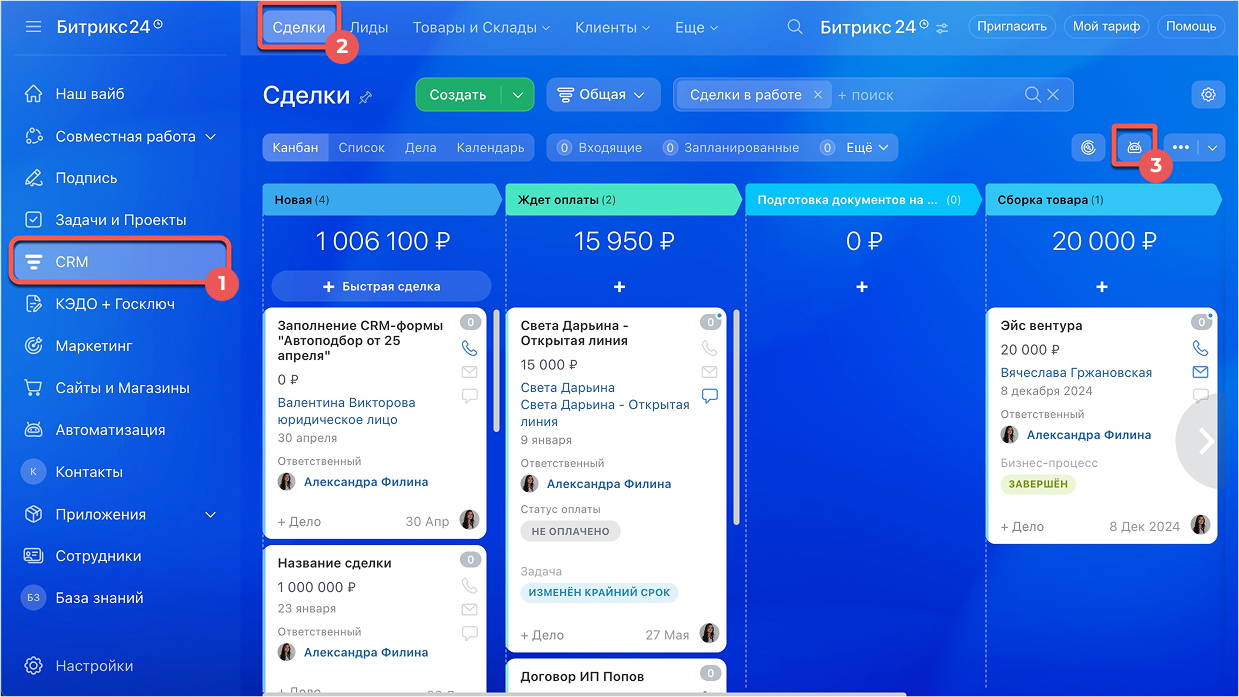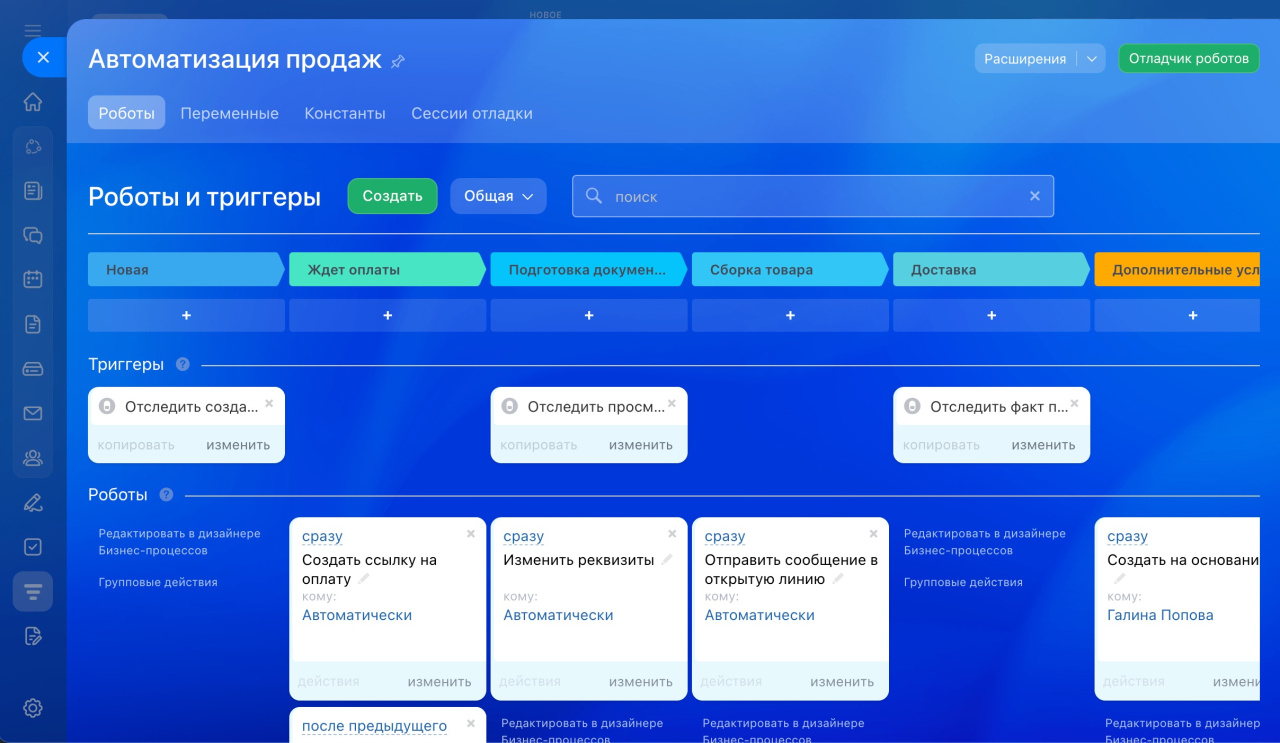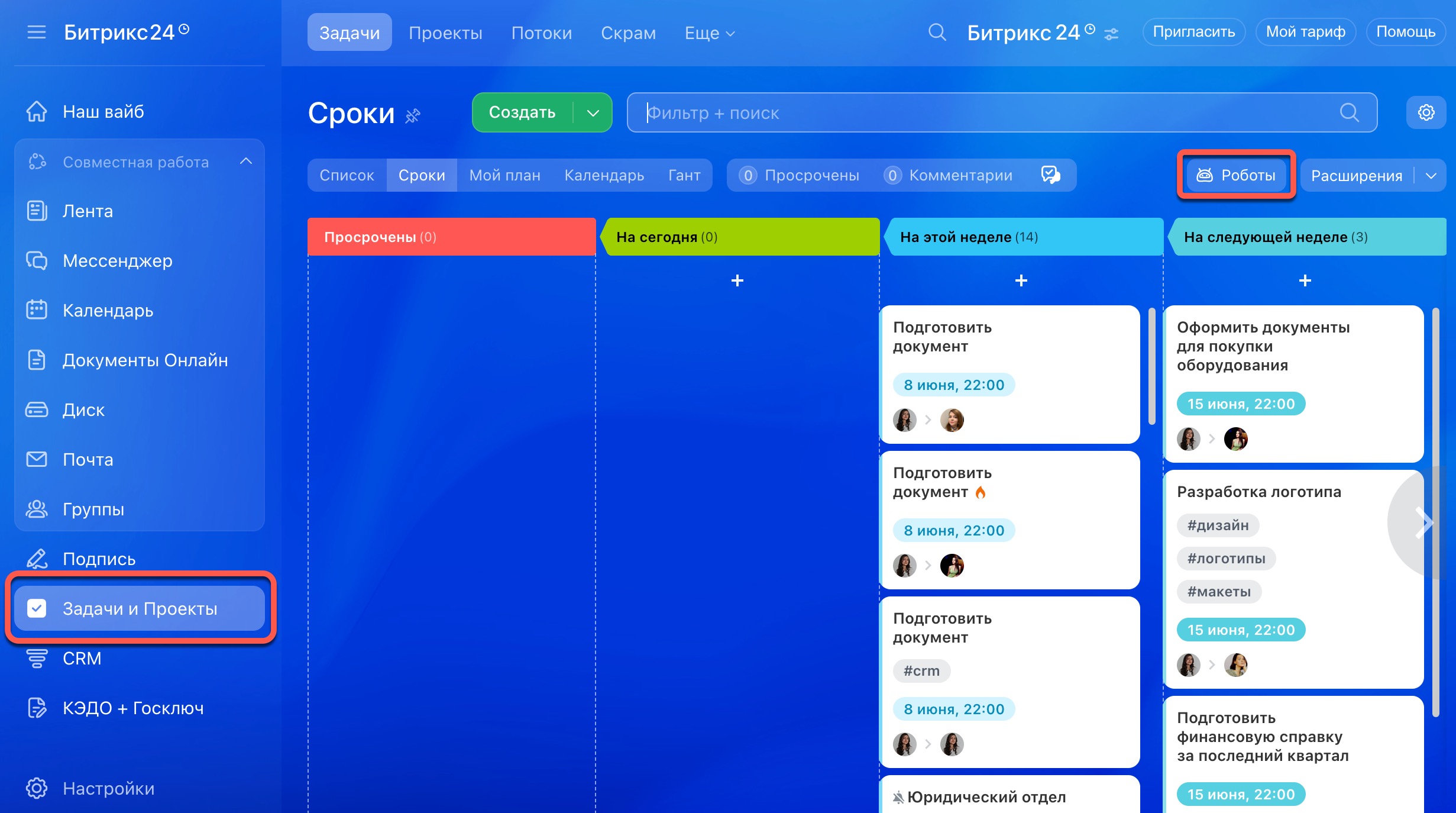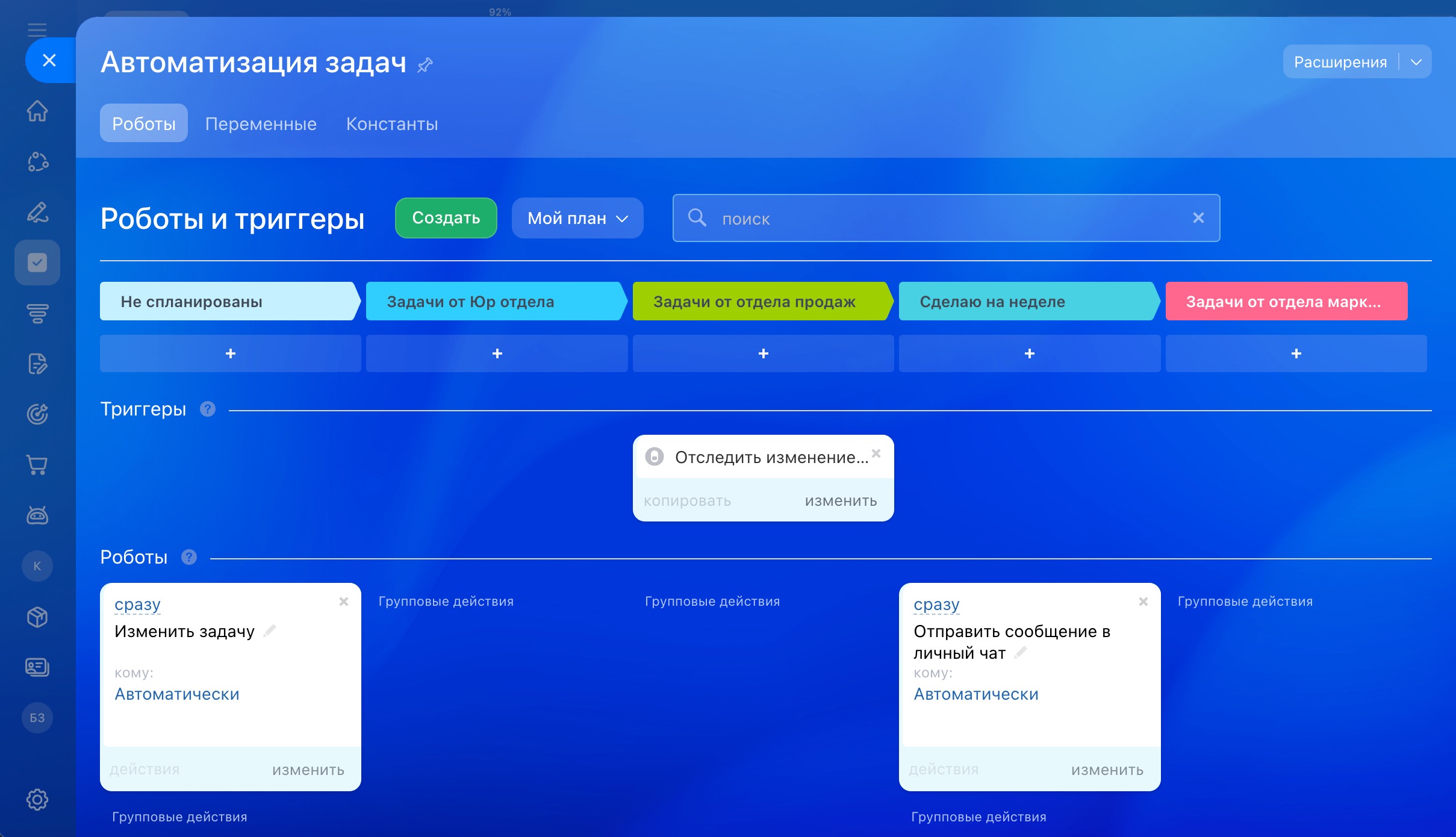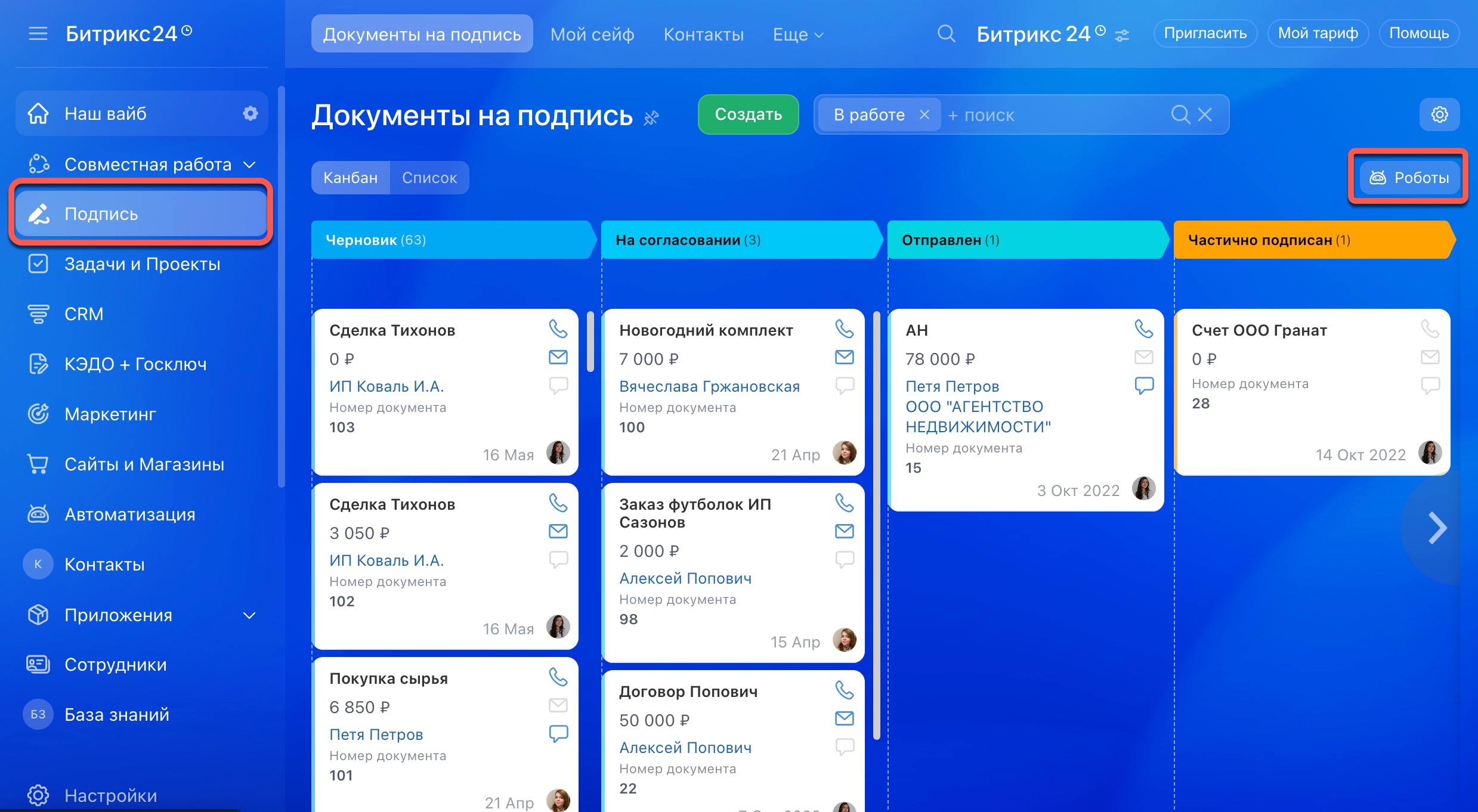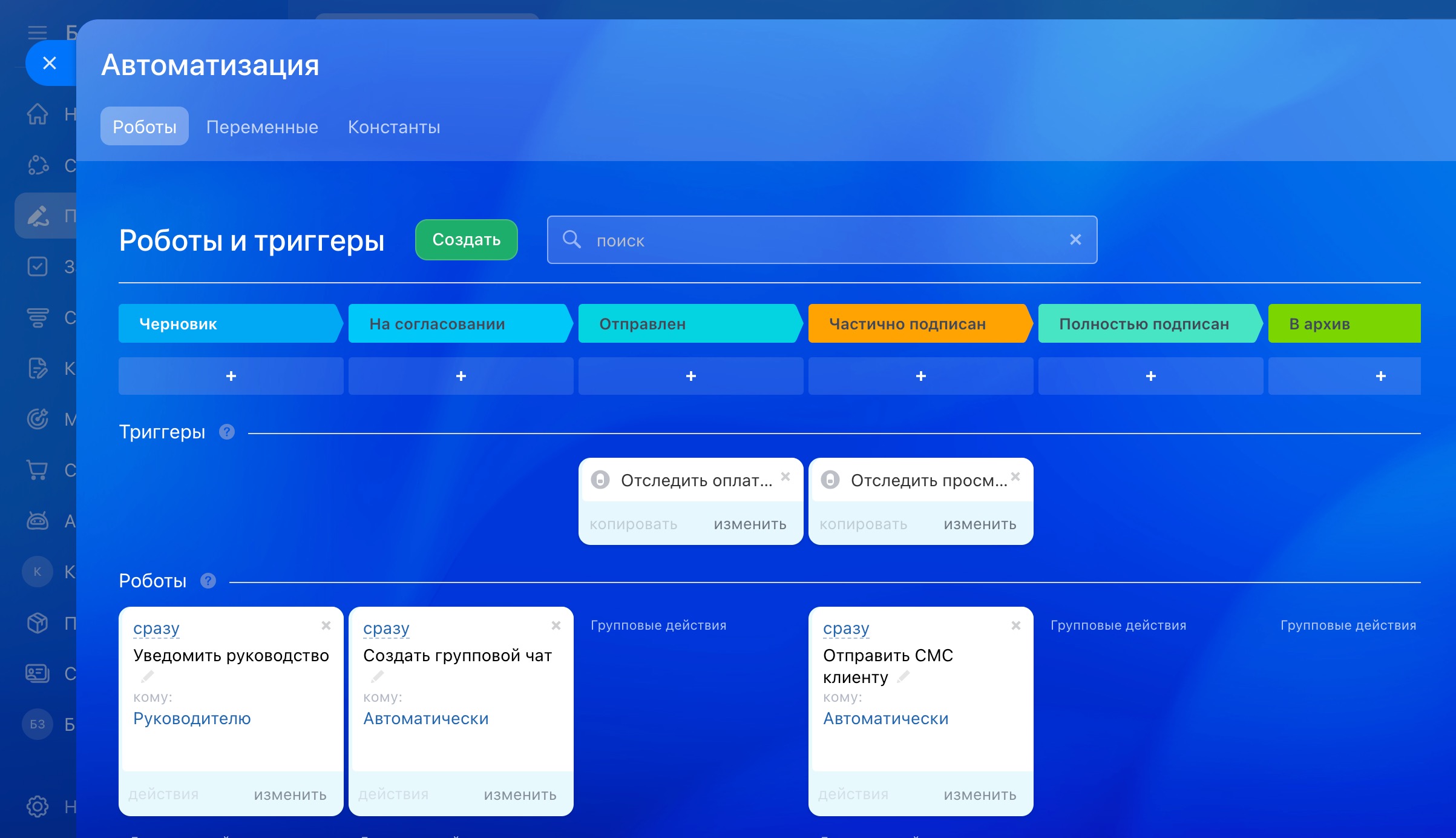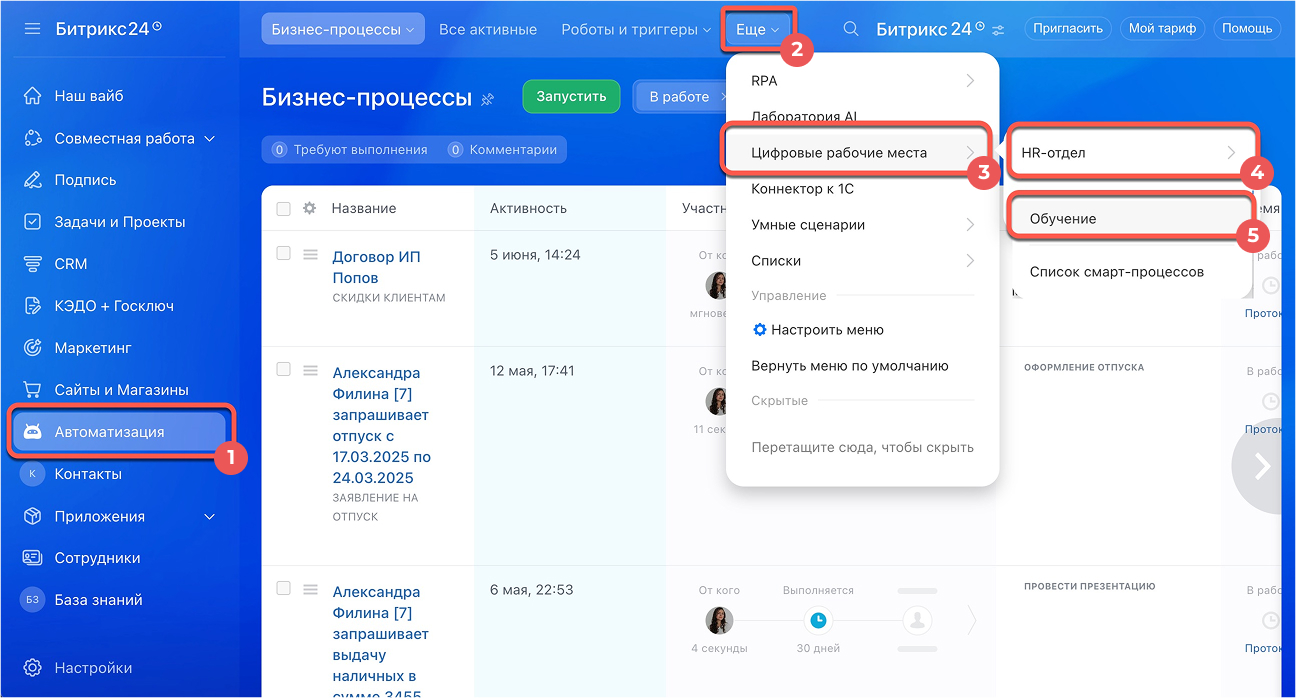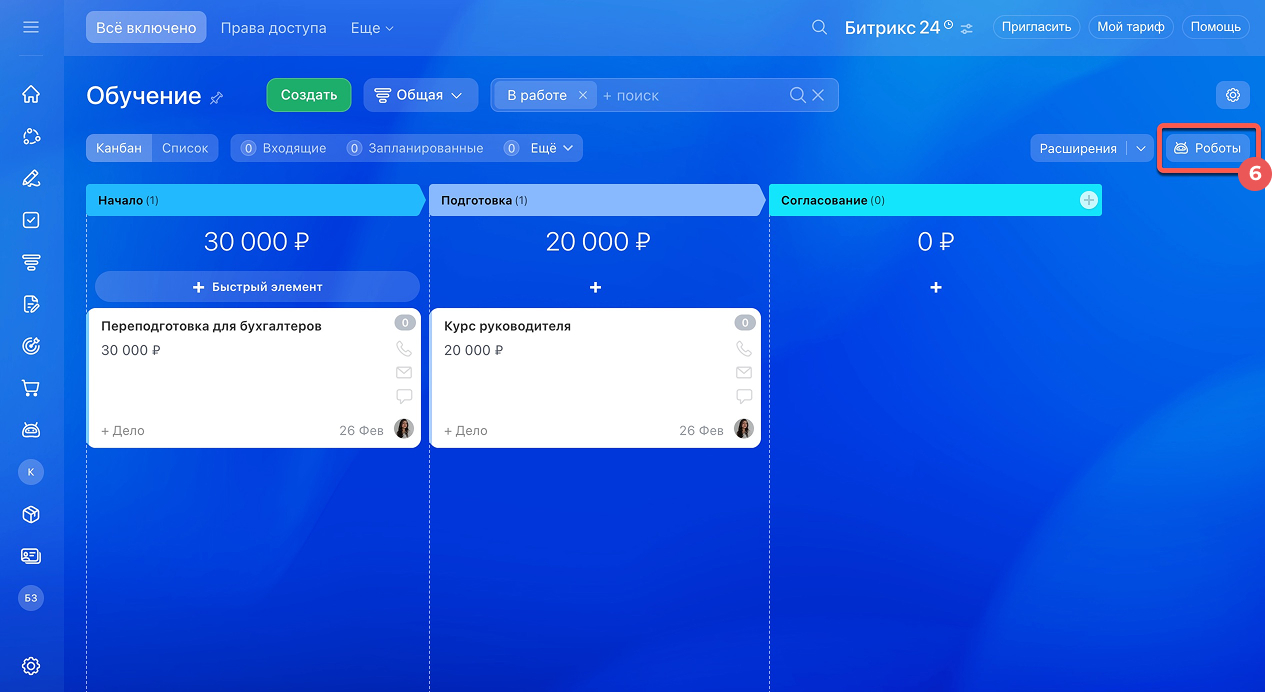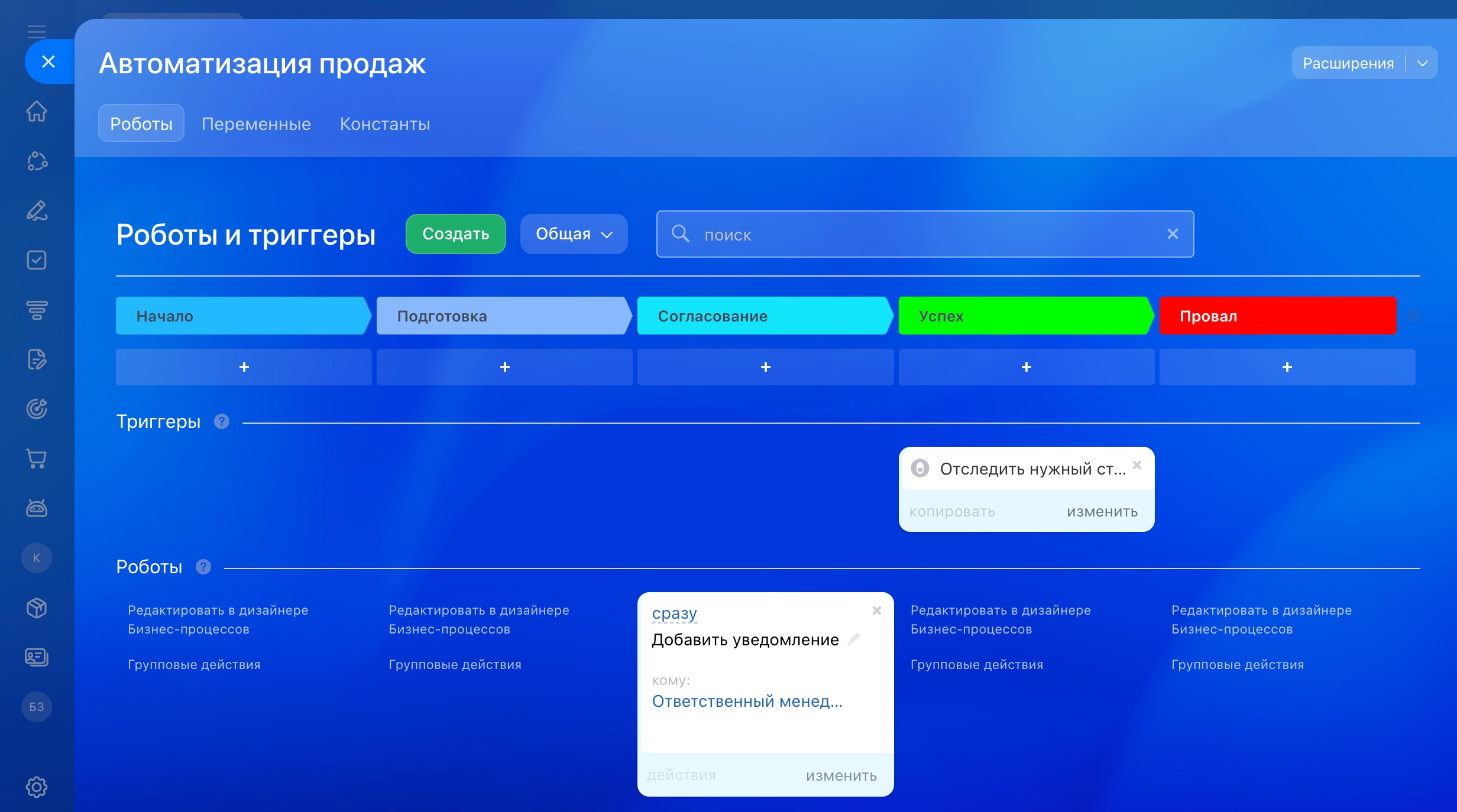Роботы и триггеры помогают автоматизировать разные сценарии работы с клиентами и сотрудниками.
Роботы выполняют рутинные действия: создают задачи, отправляют письма, уведомления и так далее. Робот срабатывает, когда элемент попадает на стадию с этим роботом.
Триггеры отслеживают действия клиентов и изменения в элементах: просмотр письма, оплату счета, изменение статуса задачи и другие. Когда произойдет указанное действие, триггер переместит элемент на стадию, где настроен этот триггер.
В Битрикс24 роботы и триггеры есть в нескольких инструментах:
- CRM,
- задачи,
- подпись,
- цифровые рабочие места.
Тарифные планы
Роботы и триггеры в CRM
1-2. Перейдите в раздел CRM и выберите нужный элемент. Например, лиды или сделки.
3. Откройте вкладку Роботы.
Роботы в CRM выполняют действия, когда элемент попадает на определенную стадию: отправляют письма и СМС клиенту, создают документы и так далее.
Триггеры в CRM отслеживают действия клиентов и изменения в карточке: переход по ссылке из письма, входящий звонок, оплату счета и так далее. Когда произойдет указанное действие, триггер переместит элемент CRM на другую стадию. Например, когда робот отправит коммерческое предложение, а клиент прочитает письмо, триггер переместит сделку на стадию «Переговоры».
Роботов и триггеры можно настроить:
- в лидах,
- сделках,
- предложениях,
- счетах,
- смарт-процессах.
Триггеры в CRM: как автоматизировать работу с клиентами
Роботы и триггеры в задачах
Перейдите в раздел Задачи и проекты и нажмите кнопку Роботы.
Роботы в задачах отправляют уведомления сотрудникам, ставят задачи, добавляют участников и так далее. Робот выполняет действие, когда задача перемещается на нужную стадию.
Триггеры отслеживают изменения в задачах: приближение крайнего срока, смену статуса. Когда происходит изменение, триггер перемещает задачу на нужную стадию. Например, если до крайнего срока задачи остался один день, триггер переместит задачу на стадию «Срочно», а робот отправит уведомление руководителю, что задача еще не выполнена.
Роботы и триггеры: как автоматизировать работу с задачами
Роботы и триггеры в разделе Подпись
С помощью роботов и триггеров можно автоматизировать процесс подписания документов с клиентами. Перейдите в раздел Подпись и нажмите Роботы.
Роботы отправляют письма клиентам, ставят задачи на подготовку документов и так далее. Триггеры отслеживают подписание документов со стороны вашей компании и клиента, изменение полей и другие действия. Например, когда клиент подписывает документ, робот отправляет ему счет на оплату, а триггер — перемещает сделку на стадию «Ожидание оплаты».
Автоматизация в Битрикс24 Подпись
Роботы и триггеры в цифровых рабочих местах
С помощью роботов и триггеров можно автоматизировать работу в смарт-процессах, которые не привязаны к CRM. Это можно сделать в отдельном разделе — Цифровые рабочие места.
1-2. Перейдите в раздел Автоматизация > Цифровые рабочие места.
3-4. Выберите цифровое рабочее место и откройте смарт-процесс.
5. Откройте вкладку Роботы.
Например, с помощью роботов можно связать разные цифровые рабочие места: HR-отдел может автоматически создавать заявки на закупку техники в рабочем месте IT-отдела.
Роботы для автоматизации рабочих мест
- Роботы и триггеры помогают автоматизировать разные сценарии работы с клиентами и сотрудниками.
- Роботы выполняют рутинные действия: создают задачи, отправляют письма, уведомления, документы и так далее. Робот срабатывает когда элемент попадает на определенную стадию.
- Триггеры отслеживают действия клиентов и изменения в элементах: переход по ссылке из письма, оплату счета, изменение статуса задачи. Когда происходит действие, триггер перемещает элемент на другую стадию.
- В Битрикс24 роботы и триггеры есть в нескольких инструментах: CRM, задачи, подпись и цифровые рабочие места.
- В каждом инструменте есть свой набор роботов и триггеров.
Коротко
Рекомендуем прочитать: