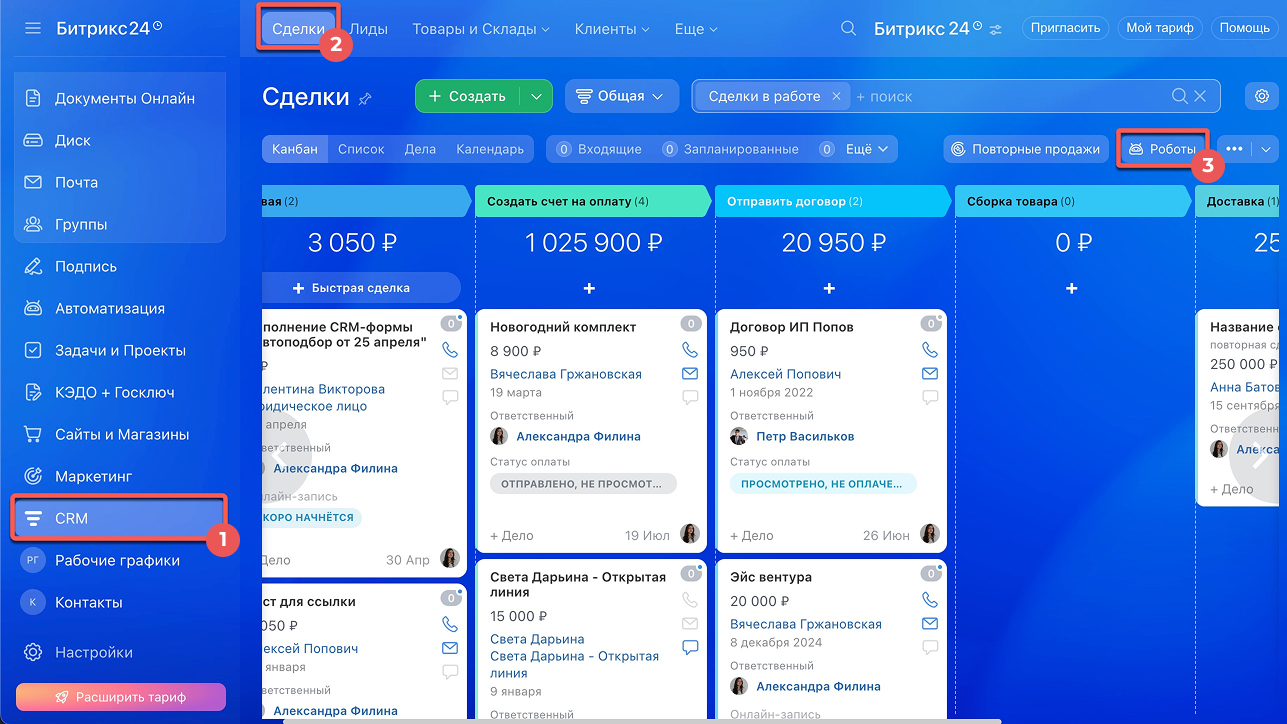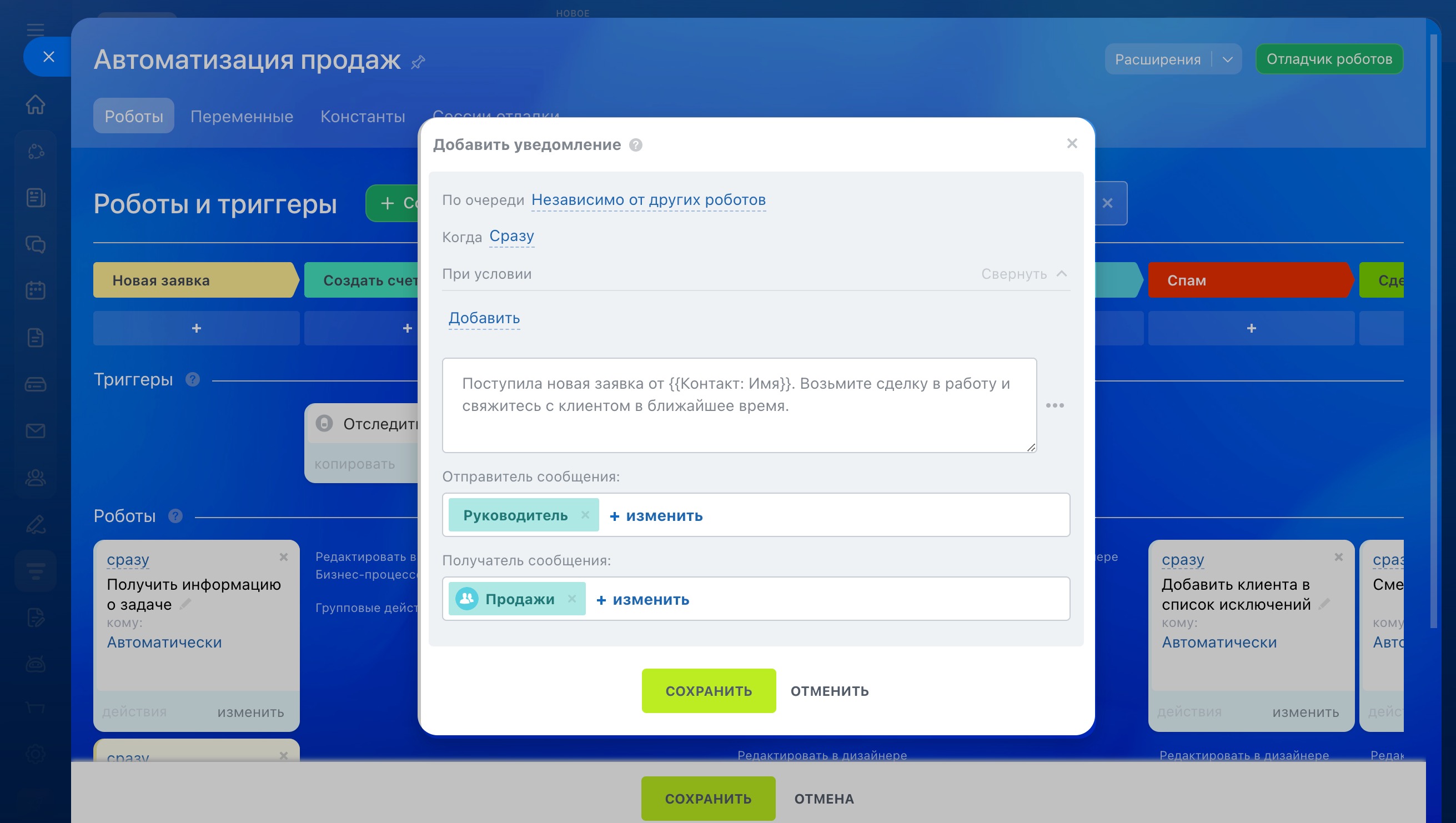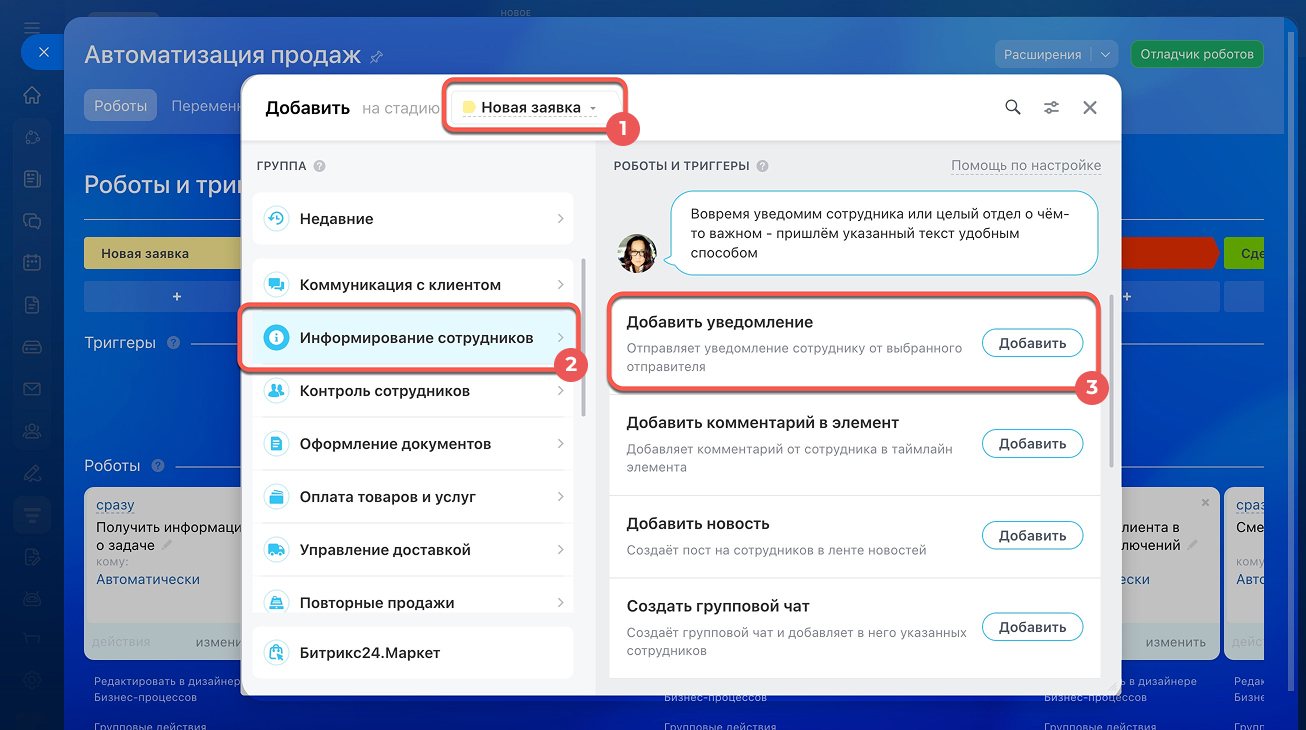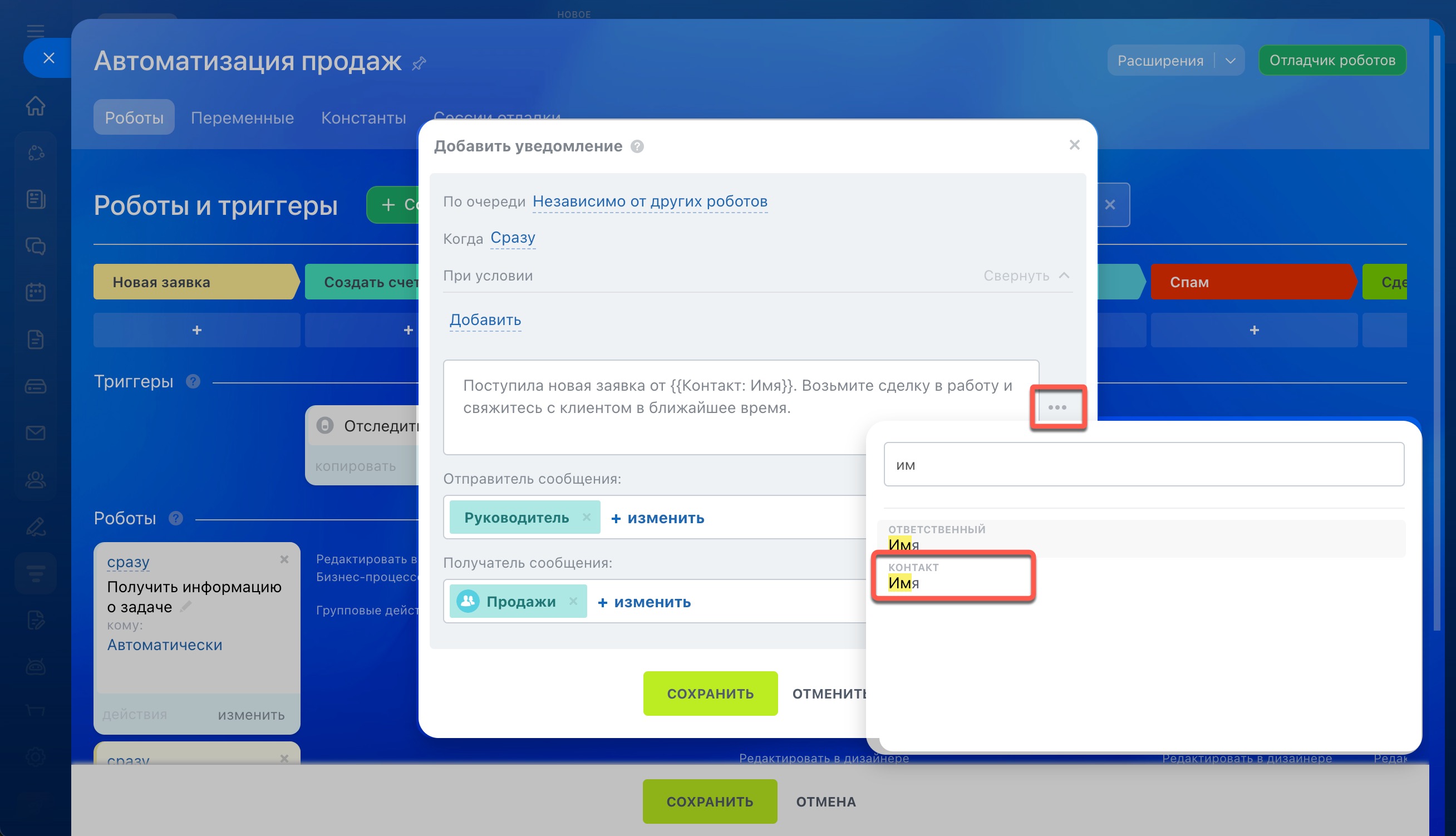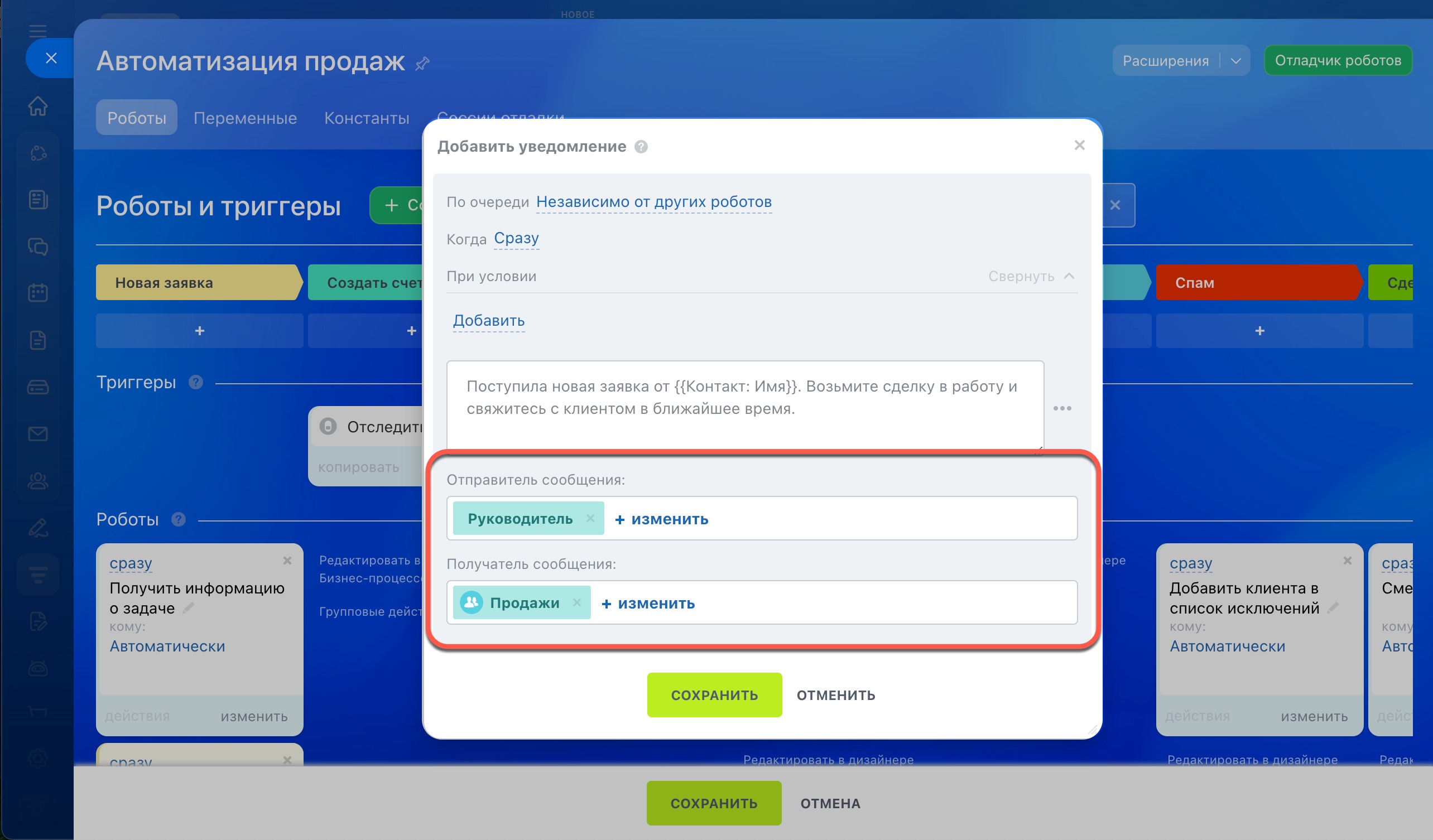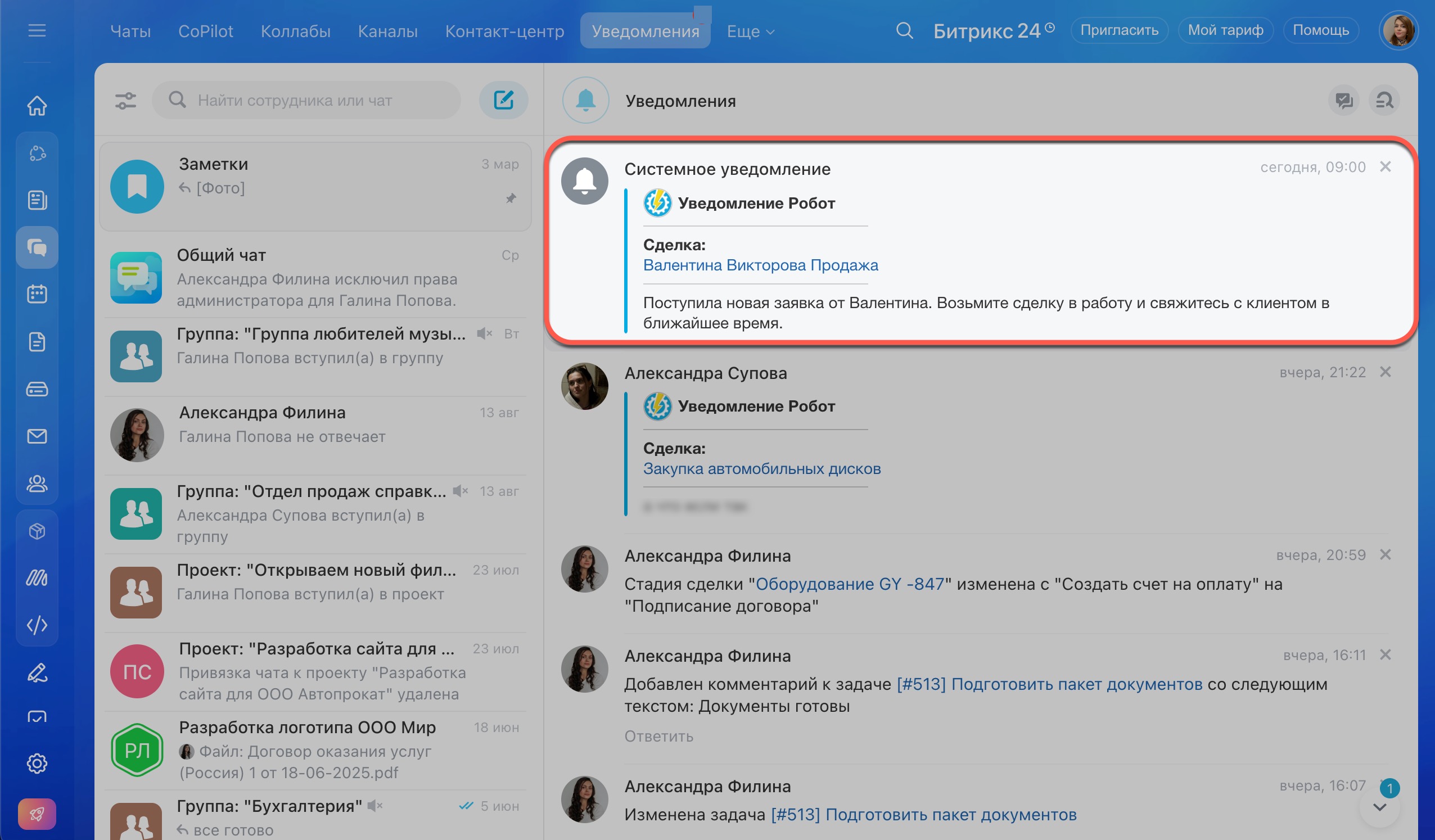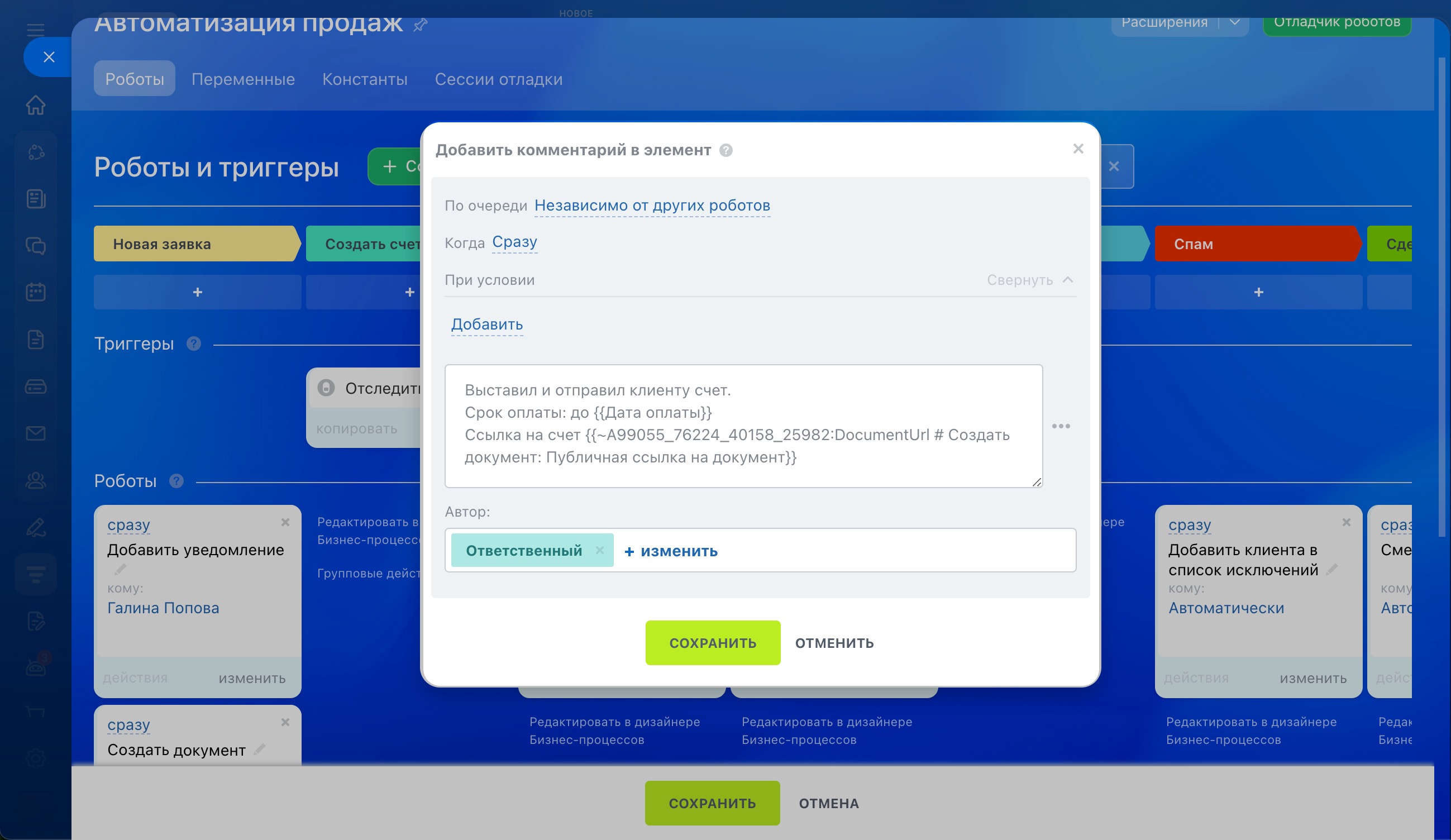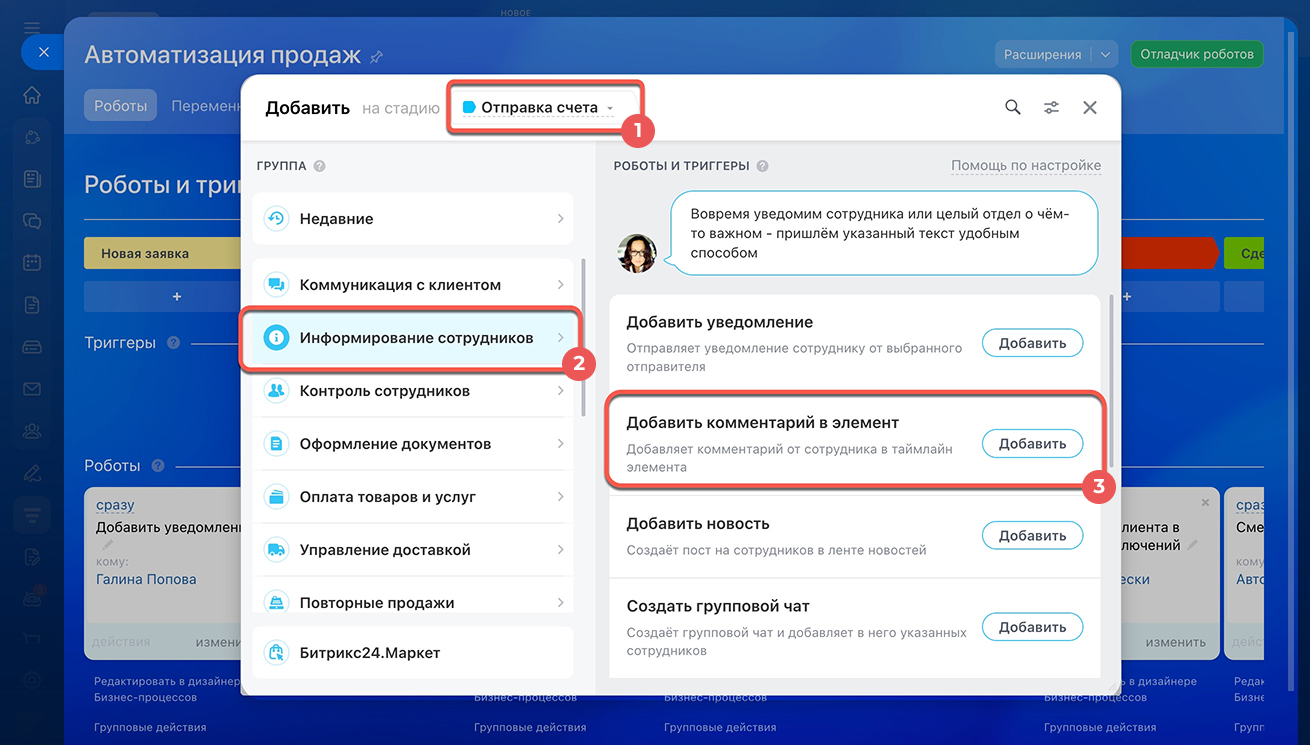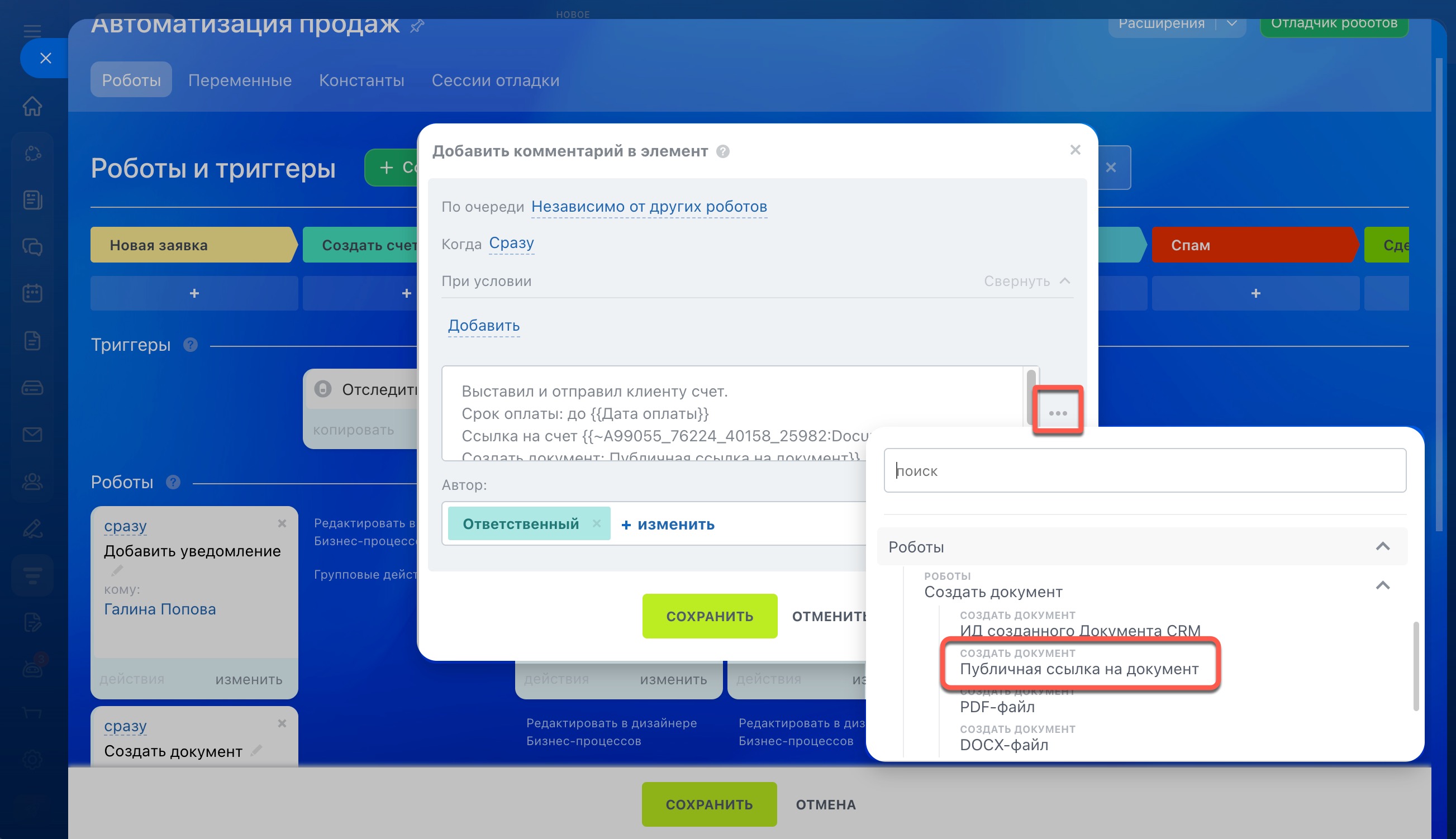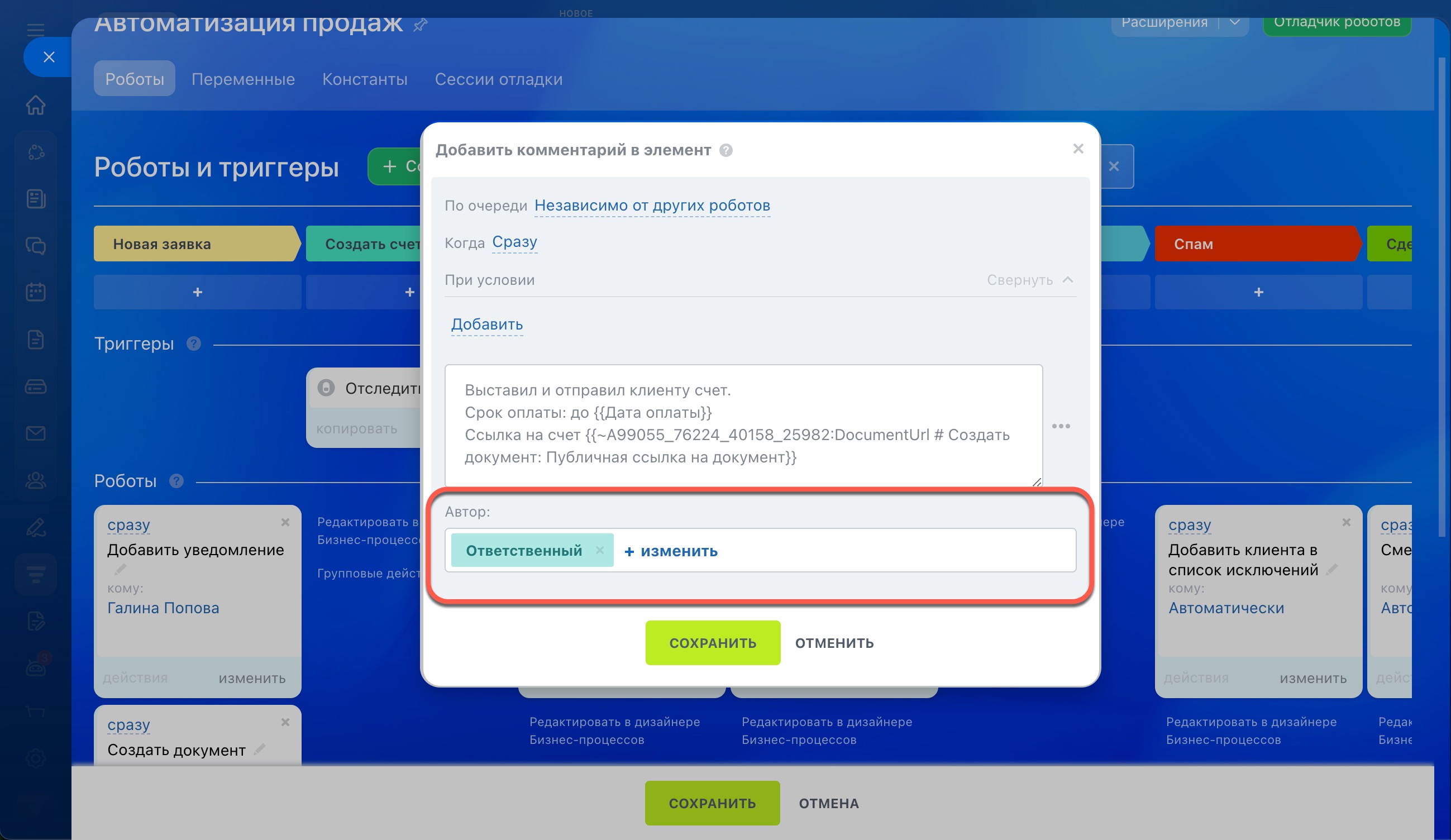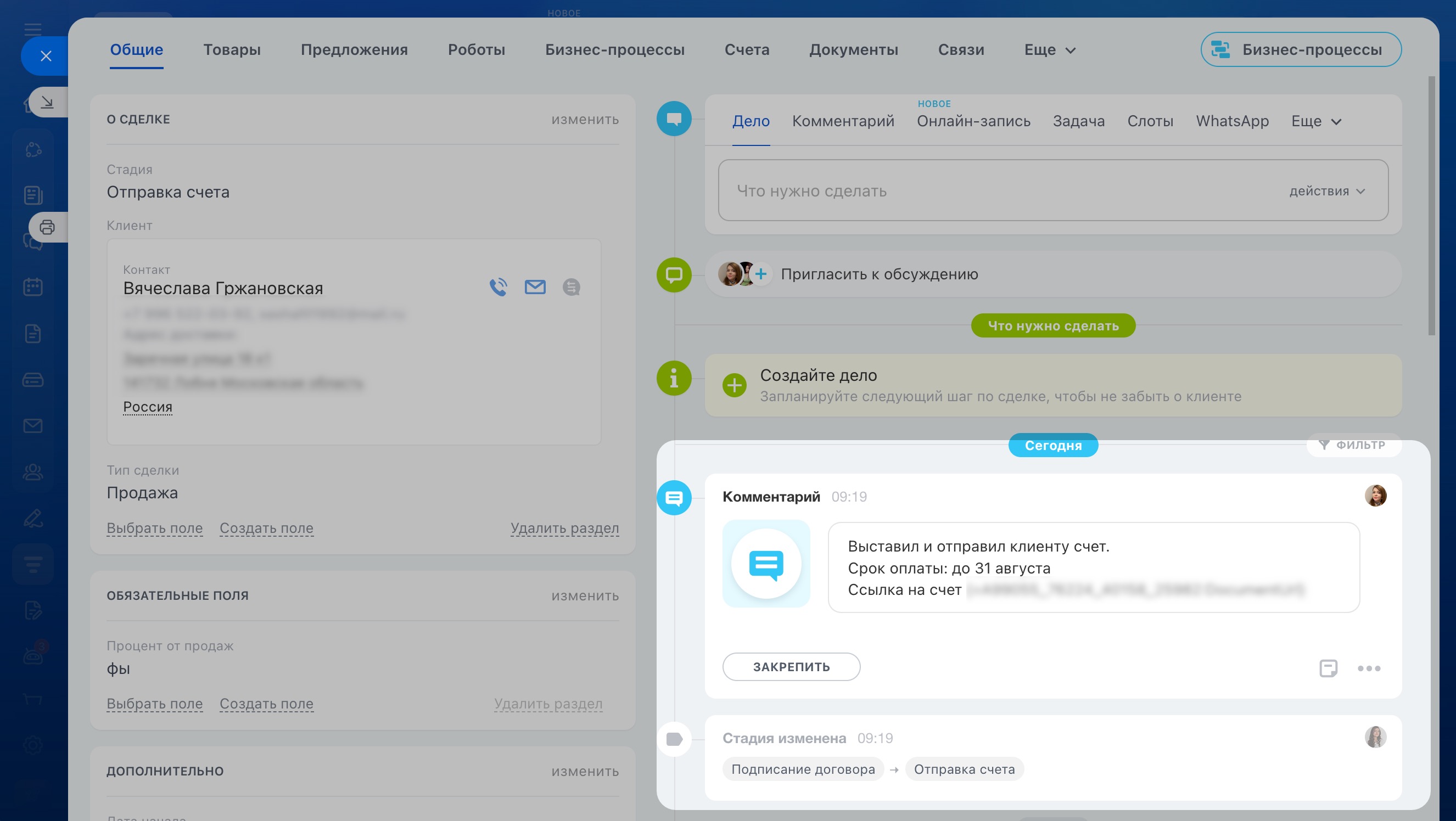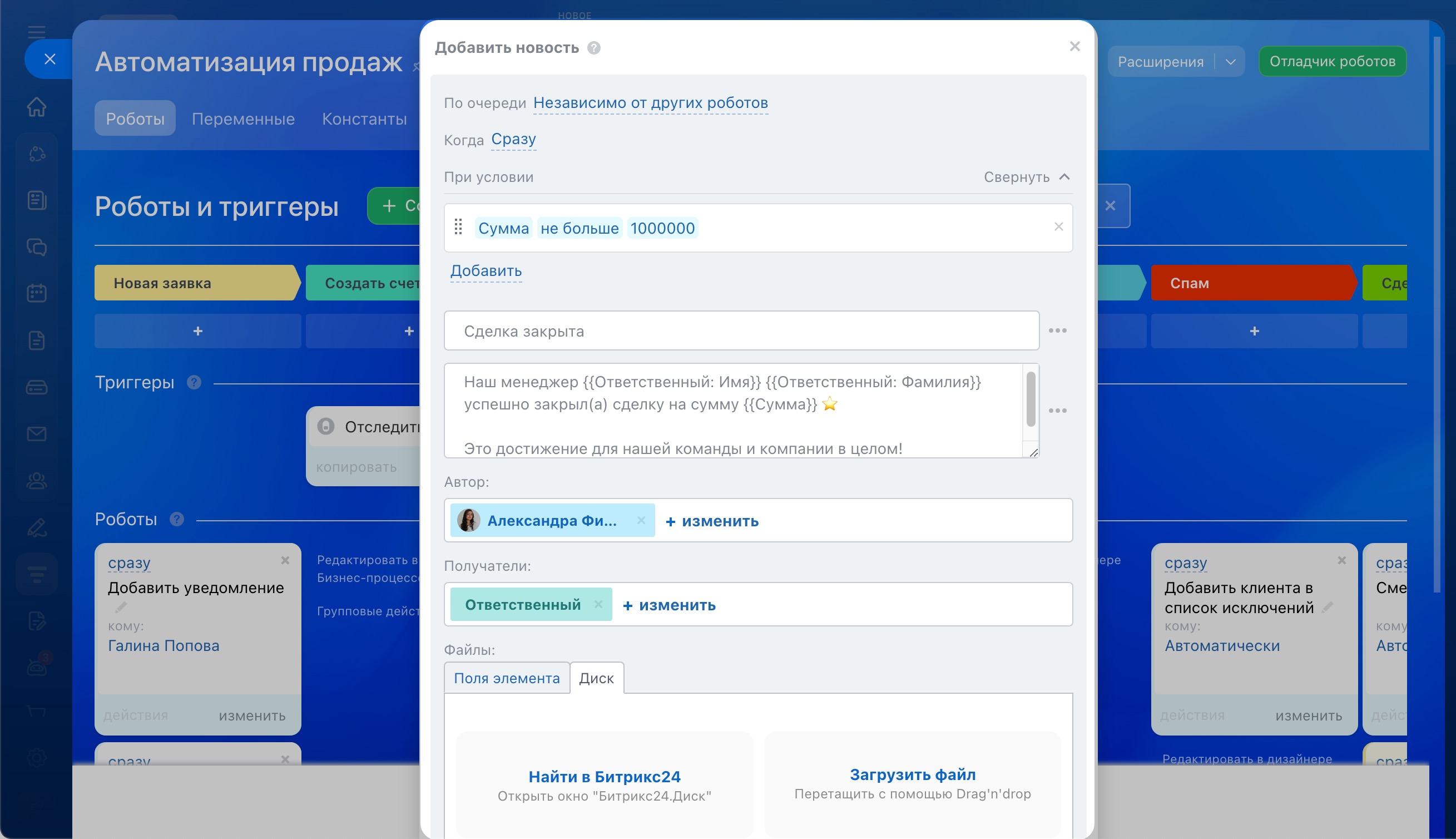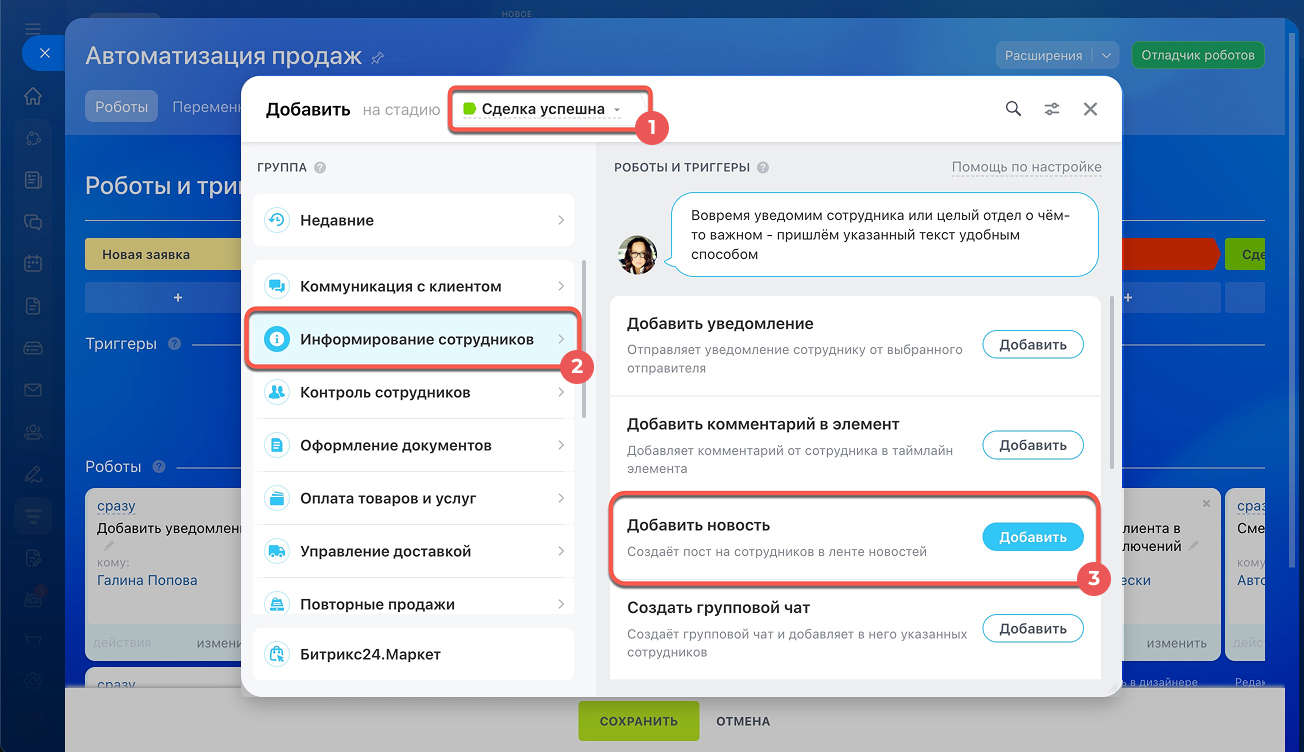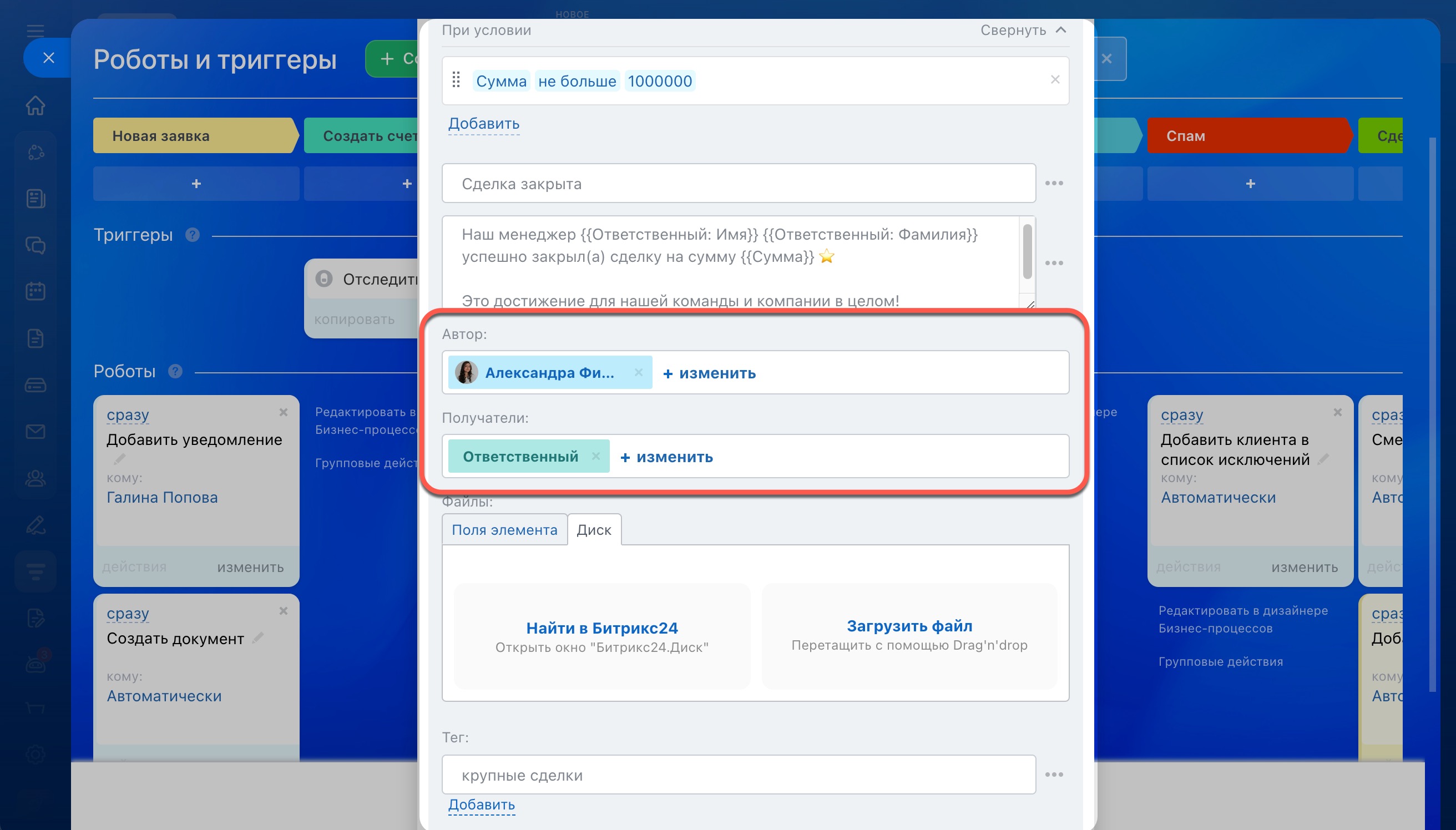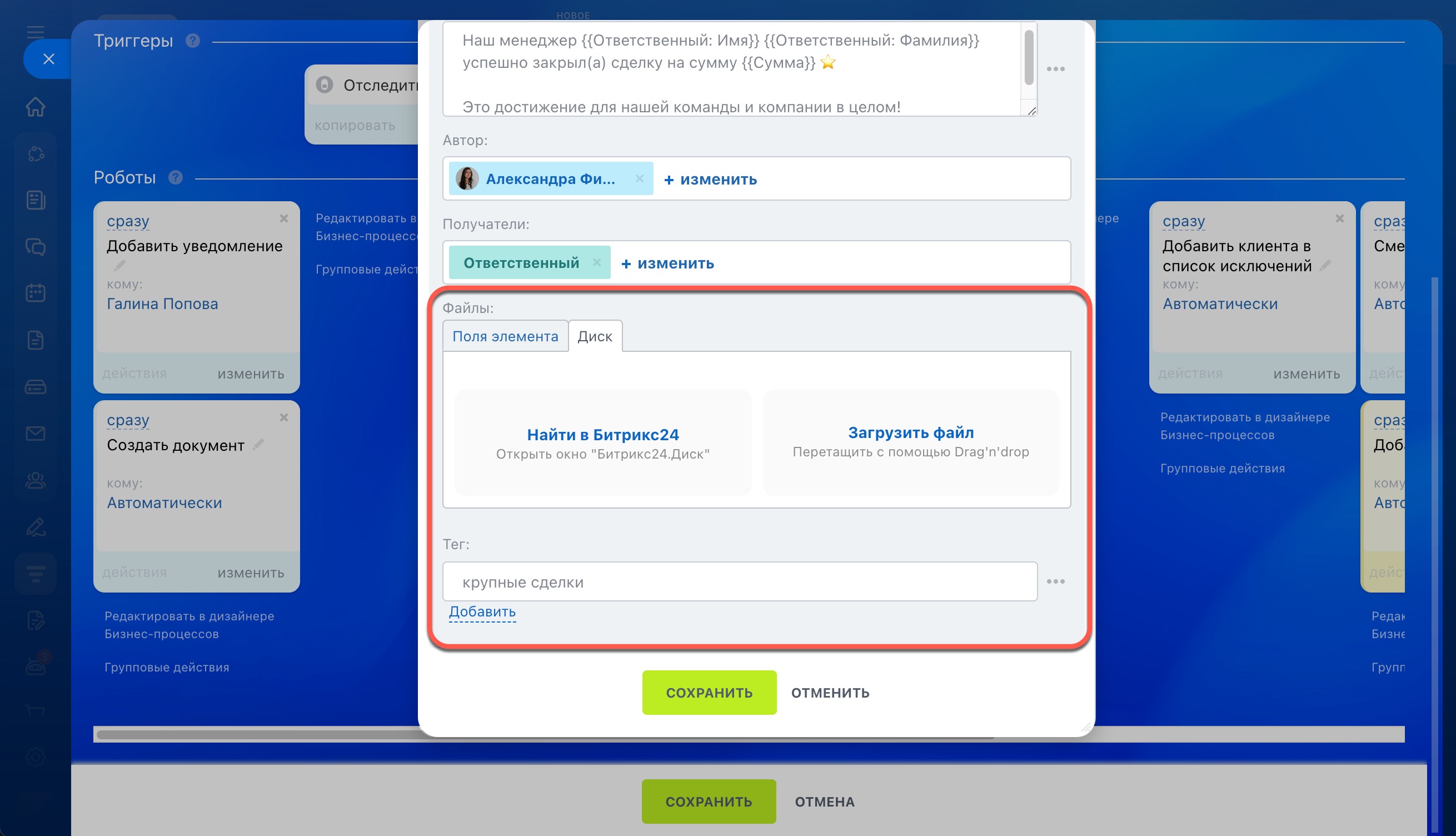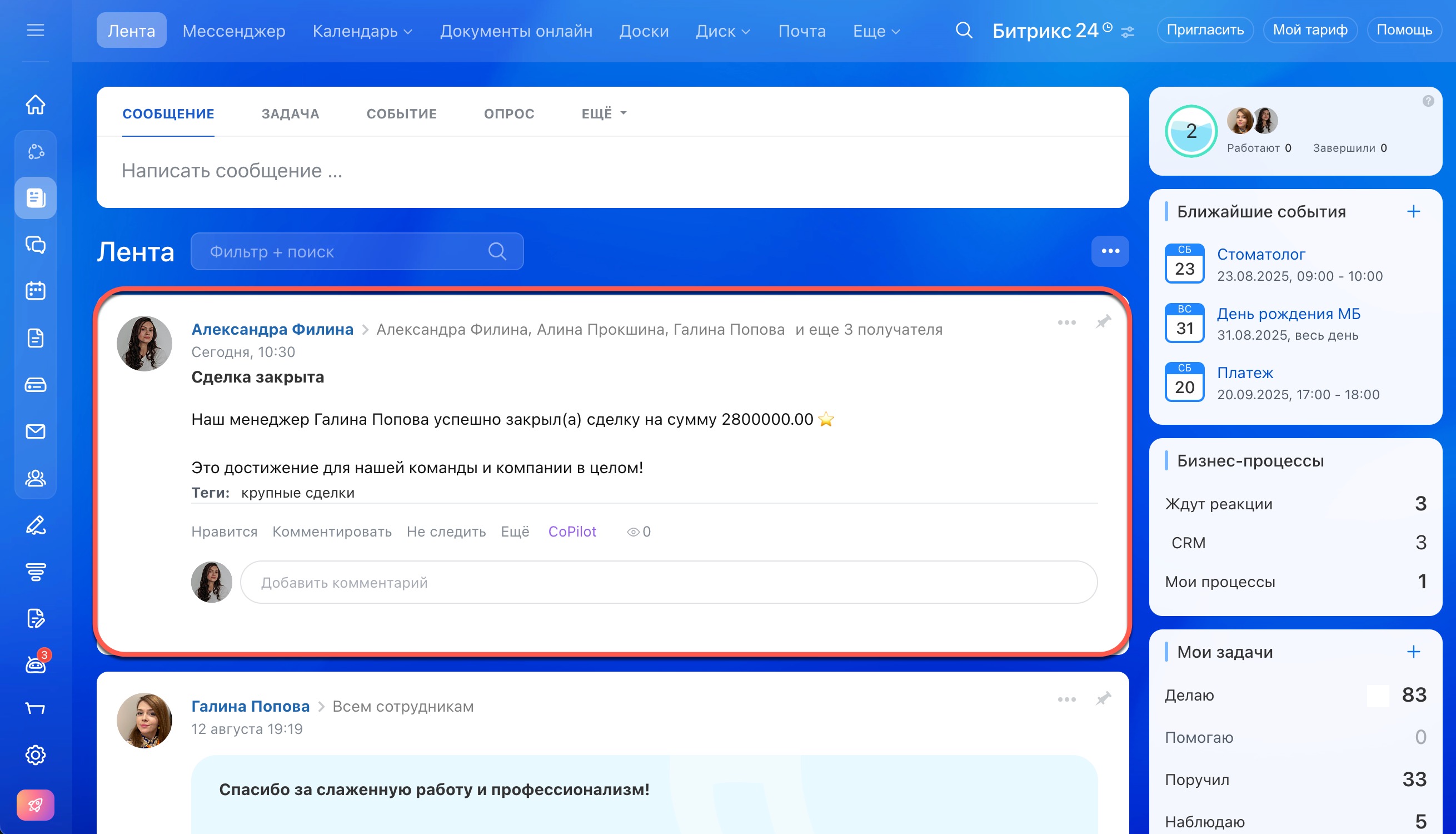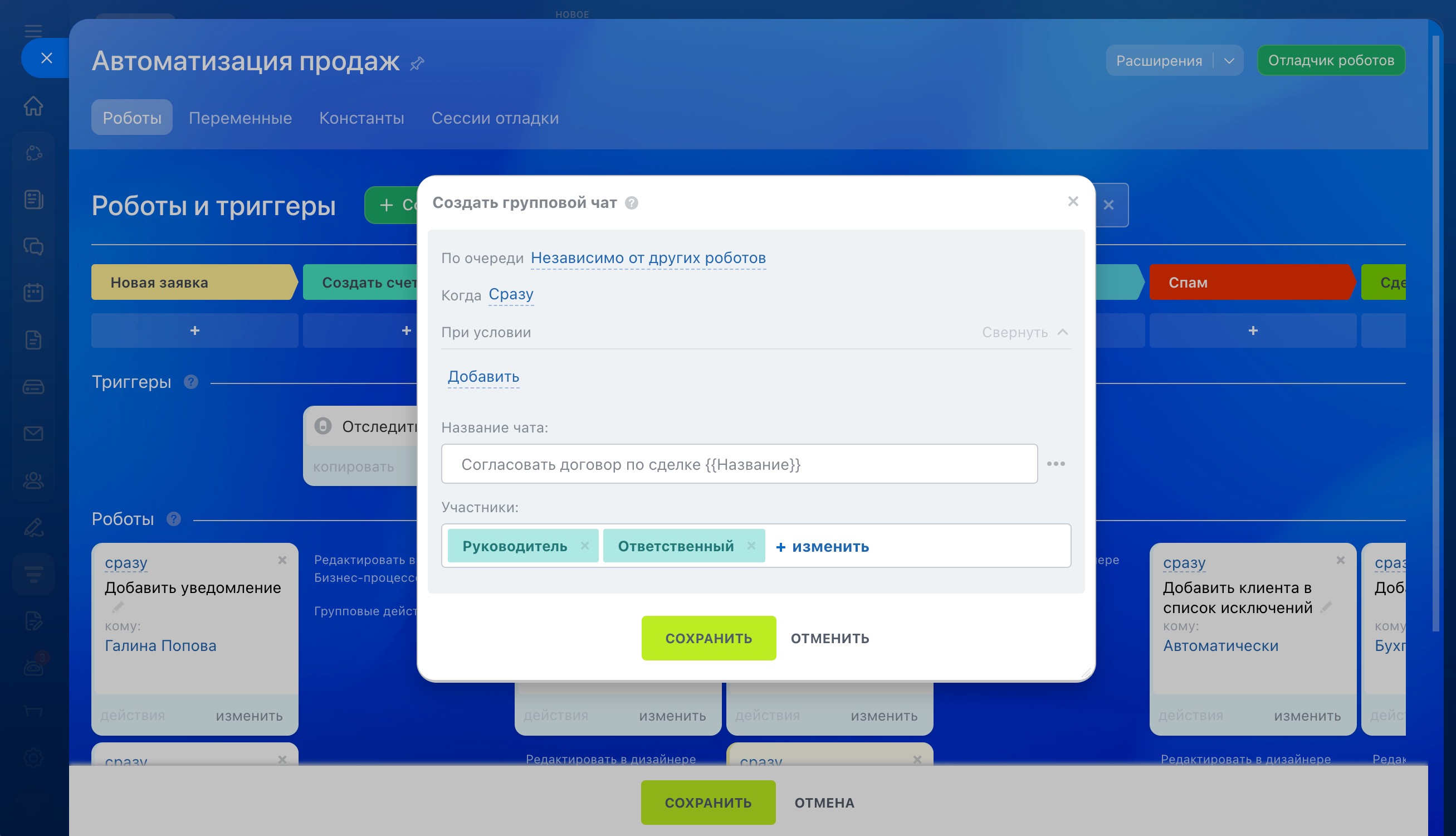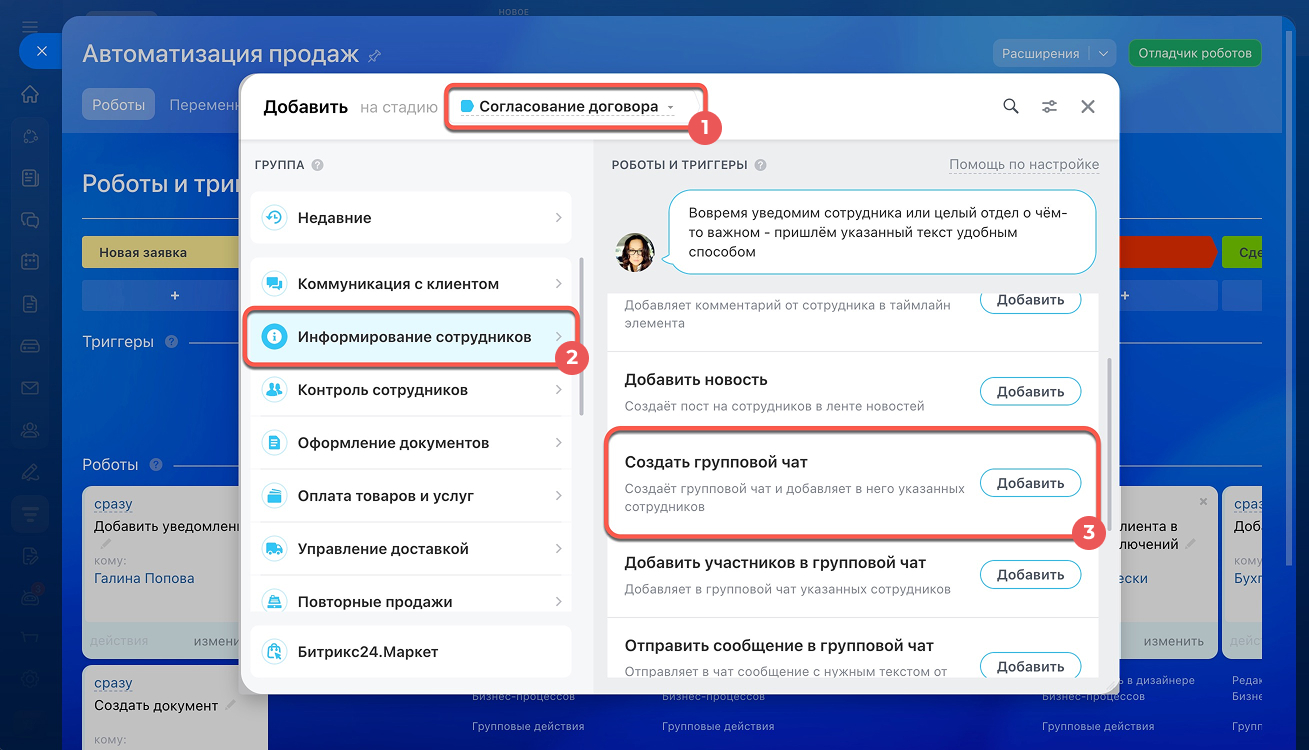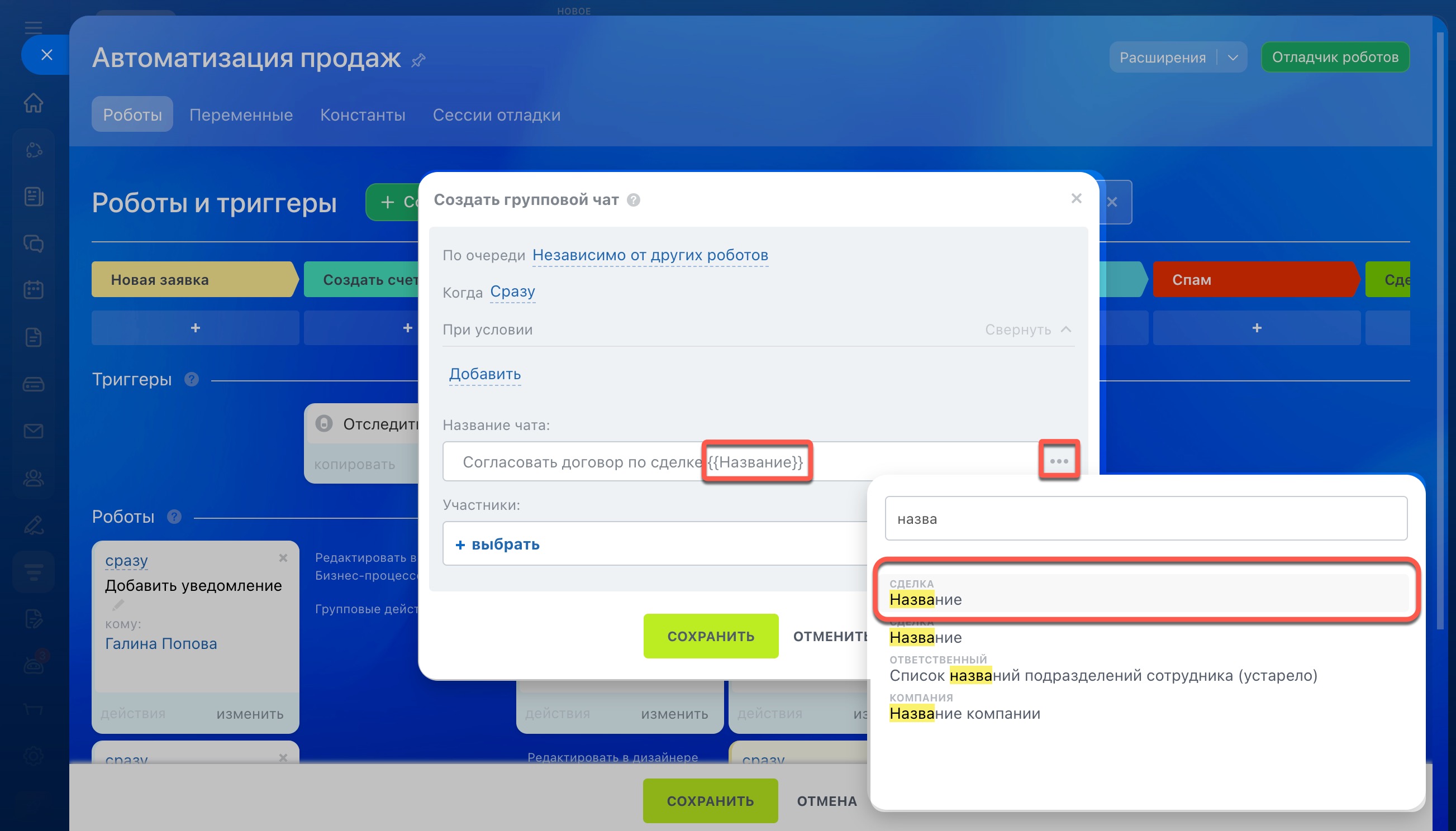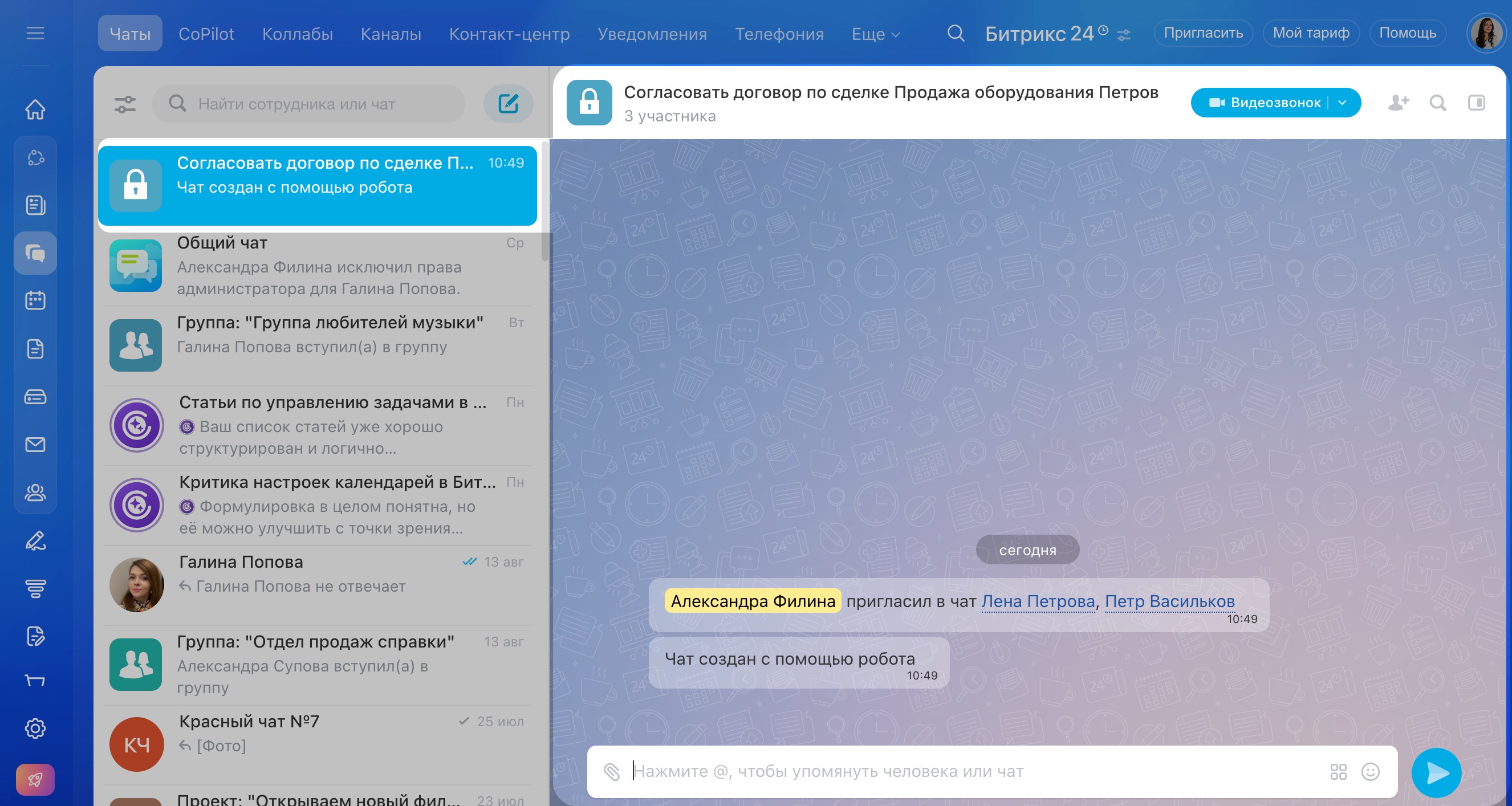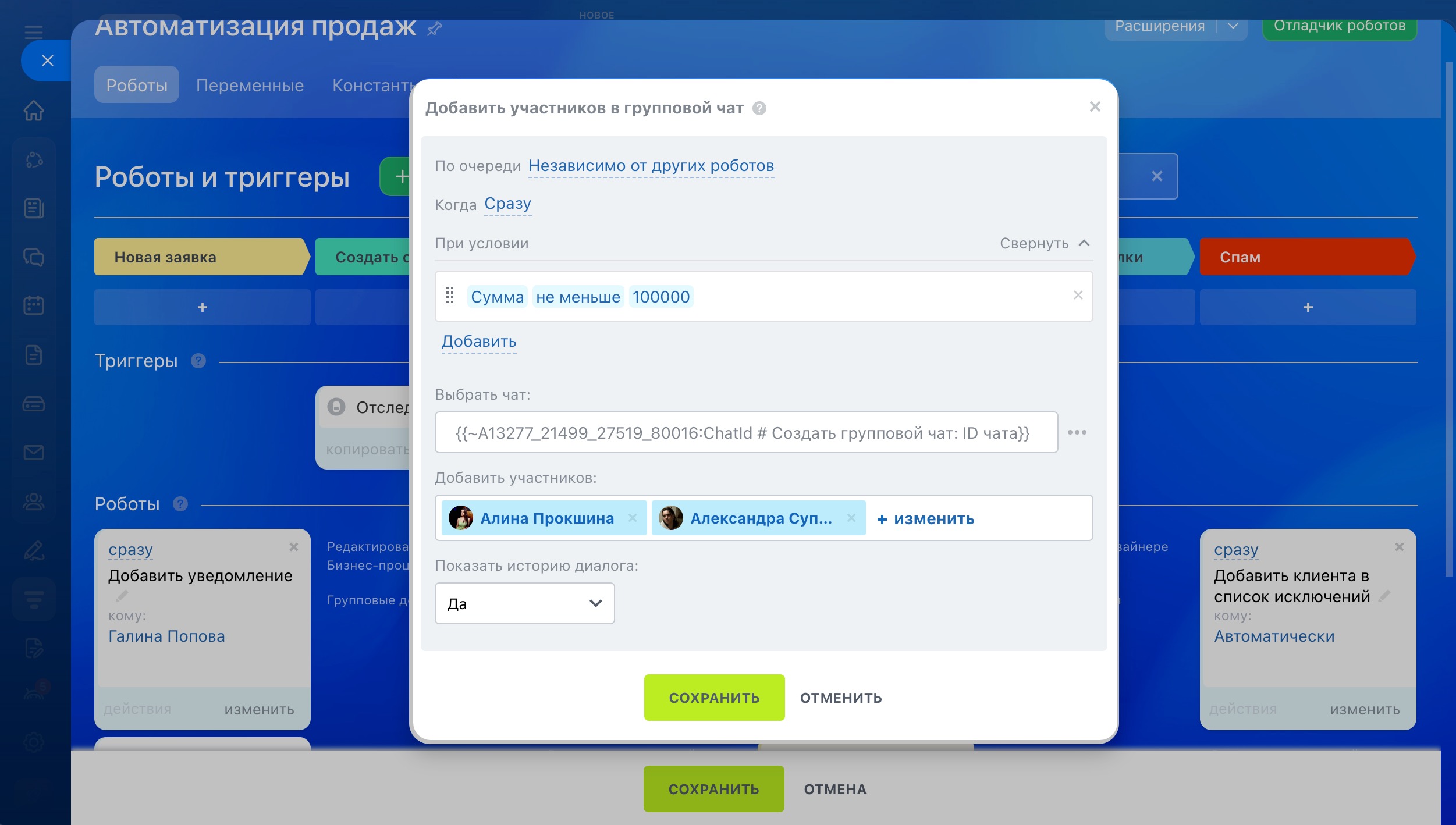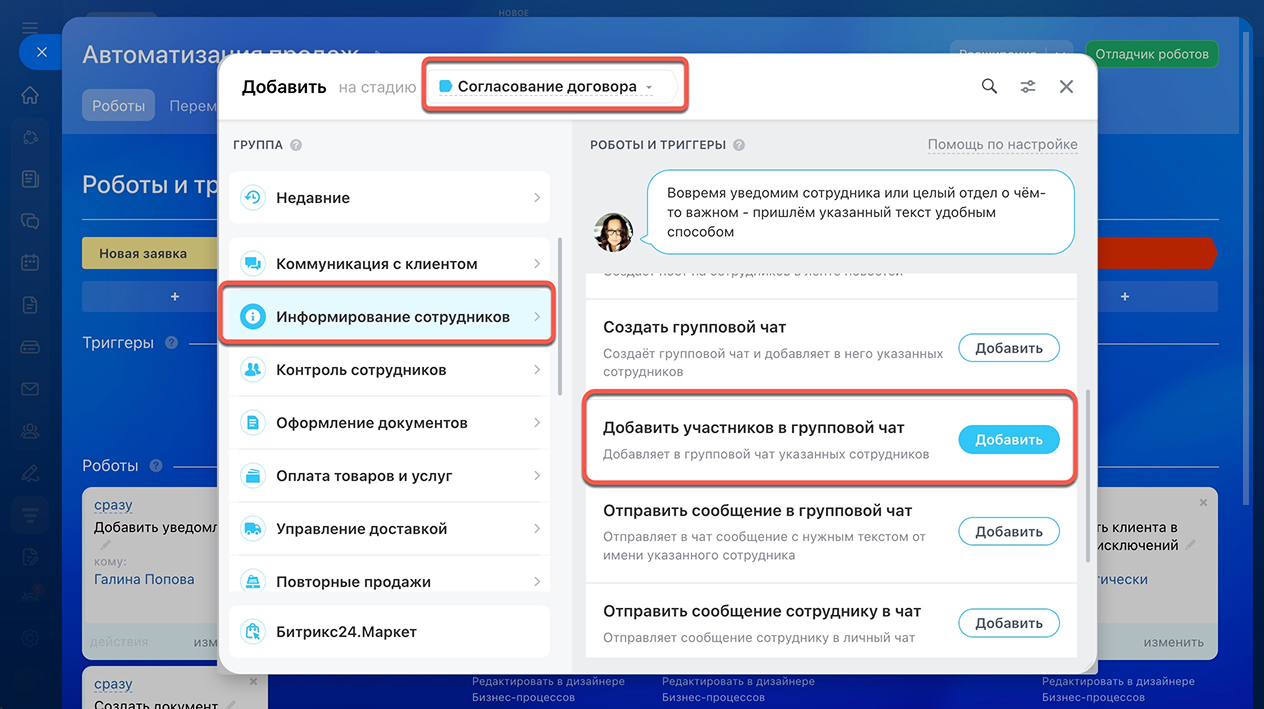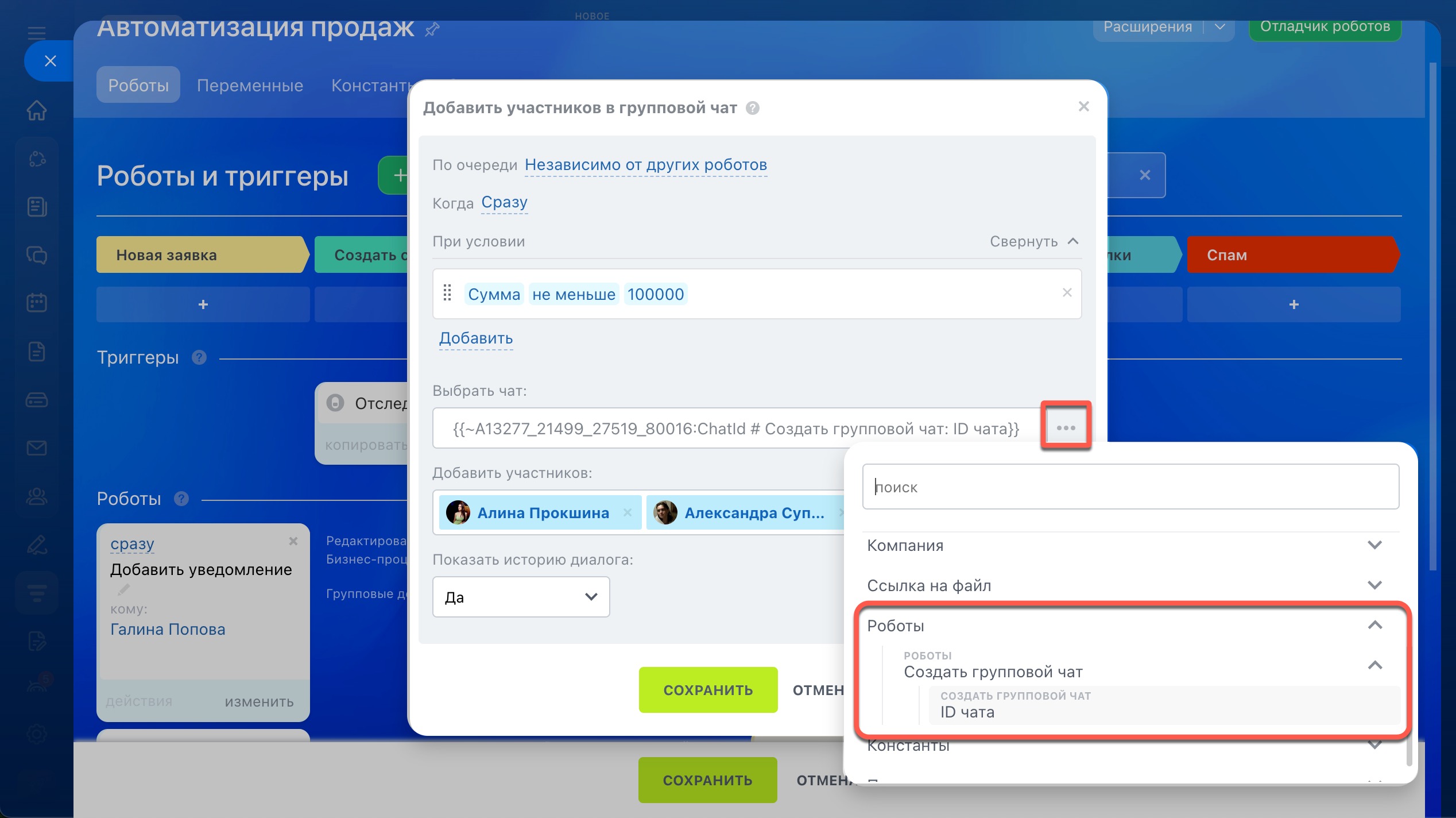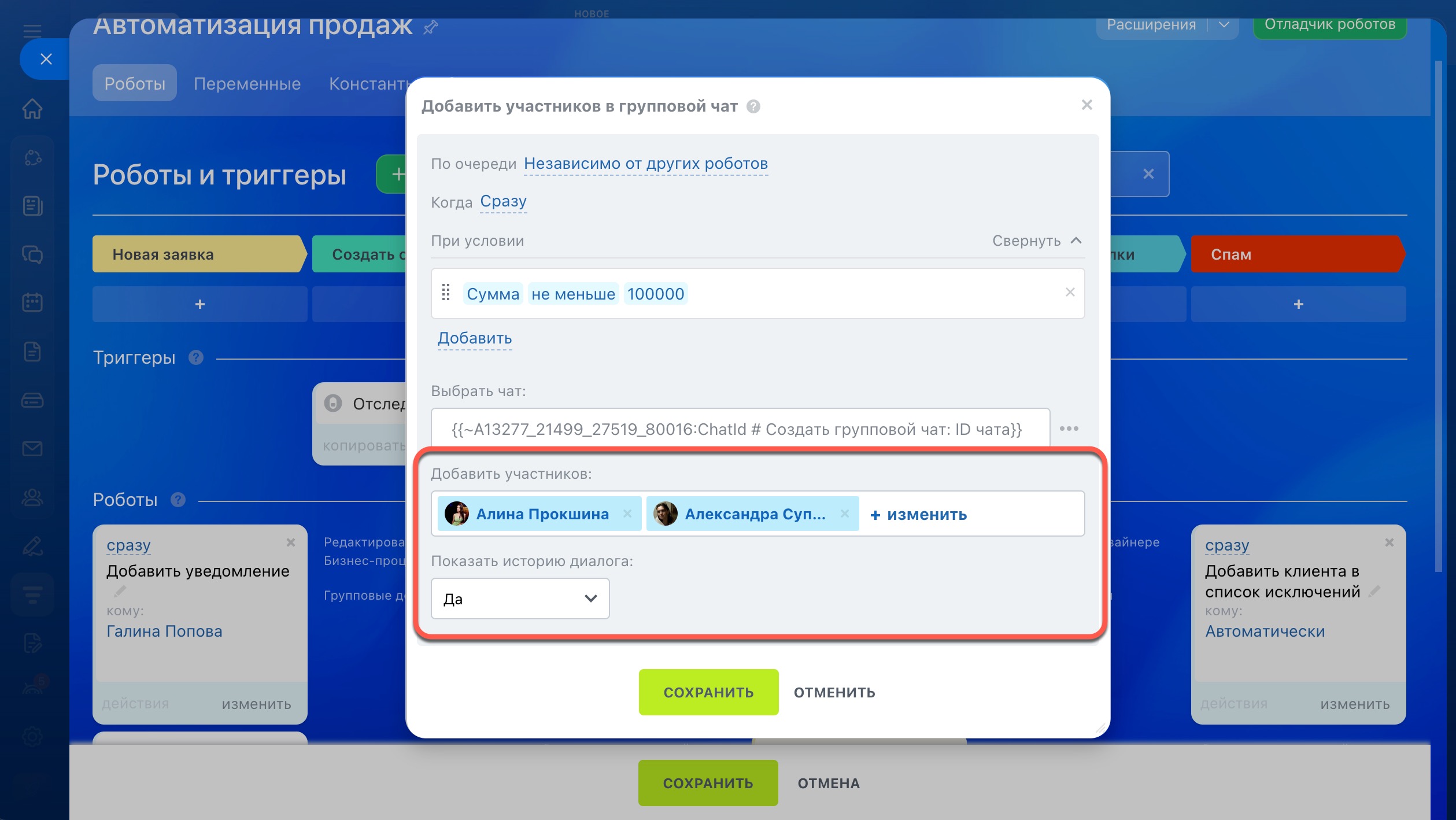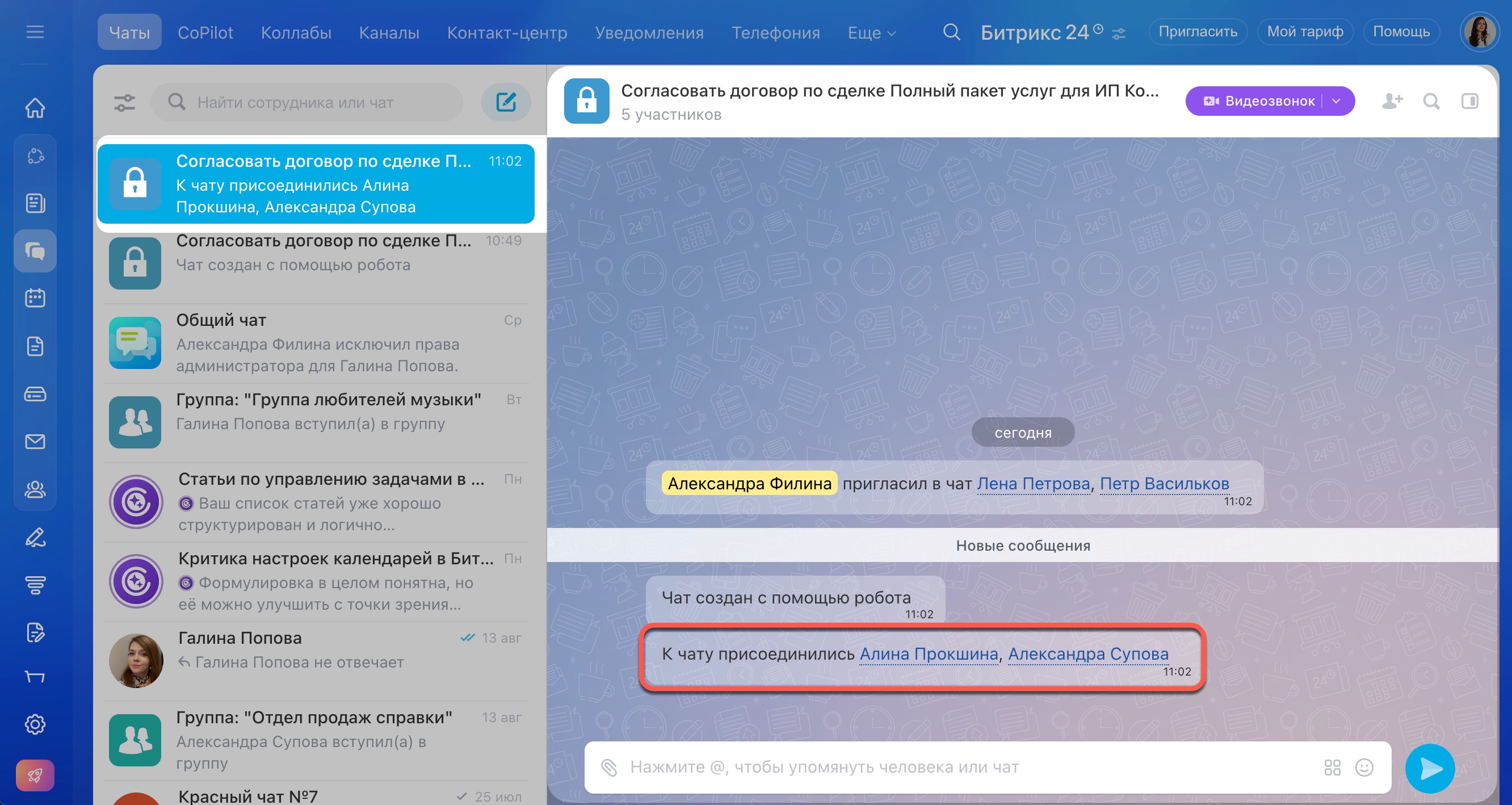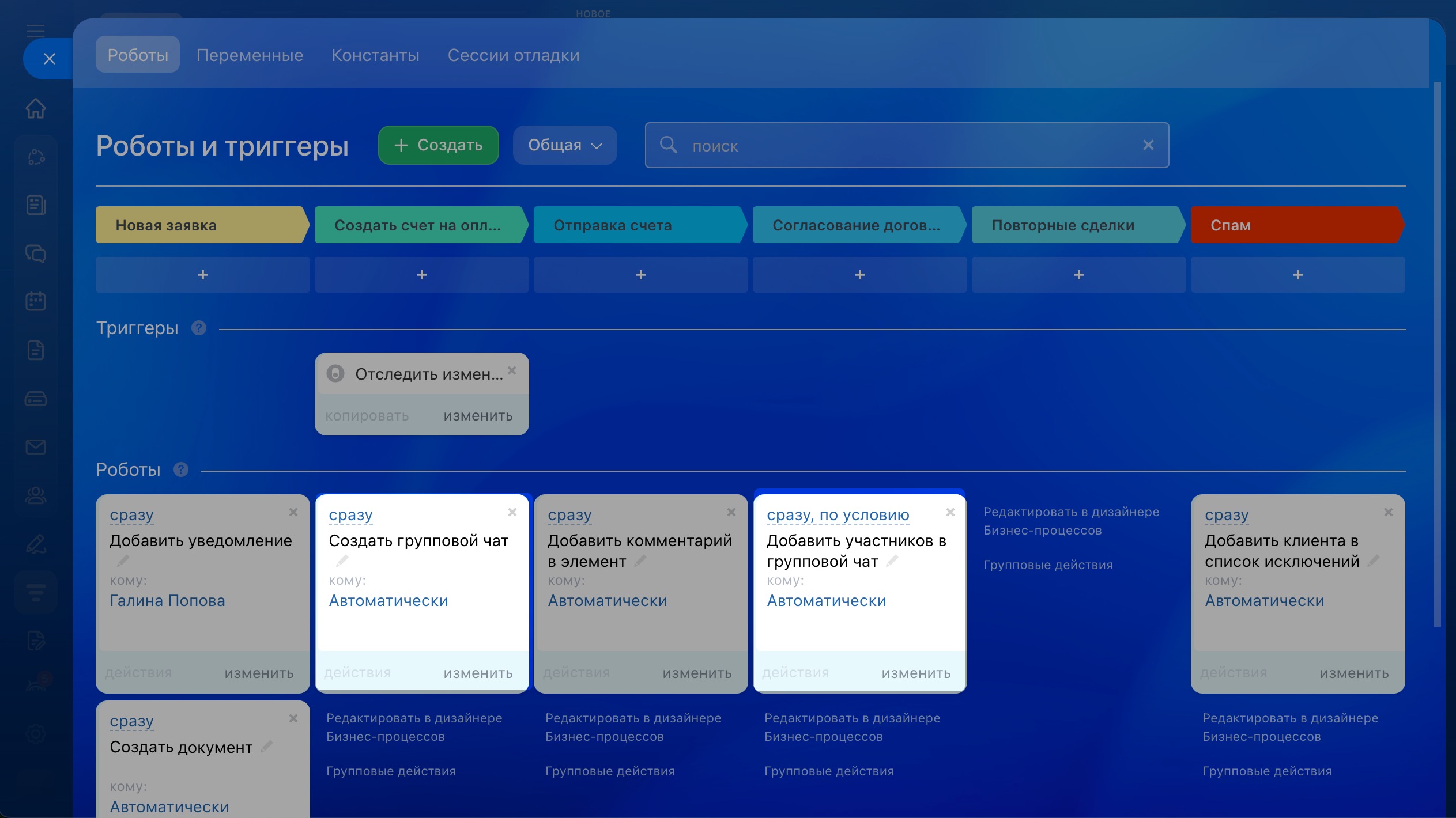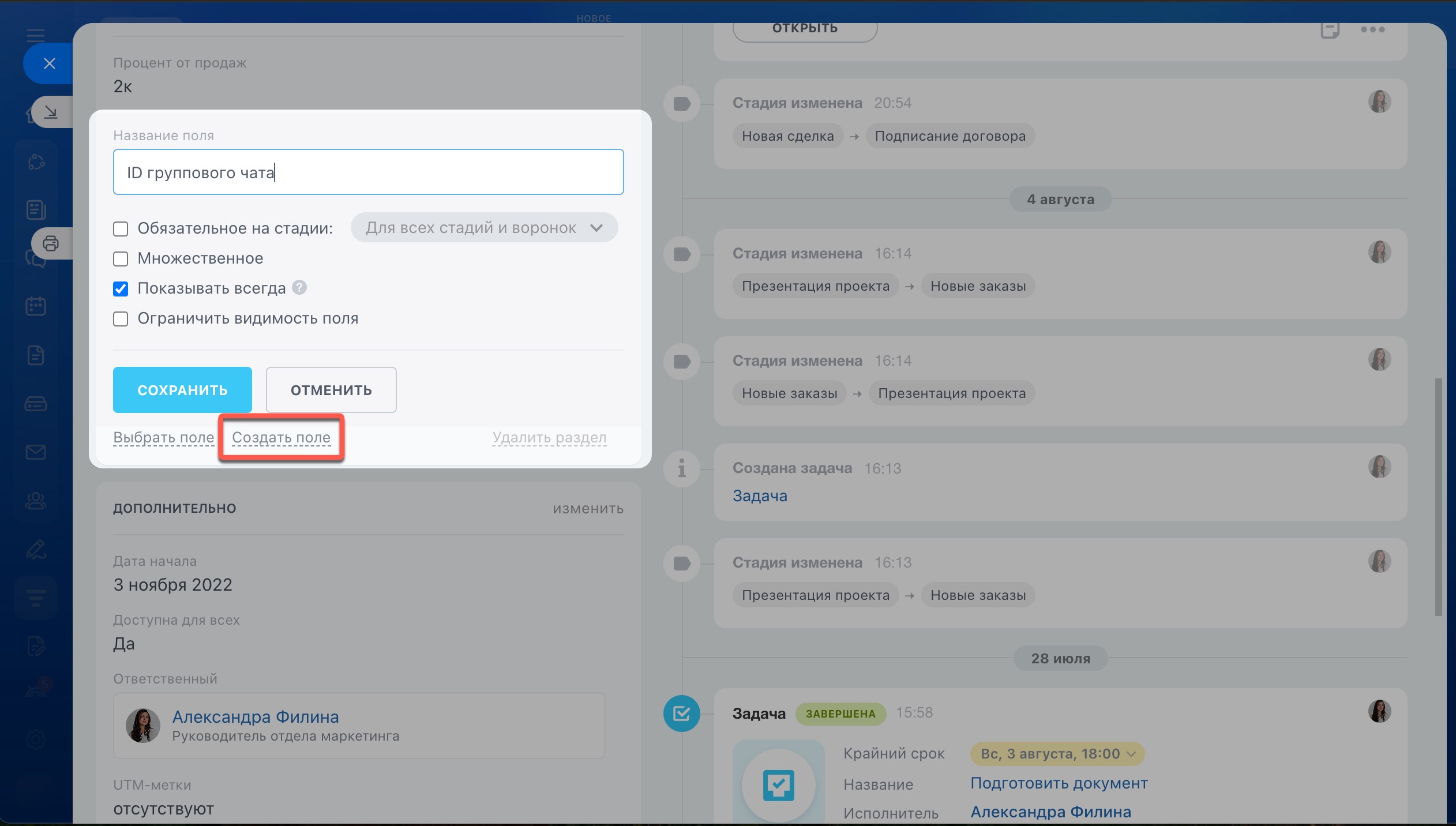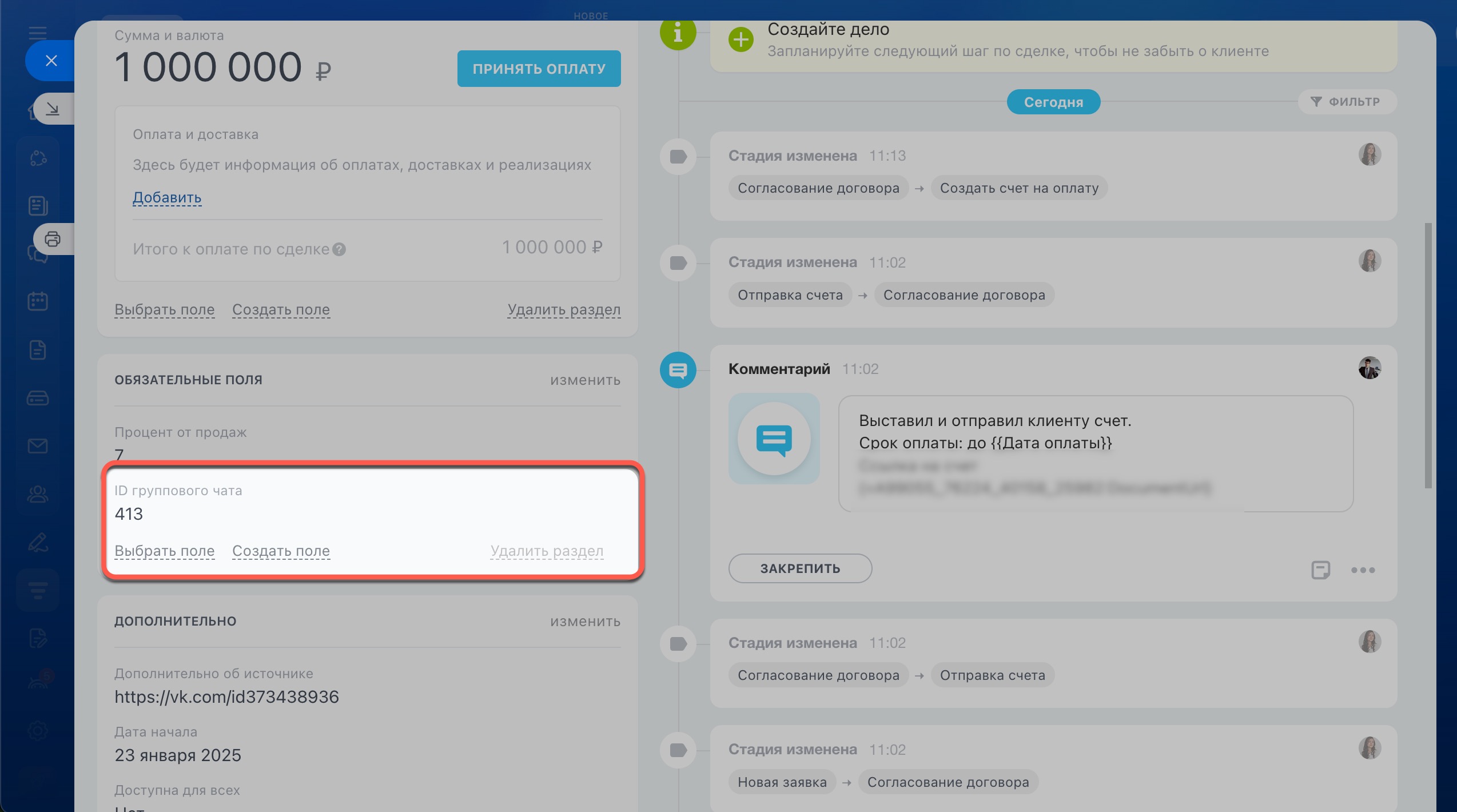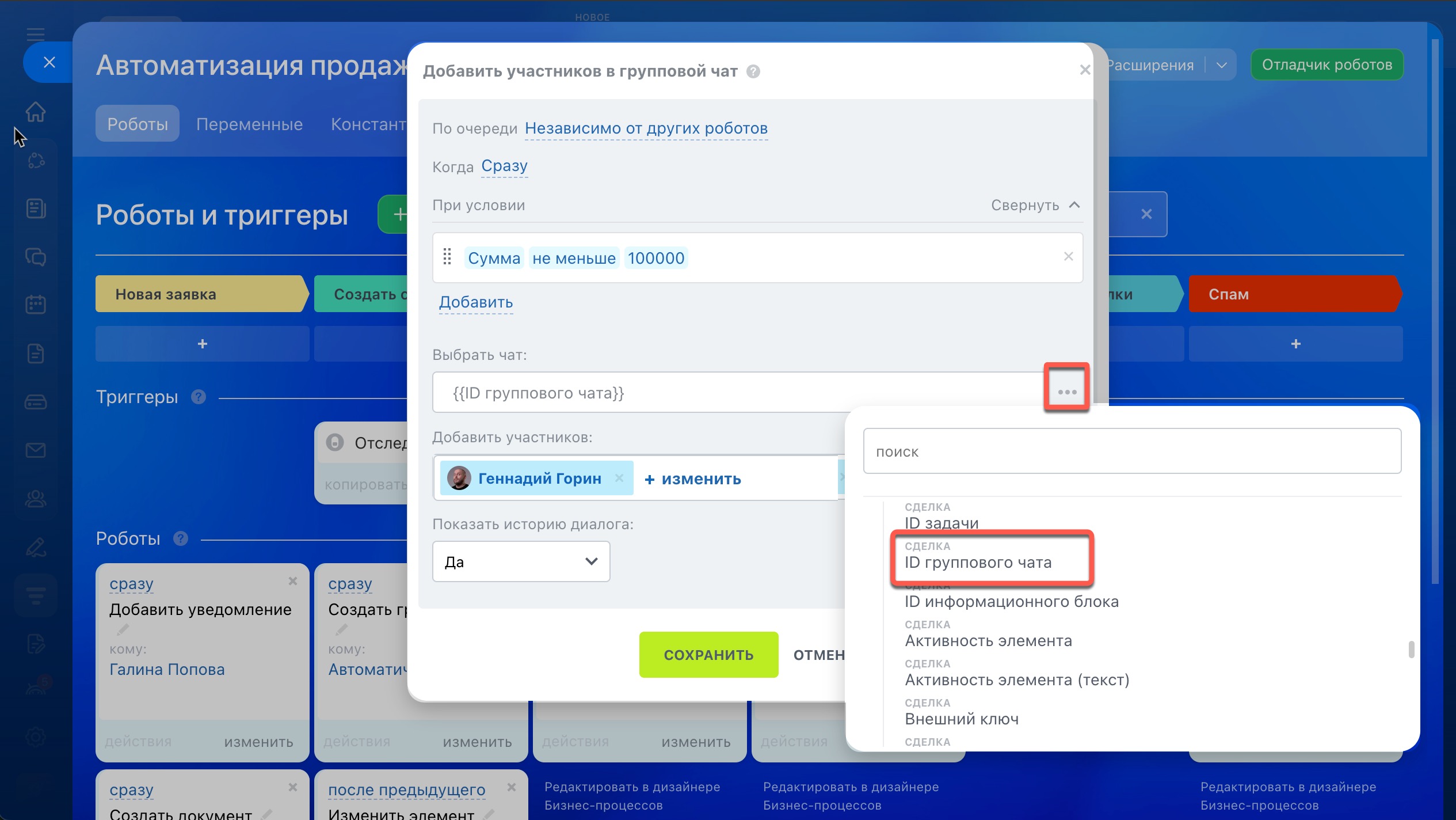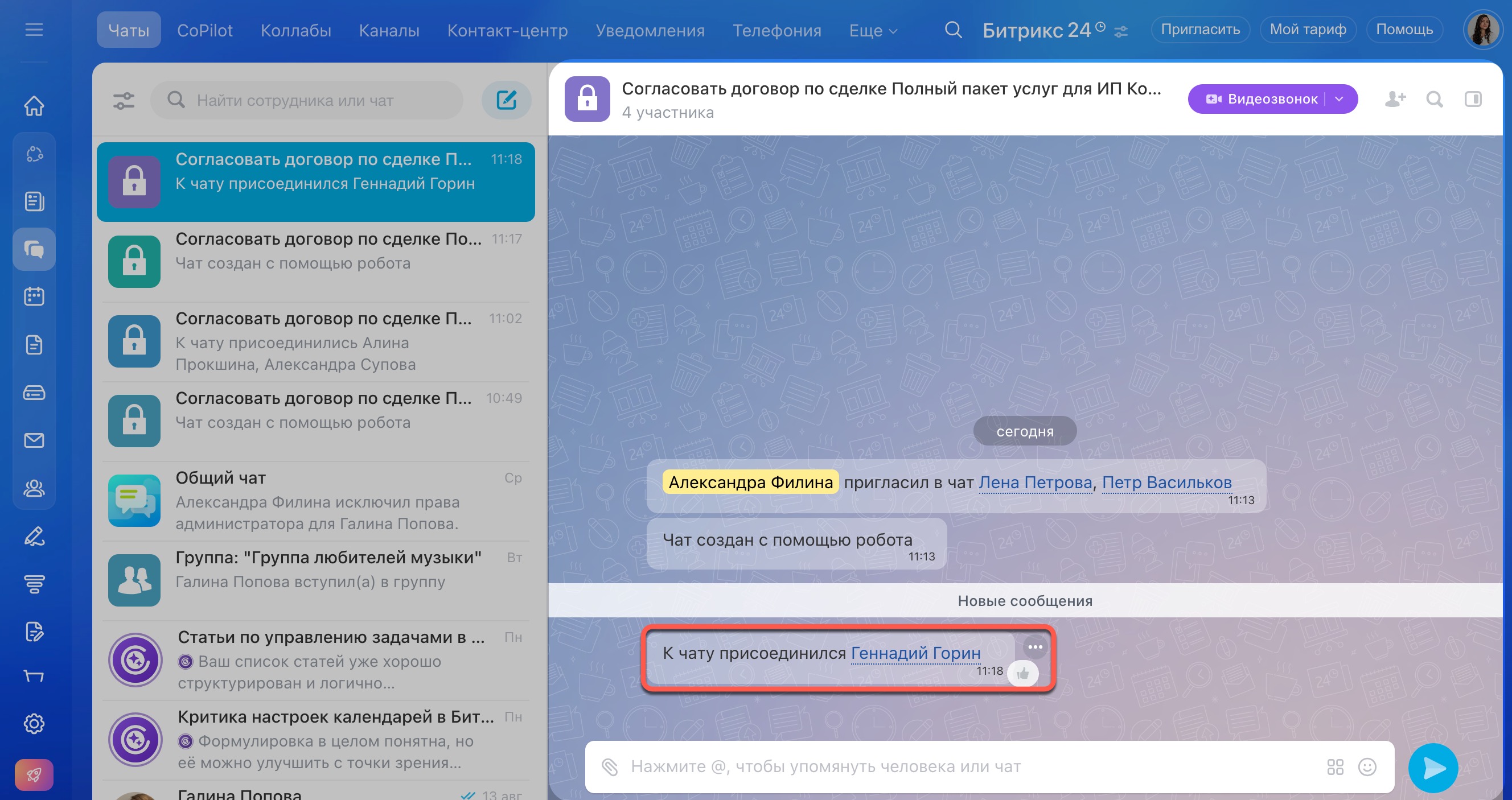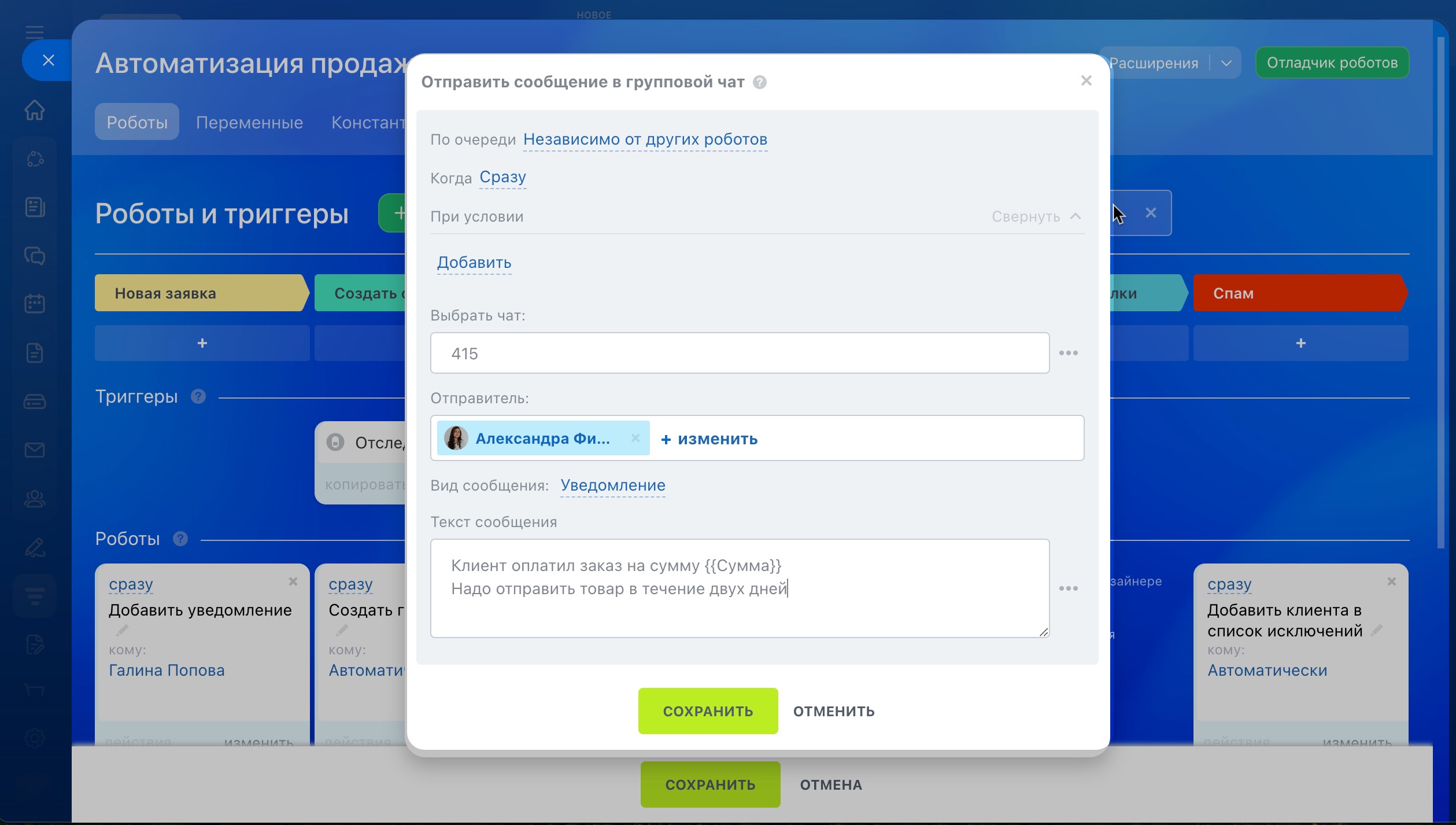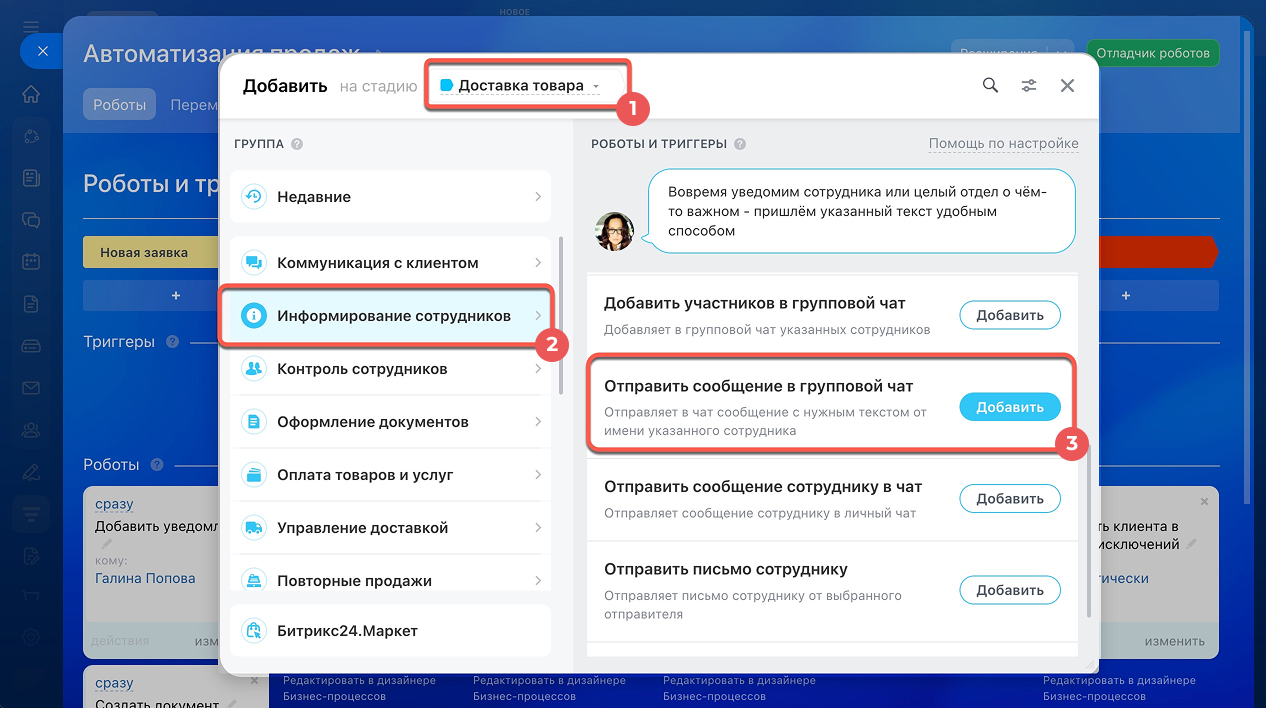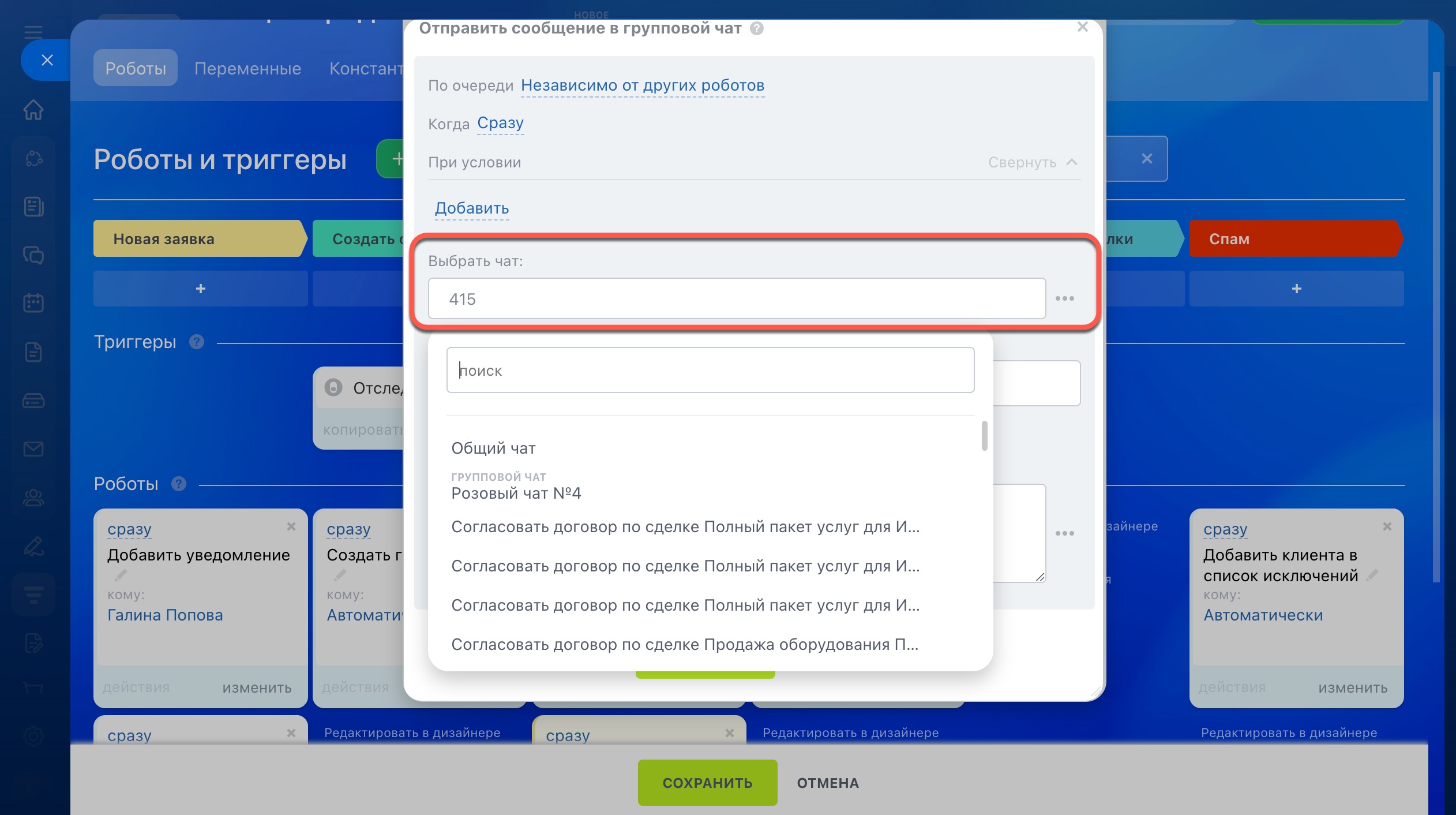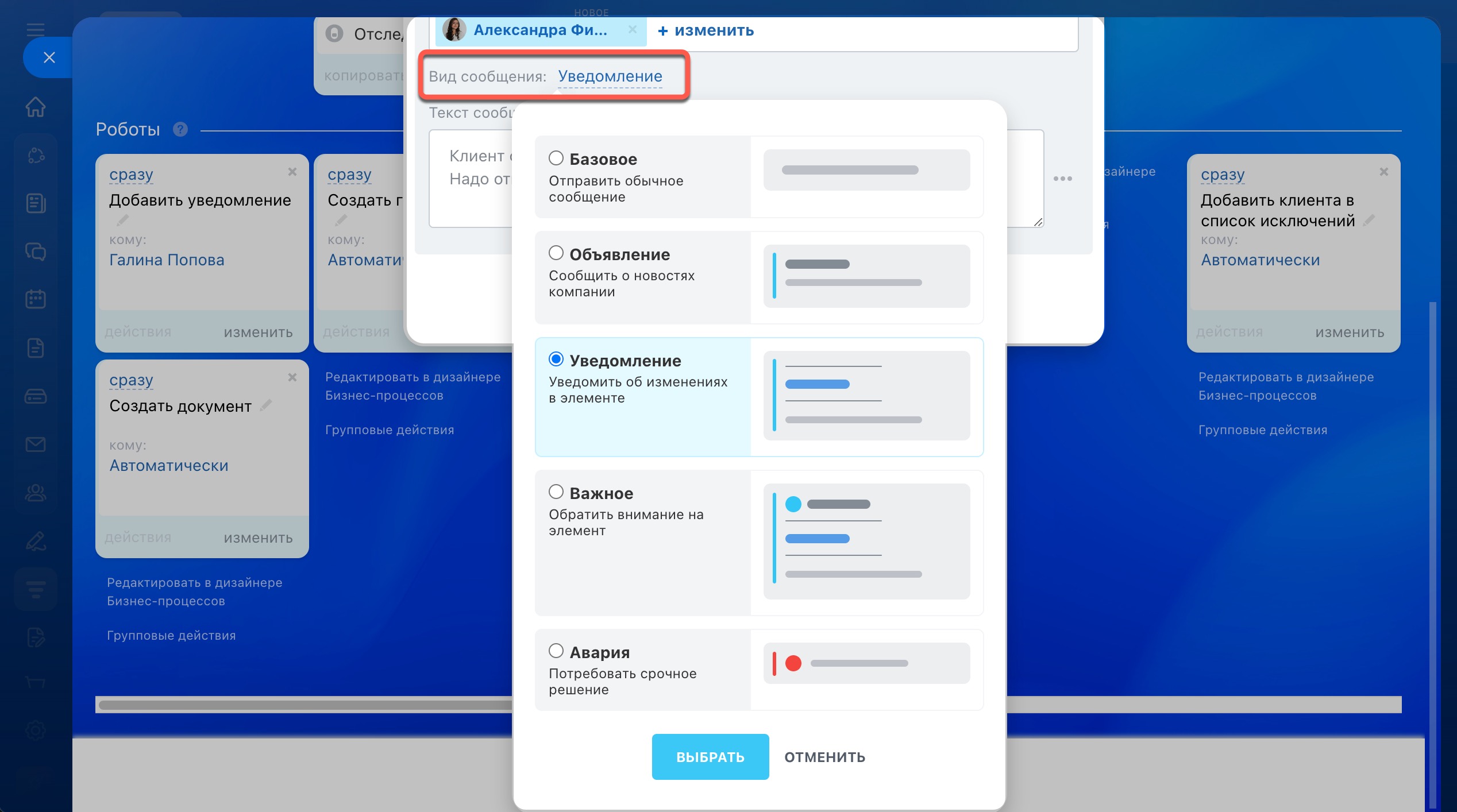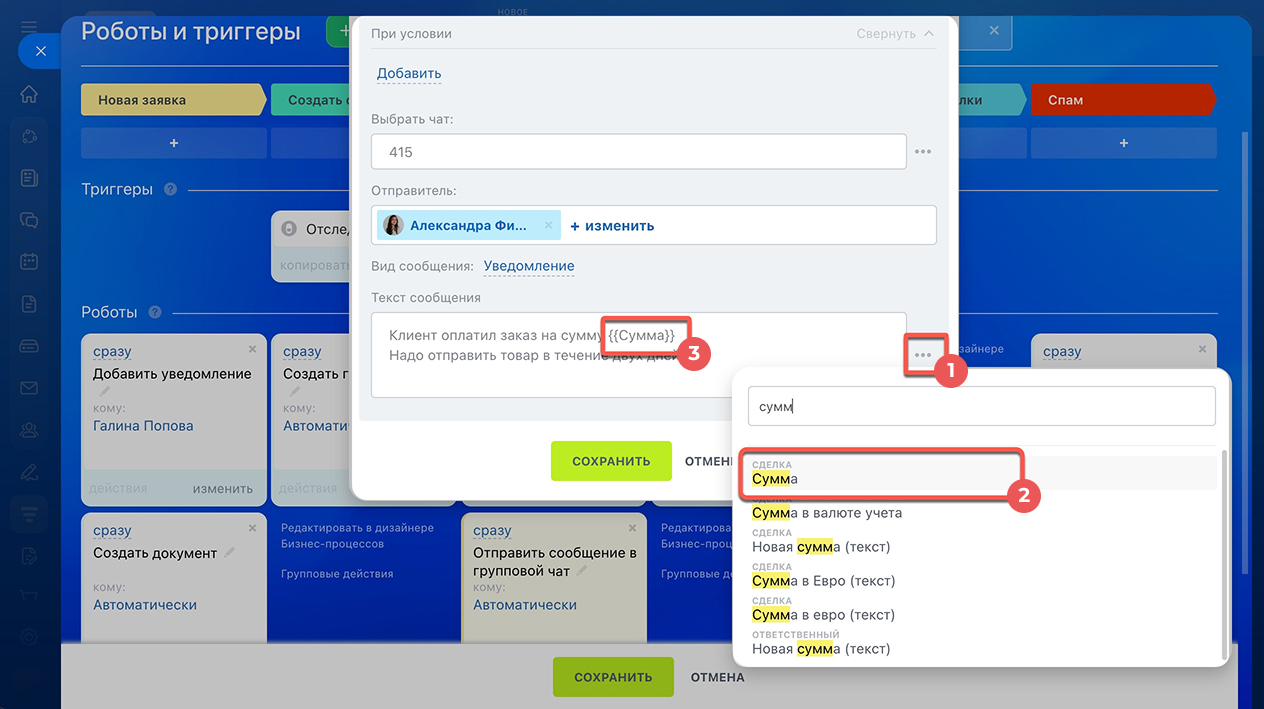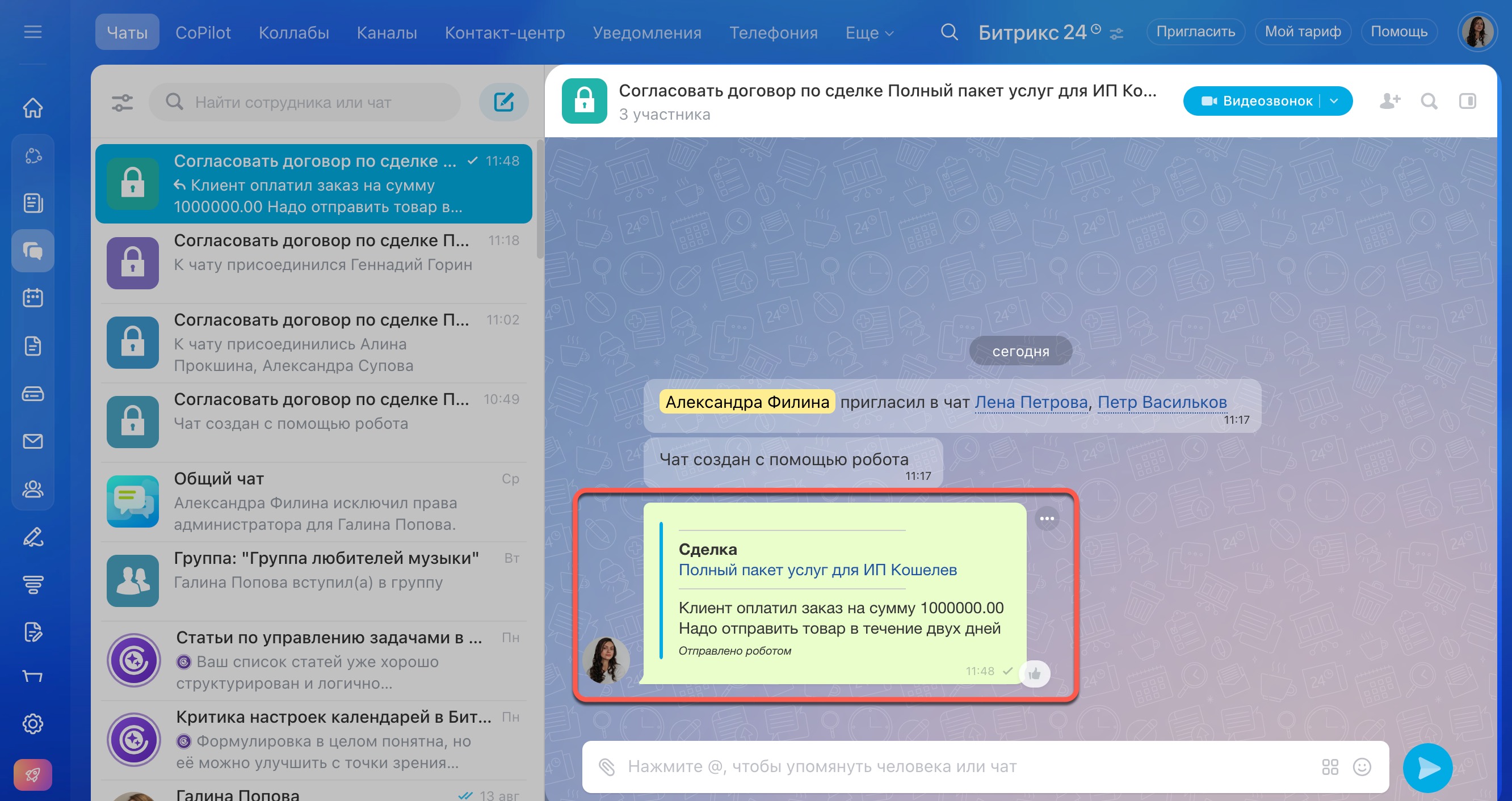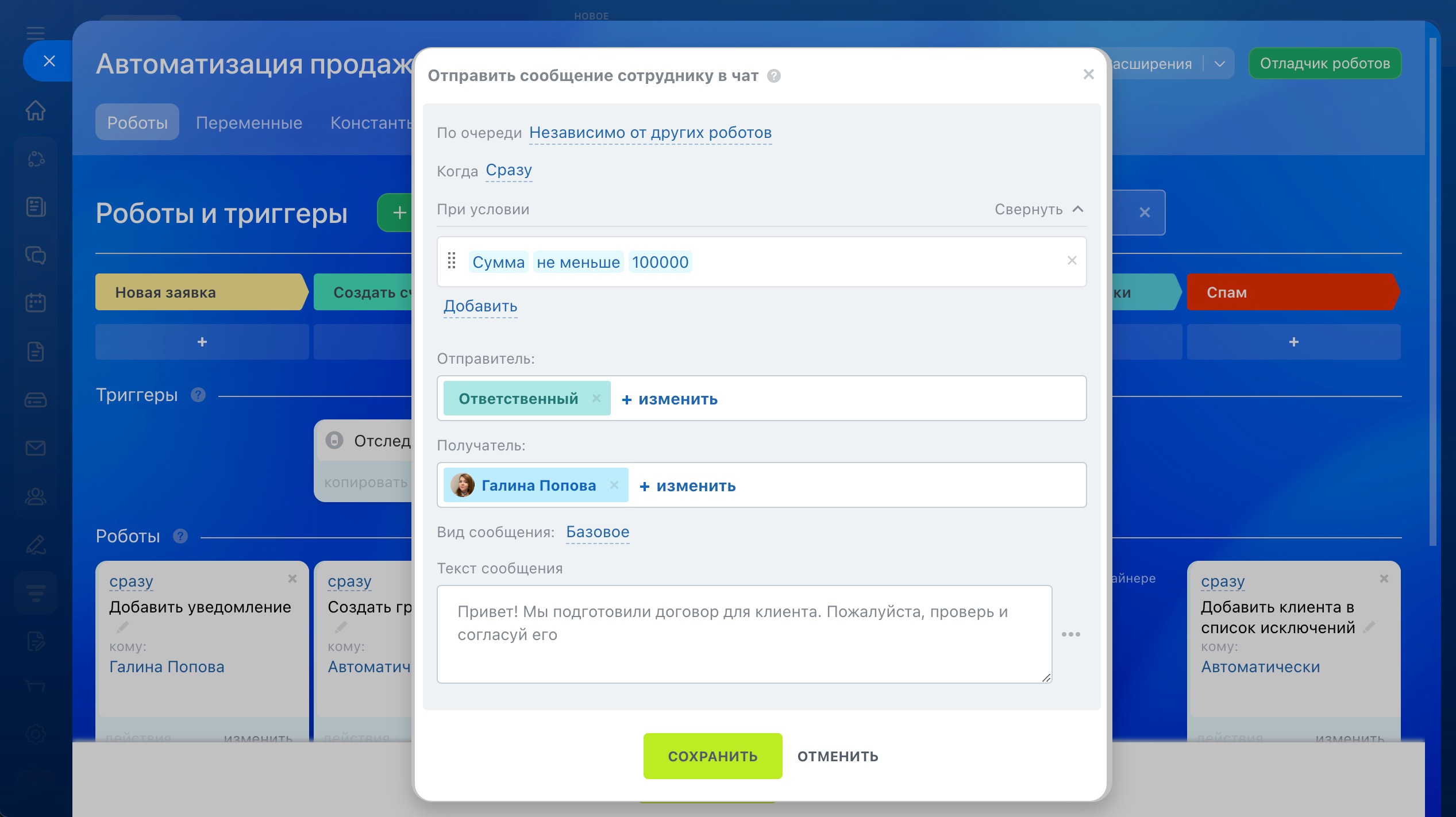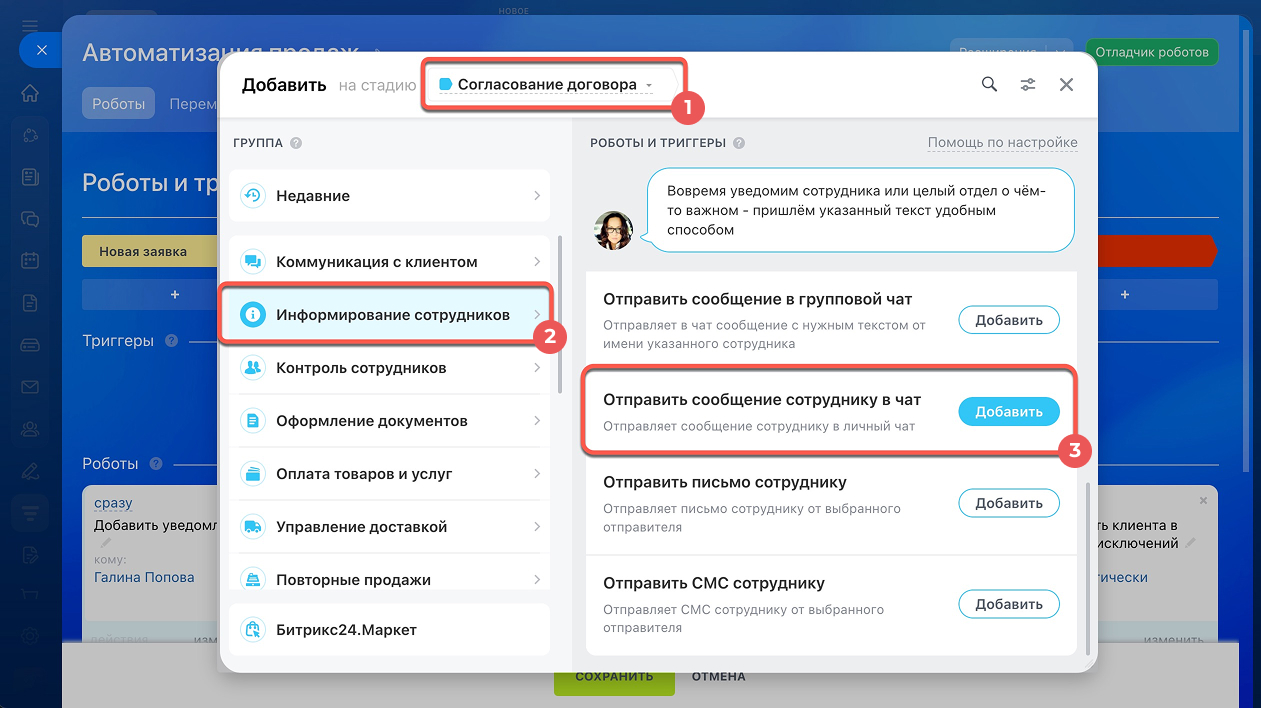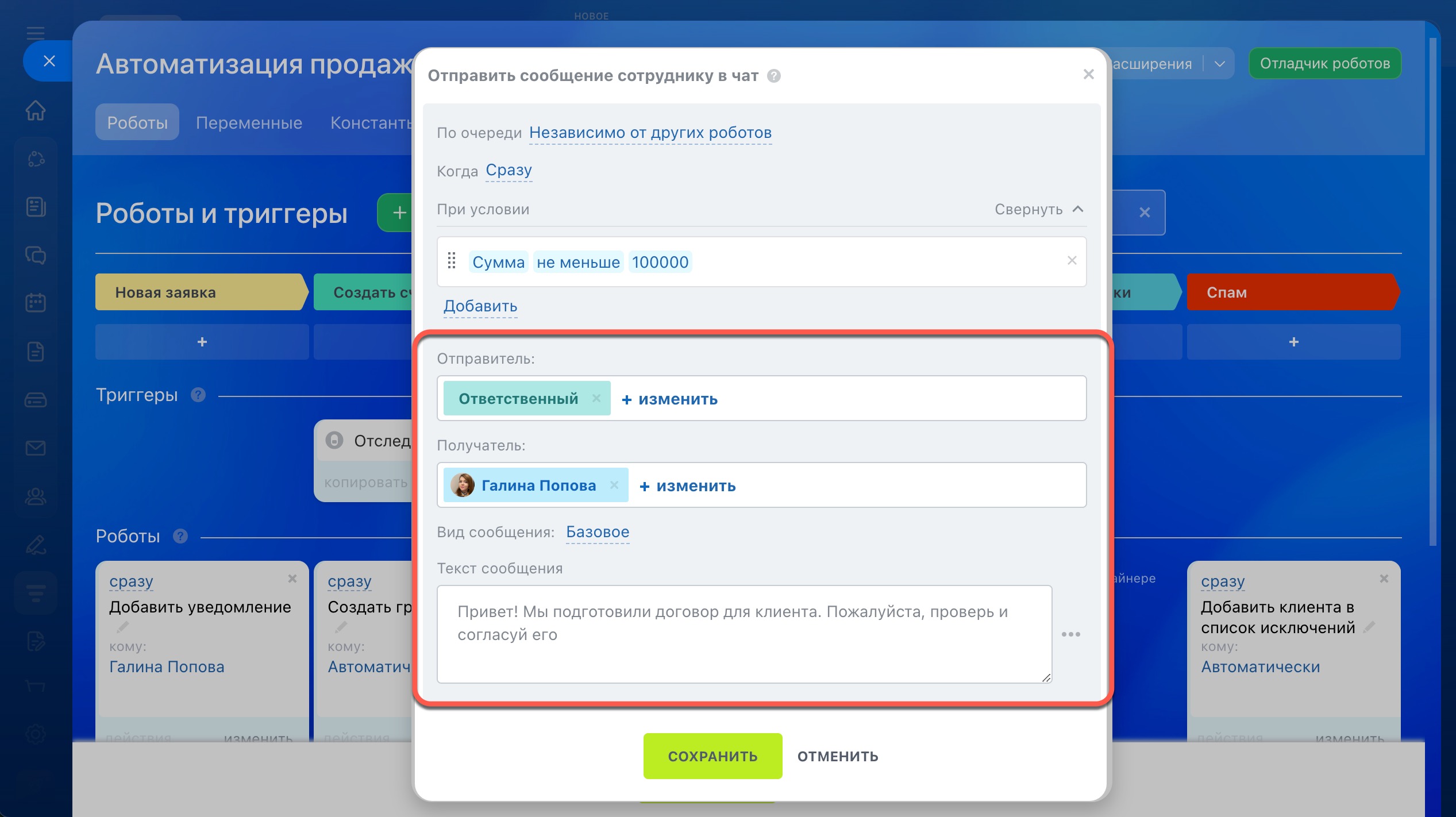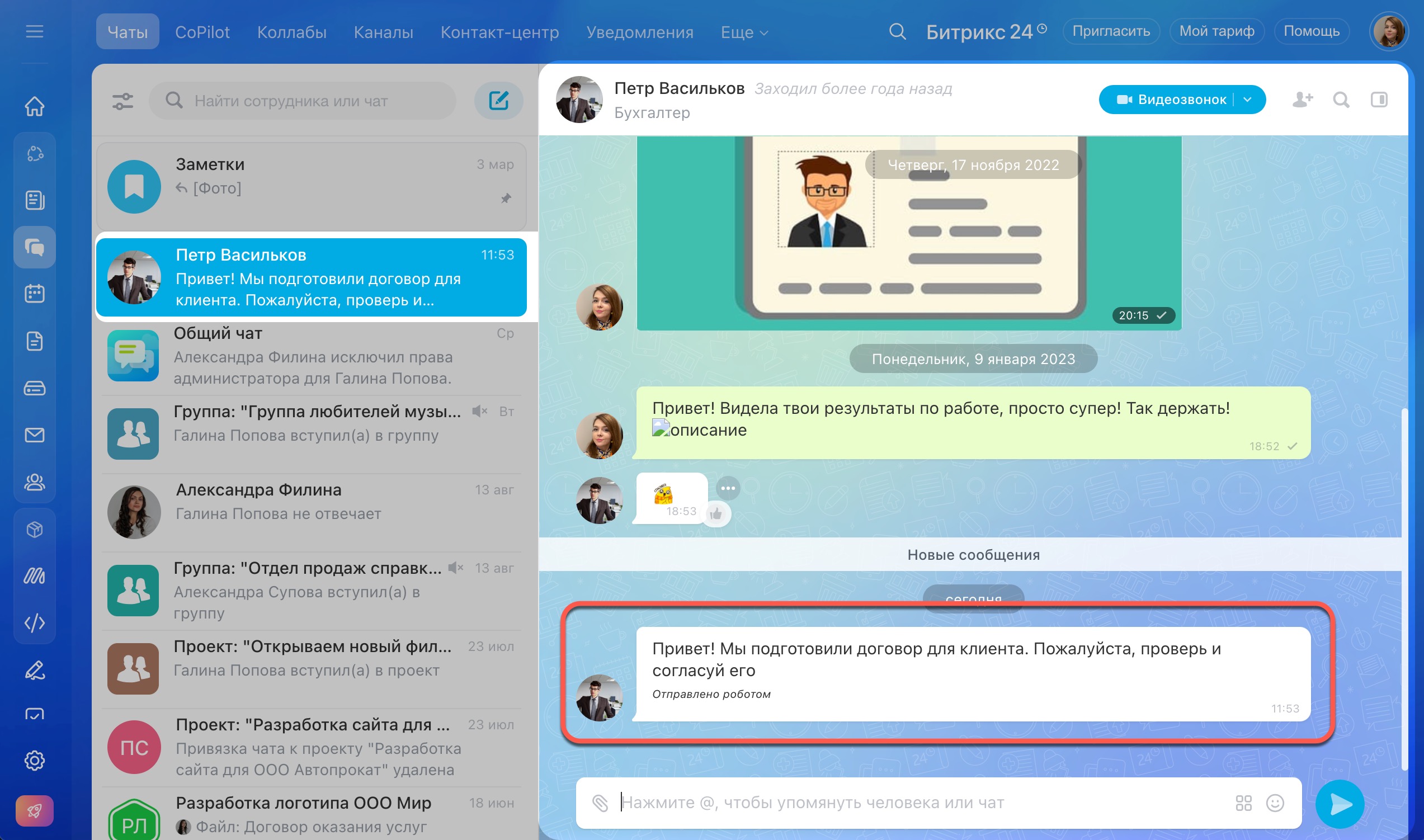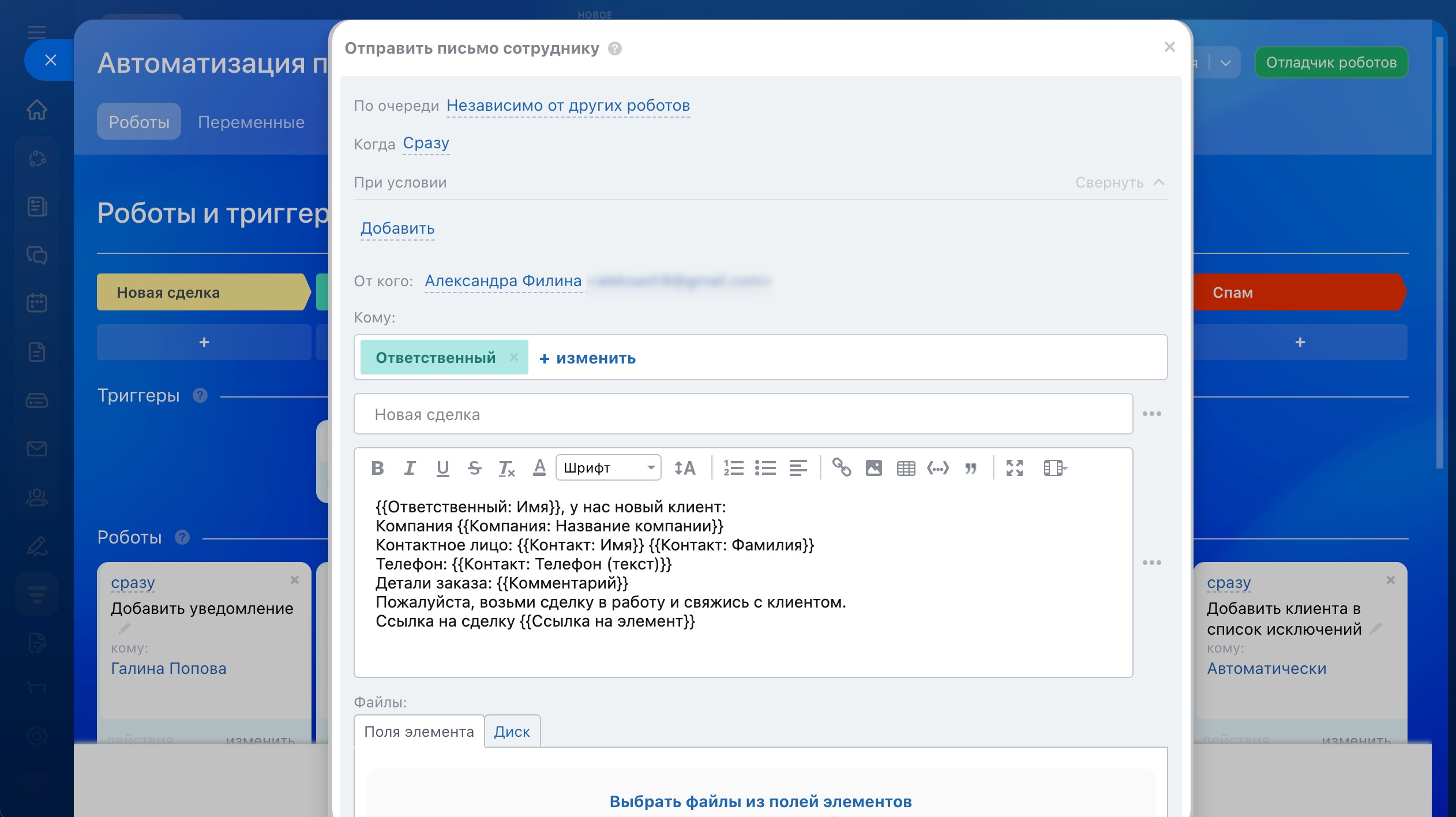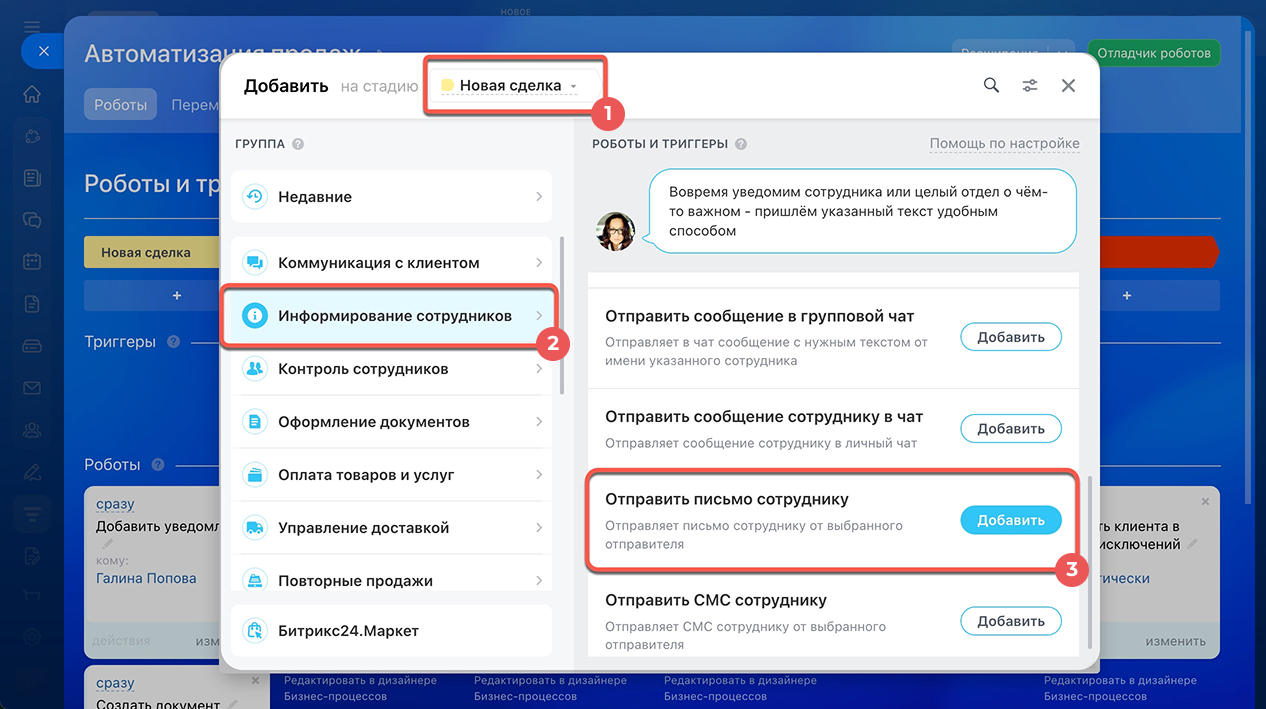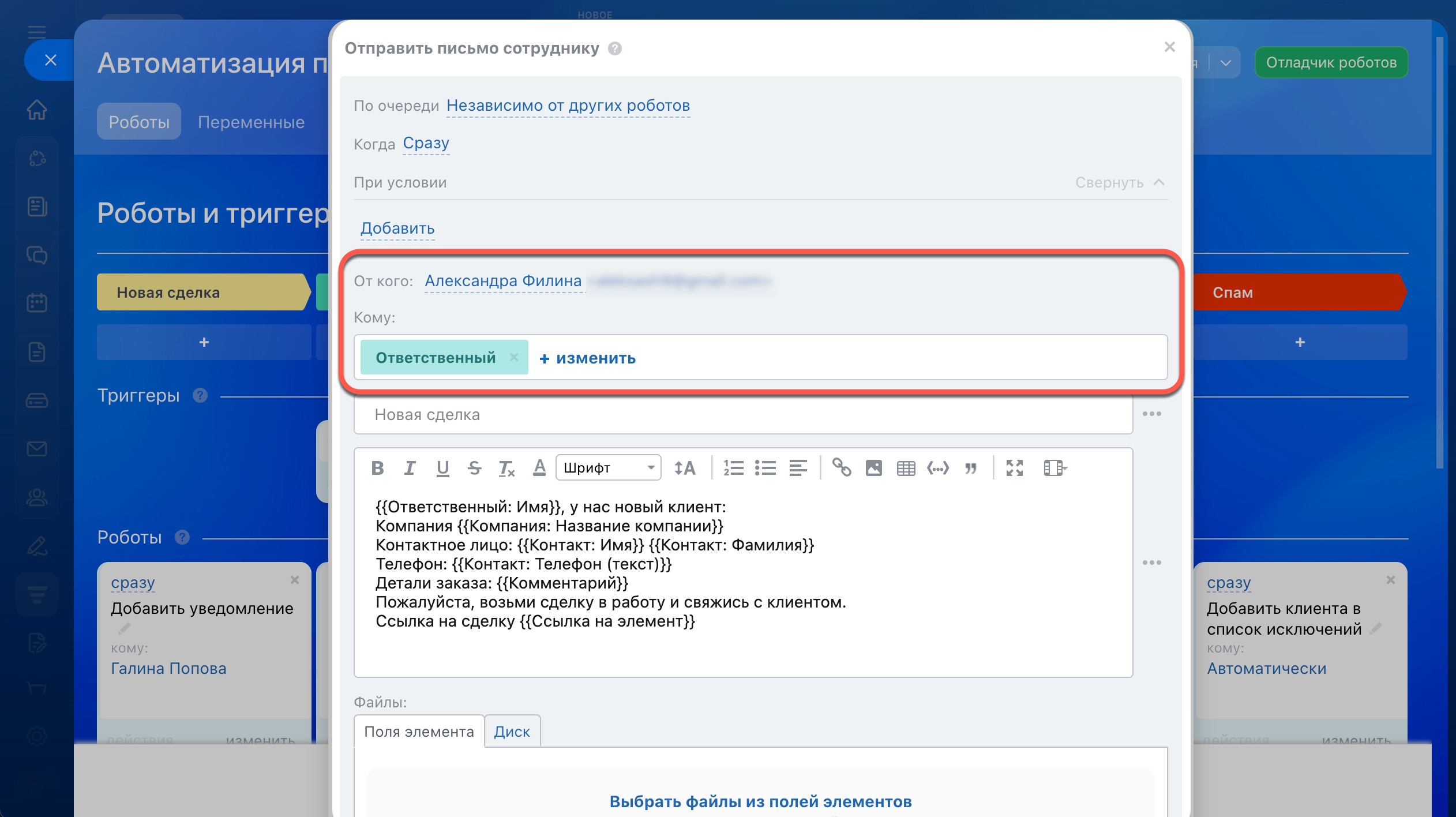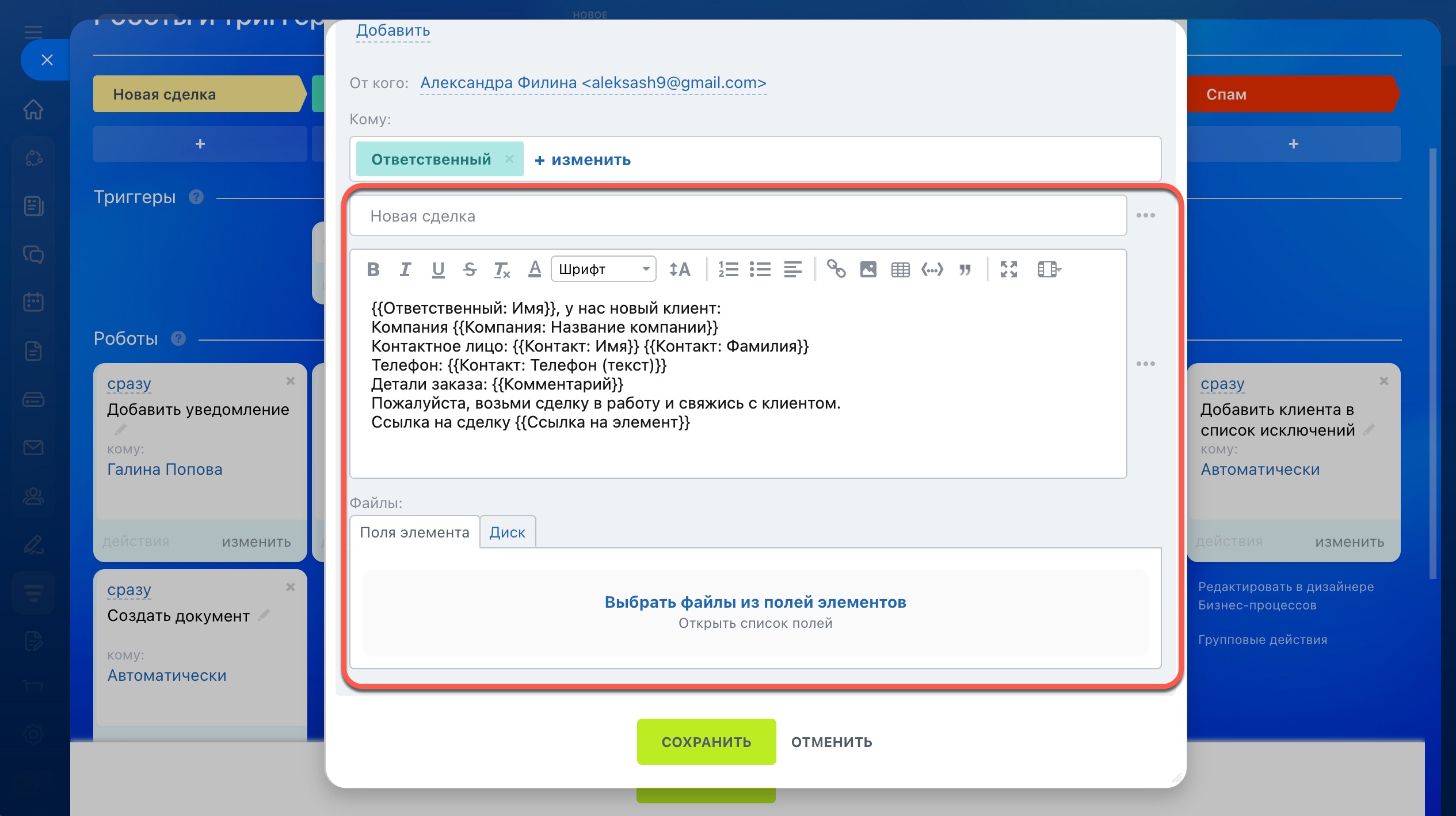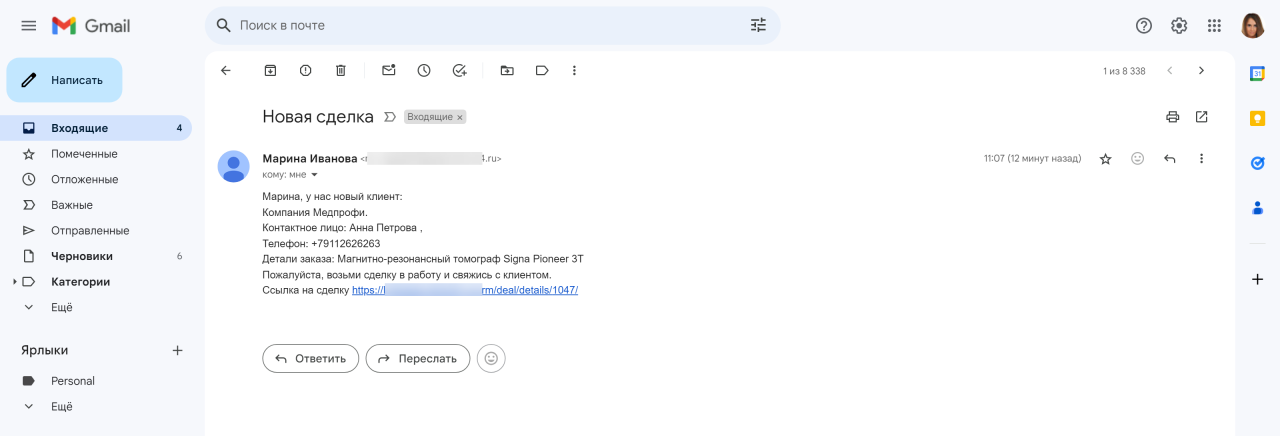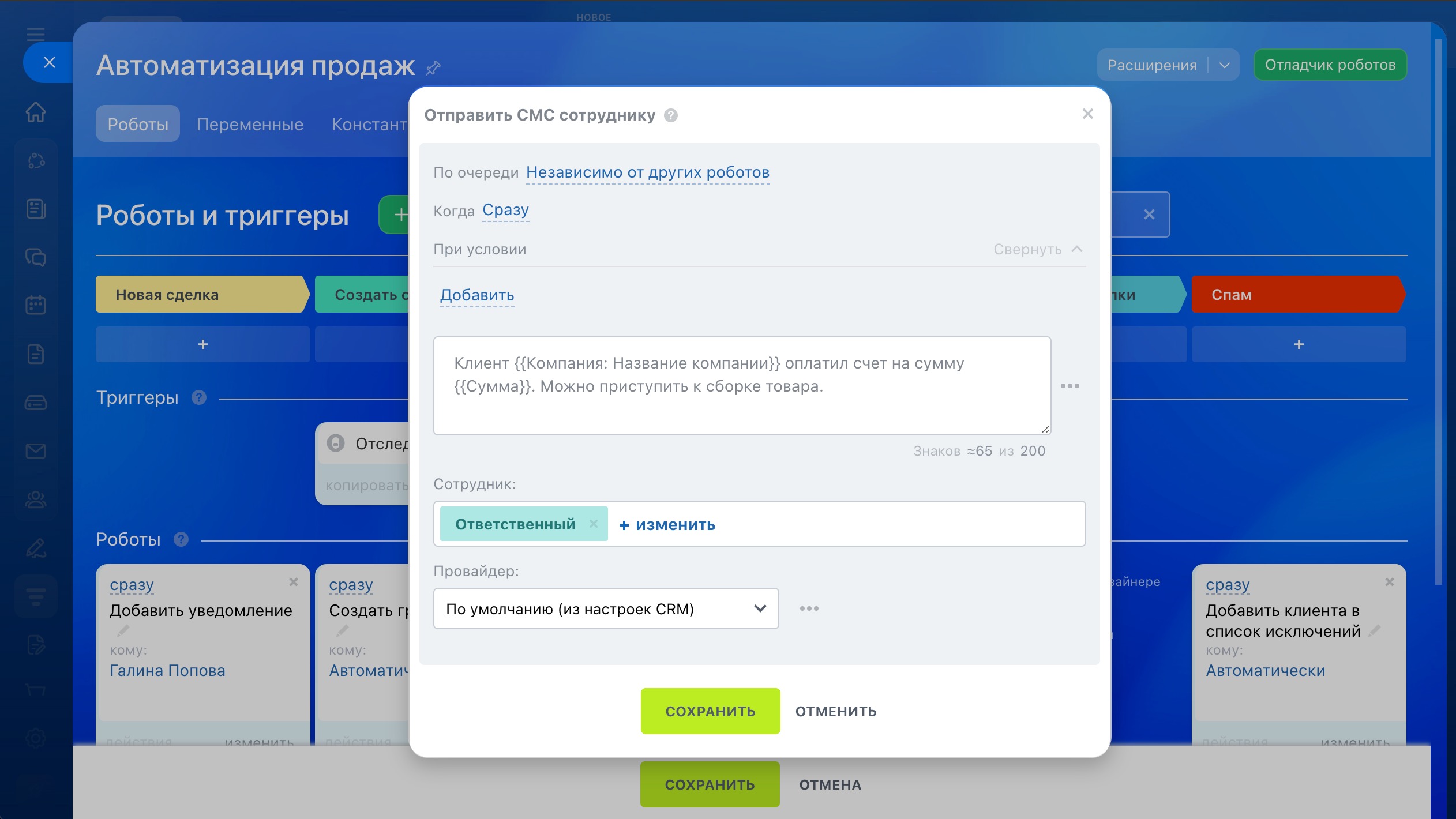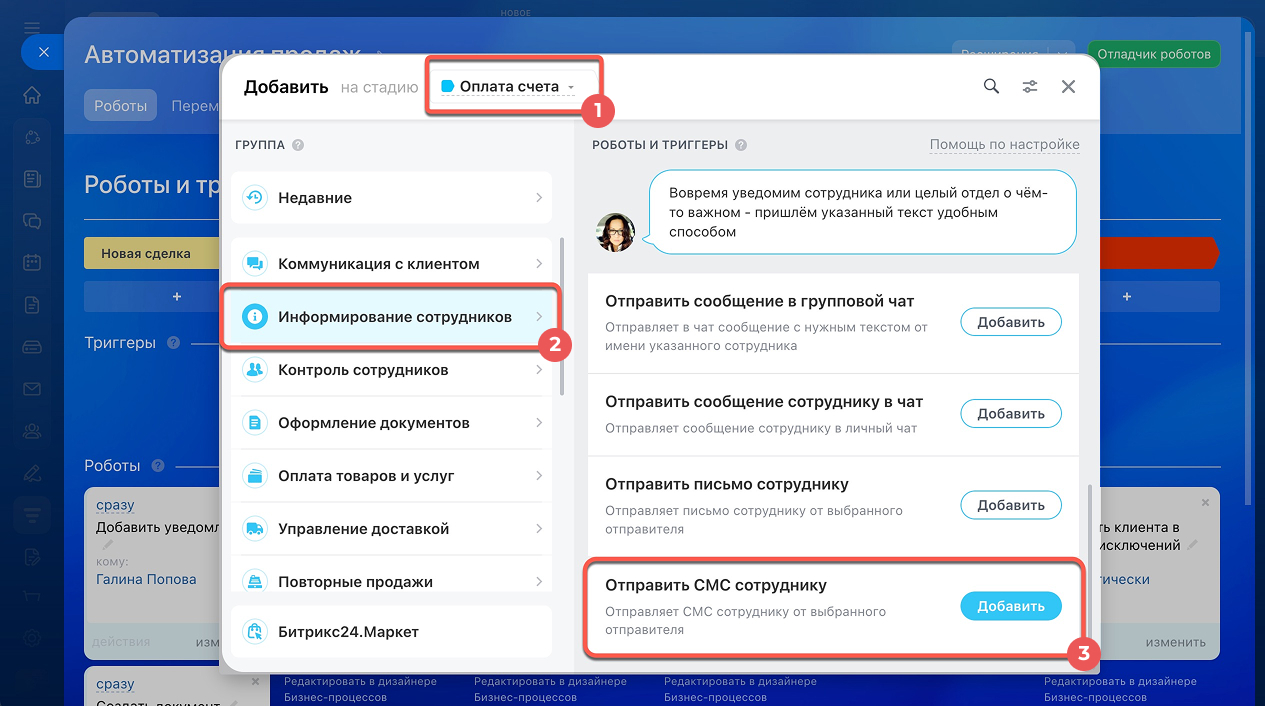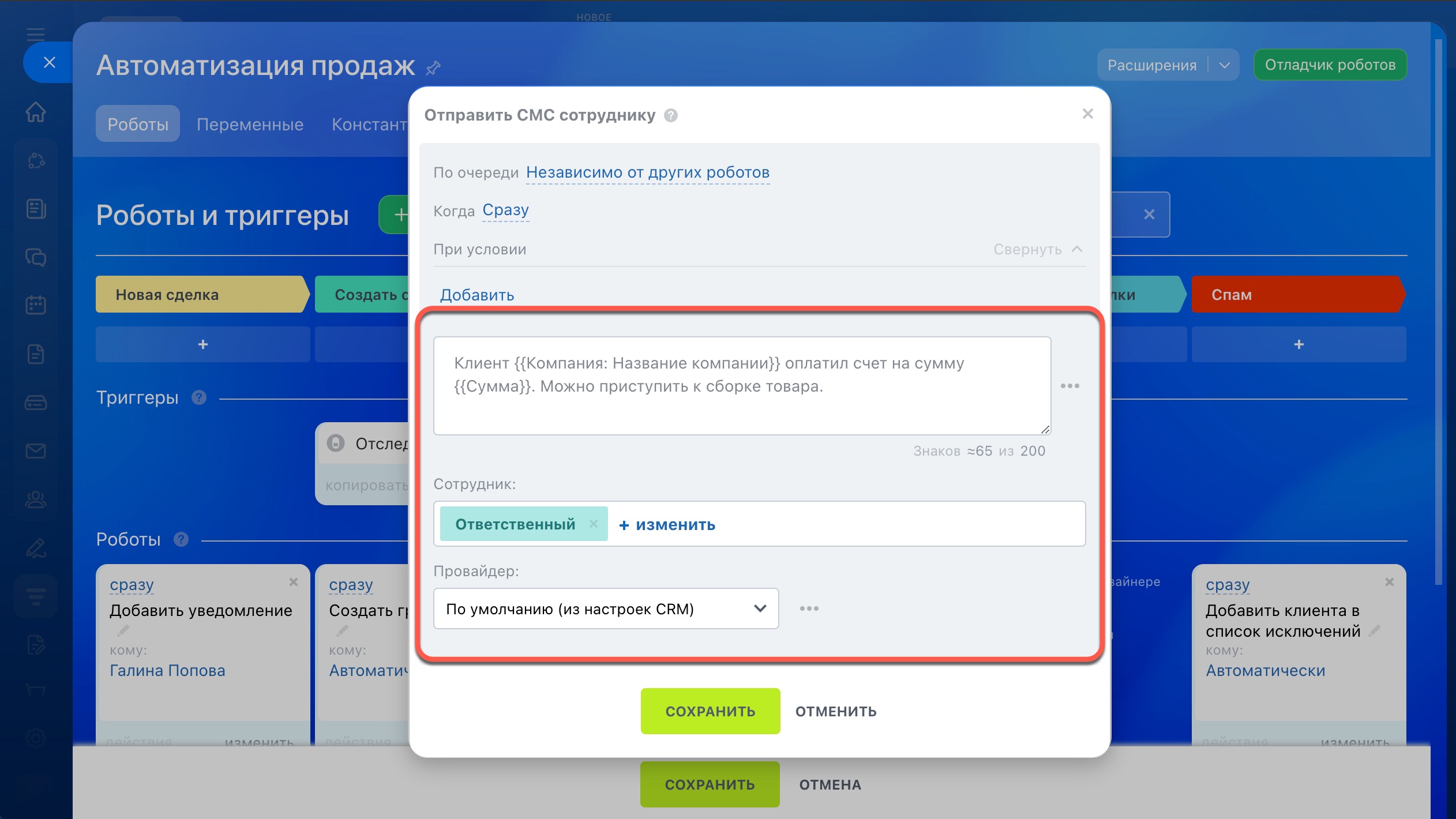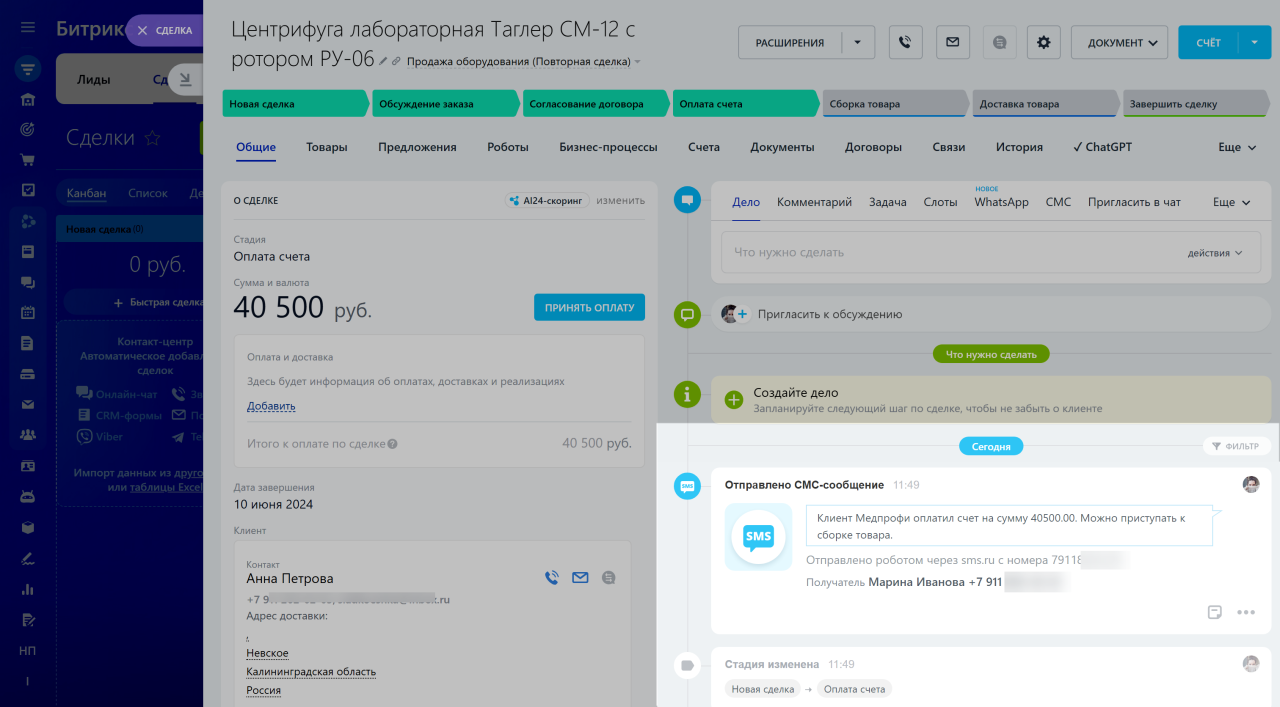С помощью роботов можно автоматизировать разные сценарии работы с клиентами: отправить СМС с подтверждением заказа, письмо с коммерческим предложением, запланировать звонок или встречу с клиентом.
Роботы в CRM
Чтобы настроить роботов, перейдите в раздел CRM, выберите нужный элемент и откройте вкладку Роботы.
Интерфейс добавления роботов и триггеров
Роботы распределены по группам в зависимости от задач, которые они решают. В статье расскажем про группу роботов «Информирование сотрудников»:
- добавить уведомление,
- добавить комментарий в элемент,
- добавить новость,
- создать групповой чат,
- отправить сообщение в групповой чат,
- oтправить сообщение в личный чат,
- отправить письмо сотруднику,
- отправить СМС сотруднику.
Добавить уведомление
Робот отправляет уведомление конкретному сотруднику или всему отделу. Например, сообщает отделу продаж о новой заявке от клиента.
Настройки робота Добавить уведомление
Текст уведомления. Введите текст, который увидит менеджер. Можно вставить значения из полей карточки CRM: название, тип сделки, имя клиента.
Отправитель сообщения. Выберите, от чьего имени робот отправит уведомление.
Получатель сообщения. Это могут быть конкретные сотрудники, роли или отделы.
Так выглядит уведомление у сотрудника.
Уроки, обучение, полезные истории, кейсы и эксклюзивные эфиры — все в Telegram-канале для пользователей «Битрикс24 печатает»
Добавить комментарий в элемент
Когда элемент CRM попадает на определенную стадию, робот добавляет комментарий в таймлайн карточки. В комментарии может быть любой текст: важные заметки для коллег, информация о статусе сделки.
Настройки робота Добавить комментарий в элемент
Текст комментария. В текст можно добавить информацию из полей карточки CRM: имя ответственного, сумму сделки, дату оплаты счета.
Автор. Робот добавит комментарий от имени этого сотрудника. По умолчанию это ответственный за элемент сотрудник, но можно выбрать другого пользователя.
Проверим, как сработал робот. Когда сделка перешла на стадию «Отправка счета», робот добавил комментарий в таймлайн.
Добавить новость
Робот создает пост в ленте: рассказывает об успешной сделке или оплате счета.
Настройки робота Добавить новость
Тема и текст сообщения. Этот текст увидят сотрудники в ленте. Можно добавить значения из полей карточки CRM: имя ответственного, название и сумму сделки.
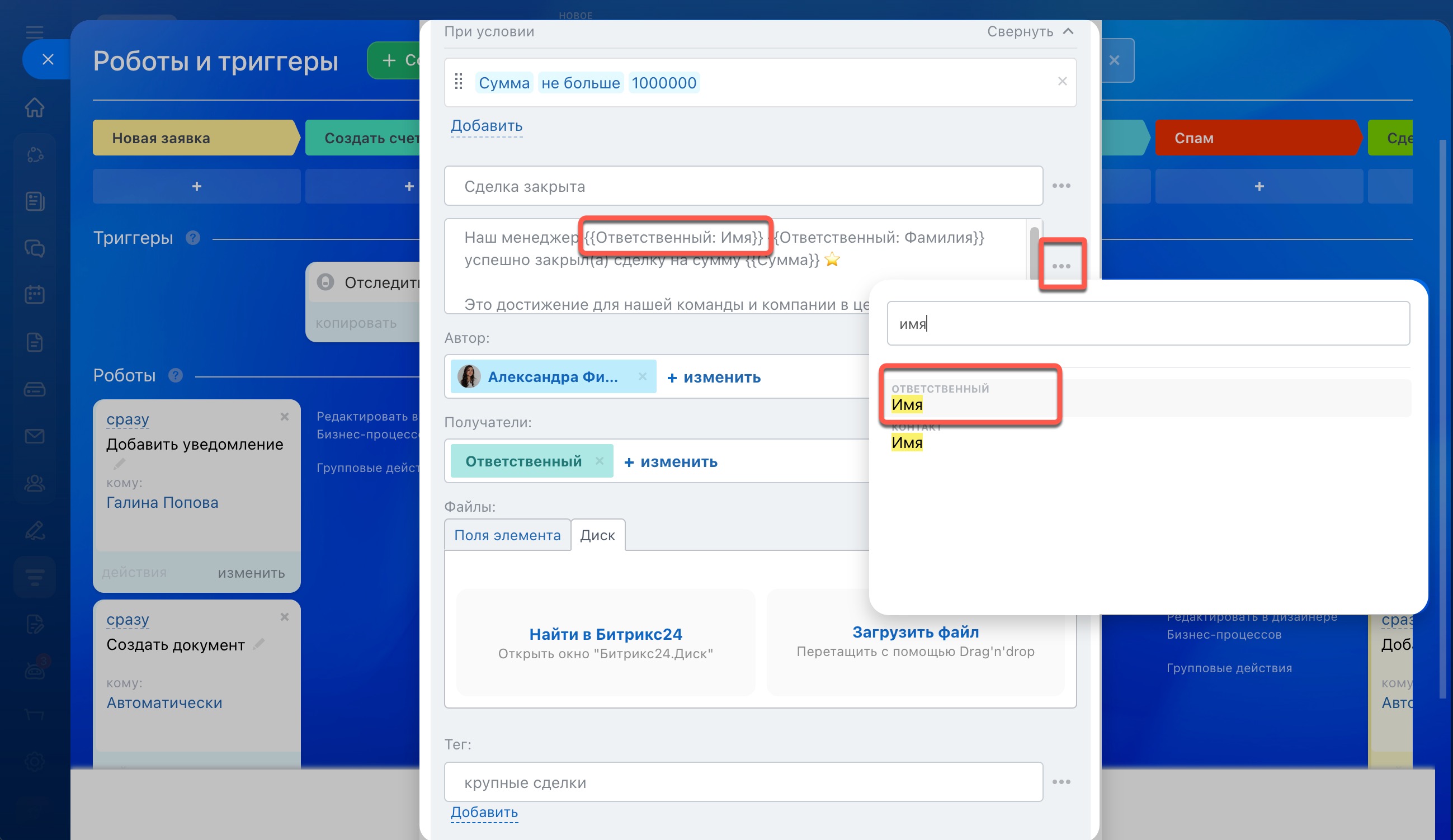 В текст сообщения добавили имя, фамилию менеджера и сумму сделки. Чтобы робот сработал только для сделок с суммой больше миллиона рублей, настроили условие.
В текст сообщения добавили имя, фамилию менеджера и сумму сделки. Чтобы робот сработал только для сделок с суммой больше миллиона рублей, настроили условие.
Автор. Робот напишет пост от имени этого сотрудника.
Получатели. Выберите, кто увидит пост. Можно выбрать конкретных сотрудников, роли или отделы.
Вложения. Прикрепите файлы к посту. Например, отзыв клиента или фото товара
- Файл документа — можно прикрепить файл из пользовательского поля карточки CRM.
- Диск — можно загрузить файл с диска Битрикс24 или локального диска компьютера.
Можно выбрать только один тип вложения: файлы из пользовательского поля или с диска.
Теги. Добавьте тег, чтобы быстро найти нужный пост в ленте.
Проверим, как сработал робот. Когда менеджер успешно закрыл крупную сделку, робот создал пост с поздравлением.
Создать групповой чат
Робот создает групповой чат и добавляет в него участников. Например, на этапе согласования договора создает чат с юристом, менеджером и руководителем для обсуждения условий.
Настройки робота Создать групповой чат
Название чата. Будет отображаться в списке чатов. Можно добавить информацию из карточки CRM, например название сделки.
Участники. Укажите минимум двух сотрудников. Можно добавить конкретных пользователей или весь отдел.
Так выглядит чат, который создал робот.
Добавить участников в групповой чат
Робот добавляет новых участников в групповой чат. Например, когда крупная сделка переходит на стадию согласования договора, робот автоматически добавляет в чат руководителя юридического отдела.
Настройки робота Добавить участников в групповой чат
Выбрать чат. Укажите чат, который ранее создал другой робот на этой же стадии. Для этого нажмите Три точки (...) > Роботы > Создать групповой чат > ID чата.
Если чат создан на другой стадии
Добавить участников. Выберите сотрудников, которых надо добавить в чат.
Показать историю диалога. Укажите, могут ли новые участники просматривать предыдущие сообщения в чате.
Проверим, как сработал робот. Когда сделка перешла на стадию «Согласование договора», робот добавил в чат нового участника.
Если чат создан на другой стадии
На разных этапах работы с клиентом в чат можно добавлять новых участников. Например, на этапе обсуждения заказа робот создает групповой чат, а на этапе сборки товара другой робот добавляет в этот чат ответственных за сборку сотрудников.
В настройках робота Добавить участников в групповой чат надо указать ID чата, созданного другим роботом. Чтобы узнать ID чата, запишите этот ID в пользовательское поле сделки с помощью робота Изменить элемент.
1. Создайте пользовательское поле. Откройте карточку сделки и нажмите Создать поле.
Пользовательские поля в CRM
2. Создайте робота Изменить элемент. Робот запишет в пользовательское поле сделки ID группового чата, который ранее создал другой робот на этой же стадии.
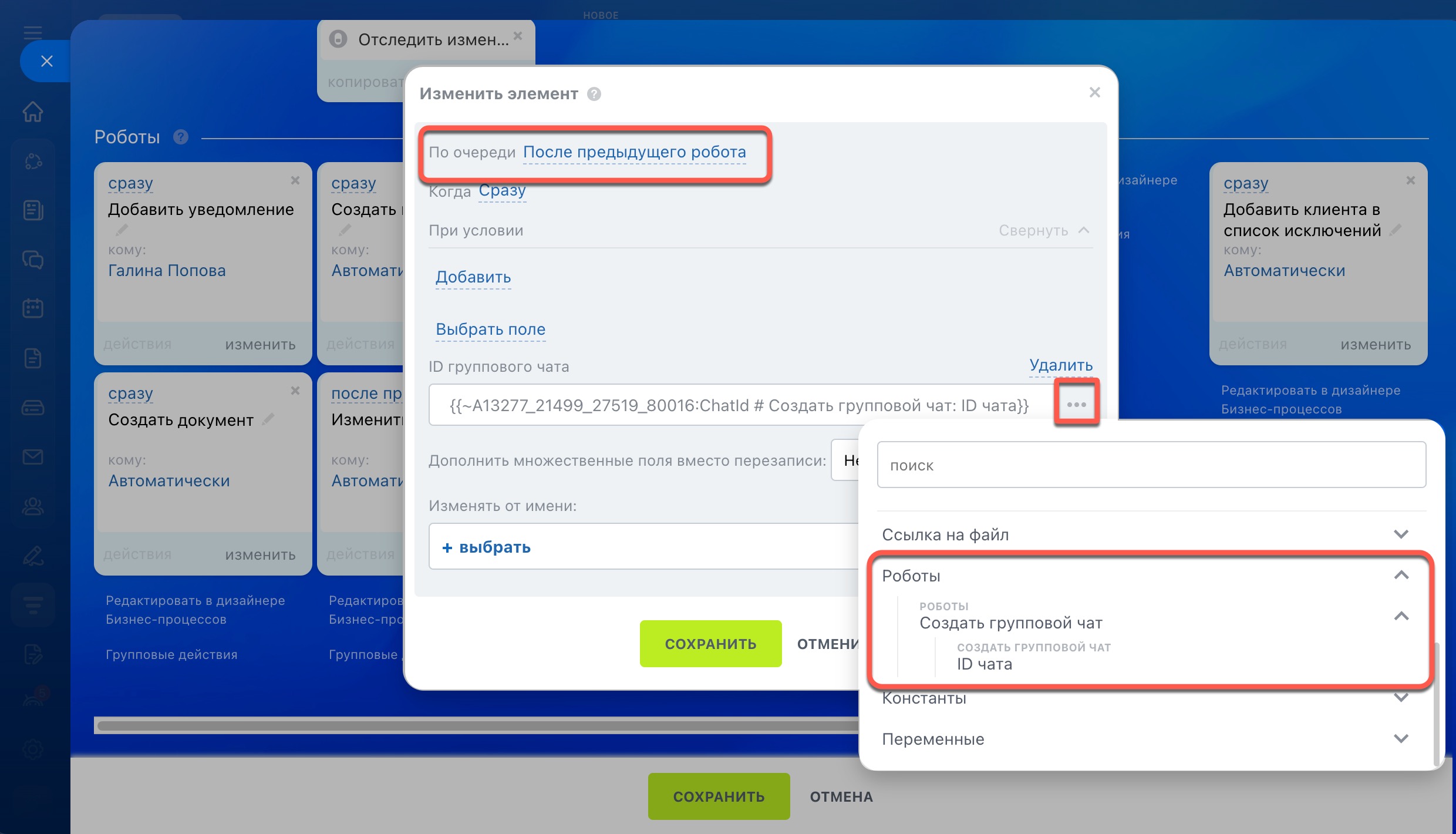 Робот «Изменить элемент» сработает после робота «Создать групповой чат». Робот заполнит пользовательское поле сделки и подставит в него значение «ID чата».
Робот «Изменить элемент» сработает после робота «Создать групповой чат». Робот заполнит пользовательское поле сделки и подставит в него значение «ID чата».
Теперь значение этого поля можно использовать в других роботах.
3. Настройте робота Добавить участников в групповой чат. В поле Выберите чат добавьте значение пользовательского поля ID группового чата.
Когда сделка перешла на стадию «Сборка товара», робот добавил в чат нового участника.
Отправить сообщение в групповой чат
Робот отправляет сообщение в групповой чат от имени выбранного сотрудника. Например, сообщает о подписании договора или оплате счета.
Настройки робота Отправить сообщение в групповой чат
Выбрать чат. Укажите, в какой чат робот отправит сообщение. Это может быть чат, созданный роботом, или другой закрытый групповой чат.
Отправитель. Робот отправит сообщение от имени этого сотрудника.
Вид сообщения. Выберите, какое сообщение надо отправить в чат: объявление, уведомление, обычное сообщение.
Текст сообщения. Можно добавить информацию из полей карточки CRM: сумму сделки, дату доставки.
Проверим, как сработал робот. Когда сделка перешла на стадию «Доставка товара», робот отправил сообщение в чат. Из чата можно открыть карточку сделки.
Отправить сообщение в личный чат
Робот отправляет сообщение в личный чат c сотрудником: напоминает о важных делах или событиях.
Настройки робота Отправить сообщение в личный чат
Отправитель. Робот отправит сообщение от имени этого сотрудника.
Получатель. Робот отправит сообщение в личный чат с этим сотрудником.
Вид сообщения. Выберите, какое сообщение надо отправить в чат: объявление, уведомление, обычное сообщение.
Текст сообщения. Можно добавить информацию из полей карточки CRM: сумму сделки, номер счета, дату доставки товара.
Проверим, как сработал робот. Когда сделка перешла на стадию «Согласование договора», робот отправил сообщение в чат.
Отправить письмо сотруднику
Робот отправляет письмо на e-mail сотрудника: уведомляет о новом клиенте или напоминает о событии.
Настройки робота Отправить письмо сотруднику
От кого. Укажите, с какого адреса робот отправит письмо.
Кому. Выберите, какому сотруднику робот отправит сообщение. По умолчанию это ответственный за элемент сотрудник, но можно выбрать другого пользователя.
Тема и текст письма. Можно вставить значения из полей карточки CRM: имя и контакты клиента, сумму сделки.
Вложения. Прикрепите файлы к письму.
- Файл документа — можно прикрепить файл из пользовательского поля карточки CRM.
- Диск — можно загрузить файл с диска Битрикс24 или локального диска компьютера.
Можно выбрать только один тип вложения: файлы из пользовательского поля или с диска.
Проверим, как сработал робот. Когда в CRM появилась новая сделка, робот отправил письмо ответственному менеджеру.
Письмо, которое робот отправляет сотруднику, не отображается в таймлайне карточки CRM.
Отправить СМС сотруднику
Робот отправляет СМС сотруднику: уведомляет об оплате счета или напоминает о встрече с клиентом.
Настройки робота Отправить СМС сотруднику
Текст сообщения. Можно добавить значения полей из карточки CRM: имя клиента, сумму сделки.
Сотрудник. Выберите пользователя, которому робот отправит СМС.
Провайдер. Выберите провайдера для отправки СМС. Если у вас еще не подключен СМС-провайдер, то сначала настройте его, а потом выберите в роботе.
Как отправить СМС из Битрикс24
Проверим, как сработал робот. Когда сделка перешла на стадию «Оплата счета», робот отправил СМС сотруднику.
Рекомендуем прочитать: