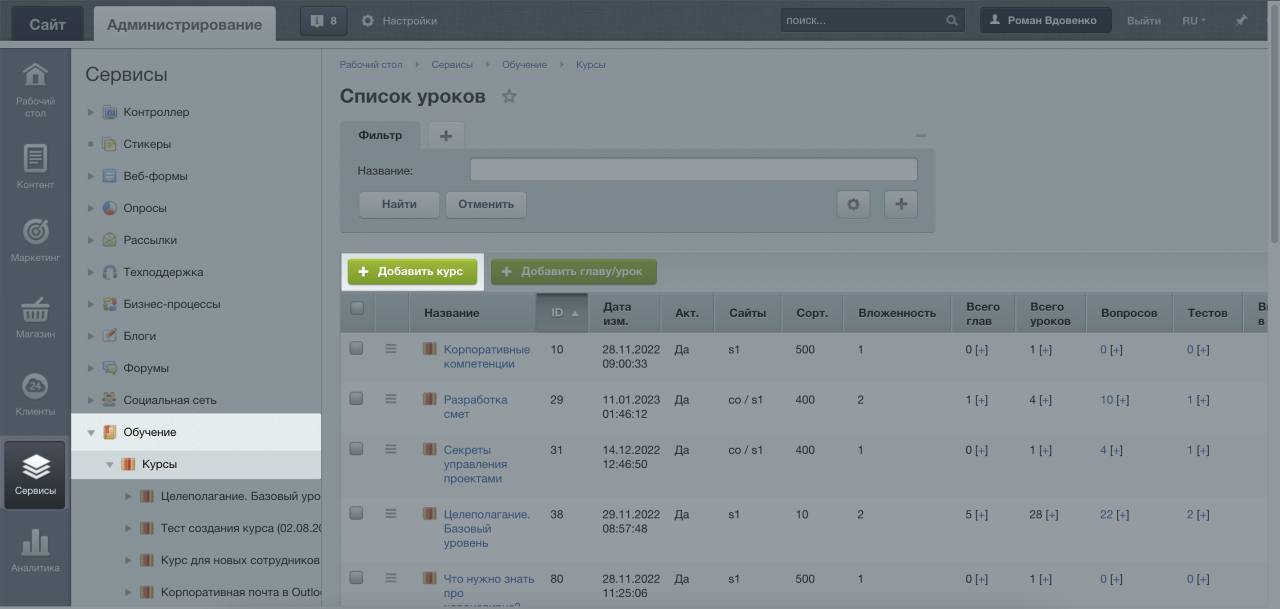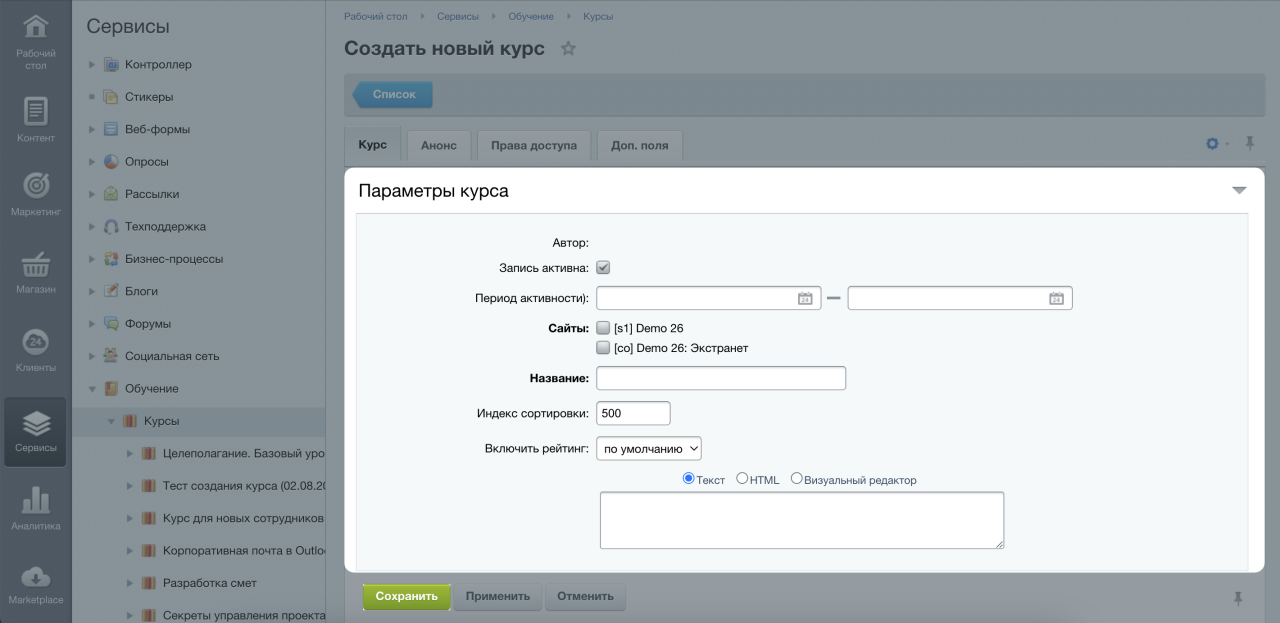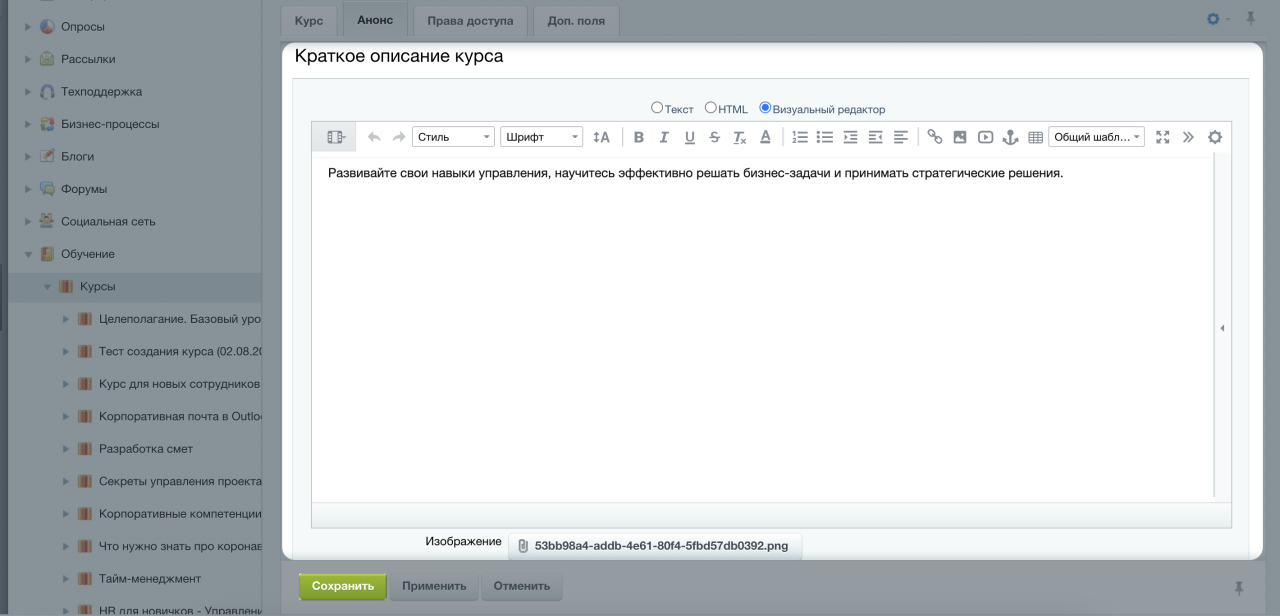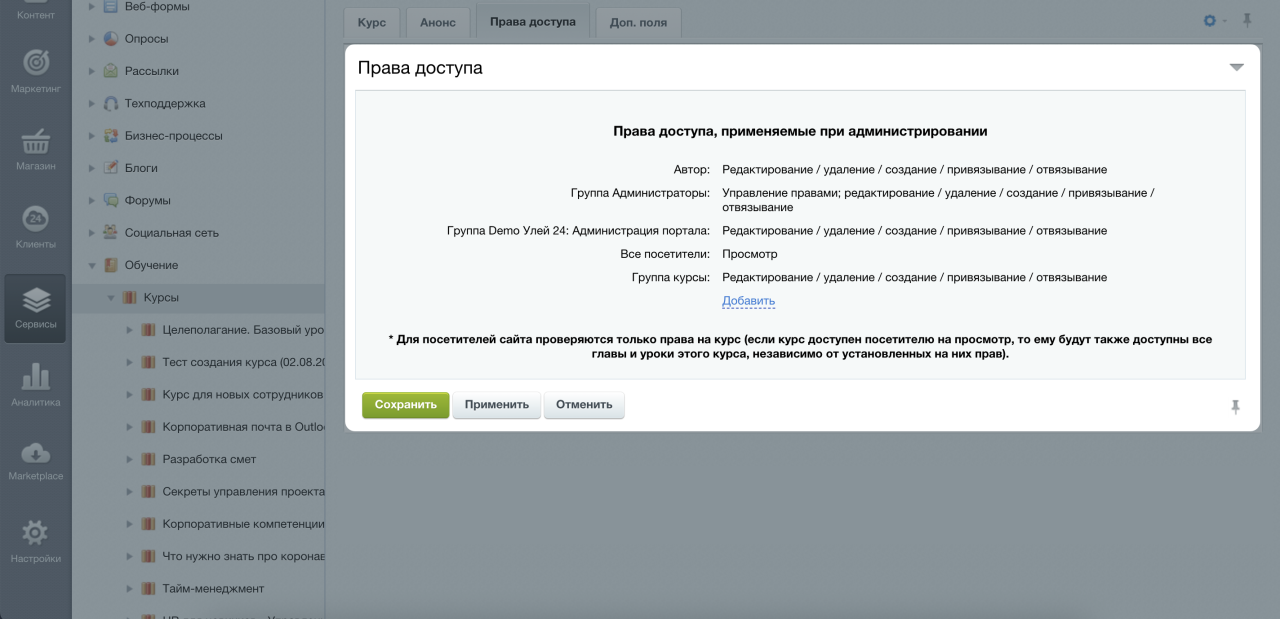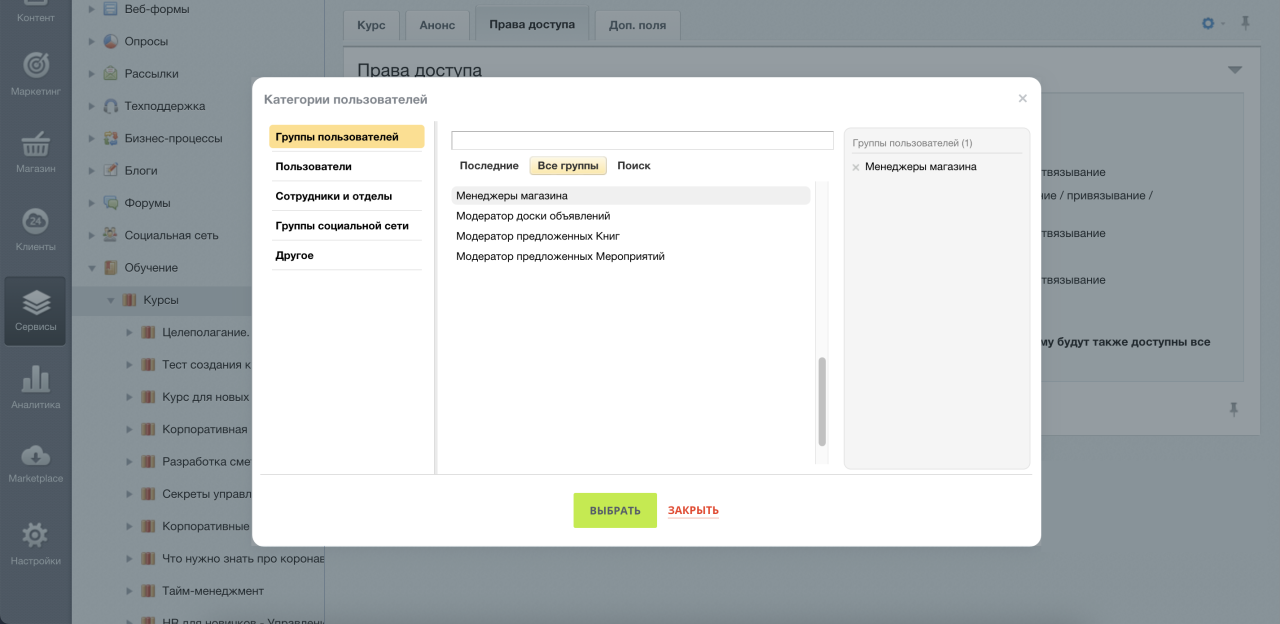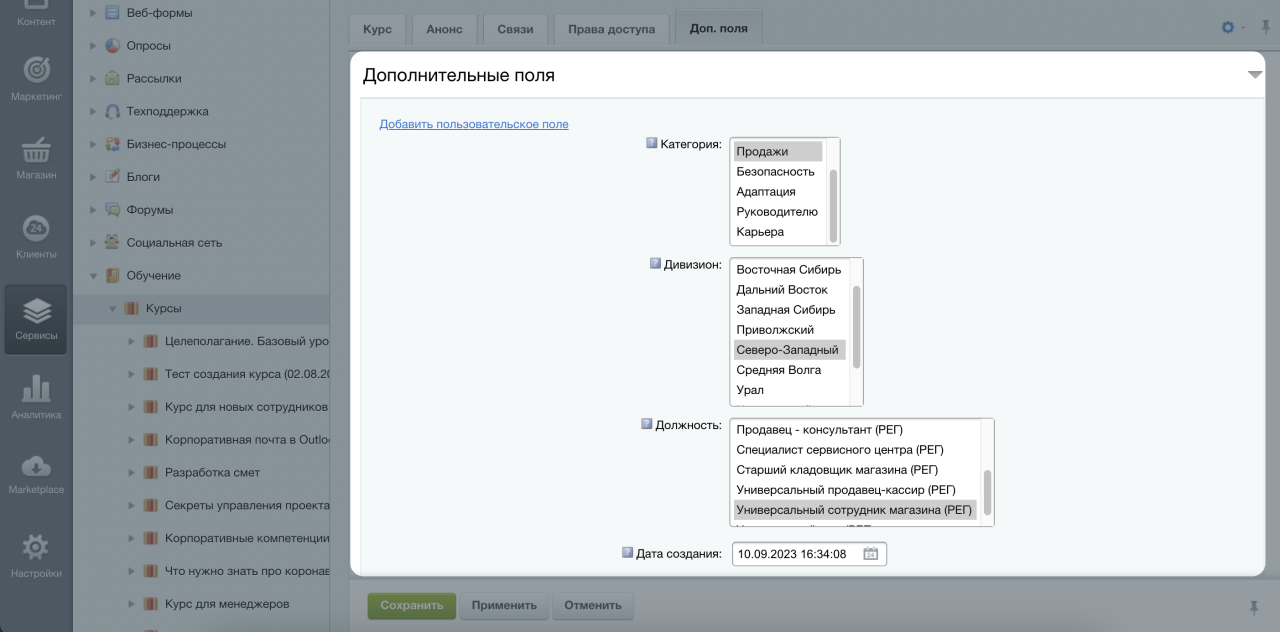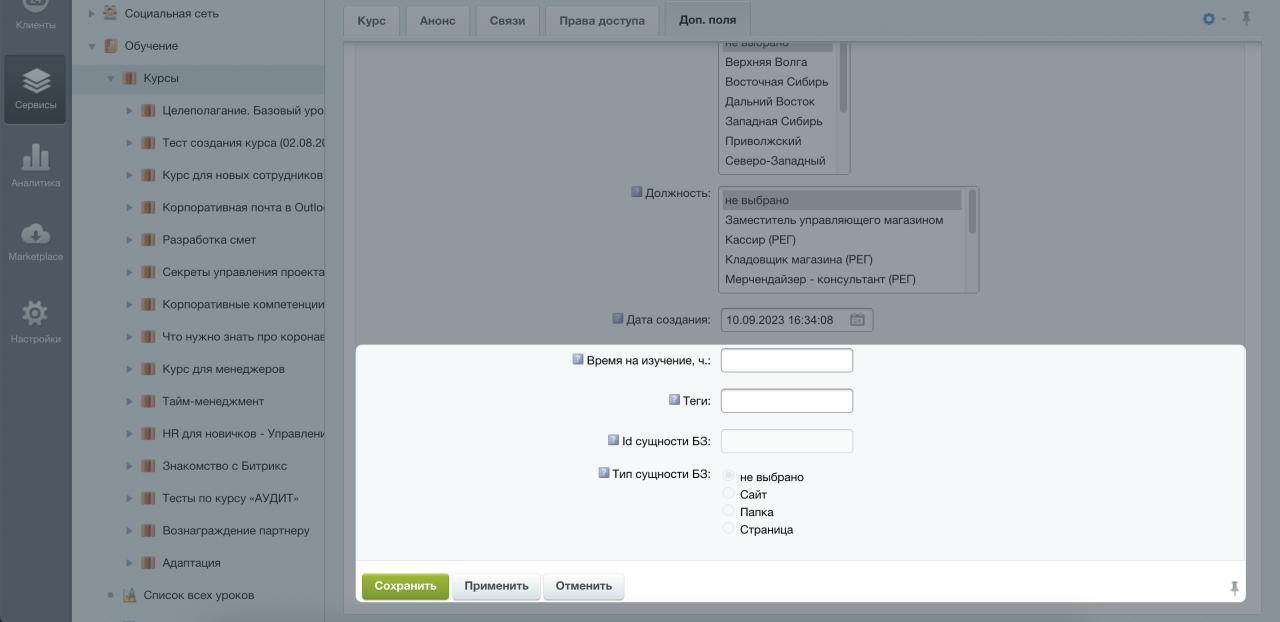Как создать курс
Для создания или редактирования курса перейдите в раздел Список курсов в административной части портала, следуя пути Сервисы > Обучение > Курсы. В открывшемся окне нажмите + Добавить курс.
Как оформить курс
После создания курса заполните следующие вкладки:
Курс- Запись активна — курс активен и отображается на портале.
- Период активности — укажите период активности курса. Если значения не установлены, то курс будет отображаться всегда при включенном параметре Запись активна.
- Сайты — сайты, на которых курс будет доступен.
- Название — указывается название курса.
- Индекс сортировки — указывается значение от 1. Сортировка влияет на порядок отображения курсов на портале. Первым отображается тот, у которого меньшее значение сортировки и далее по возрастанию.
Анонс
- Краткое описание курса — добавьте краткое описание курса, которое будет отображаться в анонсе до его открытия. Рекомендуется использовать текстовый редактор.
- Изображение — добавьте изображение для анонса курса, оно автоматически адаптируется под устройство, сохраняя длину, но высота подстроится в рамки поля. Если требуется чтобы изображение не выходило за границы, используйте соотношение сторон 302x166, которое может быть масштабировано по необходимости.
Права доступа
Как отредактировать права доступа по умолчанию читайте в статье
Настройки модуля Обучение
Добавьте группу пользователей и назначьте им необходимые права к курсу. Для этого нажмите Добавить, выберите группу и задайте права доступа к курсу.
Дополнительные поля
- Категория — отображается в списке курсов, под анонсом и в описании курса на первой странице. Категории помогают сотрудникам определить, для кого курс будет полезен, а также позволяют фильтровать курсы по категориям. Выбор нескольких категорий осуществляется путем удерживания клавиши Ctrl.
Вы можете создать новую категорию, для этого нажмите на опцию и кликните Изменить. В открывшемся окне перейдите на вкладку Список и заполните поле Значение названием новой категории, после чего нажмите Сохранить. Категория добавится в список.
- Дивизион и Должность — дополнительные поля для фильтрации курсов в поиске с фильтром. Эти поля не будут отображаться в публичной части. Выбор нескольких значений осуществляется путем удерживания клавиши Ctrl. Дивизионы и Должности в онлайн-курсах
- Дата создания — при добавлении нового курса поле будет автоматически заполнено текущей датой. Курс будет отображаться как новый в течение 30 дней. Если изменить или дополнить онлайн-курс, можно вручную изменить дату в поле Дата создания, чтобы контролировать его актуальность.
- Время на изучение — укажите время (часы, минуты через запятую) на изучение курса.
- Теги — дополнительные поля для фильтрации курсов в поиске. Просто введите нужные теги через запятую, они будут отображаться на первой странице курса в описании.
- Тип сущности БЗ — техническое поле. Заполняется автоматически при выборе опции в настройках модуля Использовать Базу знаний Битрикс24 для наполнения онлайн-курсов (beta).