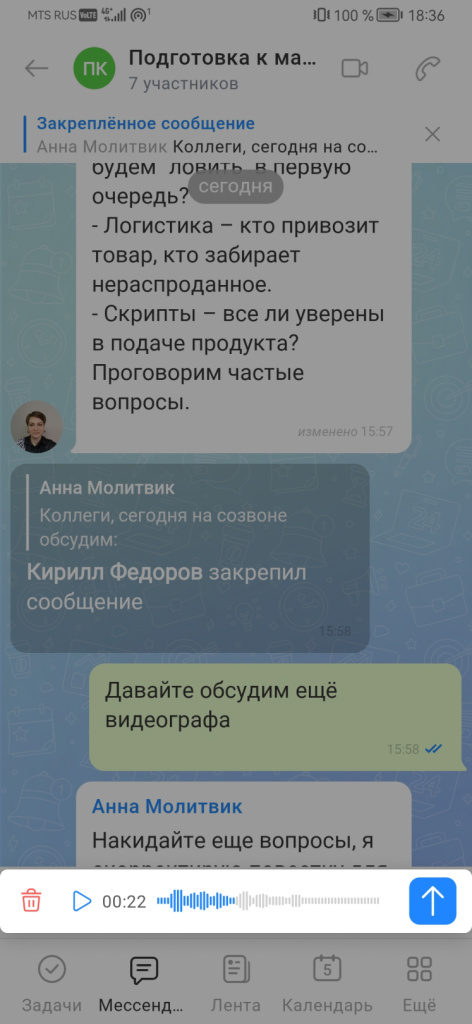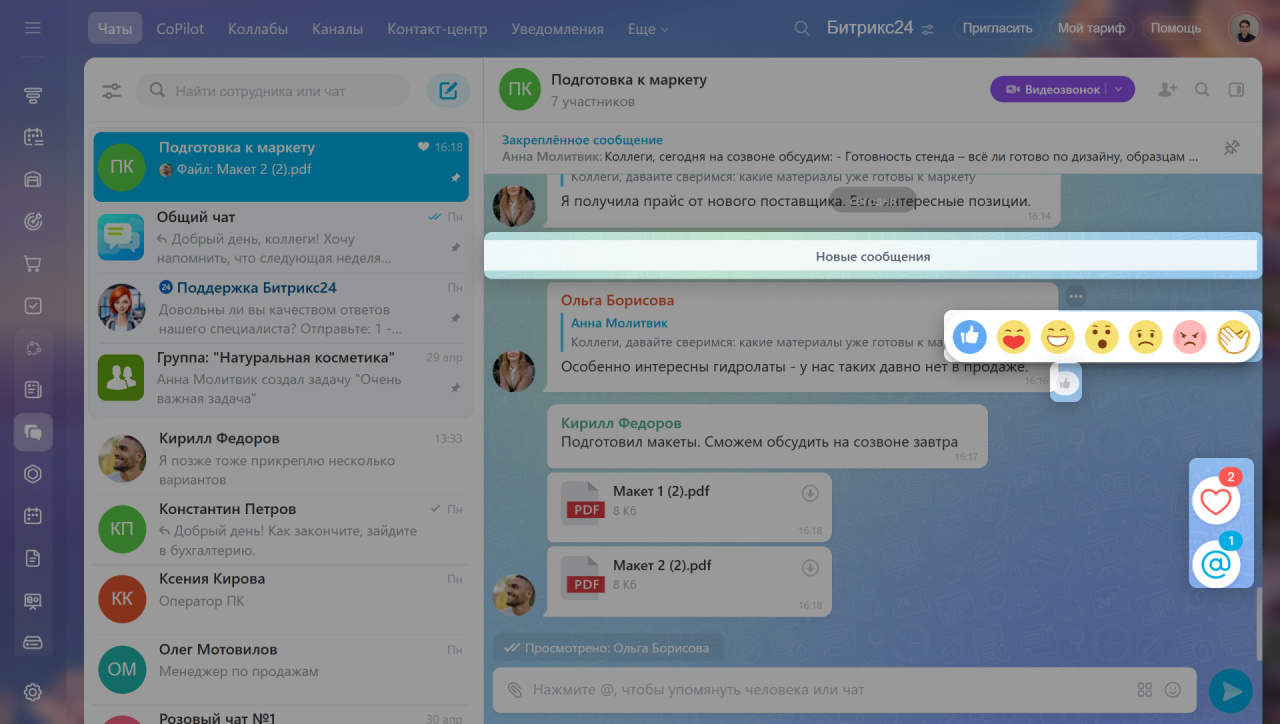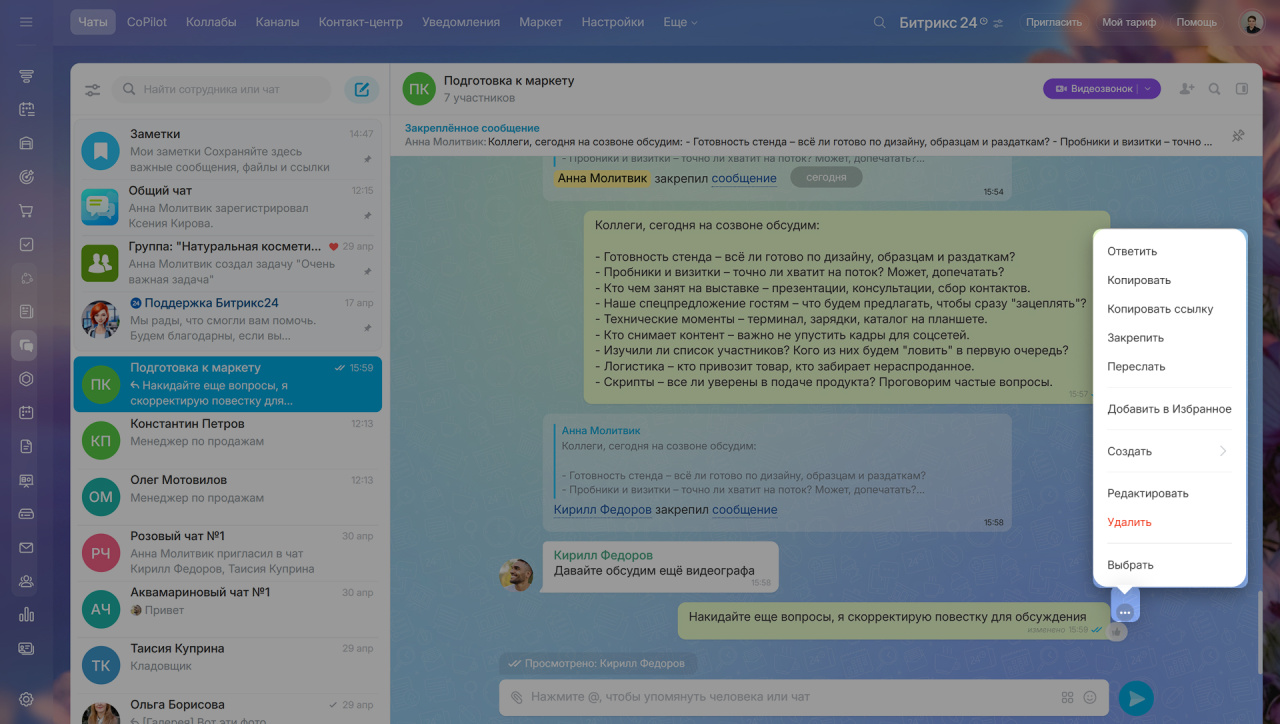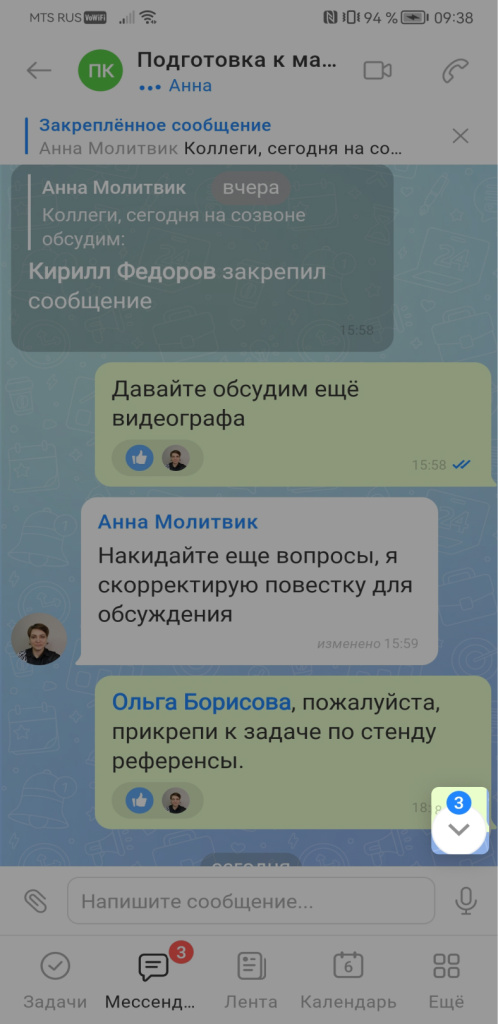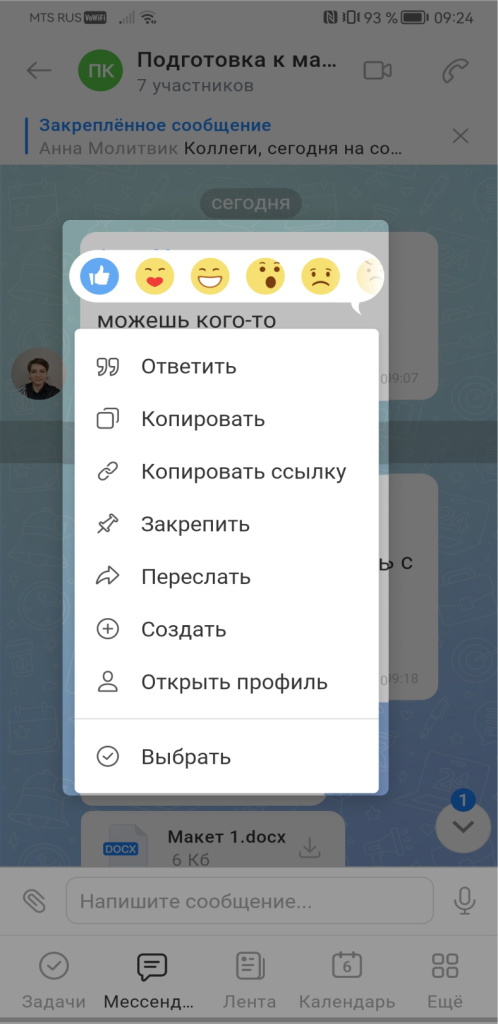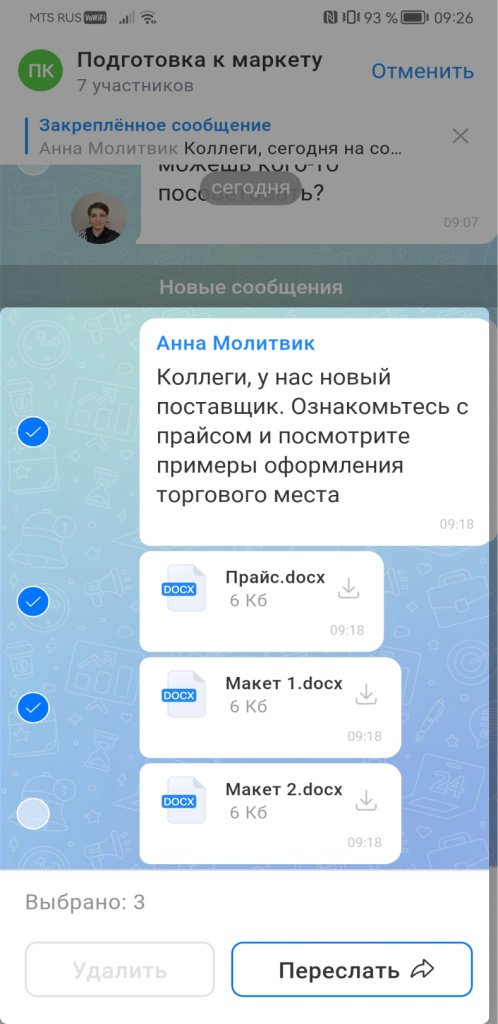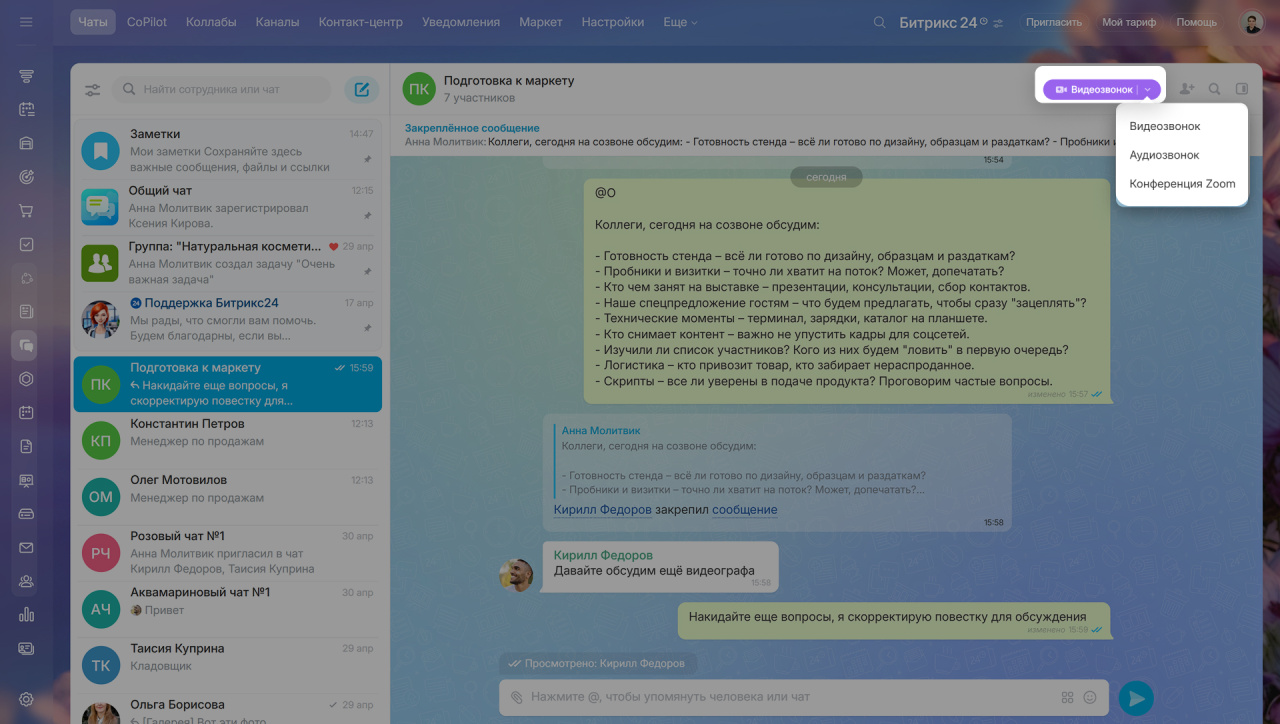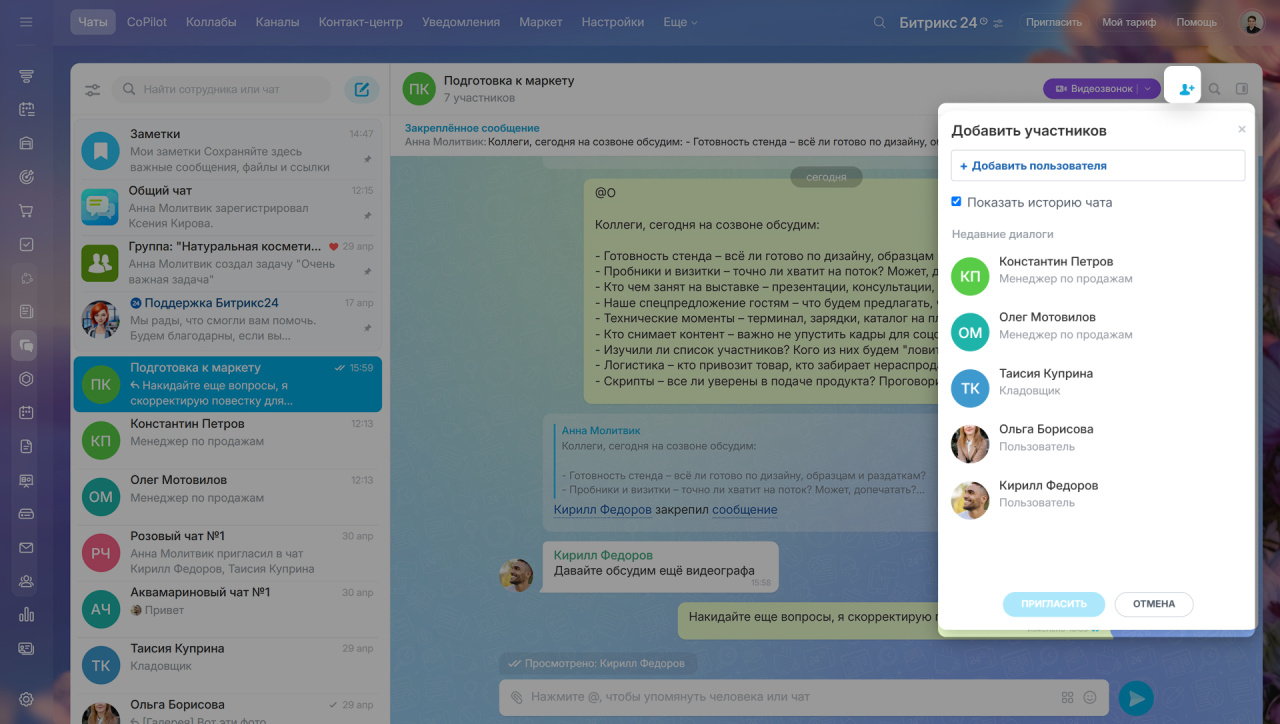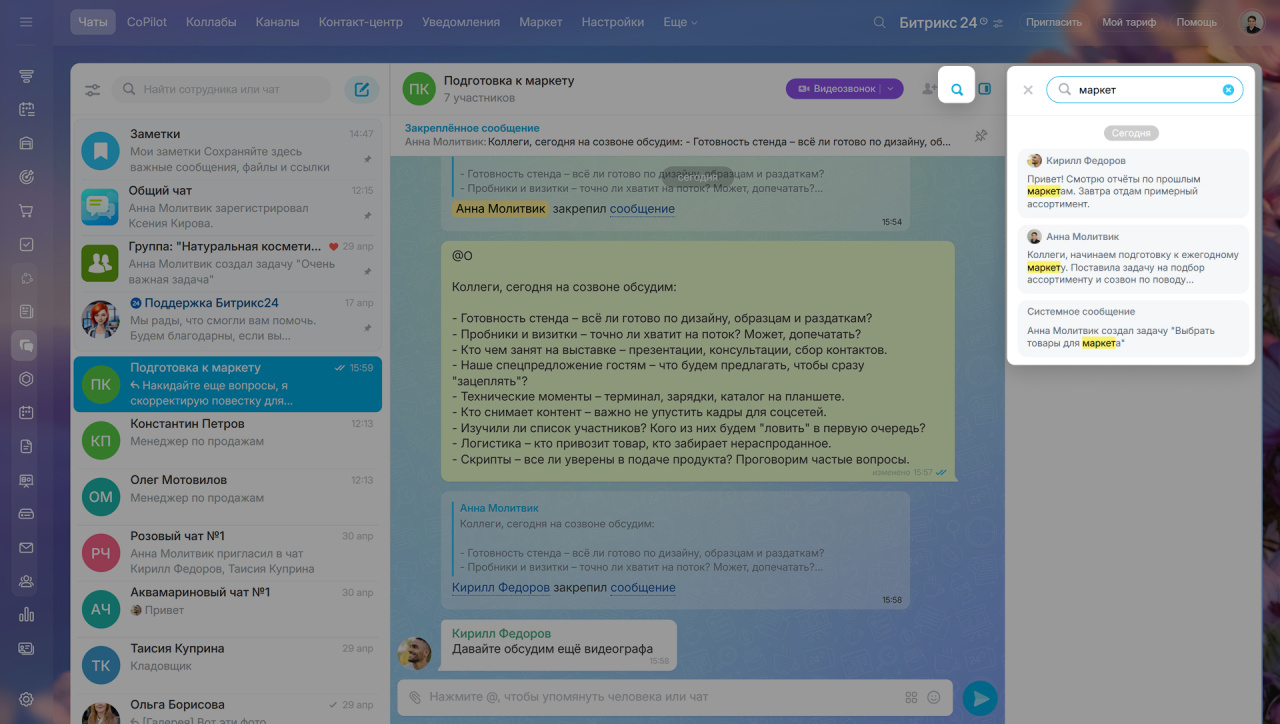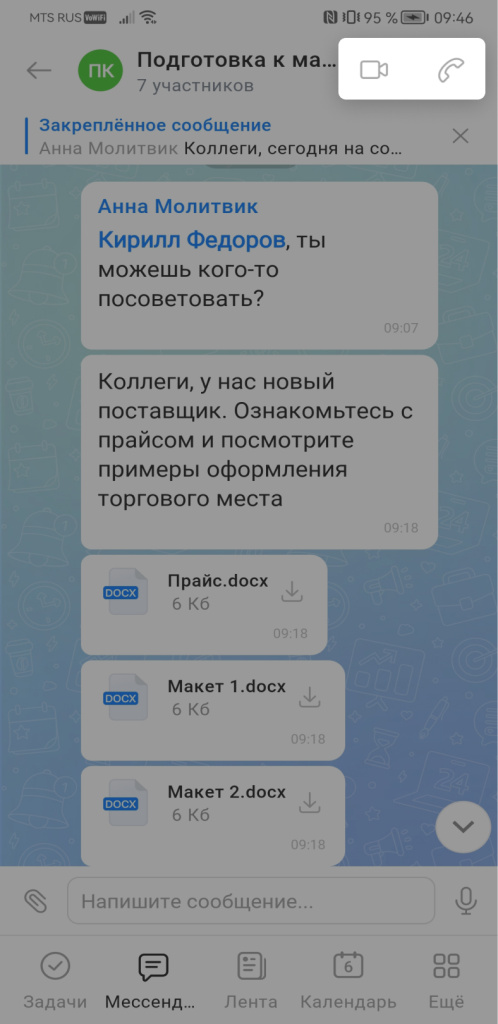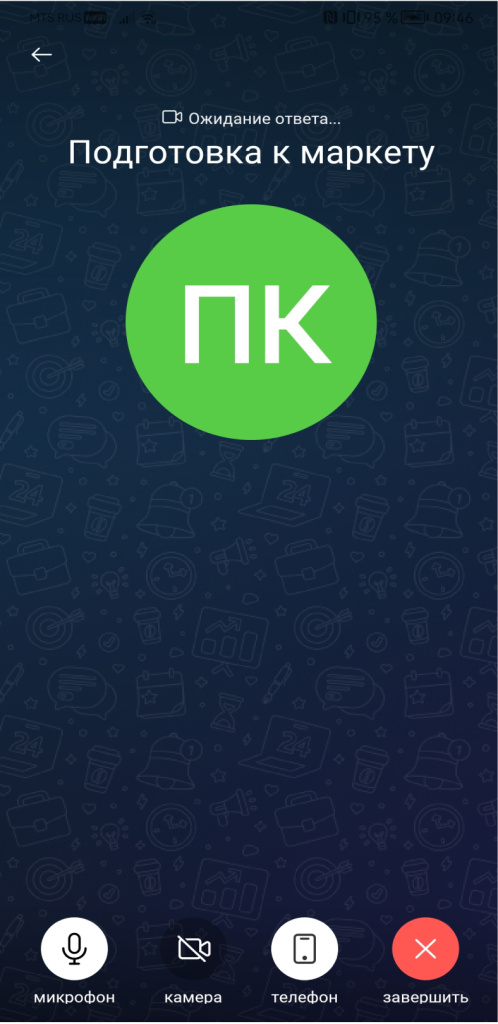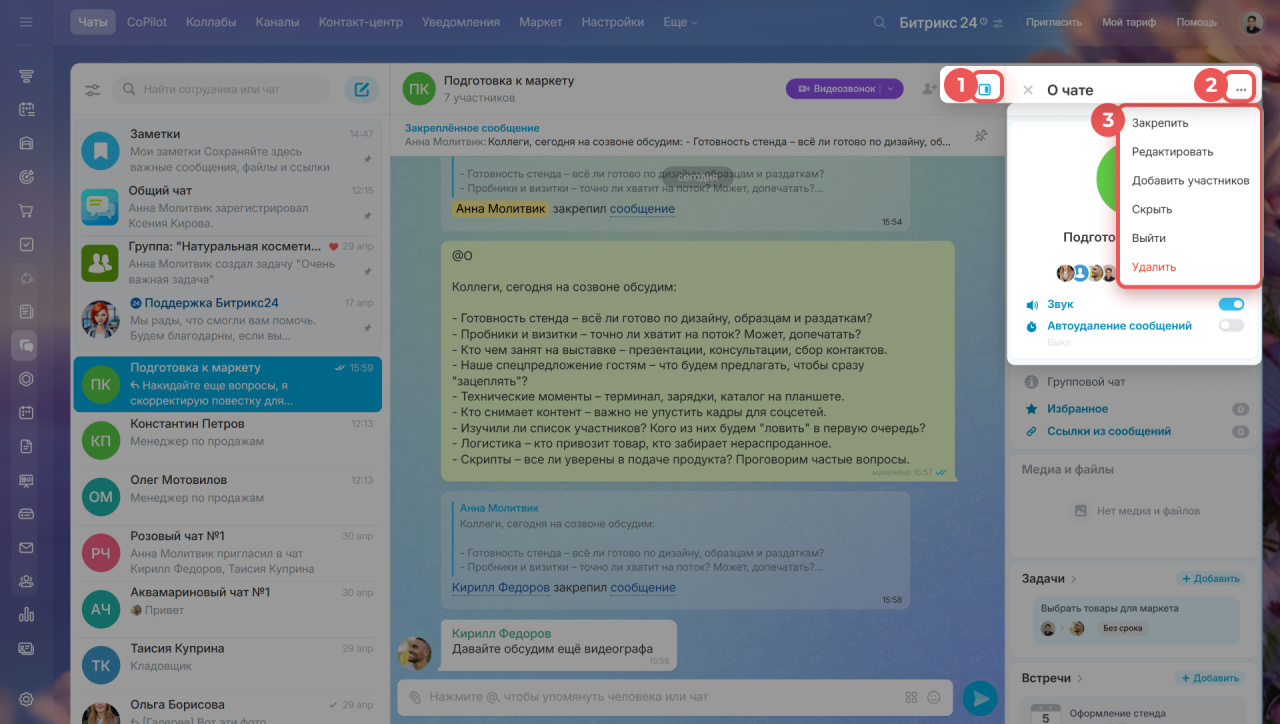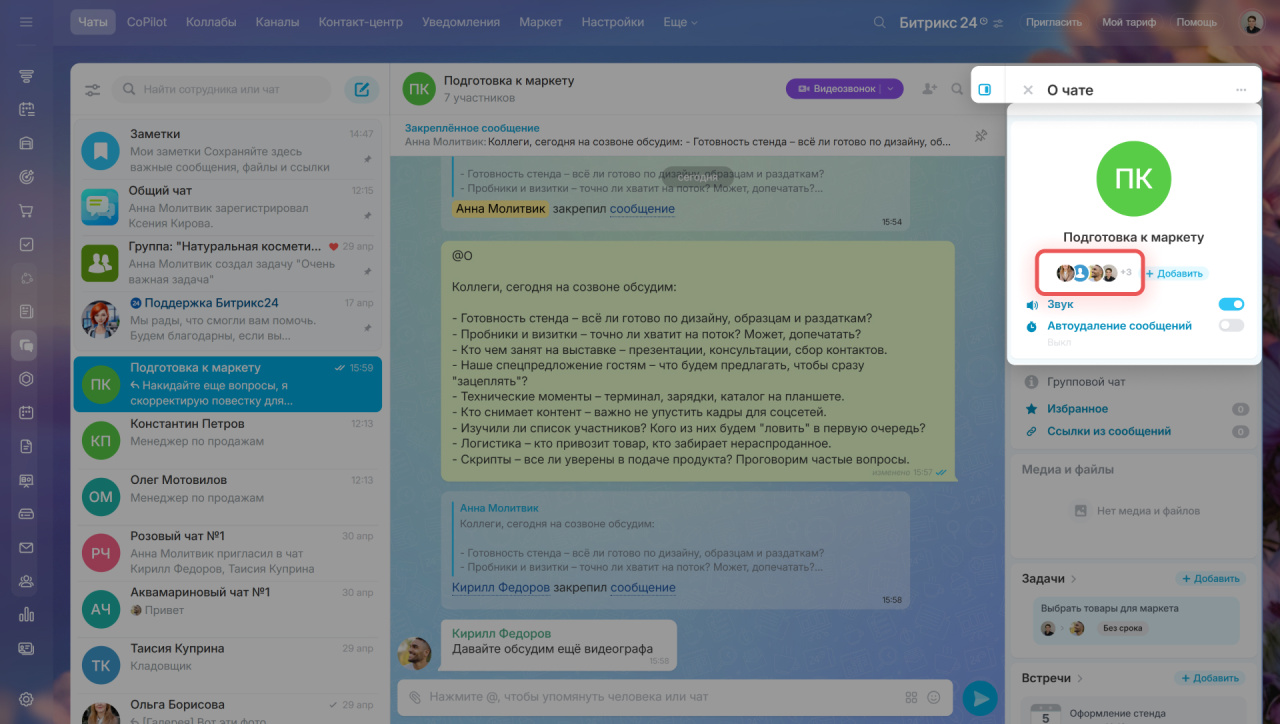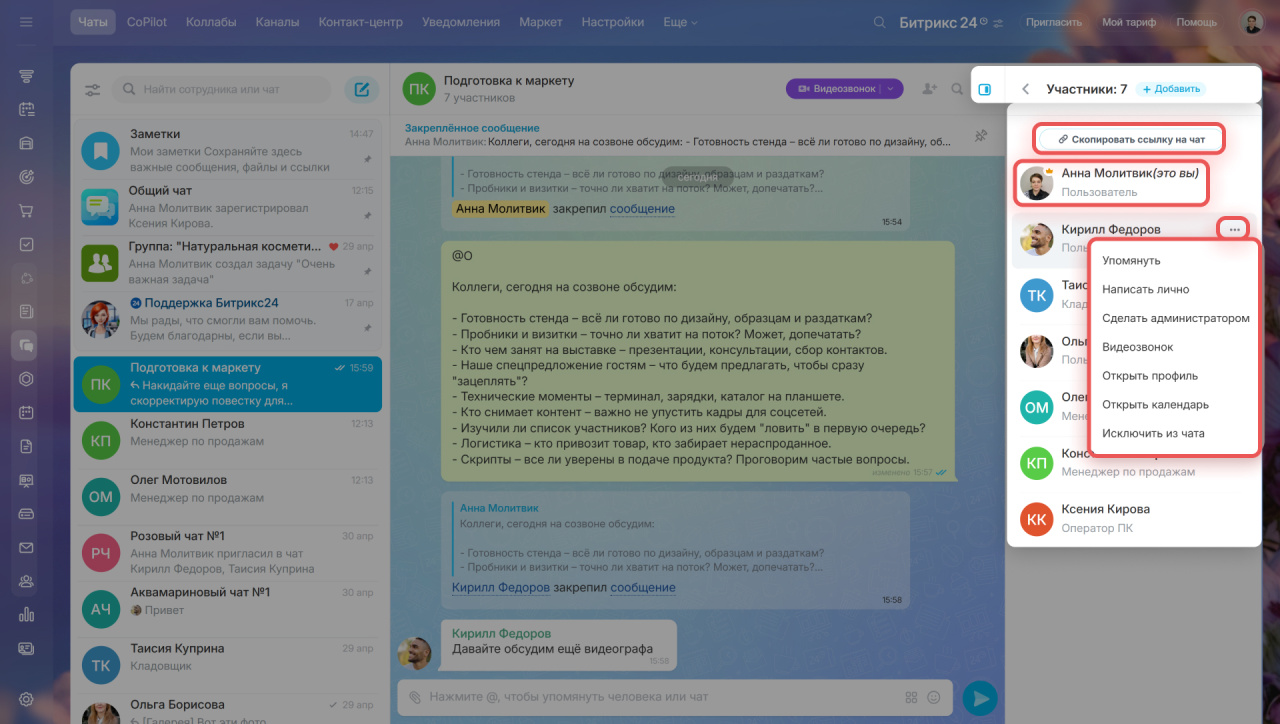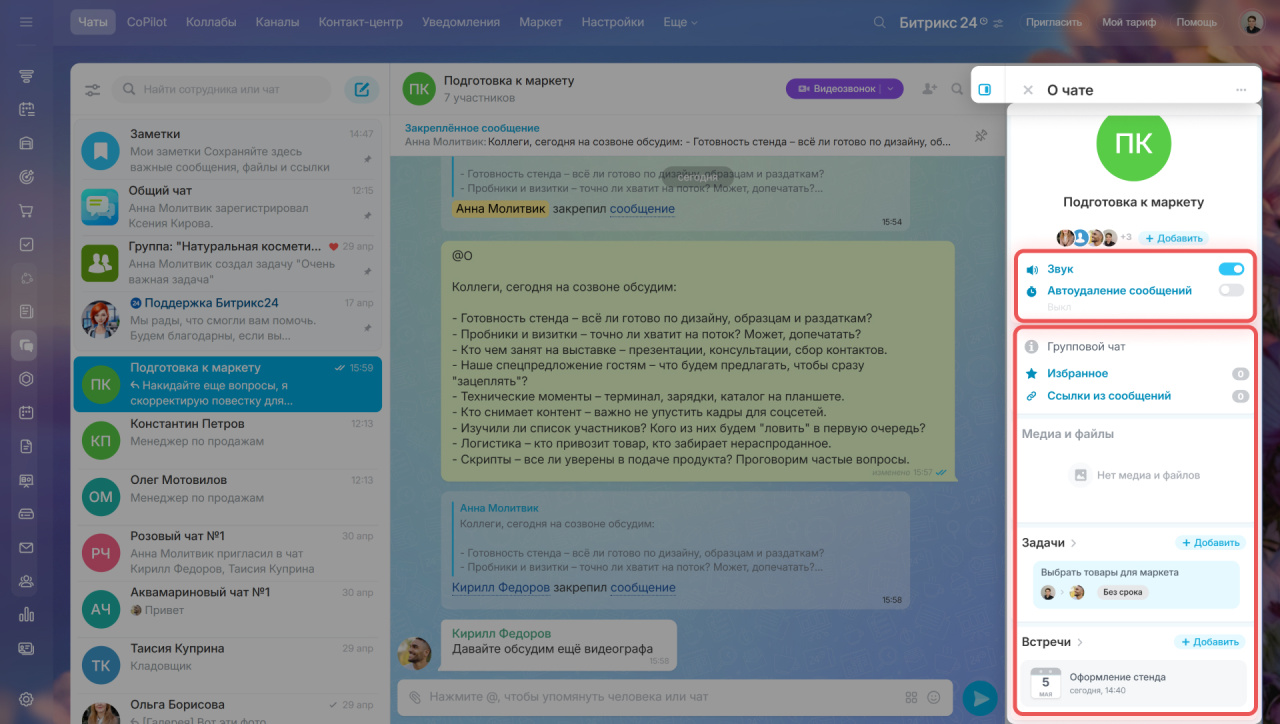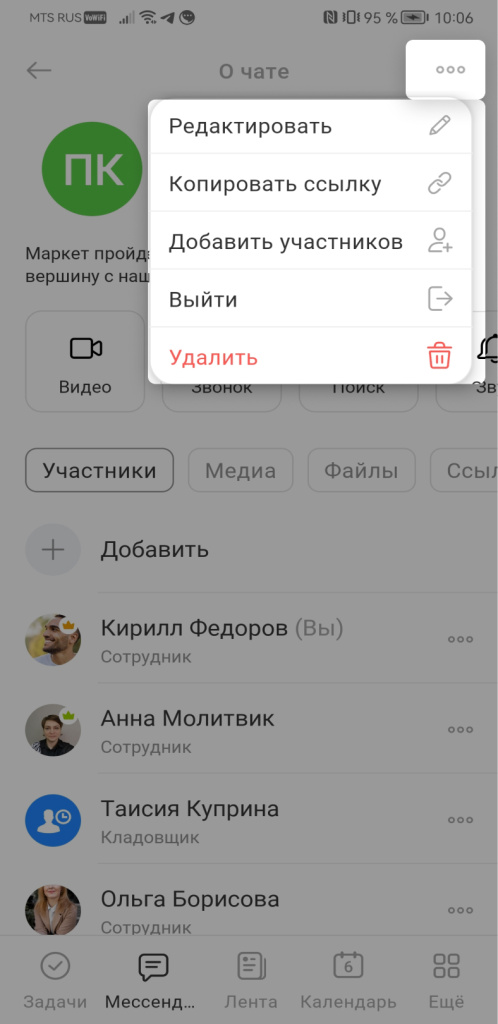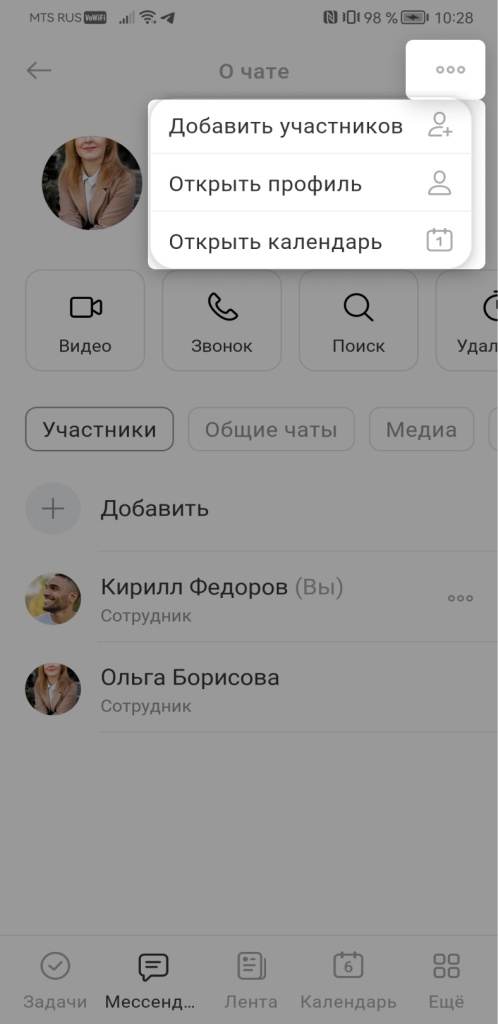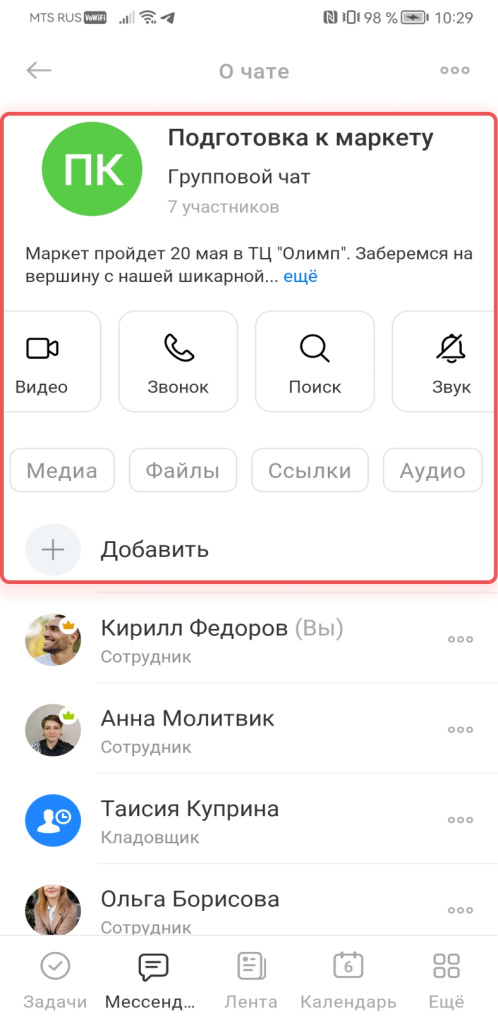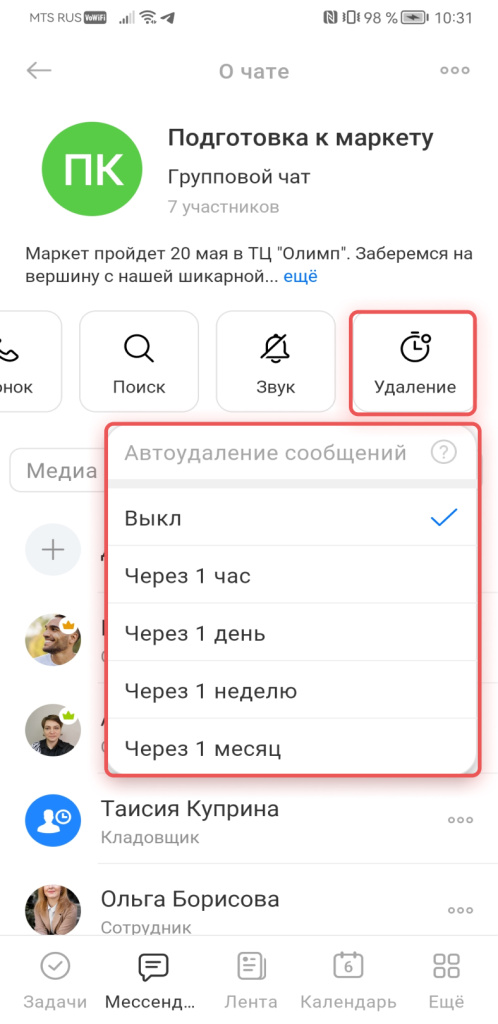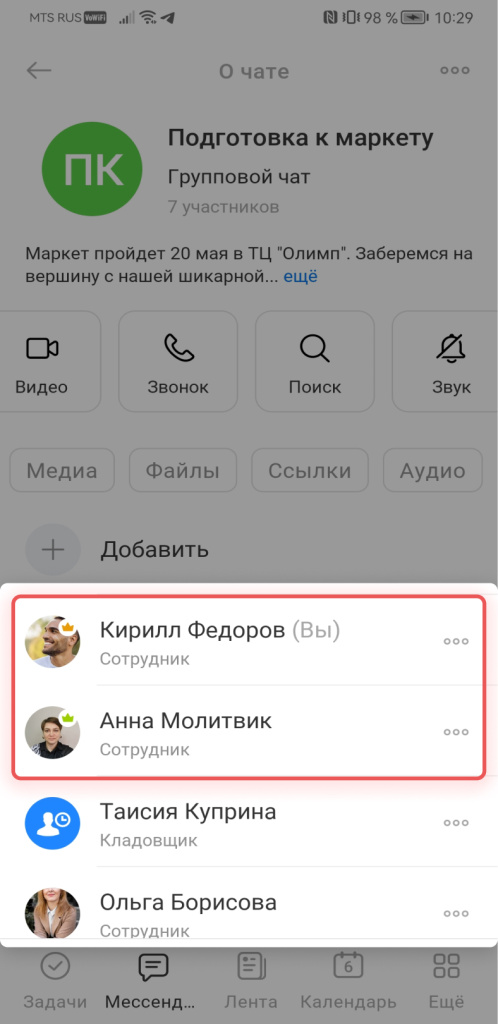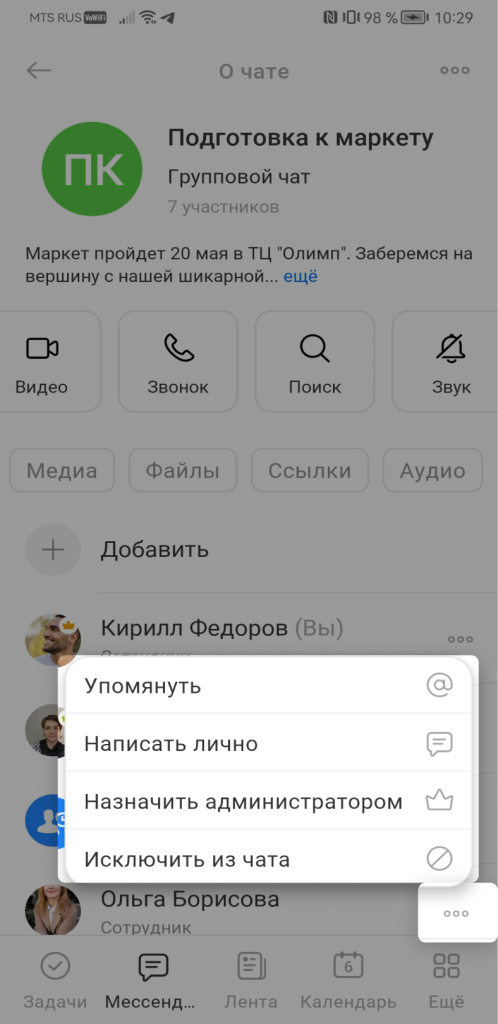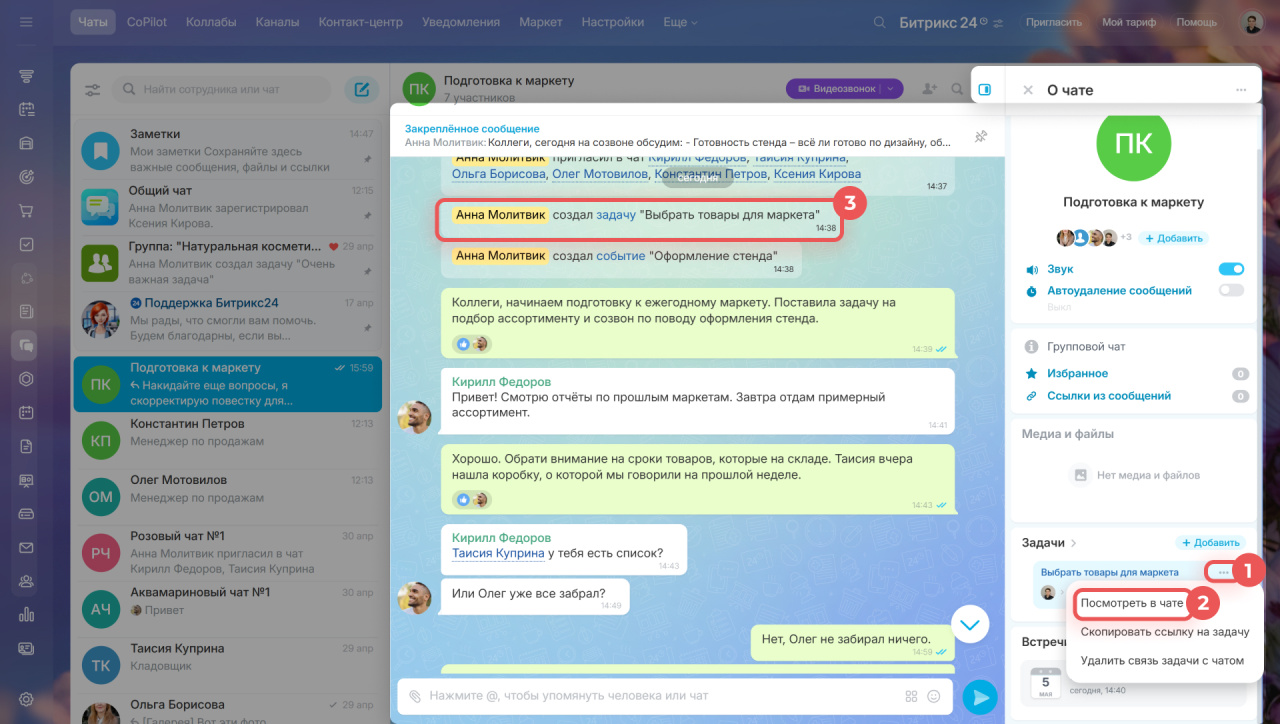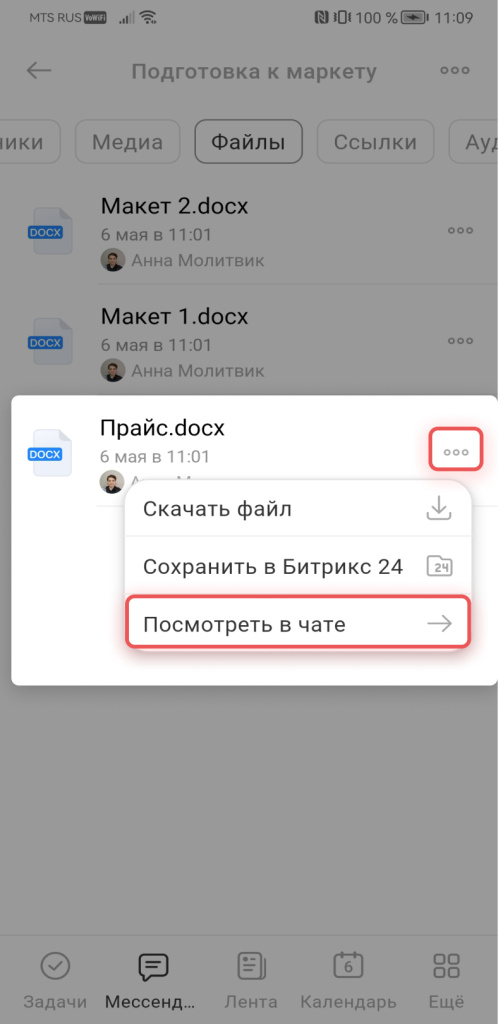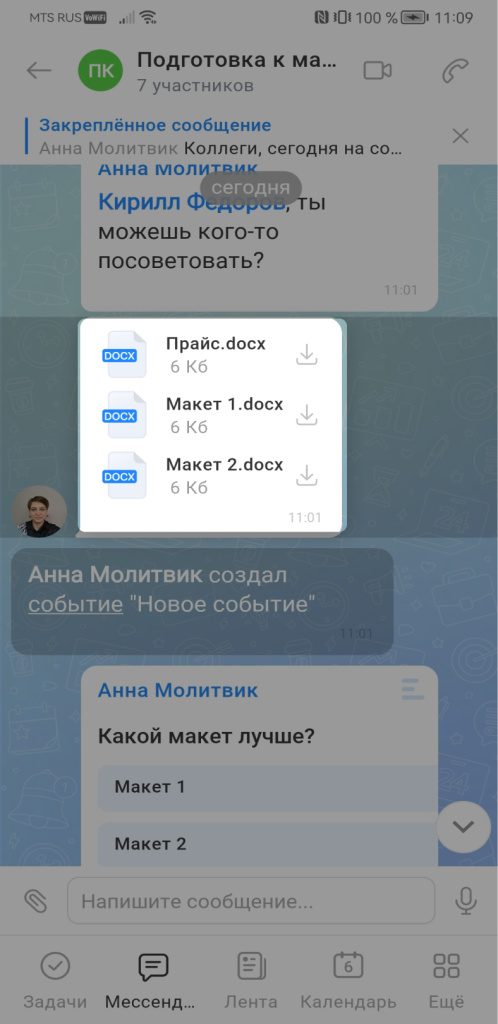Битрикс24 Мессенджер — это инструмент для командного общения. Он позволяет сотрудникам быстро обсуждать рабочие вопросы, обмениваться файлами, создавать задачи и встречи прямо из переписки.
Чаты в Битрикс24: как выбрать подходящий
В статье расскажем, как:
- настроить чат,
- создать сообщение,
- прочитать переписку,
- использовать дополнительные возможности чата,
- открыть сайдбар,
- посмотреть связанные сообщения.
Настроить чат
Откройте Настройки (⚙️) в верхней панели и адаптируйте чат под себя. Все изменения сохранятся автоматически.
Внешний вид. Выберите фон чата и выравнивание сообщений: ваши и чужие сообщения с одной стороны или по разным сторонам чата.
Уведомления. Включите или выключите звук оповещений, настройте автоматическое прочтение уведомлений и способ их получения. Для детальной настройки используйте расширенный режим.
Горячие клавиши. Выберите сочетание клавиш для отправки сообщений: Enter или Ctrl + Enter (Cmd + Enter на Mac).
Список недавних чатов. Выведите в начало списка чаты один на один с новыми пользователями и сотрудниками, которые отмечают день рождения. Настройте отображение чатов в списке чатов: с текстом из последнего сообщения или без.
Откройте свой профиль и перейдите в раздел Настройки (⚙️) > Мессенджер. Включите нужные опции.
- Показать историю при приглашении в чат — новым участникам будут доступны все сообщения в чате.
- Кэшировать сообщения — сообщения и файлы, которые вы открывали, сохранятся в памяти устройства. Вы сможете просматривать их без интернета. Непросмотренные сообщения и вложения будут недоступны в офлайн-режиме.
- Автовоспроизведение видео.
Уроки, обучение, полезные истории, кейсы и эксклюзивные эфиры — все в Telegram-канале для пользователей «Битрикс24 печатает»
Создать сообщение
Перейдите в раздел Чаты и выберите из списка нужный чат.
Настроить поле ввода текста. Его высота меняется автоматически, но вы можете ее настроить. Зажмите верхнюю границу поля и установите на нужной высоте.
Упомянуть сотрудника или чат. Нажмите + или @, начните вводить имя пользователя или название чата и выберите подходящий вариант из списка. В сообщение добавится ссылка на чат: групповой или один на один.
Добавить вложение. Нажмите на скрепку, чтобы:
- загрузить файл с компьютера или Битрикс24 Диск — файлы добавятся в том порядке, в котором вы их выбрали,
- создать задачу или событие в календаре — в чате появится сообщение со ссылкой на элемент,
- добавить опрос.
Сохранить черновик. Неотправленное сообщение останется в чате — вы сможете вернуться к нему позже.
Поле ввода текста подстраивается под размер сообщения — от одной до восьми строк.
Упомянуть сотрудника или чат. Нажмите + или @, начните вводить имя пользователя или название чата и выберите подходящий вариант из списка. В сообщение добавится ссылка на чат: групповой или один на один.
Добавить вложение. Нажмите на скрепку, чтобы:
- загрузить файл с компьютера или Битрикс24 Диск — файлы добавятся в том порядке, в котором вы их выбрали,
- создать задачу или событие в календаре — в чате появится сообщение со ссылкой на элемент,
- добавить опрос.
Отправить голосовое сообщение. Зажмите значок микрофона для начала записи. Смахните вверх для продолжения записи или влево для отмены. Сообщение можно отправить сразу или предварительно послушать — для этого нажмите на значок «стоп». Вы можете перематывать запись.
Сохранить черновик. Неотправленное сообщение останется в чате — вы сможете вернуться к нему позже.
Прочитать переписку
Постепенное чтение переписки. При повторном входе в чат вы автоматически вернетесь к последнему прочитанному сообщению, а непросмотренные будут собраны под разделительной чертой.
Статус прочтения указан в правом нижнем углу сообщения:  — доставлено,
— доставлено, — просмотрено.
— просмотрено.
Реакции на сообщения. Чтобы поставить реакцию, наведите курсор на серый значок эмодзи и выберите смайл. Чтобы посмотреть лайки, упоминания или ответы на свои сообщения, нажмите на счетчик — чат автоматически прокрутится до нужного места.
Действия с сообщениями. Наведите курсор на сообщение и нажмите на Три точки (...), чтобы выбрать действие:
- Ответить — позволяет цитировать выбранное сообщение.
- Копировать.
- Копировать ссылку — можно отправить ее коллегам. Сотрудник сможет прочитать сообщение, если он участник чата или чат открытый.
- Закрепить — сообщение будет отображаться вверху чата для всех участников. Вы можете закрепить до 50 сообщений.
- Переслать — отправить выбранное сообщение в другой чат. Можно найти нужный по названию или выбрать из списка недавних диалогов.
- Посмотреть позже — чат с этим сообщением будет отмечен как непрочитанный. Это поможет не забыть ответить на важное сообщение.
- Добавить в Избранное — сообщение сохранится в соответствующем разделе в сайдбаре чата. Это поможет вернуться к важным сообщениям в любой момент.
- Создать задачу или встречу.
- Скачать все — файлы из сообщения сохранятся на ваше устройство.
- Сохранить все на Диск — файлы добавятся на диск Битрикс24 в папку Сохраненные файлы.
- Редактировать.
- Удалить — если никто из участников не прочитал сообщение, в чате не останется уведомления об удалении.
- Выбрать — вы можете одновременно удалить или переслать до 20 сообщений.
Постепенное чтение переписки. При повторном входе в чат вы автоматически вернетесь к последнему прочитанному сообщению, а непросмотренные будут собраны под разделительной чертой.
Статус прочтения указан в правом нижнем углу сообщения: — доставлено,
— доставлено, — просмотрено.
— просмотрено.
Реакции на сообщения. Чтобы поставить реакцию, зажмите сообщение и выберите смайл. Поставьте лайк сообщению с помощью двойного клика.
Действия с сообщениями. Зажмите сообщение, чтобы выбрать действие:
- Ответить — позволяет цитировать выбранное сообщение.
- Копировать.
- Копировать ссылку — можно отправить ее коллегам. Сотрудник сможет прочитать сообщение, если он участник чата или чат открытый.
- Редактировать.
- Закрепить — сообщение будет отображаться вверху чата для всех участников. Вы можете закрепить до 50 сообщений.
- Переслать — отправить это сообщение в другой чат. Можно найти нужный по названию или выбрать из списка недавних диалогов.
- Создать задачу или встречу.
- Скачать — все файлы из сообщения сохранятся на ваше устройство.
- Сохранить в Битрикс24 — файлы добавятся в папку на диске Битрикс24. Найти их можно в Меню > Файлы > Мои файлы > Сохраненные файлы.
- Открыть профиль пользователя, который отправил сообщение.
- Удалить — если никто из участников не прочитал сообщение, в чате не останется уведомления об удалении.
- Выбрать — вы можете одновременно удалить или переслать до 20 сообщений.
Использовать дополнительные возможности чата
Аудио и видеозвонки. Вы можете запустить Битрикс24 Синк или создать конференцию Zoom, чтобы обсудить на встрече рабочие вопросы.
Битрикс24 Синк
Как создать видеоконференцию Zoom из CRM и чата
Добавить участников — функция может быть ограничена настройками прав доступа в чате. Выберите Показать историю чата, чтобы новый пользователь увидел всю историю переписки.
Поиск по чату. Введите слово или фразу, чтобы найти сообщения, в которых они встречаются. Выберите сообщение из списка, чтобы открыть его в чате.
Из чата вы можете начать аудио или видеозвонок. Участники получат уведомление и смогут присоединиться к встрече.
Битрикс24 Синк
Открыть сайдбар
В боковой панели чата собрана основная информация: настройки, список участников, файлы и так далее.
1. Нажмите на значок сайдбара, чтобы развернуть панель.
2–3. Нажмите на Три точки (...), чтобы перейти в контекстное меню, и выберите действие.
- Закрепить чат в списке чатов.
- Редактировать — участники могут менять название и картинку чата, если это разрешено настройками прав. Владелец чата может изменять его настройки: тип, описание, права доступа и так далее.
- Добавить участников — пригласить одного или нескольких сотрудников.
- Скрыть чат из списка чатов — чтобы найти его позже, введите название в строке поиска. Если участник напишет сообщение в чат, он перестанет быть скрытым.
- Выйти — чтобы вступить повторно в закрытый чат, потребуется приглашение. Открытый чат достаточно найти по названию и присоединиться.
- Удалить — права на удаление чата есть только у его владельца.
- Открыть профиль, открыть календарь, найти общие чаты — эти действия есть только в чатах один на один.
В групповом чате нажмите на блок с аватарками пользователей, чтобы открыть список участников. Нажмите Добавить, чтобы пригласить в чат пользователей. Выберите Скопировать ссылку на чат, если хотите отправить сотруднику ссылку на чат.
Создатель и администраторы чата расположены в начале списка, а их аватарки отмечены специальными иконками. Нажмите на Три точки (...) напротив сотрудника, чтобы:
- упомянуть пользователя в чате,
- написать лично — откроется чат один на один с сотрудником,
- сделать администратором чата — действие доступно только владельцу чата,
- начать видеозвонок с сотрудником один на один,
- открыть профиль или календарь сотрудника,
- исключить из чата — доступно только владельцу чата.
В сайдбаре можно:
- включить или выключить звук группового чата,
- создать новый групповой чат,
- настроить автоудаление сообщений: через час, день, неделю, месяц.
В сайдбаре хранится важная информация. Здесь можно найти:
- тип и описание чата,
- избранные сообщения,
- ссылки из сообщений,
- общие чаты с сотрудником — только в чатах один на один,
- медиа и файлы,
- задачи и встречи, созданные в этом чате.
Нажмите на название чата в шапке, чтобы открыть сайдбар.
Нажмите на Три точки (...), чтобы перейти в контекстное меню, и выберите действие.
- Редактировать — участники могут менять название и картинку чата, если это разрешено настройками прав. Владелец чата может изменять его настройки: тип, описание, права доступа и так далее.
- Копировать ссылку на чат, чтобы отправить ее другим сотрудникам.
- Добавить участников — пригласить одного или нескольких сотрудников.
- Выйти — чтобы вступить повторно в закрытый чат, потребуется приглашение. Открытый чат достаточно найти по названию и присоединиться.
- Удалить — права на удаление есть только у владельца.
- Открыть профиль, открыть календарь — только в чатах один на один.
В сайдбаре можно:
- найти тип и описание чата,
- начать голосовой или видеозвонок,
- найти информацию в чате по ключевым словам — выберите сообщение из списка, чтобы открыть его в чате,
- включить или выключить звук группового чата,
- настроить автоудаление сообщений: через час, день, неделю, месяц — в чате появится уведомление об изменении настроек,
- найти медиа, файлы, ссылки и голосовые сообщения,
- добавить пользователей в чат.
В списке участников группового чата создатель и администраторы расположены первыми, а их аватарки отмечены специальными иконками.
Нажмите на имя сотрудника, если хотите открыть его профиль, а на Три точки(...), чтобы открыть контекстное меню и выбрать действие:
- упомянуть,
- перейти в чат один на один,
- назначить администратором или исключить из чата — могут только владельцы чата.
Посмотреть связанные сообщения
Вы можете перейти к исходному обсуждению через элементы сайдбара: ссылки, файлы, задачи, встречи и так далее. Например, вы хотите найти в чате обсуждение, в результате которого участник создал задачу.
1–3. Откройте контекстное меню элемента: нажмите на Три точки (...) > Посмотреть в чате — переписка откроется в нужном месте. Эта функция работает и с цитатами: нажмите на процитированное сообщение, чтобы перейти к нему в чате.
Вы можете перейти к исходному обсуждению через элементы сайдбара: ссылки, файлы и так далее.
Например, вы хотите найти в чате часть переписки, где участник добавил документ. Откройте контекстное меню элемента: нажмите на Три точки (...) > Посмотреть в чате — переписка откроется в нужном месте. Эта функция работает и с цитатами: нажмите на процитированное сообщение, чтобы перейти к нему в чате.
Коротко
- Битрикс24 Чат — инструмент для командного общения. Он позволяет сотрудникам быстро обсуждать рабочие вопросы, обмениваться файлами, создавать задачи и встречи прямо из переписки.
- Сайдбар — боковая панель, в которой находится подробная информация о чате: описание, список участников, файлы, медиа и ссылки, избранные сообщения и так далее.
- Первыми в списке участников чата отображаются создатель и администраторы чата.
- Из чата можно позвонить коллегам через Битрикс24 Синк или конференцию Zoom.
- В чате можно закрепить до 50 сообщений, одновременно удалить или переслать до 20 сообщений.
- Чтобы перейти к сообщению, на основании которого была создана задача или отправлен файл, откройте контекстное меню элемента: нажмите на Три точки (...) > Посмотреть в чате.
Рекомендуем почитать:
(1).png)
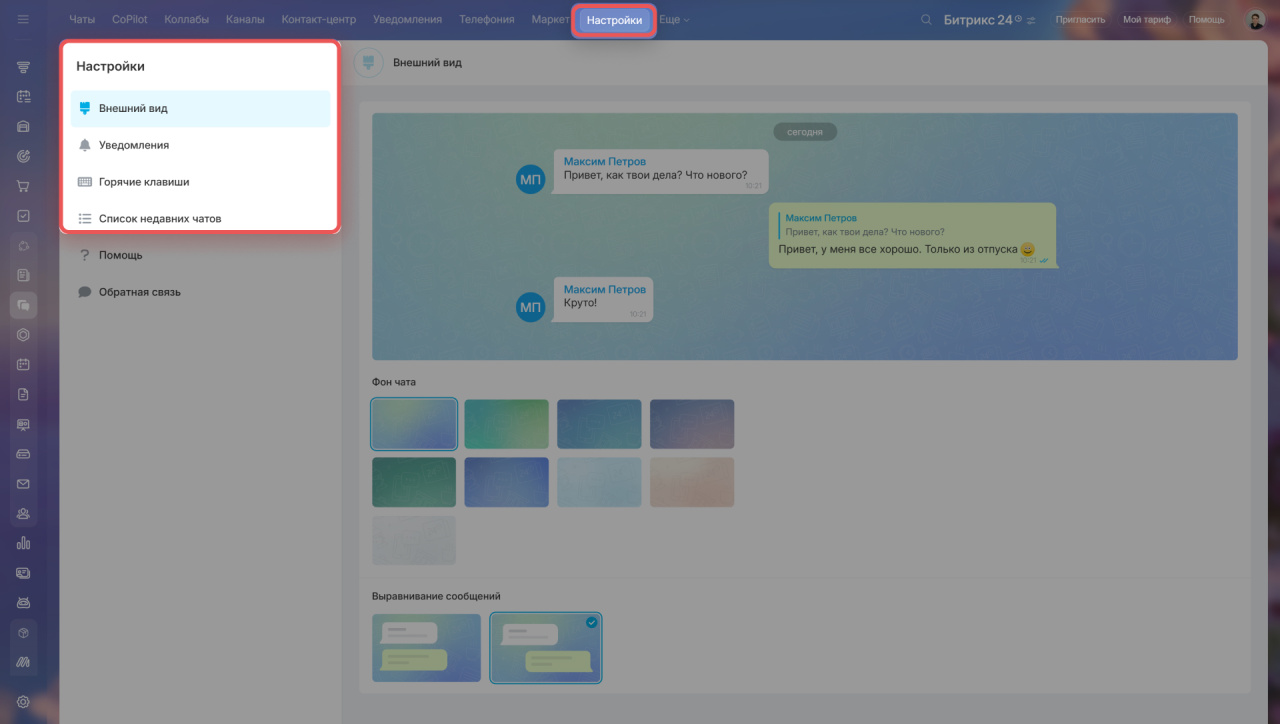
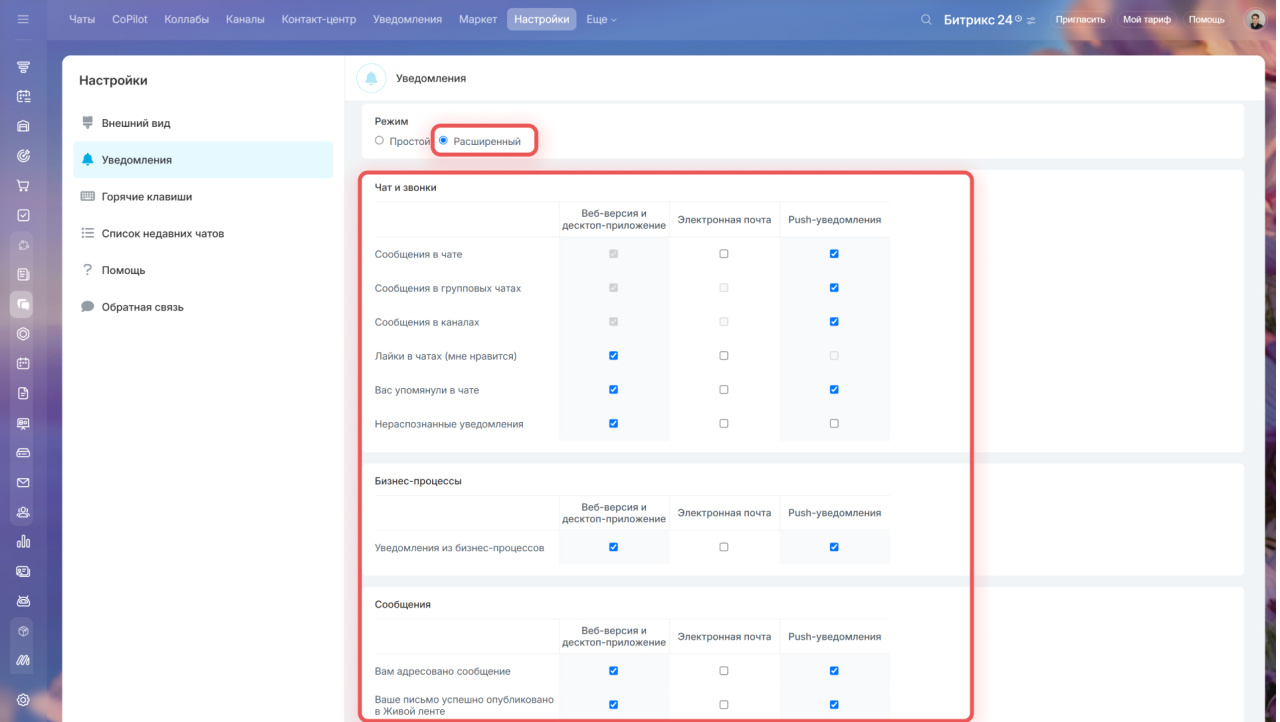
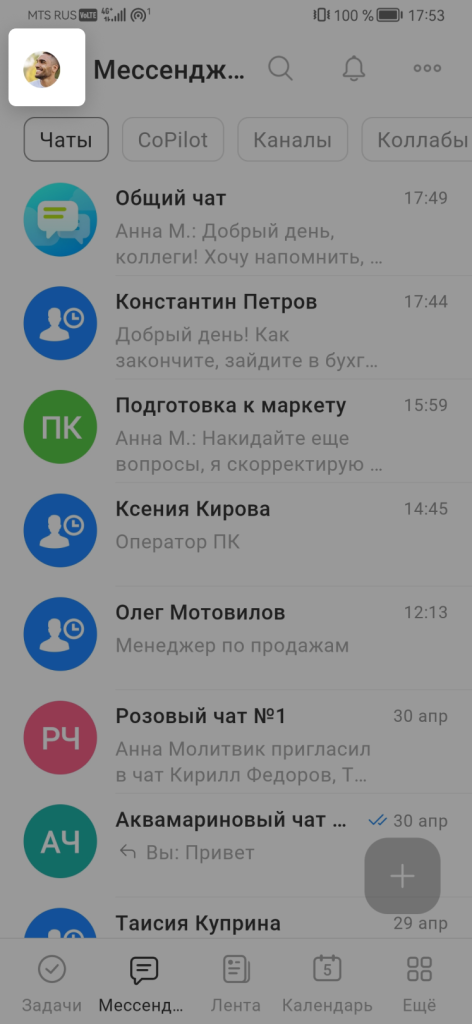
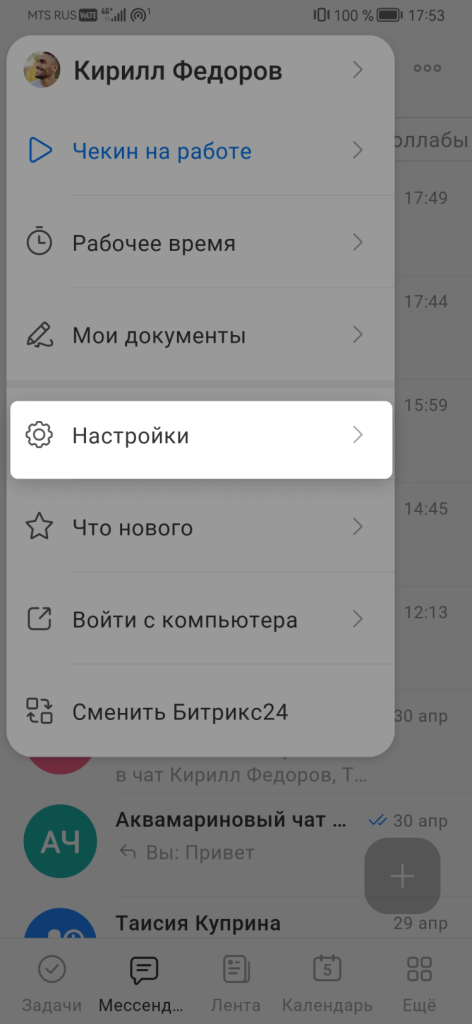

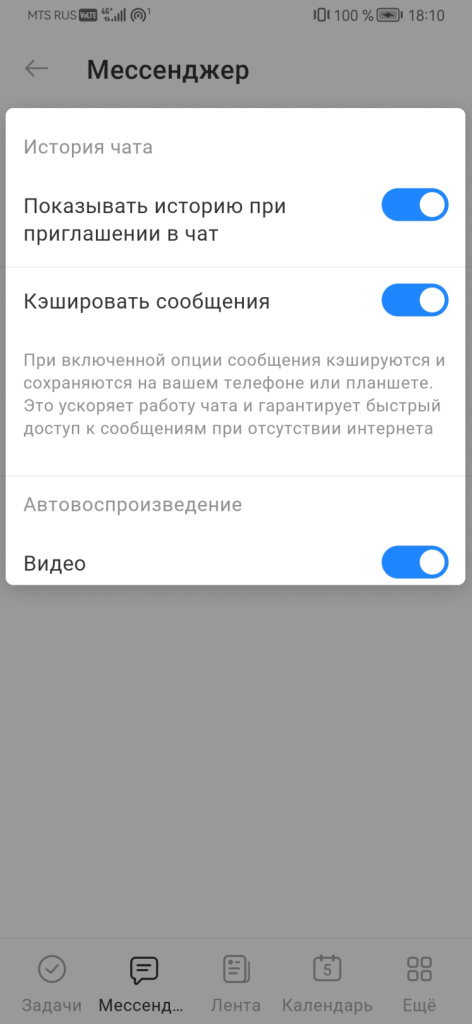
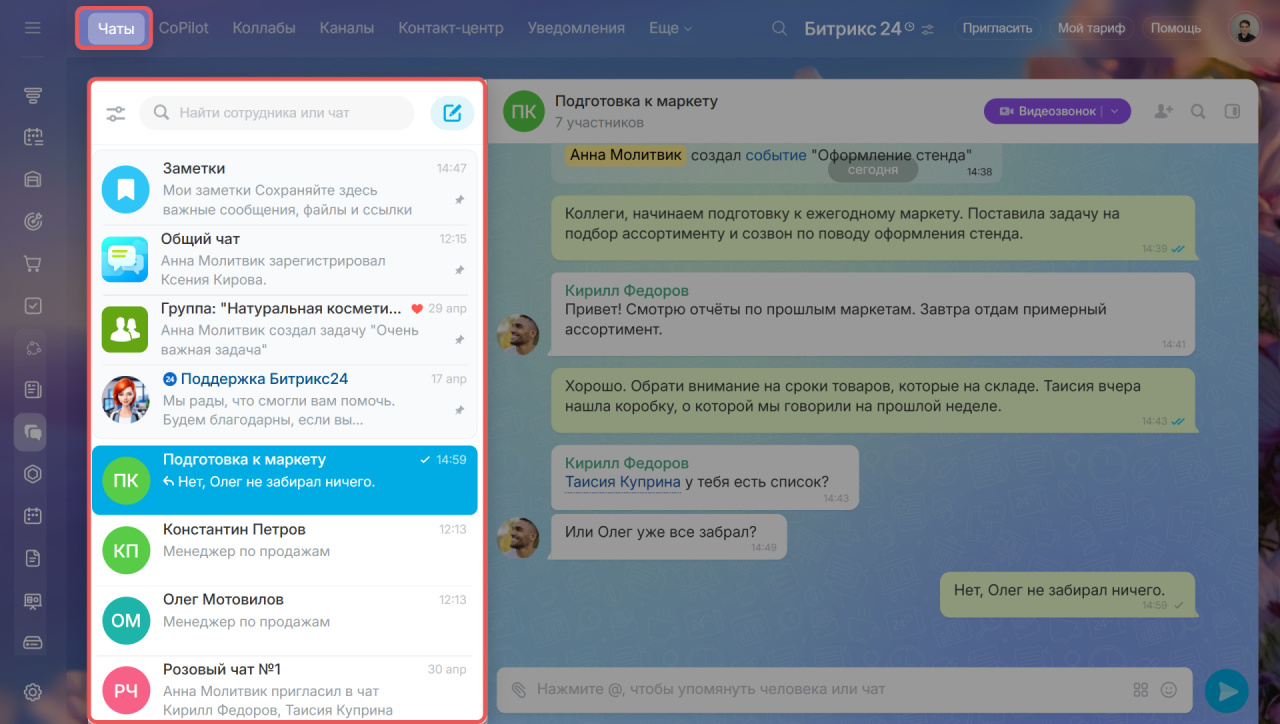
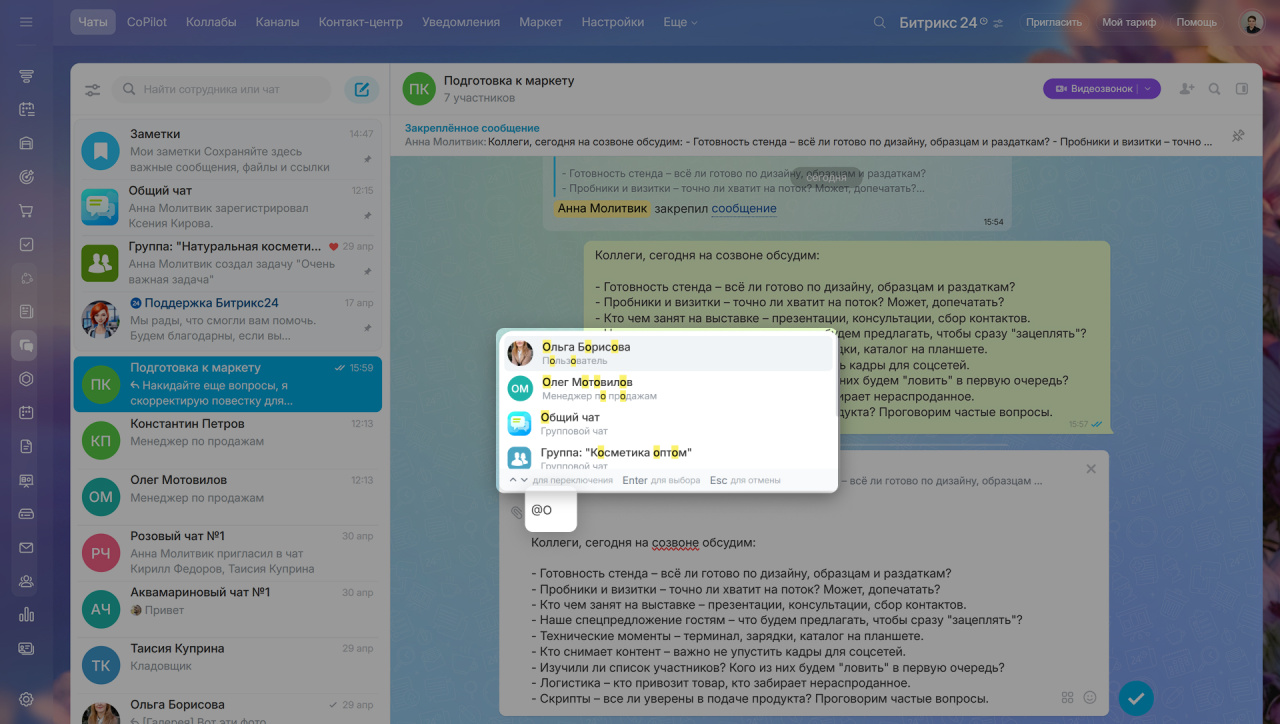
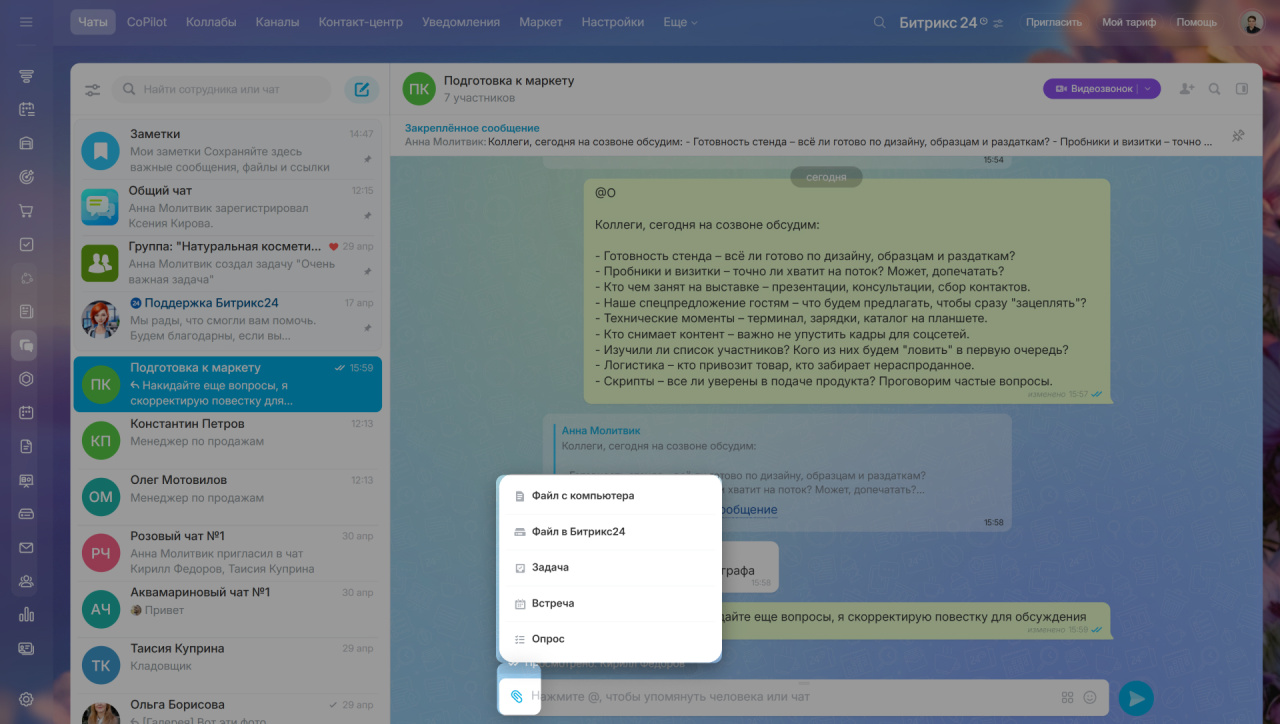
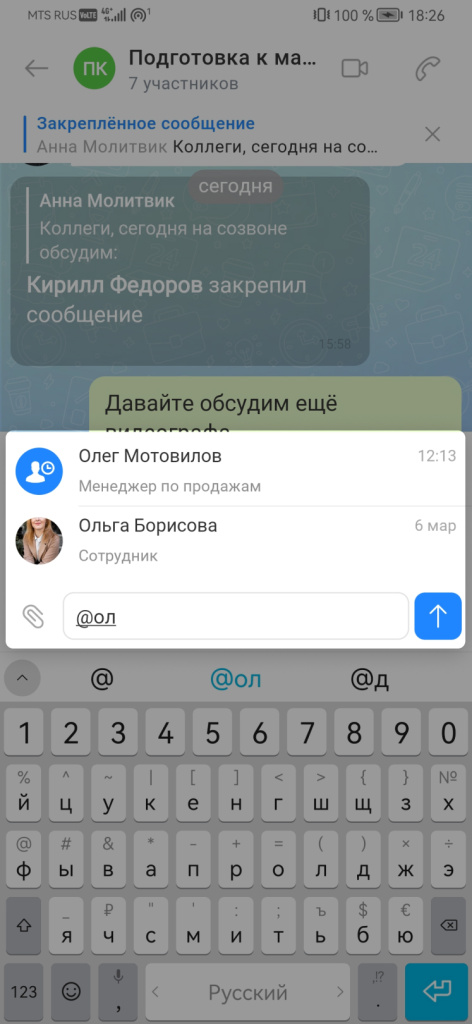
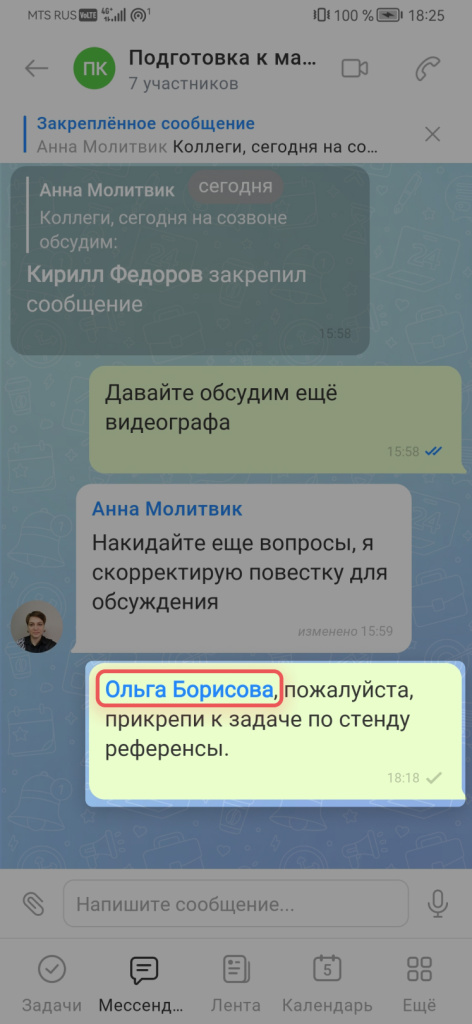
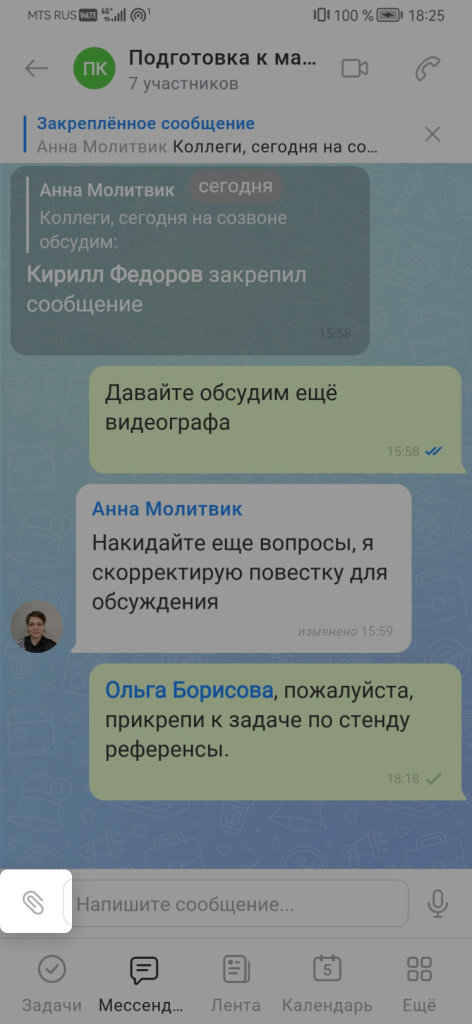
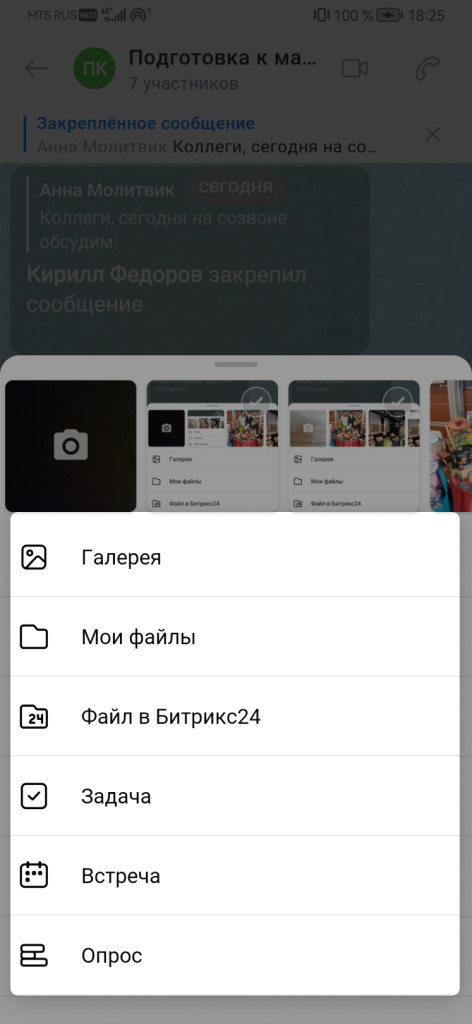
.jpg)