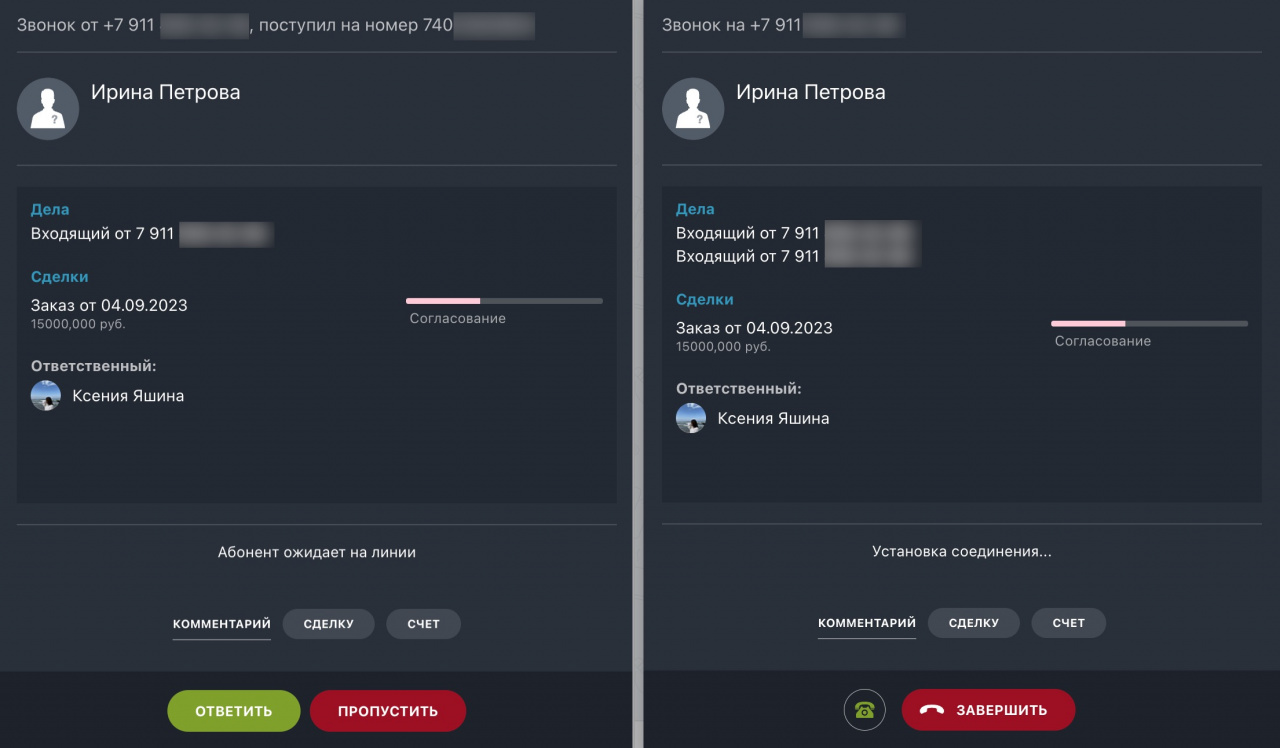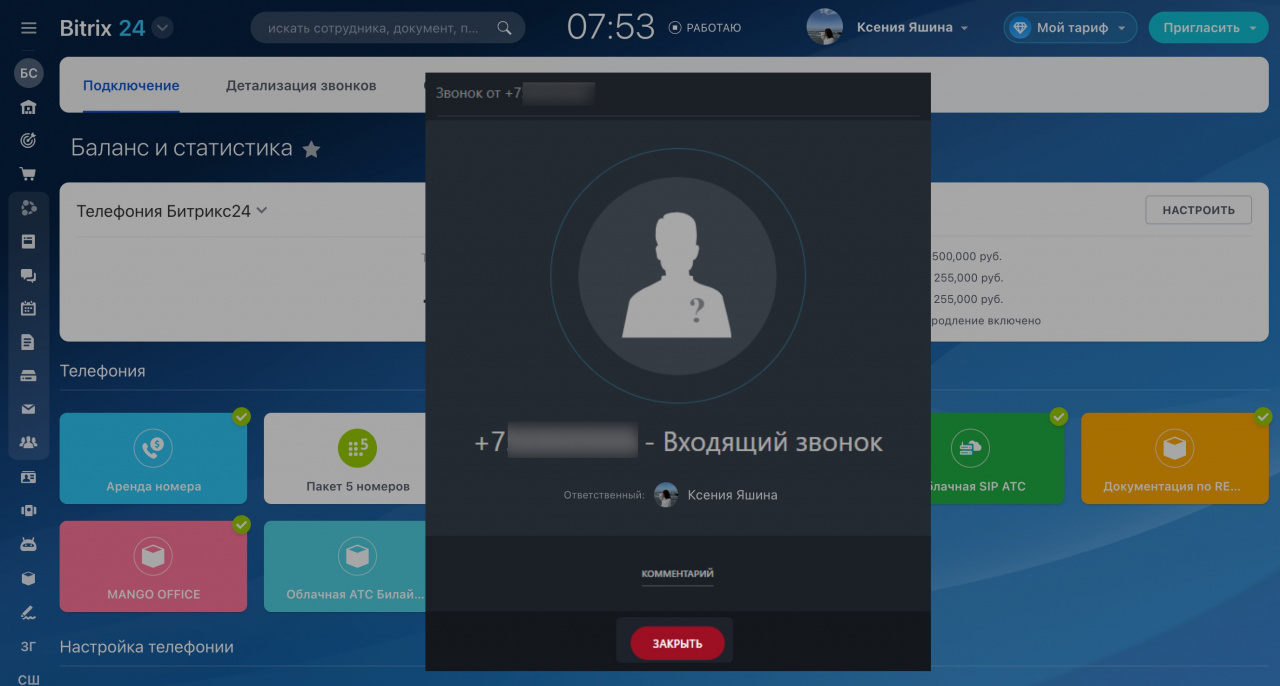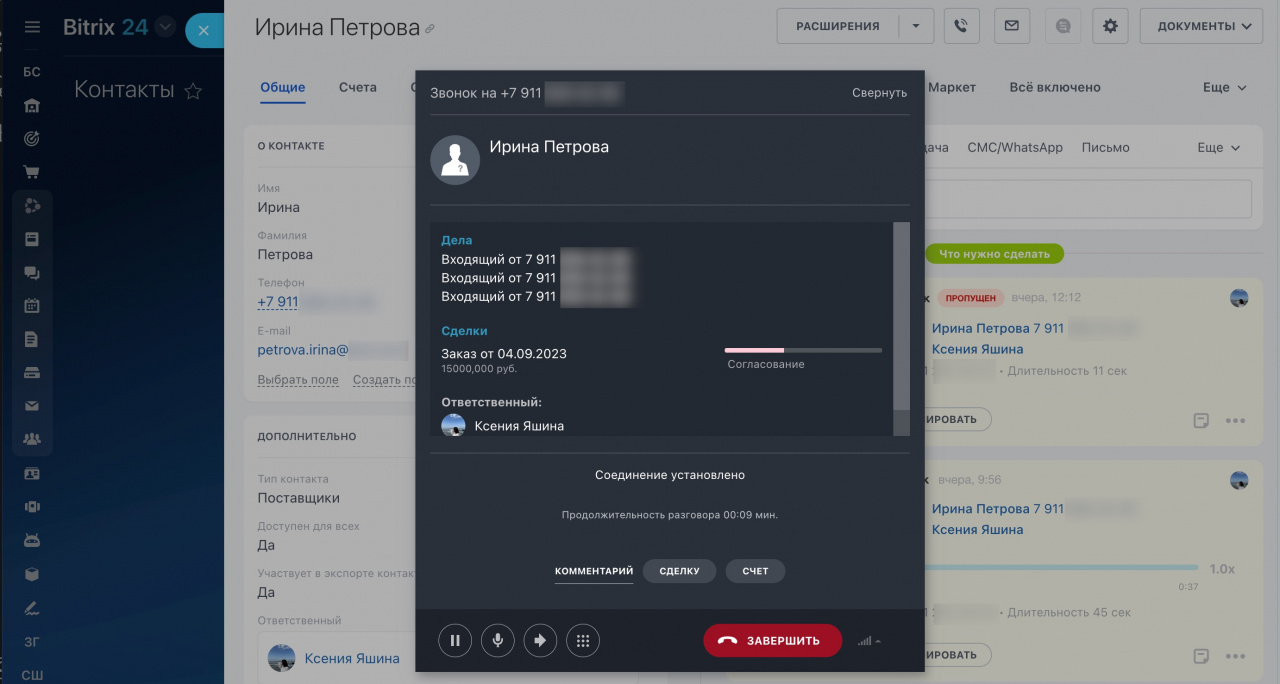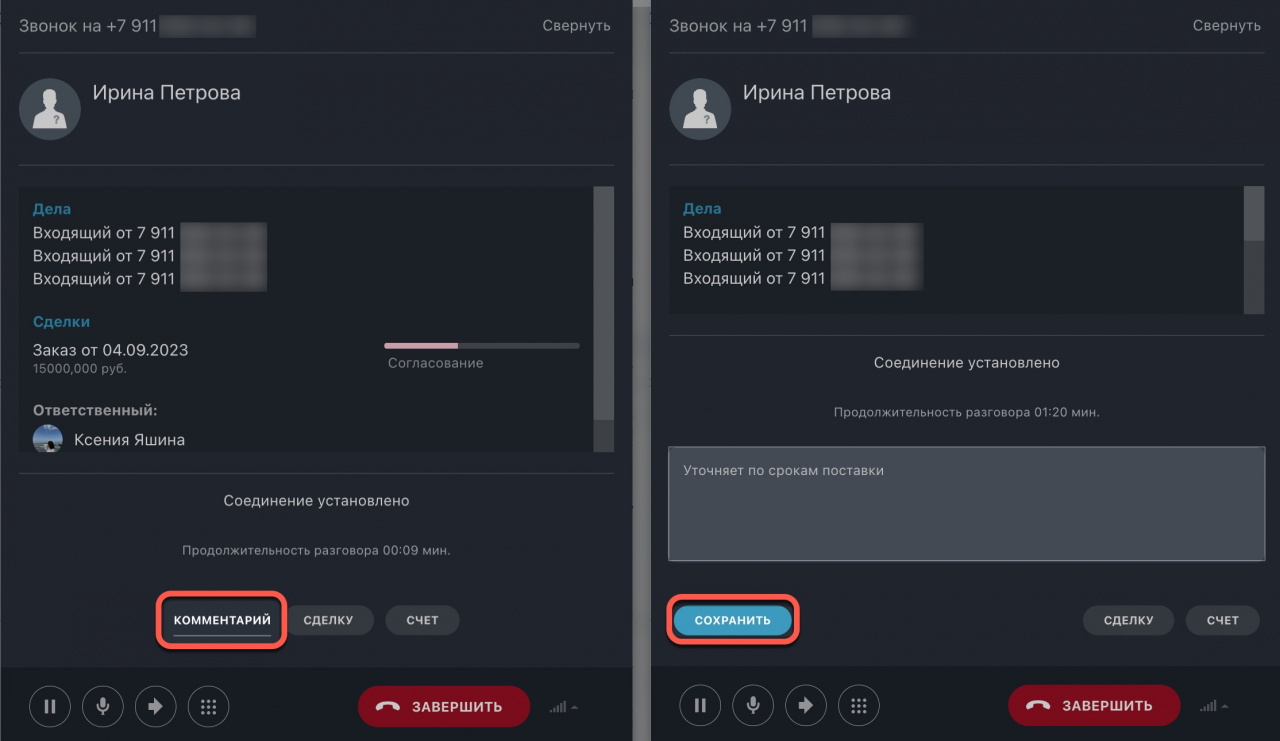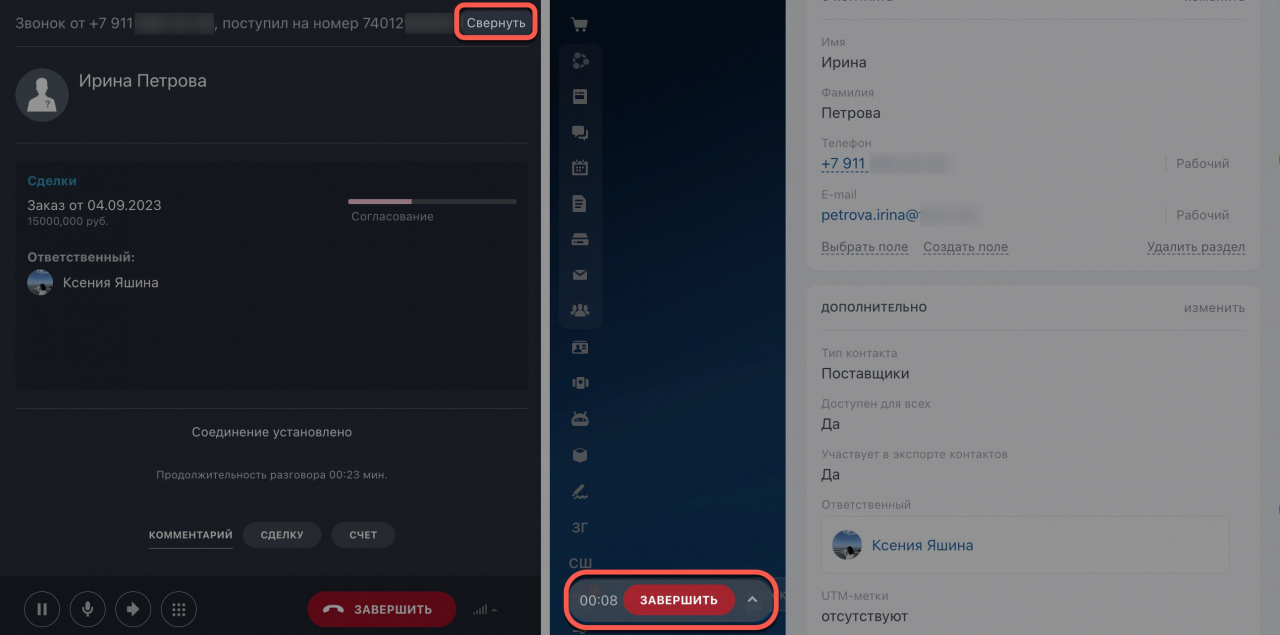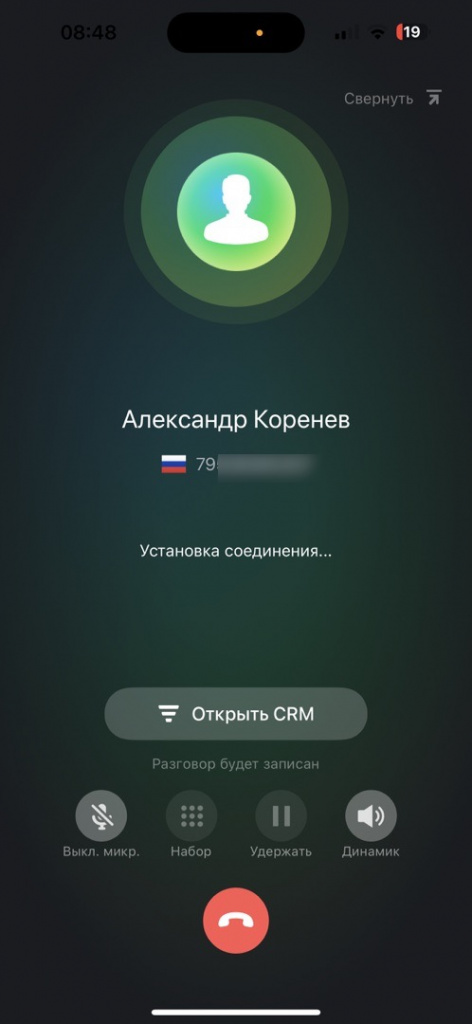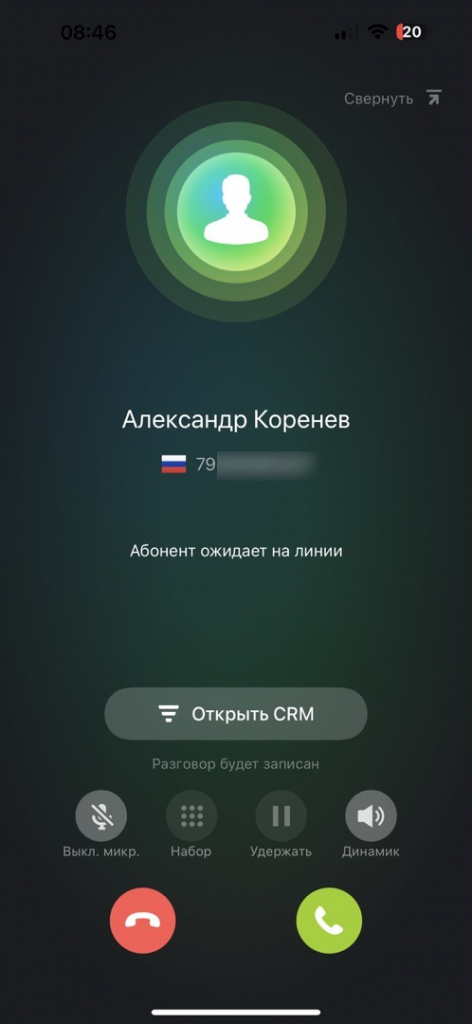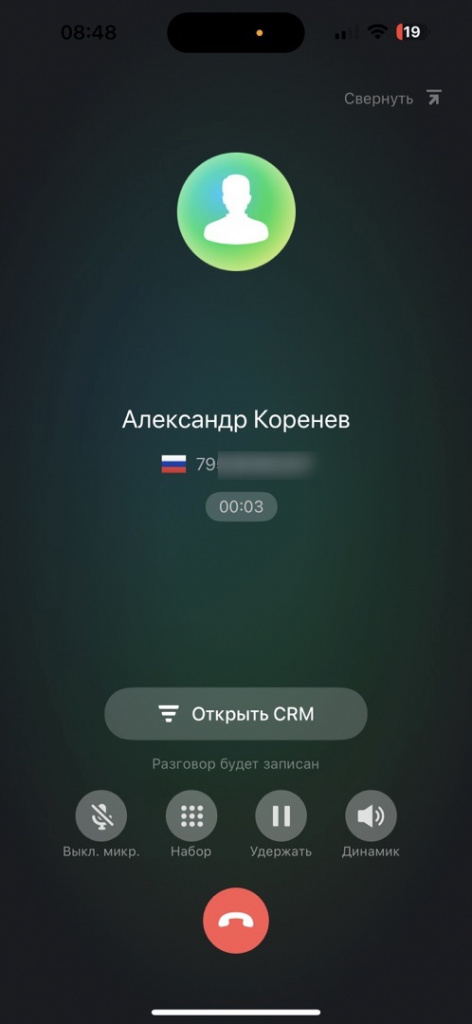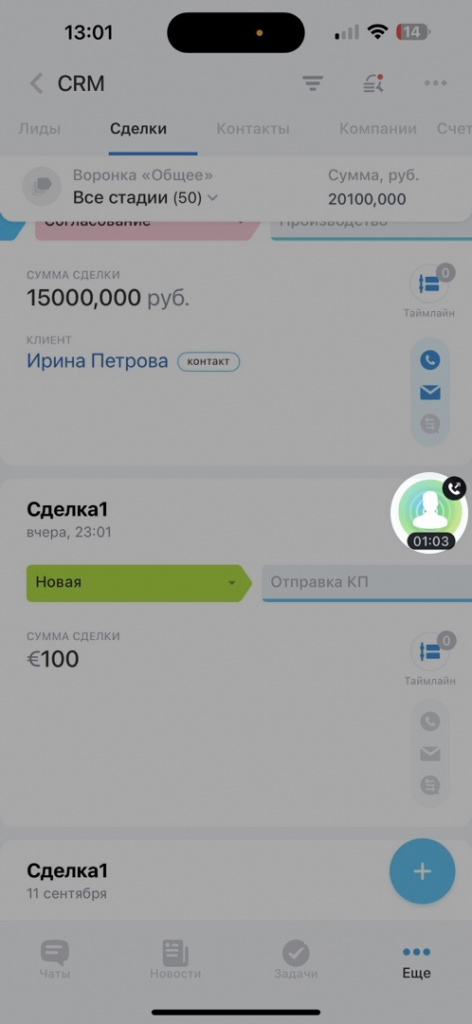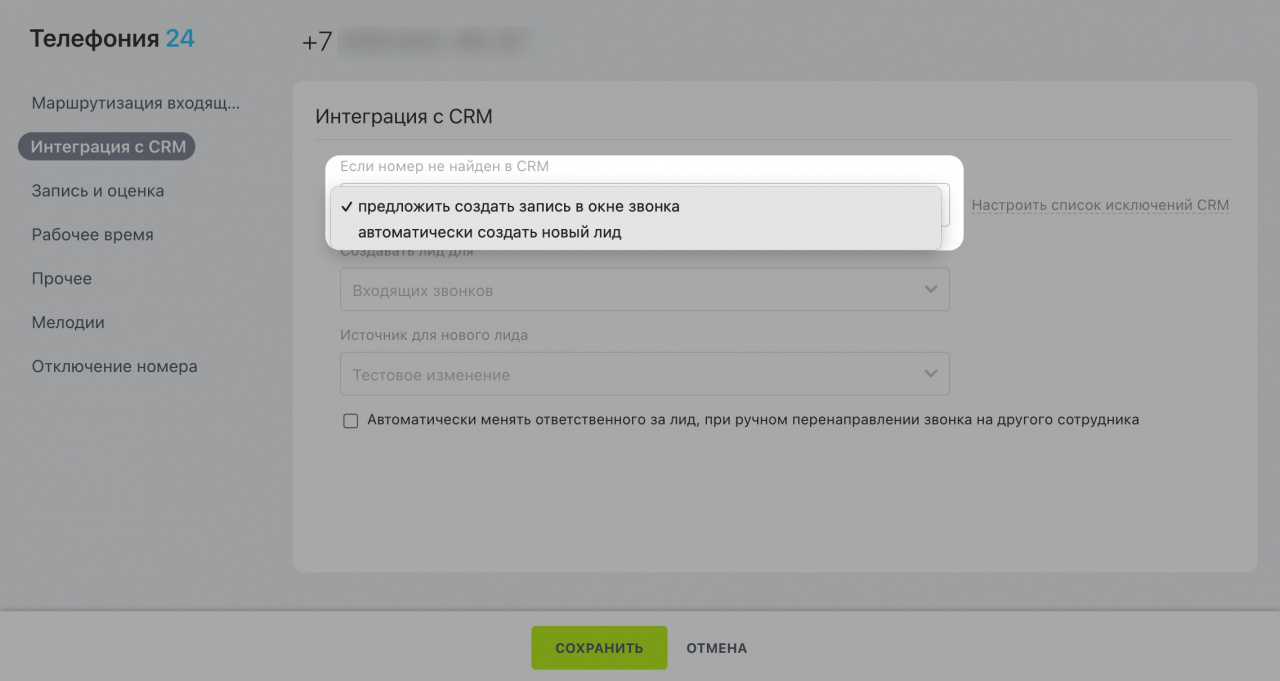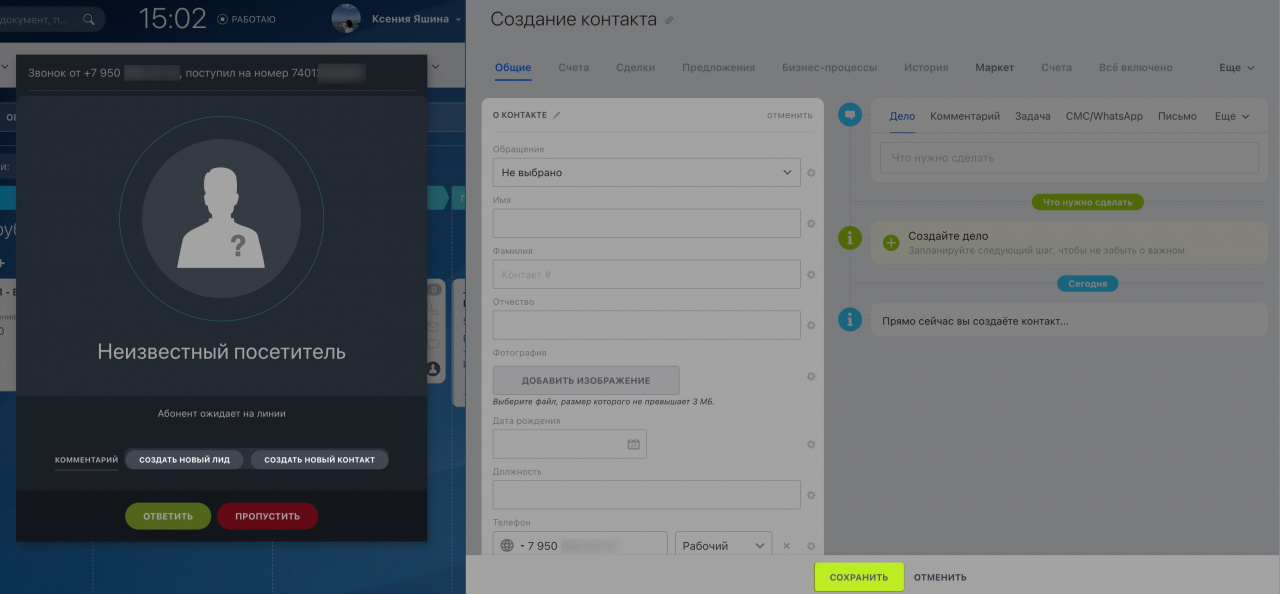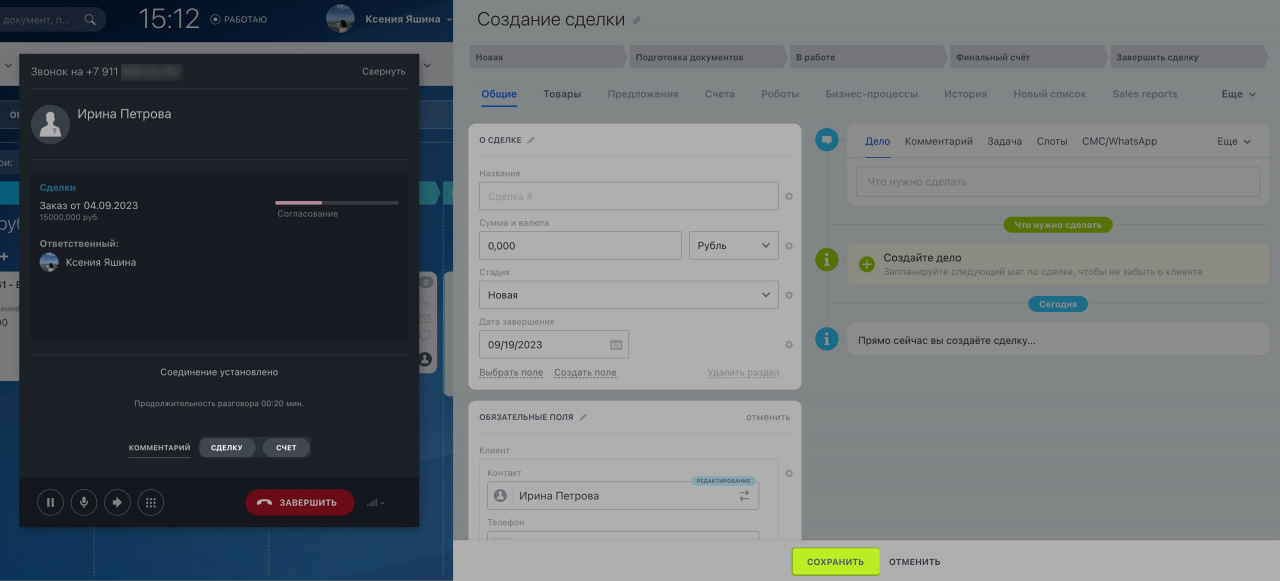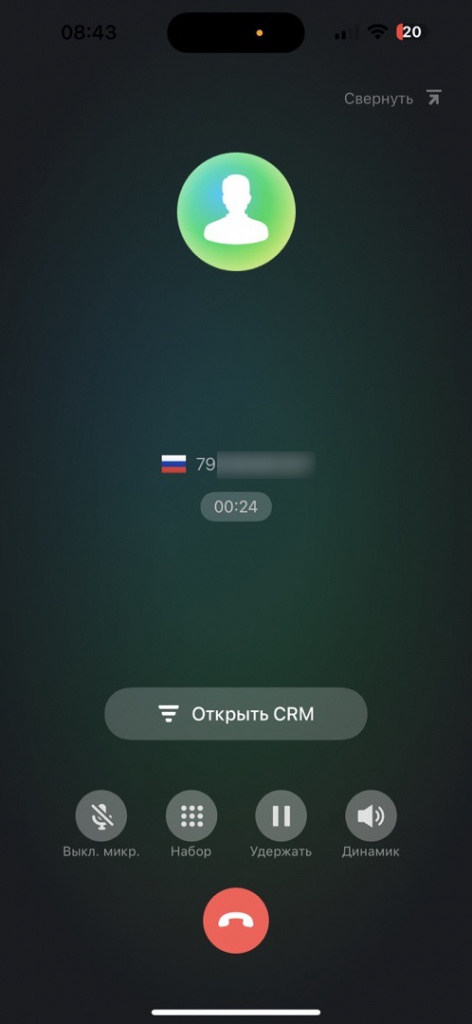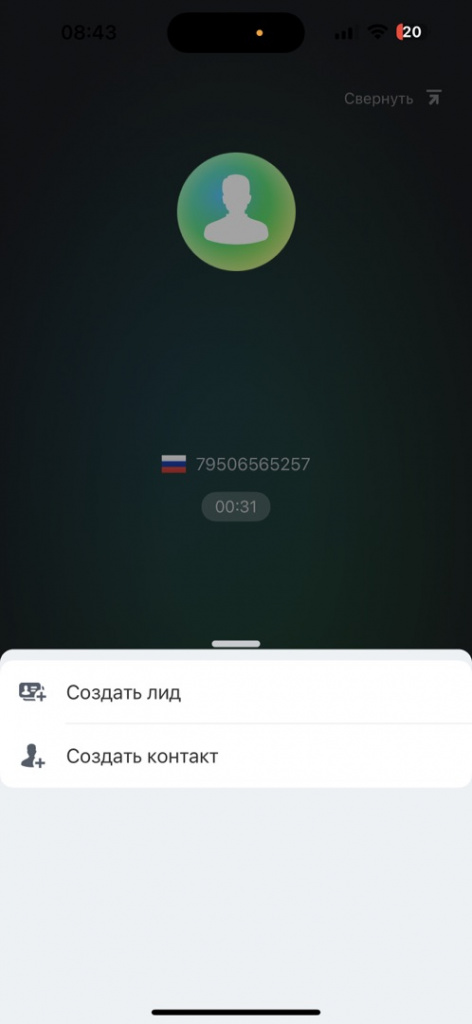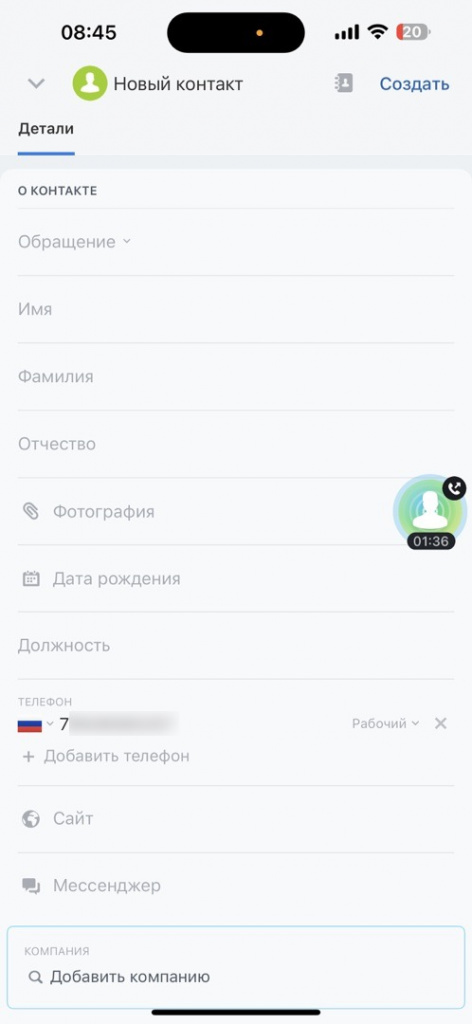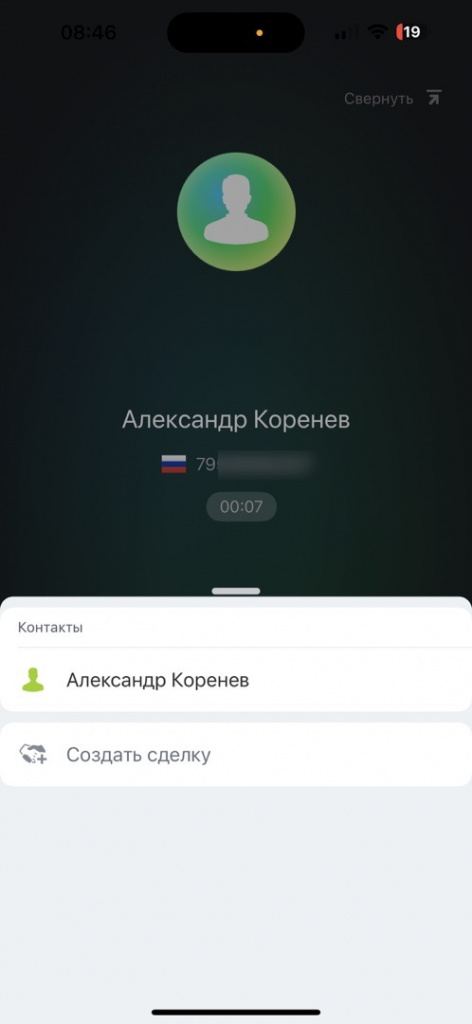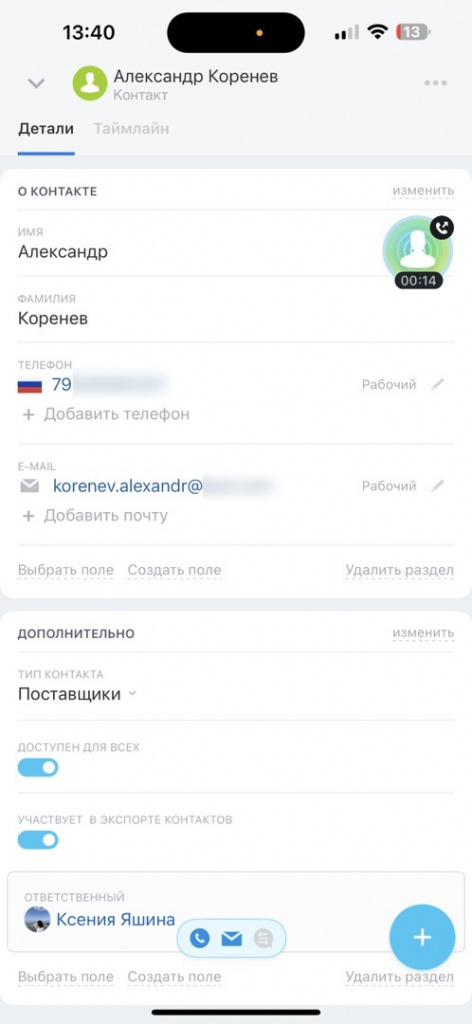Какие функции есть в карточке звонка
Веб-версия
Мобильное приложение
В карточке входящего звонка указан номер клиента и номер, на который он звонит. Если вы не можете принять входящий вызов, нажмите Пропустить, и звонок уйдет в очередь.
В карточке исходящего звонка указан только номер клиента. Если подключен телефонный аппарат, по умолчанию вызов идет через него. Нажмите на иконку телефона, чтобы переключить вызов с аппарата на браузер и наоборот.Как звонить и отвечать на звонки в Битрикс24
Как переключить исходящий звонок с аппарата на браузер
Если телефония подключена через REST-приложение, в карточке звонка будет только кнопка Закрыть. Для REST-приложений недоступен разговор в браузере, десктопе или мобильном приложении Битрикс24. Чтобы звонить, используйте телефонный аппарат или софтфон.
Отличия SIP-коннектора от REST-приложений
Когда вы отвечаете на звонок, в карточке появляются дополнительные функции:
- Пауза — поставить вызов на удержание.
- Микрофон — включить или отключить микрофон.
- Стрелка — перевести звонок.
Как переводить звонки на других сотрудников - Номеронабиратель — ввести добавочный номер. Например, указать в тоновом режиме пункт голосового меню.
В карточке звонка можно писать заметки. Нажмите на Комментарий и введите текст. Сохраните комментарий перед завершением звонка. Он появится в деле звонка в карточке CRM и в детализации звонков.
Чтобы работать на портале, пока общаетесь с клиентом, скройте карточку звонка, нажав Свернуть. Чтобы развернуть карточку, нажмите кнопку (^).
Карточка звонка в мобильном приложении похожа на обычный экран вызова на смартфоне.
В мобильной карточке звонка есть опции:
В мобильной карточке звонка есть опции:
- Микрофон — включить или отключить микрофон.
- Номеронабиратель — ввести добавочный номер.
- Пауза — поставить вызов на удержание.
- Динамик — включить громкую связь.
Как создать элемент CRM в карточке звонка
Создавать элементы CRM при звонке можно вручную в карточке звонка и автоматически. Выберите нужный вариант в разделе Телефония > Настройка номеров > Интеграция с CRM > Если номер не найден в CRM.Настройки номера для работы с CRM
Веб-версия
Мобильное приложение
Если выбрано ручное создание лида, звонок от нового клиента не будет автоматически сохранен в CRM. Нажмите Создать новый лид или Создать новый контакт. На отдельной странице откроется карточка создания элемента — заполните поля и сохраните изменения.
Если выбрано автоматическое создание лида, при звонке будет создан новый лид. Если клиент уже сохранен в CRM, в карточке звонка будут указаны связанные с ним элементы CRM. Нажмите Сделку или Счет, чтобы создать новый элемент, заполните поля и сохраните карточку.
Если у вас выбран простой режим работы CRM (без лидов) и в настройках номера указано Автоматически создавать новый лид, то будут созданы сделка и контакт. Вручную в карточке звонка вы можете создать новую сделку или счет.
Если в настройках номера указано Предложить создать запись в окне звонка, в простой CRM можно создать лид или контакт. Лид будет автоматически сконвертирован в контакт.
Режимы работы CRM
Если выбрано автоматическое создание лида, при звонке будет создан новый лид. Если клиент уже сохранен в CRM, в карточке звонка будут указаны связанные с ним элементы CRM. Нажмите Сделку или Счет, чтобы создать новый элемент, заполните поля и сохраните карточку.
Если у вас выбран простой режим работы CRM (без лидов) и в настройках номера указано Автоматически создавать новый лид, то будут созданы сделка и контакт. Вручную в карточке звонка вы можете создать новую сделку или счет.
Если в настройках номера указано Предложить создать запись в окне звонка, в простой CRM можно создать лид или контакт. Лид будет автоматически сконвертирован в контакт.
Режимы работы CRM
При ручном создании лида нажмите на Открыть CRM и выберите Создать лид или Создать контакт для создания нового элемента.
Откроется карточка создания нового элемента. Заполните поля и нажмите Создать, чтобы сохранить изменения.
Если лид создан автоматически или звонок поступил от известного клиента, нажмите Открыть CRM, чтобы открыть карточку клиента или создать сделку.
Если у вас выбран простой режим работы CRM (без лидов) и в настройках номера указано Автоматически создавать новый лид, то будут созданы сделка и контакт. Вручную в карточке звонка вы можете создать новую сделку.
Если в настройках номера указано Предложить создать запись в окне звонка, в простой CRM можно создать лид или контакт. Лид будет автоматически сконвертирован в контакт.
Режимы работы CRM
Откроется карточка создания нового элемента. Заполните поля и нажмите Создать, чтобы сохранить изменения.
Если лид создан автоматически или звонок поступил от известного клиента, нажмите Открыть CRM, чтобы открыть карточку клиента или создать сделку.
Если у вас выбран простой режим работы CRM (без лидов) и в настройках номера указано Автоматически создавать новый лид, то будут созданы сделка и контакт. Вручную в карточке звонка вы можете создать новую сделку.
Если в настройках номера указано Предложить создать запись в окне звонка, в простой CRM можно создать лид или контакт. Лид будет автоматически сконвертирован в контакт.
Режимы работы CRM
Коротко
- Карточка звонка появляется автоматически при входящих и исходящих вызовах.
- В ней можно ставить вызовы на удержание, управлять динамиком и микрофоном, использовать тоновый набор.
- Перевод звонка доступен только в браузере и десктопе.
- Во время звонка можно свернуть карточку и продолжать работать на портале.
- В настройках номера можно указать, как должны создаваться элементы CRM — автоматически или вручную. При автоматическом создании можно перейти в карточку CRM из окна звонка. При ручном — создать новый элемент в карточке звонка.
Рекомендуем прочитать:
- Как начать звонить из Битрикс24: выбираем способ подключения телефонии
- Как настроить номер
- Как автоматически создавать сделки при входящих звонках
- Как настроить телефонию, чтобы принимать звонки в мобильной CRM