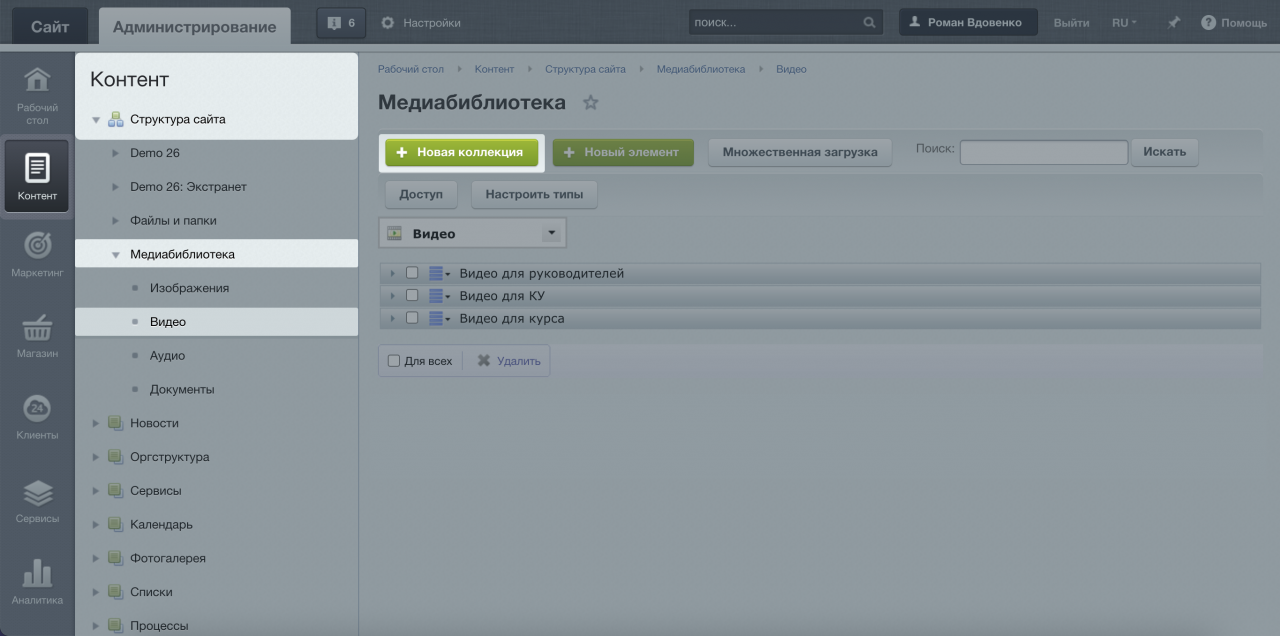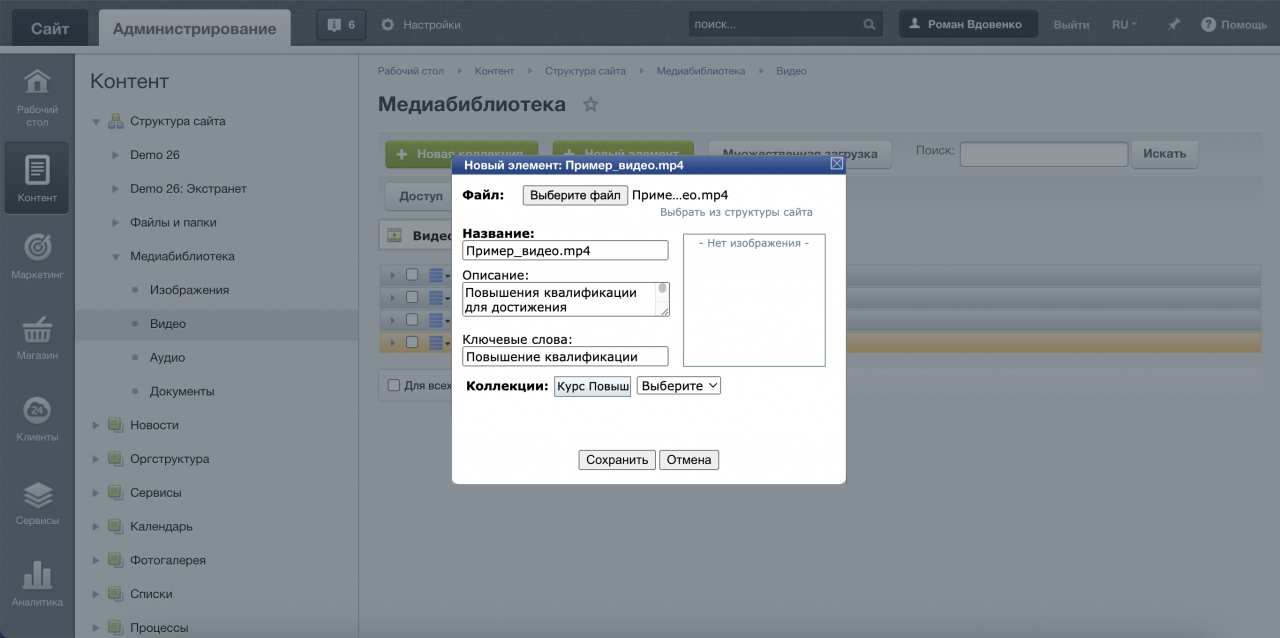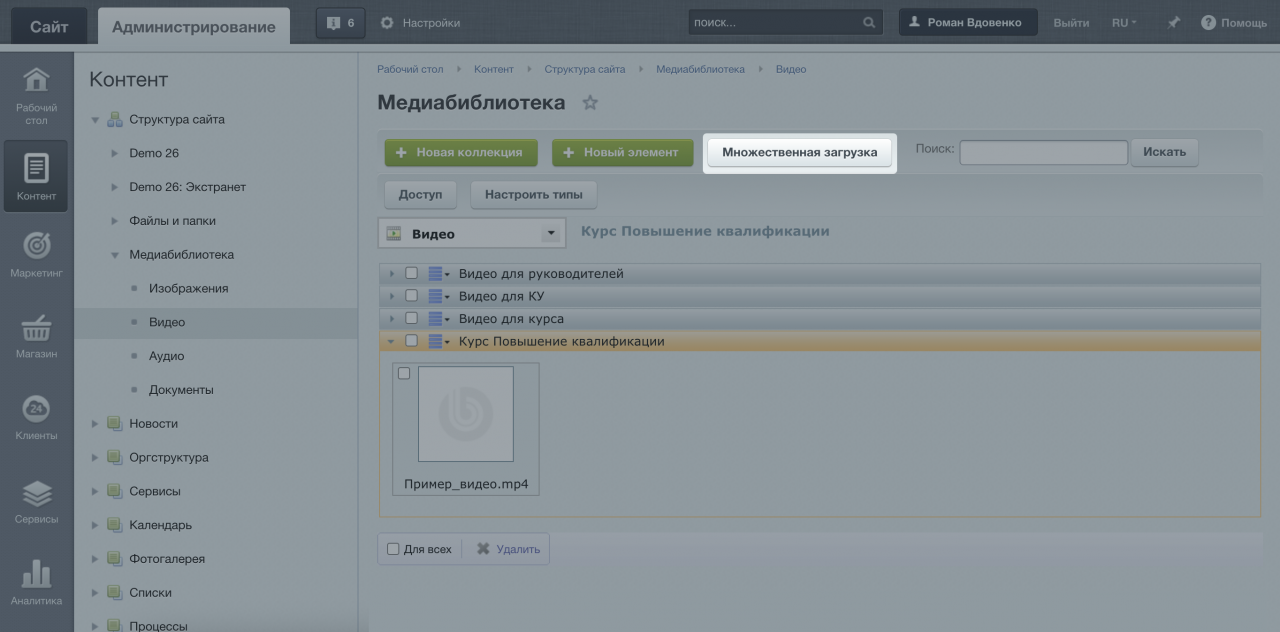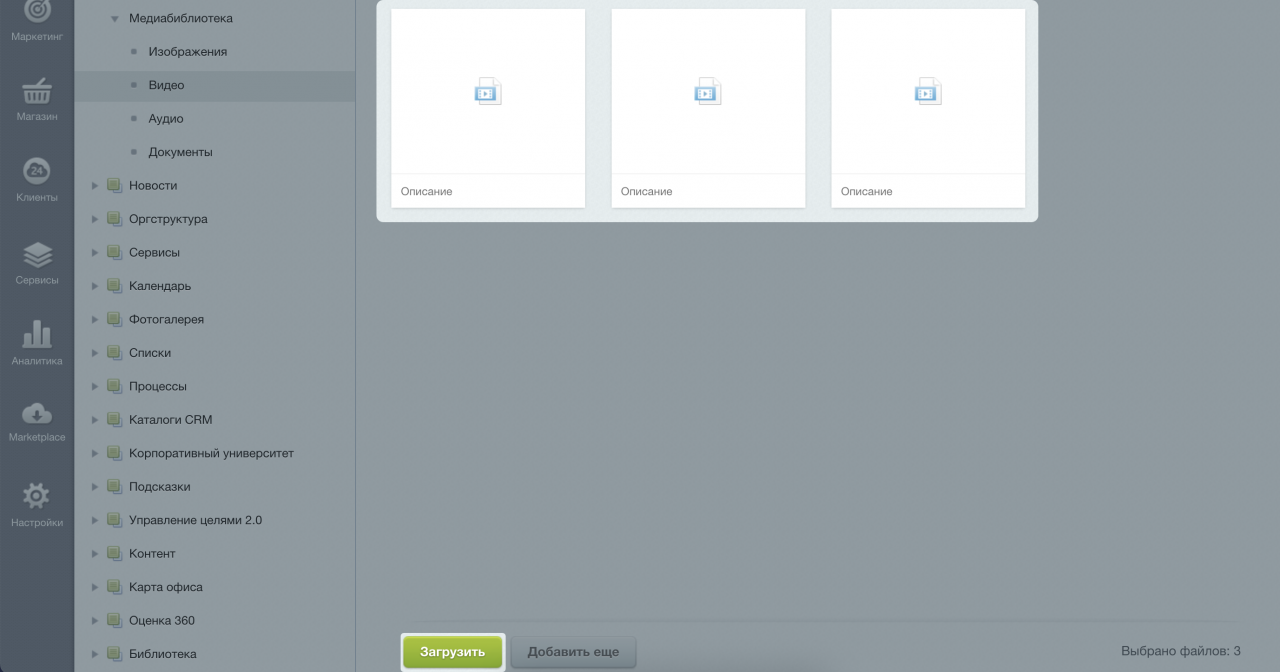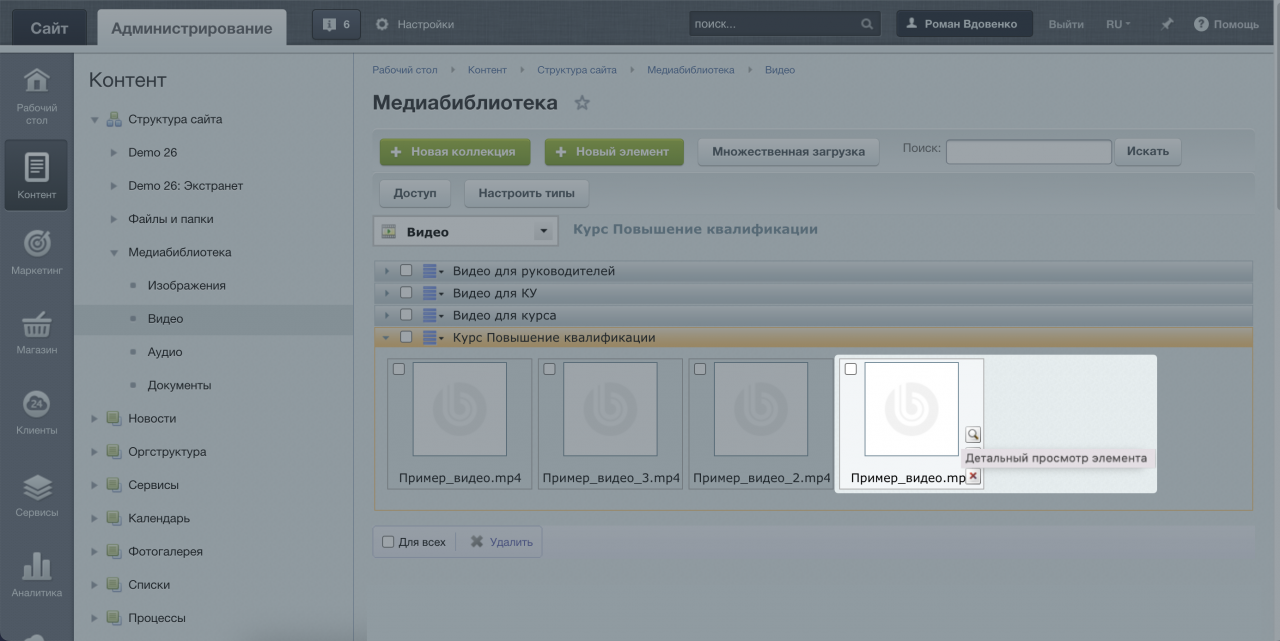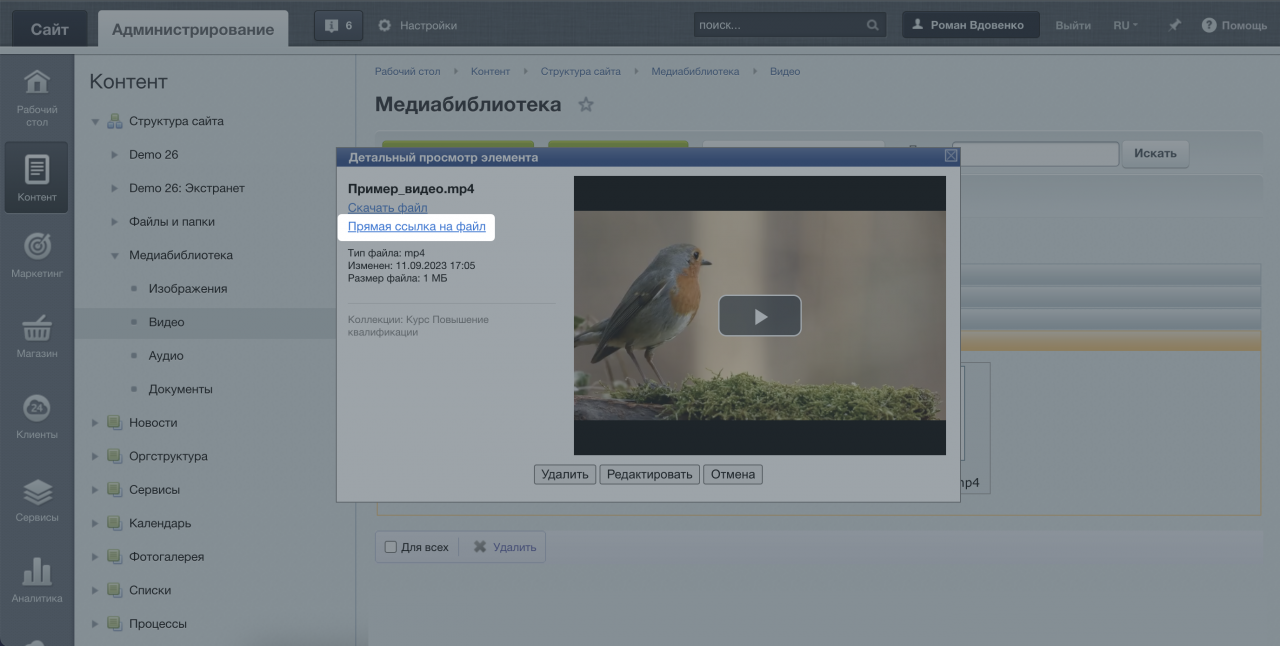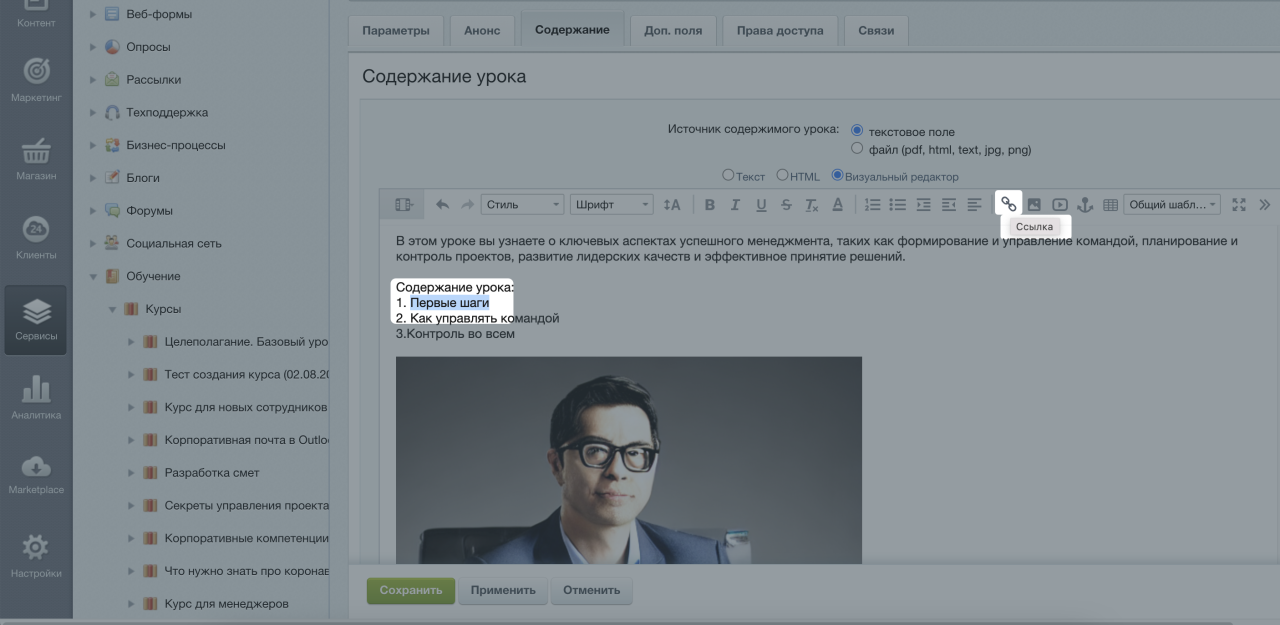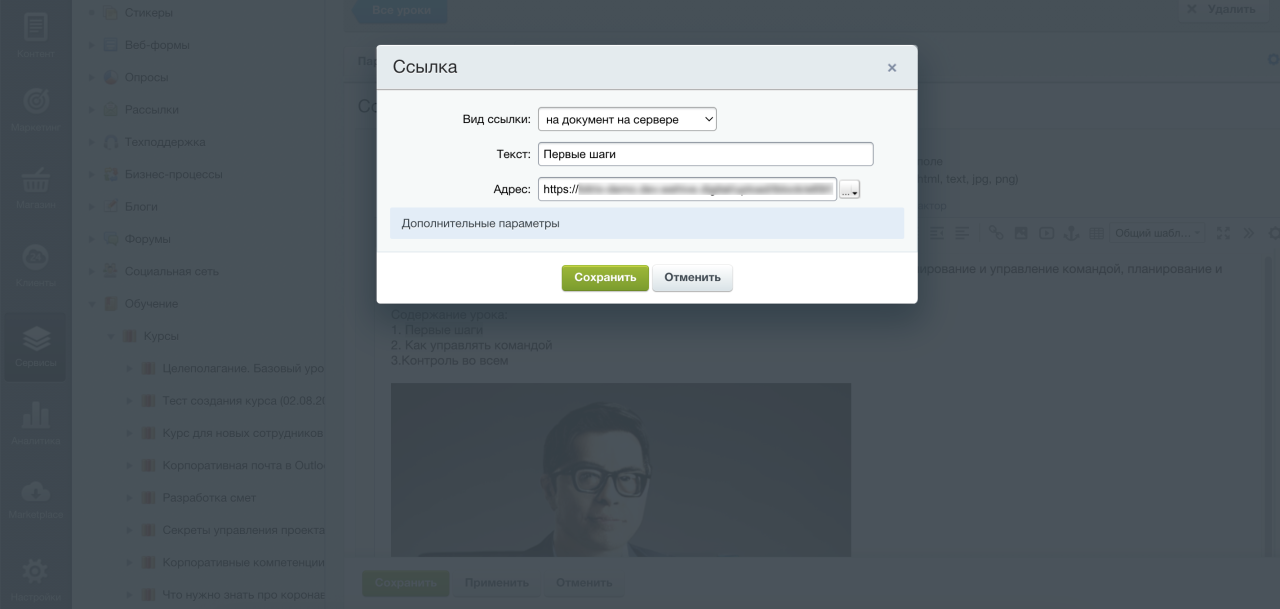Вы можете наполнить уроки для сотрудников полезными видео. В статье расскажем, как загрузить и добавить видео с вашего портала.
Загрузить видео на портал
В панели Администрирование перейдите в раздел Контент > Структура сайта > Медиабиблиотека. В разделе Видео нажмите +Новая коллекция.
В открывшемся окне задайте название коллекции, можете указать ее описание и ключевые слова, после нажмите Сохранить.
Чтобы добавить одно видео нажмите в медиабиблиотеке Новый элемент. В окне выберите файл, загрузите нужное видео и заполните дополнительные поля:
- Название – название видео. Оно не должно содержать пробелов, заменить их можно нижним подчеркиванием «_»
- Описание – описание видео
- Ключевые слова – слова-теги, по которым потом можно найти видео
- Коллекция – папка, в которую загрузится видео
- Изображение – файл-превью для видео
После заполнения нажмите кнопку Сохранить.
Для добавления нескольких видео нажмите Множественная загрузка.
Выберите папку для загрузки видео в поле Загружать в коллекцию. Перенесите файлы в область или нажмите Загрузить и выберите файлы с компьютера.
Далее появится окно Параметры загруженных элементов, где можно указать:
- Название – название видео. Оно не должно содержать пробелов, заменить их можно нижним подчеркиванием «_»
- Описание – описание видео
- Ключевые слова – слова-теги, по которым потом можно найти видео
- Коллекция – папка, в которую загрузится видео
- Изображение – файл-превью для видео
После заполнения нажмите кнопку Сохранить.
Чтобы получить ссылку на видеоролик нужно найти загруженное видео в медиабиблиотеке. После наведите на него курсором и нажмите на значок лупы.
В открывшемся окне нажмите Прямая ссылка на файл и скопируйте ссылку, после вставьте ее в содержание урока.
Добавить видеоролик в урок
Полученную ранее ссылку можно вставить в урок, например, как ссылку. Для этого выделите необходимый текст и нажмите на значок ссылки.
Выберите вид ссылки Документ на сервере, вставьте скопированный адрес и нажмите Сохранить.
Теперь, при нажатии на текст в уроке, открывается загруженное видео.