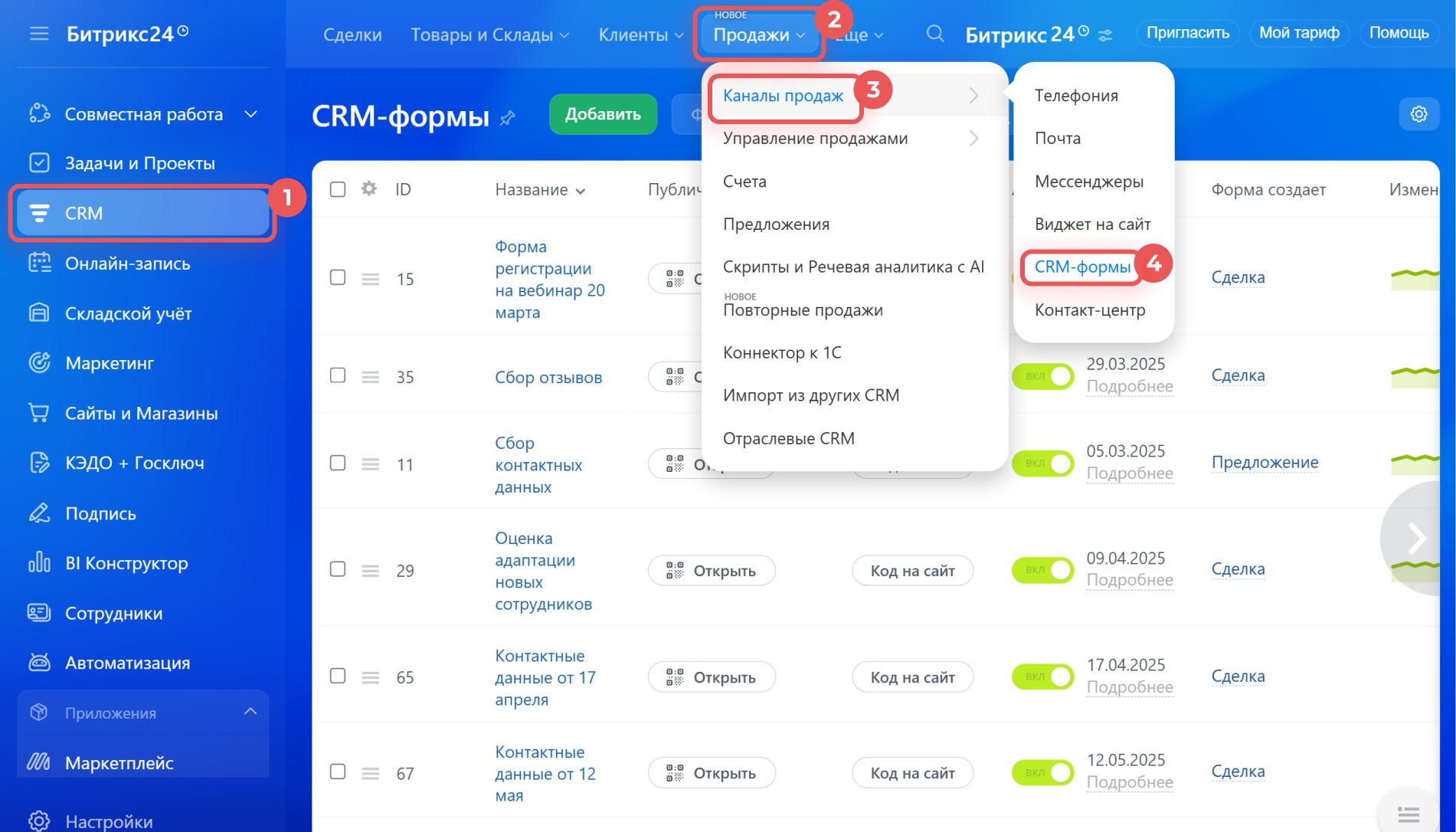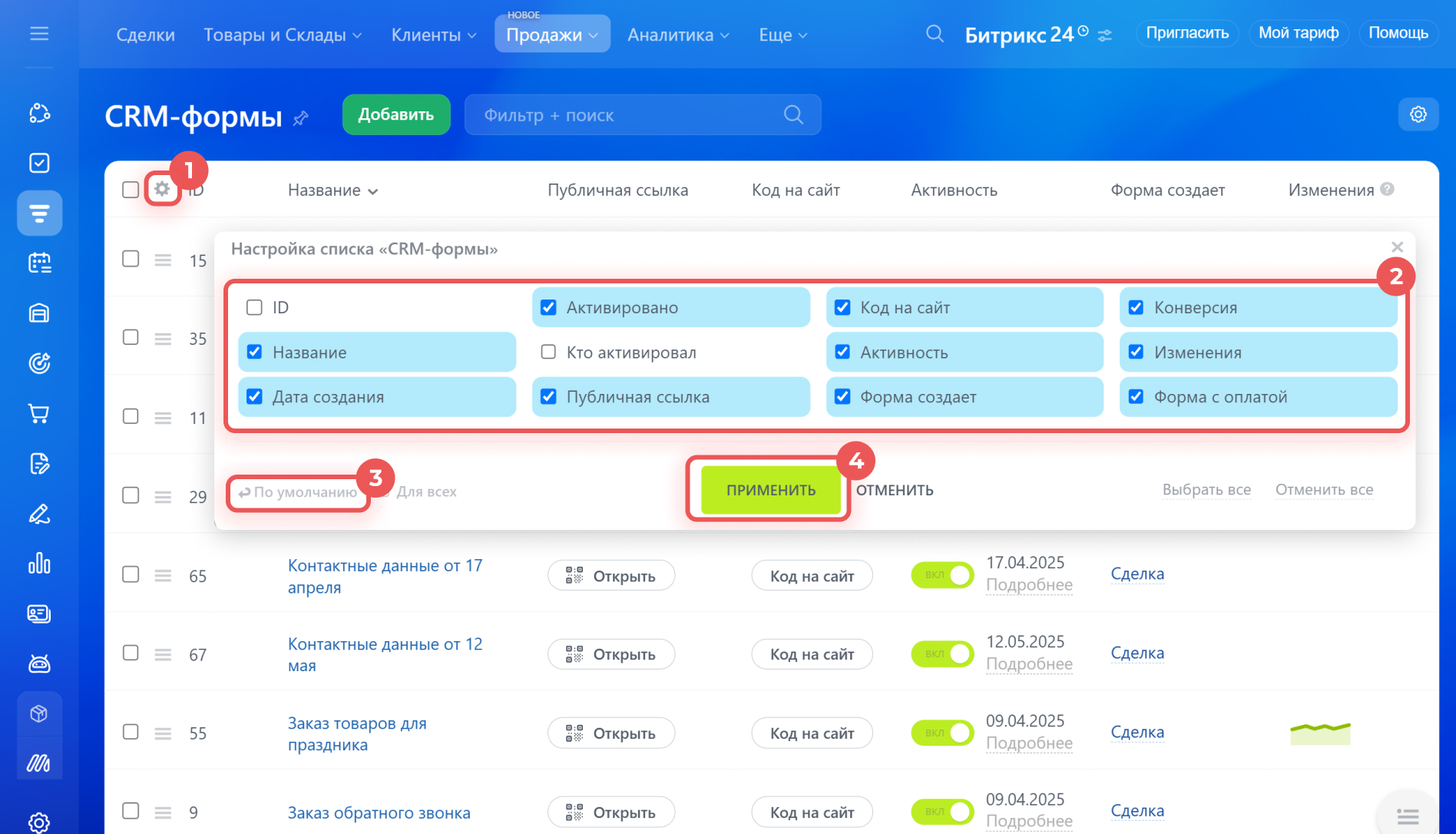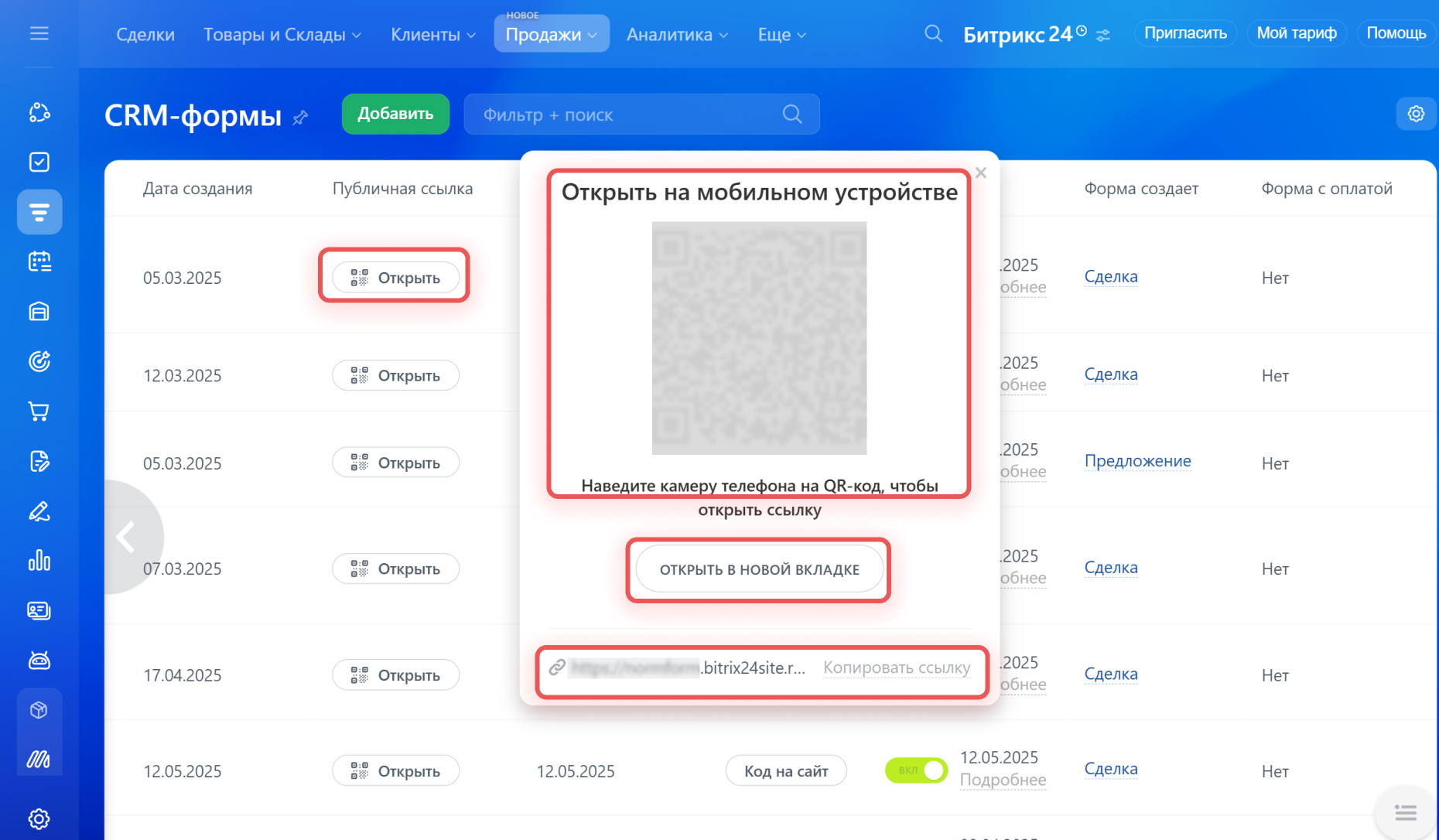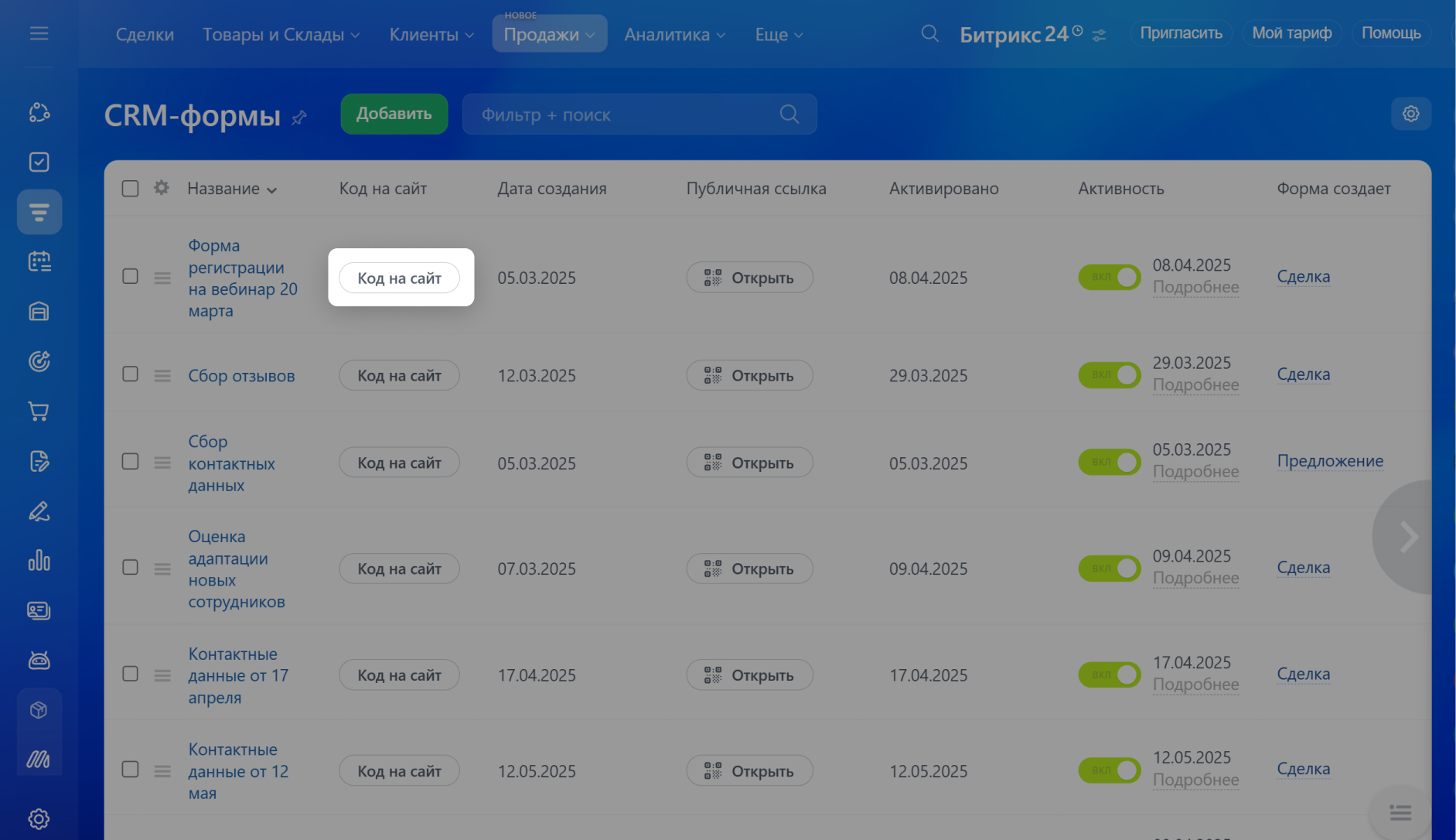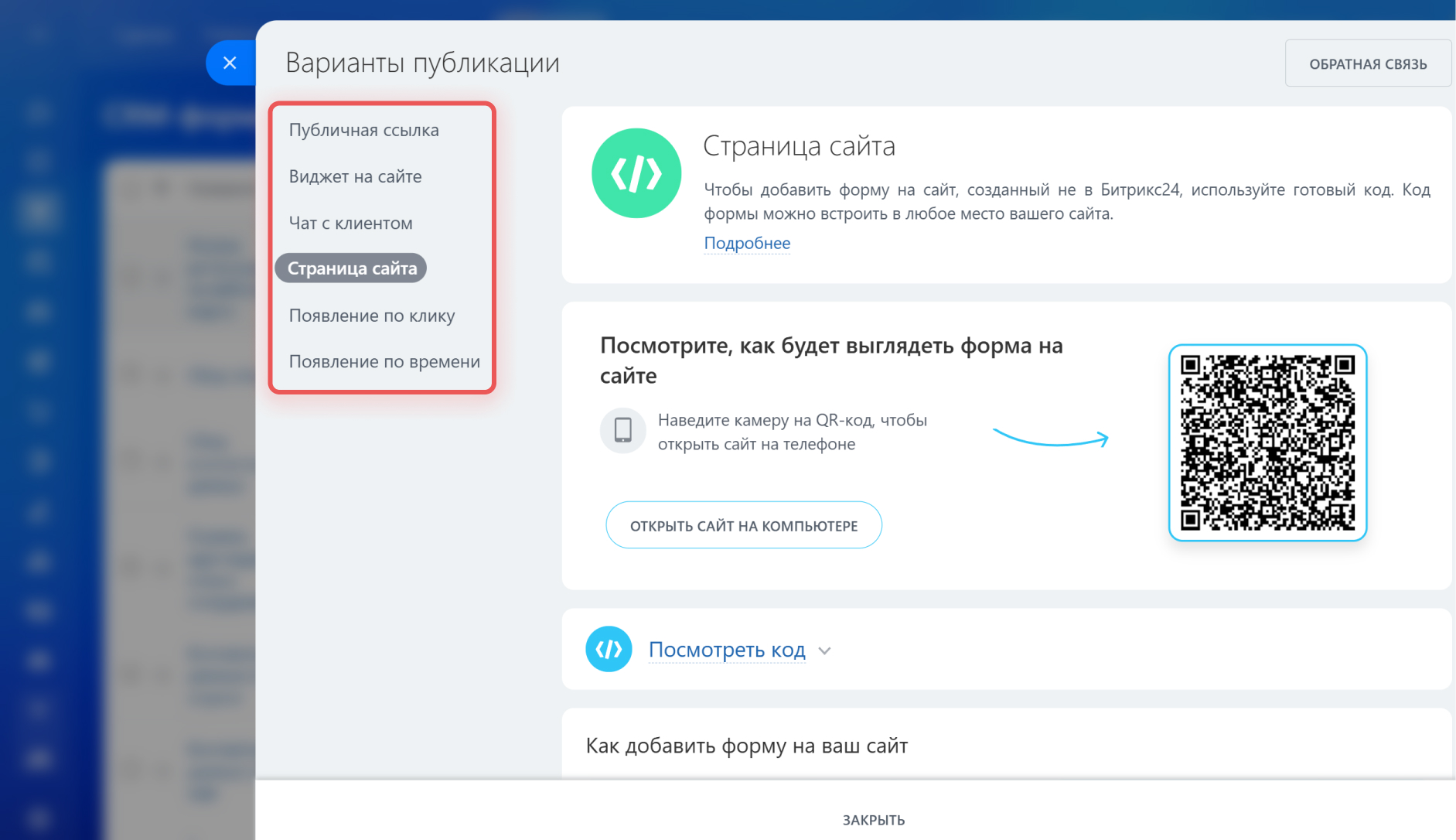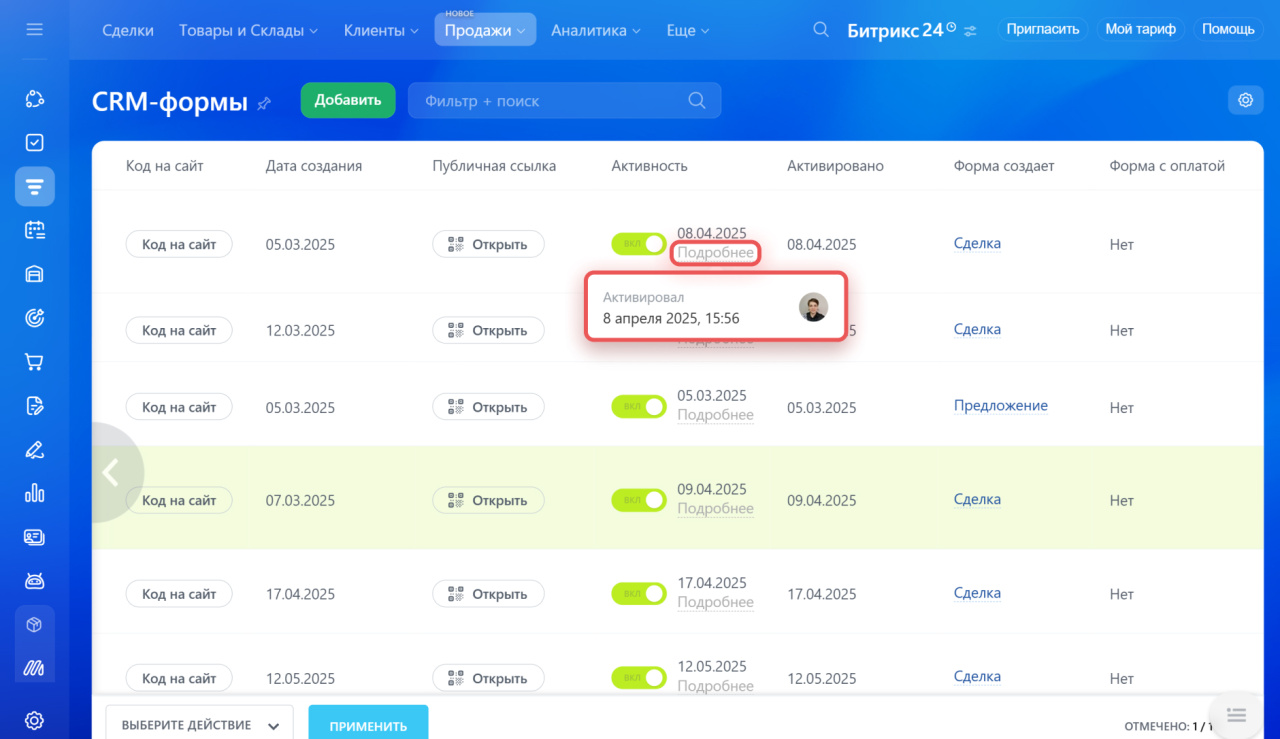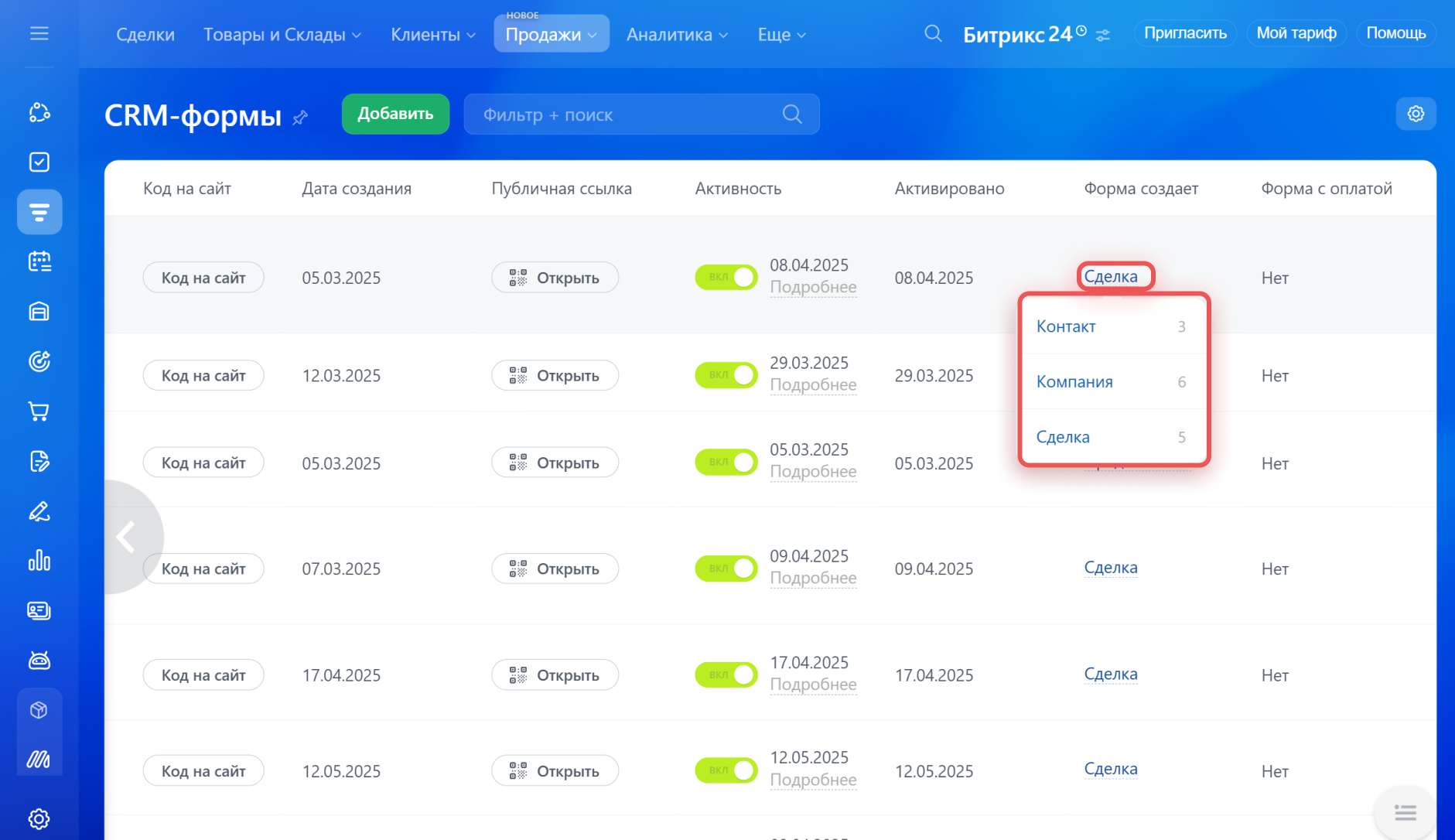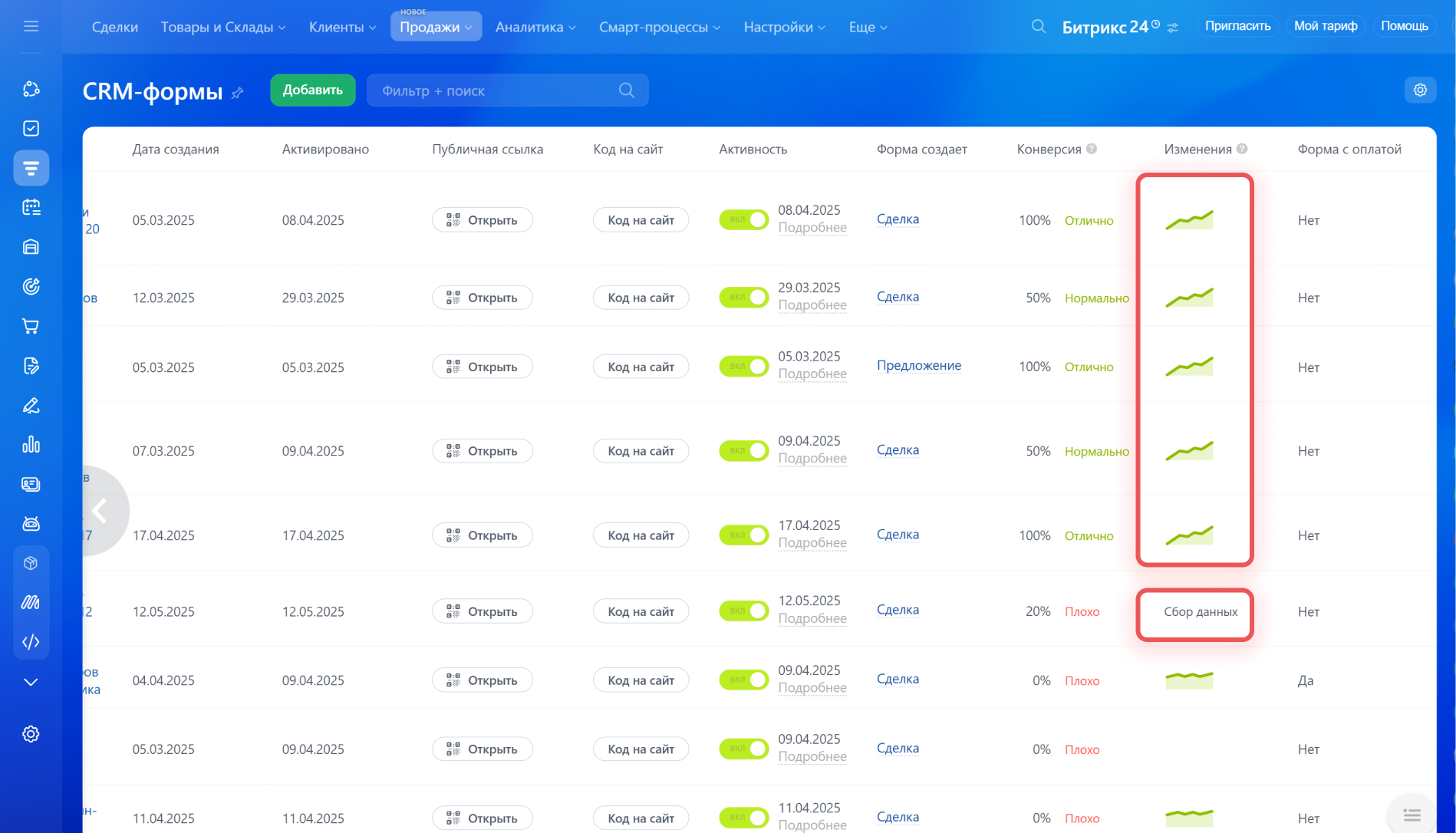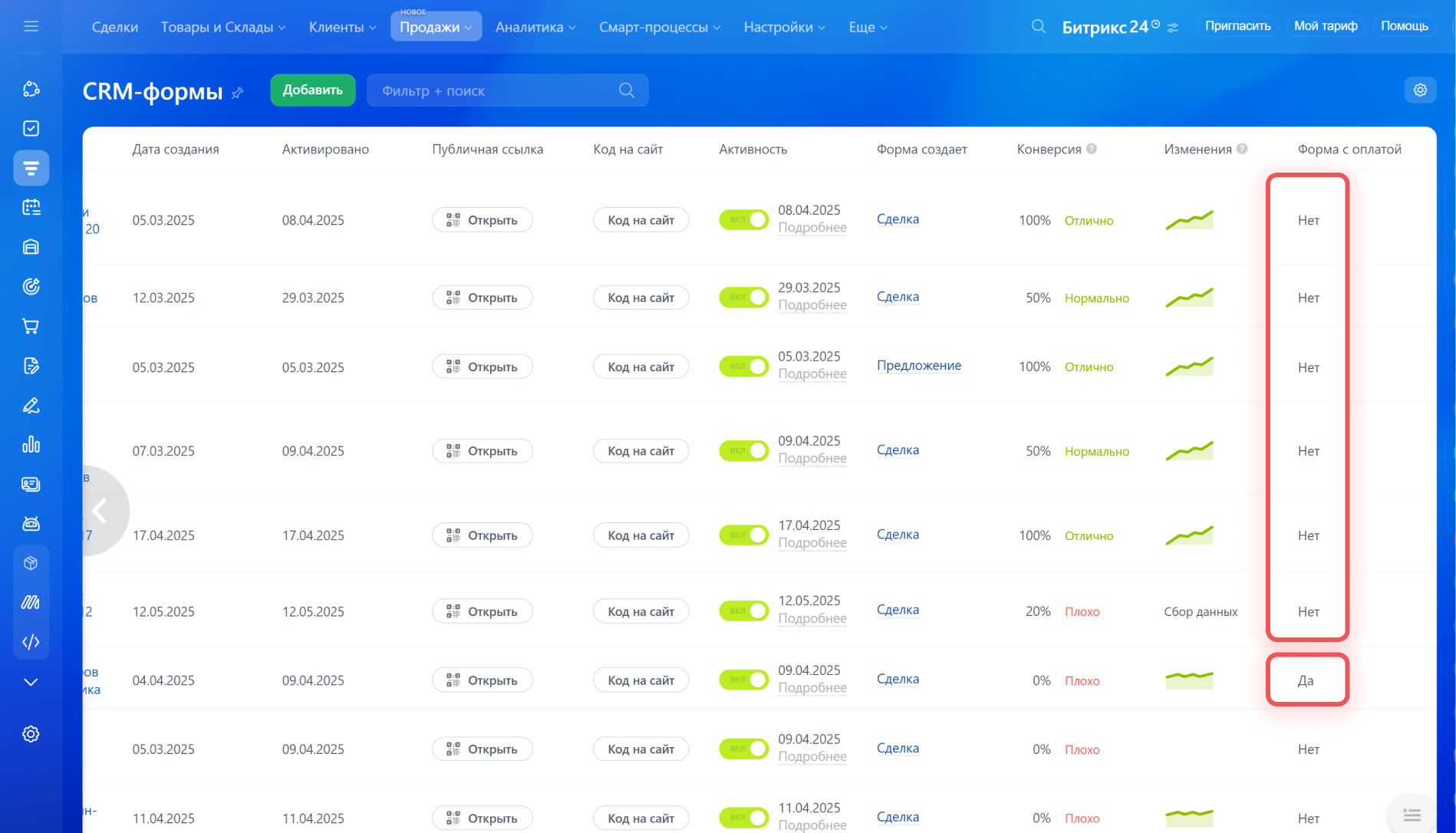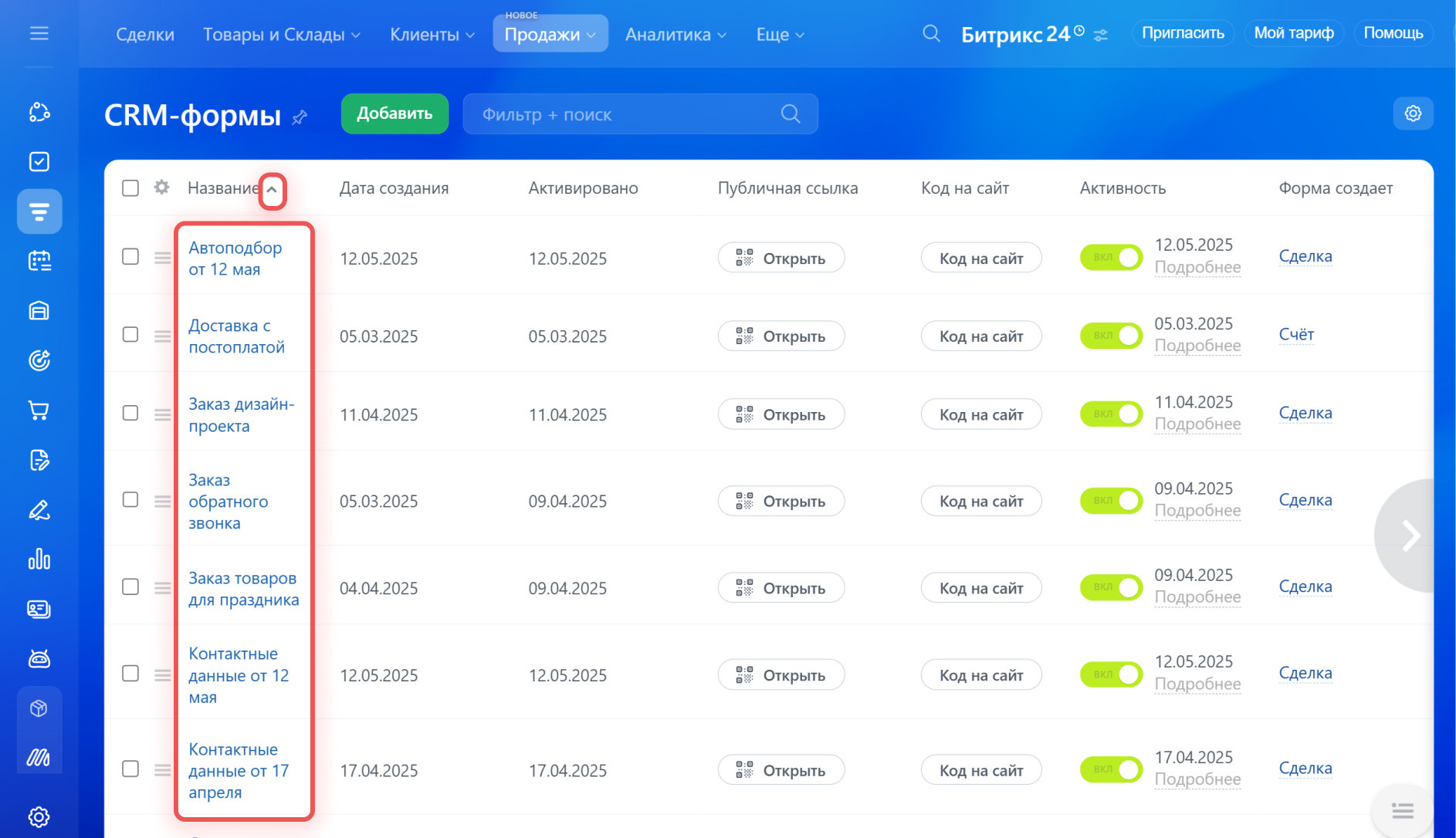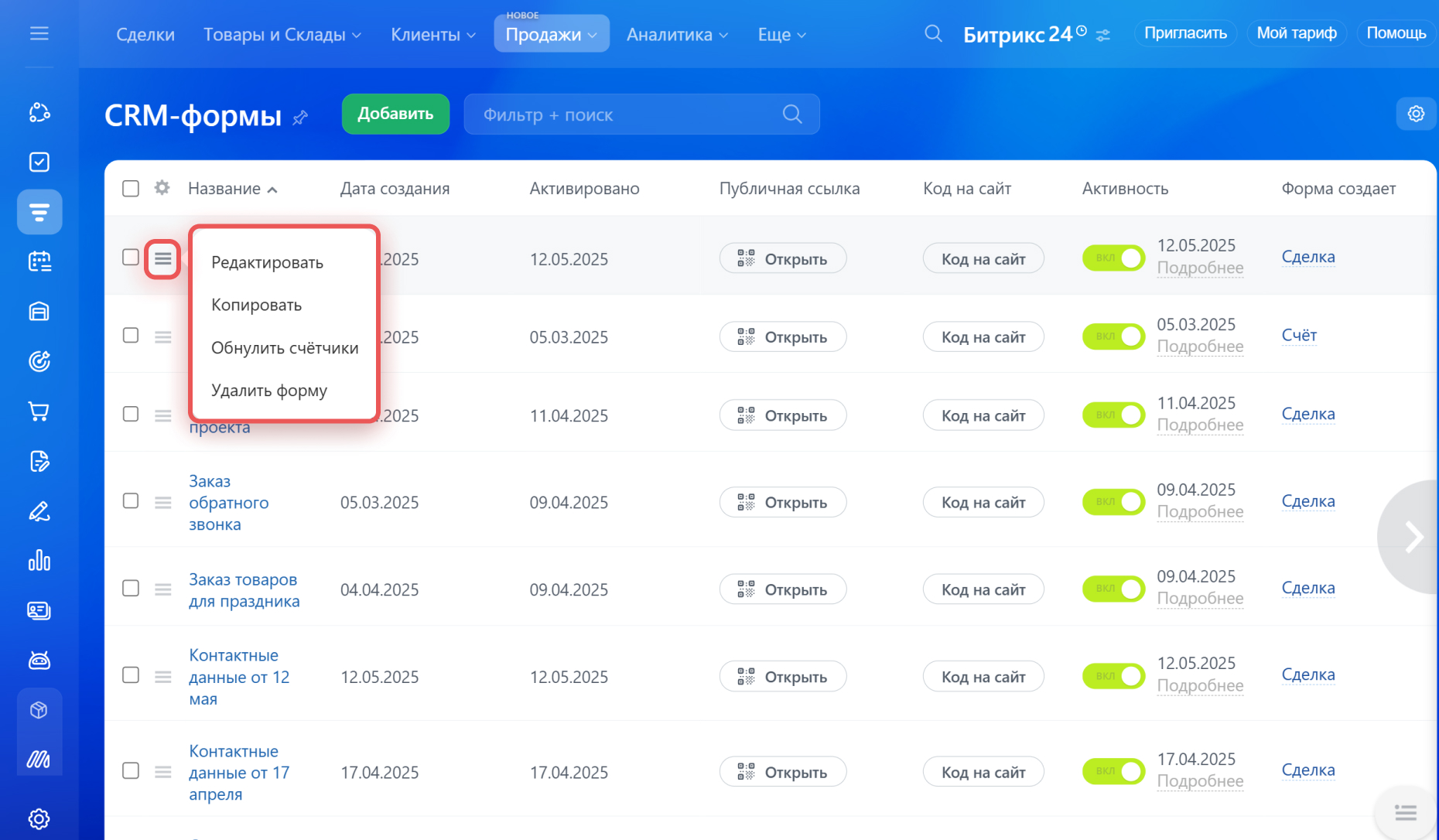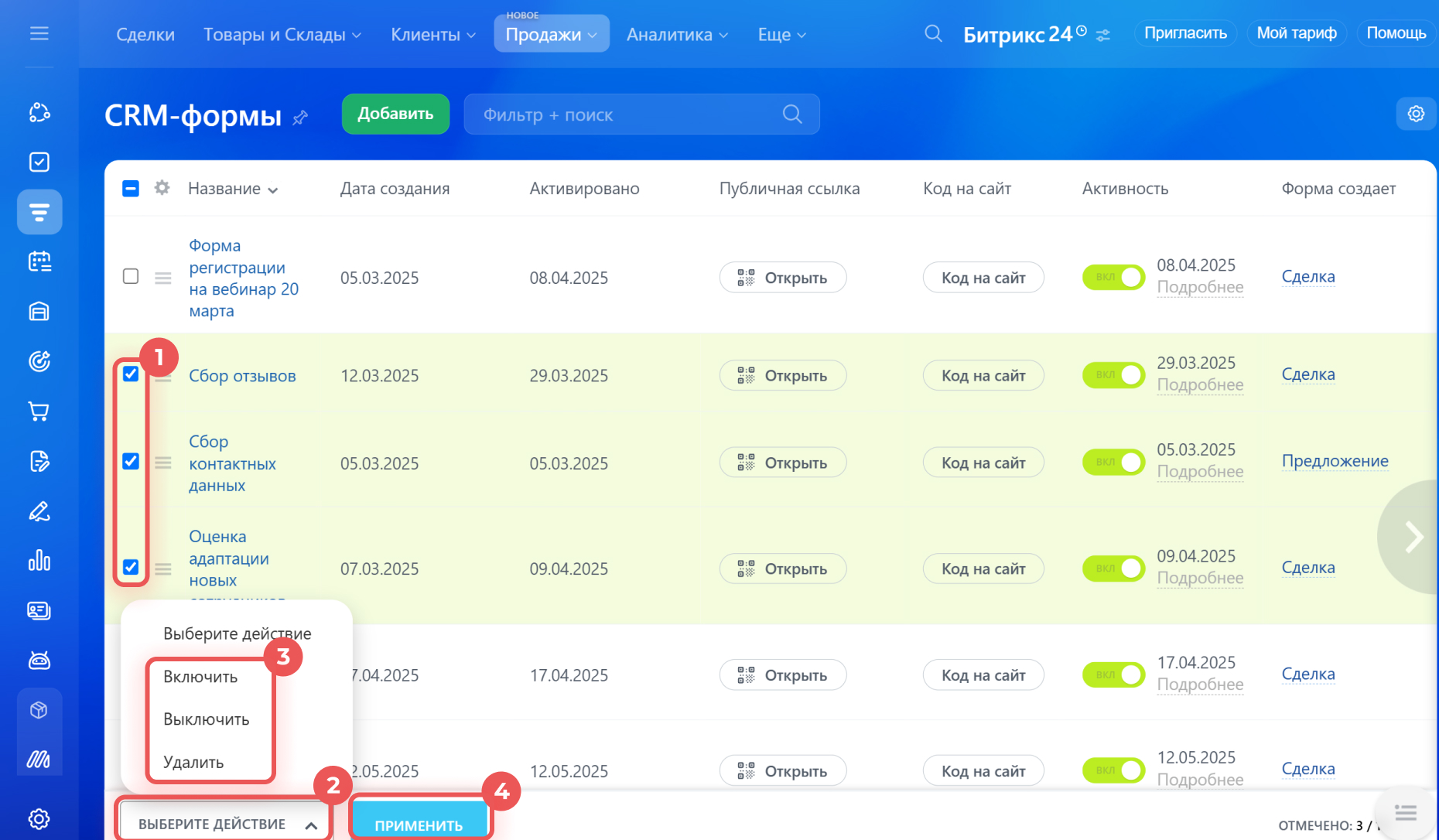В списке CRM-форм собраны все формы, которые вы создали в Битрикс24. Здесь можно увидеть основную информацию о ней, изменить настройки, оценить конверсию и так далее.
Как настроить права доступа к CRM-формам
В статье расскажем:
Перейдите в раздел CRM > Продажи > Каналы продаж > CRM-формы.
Как настроить список CRM-форм
По умолчанию на странице отображаются колонки с основной информацией: названием формы, датой ее создания и так далее. Если стандартный набор колонок вам не подходит, можете настроить список CRM-форм под свои задачи.
Изменить колонки
Определите, какая информация будет отображаться в списке.
1. Перейдите в Настройки (⚙️).
2. Выберите нужные колонки.
3. Если захотите вернуться к базовым настройкам, нажмите По умолчанию.
4. Сохраните изменения — нажмите Применить.
ID. Уникальный номер формы, который присваивается при создании. ID нельзя изменить.
Название. Это название видят только сотрудники Битрикс24. По умолчанию оно состоит из сценария формы и даты создания, но его можно поменять. Придумайте понятные названия для форм, чтобы быстро находить нужные.
Заголовок и название CRM-формы, название страницы
Дата создания CRM-формы.
Активировано. Дата последнего изменения активности формы.
Кто активировал. Сотрудник, который последним изменил активность формы.
Публичная ссылка. Нажмите Открыть, чтобы получить быстрый доступ к форме:
- посмотреть, как она выглядит на мобильном устройстве и отдельной вкладке браузера,
- заполнить форму,
- скопировать ссылку на форму, если нужно отправить ее клиенту.
Код на сайте. Нажмите Код на сайт, чтобы открыть слайдер и выбрать вариант публикации формы. Можно разместить ее на странице сайта, в виджете, онлайн-чате или отправить клиенту публичную ссылку на форму.
Как разместить CRM-форму на сайте Битрикс24
Как разместить CRM-форму на сайте, созданном не в Битрикс24
Активность. Здесь можно проверить, включена форма или выключена, и изменить ее активность. Нажмите на Подробнее, чтобы узнать, кто и когда изменил активность формы. Если форма выключена, клиенты не смогут ее заполнить.
Форма создает. В колонке указано, какие элементы добавятся в CRM, когда клиент отправит форму. Нажмите на тип элемента, чтобы узнать статистику формы: сколько и каких элементов она создала.
Конверсия. Оцените эффективность формы за последние 14 дней — посмотрите, какой процент клиентов заполнил ее после просмотра. Если показатель менее 50%, форму стоит доработать. Например, изменить поля и дизайн.
Изменения. Посмотрите, как изменилось количество заполнений формы за последние две недели по сравнению с двумя прошлыми.
- Положительная динамика — доработка формы, запуск рекламной кампании и другие изменения принесли результат.
- Отрицательная — возможно, снизился трафик, форма работает некорректно или потеряла актуальность.
- Сбор данных — в CRM не хватает информации для анализа. Подождите, пока форму заполнит больше клиентов.
Форма с оплатой. Можно увидеть, в каких формах есть возможность оплаты.
Как подключить платежные системы
Изменить сортировку и порядок колонок
Настройте сортировку списка CRM-форм. Например, по названию или дате создания. Нажмите на значок рядом с названием колонки: ![]() — сортировка по возрастанию,
— сортировка по возрастанию, ![]() — сортировка по убыванию.
— сортировка по убыванию.
Чтобы изменить порядок колонок в списке, зажмите название колонки и переместите ее.
Как управлять CRM-формами
Нажмите на Меню (≡), чтобы открыть список доступных действий:
- редактировать,
- копировать — в скопированную форму не перенесутся настройки дизайна,
- обнулить счетчики — статистика заполнений сбросится без удаления данных из CRM,
- удалить — форма пропадет из CRM без возможности восстановления.
Если нужно включить, выключить или удалить сразу несколько форм, используйте групповые действия.
1. Отметьте в списке нужные формы.
2. Нажмите Выбрать действие.
3–4. Выберите действие и нажмите Применить.
Коротко
- В списке CRM-форм собраны все формы, которые вы создали в Битрикс24. Здесь можно увидеть основную информацию о формах, изменить настройки, оценить конверсию и так далее.
- Для работы со списком перейдите в раздел CRM > Продажи > Каналы продаж > CRM-формы.
- Если стандартный набор колонок вам не подходит, можете настроить список под свои задачи.
- Перейдите в Настройки (⚙️) > По умолчанию > Применить, чтобы вернуться к базовой конфигурации списка.
- Нажмите Открыть в колонке Публичная ссылка, чтобы получить быстрый доступ к форме. Здесь можно посмотреть, как форма выглядит на разных устройствах, заполнить ее и скопировать прямую ссылку.
- Нажмите на Меню (≡) для управления формой. Вы можете отредактировать ее, сделать копию, обнулить счетчики или удалить.
- Если нужно включить, выключить или удалить сразу несколько форм, используйте групповые действия.
Рекомендуем почитать:
(1).png)