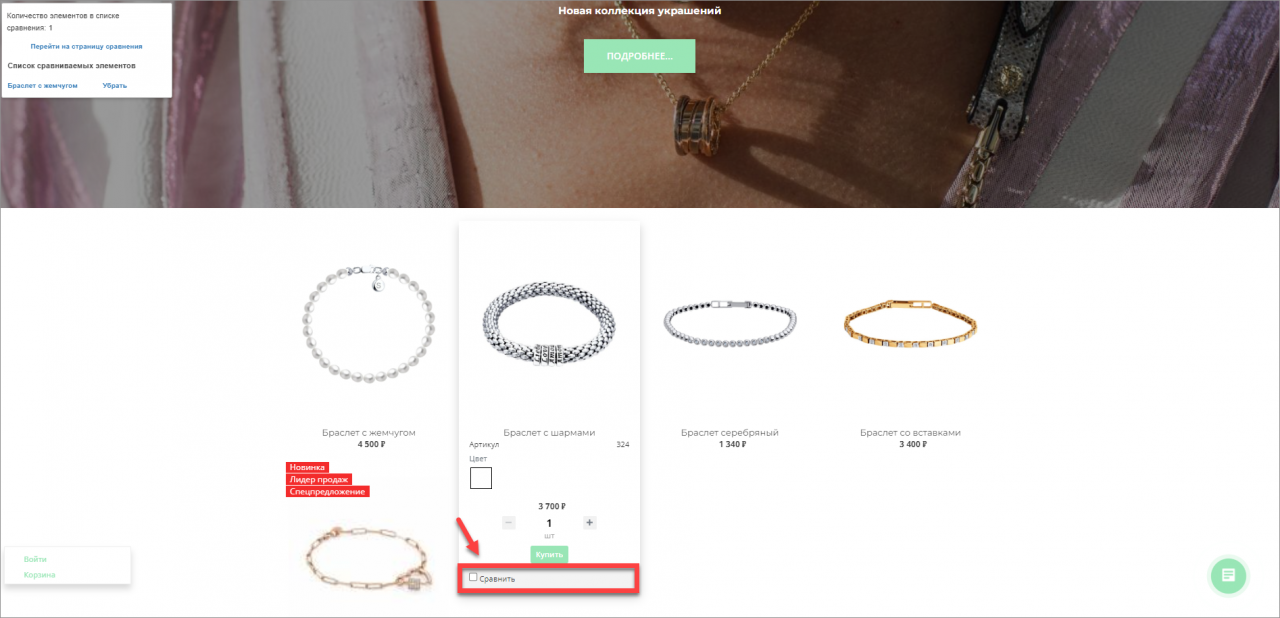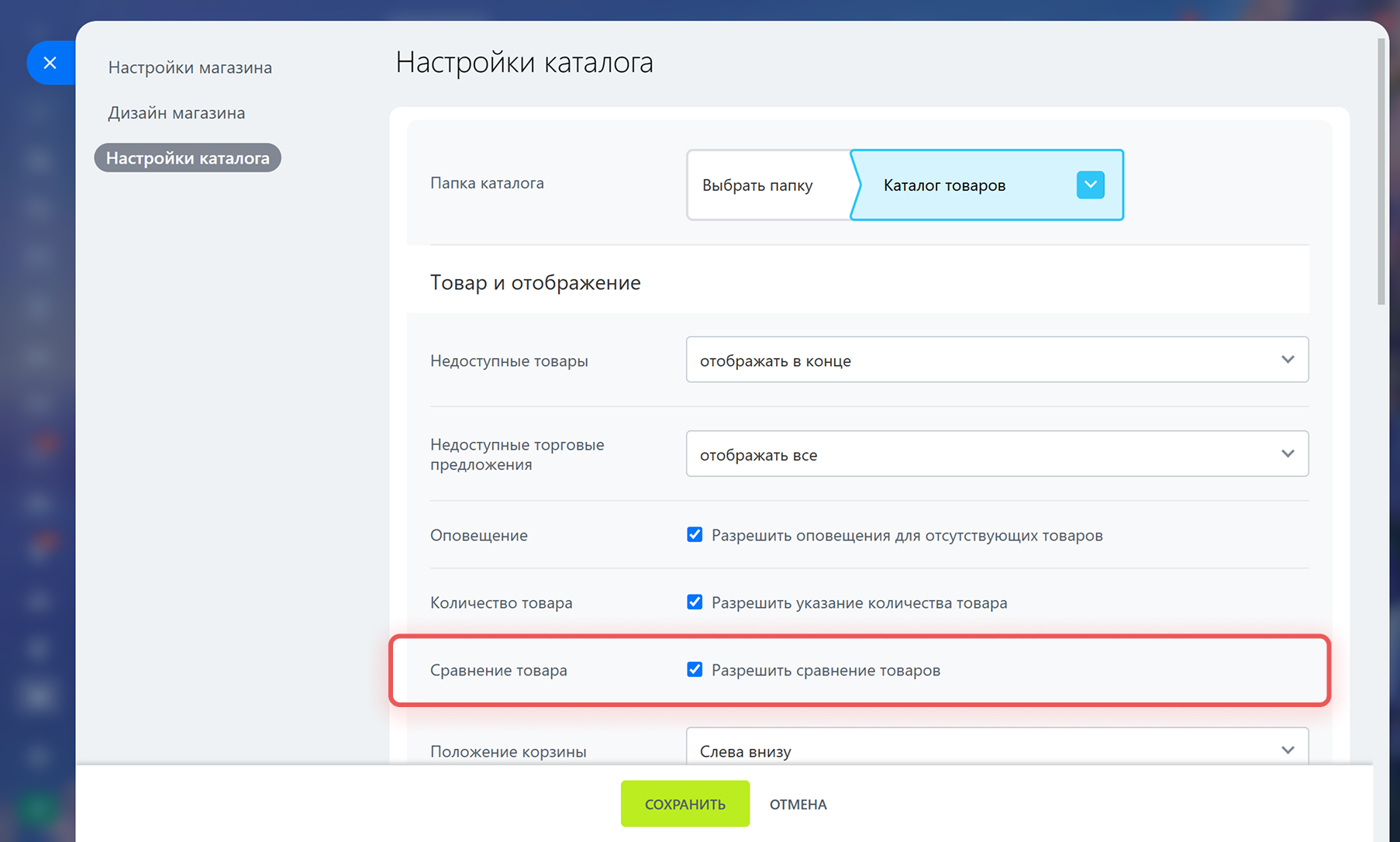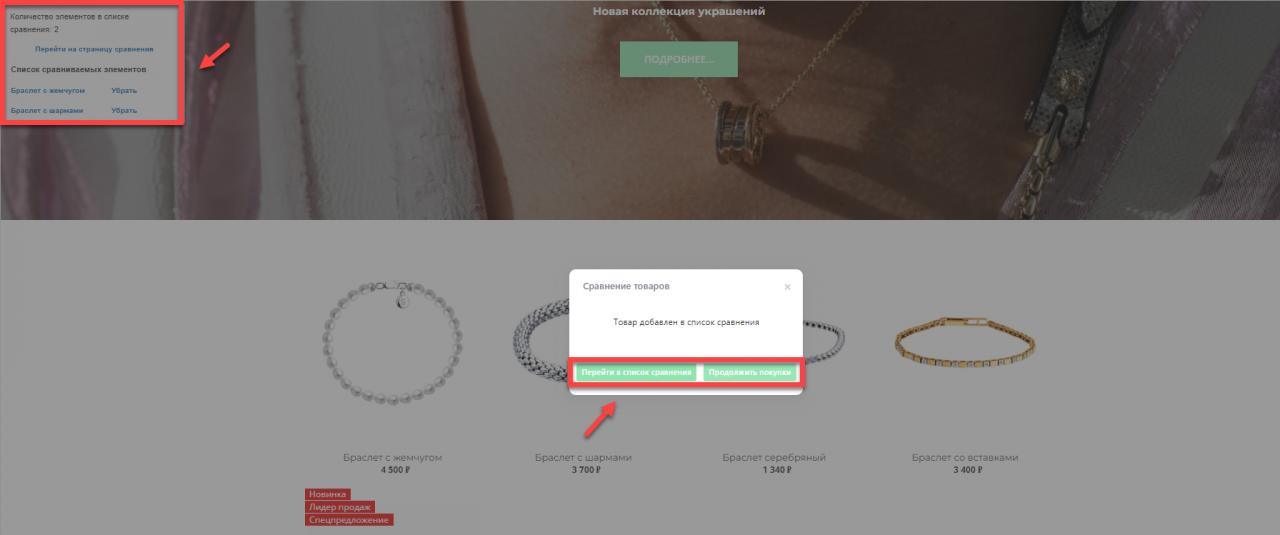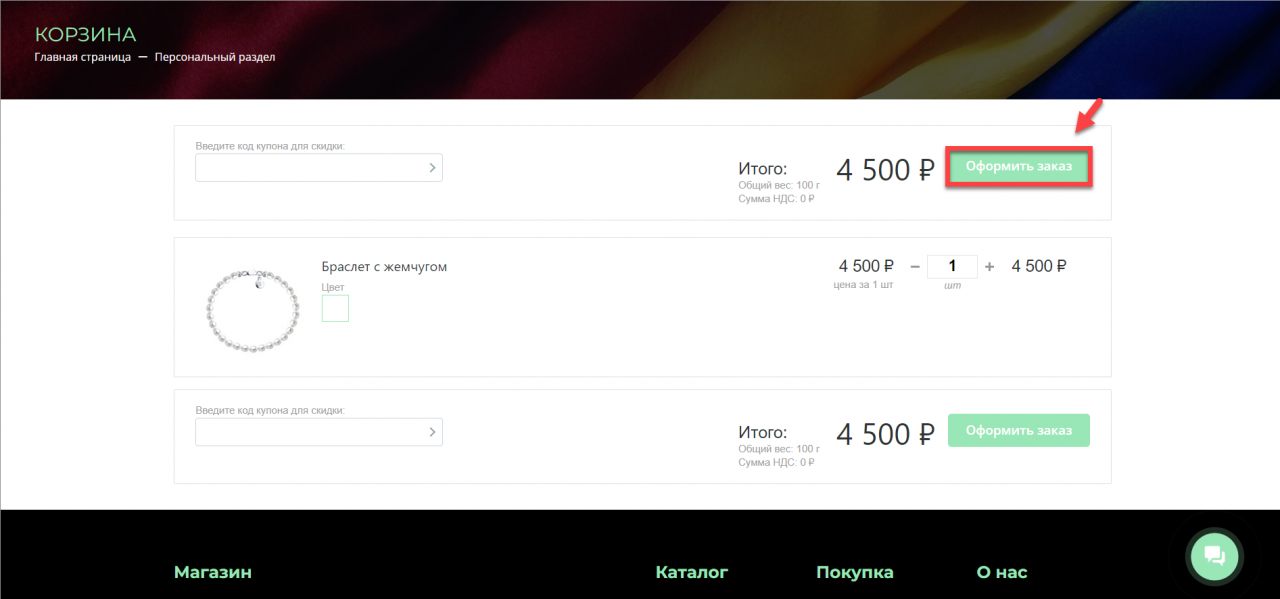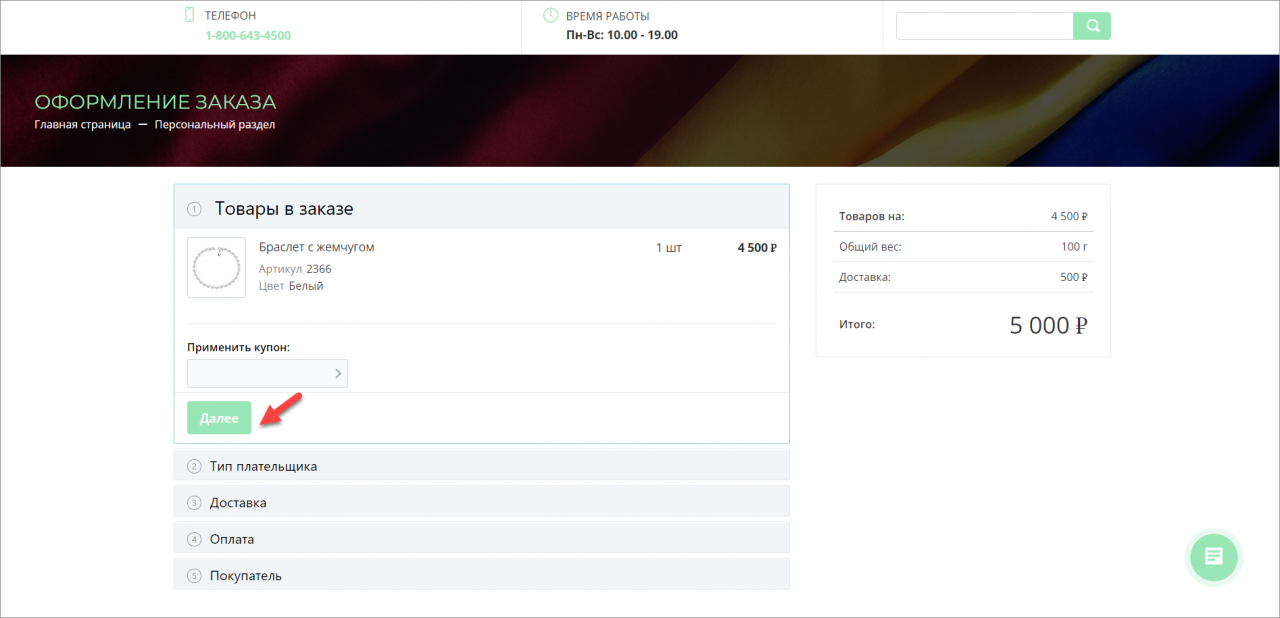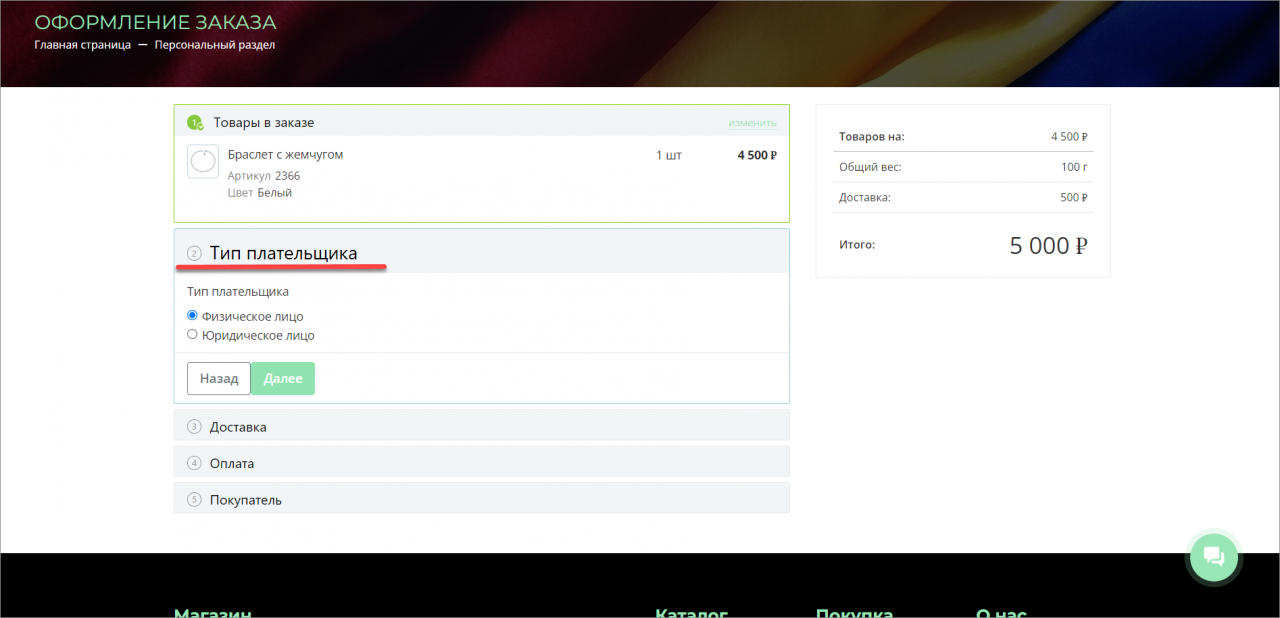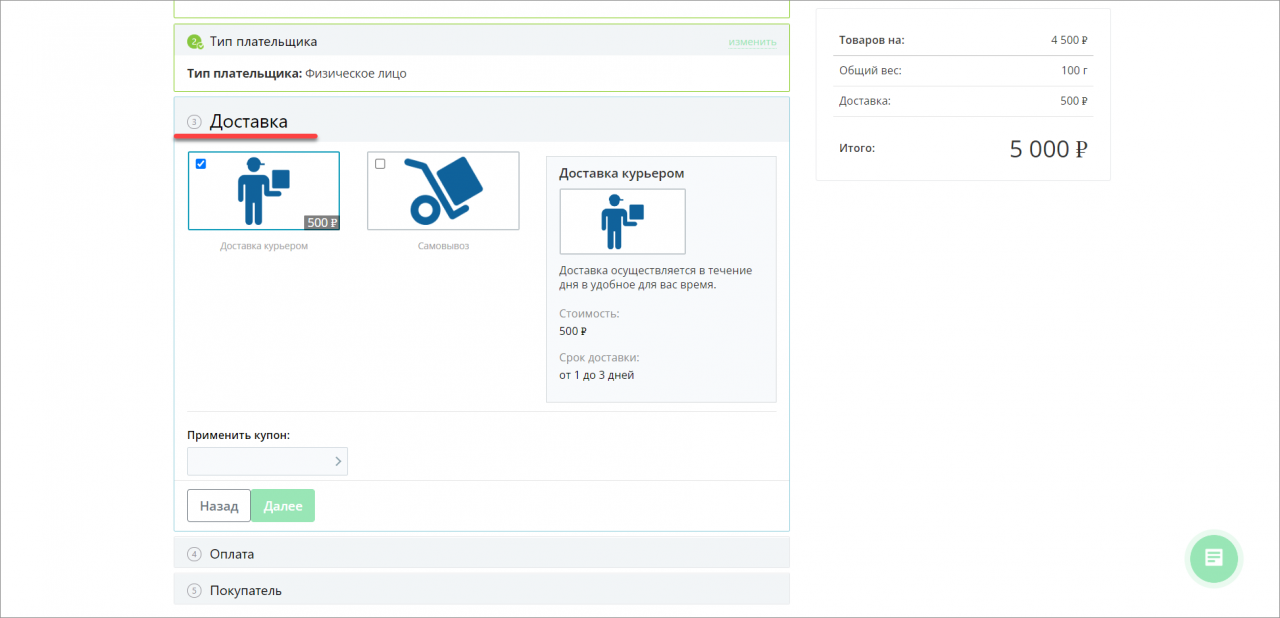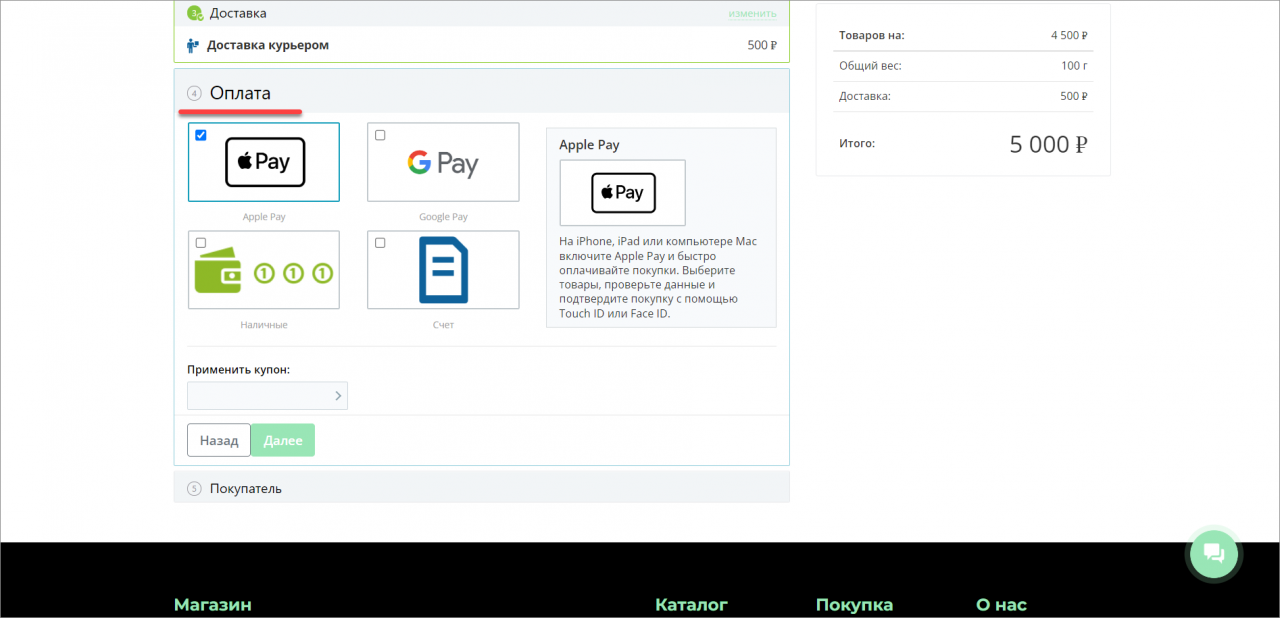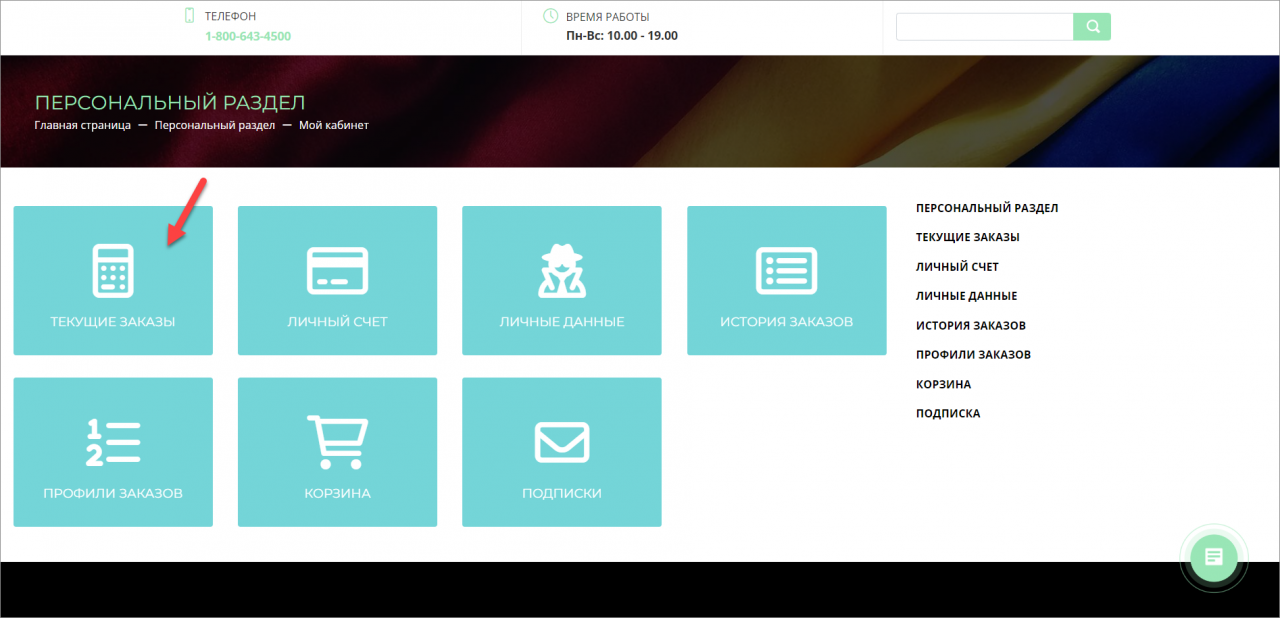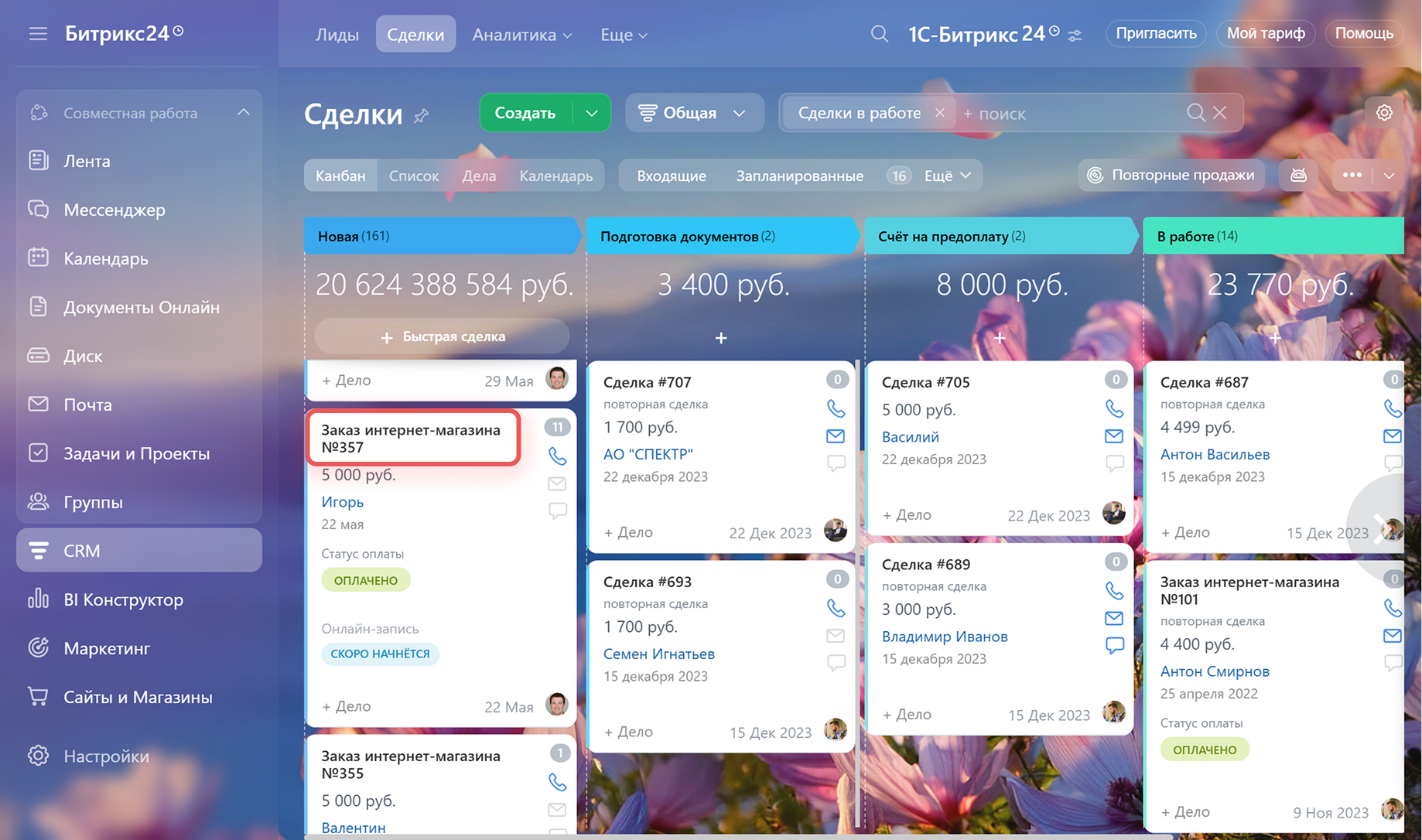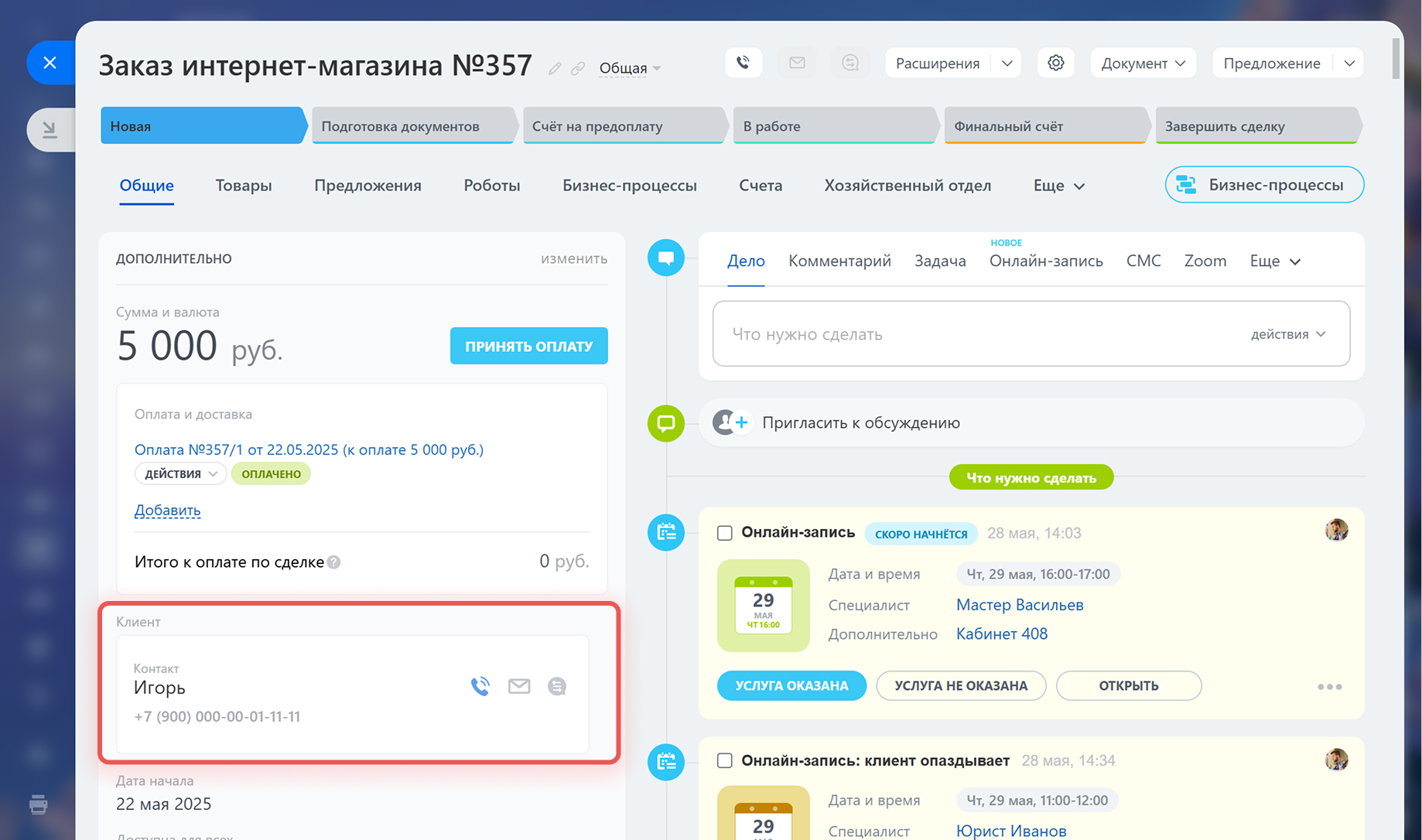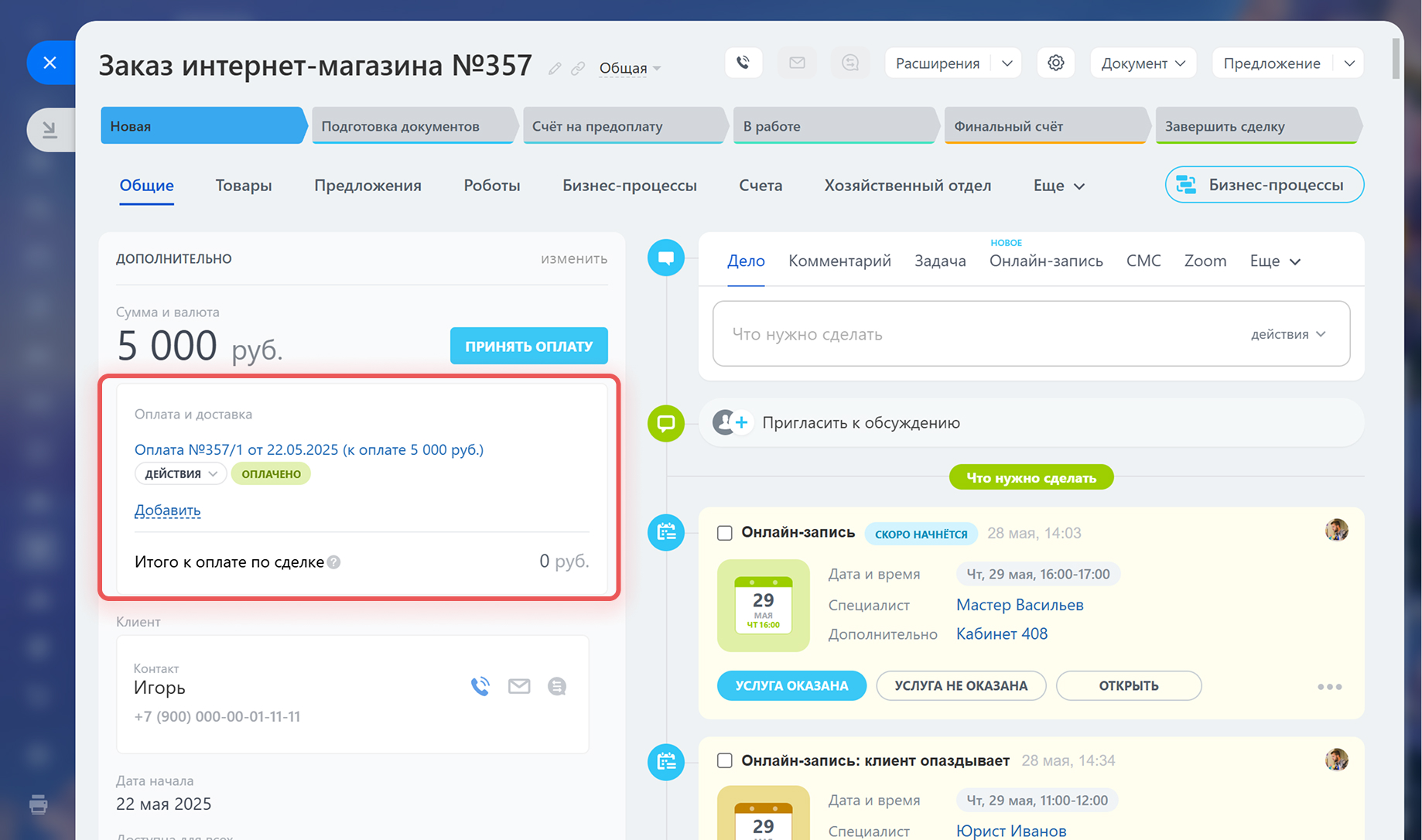Рассмотрим, как происходит совершение заказа в уже созданном магазине.
Выберите нужный товар, укажите количество и нажмите Купить.
У ваших покупателей есть возможно сравнить разные товары и выбрать тот, который подходит больше. Для этого нужно нажать Сравнить.
Как сравнить товар
Активировать опцию сравнения можно в Настройках каталога. Поставьте галочку в строке Разрешить сравнение товара.
После того как клиент выбрал два или более товаров для сравнения, нужно нажать Перейти в список сравнения. Убрать товар из списка можно, нажав Убрать в левом верхнем углу.
Далее откроется страница сравнения товаров.
После этого все товары, которые выбрал клиент, попадут в корзину, и можно будет оформить заказ.
Уроки, обучение, полезные истории, кейсы и эксклюзивные эфиры — все в Telegram-канале для пользователей «Битрикс24 печатает»
Сначала клиенту предлагается проверить цену и применить купон для скидки.
Далее надо выбрать тип плательщика. От этого зависит, какие данные клиент будет вводить в разделе Покупатель.
Следующий шаг — доставка. Стоимость доставки автоматически добавится к общей стоимости покупки.
Еще надо выбрать метод оплаты покупки.
Покупателю также надо внести свои данные, а также адрес для доставки. Как всё будет заполнено, надо нажать Оформить заказ.
Посмотреть статус заказа можно в Персональном разделе во вкладке Текущие заказы.
Обработка заказа в CRM
Интернет-магазин автоматически связан с CRM-системой вашего Битрикс24, поэтому не нужно ничего настраивать дополнительно.
Как только ваш клиент что-то приобретёт, информация о заказе появится во вкладке Сделки.
В сделке вы увидите информацию о клиенте. Контакт или компания будут созданы для элемента в зависимости от типа заказчика.
Также в карточке элемента виден статус оплаты и доставки товара.
Рекомендую также прочитать: