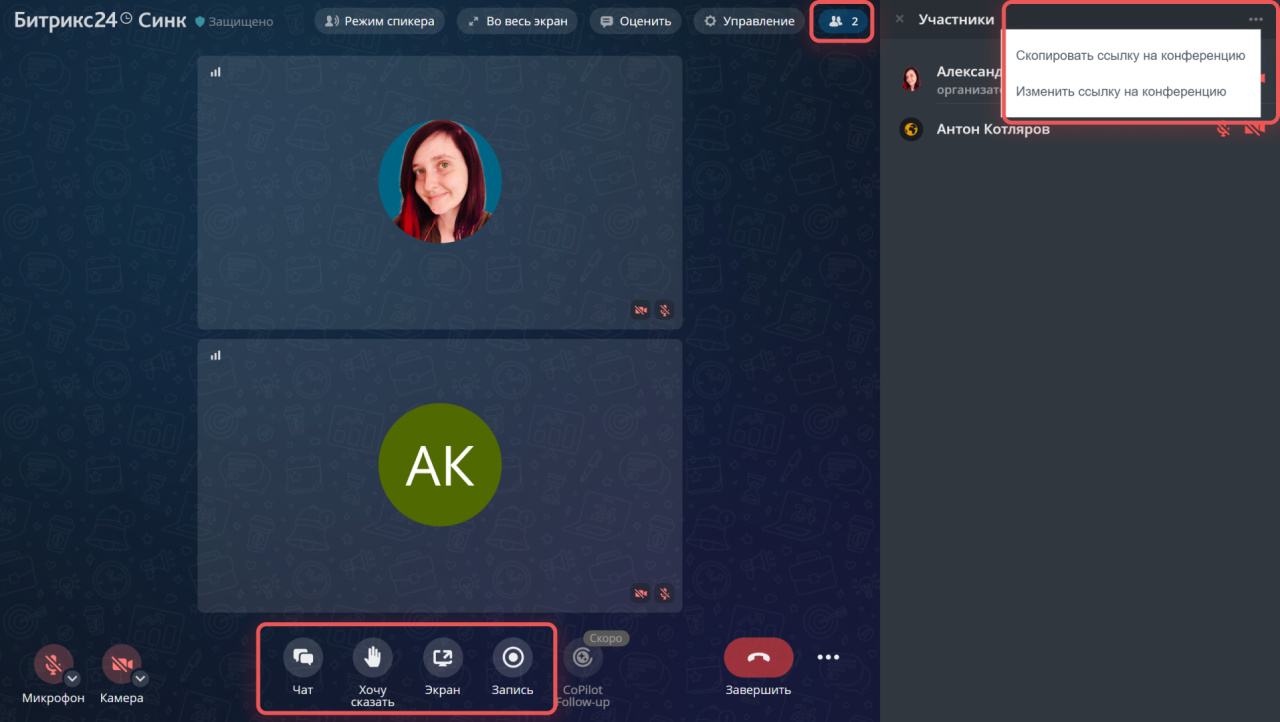Видеоконференции — это групповые звонки между сотрудниками и внешними пользователями, например клиентами и партнерами. При создании видеоконференции автоматически формируется ссылка на нее. Приглашенным участникам не нужно регистрироваться в Битрикс24 или скачивать приложение. Они могут пройти по ссылке и подключиться к звонку с телефона или с компьютера.
Тарифные планы
Как создать видеоконференцию
Видеоконференцию можно создать в разделах Сотрудники и Мессенджер.
В разделе Сотрудники.
1-3. Перейдите в раздел Cотрудники > Видеоконференции > Создать.
4. Укажите название конференции.
5. Пригласите коллег. Можно выбрать конкретных сотрудников или целый отдел. Чтобы добавить сотрудника, введите его имя. Чтобы выбрать отдел, перейдите на вкладку Отделы.
6. Установите пароль для входа.
7. Настройте сообщение для приглашения внешних участников. Для этого нажмите на карандаш.
8. В сообщении для приглашения автоматически заполняются поля:
#CREATOR# — создатель видеоконференции.
#TITLE# — название видеоконференции.
#LINK# — ссылка на видеоконференцию.
9. Нажмите Создать.
После создания видеоконференция появится в списке. Вы можете:
- Скопировать текст приглашения со ссылкой — нажмите на название видеоконференции (1) и в слайдере выберите Скопировать приглашение (2).
- Начать видеоконференцию — Начать (3).
- Скопировать только ссылку — нажмите Ссылка (4).
- Отредактировать, открыть чат или удалить конференцию — Три точки (...) (5).
Битрикс24 автоматически создаст чат для видеоконференции. В чате можно поприветствовать участников до начала звонка и обменяться информацией после.
В разделе Мессенджер.
1. Откройте Мессенджер.
2-3. Нажмите на кнопку создания нового чата и выберите Видеоконференция.
4-5. Укажите название, добавьте иконку.
6. Добавьте участников. Можно выбрать конкретных сотрудников или целый отдел. Чтобы добавить сотрудника, введите его имя. Чтобы выбрать отдел, перейдите на вкладку Отделы.
7. Настройте приватность — придумайте пароль для входа, чтобы к видеоконференции не присоединились посторонние пользователи.
8. Напишите описание — цель видеоконференции и темы для обсуждения.
9. Настройте права доступа — назначьте владельца и администраторов, укажите, кто может добавлять и исключать участников, менять иконку и отправлять сообщения.
10. Нажмите Создать конференцию.
После создания конференция появится в списке чатов. Ее можно отредактировать или удалить.
Отредактировать.- Откройте сайдбар.
- Нажмите Три точки (...)
- Выберите Редактировать.
Вы можете:
- изменить иконку и название видеоконференции,
- добавить или удалить участников,
- отредактировать описание,
- изменить права доступа.
Удалить.
- Откройте сайдбар.
- Нажмите Три точки (...).
- Выберите Удалить.
Как присоединиться к видеоконференции
Организатор видеоконференции высылает приглашение с паролем для входа всем внешним участникам. Чтобы подключиться, надо перейти по ссылке и ввести пароль. Дополнительно регистрироваться в Битрикс24 или скачивать приложение не нужно. Участник может подключиться с телефона или с компьютера.
Когда организатор начнет видеоконференцию, сотрудники Битрикс24 увидят карточку звонка и смогут подключиться. Им также нужно ввести пароль.
Как использовать меню видеоконференции
Во время конференции вы можете:
- Открыть чат — нажмите Чат. Участники, не зарегистрированные в вашем Битрикс24, также смогут общаться в чате.
- Уведомить участников, что хотите что-то сказать, — Хочу сказать.
- Поделиться экраном — Экран. Опция доступна, если подключиться с компьютера.
- Записать звонок — Запись. Кнопка будет активна, когда присоединятся два или более участников.
- Посмотреть список участников — нажмите кнопку с количеством участников в правом верхнем углу.
- Пригласить других участников — нажмите Три точки (...) > Скопировать ссылку на конференцию.
- Сделать конференцию недоступной для внешних участников — Три точки (...) > Изменить ссылку на конференцию.
Коротко
- Видеоконференции — это групповые звонки между сотрудниками и внешними пользователями, например клиентами и партнерами.
- При создании видеоконференции автоматически формируется ссылка на нее. Приглашенным участникам не нужно регистрироваться в Битрикс24 или скачивать приложение. Они могут пройти по ссылке и подключиться к звонку с телефона или с компьютера.
- Когда организатор начнет видеоконференцию, сотрудники Битрикс24 увидят карточку звонка и смогут подключиться. Им также нужно ввести пароль.
- Видеоконференцию можно создать в разделах Сотрудники и Мессенджер.
- Битрикс24 автоматически создаст чат для видеоконференции, где можно обсудить все детали с коллегами.
- Во время видеоконференции можно открыть чат, уведомить участников, что хотите сказать, поделиться экраном, записать звонок, посмотреть список участников, скопировать или изменить ссылку на конференцию.
Рекомендуем прочитать:

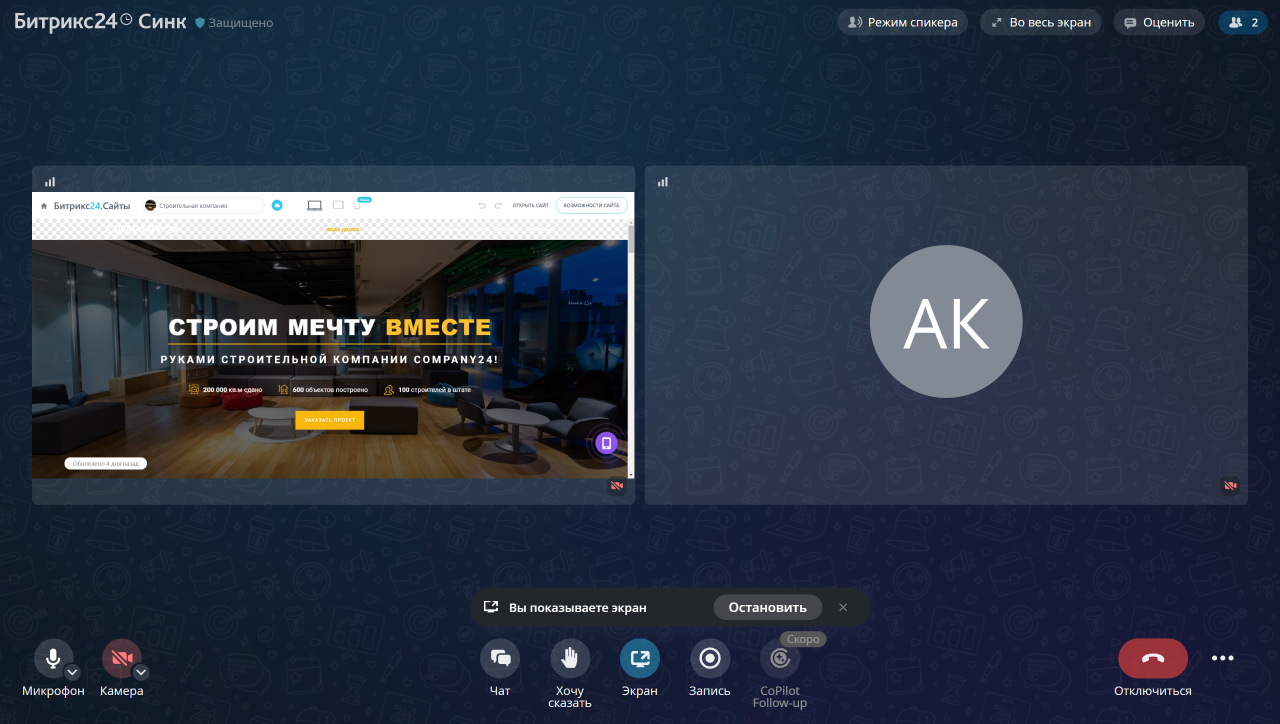
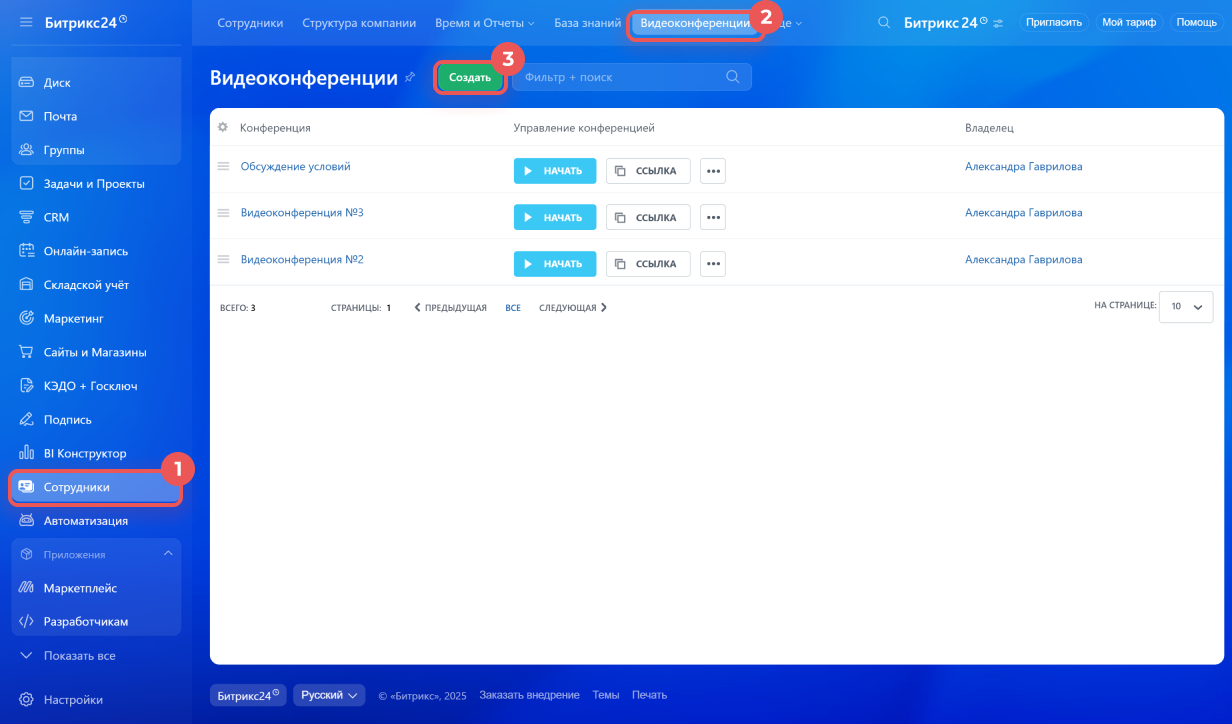
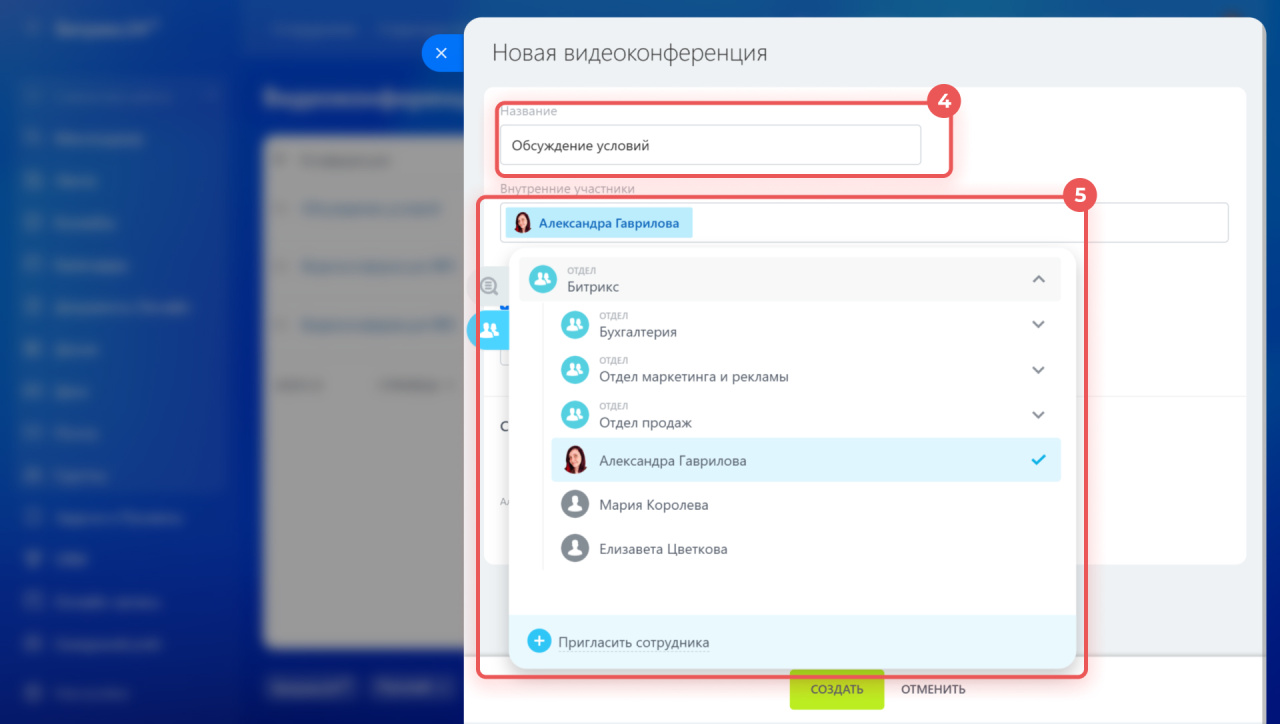
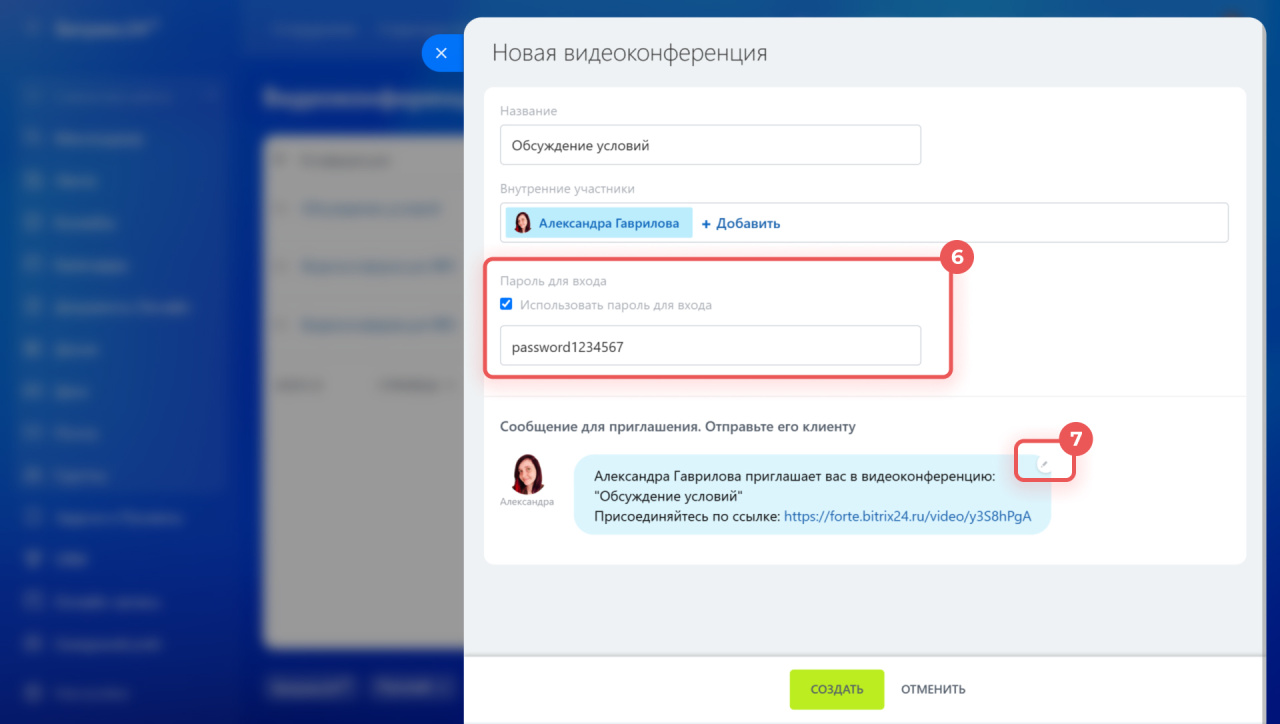
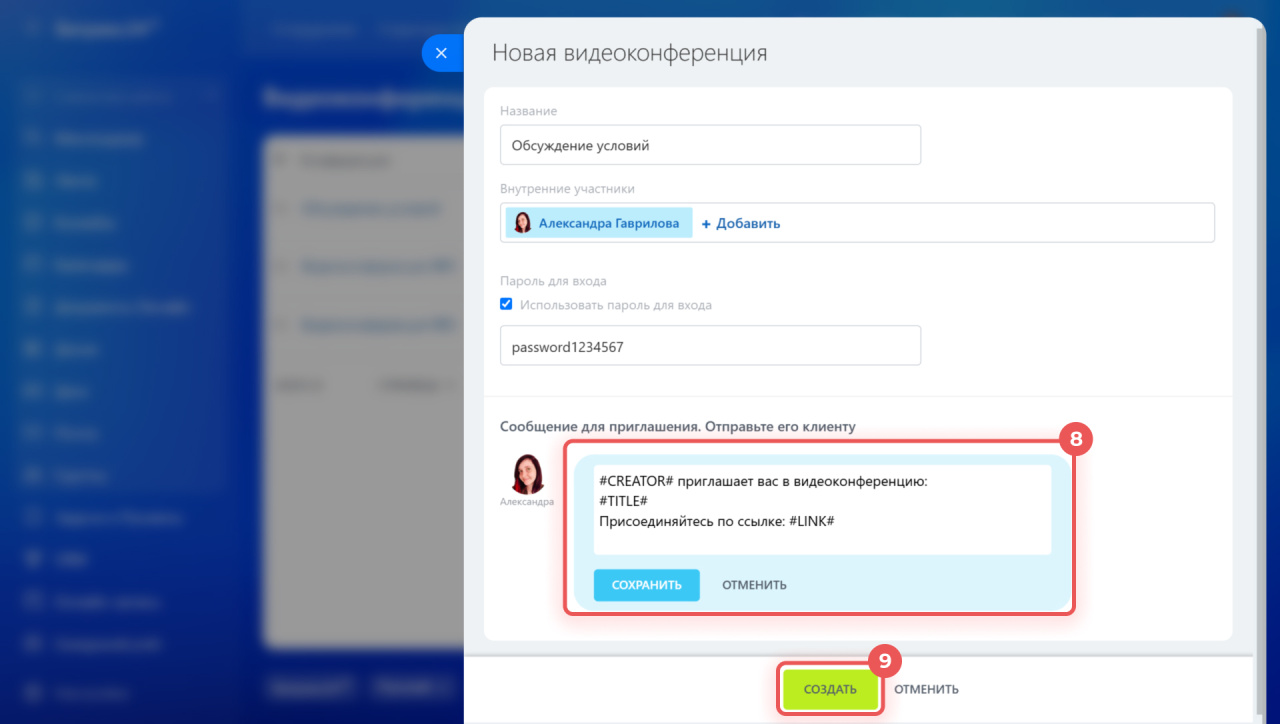
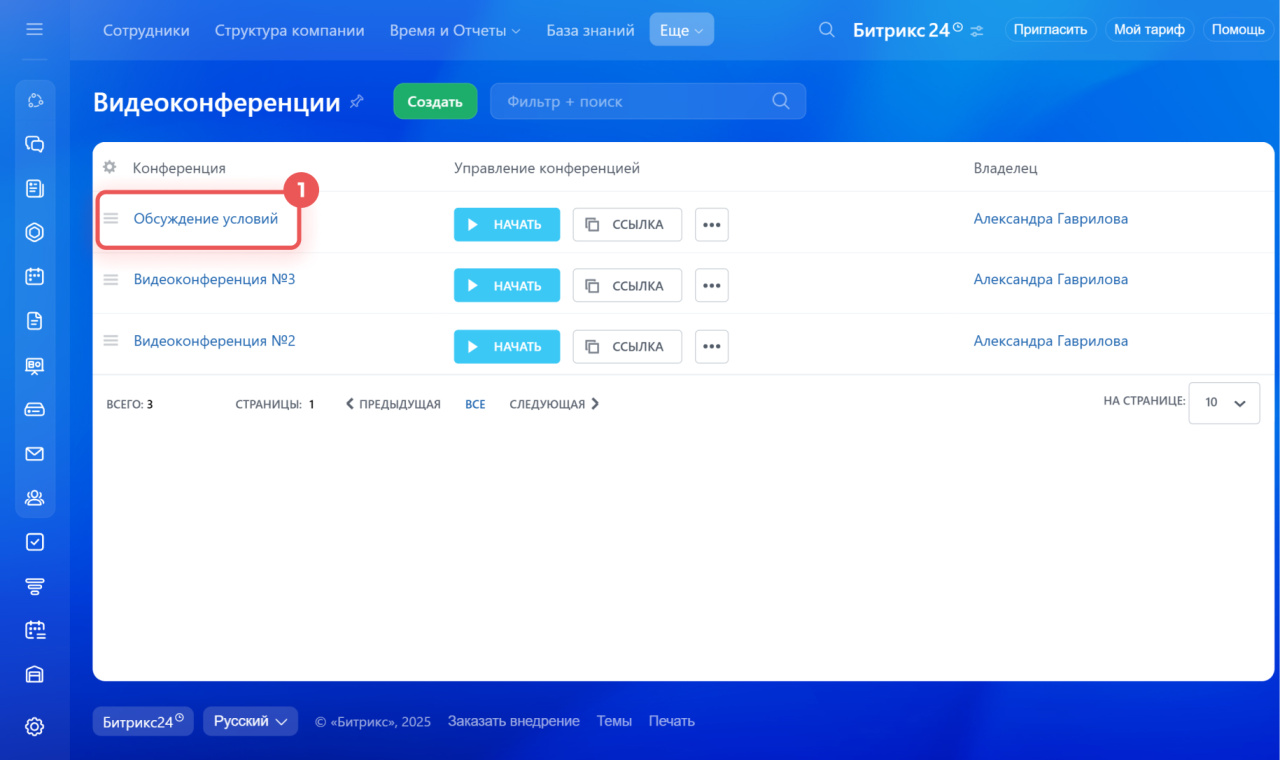
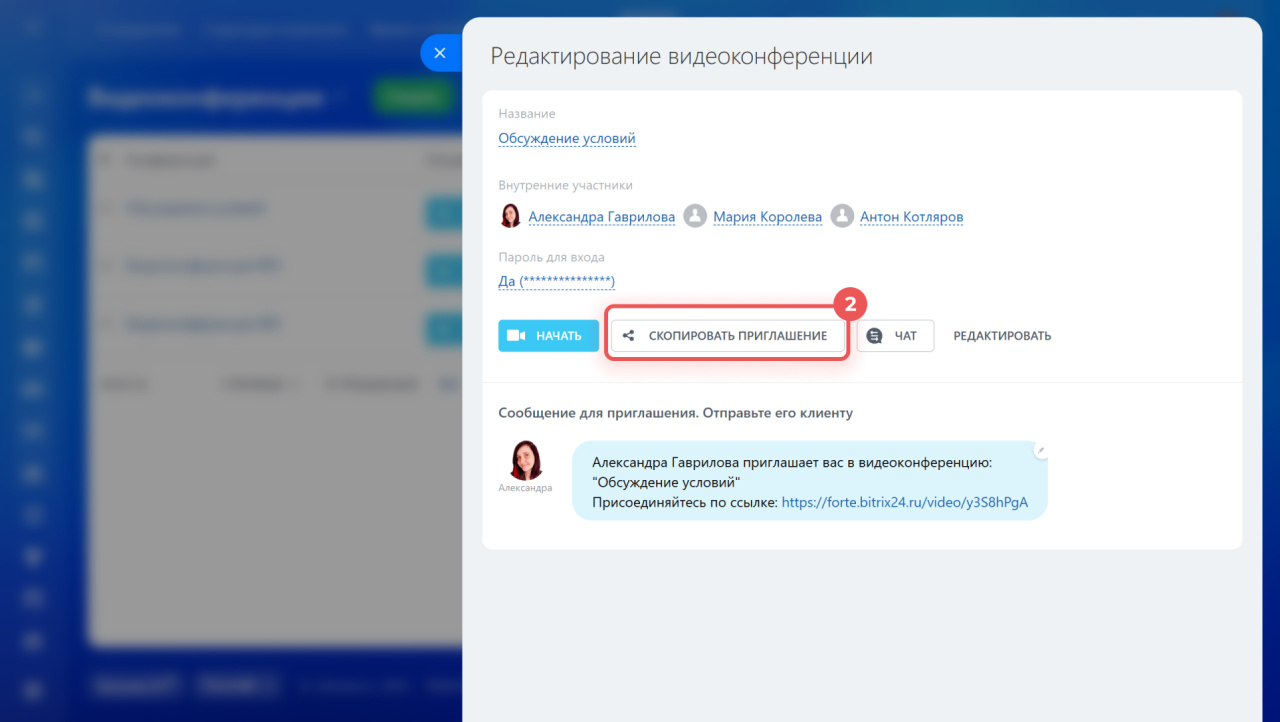
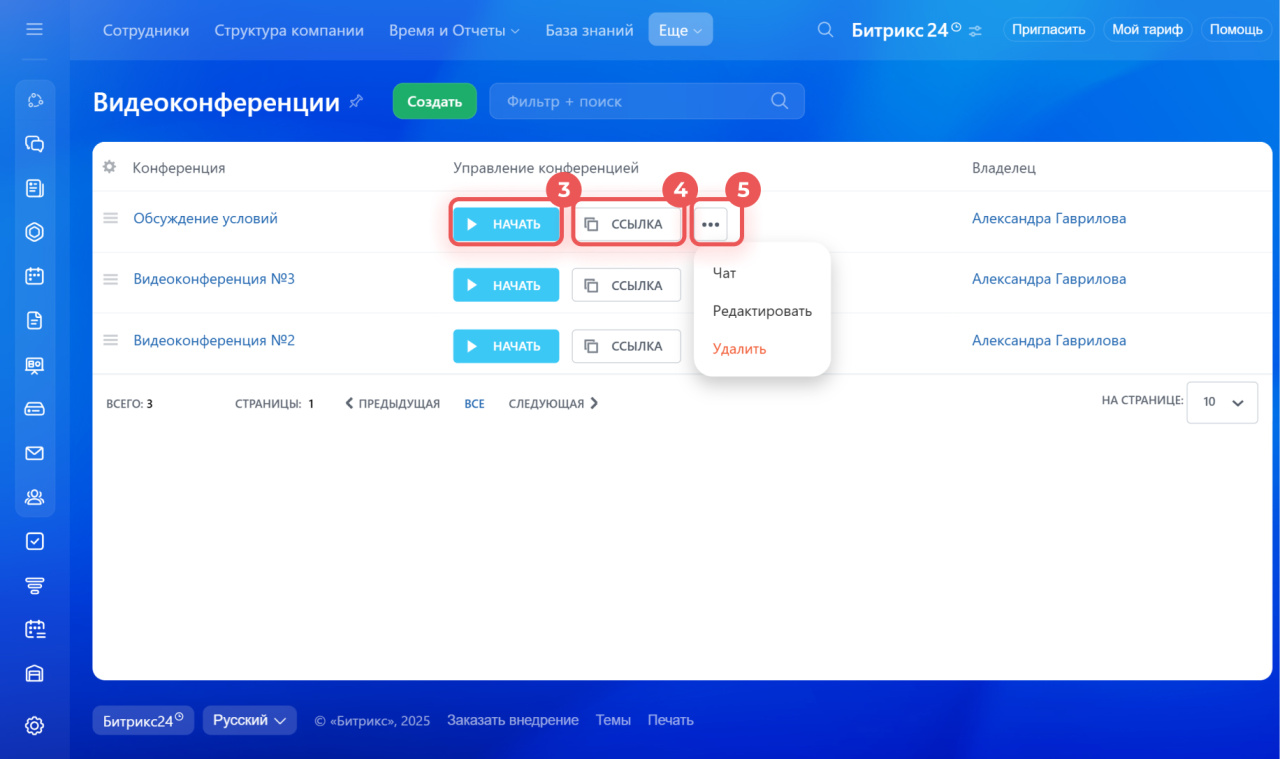
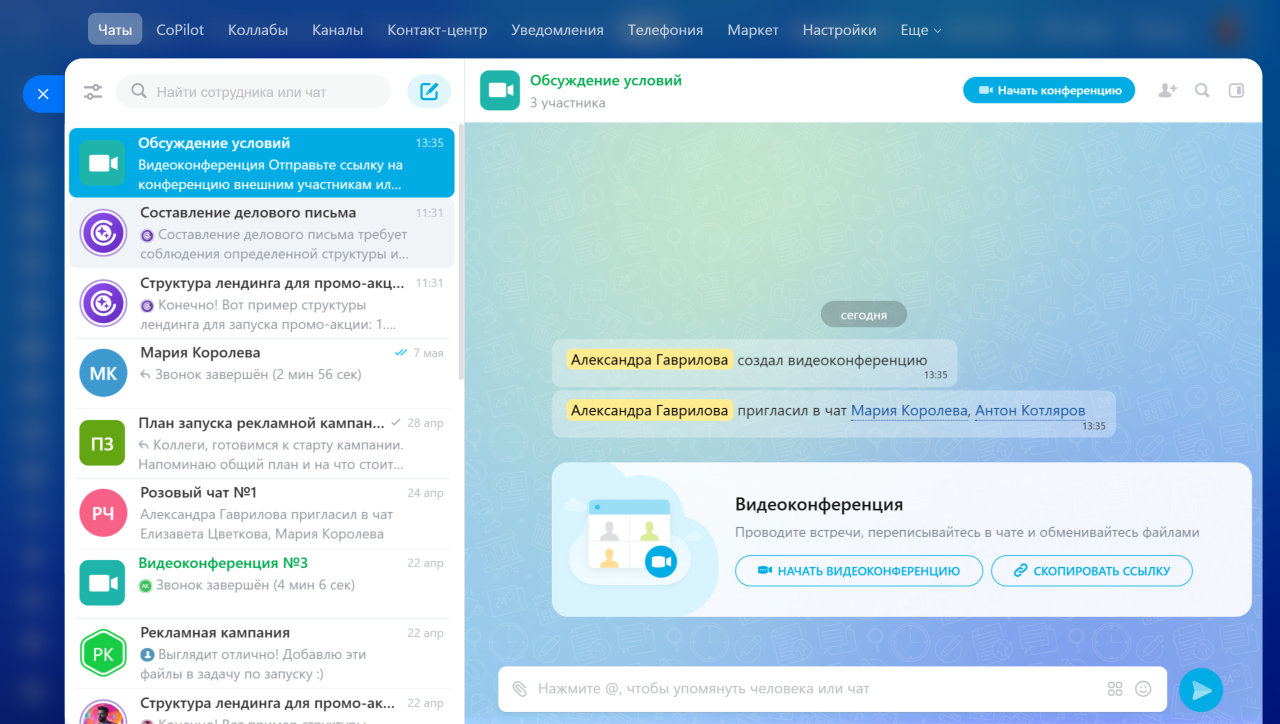
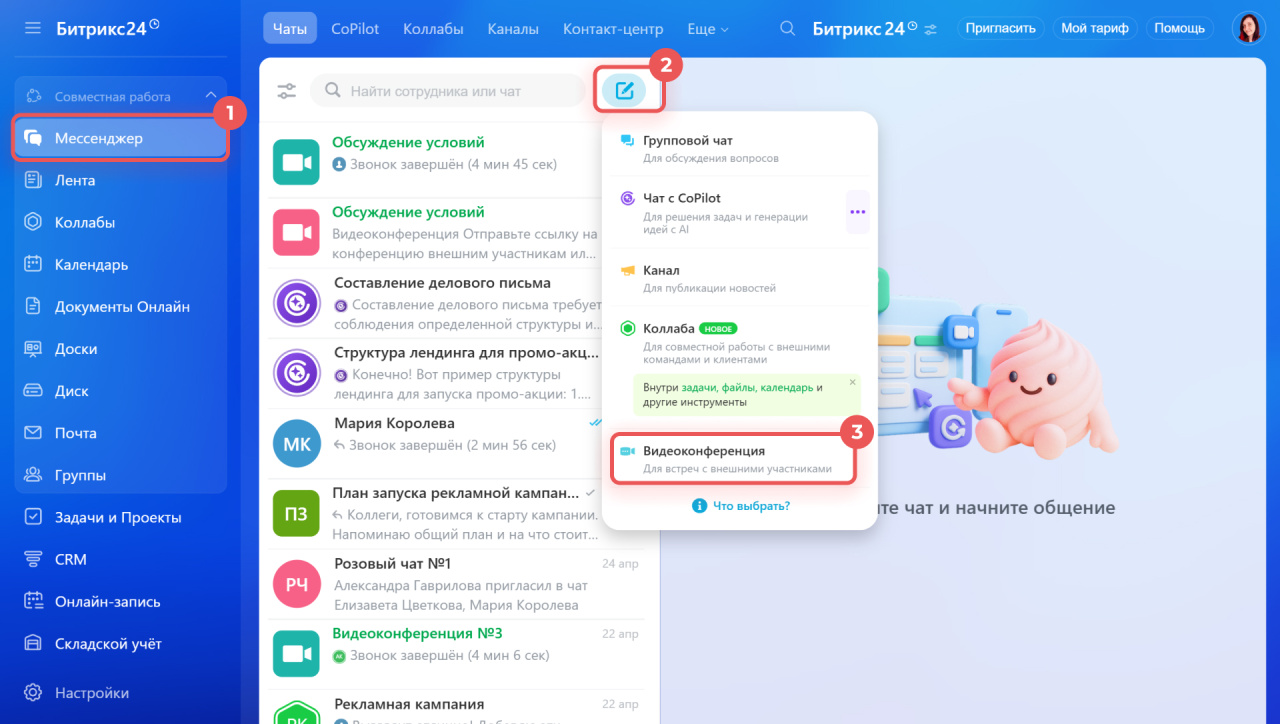
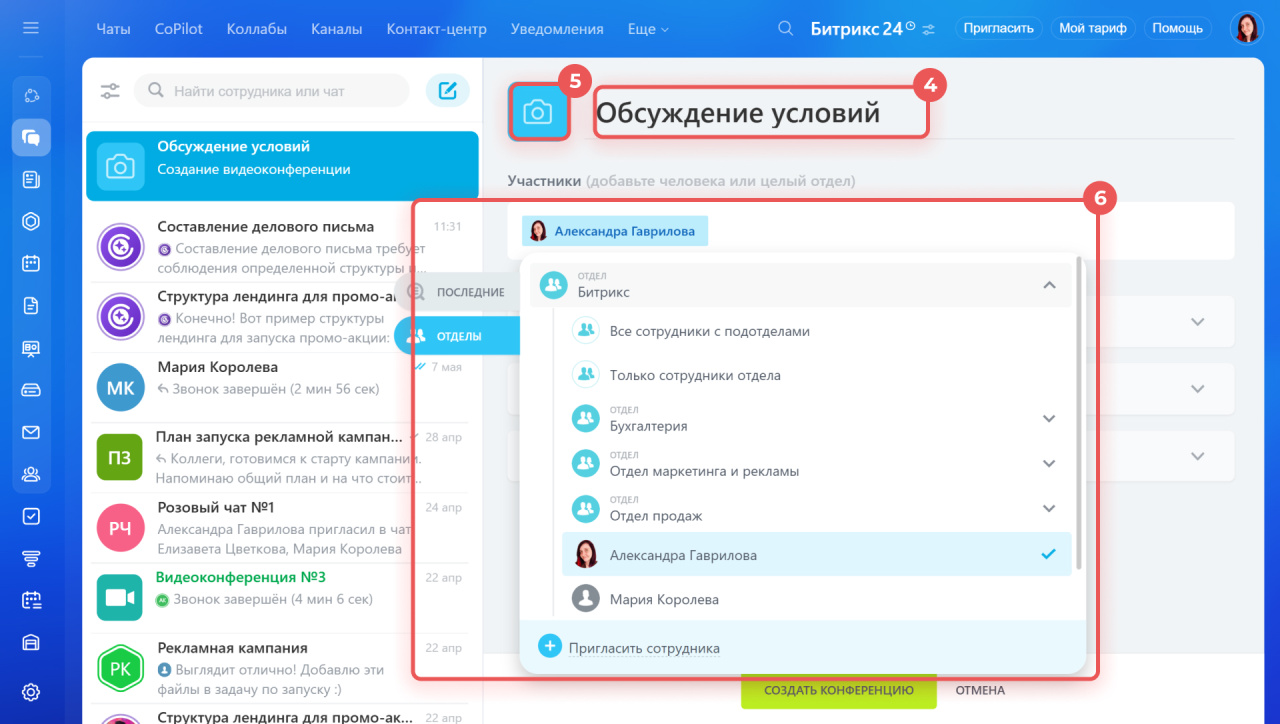
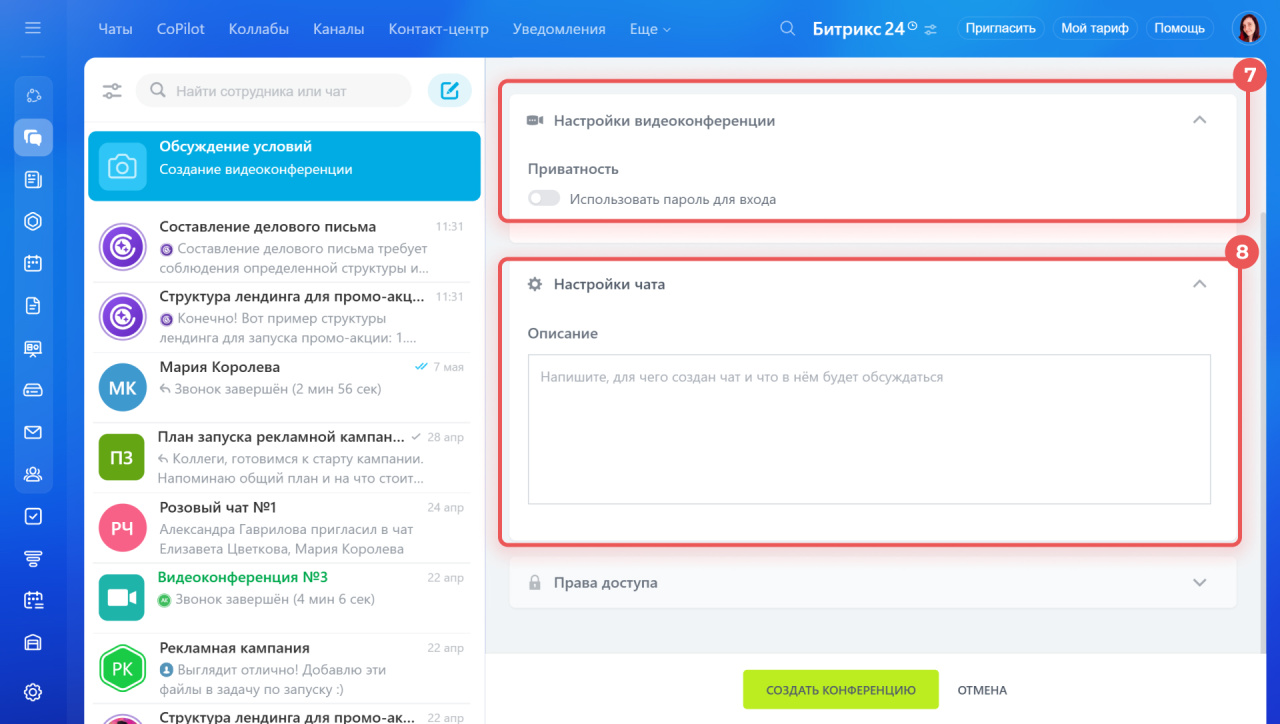
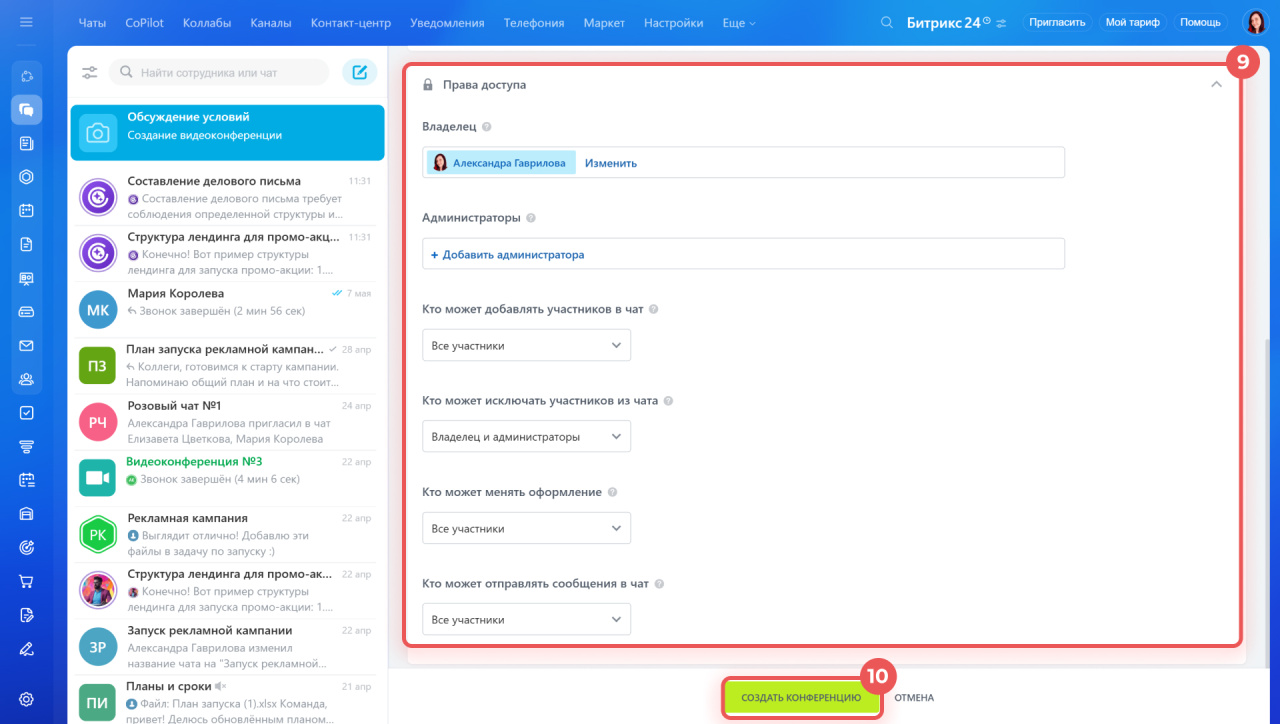
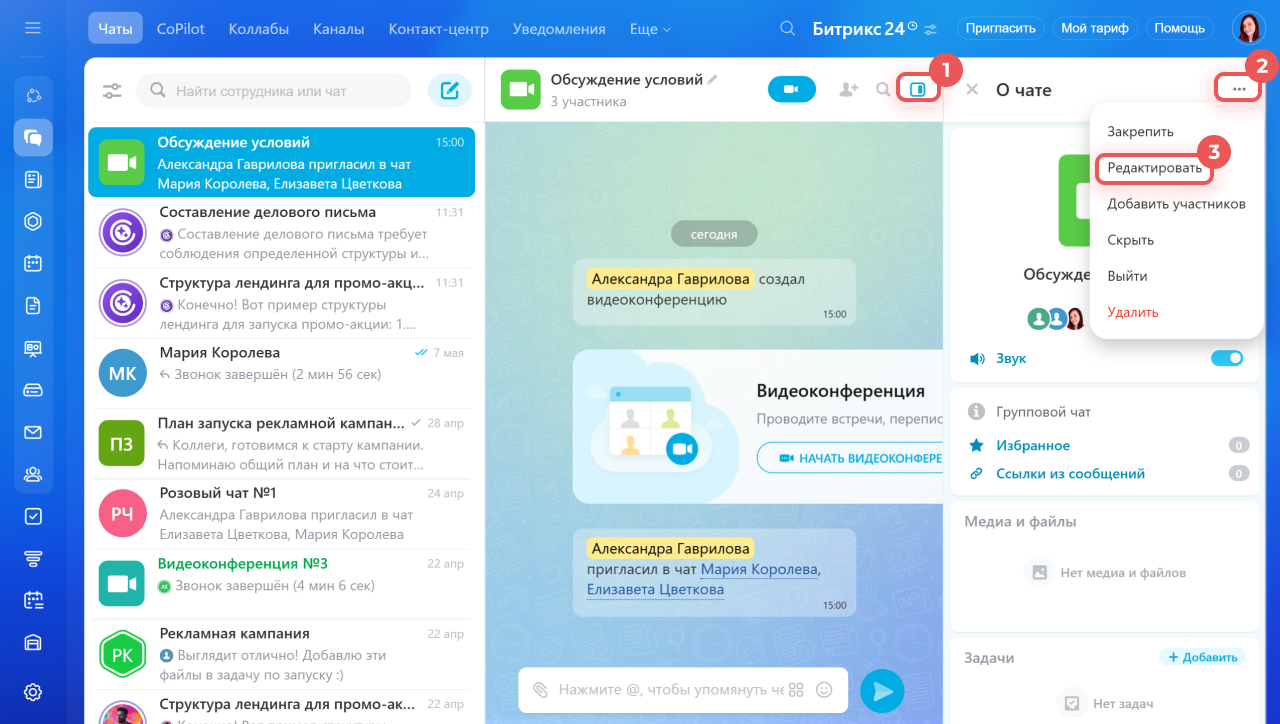
.png)
.png)
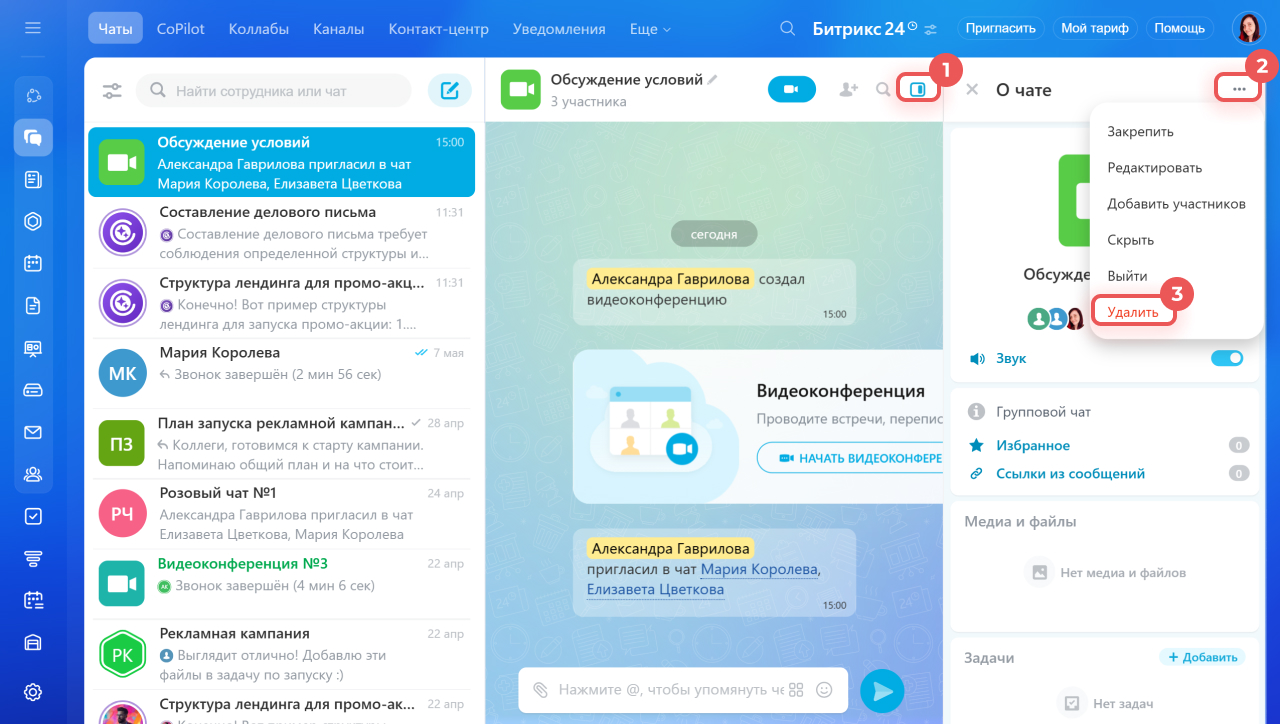
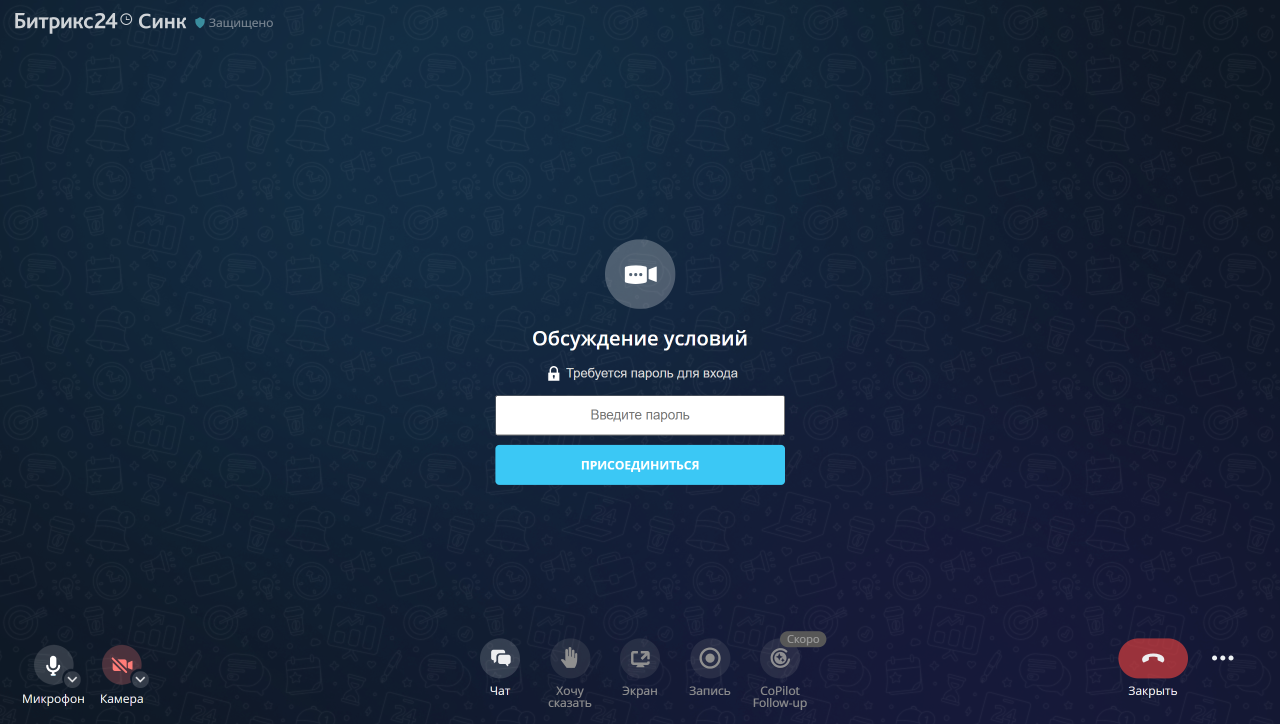
.png)