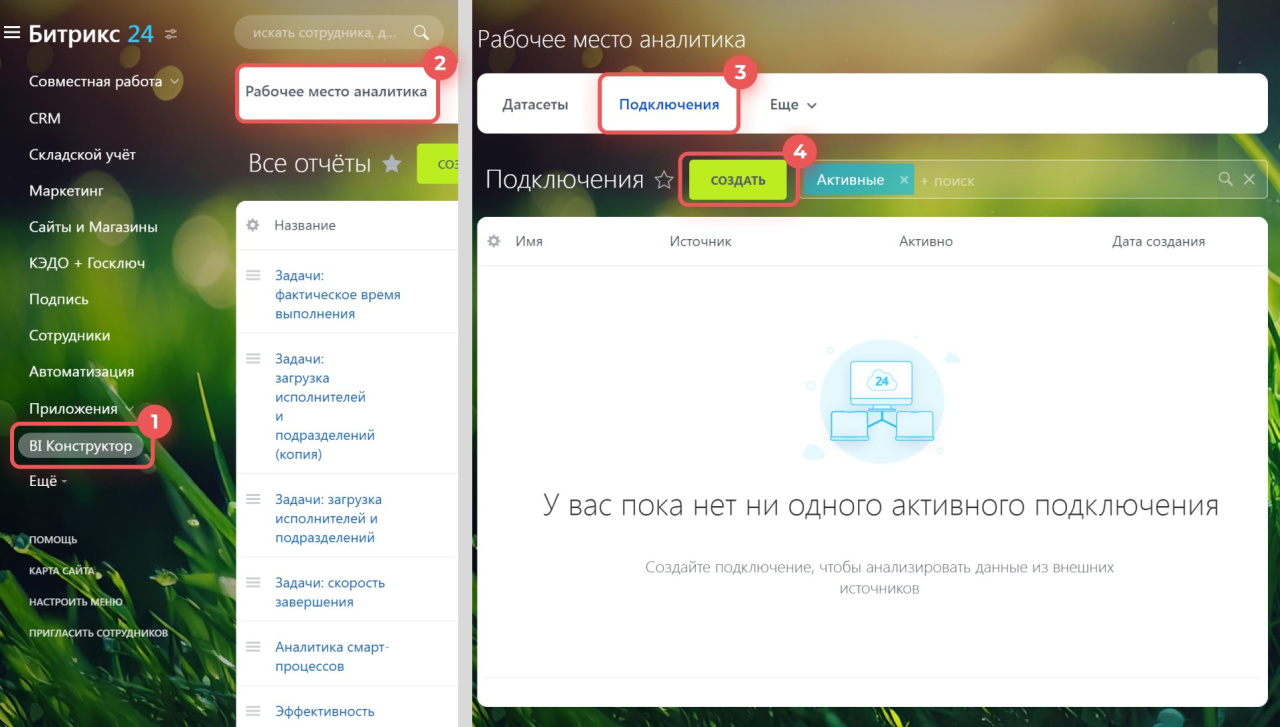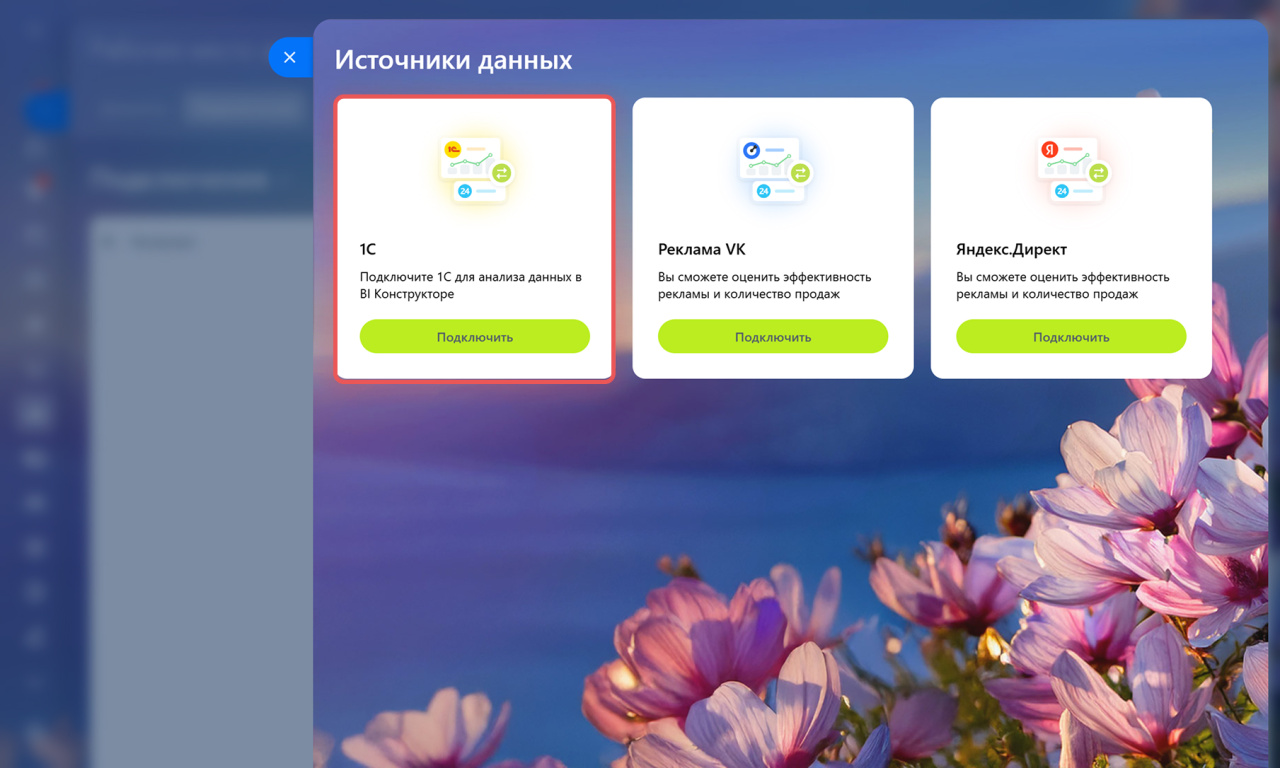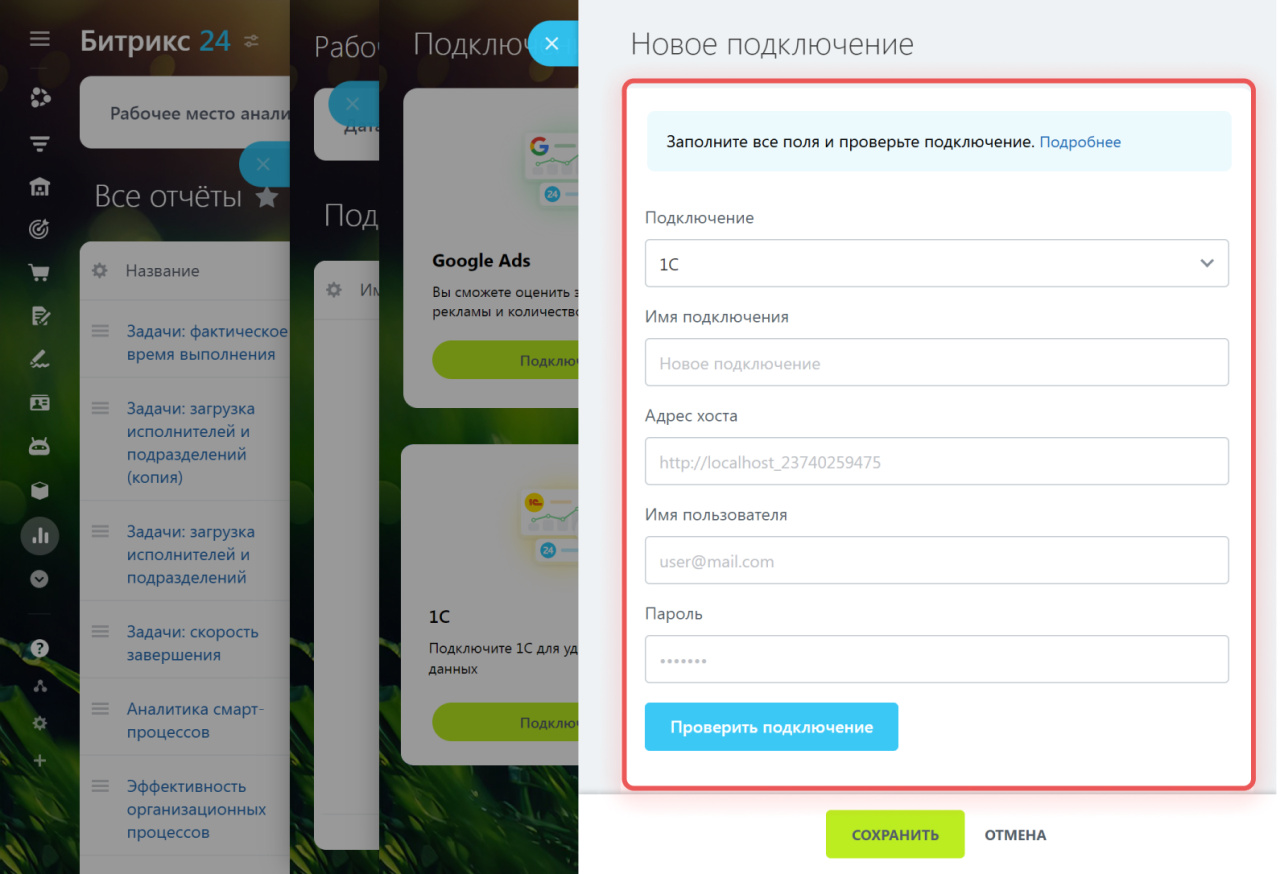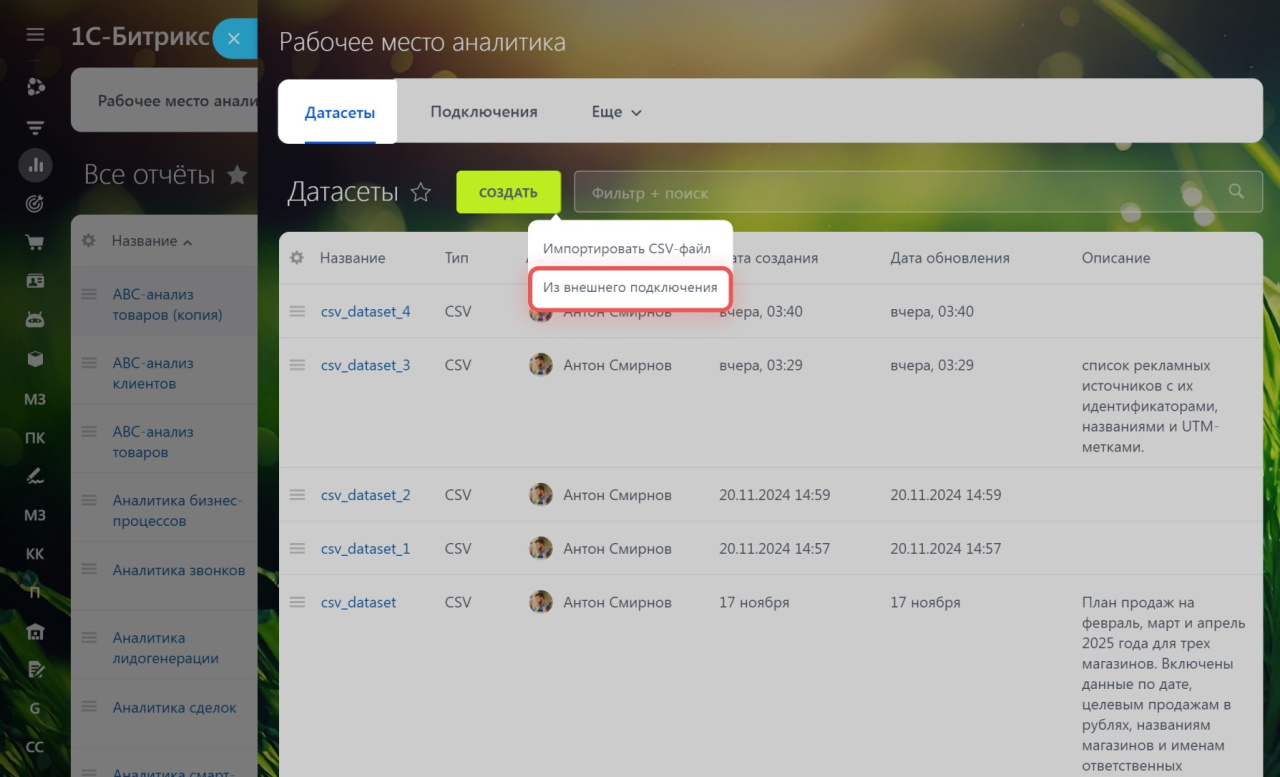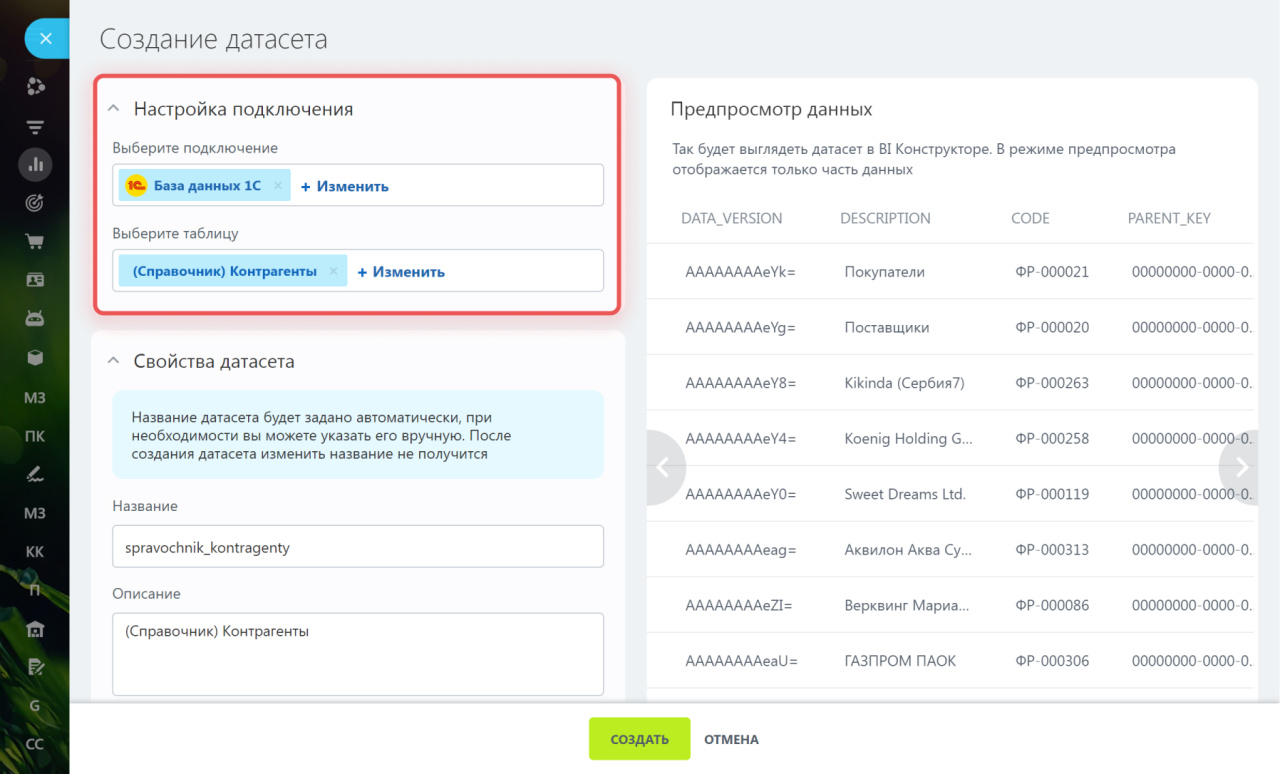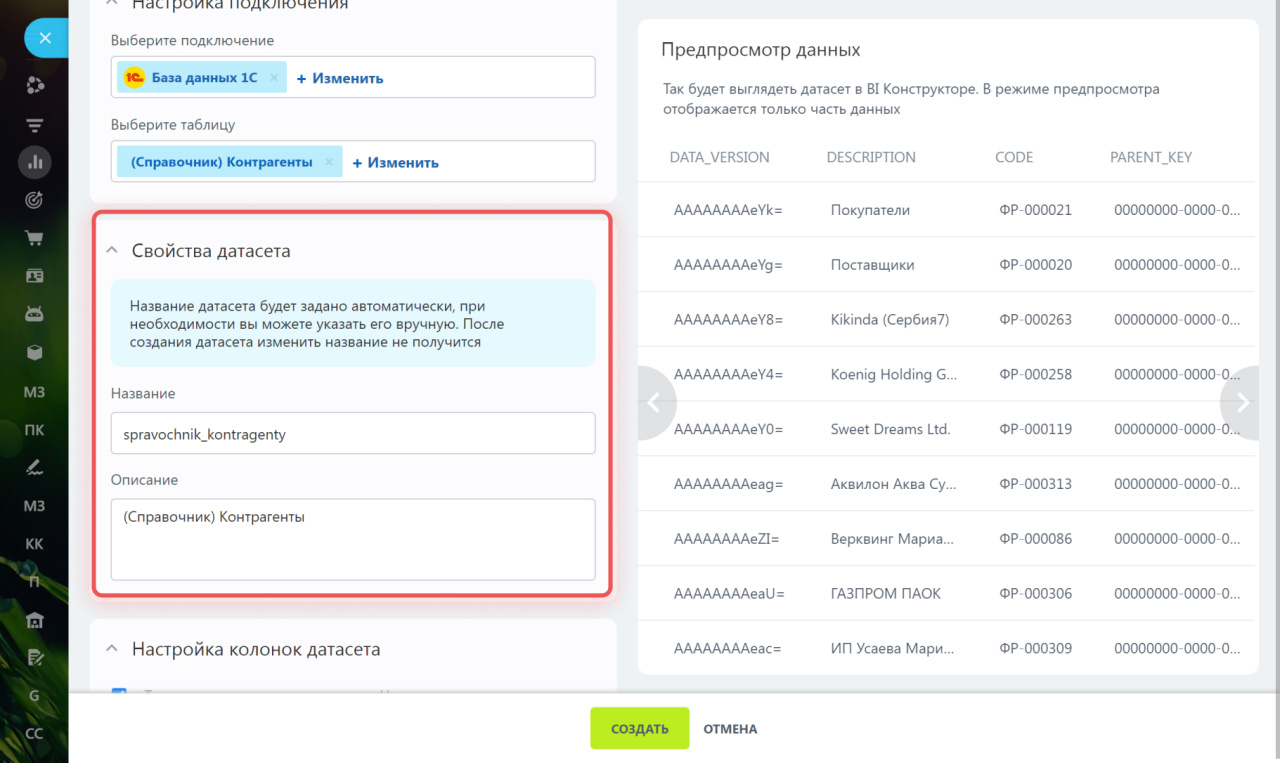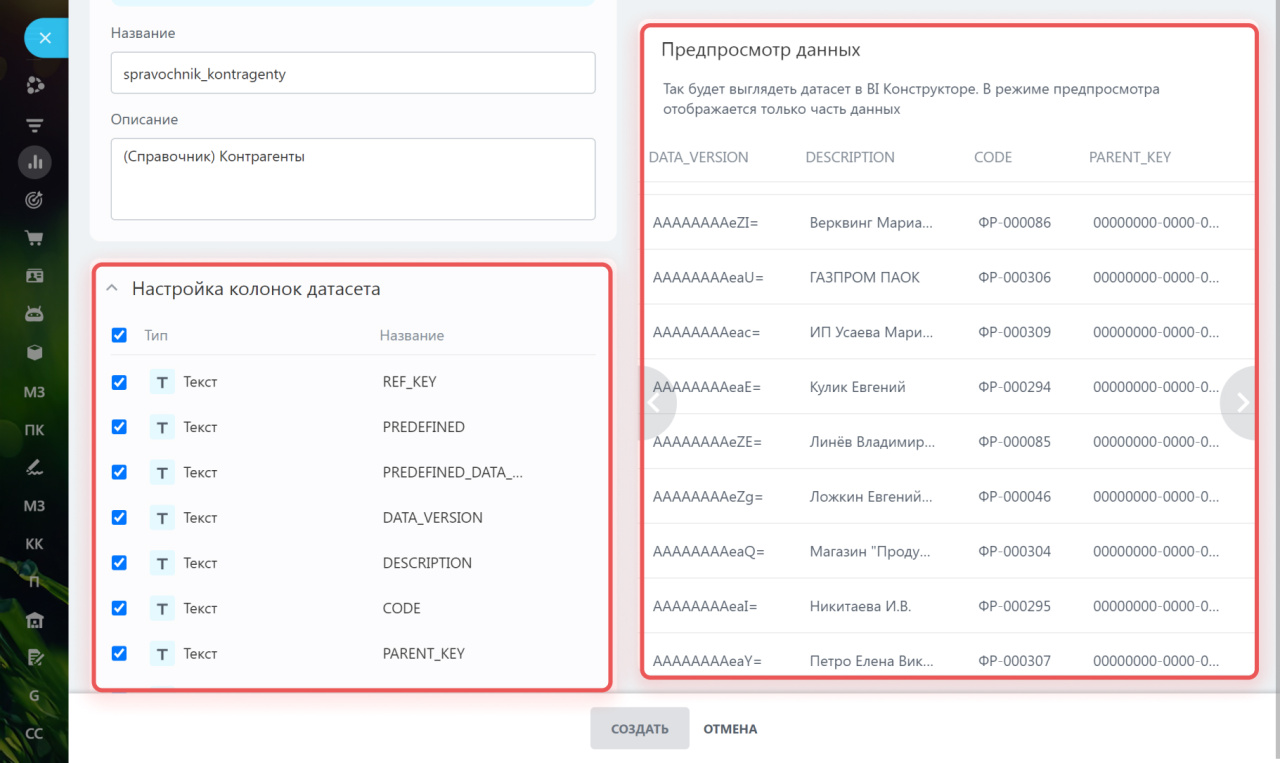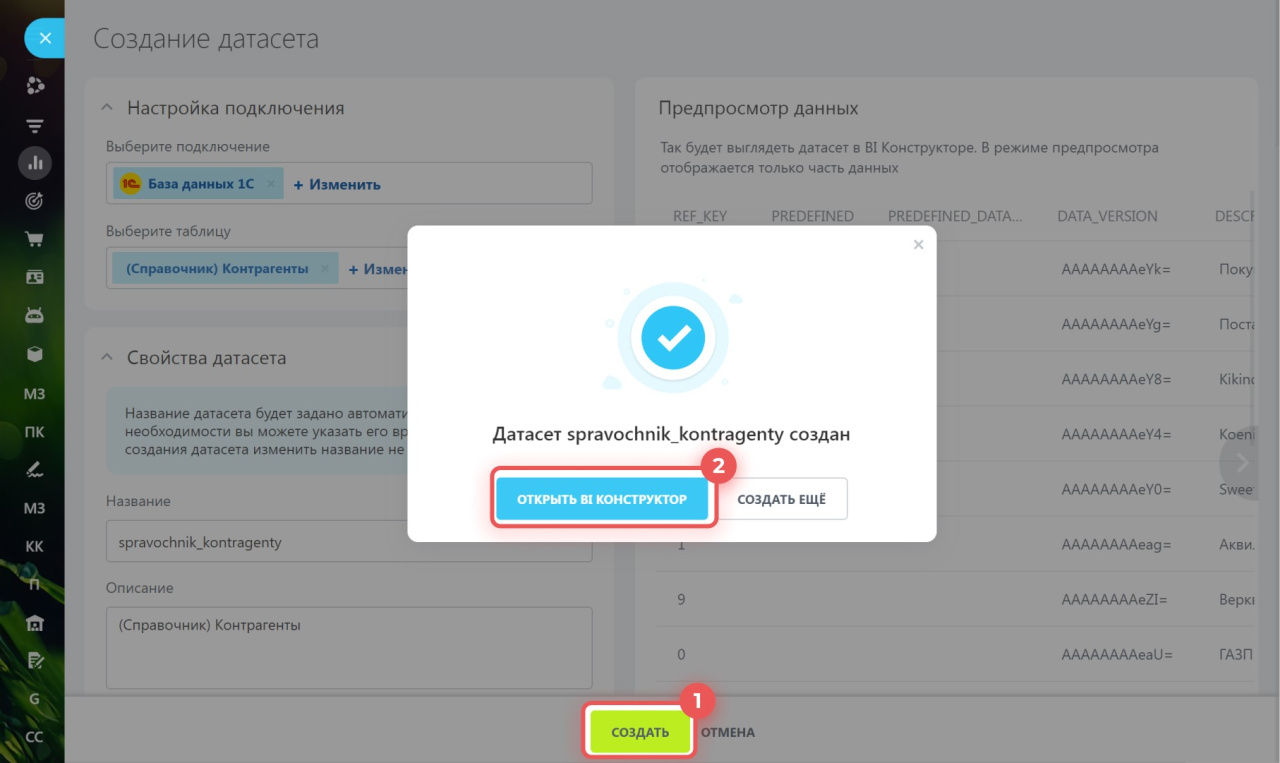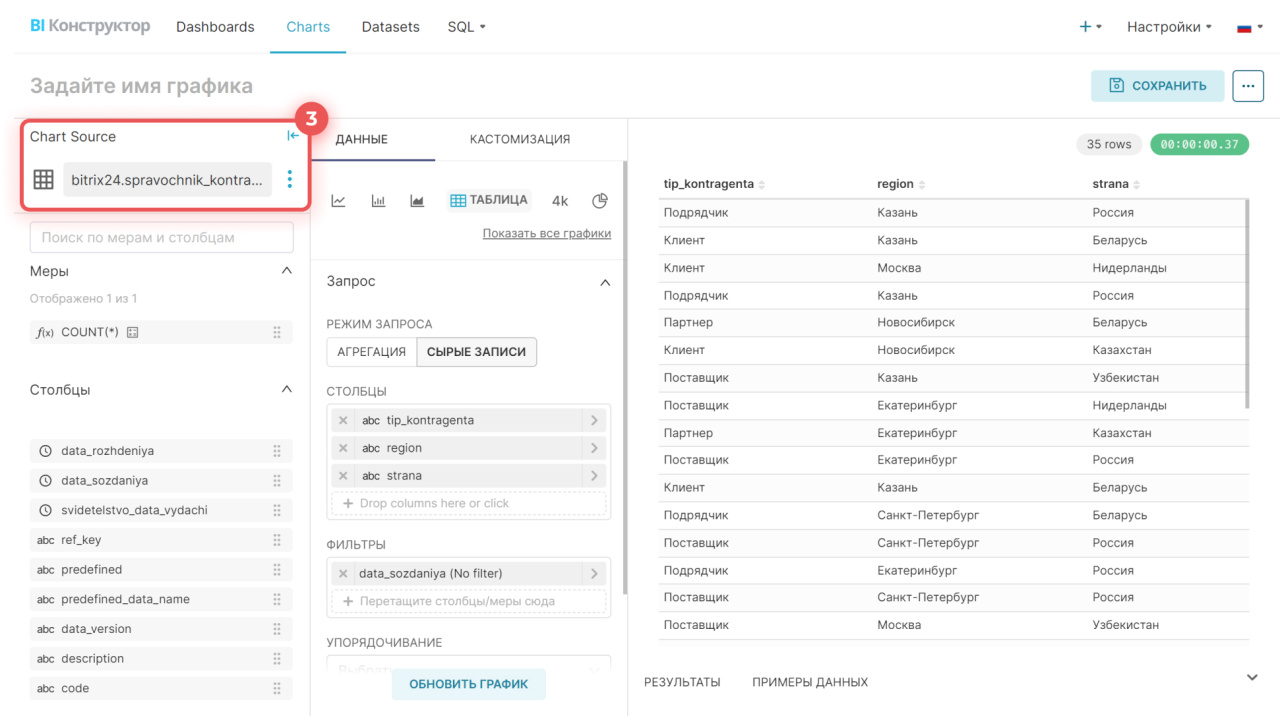В BI Конструкторе можно подключить 1С и использовать данные для создания отчетов. Например, можно выбрать таблицу с информацией о контрагентах и создать датасет. На основе датасета построить графики, чтобы проанализировать распределение контрагентов по типам или регионам. Это поможет лучше понять структуру клиентов.
В статье расскажем, как подключить 1С к BI Конструктору и использовать данные для создания отчетов.
Чтобы создать датасет, выполните три шага:
- настройте подключение к базе 1С,
- выберите таблицу из базы данных,
- задайте свойства и настройте колонки датасета.
Посмотрите пример, как создать график из данных таблицы 1С.
Мы улучшили работу с данными из 1С — теперь запросы обрабатываются быстрее и без ограничений по длине. Для этого мы изменили метод подключения к базе данных 1С. После обновления старые отчеты перестанут работать — это часть перехода на новый механизм.
Чтобы восстановить отчеты и продолжить работу:
- Обновите модуль «Битрикс Аналитика» на сервере 1С.
- Пересоздайте подключения и датасеты в Битрикс24.
Подключить базу данных 1С
Перейдите в раздел BI Конструктор > Рабочее место аналитика > Подключения > Создать. Выберите 1C и нажмите Подключить.
Чтобы настроить подключение, в 1С должен быть установлен модуль интеграции «Битрикс Аналитика». Это расширение позволяет выгружать данные из 1С в BI Конструктор.
Как установить модуль 1С-Битрикс Аналитика
Модуль «Битрикс Аналитика» пока доступен только для коробочной версии 1С и работает с небольшими объемами данных. Рекомендуем тестировать выгрузку на небольших таблицах, чтобы избежать ошибок и проверить корректность обработки данных
Чтобы подключить 1С, заполните поля и проверьте подключение:
- Подключение. По умолчанию будет выбрано подключение к 1С. Позже мы добавим возможность подключать другие источники данных.
- Имя подключения. Укажите название подключения. Например, 1С - продажи или База данных 1С. Это поможет быстрее найти нужное подключение в списке источников данных.
- Адрес хоста. Укажите адрес сервера базы данных 1С. Проверьте, что адрес указан правильно и доступен во внешней сети.
- Имя пользователя. Впишите логин пользователя 1С, у которого настроены права доступа к данным.
- Пароль. Введите пароль пользователя 1С. Пароль не должен быть пустым — даже для тестовых учетных записей.
- Проверить подключение. Убедитесь, что подключение к базе данных 1С работает, и сохраните настройки. В случае ошибки проверьте настройки и доступность сервера.
Создать датасет
Откройте вкладку Датасеты > Создать > Из внешнего подключения.
Настройка подключения. Здесь нужно указать подключенную базу данных 1С и выбрать таблицу.
- Выберите подключение — укажите базу данных, из которой надо импортировать данные.
- Выберите таблицу — введите название таблицы, которая хранится в базе данных 1С. Начните вводить название, и BI Конструктор предложит подходящие варианты. Убедитесь, что название точно совпадает с названием в 1С, иначе данные не загрузятся.
Свойства датасета. Укажите имя и описание для нового датасета, чтобы быстрее найти его среди других данных.
- Название — задается автоматически на основе выбранной таблицы. При необходимости вы можете изменить его перед сохранением. После создания датасета изменить название не получится.
- Описание — добавьте краткое пояснение, что содержится в датасете. Это поможет коллегам понять, для чего он и какие данные в нем находятся.
Настройка колонок датасета. Можно настроить количество колонок в датасете, их типы и названия. После выбора таблицы из 1С все настройки колонок, включая их названия и типы данных, автоматически загружаются из базы данных.
В правой части окна показан предпросмотр данных из загруженной таблицы. Здесь можно увидеть, как данные будут выглядеть в BI Конструкторе. Так, перед созданием датасета, вы можете проверить, что данные обработаны корректно и отображаются правильно.
- ☑️ — чтобы исключить колонку из датасета, снимите с нее галочку — она не будет включена в датасет. Если вы уберете колонку из датасета, ее не получится использовать в графиках. Например, таблица содержит 10 колонок, но для работы нужны только 5 из них. Вы можете снять галочки с лишних колонок, и оставшиеся попадут в датасет.
- Тип — типы данных автоматически загружаются из 1С, и после этого изменить их не получится.
- Название — названия колонок передаются в BI Конструктор транслитом, то есть преобразуются из русского текста на английский. Названия колонок можно изменять в любой момент — как до, так и после сохранения датасета.
Создать график
Когда настроите параметры датасета, нажмите Создать > Открыть BI Конструктор. В конструкторе откроется раздел для создания графика, и будет выбран новый датасет. Вы можете сразу настроить показатели, создать график и добавить его в отчет.
Как создавать отчеты в BI Конструкторе
Как редактировать отчеты в BI Конструкторе
В 1С данные для аналитики могут быть распределены между разными таблицами. Чтобы упростить работу, рекомендуем создать в 1С отдельную таблицу для выгрузки в BI Конструктор и предварительно обработать данные. Это поможет сократить число датасетов и упростить работу с данными.
Например, если данные о продажах находятся в одной таблице, а информация о клиентах — в другой, объедините их в одну таблицу в 1С. Это позволит сразу использовать ее для отчетов и графиков в BI Конструкторе.
Коротко
- Теперь в BI Конструкторе можно подключить базу данных 1С и использовать данные для создания отчетов.
- Подключение к 1С требует установки модуля «Битрикс Аналитика». Модуль позволяет выгружать данные из 1С в BI Конструктор.
- Вы можете создать датасет из таблиц 1С. Для этого вручную укажите название таблицы, а настройки колонок загрузятся автоматически.
- В датасете можно выбрать только нужные колонки, настроить их типы данных и названия.
Рекомендуем прочитать: