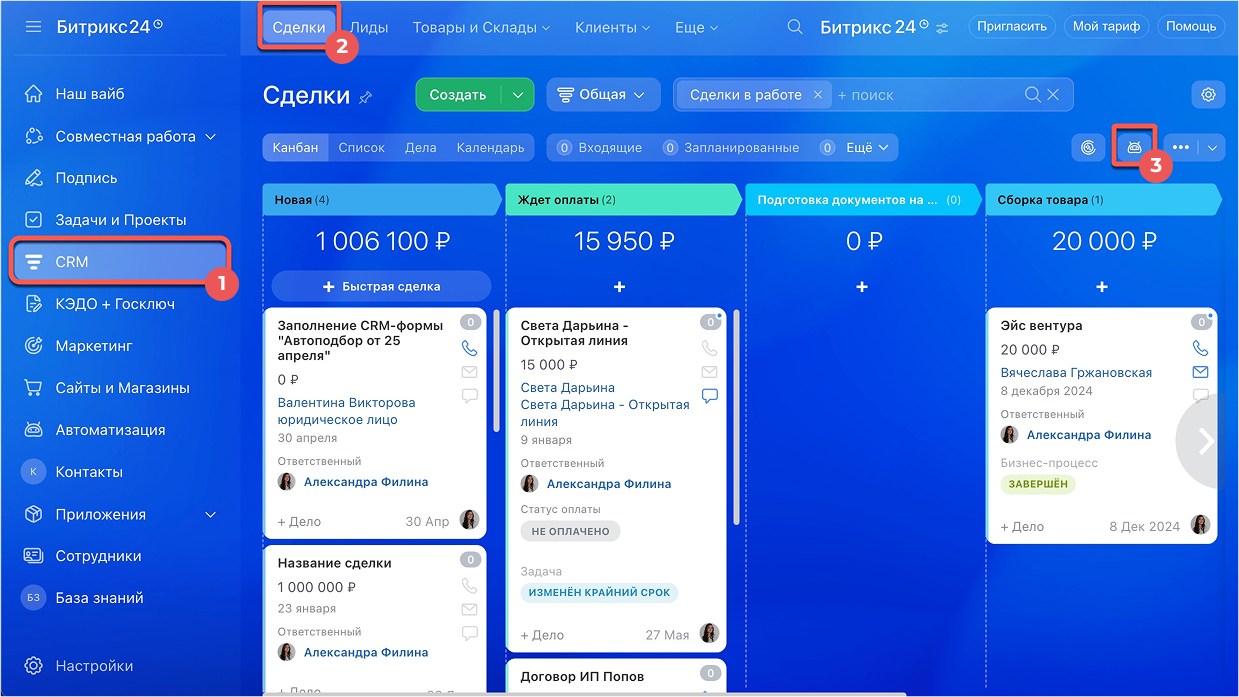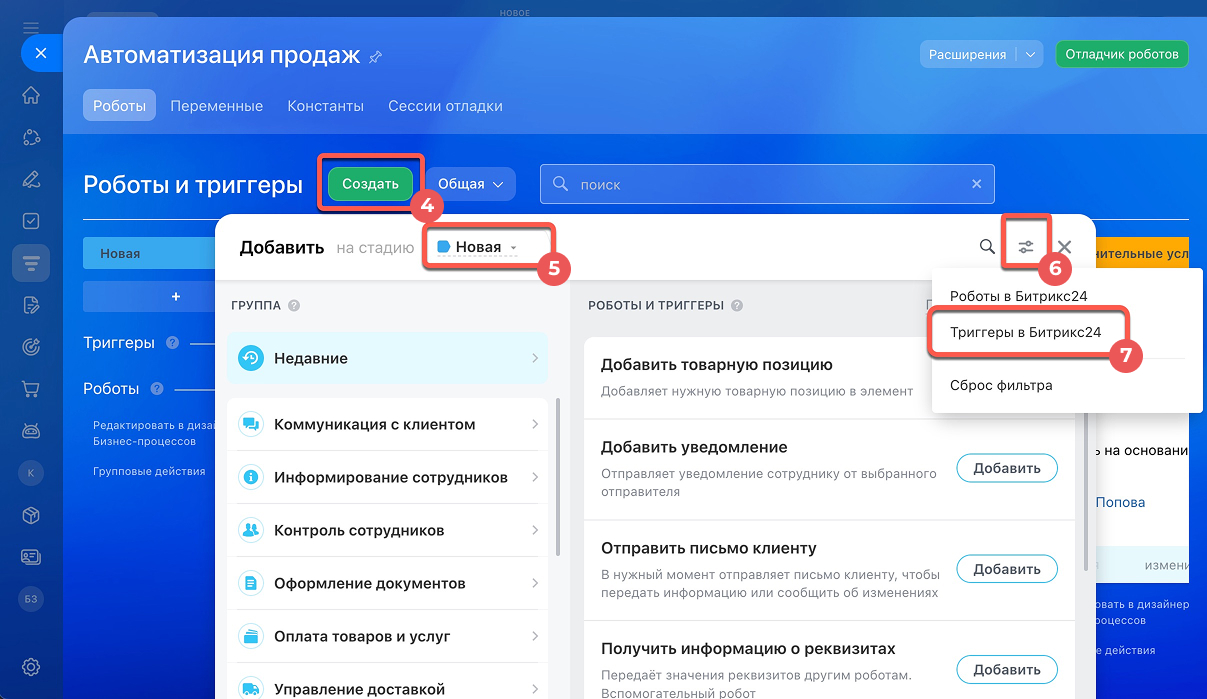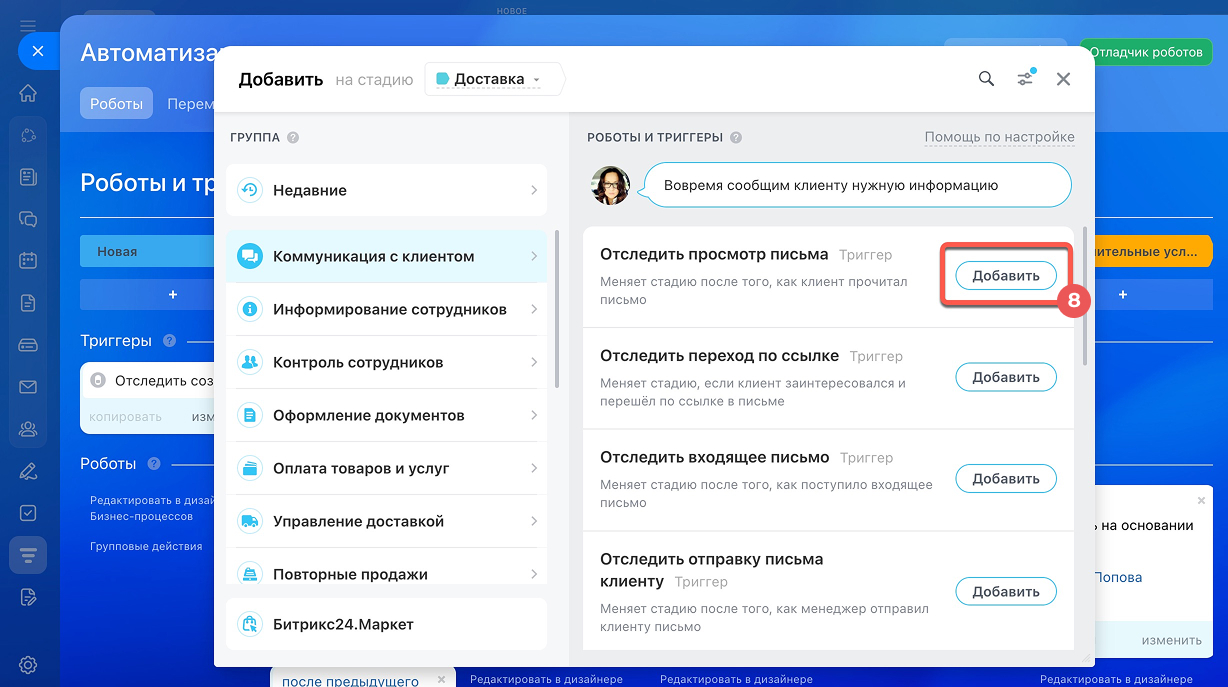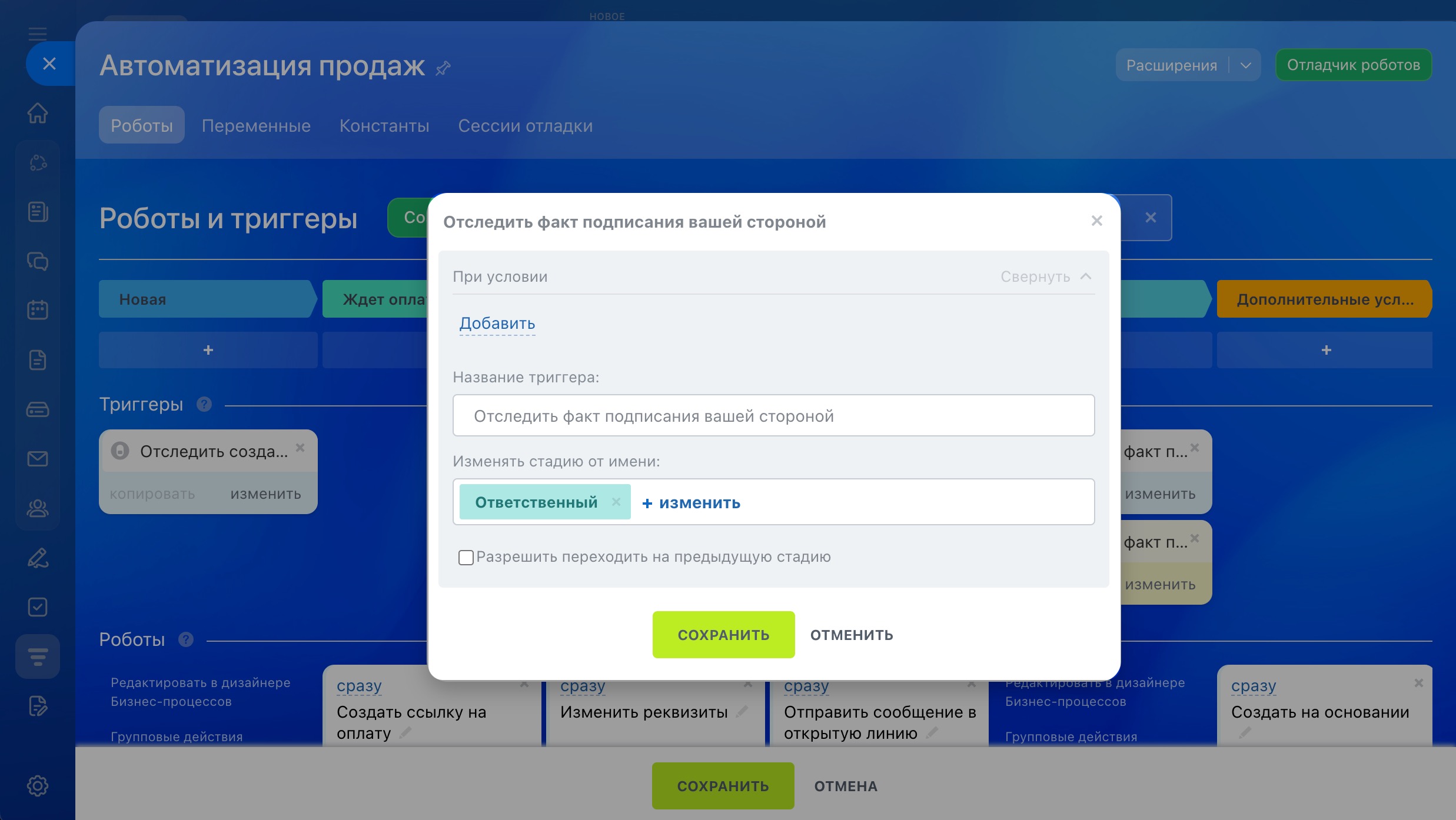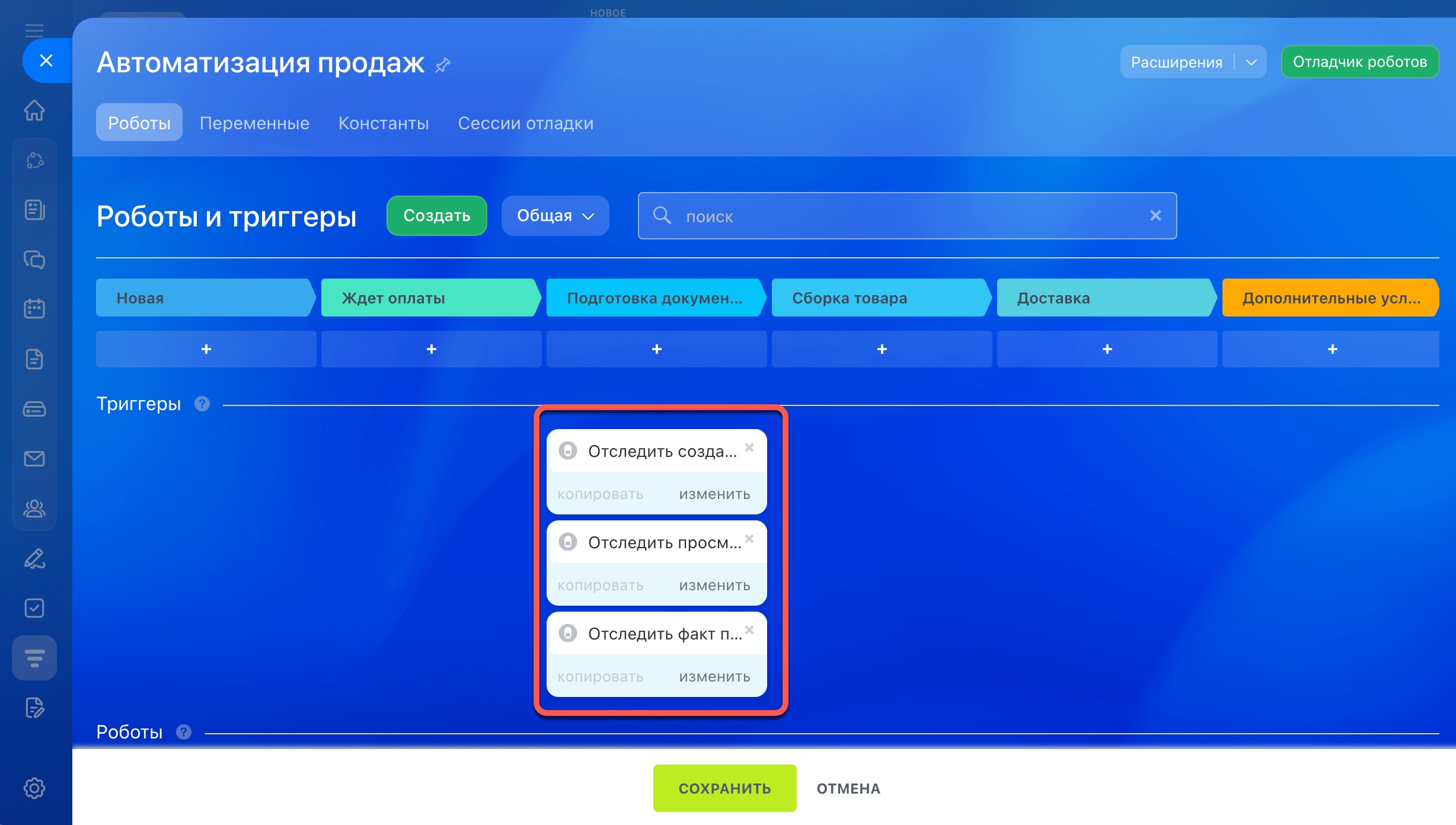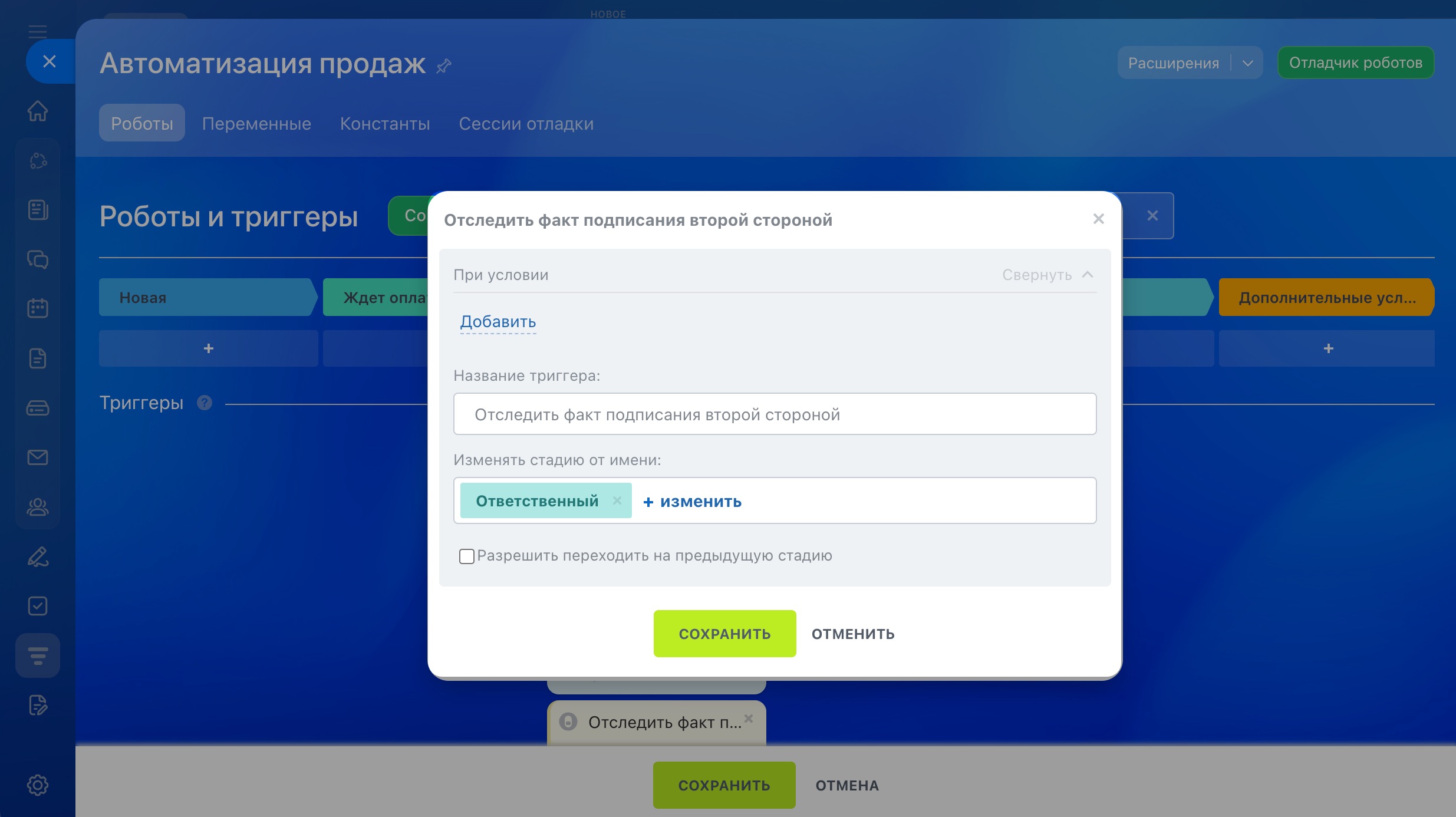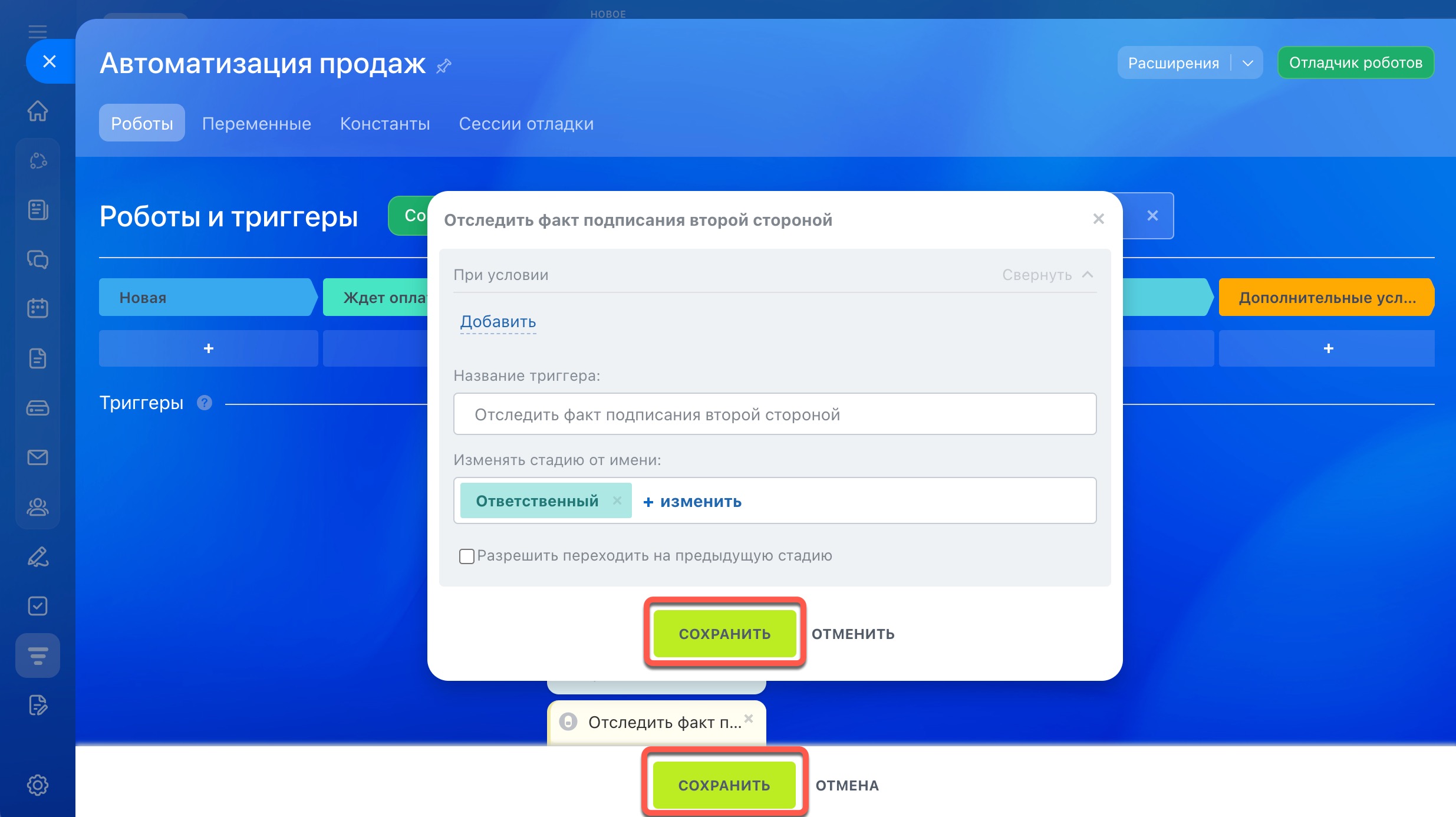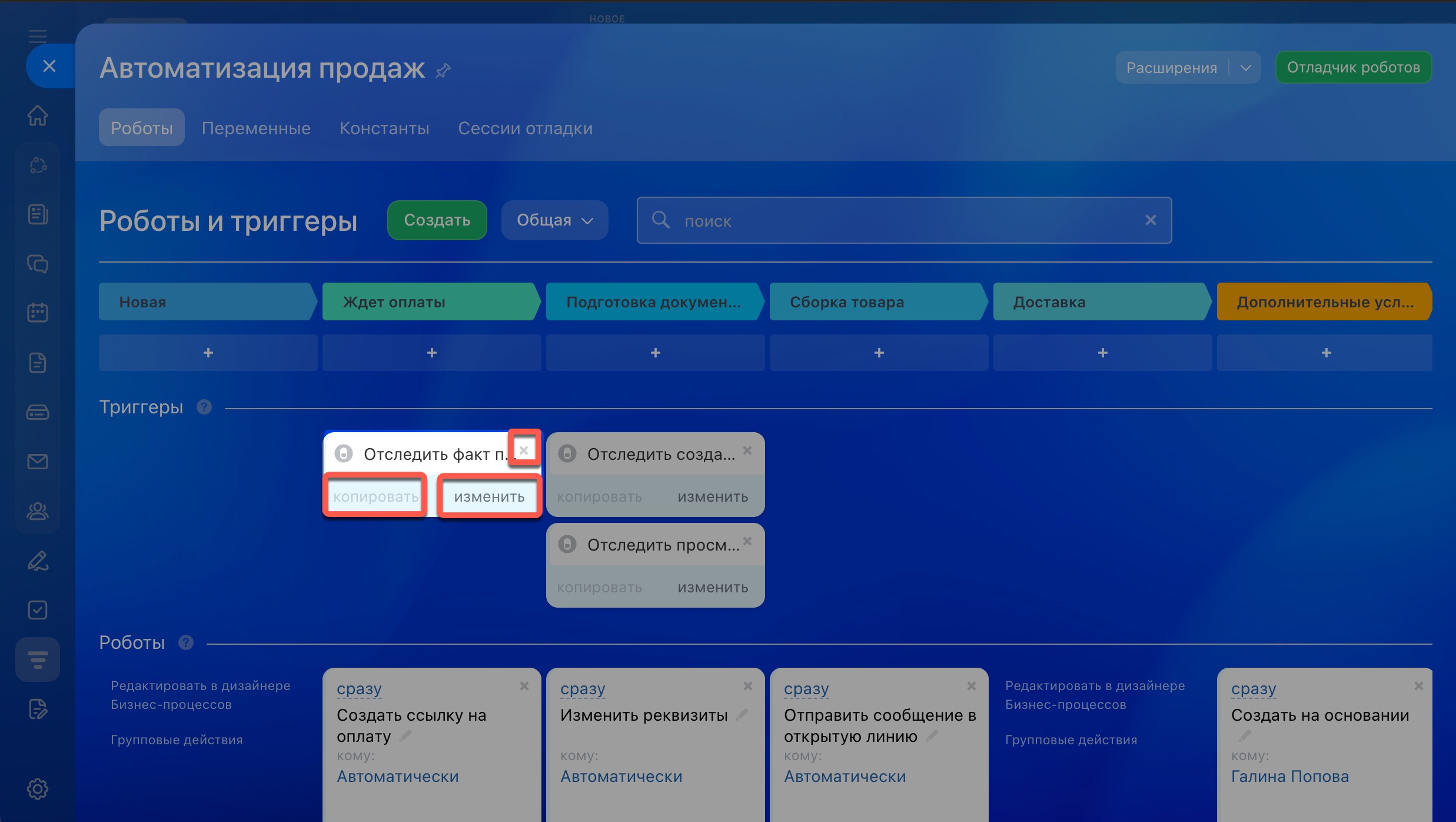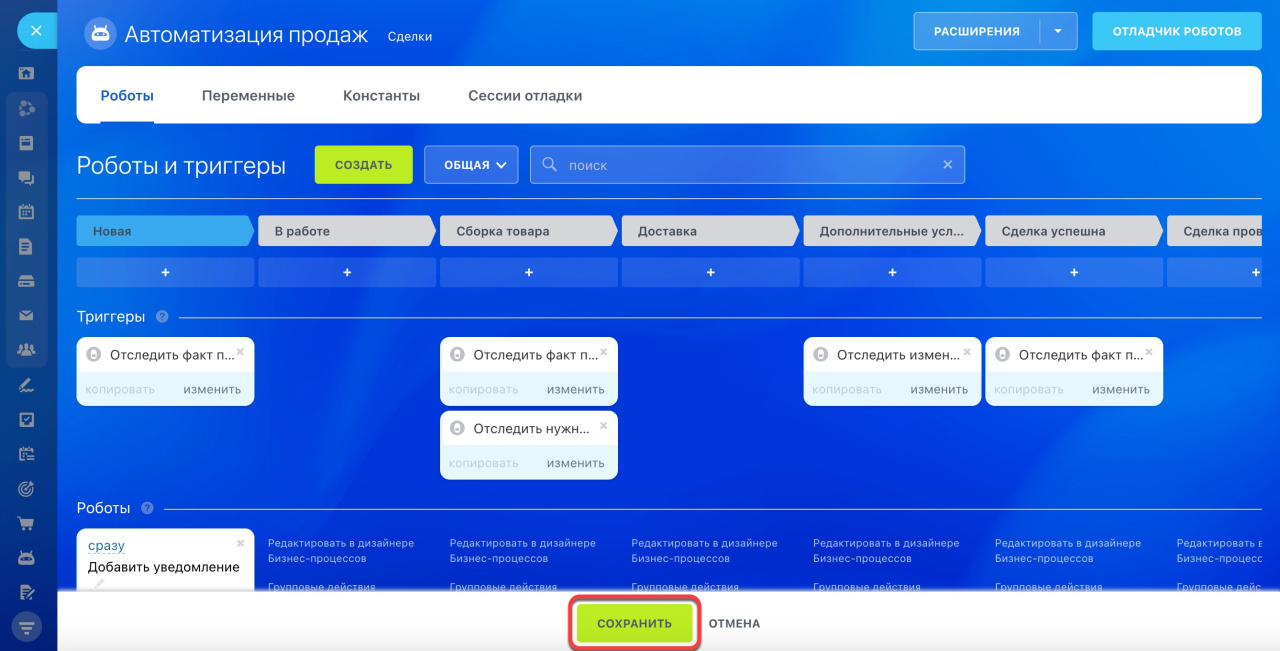Триггеры — это инструмент, который упрощает работу с клиентами и автоматизирует ежедневные задачи. Они отслеживают действия клиентов и изменения в CRM: переход по ссылке из письма, входящий звонок, оплату счета и так далее. Когда произойдет указанное действие, триггер переместит элемент CRM на другую стадию.
Тарифные планы
Триггеры можно настроить:
- в лидах,
- сделках,
- предложениях,
- счетах,
- смарт-процессах.
Как добавить триггер
1-2. Перейдите в раздел CRM и выберите нужный элемент. Например, лиды или сделки.
3. Откройте вкладку Роботы.
4. Нажмите Создать.
5. Выберите стадию, на которой надо настроить триггер.
6-7. Нажмите Фильтр и выберите Триггеры в Битрикс24, чтобы отобразить в списке только триггеры. Все триггеры сгруппированы по типам задач, которые они решают: коммуникация с клиентом, оформление документов и так далее.
8. Кликните Добавить напротив нужного триггера. Чтобы добавить сразу несколько триггеров, зажмите клавишу Ctrl (Cmd на Mac) и выберите нужные.
Как настроить триггер
Когда добавили триггер, его надо настроить. Если добавили несколько триггеров, они будут выделены желтым цветом, чтобы отличить от других. Настройте триггеры по очереди.
У всех триггеров есть стандартные настройки:
- При условии — триггер сработает не для всех элементов CRM, а только для определенных. Например, только для повторных сделок.
- Название триггера — измените стандартное название, если надо настроить несколько триггеров. Это поможет быстро найти нужный триггер на странице настройки.
- Изменять стадию от имени — по умолчанию триггер изменяет стадию от имени сотрудника, ответственного за элемент CRM. Вы можете выбрать другого пользователя. В таймлайне и истории карточки CRM будет запись об изменении стадии от имени этого пользователя.
- Разрешить переход на предыдущий статус — триггер сможет переместить элемент на предыдущую стадию. Например, переместит сделку с последней стадии на первую.
Остальные настройки зависят от конкретного триггера. Например, в триггере «Отследить изменение полей» нужно выбрать, в каких полях карточки CRM отслеживать изменения.
Когда настроите триггеры, нажмите Сохранить в окне настройки и на странице автоматизации.
Как изменить или удалить триггер
1. Перейдите в нужный элемент CRM. Например, лиды или сделки.
2. Откройте вкладку Роботы.
3. Выберите нужный триггер и выполните действие:
Удалить (х) — если триггер больше не нужен.
Изменить — отредактируйте настройки триггера. Например, добавьте новое условие или измените ответственного.
Копировать — создайте копию триггера вместе с его настройками. Например, если надо использовать такой же триггер на другой стадии.
Когда внесете все изменения в триггерах, нажмите Сохранить.
- Триггеры отслеживают действия клиентов и изменения в CRM: переход по ссылке из письма, входящий звонок, оплату счета и так далее. Когда произойдет указанное действие, триггер переместит элемент CRM на другую стадию.
- В CRM триггеры есть в лидах, сделках, предложениях, счетах и смарт-процессах.
- Триггеры сгруппированы по типам задач, которые они решают: коммуникация с клиентом, оформление документов и так далее.
- Чтобы добавить триггер, перейдите в раздел CRM, выберите нужный элемент и откройте вкладку Роботы.
- У всех триггеров есть стандартные настройки: условия выполнения, название, ответственный за изменение стадии и опция для перехода на предыдущую стадию. Остальные настройки зависят от конкретного триггера.
Коротко
Рекомендуем прочитать:
- Страница автоматизации продаж в CRM
- Что такое константы и переменные в роботах
- Настройка времени в роботах
- Роботы в CRM: как автоматизировать работу с клиентами