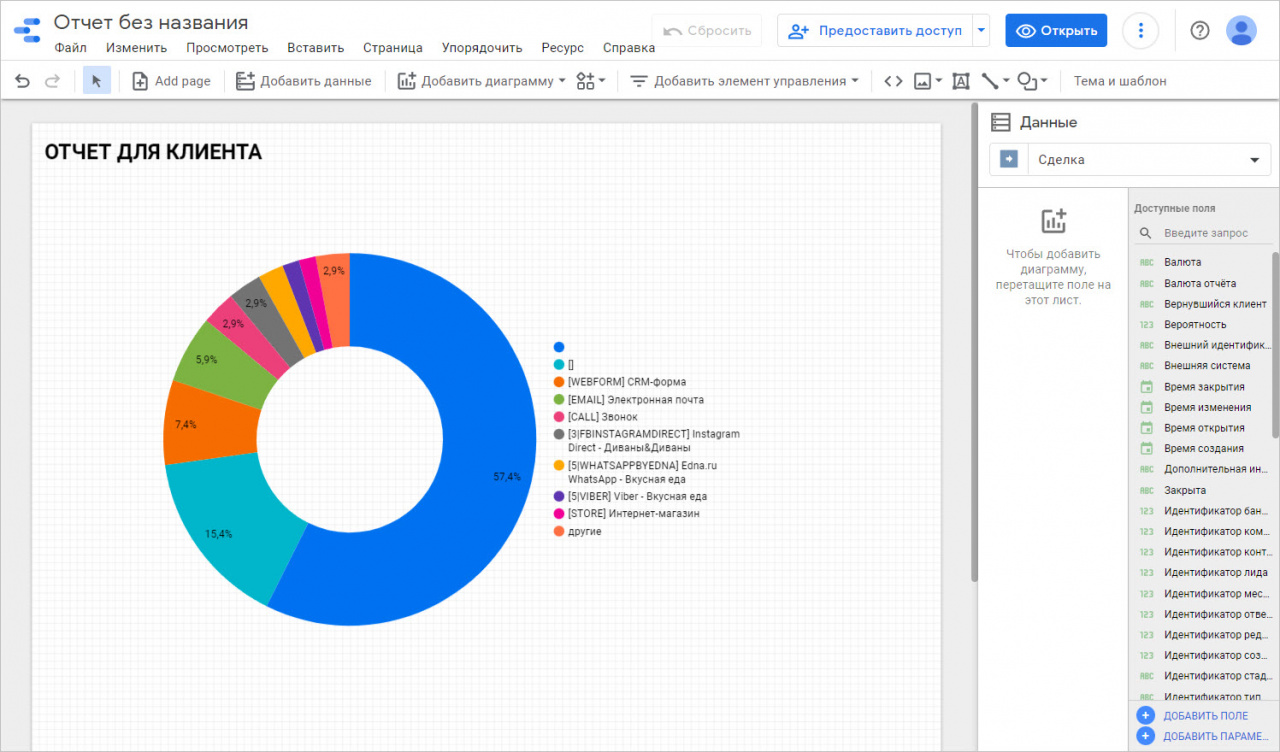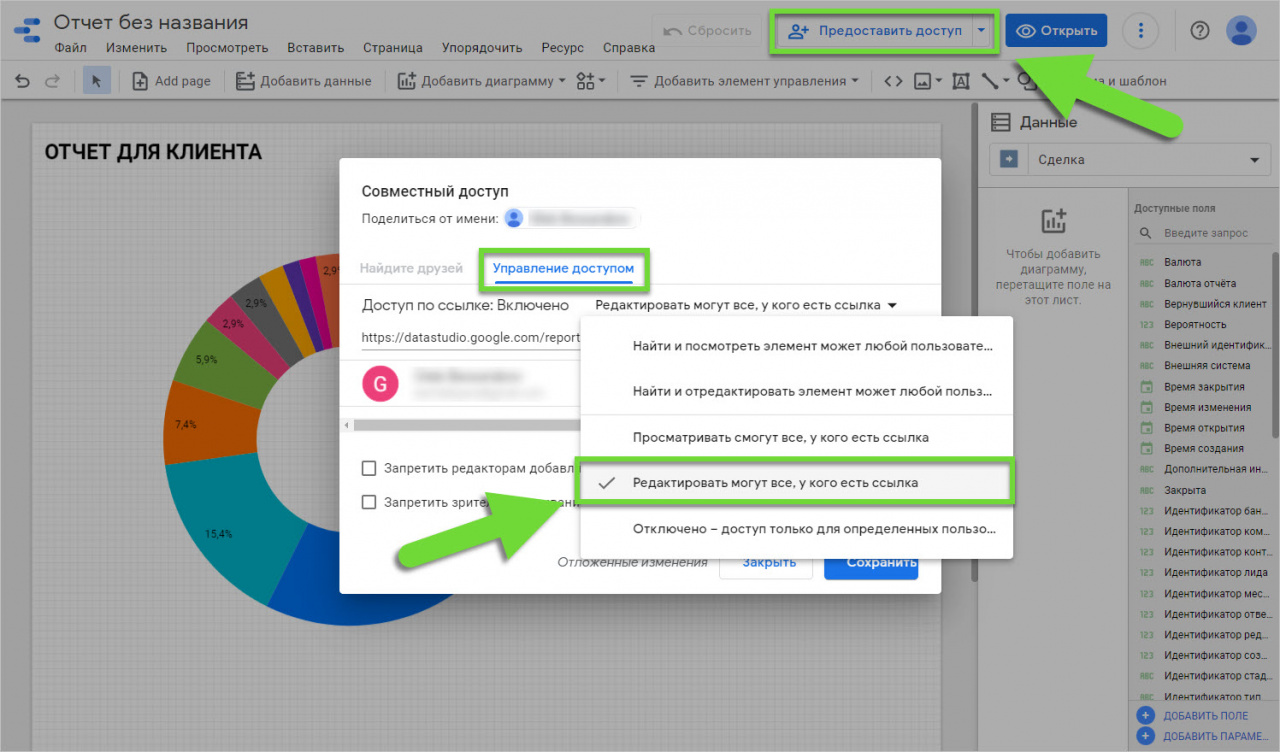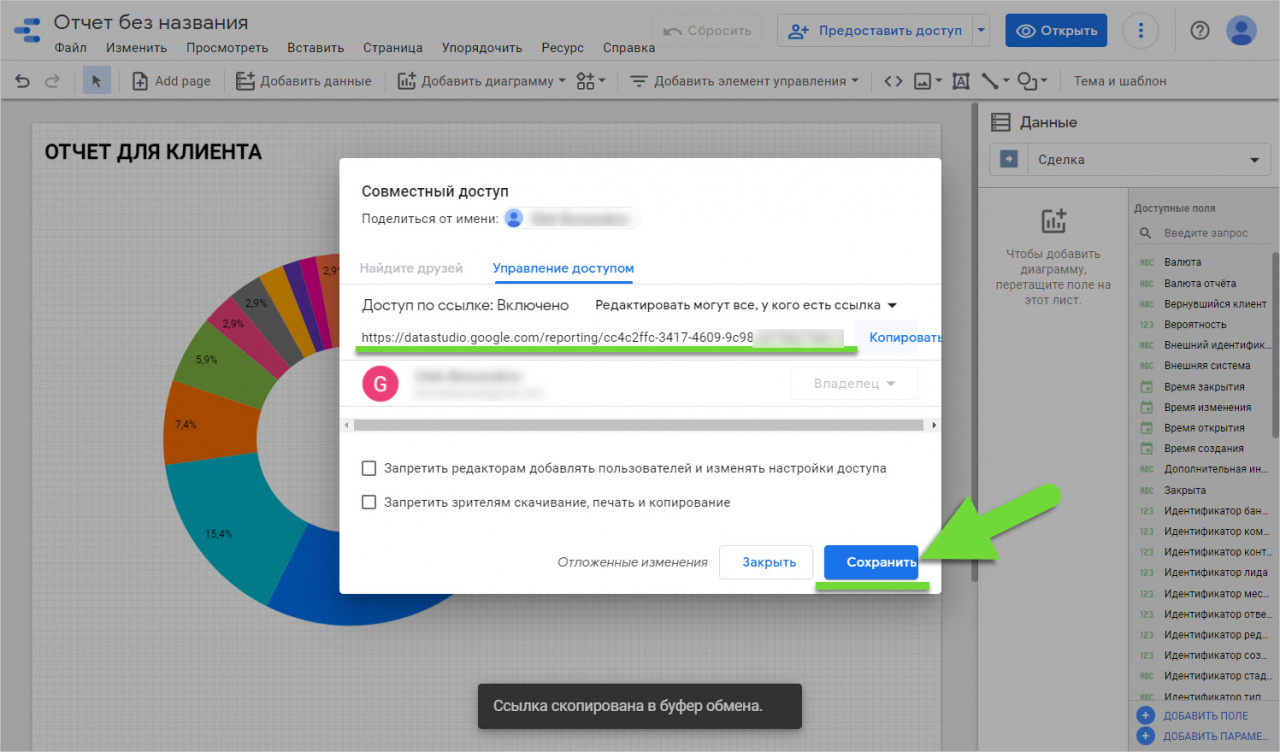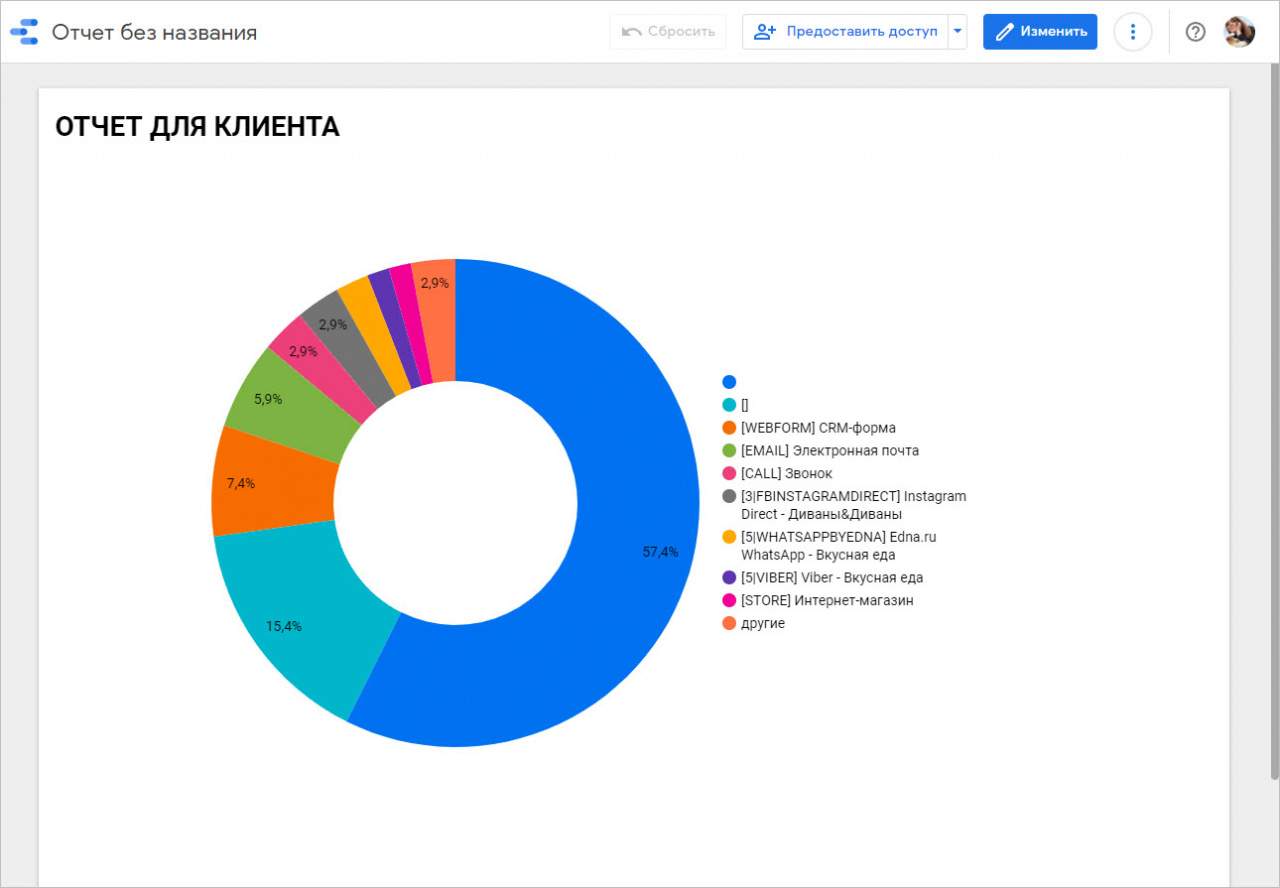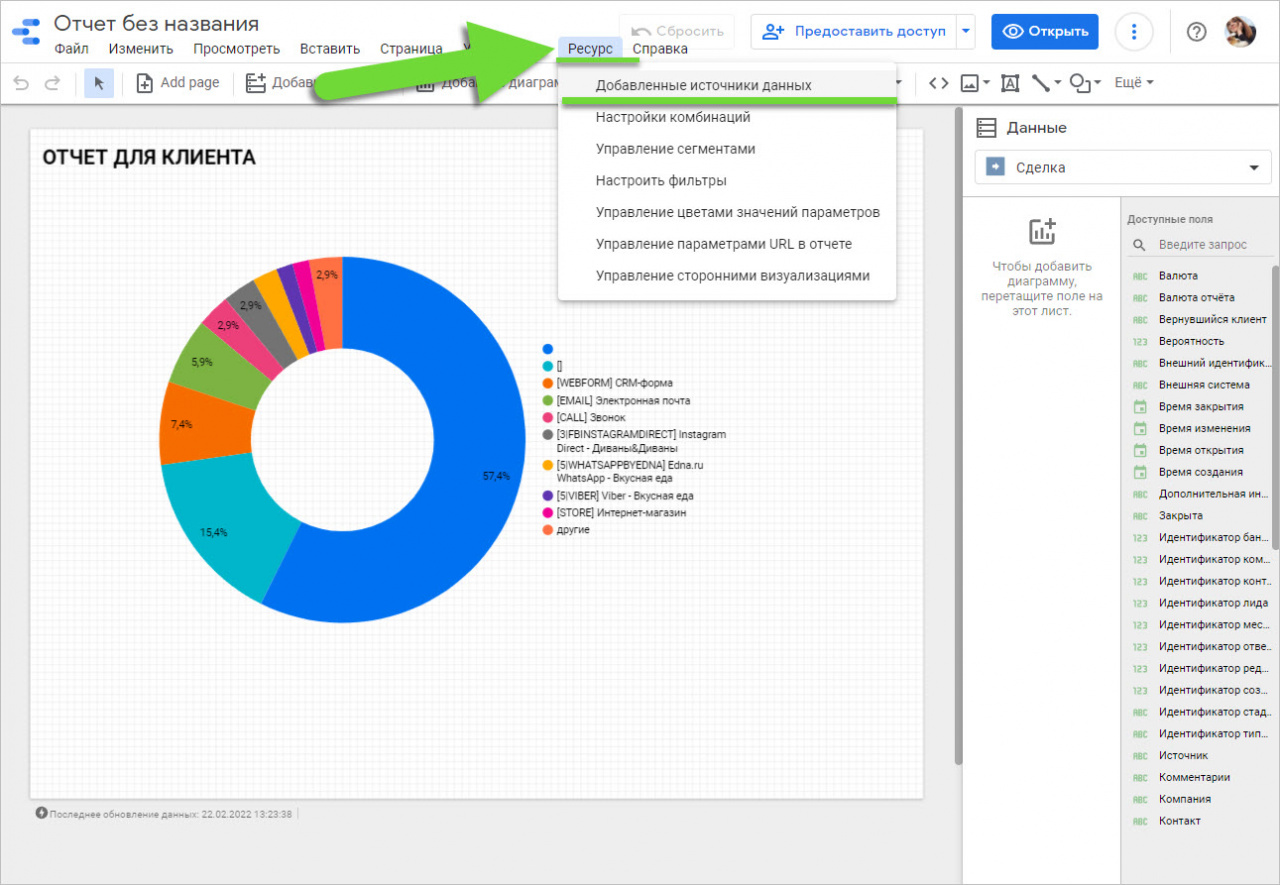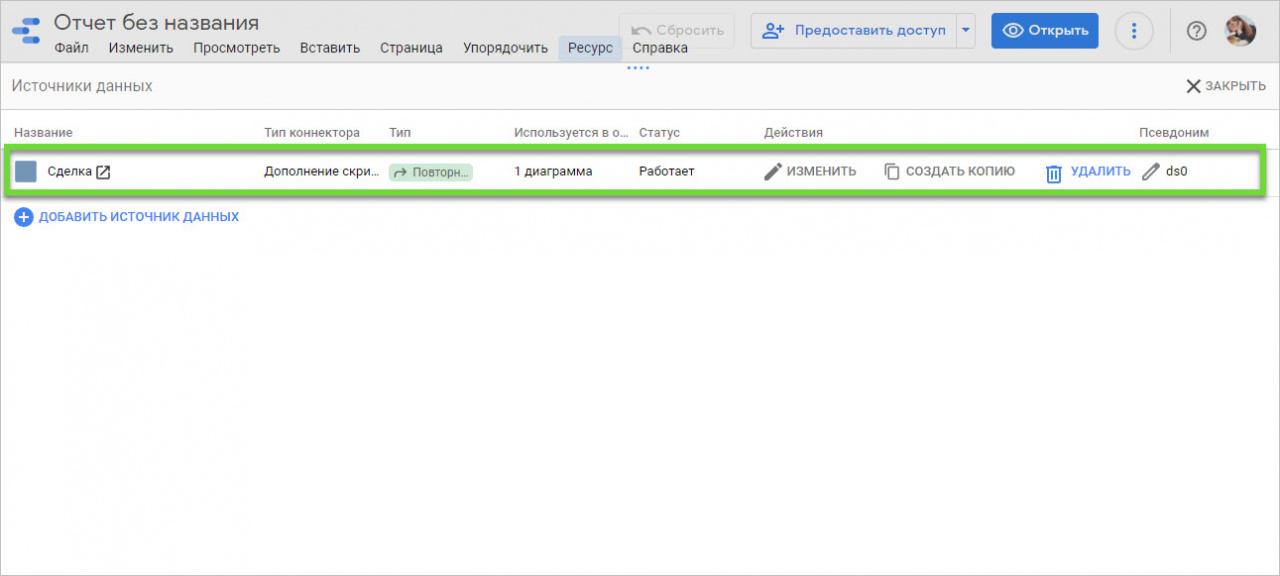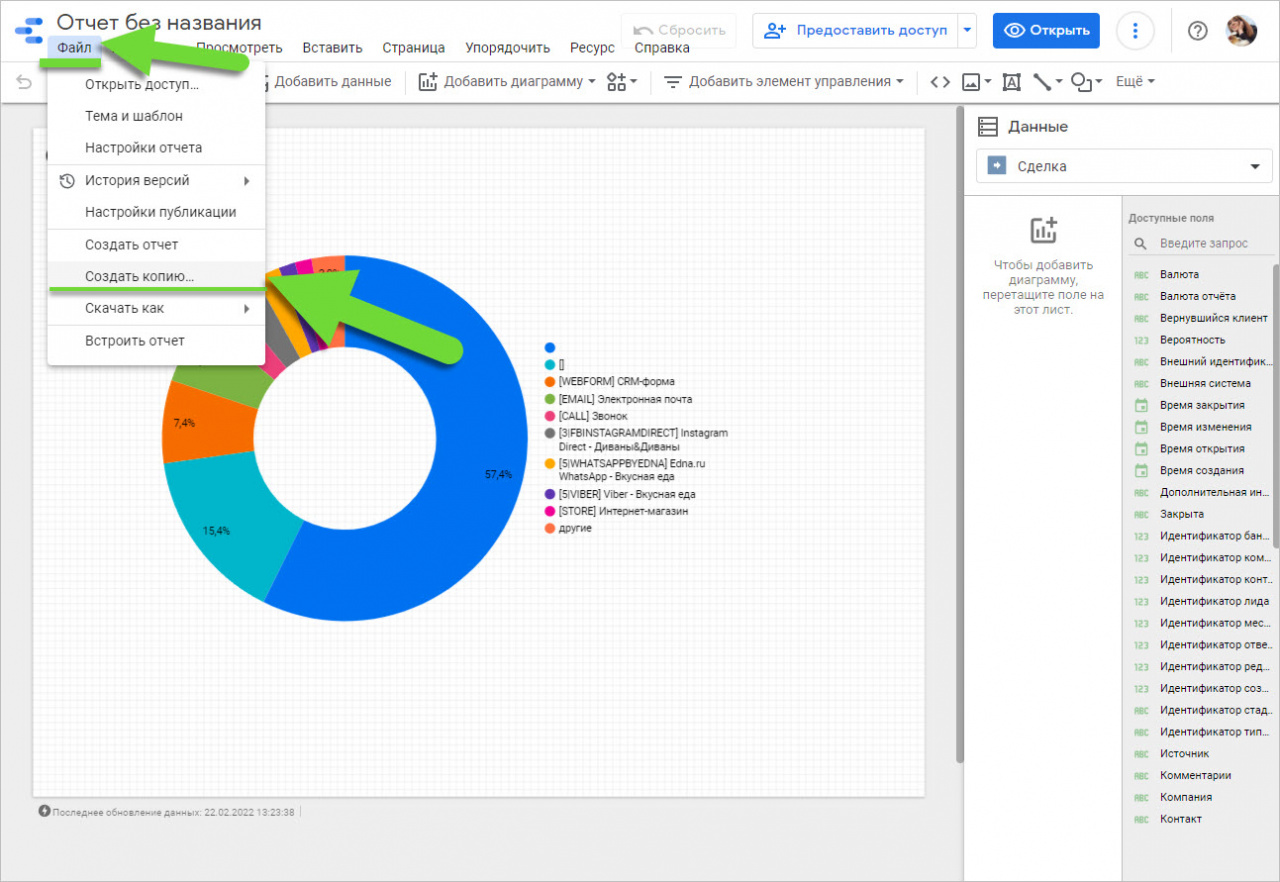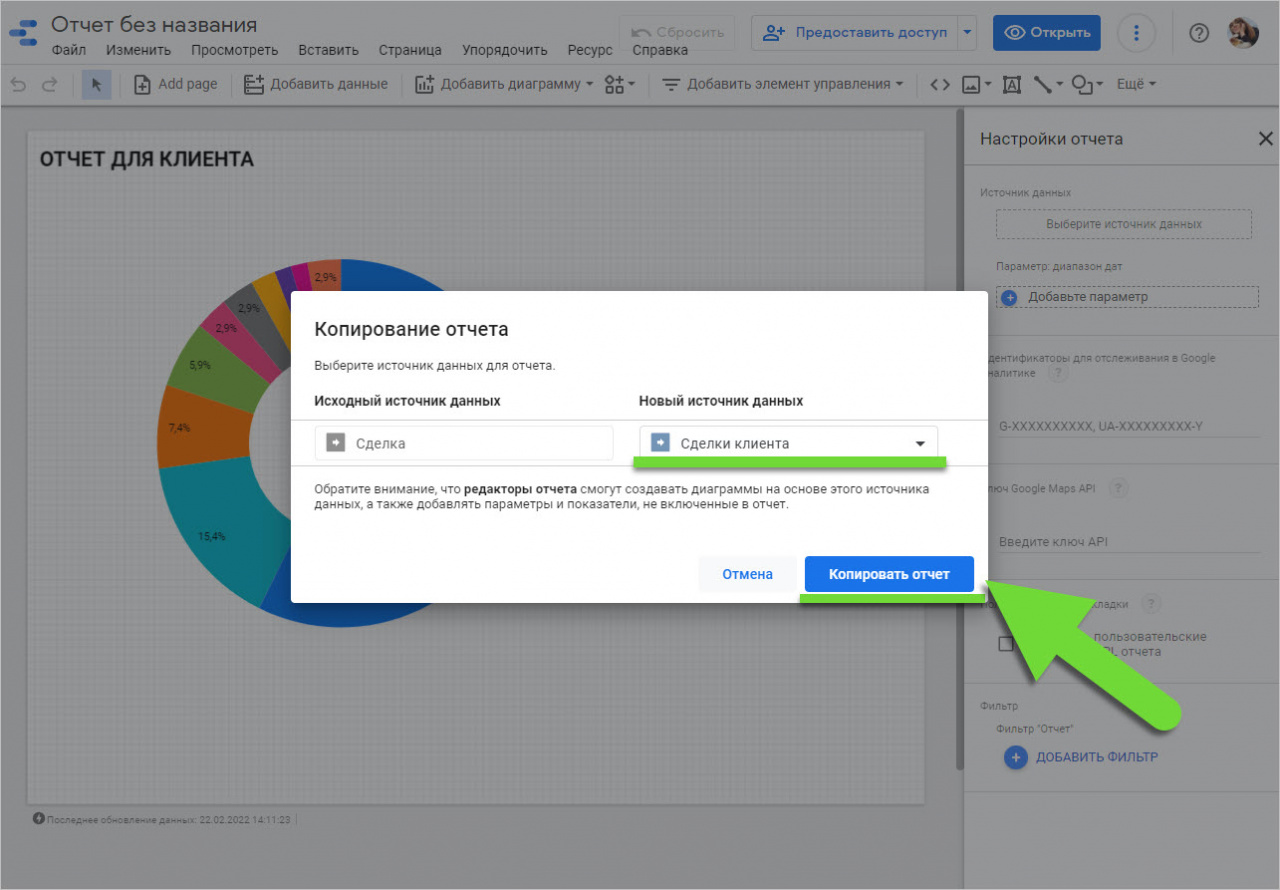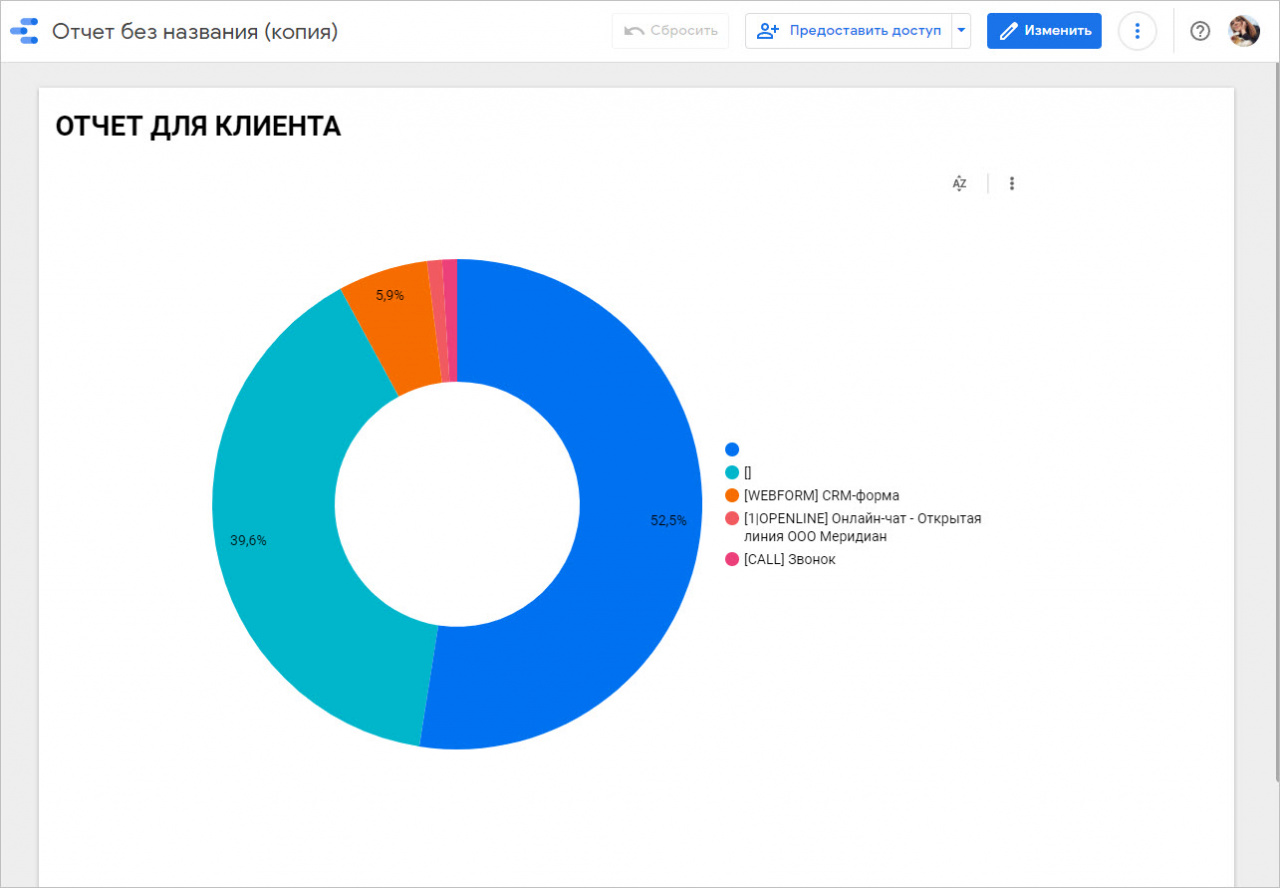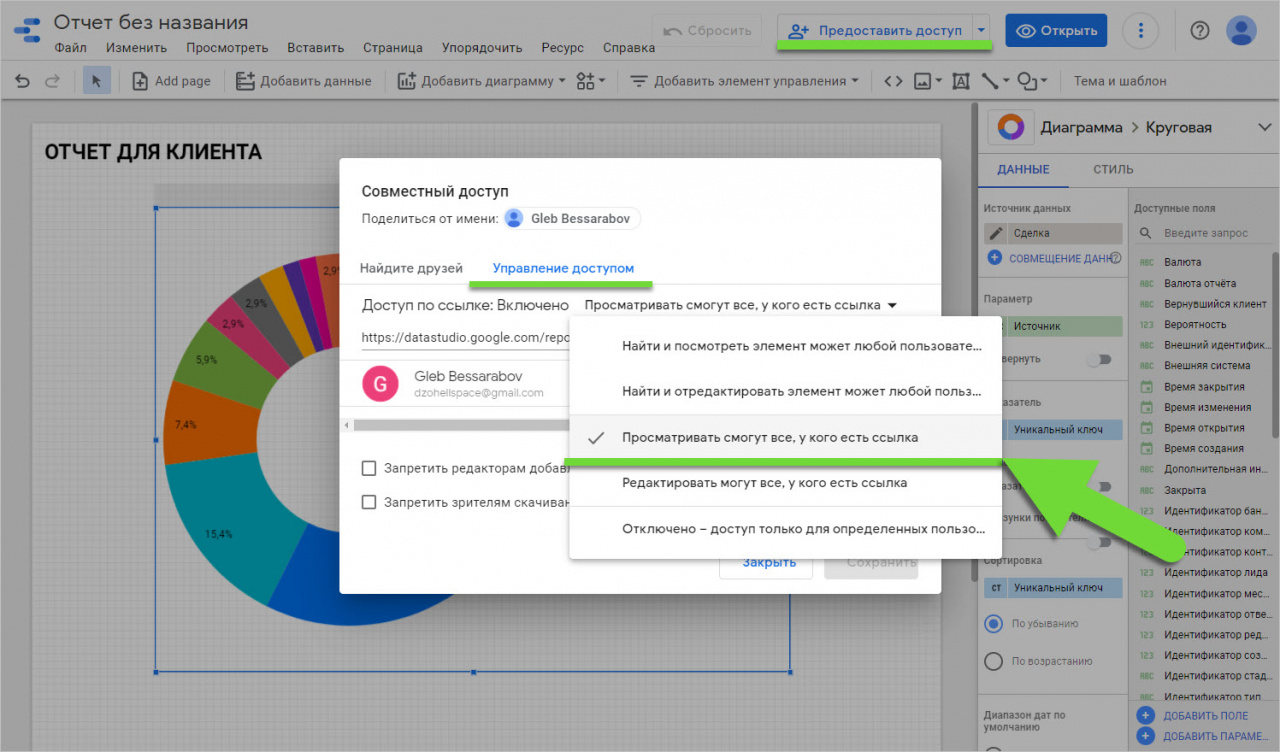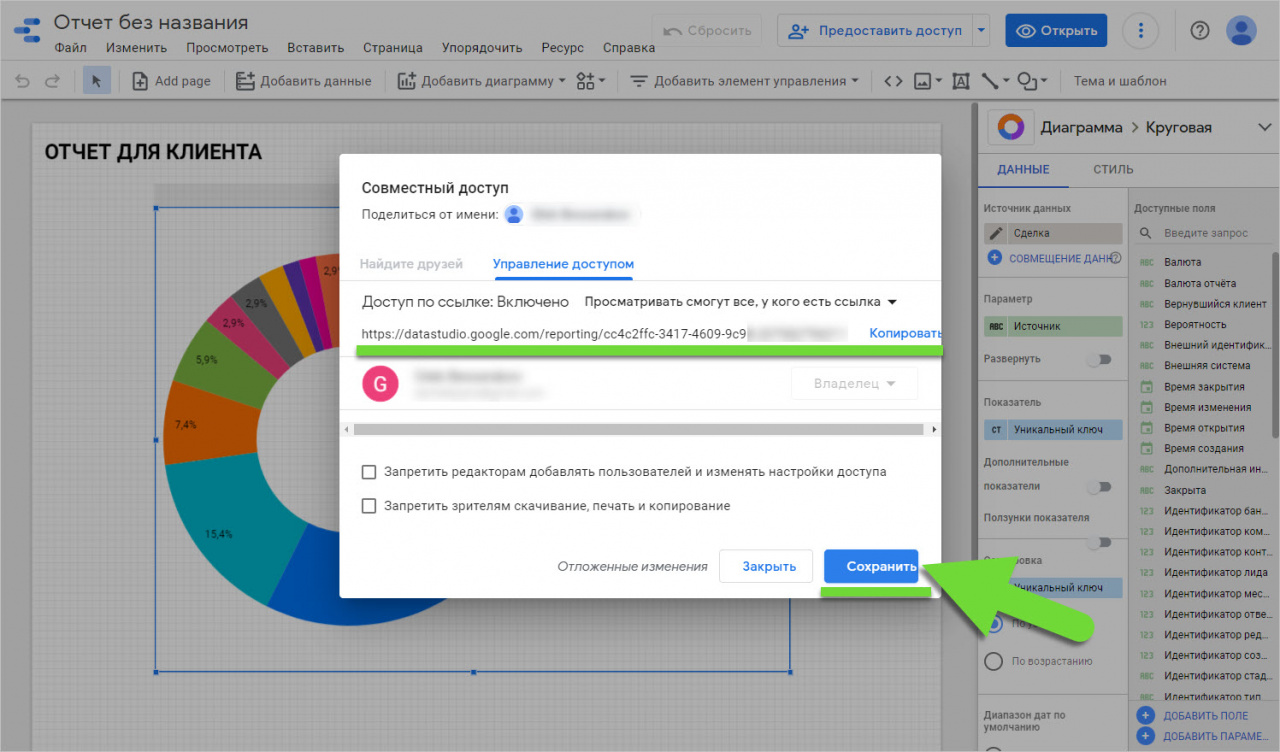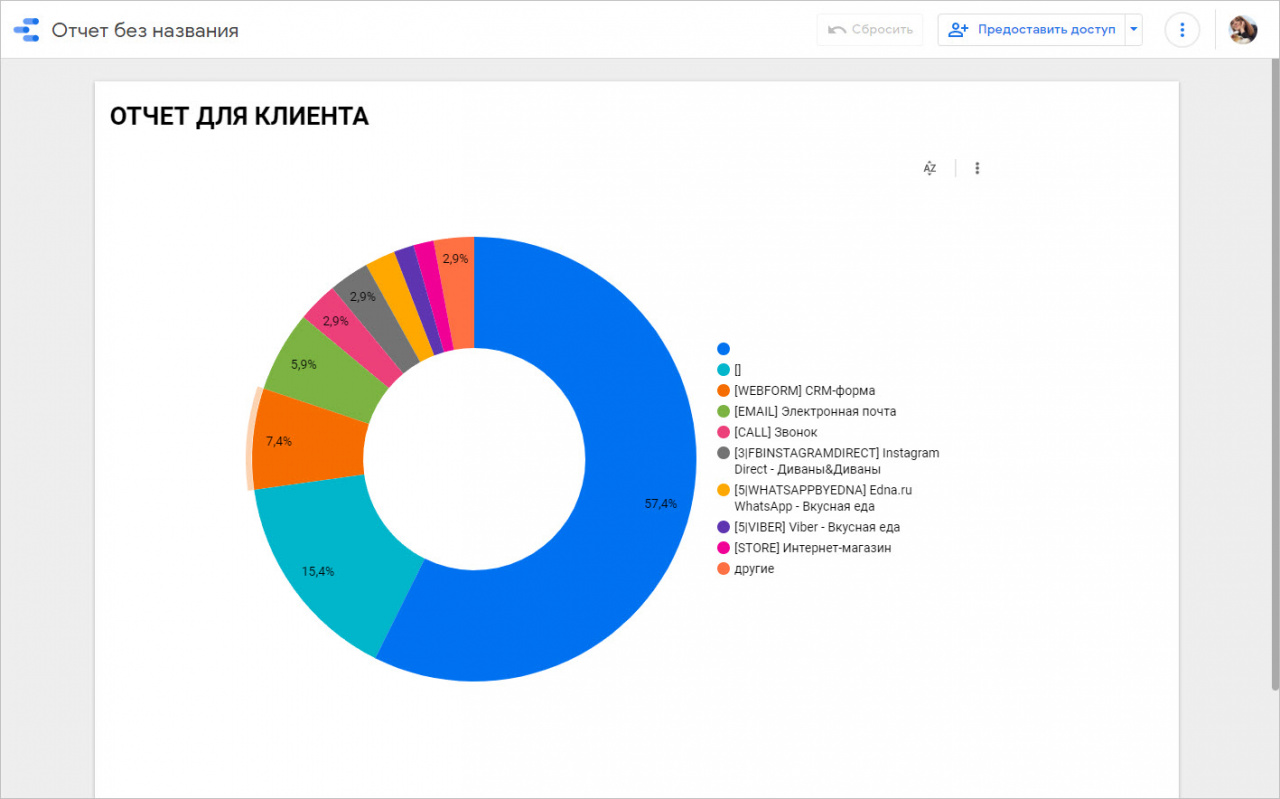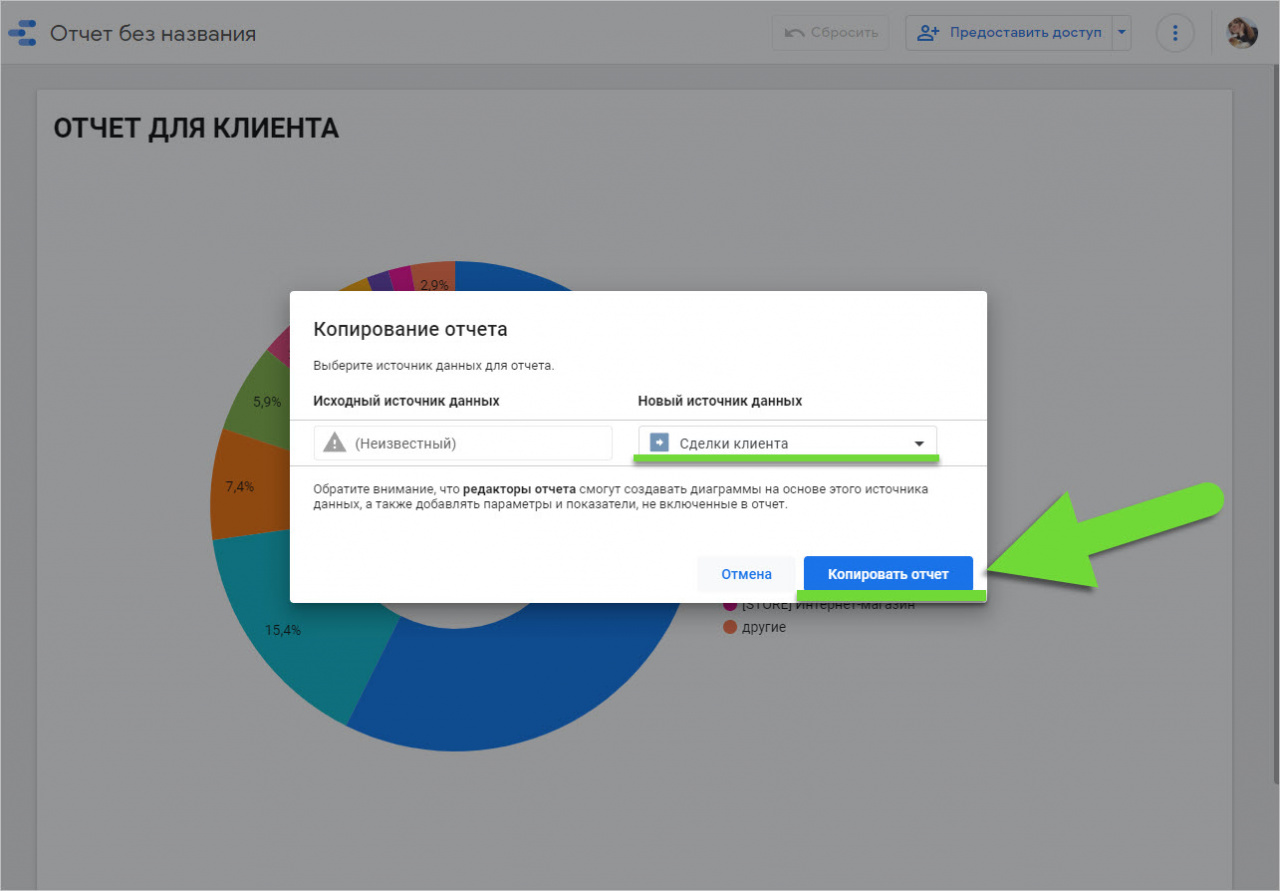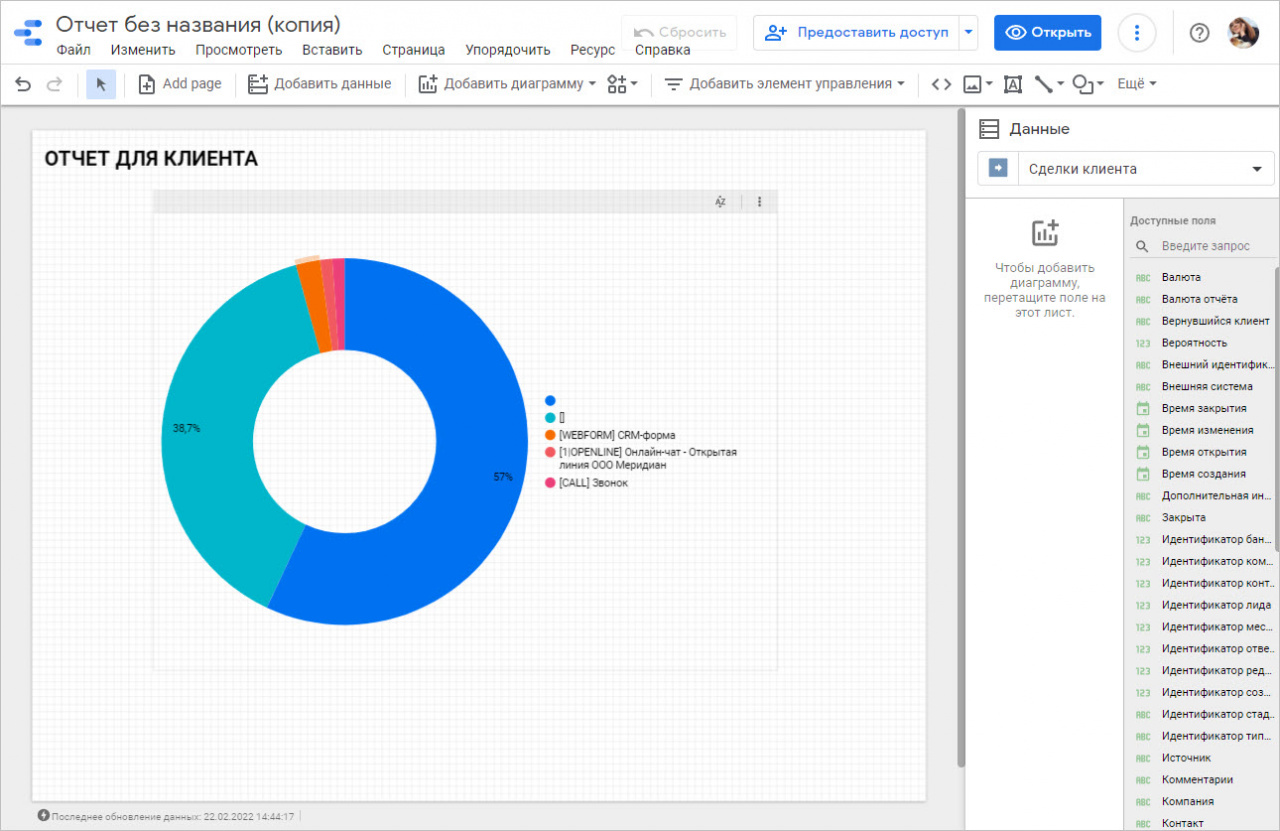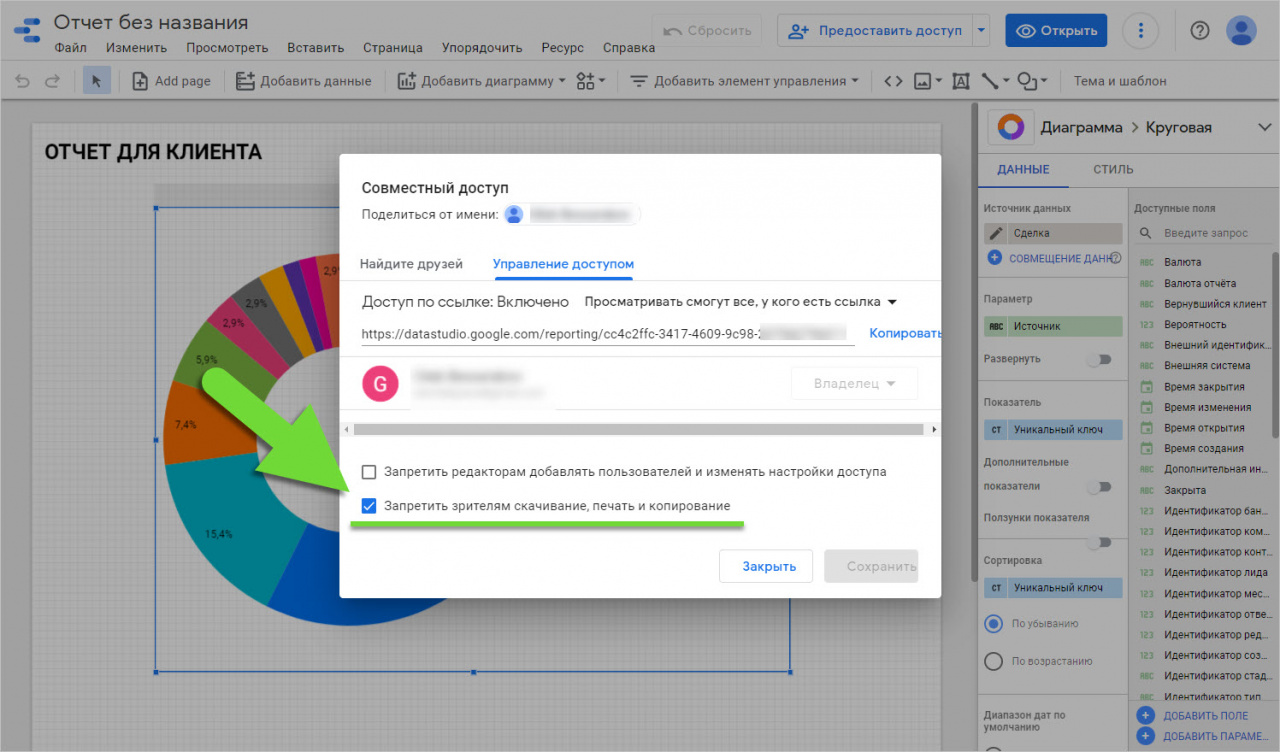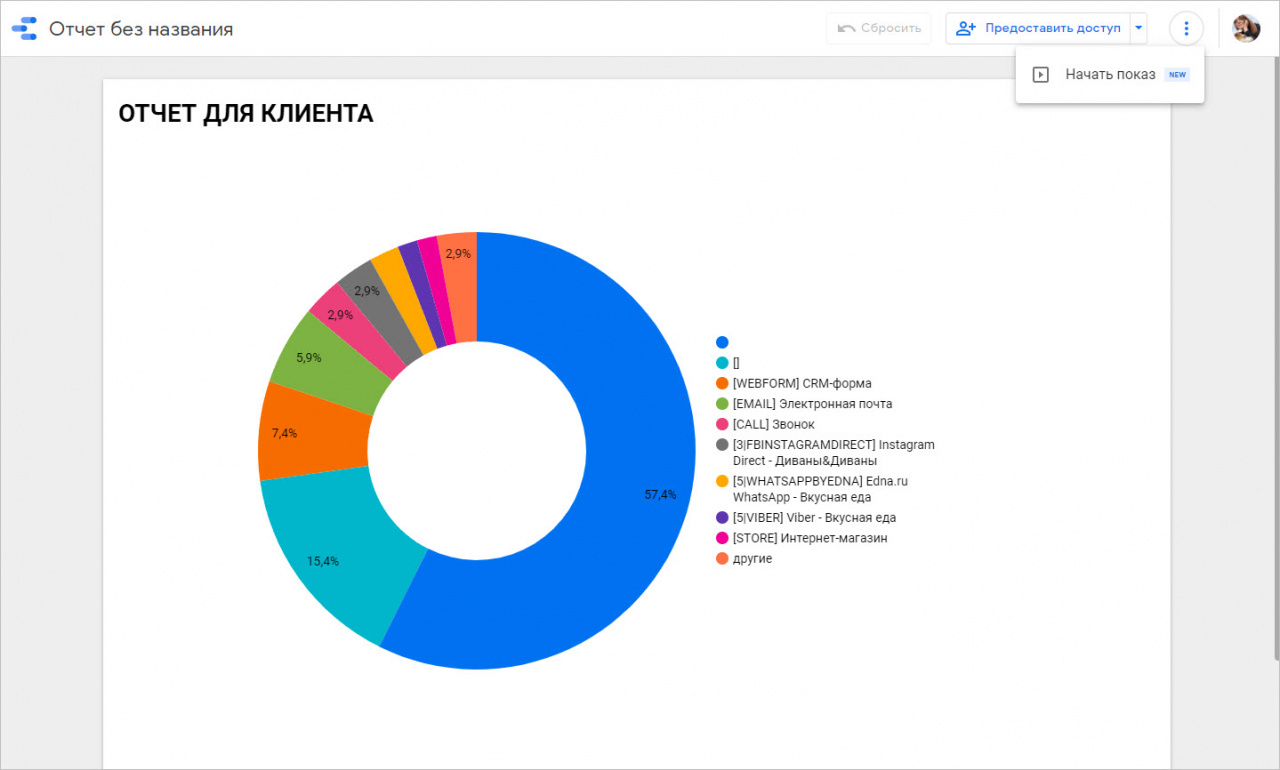В Google Looker Studio вы можете создавать отчеты для ваших клиентов и предоставлять им различные уровни доступа к данным. Так с помощью настройки прав вы можете передать клиенту отчет вместе с полными правами на редактирование или оставить право лишь на просмотр самого отчета.
Как это работает
Рассмотрим, как работают права в отчетах Google Looker Studio на примере опций:
- Редактировать могут все, у кого есть ссылка
- Просматривать смогут все, у кого есть ссылка
- Запретить зрителям скачивание, печать и копирование.
Редактировать могут все, у кого есть ссылка
Например, вы подготовили отчет по заказу клиента и хотите передать его с полными правами на редактирование.
Для этого откройте вкладку Предоставить доступ > Управление доступом и выберите опцию Редактировать могут все, у кого есть ссылка.
Скопируйте ссылку на отчет и сохраните настройки.
Когда клиент перейдет по вашей ссылке, у него откроется отчёт со всеми возможностями для редактирования. Он сможет изменять отчет, предоставлять доступ другим пользователям и обновлять данные.
Также клиент сможет выгружать данные из вашего источника данных. Посмотреть это можно в режиме редактирования отчета во вкладке Ресурс > Добавленные источники данных.
Чтобы начать использовать свои данные для отчета, клиенту нужно будет создать его копию. Для этого ему нужно открыть вкладку Файл > Создать копию.
В открывшемся окне выбрать свой источник данных для отчета и нажать кнопку Копировать отчет.
После этого клиент сможет использовать отчет со своими данными.
Просматривать смогут все, у кого есть ссылка
Если вы не хотите давать клиенту расширенных прав и вам нужно предоставить только отчет, то включите опцию Просматривать смогут все, у кого есть ссылка в разделе Предоставить доступ.
Также скопируйте ссылку на отчет и сохраните настройки.
Когда клиент перейдет по вашей ссылке, у него откроется отчёт, но он не сможет его редактировать и вносить изменения.
Также клиент сможет создать копию вашего отчета и использовать в нем свои данные. Для этого ему нужно открыть вкладку Дополнительно > Создать копию.
В открывшемся окне ему нужно выбрать свой источник данных для отчета и нажать кнопку Копировать отчет. При этом исходный источник данных будет скрыт и клиент не сможет с ним взаимодействовать.
После копирования у клиента появится отчет с данными из его источника.
Запретить зрителям скачивание, печать и копирование
С помощью опции Запретить зрителям скачивание, печать и копирование вы можете максимально ограничить использование вашего отчета, оставив возможность просматривать его содержимое.
Когда клиент откроет такой отчет, то он не сможет его редактировать или создать копию. Это полезно, когда вам нужно показать клиенту пример отчета, но не давать ему дополнительных возможностей.