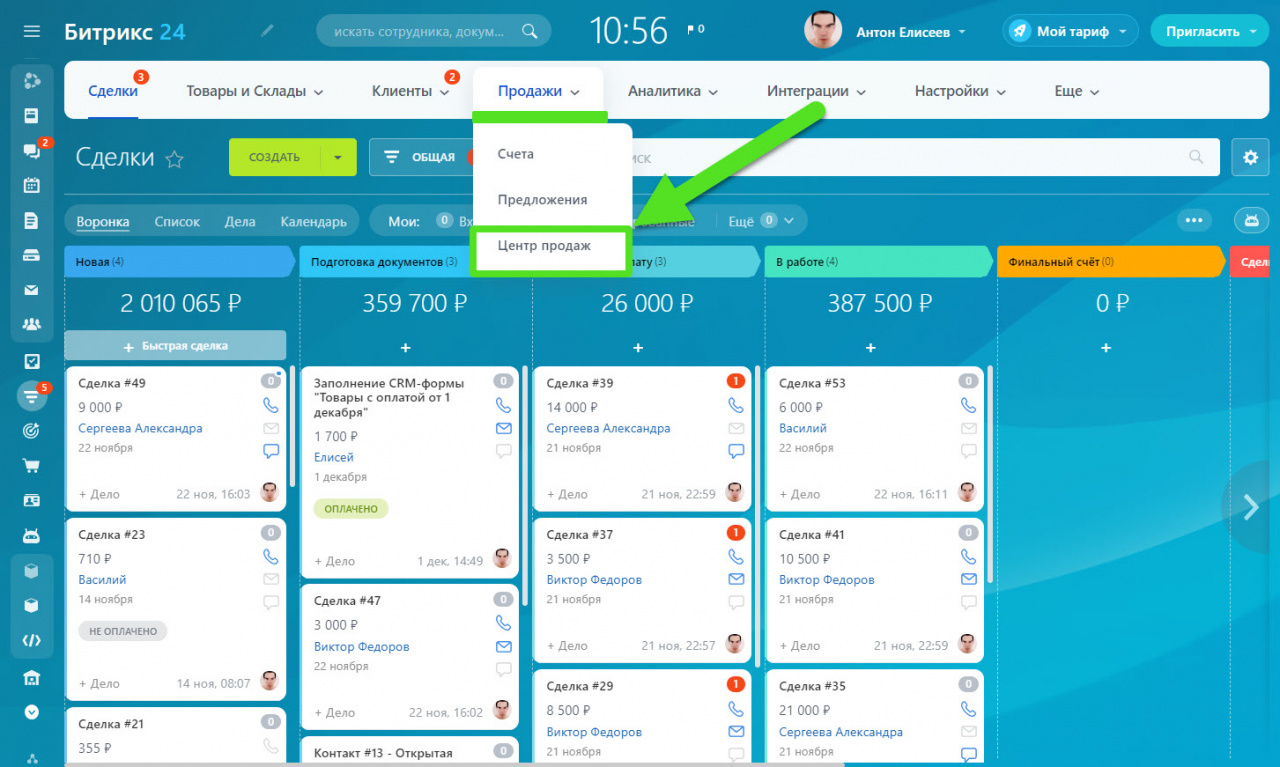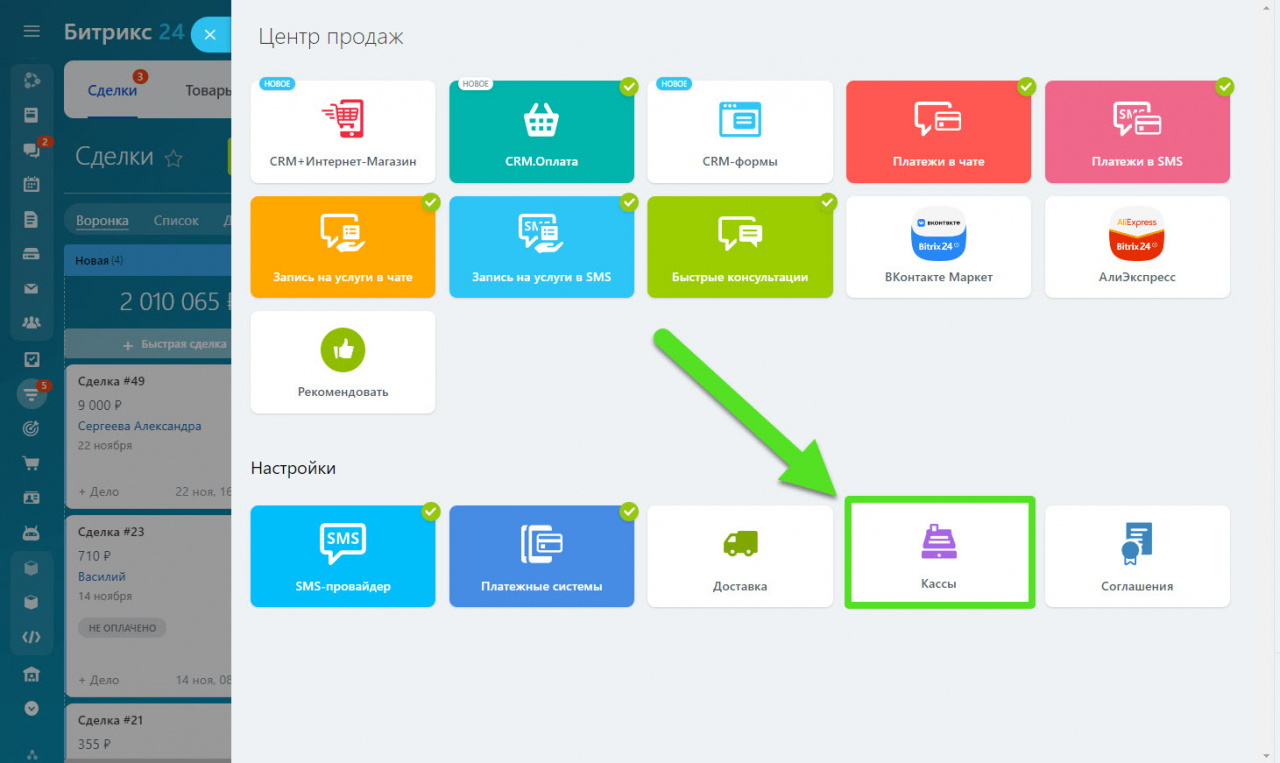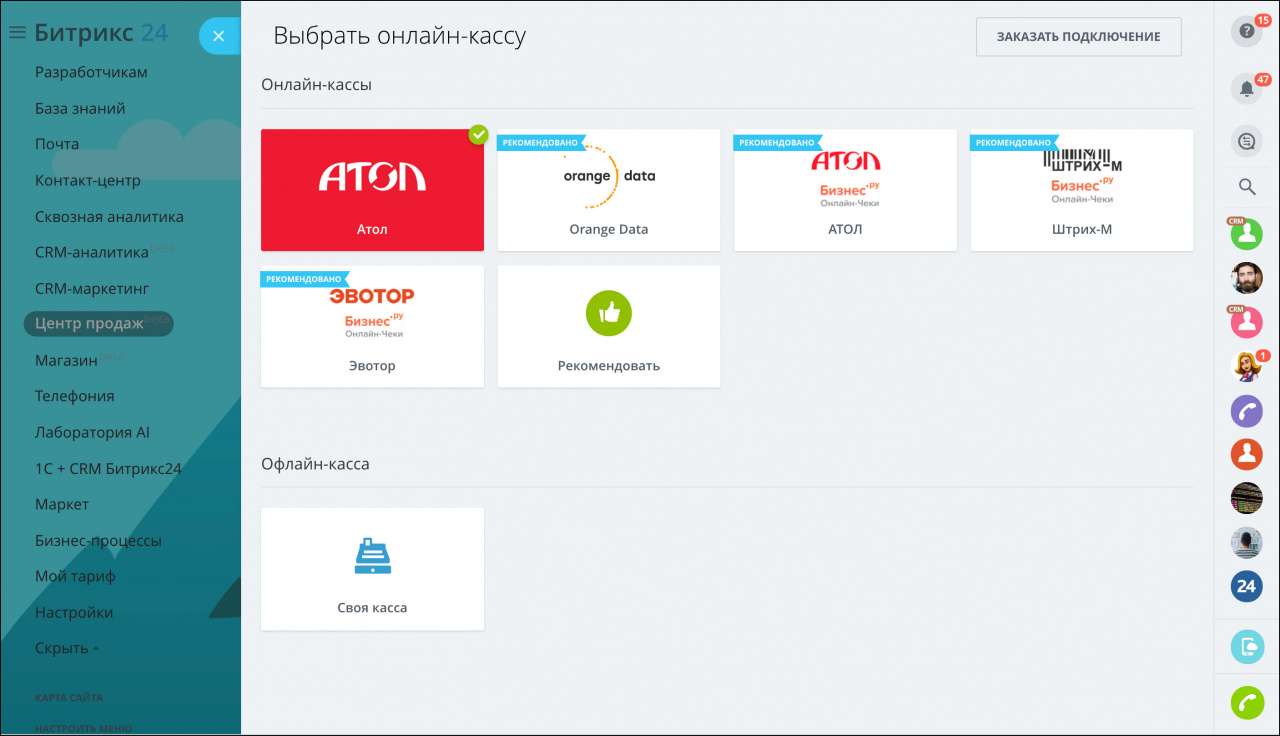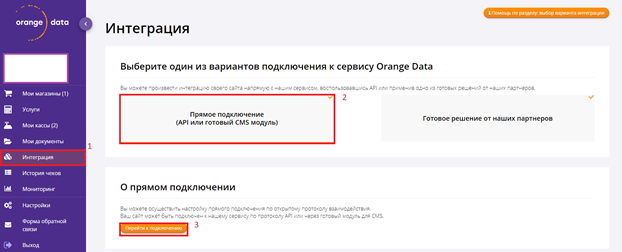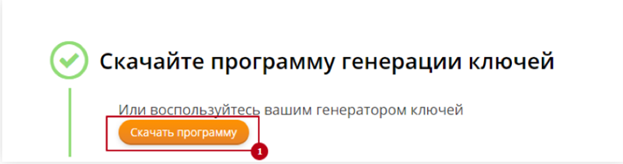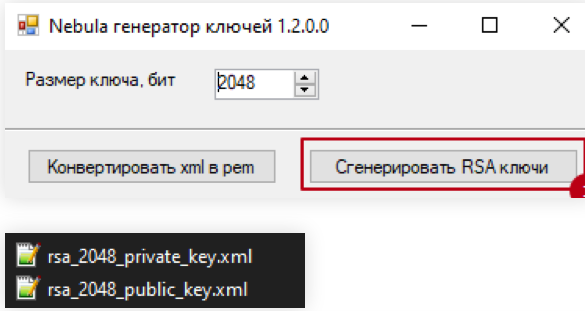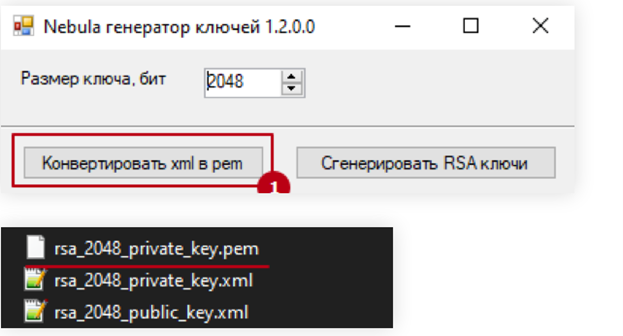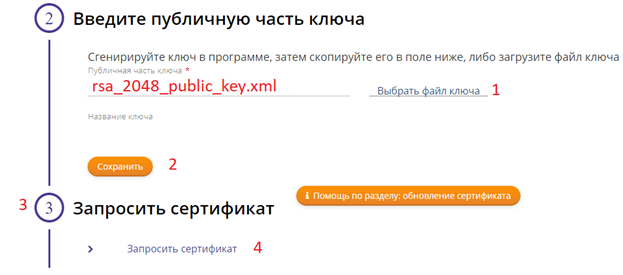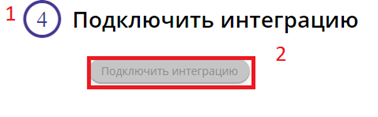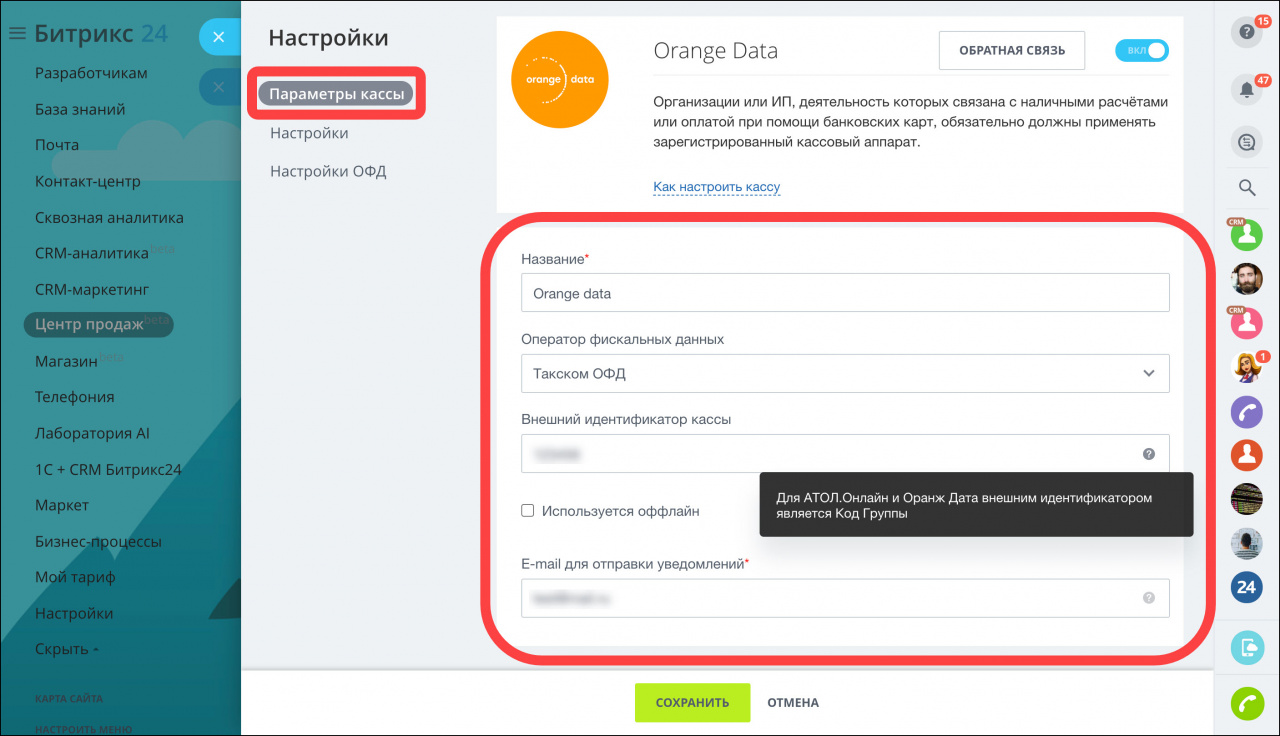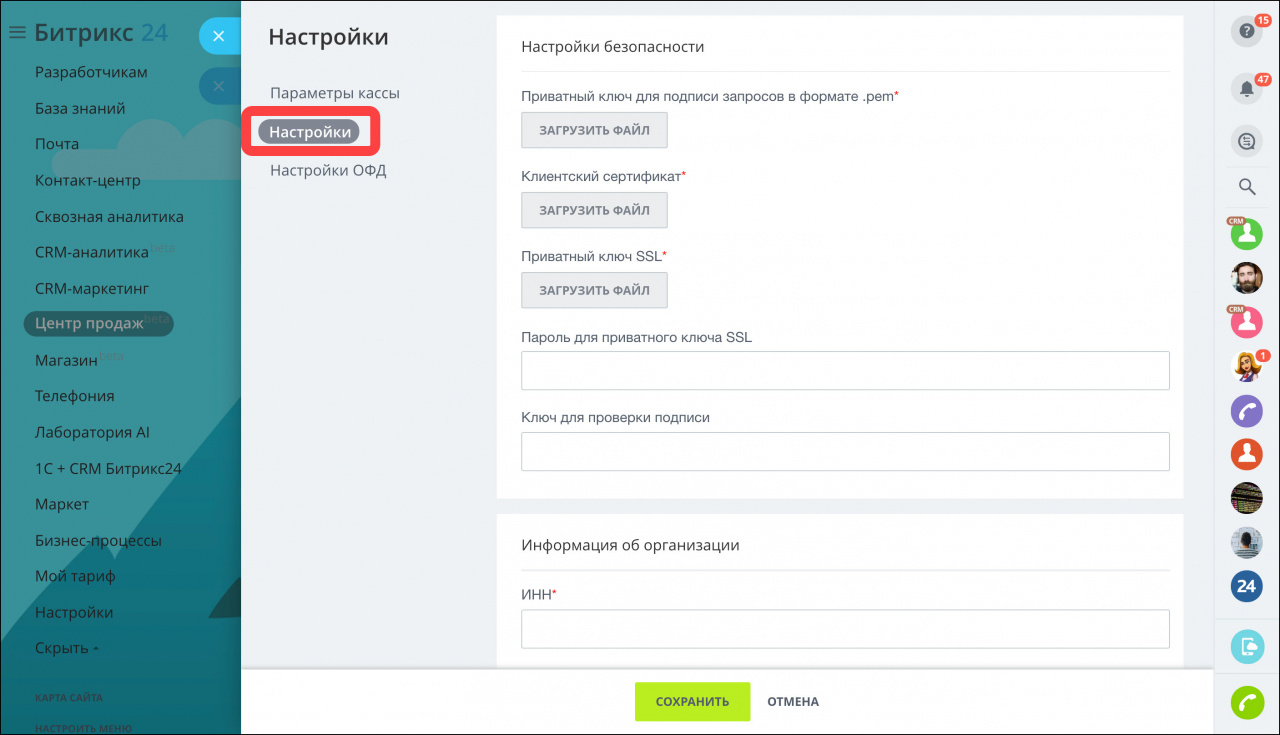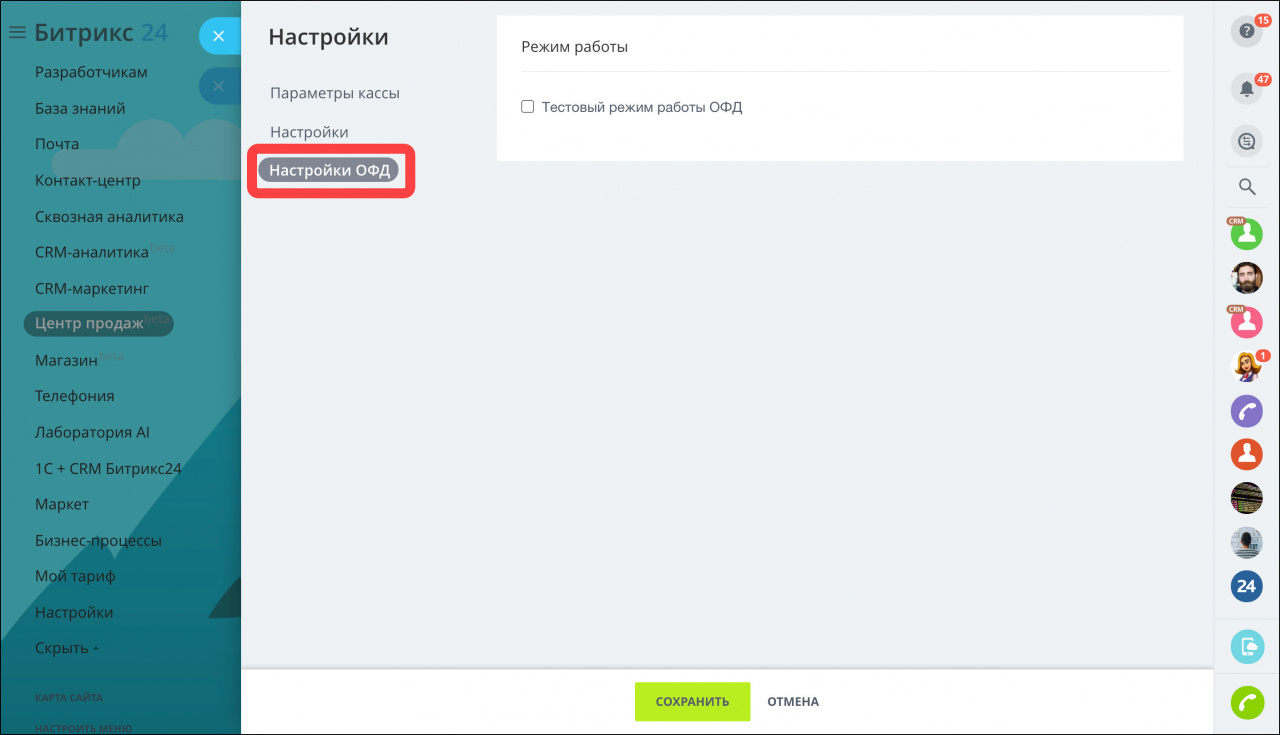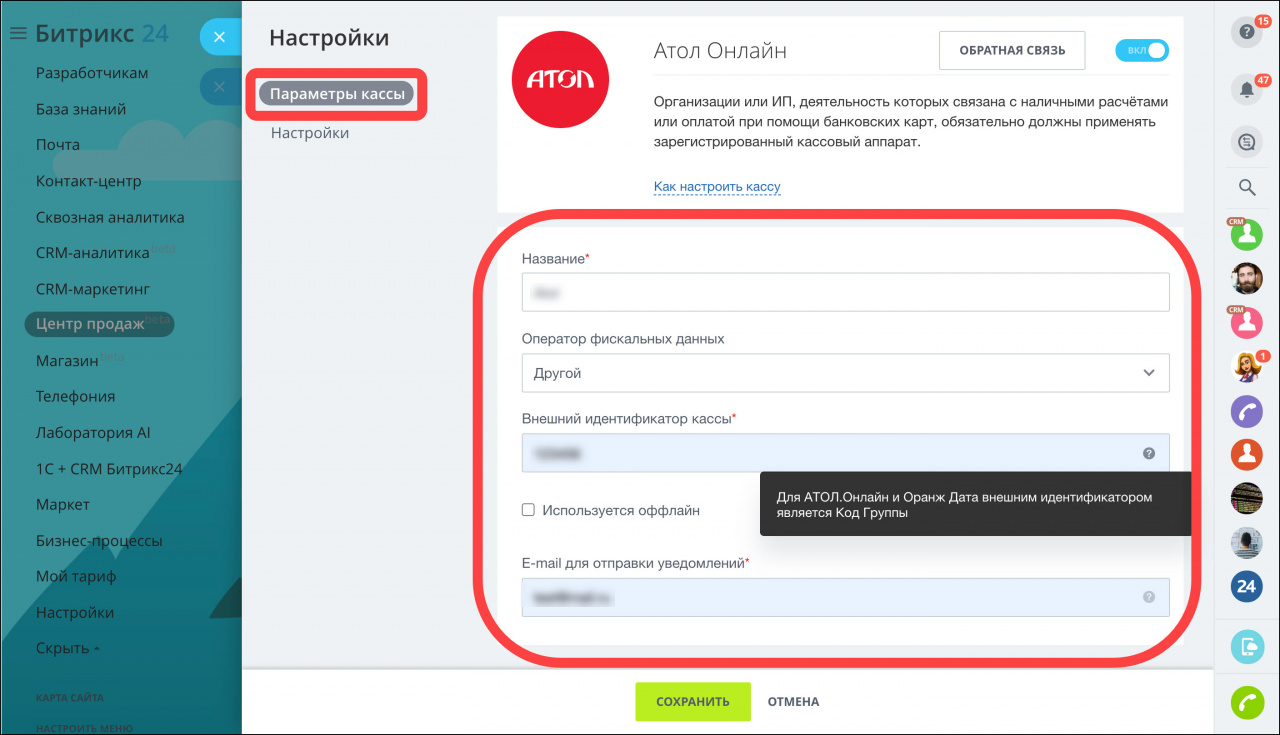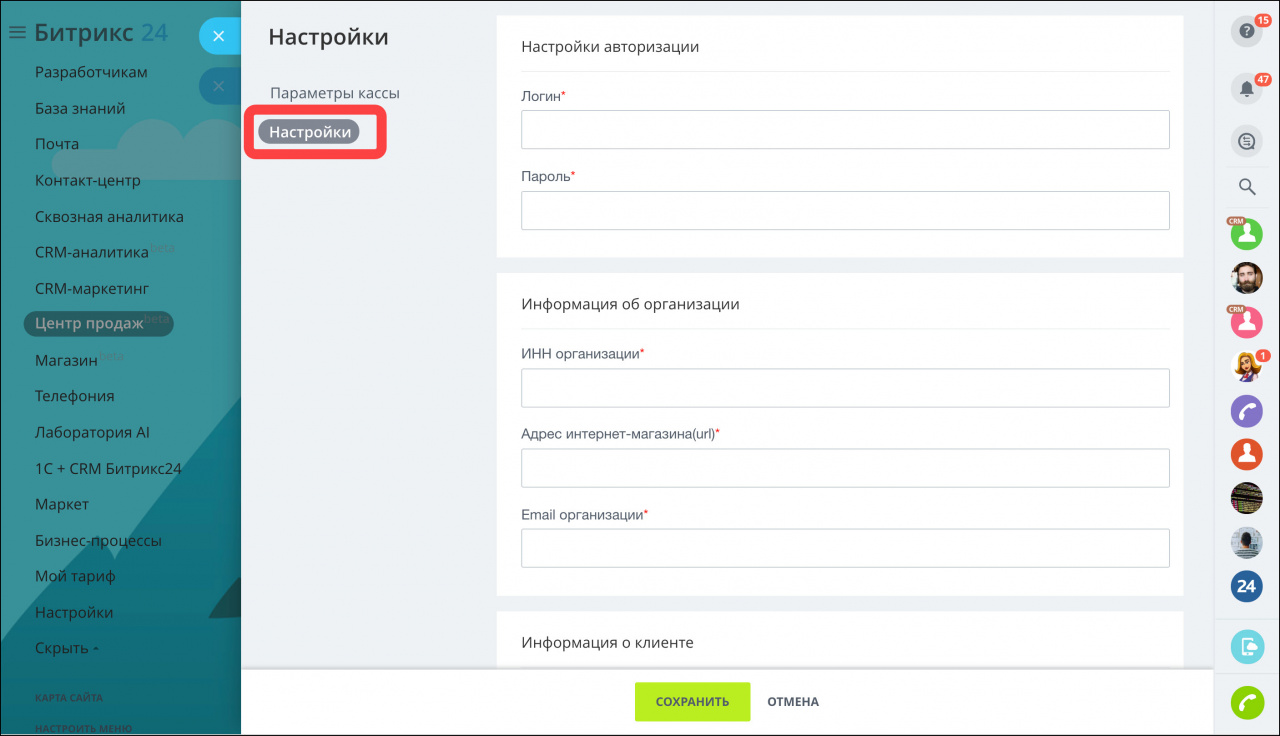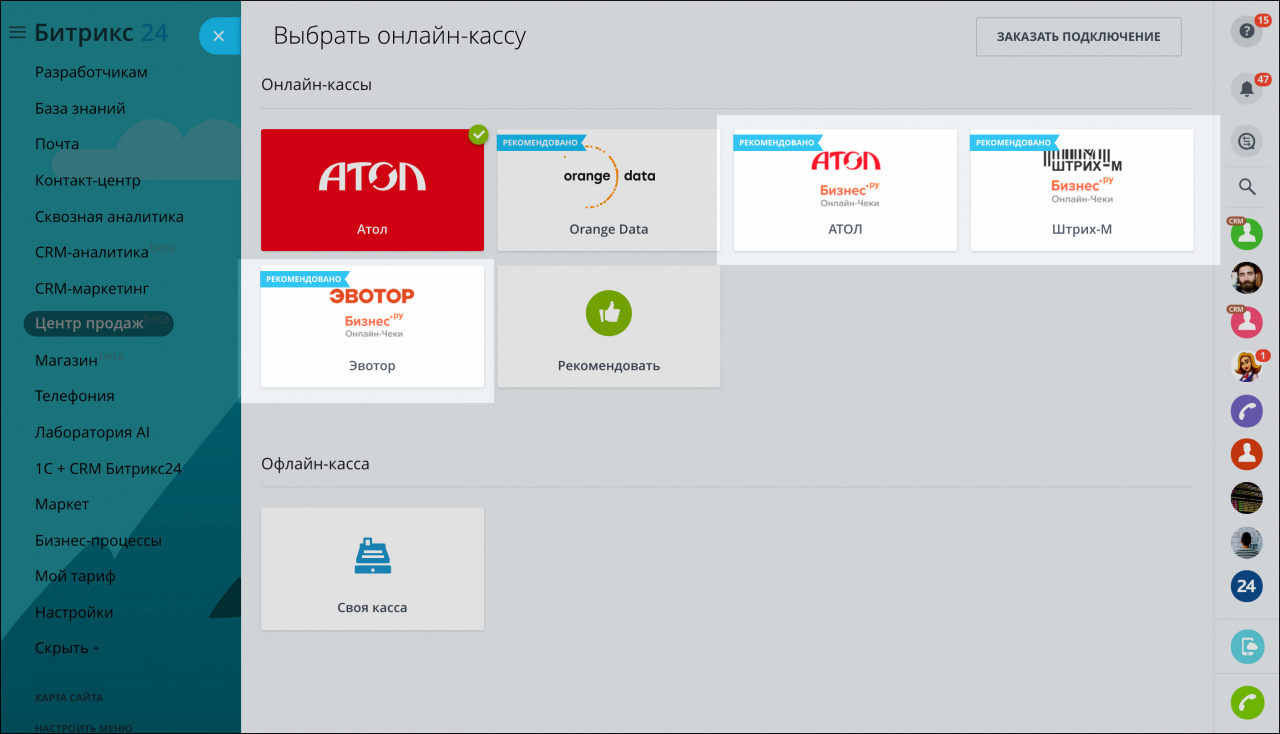Отсутствие чека об оплате - это нарушение закона 54-ФЗ, которое может повлечь серьезный штраф для вашего бизнеса. Чтобы вести законную деятельность и не беспокоиться о чеках, используйте онлайн-кассу.
В Битрикс24 можно подключить онлайн-кассы Orange data, Атол онлайн и с помощью сервиса Бизнес.ру Онлайн-чеки можно подключить как облачные кассы, так и офлайн-кассы. Они будут формировать электронные чеки при покупке и пересылать их оператору фискальных данных для отчетности перед налоговой. Одновременно чек отправляется на почту клиента.
Чтобы подключить и настроить онлайн-кассу, откройте CRM - Продажи - Центр продаж - Кассы.
В открывшемся окне выберите подходящее решение для подключения.
Как настроить онлайн-кассу от Orange data
Как получить ключи для подключения кассы
В личном кабинете Orange Data перейдите в раздел Интеграция > Прямое подключение.
- Скачайте программу для создания ключей.
- Создайте пару ключей: приватную и публичную часть.
- Сконвертируйте приватный ключ в формат PEM.
- В кабинете Orange Data введите публичную часть ключа и запросите сертификат.
После этого завершите интеграцию и используйте сертификаты для настройки подключения в Битрикс24.
Когда вы подключите онлайн-кассу в Orange data, сервис предоставит вам данные для синхронизации с Битрикс24. Используйте их для заполнения полей в настройках и параметрах кассы.
В параметрах кассы укажите:
- Название - придумайте название для вашей кассы.
- Оператор фискальных данных - выберите из списка вашего оператора фискальных данных.
- Внешний идентификатор кассы - впишите цифровой ключ, полученный от сервиса.
- Используется оффлайн - не отмечайте, если не используете кассу в режиме оффлайн.
- E-mail для отправки уведомлений - укажите почту, куда будут приходить уведомления в случае ошибок.
Перейдите во вкладку настройки, загрузите и впишите данные:
-
Настройки безопасности - сервис Orange Data передает вам следующие файлы:
- Приватный ключ для подписи запросов - ключ для подписи запросов можно сконвертировать из формата XML в PEM с помощью онлайн-конвертера.
- Клиентский сертификат - добавьте в поле файл <ваш_инн>.crt.
- Приватный ключ SSL - добавьте в поле файл <ваш_инн>.key.
- Пароль для приватного ключа SSL - введите пароль, который указан в описании файла <ваш_инн>.key.
- Ключ для проверки подписи - это необязательное поле. В нем указывается имя приватного ключа (чаще всего это ИНН организации).
- Информация об организации - впишите ИНН вашей организации.
- Информация о клиенте - данные о клиенте, передаваемые в Orange Data для отправки чека.
- Налогообложение - выберите из списка систему налогообложения вашей компании.
- Настройки взаимодействия - выберите в списке тестовая, если касса работает в тестовом режиме.
Информация об организации и другие настройки:
Во вкладке Настройки ОФД включите опцию Тестовый режим работы ОФД только в том случае, если вы приобрели специальную тестовую кассу. Для следующих двух ОФД имеется по дополнительному полю:
- ОФД ЯРУС - в поле Ключ безопасности введите ключ, сгенерированный в личном кабинете ОФД.
- OFD.RU - в поле ИНН укажите ИНН продавца.
После внесения всех данных, нажмите кнопку сохранить.
Как настроить онлайн-кассу от Атол
Обработчик облачной кассы Атол.Онлайн (ФФД 1.05) прекращает работу в связи с переходом облачных касс Атол на новую версию платформы. Настроенные кассы перестанут работать.
Чтобы продолжить работу с облачной кассой, заново настройте подключение. Для этого перейдите в раздел CRM > Продажи > Центр продаж > Кассы и подключите Атол (ФФД 1.2).
Предварительно настройте и подключите онлайн-кассу на стороне сервиса.
Выполните действия, описанные в инструкции для Атол.
В параметрах кассы укажите:
- Название - придумайте название для вашей кассы.
- Оператор фискальных данных - выберите из списка вашего оператора фискальных данных.
- Внешний идентификатор кассы - для АТОЛ.Онлайн и Оранж Дата внешним идентификатором является Код Группы.
- Используется оффлайн - не отмечайте, если не используете кассу в режиме оффлайн.
- E-mail для отправки уведомлений - укажите почту, куда будут приходить уведомления в случае ошибок.
Во вкладке настройки впишите данные:
- Настройки авторизации - укажите логин и пароль полученные от сервиса.
- Информация об организации - впишите ИНН вашей организации, укажите url адрес вашего интернет-магазина и добавьте почту.
- Информация о клиенте - данные о клиенте, передаваемые в Атол для отправки чека.
- Налогообложение - выберите из списка систему налогообложения вашей компании.
- Настройки взаимодействия - выберите в списке тестовая, если касса работает в тестовом режиме.
После внесения всех данных, нажмите кнопку сохранить.
Как настроить онлайн-кассы через Бизнес.ру Онлайн-чеки
С помощью сервиса Бизнес.ру Онлайн-чеки вы можете подключить онлайн-кассы АТОЛ, Штрих-М или Эвотор.
Если у вас уже есть касса, то вы можете продолжать использовать её, подробнее в статье, Как работать с офлайн-кассой.