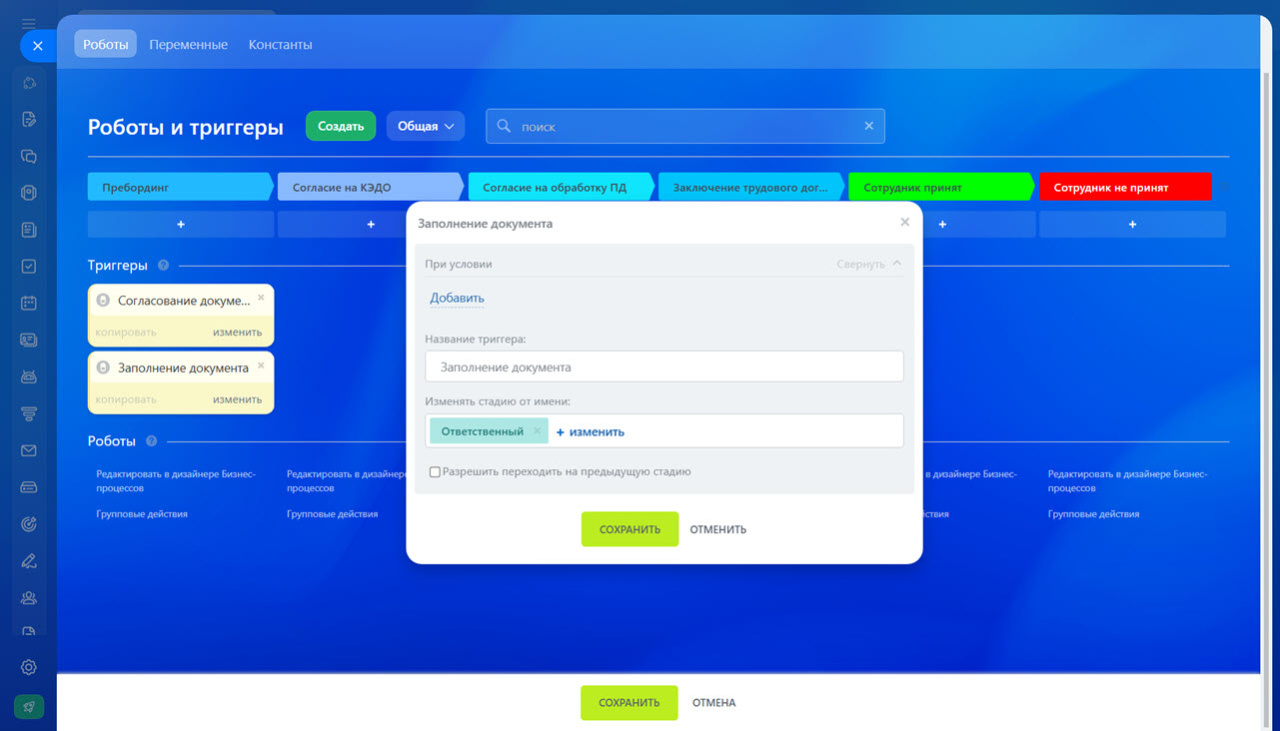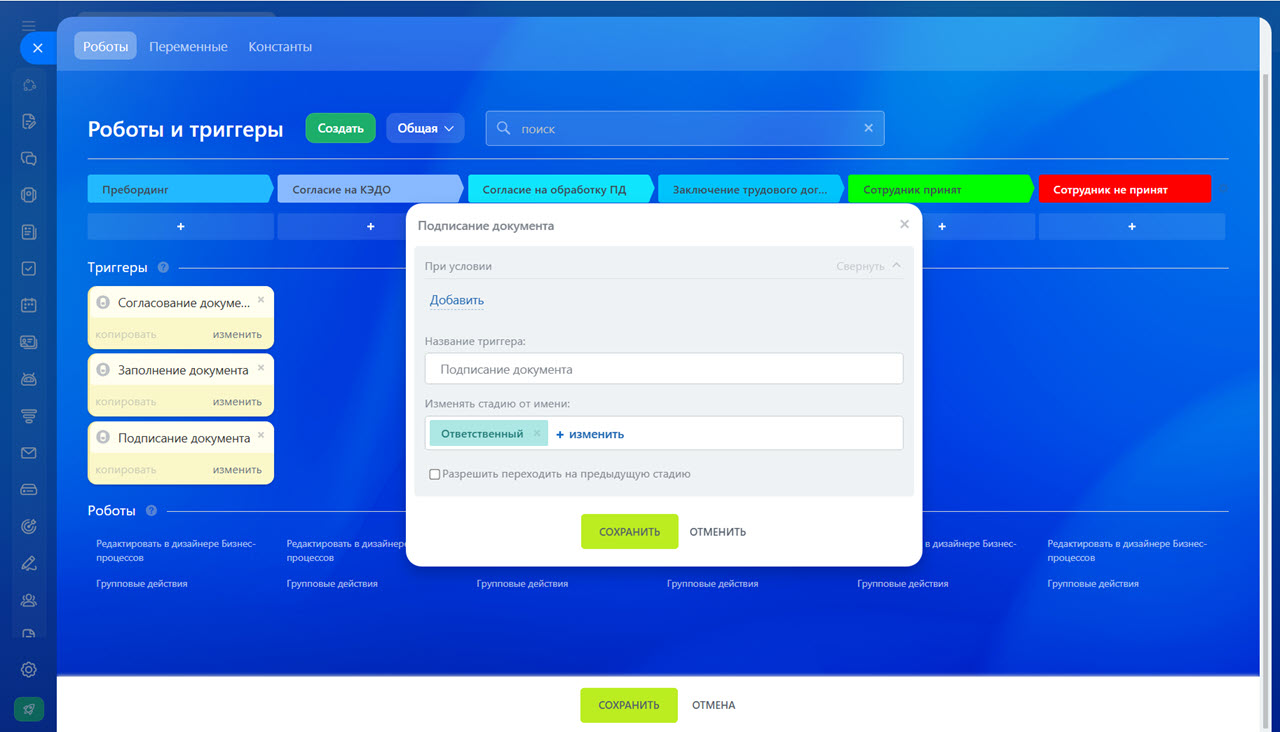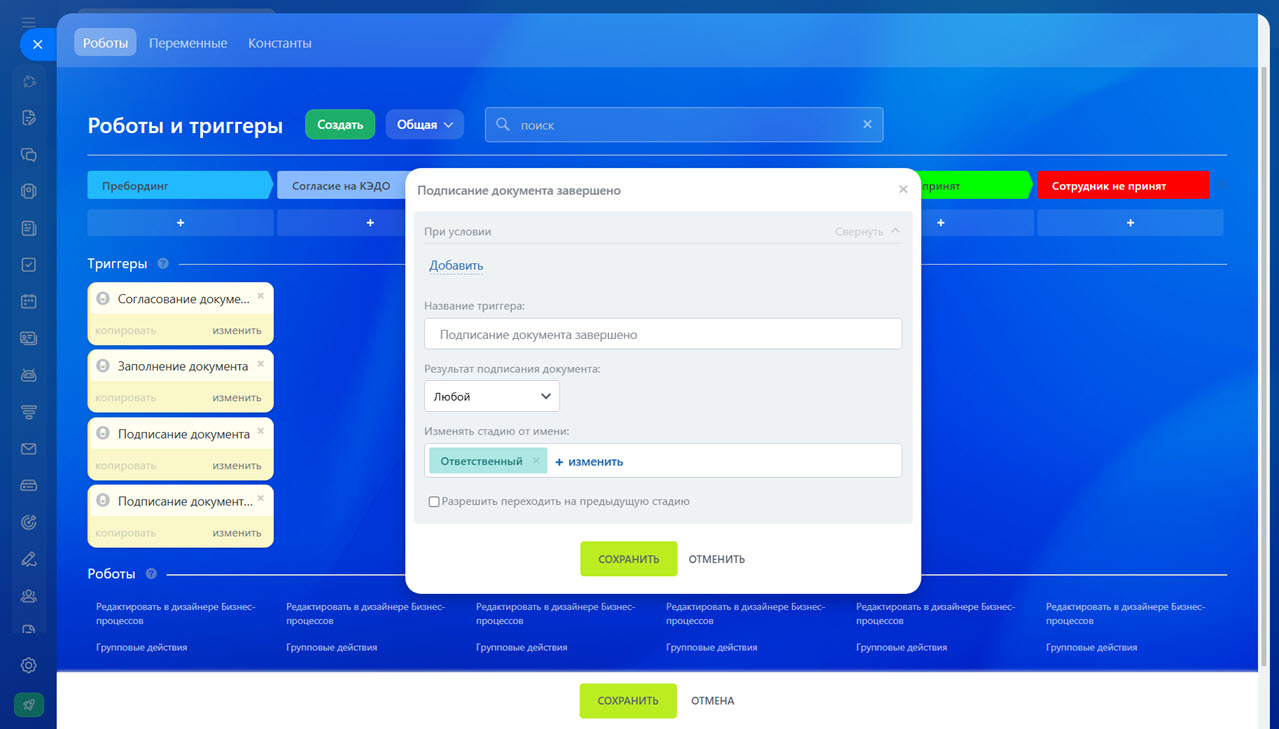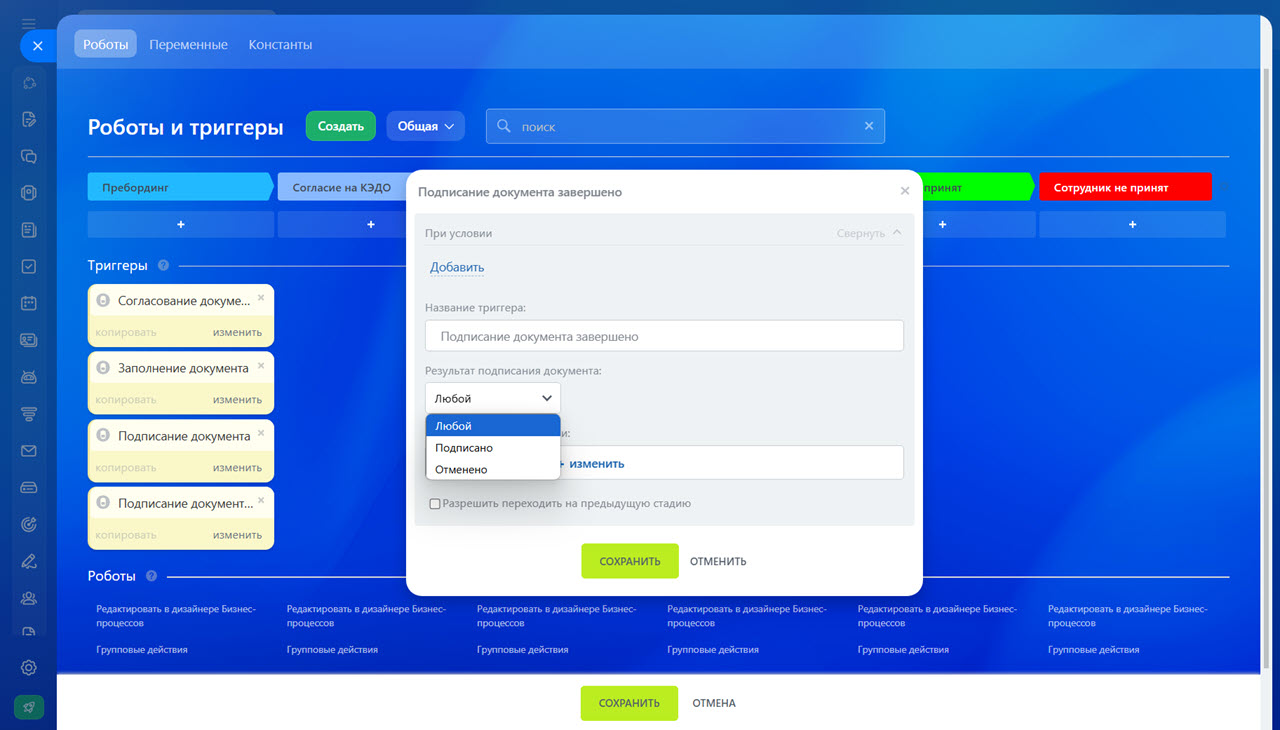Роботы и триггеры помогают автоматизировать разные сценарии работы с клиентами и сотрудниками. Роботы выполняют рутинные действия: ставят задачи, отправляют уведомления, создают документы и так далее. Триггеры отслеживают действия клиентов и сотрудников: просмотр письма, создание и подписание документа и другие. Когда произойдет указанное действие, триггер переместит элемент на другую стадию.
Как создать роботов и триггеры
С помощью роботов и триггеров можно автоматизировать процесс подписания документов с сотрудниками. Они доступны в цифровых рабочих местах. Это удобно когда с кадровыми документами работает не только сотрудник отдела кадров. Например, менеджер по обучению в своем цифровом рабочем месте может автоматически отправлять сотрудникам дополнительное соглашение на обучение.
Что такое цифровые рабочие места
В статье расскажем о роботе и триггерах для подписания документов с сотрудниками:
- робот «Подписать документ с сотрудником»,
- триггер «Согласование документа»,
- триггер «Заполнение документа»,
- триггер «Подписание документа»,
- триггер «Подписание документа завершено».
Как добавить роботов и триггеры
1-2. Перейдите в раздел Автоматизация > Цифровые рабочие места.
3. Выберите нужное цифровое рабочее место и смарт-процесс. Например, Найм удаленных сотрудников.
4. Нажмите Роботы.
5. Выберите Создать.
6. Укажите стадию, на которой надо настроить робота.
7. Нажмите Оформление документов.
8. Выберите нужного робота или триггер.
Интерфейс добавления роботов и триггеров
Подписать документ с сотрудником
Что делает. Когда элемент смарт-процесса попадает на определенную стадию, робот создает документ по шаблону и отправляет его на подпись представителю компании, а затем сотруднику.
Для чего использовать. Чтобы автоматически отправлять сотрудникам документы на подпись. Например, соглашение об обучении или о дистанционной работе.
Настройки робота. Чтобы робот сформировал документ и отправил его на подпись нужным сотрудникам, заполните поля в настройках.
Рассмотрим подробнее настройки робота.
Добавьте готовый шаблон документа или создайте новый. Выберите документ из списка шаблонов или создайте новый.
Как создать шаблон документа в Битрикс24 КЭДО
Сотрудник, который будет подписывать документ.
- Нажмите Выбрать.
- Перейдите на вкладку Роли.
- Выберите нужную роль. На этой вкладке отображаются поля смарт-процесса с типом данных Привязка к сотруднику. Например, в карточке смарт-процесса по обучению сотрудников есть поле Удаленный сотрудник.
- Если в списке нет поля с типом данных Привязка к сотруднику, его надо создать в настройках смарт-процесса.
Как создать пользовательские поля в смарт-процессе
Кто будет подписывать документ от лица компании. Выберите, кто из сотрудников будет подписывать документ от лица компании. Например, руководитель компании или HR-директор.
Кто будет согласовывать. Выберите, кто будет проверять, что в документе все указано верно. Это может быть руководитель сотрудника.
Кто будет заполнять. Укажите, кто будет заполнять документ, если в нем не хватает данных. Например, HR-менеджер или сотрудник отдела кадров.
Ожидать завершения бизнес-процесса. Включите эту опцию, если на стадии настроен бизнес-процесс или цепочка последовательных роботов. Все нижестоящие роботы не сработают, пока не завершится процесс подписания, запущенный роботом «Подписать документ с сотрудником».
Сотрудники, которые будут подписывать документ от лица компании, согласовывать и заполнять его, автоматически подставляются в настройки робота на основании выбранного шаблона. Вы можете выбрать других сотрудников в роботе, шаблон документа при этом не изменится.
Согласование документа
Что делает. Триггер изменит стадию элемента смарт-процесса, когда начнется согласование документа.
Как согласовать документ в Битрикс24 КЭДО
Для чего использовать. HR-менеджер узнает, что документ находится на согласовании. Например, руководитель согласовывает обучение сотрудника.
Заполнение документа
Что делает. Триггер изменит стадию элемента смарт-процесса после того, как начнется заполнение документа.
Как заполнить документ в Битрикс24 КЭДО
Для чего использовать. HR-менеджер узнает, что документ находится у сотрудника, ответственного за проверку документа.
Подписание документа
Что делает. Триггер изменит стадию элемента смарт-процесса после того, как документ перейдет на подпись к представителю компании.
Для чего использовать. HR-менеджер узнает, что документ находится на подписании у представителя компании, а затем у сотрудника.
Подписание документа завершено
Что делает. Триггер изменит стадию элемента смарт-процесса после того, как все сотрудники подпишут или откажутся подписывать документ.
Для чего использовать. HR-менеджер узнает, что документ подписан или подписание было отменено. Например, менеджер по обучению узнает, что сотрудник подписал соглашение и можно оплачивать обучение.
Особенности. Выберите, какой результат подписания отслеживать: любой, подписано или отменено.
Коротко
- С помощью роботов и триггеров можно автоматизировать процесс подписания документов с сотрудниками. Они доступны в цифровых рабочих местах.
- Робот «Подписать документ с сотрудником» автоматически создает документ по шаблону, отправляет его на подпись представителю компании и сотруднику.
- Когда робот срабатывает, в разделе КЭДО+Госключ создается карточка с документом.
- Триггеры отслеживают действия сотрудников с документом: согласование, заполнение, подписание.
Рекомендуем прочитать:

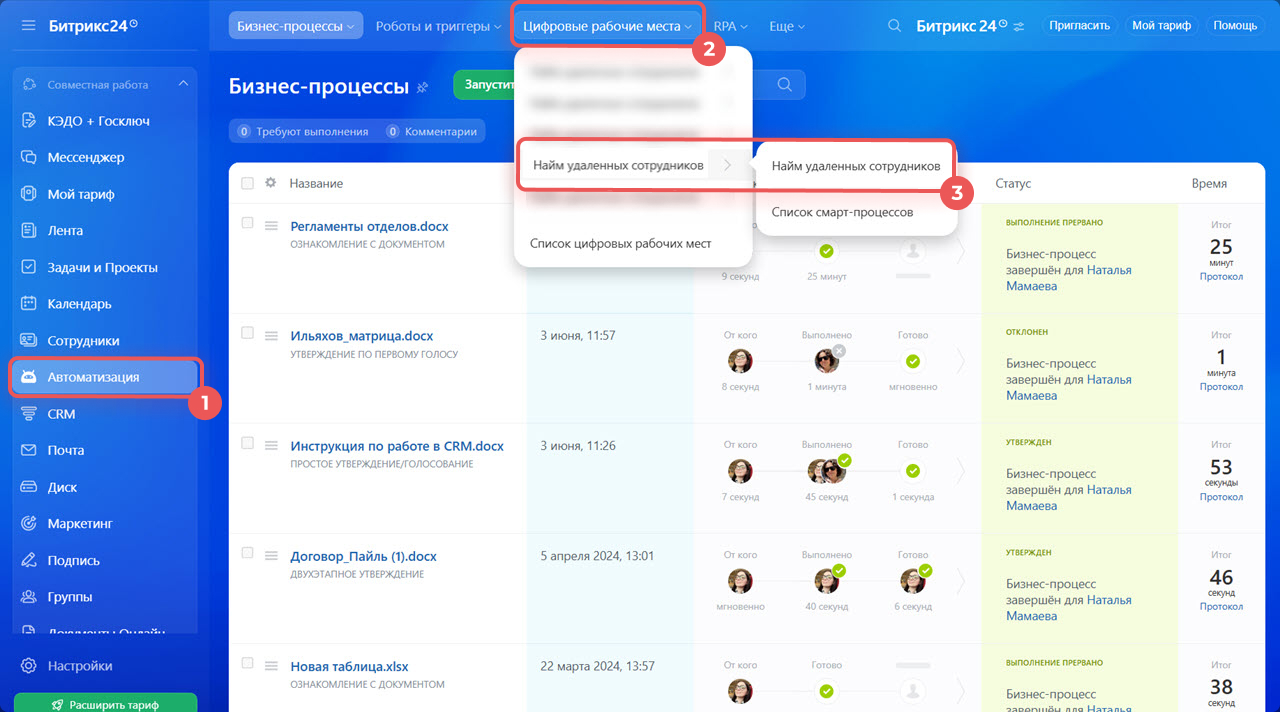
.jpg)
.jpg)
.jpg)
.jpg)
.jpg)
.jpg)
.jpg)
.jpg)