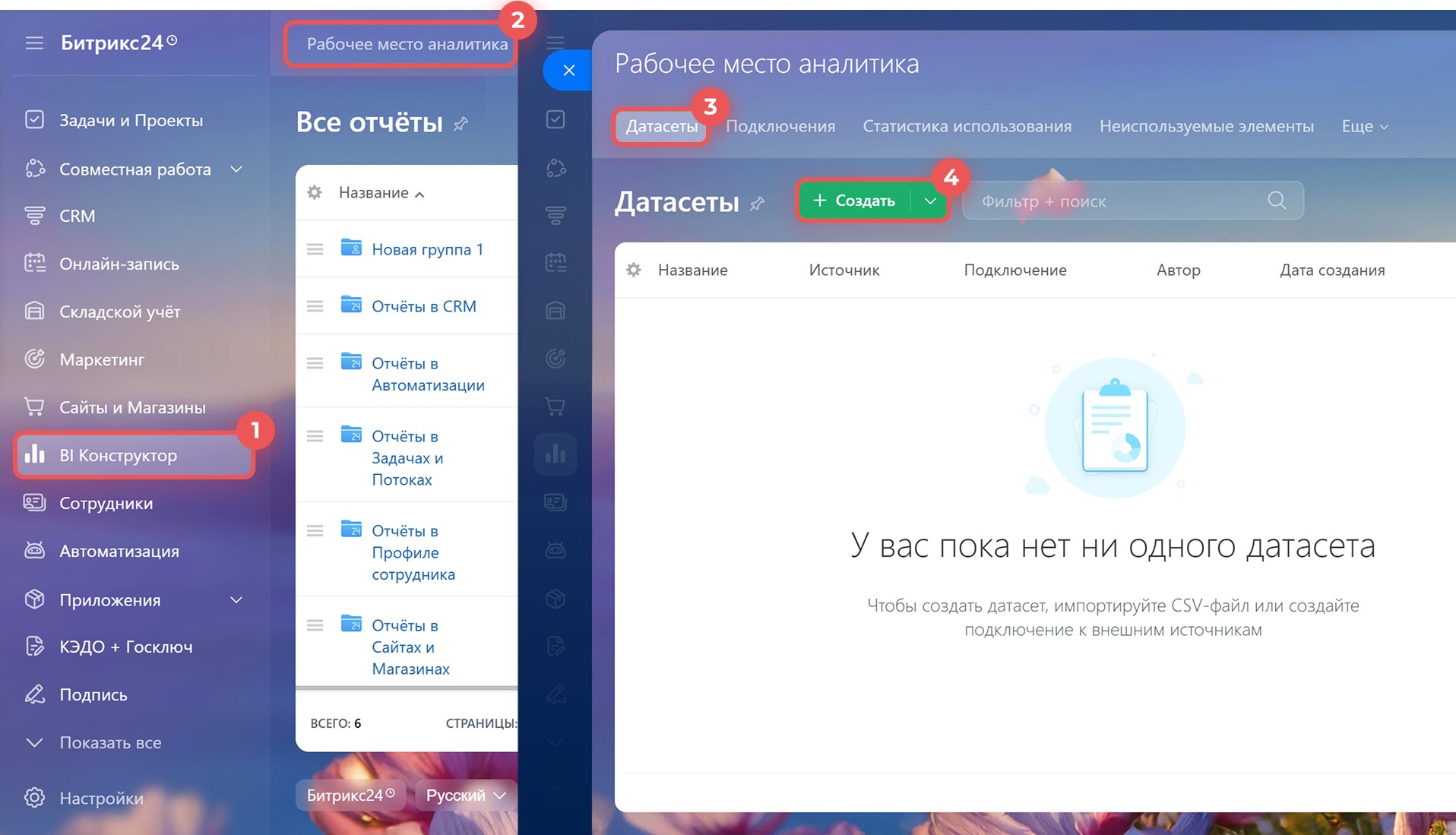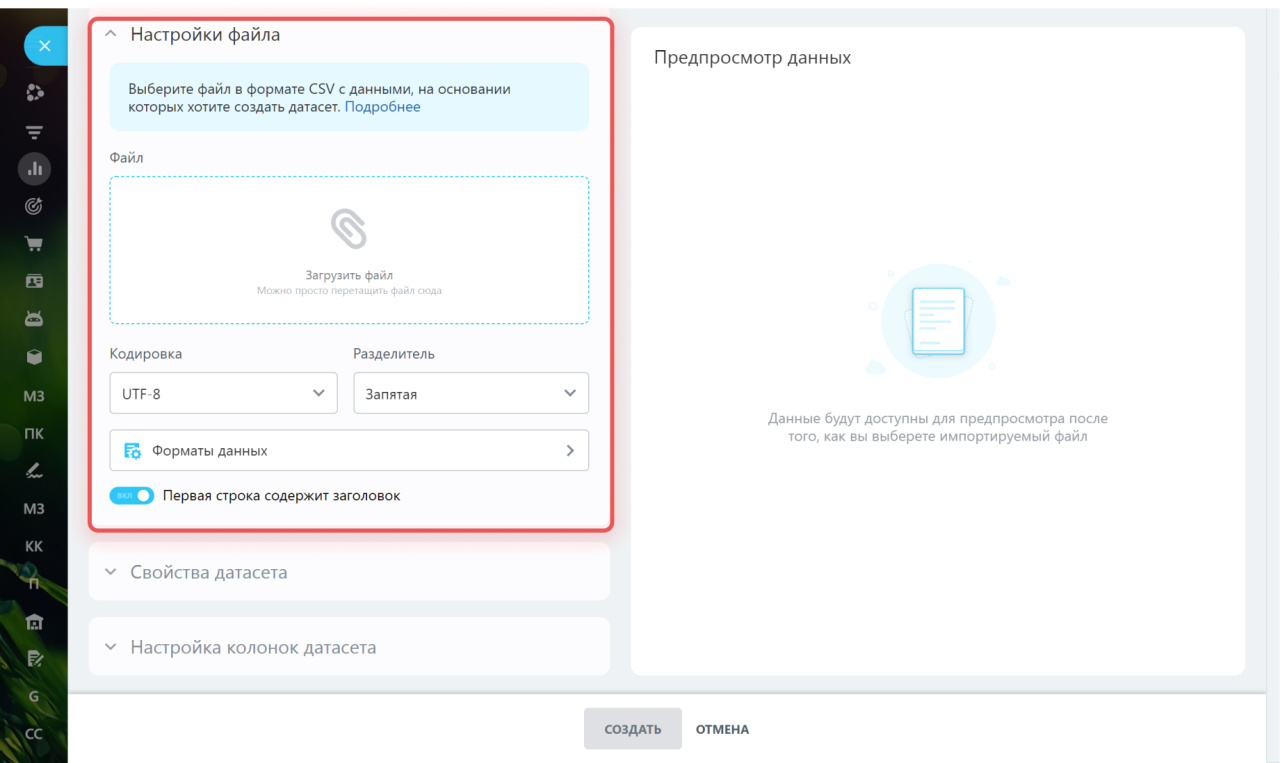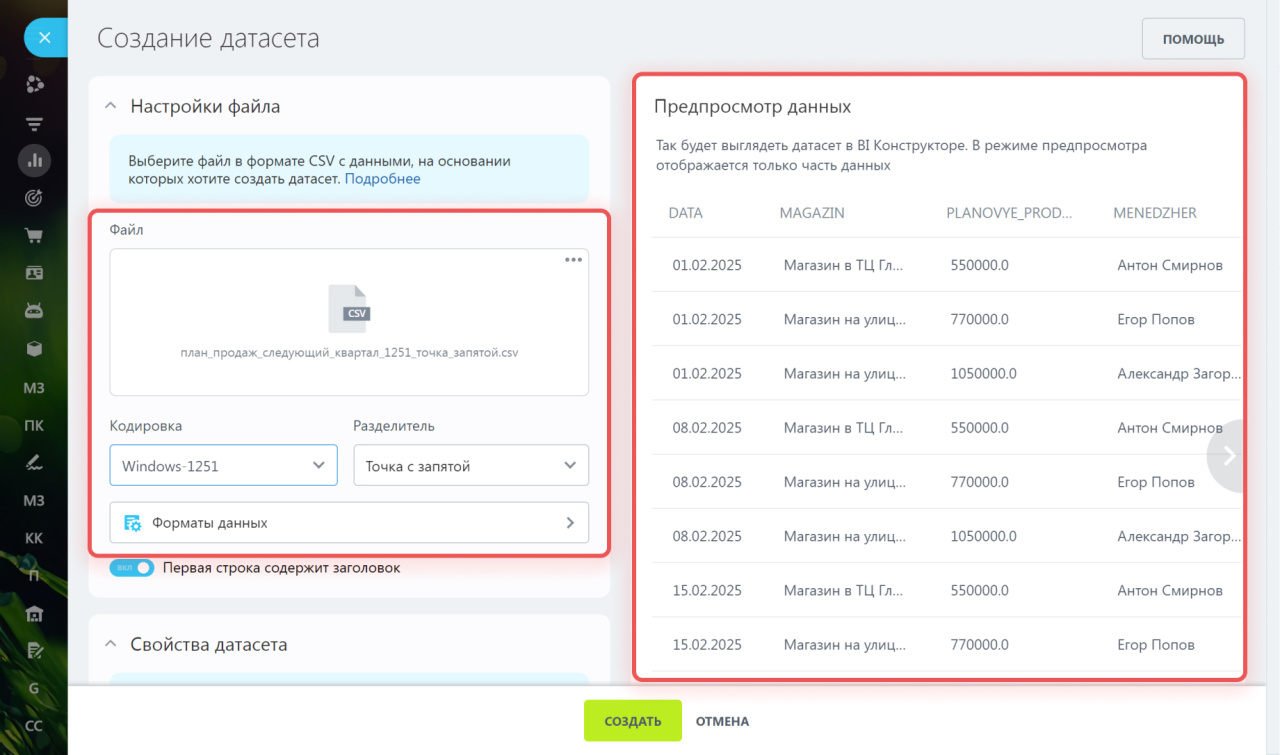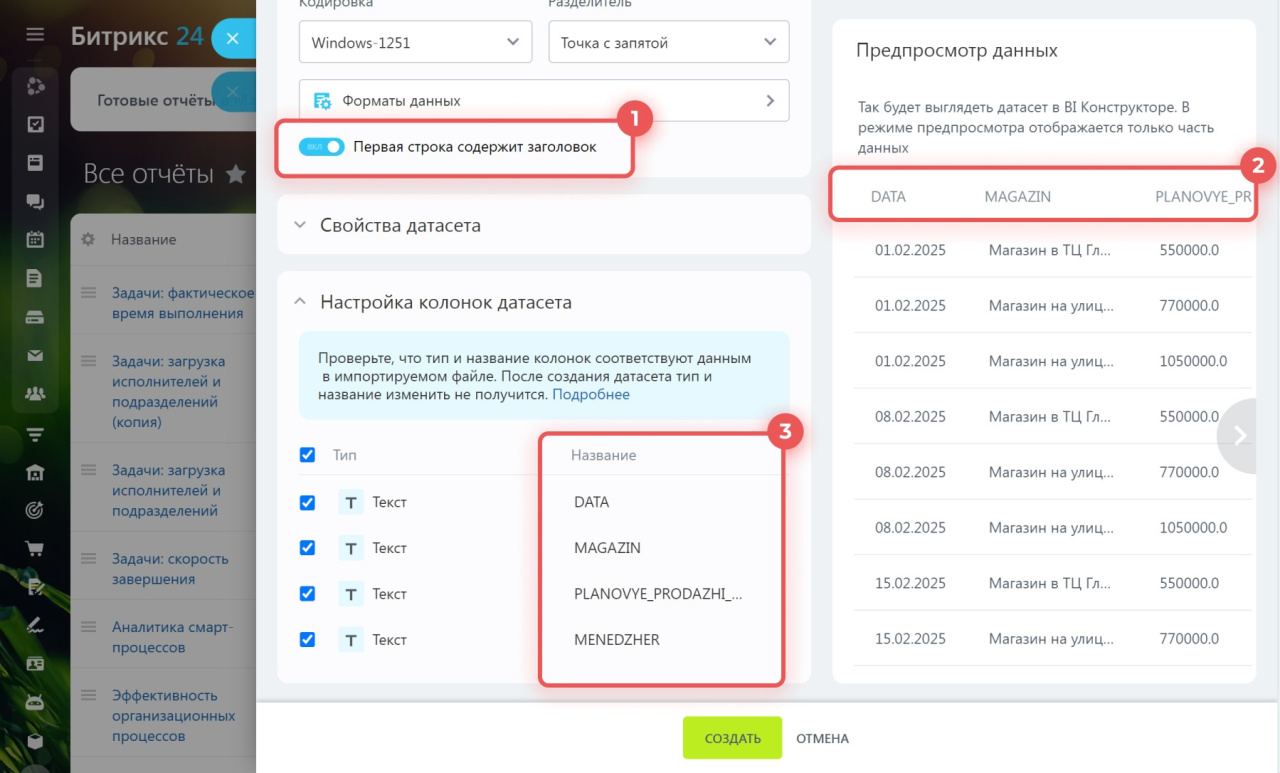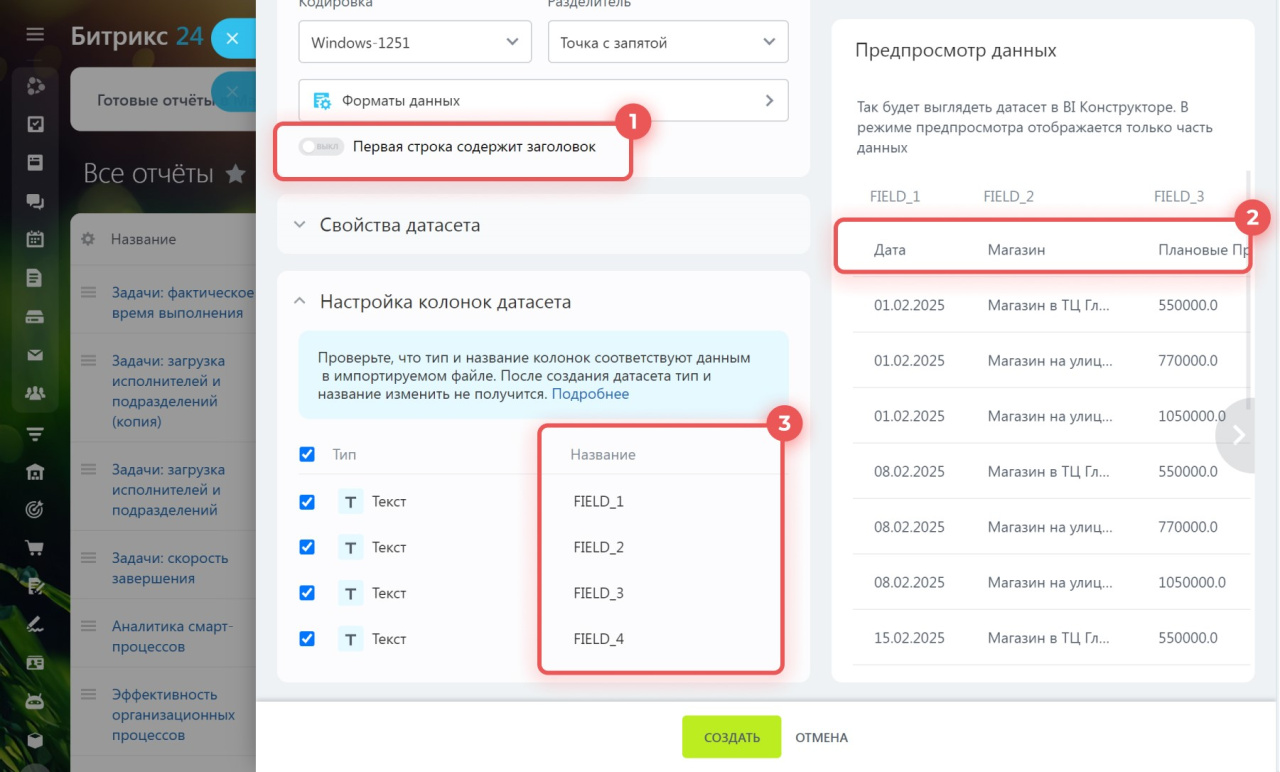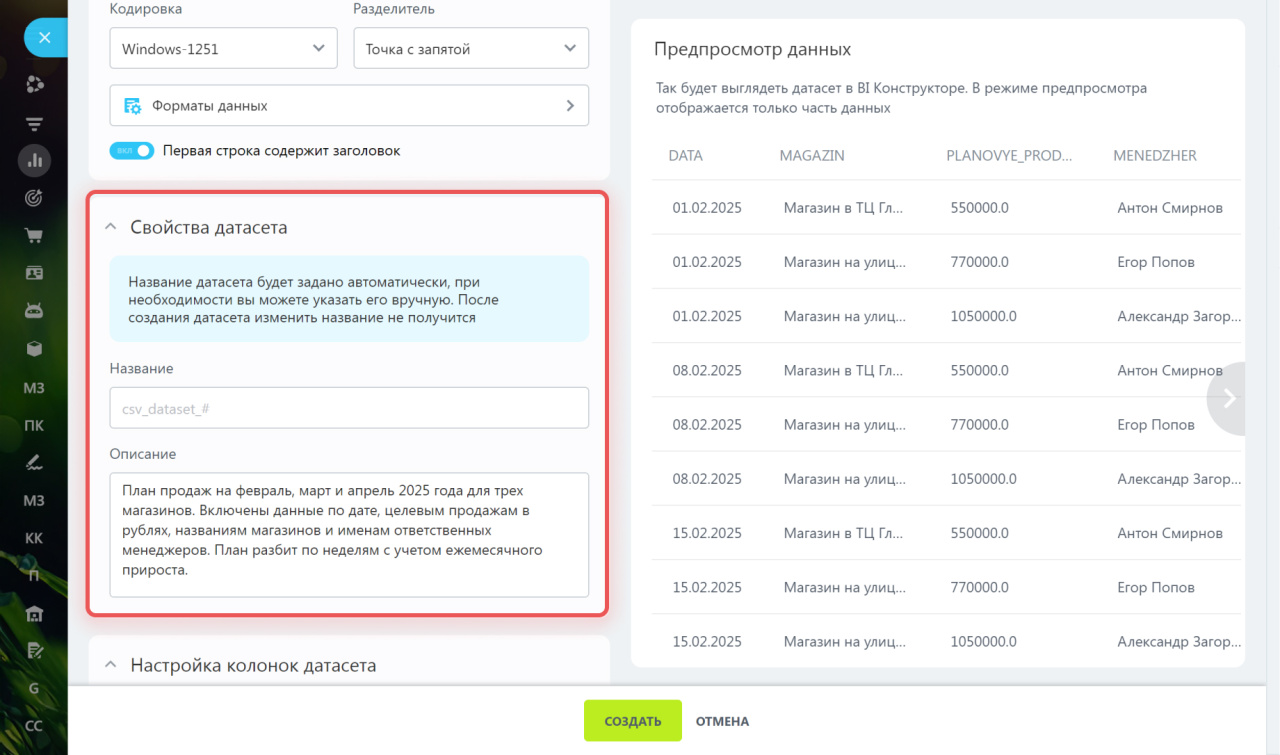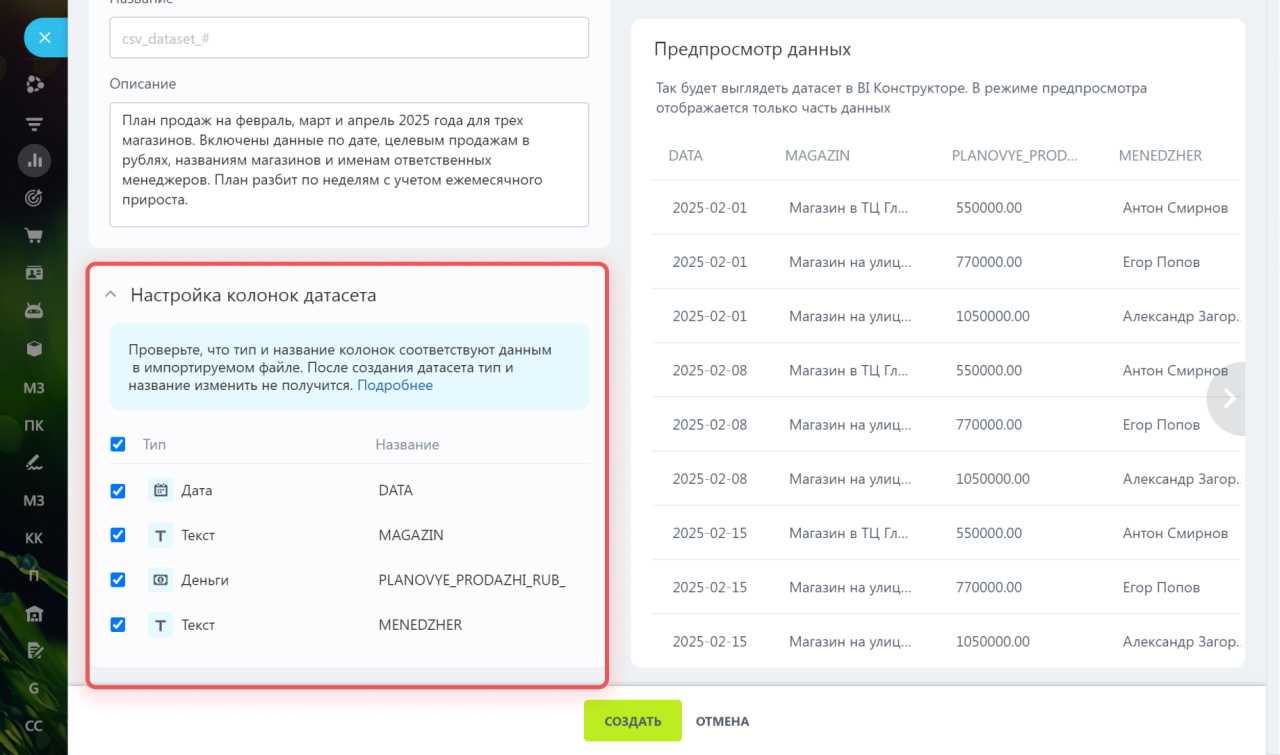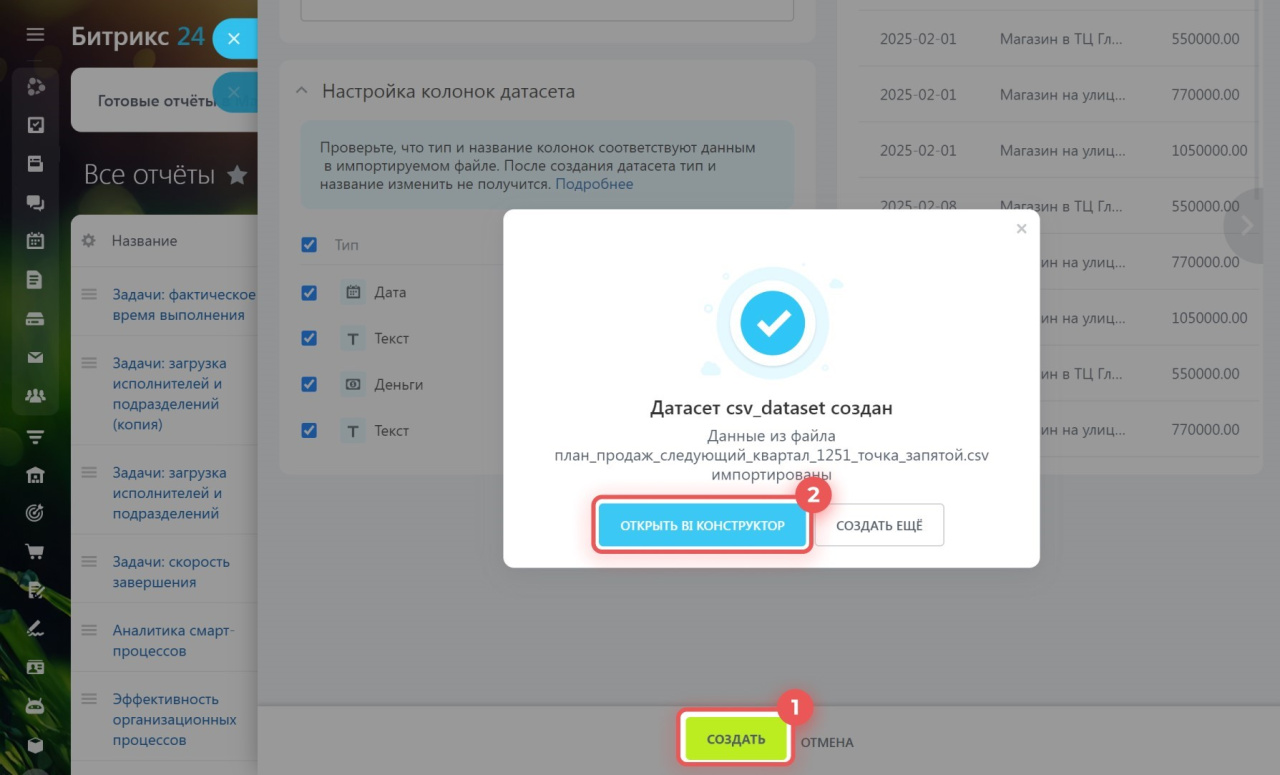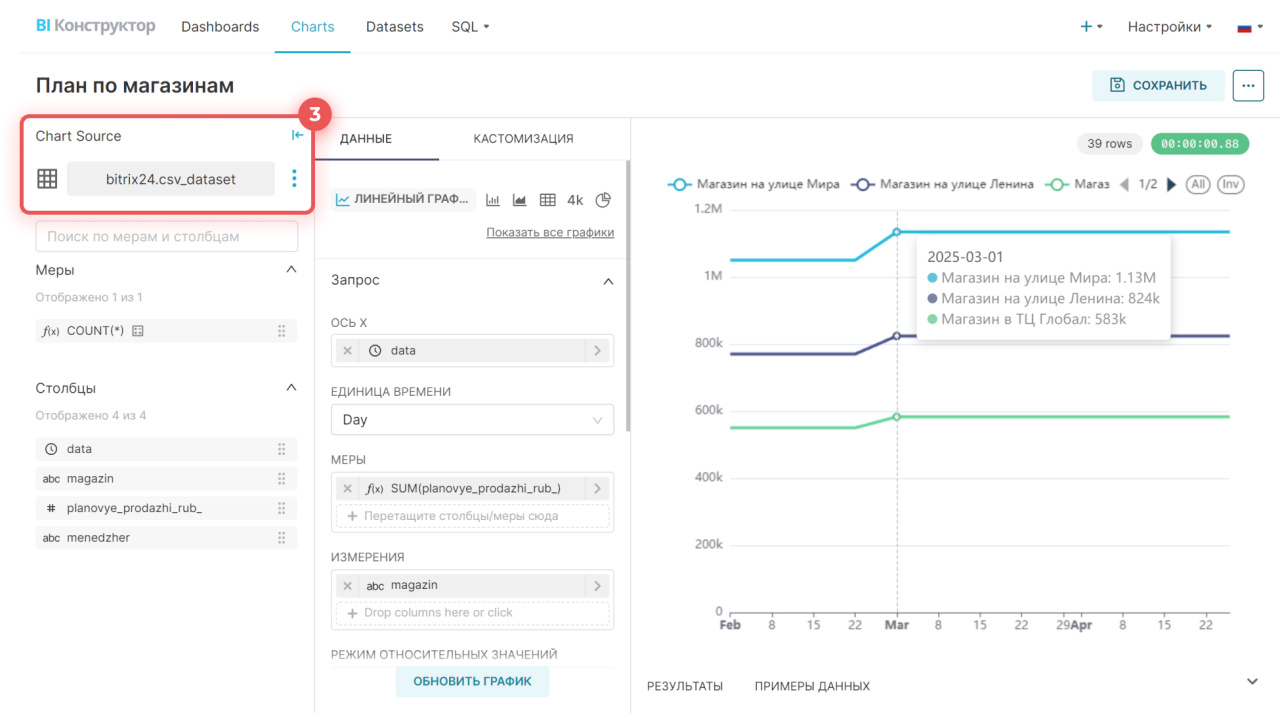Теперь в BI Конструкторе можно создавать собственные датасеты из CSV-файлов. Датасет — набор данных, на основе которого можно создавать отчеты.
Например, у вас есть CSV-файл с данными о продажах за год. В нем указаны даты, товары, их количество и сумма продаж. Вы можете импортировать файл в конструктор и создать на его основе графики. Так вы увидите, какие товары продавались чаще и сможете отследить динамику продаж по месяцам.
Уроки, обучение, полезные истории, кейсы и эксклюзивные эфиры — все в Telegram-канале для пользователей «Битрикс24 печатает»
В статье расскажем, как создать датасет из CSV-файла и использовать его, чтобы построить график в BI Конструкторе.
Чтобы создать датасет, выполните три шага:
Посмотрите пример, как создать график.
Загрузить и настроить CSV-файл
Откройте раздел BI Конструктор > Рабочее место аналитика > Датасеты > Создать. Перейдите в раздел Настройки файла. Здесь надо добавить свой CSV-файл и настроить его параметры.
Файл. Добавьте CSV-файл с данными. CSV (Comma-Separated Values) — это текстовый файл, в котором данные записаны в виде строк. Каждая строка — отдельная запись, а значения в ней разделены запятыми или другими символами. Импортировать можно только файлы в формате csv.
Кодировка. Определяет, как символы представлены в тексте. Для русского языка используют кодировки Windows-1251 или UTF-8. Если при загрузке файла появляются ошибки или символы отображаются некорректно, попробуйте изменить кодировку.
Разделитель. Выберите символ, который разделяет значения в CSV-файле. Возможные символы: запятая, точка с запятой или двоеточие. Чтобы проверить разделитель в файле, посмотрите его в окне предпросмотра справа или откройте файл в текстовом редакторе. Проверьте несколько строк датасета, чтобы убедиться, что разделитель одинаковый во всем файле. Посмотрите на символы между значениями:
- Если строка выглядит как
DATE,MAGAZIN,PLAN_PRODAZH_RUB, то разделитель — запятая. - Если строка выглядит как
DATE;MAGAZIN;PLAN_PRODAZH_RUB, то разделитель — точка с запятой.
Форматы данных. Укажите, как в CSV-файле записаны даты, время, деньги и числа. Это нужно, чтобы конструктор правильно распознал данные. Например, если дата 01/02/2025 будет распознана как месяц/день/год вместо день/месяц/год, это может привести к ошибкам в отчетах.
Как настроить форматы и типы данных для импорта CSV-файла
При настройке параметров файла следите за тем, как будут выглядеть данные датасета в окне Предпросмотр данных. Посмотрите таблицу датасета и убедитесь, что значения в колонках отображаются корректно. Если появилась ошибка — проверьте настройки кодировки, разделителя и форматов данных.
Первая строка содержит заголовок. Опция позволяет выбрать, считать ли первую строку CSV-файла названиями колонок или частью данных датасета.
Если опция включена:
- BI Конструктор будет считать первую строку файла названиями колонок.
- В окне предпросмотра данных вы увидите, что заголовки из первой строки CSV-файла используются как названия колонок.
- В настройках колонок датасета заголовки будут автоматически записаны из CSV-файла.
Если опция отключена:
- BI Конструктор будет считать первую строку CSV-файла частью данных датасета, а не заголовком.
- В окне предпросмотра данных первая строка CSV-файла отобразится как часть данных.
- BI Конструктор присвоит колонкам названия по умолчанию. Например
FIELD_1, FIELD_2и так далее.
Заполнить свойства датасета
В свойствах можно указать имя и описание для нового датасета, чтобы быстрее найти его среди других данных.
- Название. По умолчанию создается автоматически в формате
csv_dataset_#, где символ#обозначает уникальный номер датасета. Номер генерируется при сохранении датасета и заранее не известен. Это помогает избежать конфликтов названий. Вы можете указать свое название. Выбирайте его внимательно — после создания датасета изменить название не получится. - Описание. Добавьте краткое пояснение, что содержится в датасете. Это поможет коллегам понять, для чего он и какие данные в нем находятся.
Настроить колонки датасета
Проверьте и настройте типы данных и названия для каждой колонки датасета, чтобы конструктор корректно их обрабатывал. После создания датасета изменить тип и названия колонок не получится.
- ☑️ . С помощью галочки можно убрать ненужные колонки из датасета. Например, CSV-файл содержит 10 колонок, но для работы нужны только 5 из них. Вы можете снять галочки с лишних колонок, и оставшиеся попадут в датасет. Данные датасета можно обновить, загрузив новый CSV-файл. Файл должен содержать те же колонки, что и исходный. Например, если при создании датасета вы оставили только 5 из 10 колонок, для обновления надо загрузить CSV-файл с исходными 10 колонками. BI Конструктор использует структуру исходного файла, чтобы распознать данные при обновлениях. Если обновленный файл будет содержать меньше колонок или их порядок изменится, данные могут загрузиться неправильно.
Если вы уберете колонку из датасета и сохраните изменения, ее не получится использовать в графиках. Вернуть отключенные колонки в датасет после сохранения нельзя.
- Тип. Выберите подходящий тип данных для каждой колонки, чтобы конструктор правильно обрабатывал данные. Тип должен соответствовать формату данных в CSV-файле. Например, если в файле есть даты продаж, установите для этой колонки тип «Дата», чтобы строить графики по времени.
Как настроить форматы и типы данных для импорта CSV-файла - Название. Укажите названия колонок для датасета. Это поможет быстрее понять, какие данные содержатся в каждой колонке. Если включена опция «Первая строка содержит заголовок», конструктор автоматически использует заголовки из первой строки CSV-файла. Если опция отключена, конструктор присвоит колонкам датасета названия по умолчанию. Выбирайте названия внимательно — после создания датасета изменить их не получится.
Создать график
Когда настроите все параметры и установите подходящие типы данных для колонок датасета, нажмите Создать > Открыть BI Конструктор. В конструкторе откроется раздел для создания графика, и будет выбран новый датасет. Вы можете сразу настроить показатели, создать график и добавить его в отчет.
Как создавать отчеты в BI Конструкторе
Как редактировать отчеты в BI Конструкторе
Коротко
- В BI Конструкторе теперь можно создавать датасеты из CSV-файлов.
- Чтобы создать датасет, загрузите файл, настройте кодировку, разделитель и форматы данных.
- Заполните свойства датасета и настройте колонки: выберите типы данных и уберите лишние колонки.
- Используйте предпросмотр, чтобы убедиться, что данные отображаются корректно.
- Датасет можно использовать для создания графиков и анализа показателей бизнеса.
Рекомендуем прочитать:
- Как настроить готовый отчет в BI Конструкторе
- Как изменить оформление отчета в BI Конструкторе
- Как работают фильтры по датам в BI Конструкторе