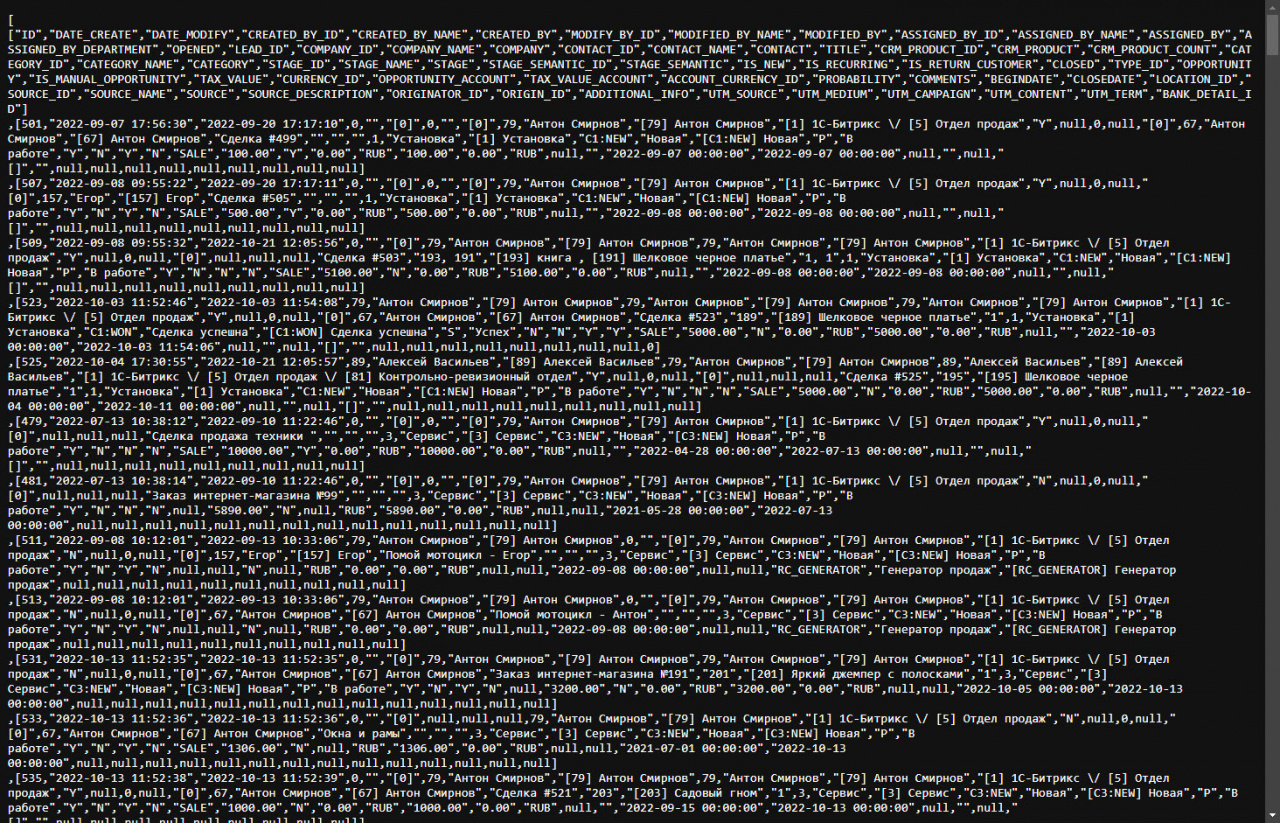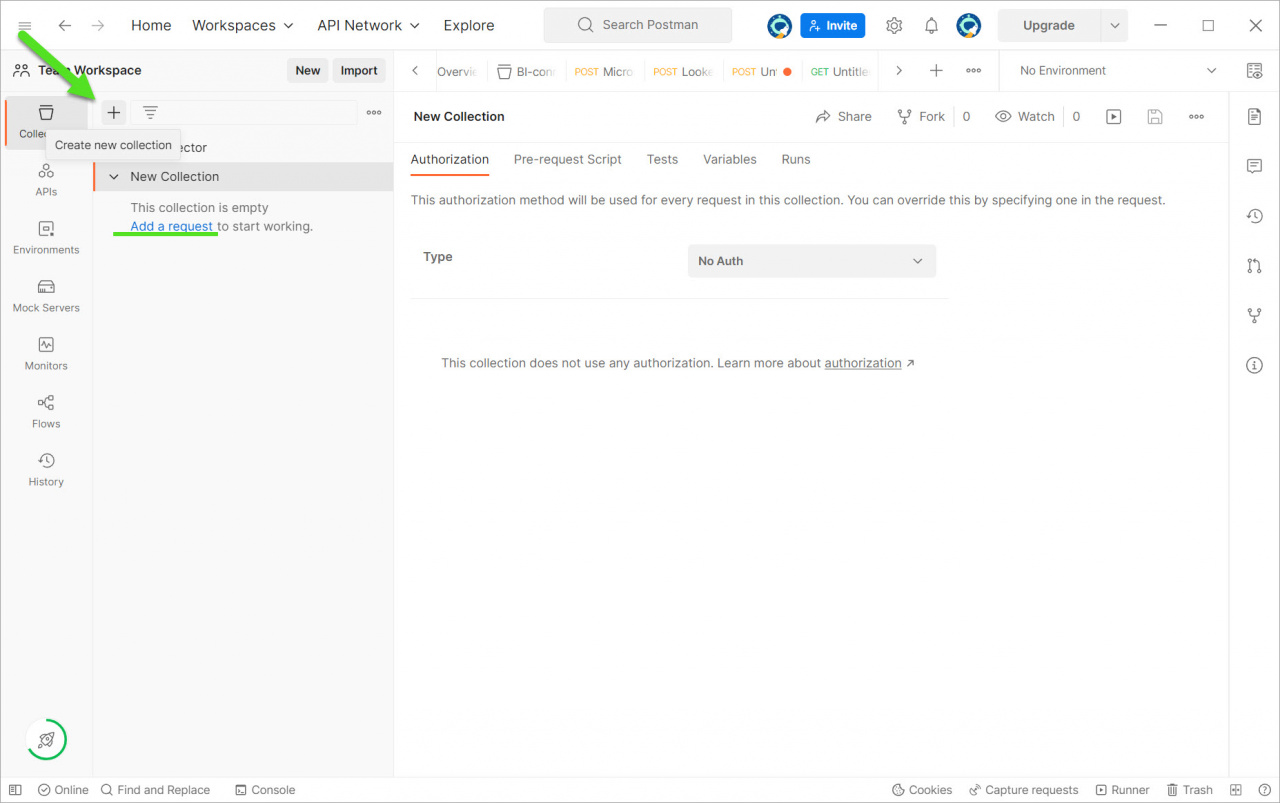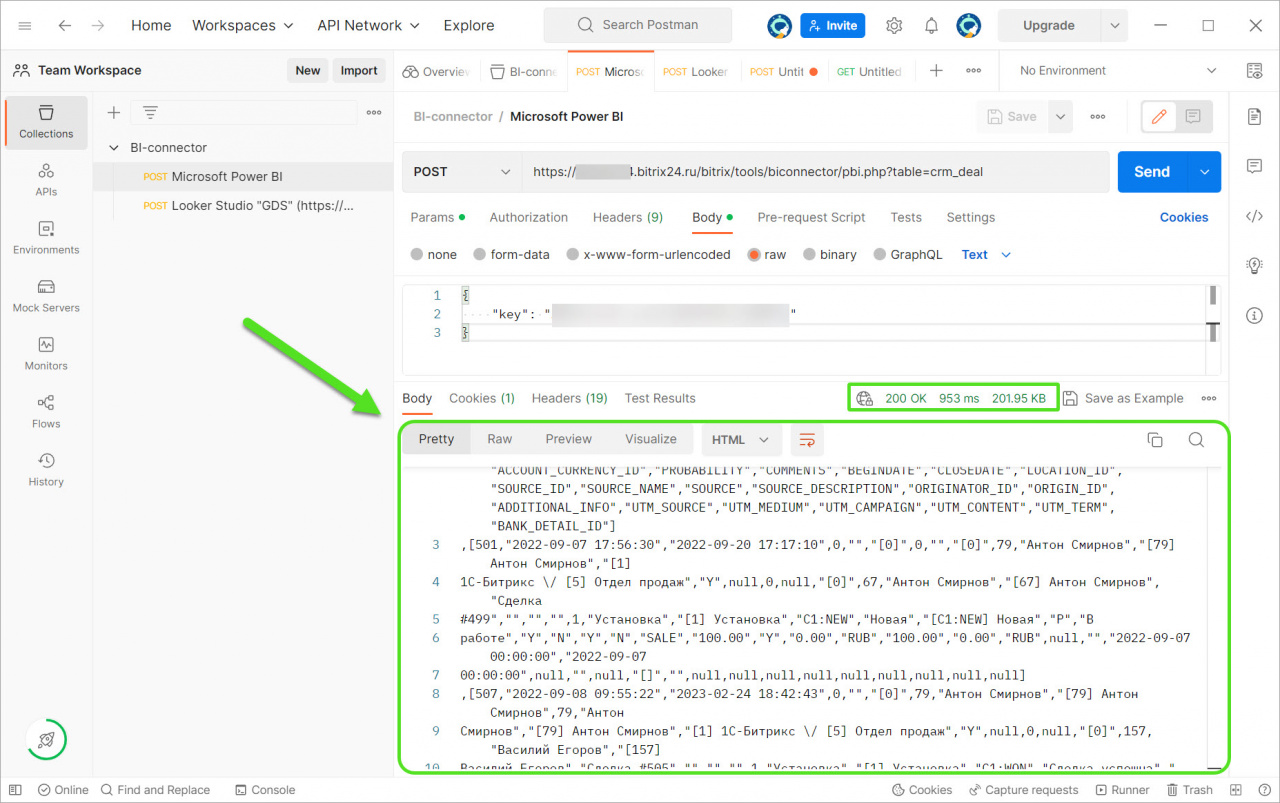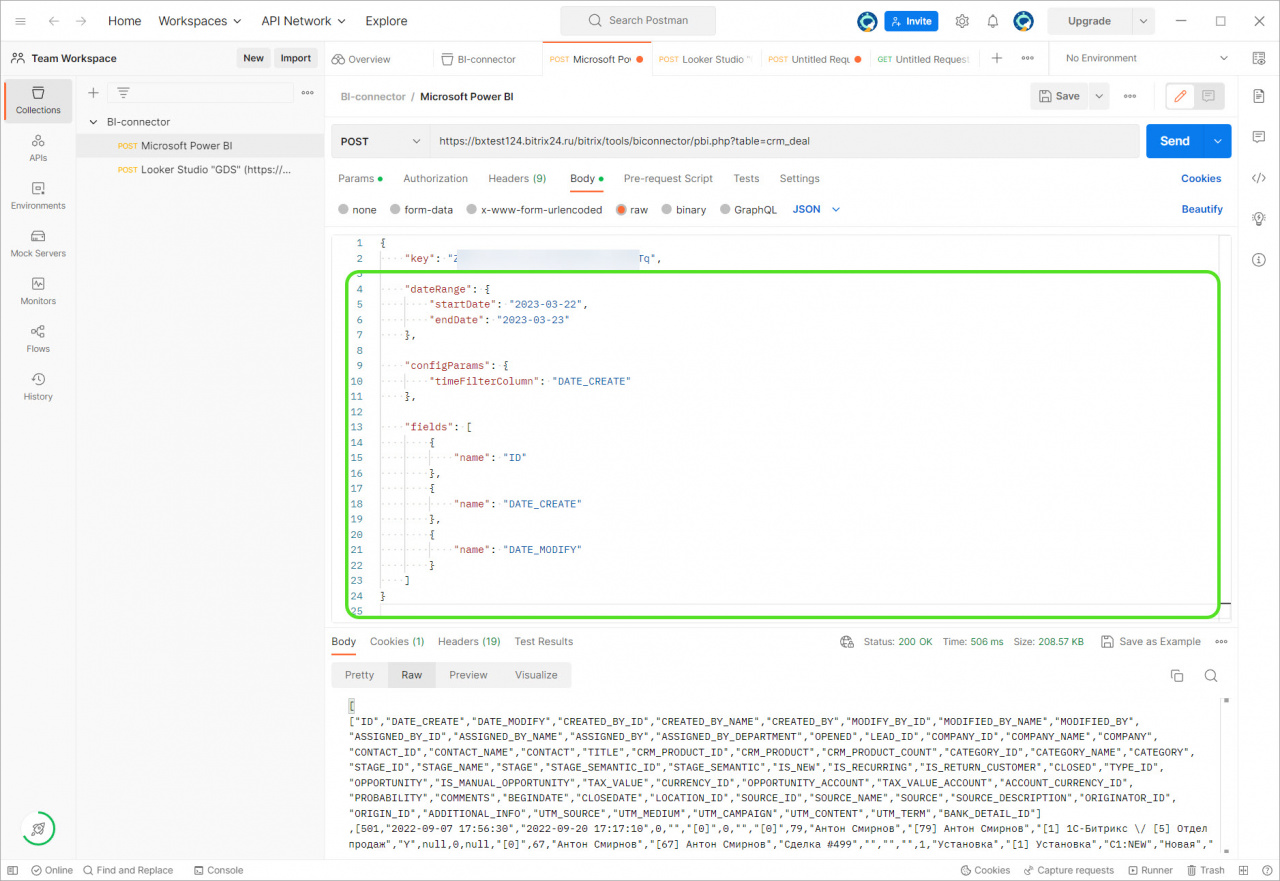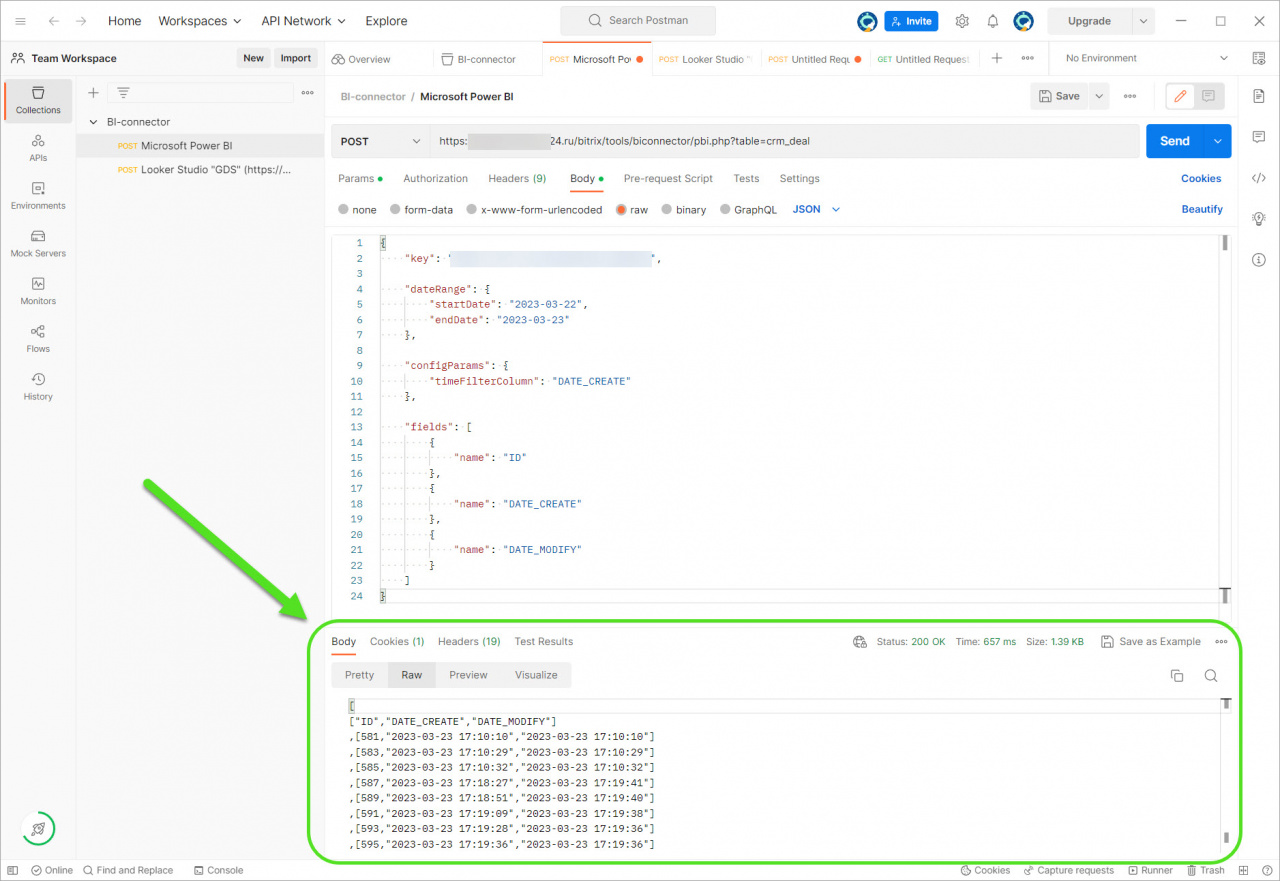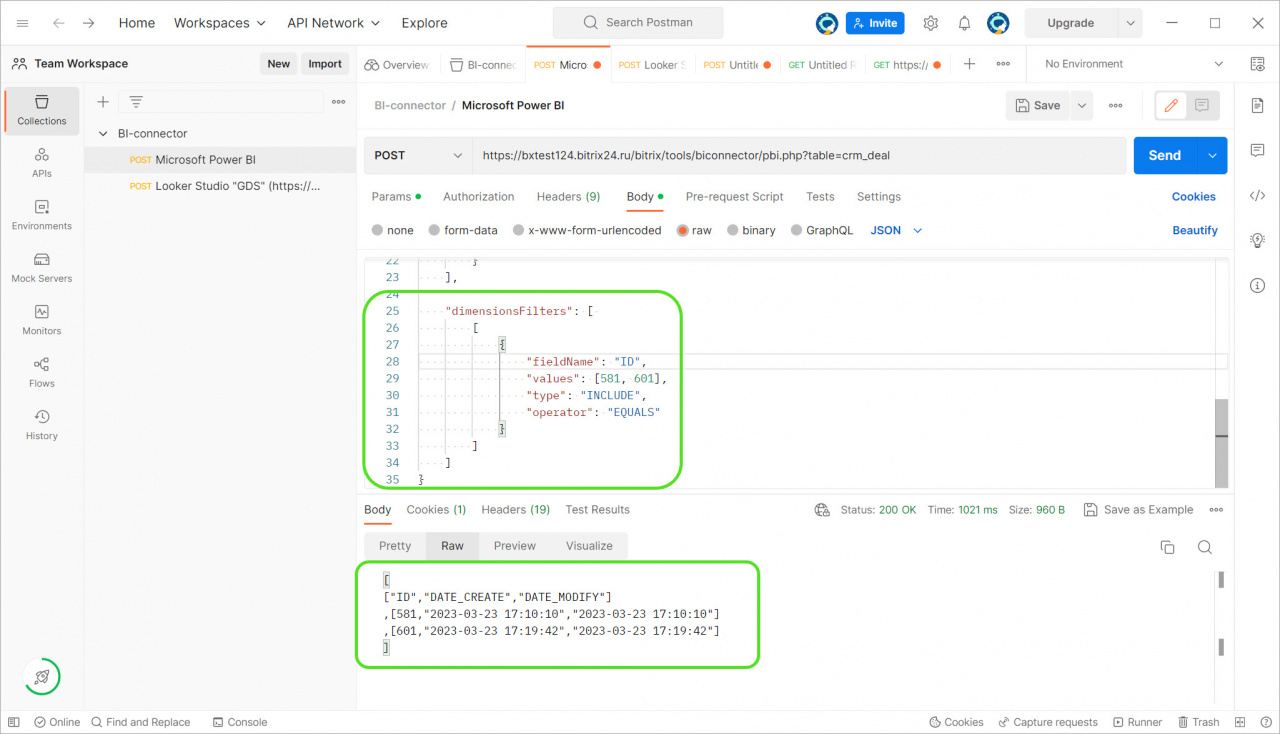Отладка запросов - это поиск и исправление ошибок, а также недостаточно оптимальной логики в запросах на извлечение данных. Если ваши отчеты работают медленно или содержат некорректные данные, то отладка может помочь найти и исправить ошибки.
В статье мы расскажем:
- Как с помощью браузера сделать запрос в BI-коннектор
- Как с помощью Postman сделать запрос в BI-коннектор
- Тестирование запросов перед созданием отчета
Как с помощью браузера сделать запрос в BI-коннектор
Для этого используйте ссылку:
https://название_портала.bitrix24.ru/bitrix/tools/biconnector/pbi.php?token=ключ_bi-коннектора&table=crm_deal- 1. – Укажите название вашего портала.
- 2. – Чтобы посмотреть данные из интерфейса Microsoft Power BI, используйте
pbi.php. Для Looker Studio, ранее известной как Google Data Studio, впишитеgds.php?data&. - 3. – Впишите ваш токен из раздела CRM > Аналитика > Оперативная аналитика > BI-аналитика > Настройки BI-аналитики > Управление ключами.
- 4.– Добавьте сущность, из которой вы хотите получить данные. В нашем примере мы используем
crm_dealт.е. список сделок.
После выполнения запроса вы увидите список всех полей сущности и данные, содержащиеся на вашем портале. Так вы сможете понять, какие поля у вас есть и какая информация в них находится.
Как с помощью Postman сделать запрос в BI-коннектор
Работать с запросом в браузере может быть неудобно из-за большого количества данных на экране. Поэтому рекомендую попробовать приложение Postman.
Чтобы создать запрос, нажмите Create new collection - Add a request.
Затем выберите метод Post, добавьте адрес запроса https://название_портала.bitrix24.ru/bitrix/tools/biconnector/pbi.php?table=crm_deal. Укажите ключ в теле запроса и нажмите кнопку Send.
После этого вы можете посмотреть, как быстро выполняется запрос и какие данные в нем содержатся.
Тестирование запросов перед созданием отчета
Перед тем, как создавать отчет и выгружать данные из лидов, сделок, пользовательских полей и т.д., мы рекомендуем протестировать запросы в Postman. Например, вы создаете отчет по сделкам за месяц, в нем может быть много лишних данных, которые не нужны в итоговом варианте отчета. Попробуйте добавить фильтры в запрос, так вы увеличите скорость загрузки данных, и отчет будет работать быстро.
Например, вы знаете, что для отчета вам нужны определенные даты и поля, а сделки должны быть отфильтрованы по дате создания. Для этого вы можете использовать следующий запрос:
"dateRange": { "startDate": "2023-03-22", "endDate": "2023-03-23" }, "configParams": { "timeFilterColumn": "DATE_CREATE" }, "fields": [ { "name": "ID" }, { "name": "DATE_CREATE" }, { "name": "DATE_MODIFY" } ]
- dateRange – в этом параметре укажите промежуток времени, за который нужны данные.
- configParams – впишите параметр
DATE_CREATE, чтобы отфильтровать сделки по дате создания. - fields – укажите нужные поля. В нашем примере мы используем поля: id сделки, дата создания и дата изменения сделки.
После этого посмотрите результаты, и если надо, поправьте запрос.
Если вы хотите ограничить выборку данных по определенным строкам или колонкам, вы можете добавить в запрос параметр dimentionsFilters. Например, нам нужна информация по сделкам 581 и 601. Для фильтрации используем запрос:
"dimensionsFilters": [ [ { "fieldName": "ID", "values": [581, 601], "type": "INCLUDE", "operator": "EQUALS" } ] ]
Подробнее о dimentionsFilters и других функциях вы можете прочитать в официальной документации Looker Studio.
В Looker Studio фильтры настраиваются на стороне сервиса в самом отчете, и вам не надо прописывать их вручную. Microsoft Power BI также поддерживает фильтры и параметры, но добавлять их надо в расширенном редакторе. Подробнее читайте в статье Как фильтровать данные отчета.