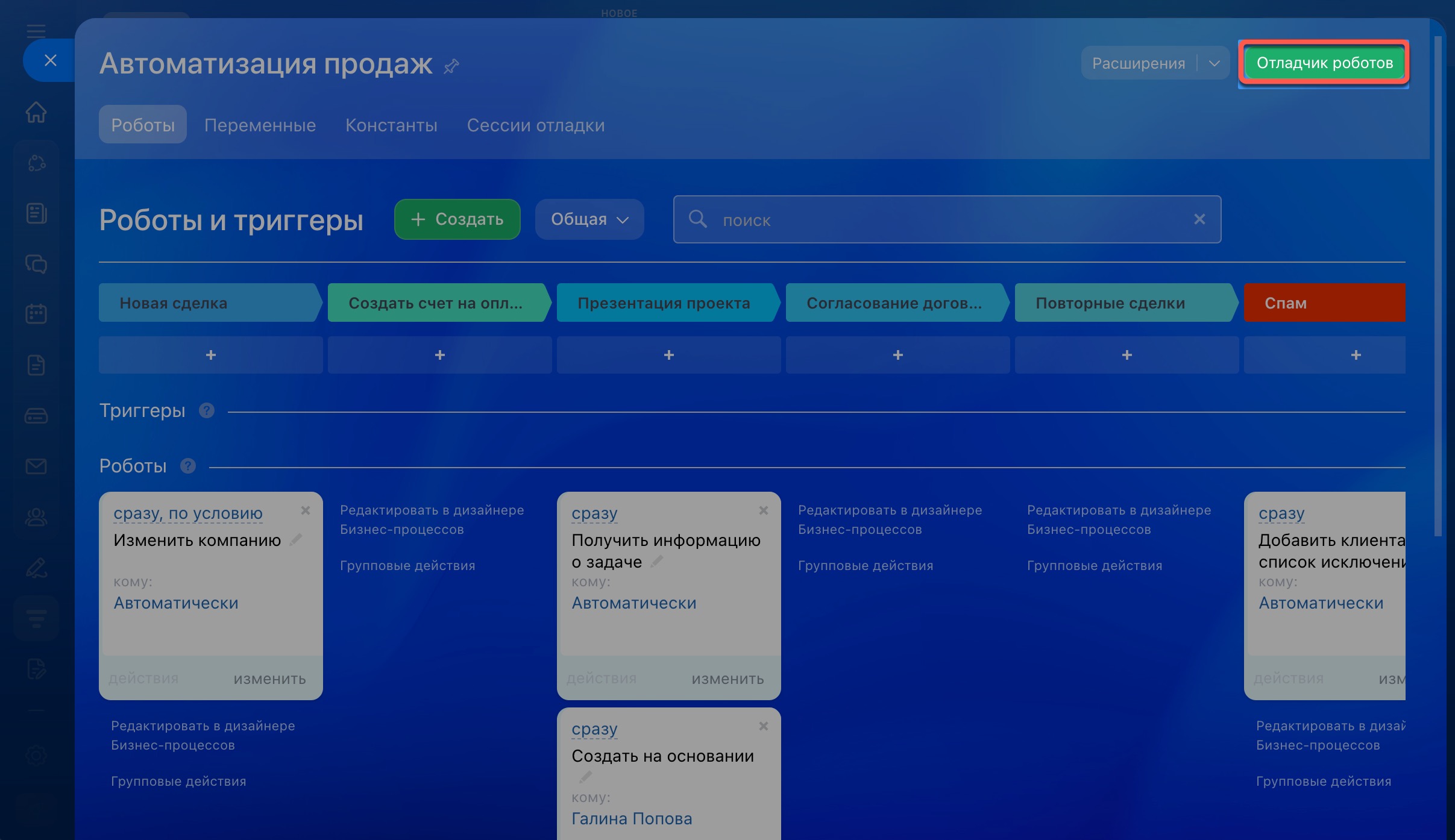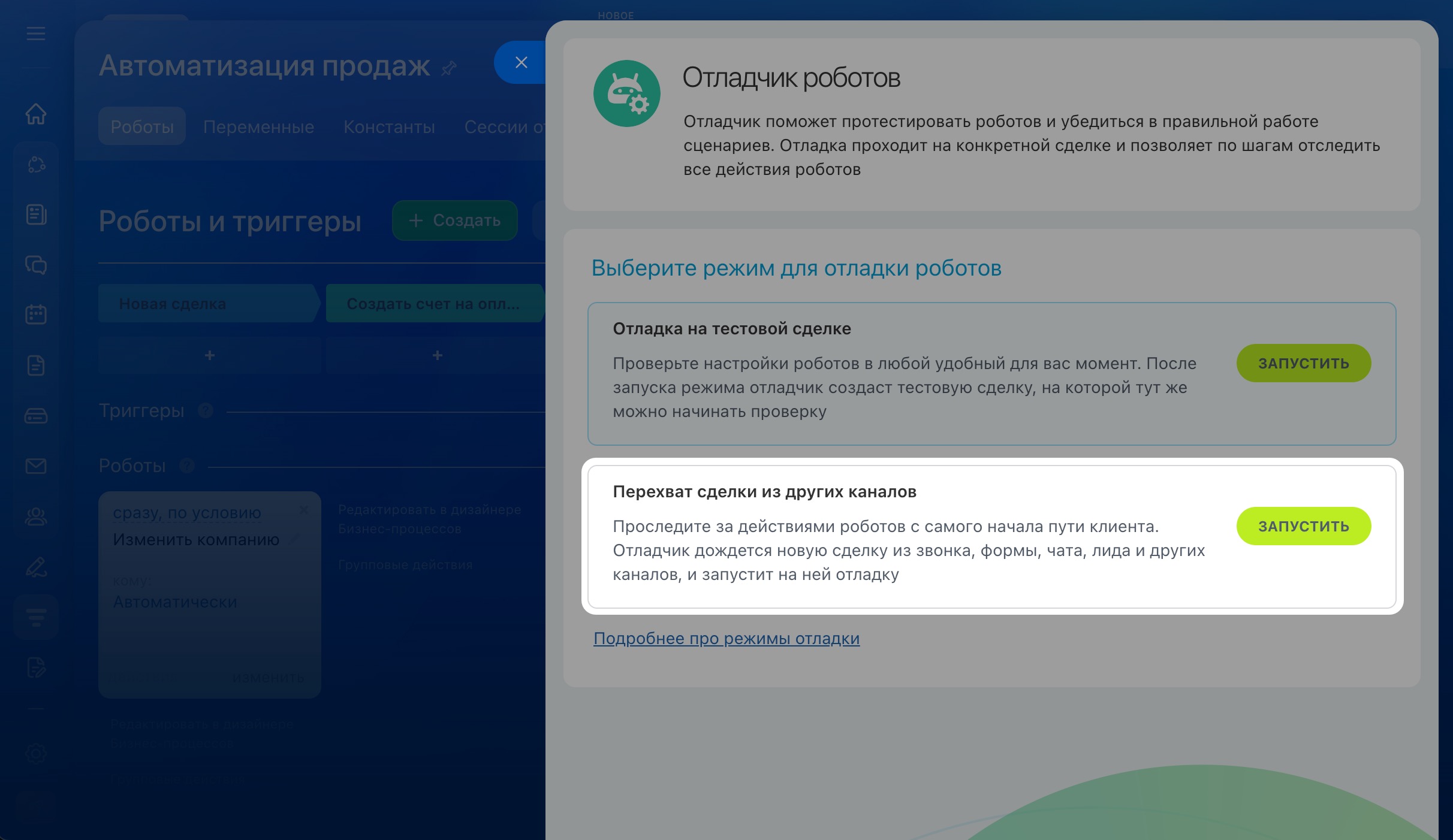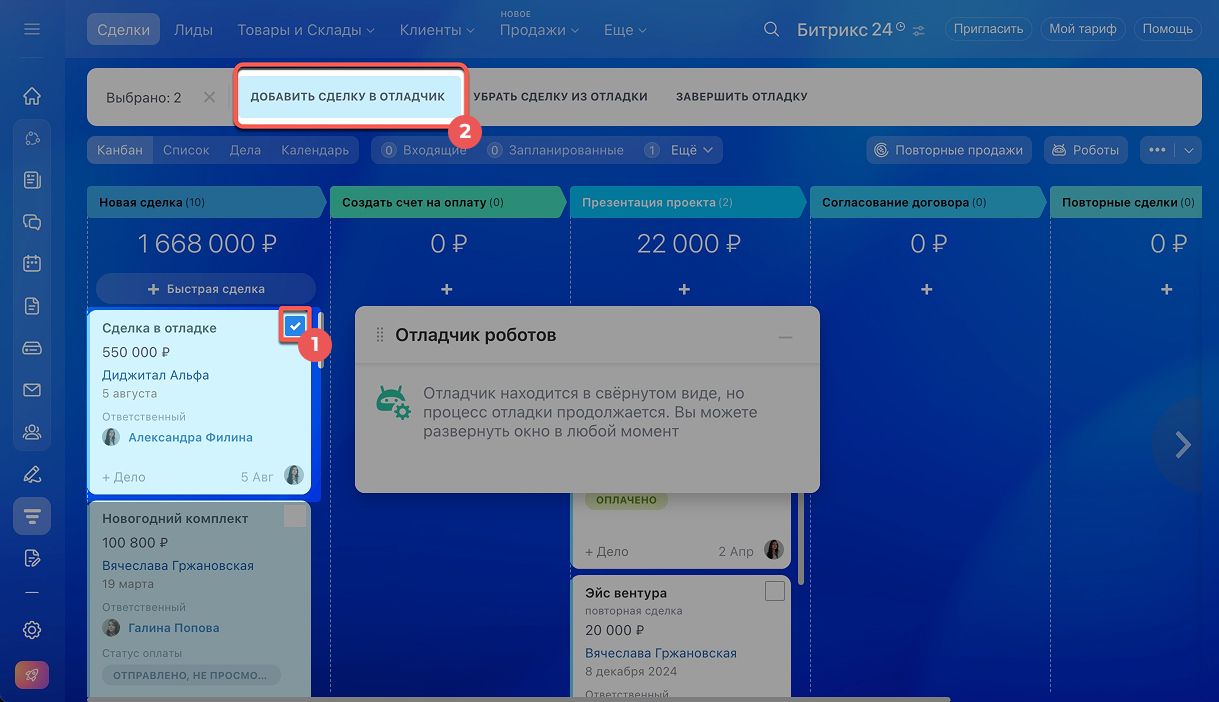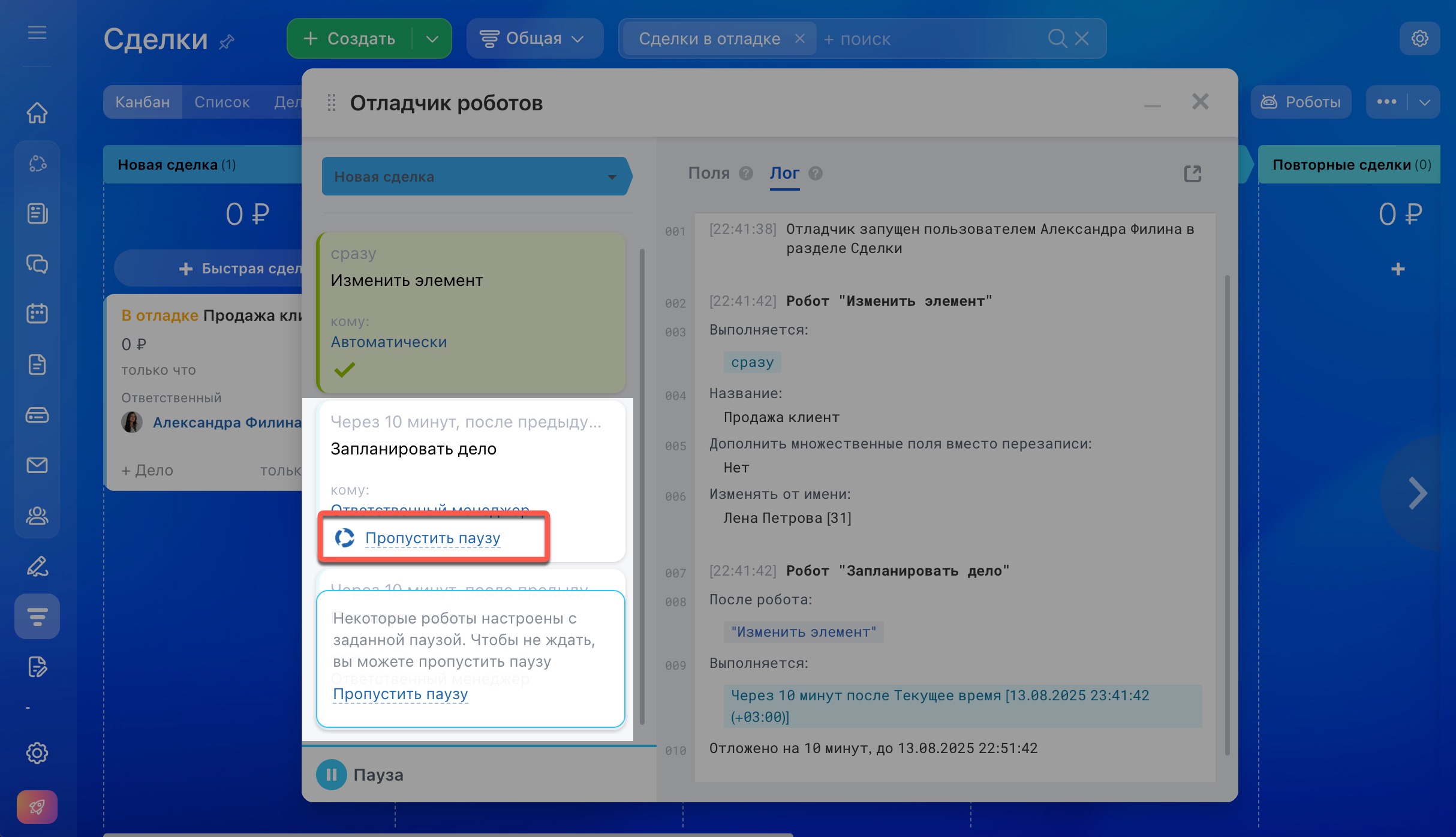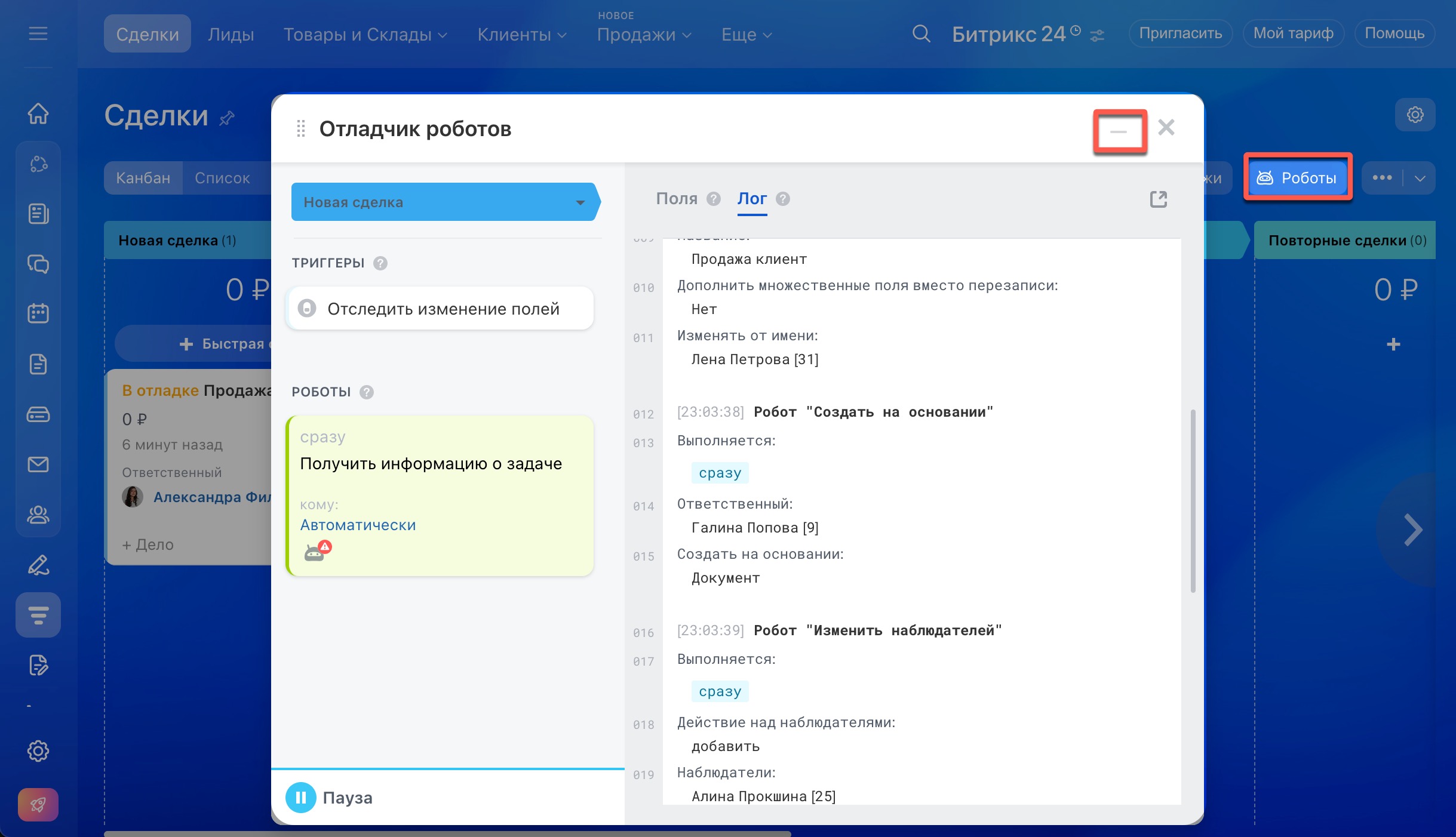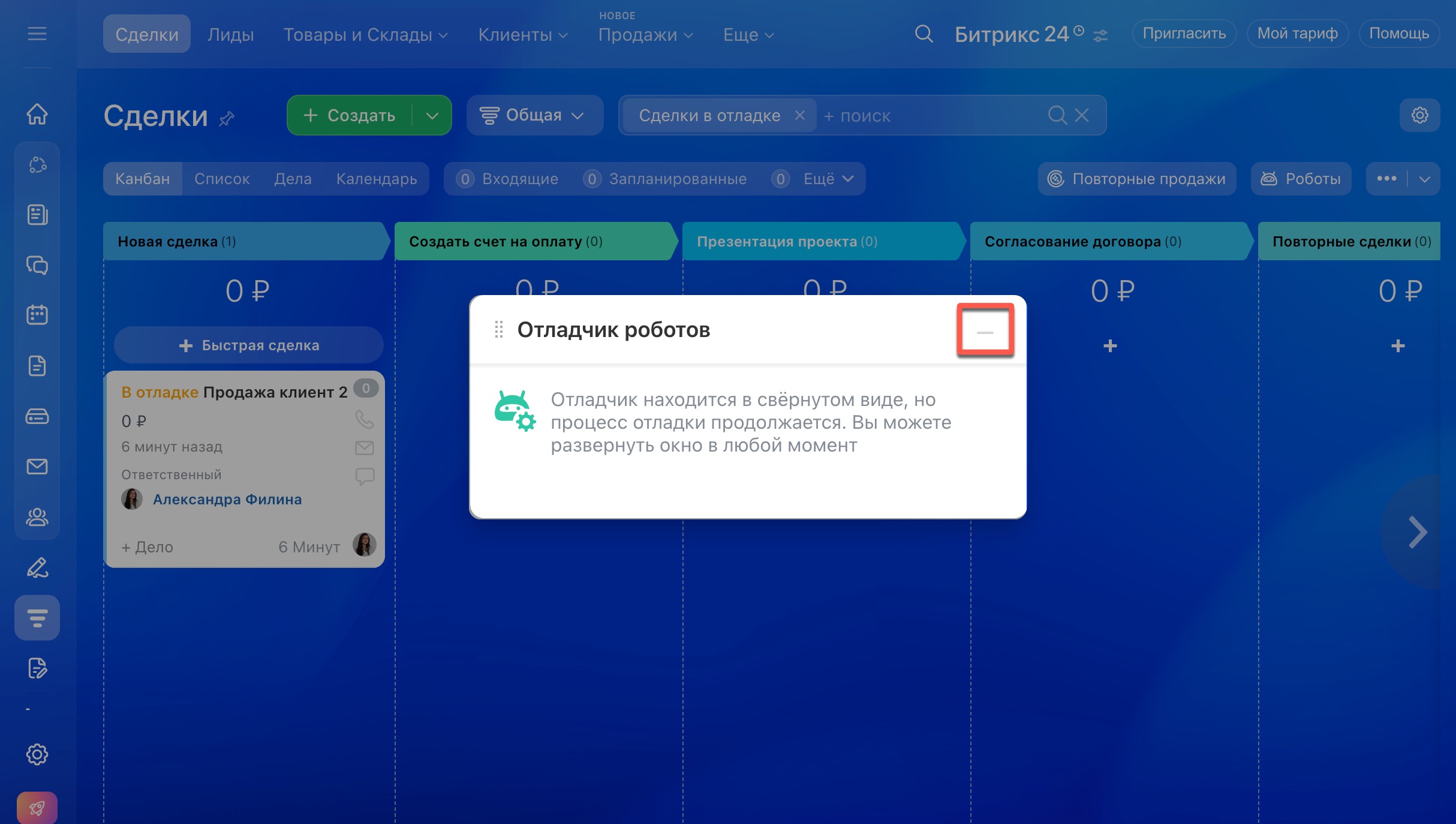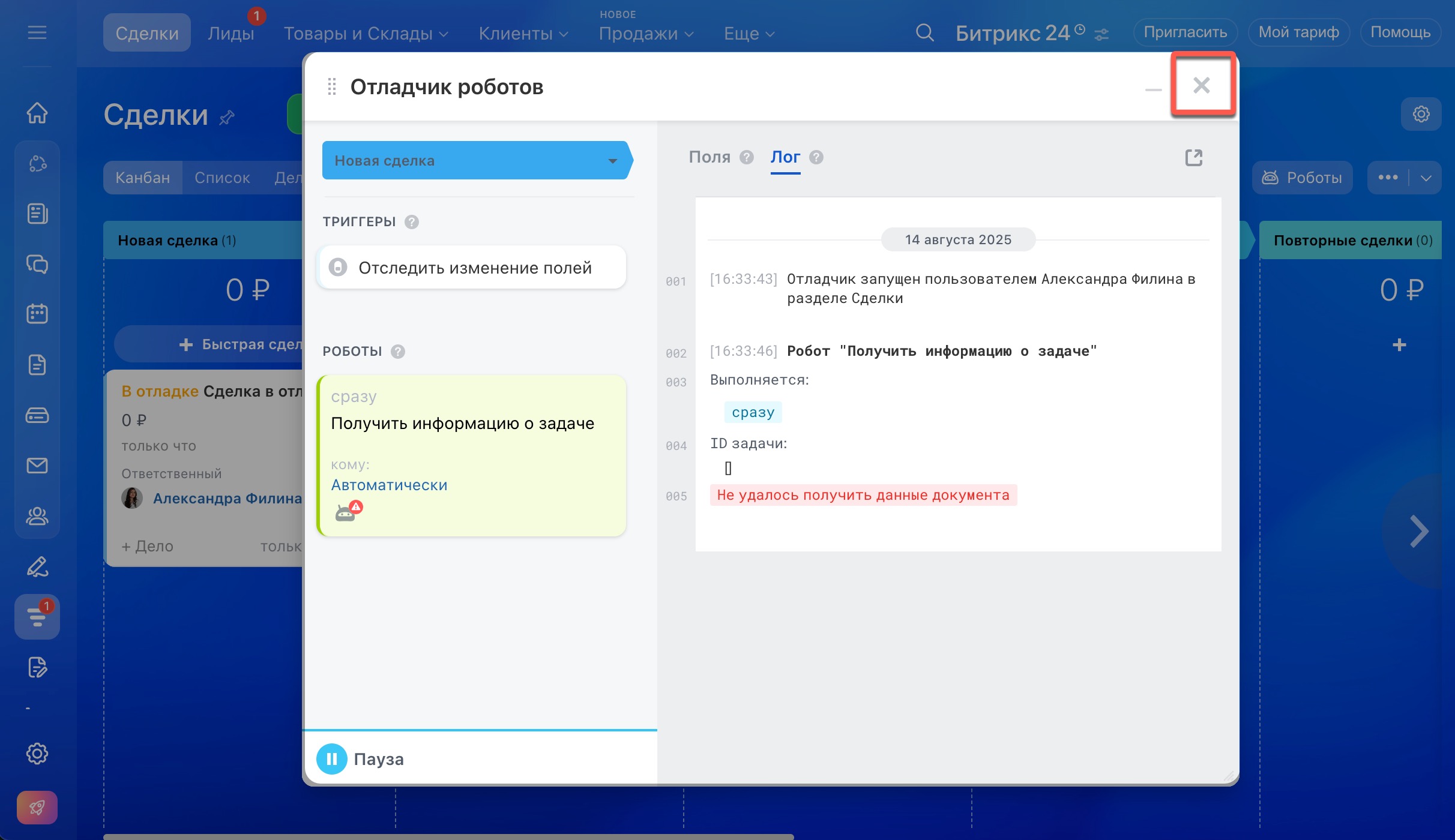С помощью отладчика можно проверить, как работают роботы и триггеры. Вы сами выберете сделку для отладки, проведете ее по стадиям и последовательно проверите действия роботов.
Отладчик запишет все действия в лог. Вы сможете сразу исправить ошибки и убедиться, что автоматизация настроена правильно.
Что такое отладчик роботов
Права доступа в CRM
Сначала настройте роботов: укажите время, условия, последовательность их работы. Затем запустите отладчик и проверьте, как они сработают.
Роботы в CRM
Откройте отладчик. Перейдите в CRM > Сделки > Роботы > Отладчик роботов.
Выберите режим Перехват сделки из других каналов.
Выберите сделку. После запуска отладчика, все новые сделки будут создаваться с пометкой «В отладке». Выберите нужную и нажмите Добавить сделку в отладчик. Остальные сделки вернутся из отладки в обычный режим.
В левой части окна отладчика можно выбрать стадию и увидеть, какие роботы на ней есть. В правой части — выбрать поля, значение которых надо отследить, и посмотреть логи отладки.
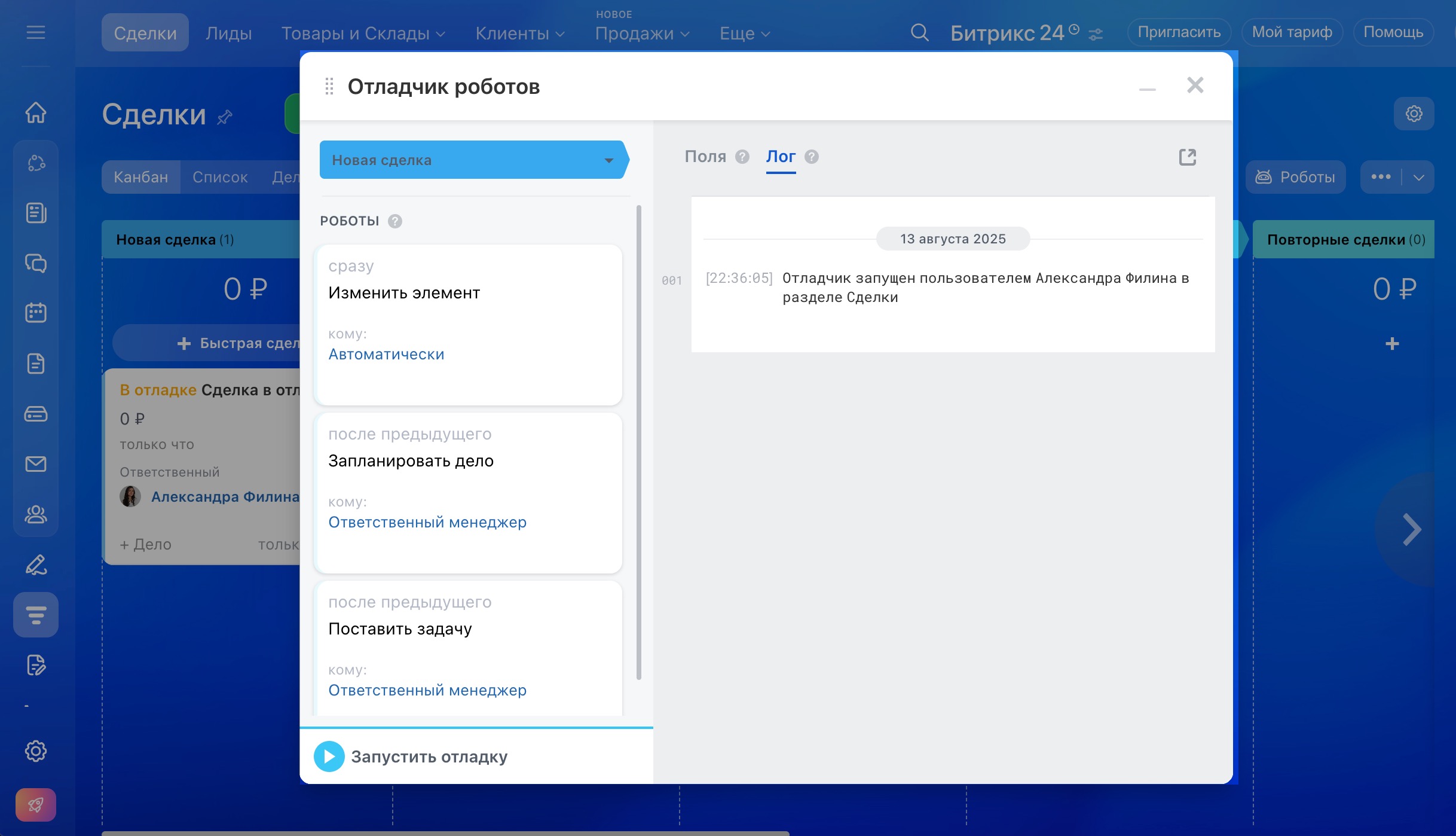 На стадии «Новый клиент» есть три робота — «Изменить элемент», «Запланировать дело» и «Поставить задачу». В процессе отладки будем отслеживать, как изменится значение поля «Название».
На стадии «Новый клиент» есть три робота — «Изменить элемент», «Запланировать дело» и «Поставить задачу». В процессе отладки будем отслеживать, как изменится значение поля «Название».
Запустите отладку. Когда выбрали стадию и поля, нажмите Запустить отладку. Дальше отладка роботов проходит так же, как на тестовой сделке.
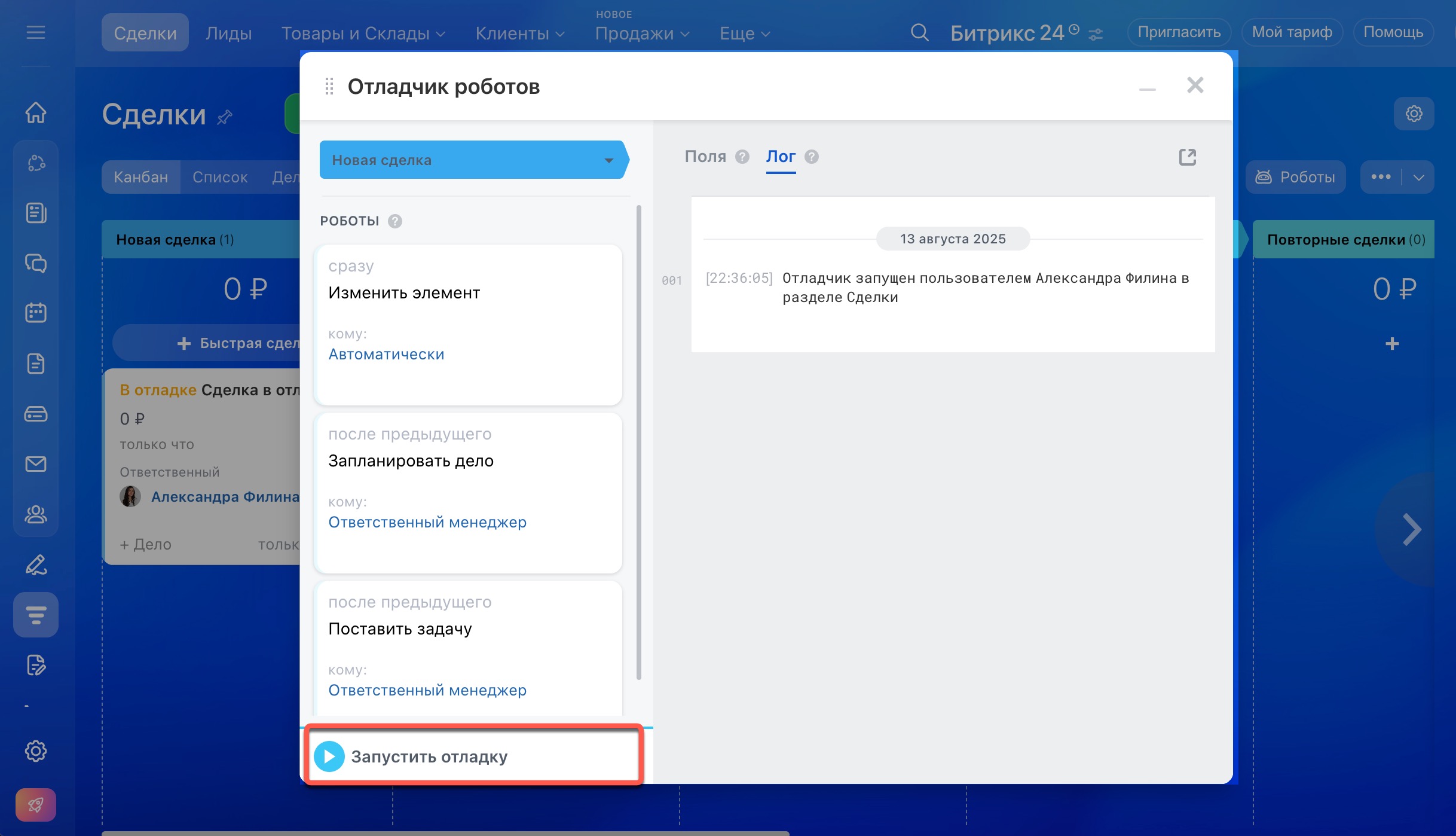 Робот «Запланировать дело» должен сработать через один день после создания сделки. Чтобы не ждать, можно пропустить паузу.
Робот «Запланировать дело» должен сработать через один день после создания сделки. Чтобы не ждать, можно пропустить паузу.
Если роботы настроены на нескольких стадиях, то последовательно перемещайте сделку по стадиям и проверяйте, как отрабатывают роботы.
Пропустите паузы. После запуска отладчика, роботы начинают выполнять действия. Если в роботе настроена пауза, можно ее отключить, чтобы он сработал сразу. Для этого нажмите Пропустить паузу.
Протестируйте триггеры. Если у вас настроены триггеры, запустите их: измените значения полей сделки, завершите задачу или заполните CRM-форму. Если сделка переместилась на стадию с триггером, значит он сработал.
Посмотрите логи. Во время отладки в логе появятся записи о каждом действии и ошибках, а роботы изменят цвет в зависимости от статуса.
Что означают статусы роботов и записи в логе отладчика
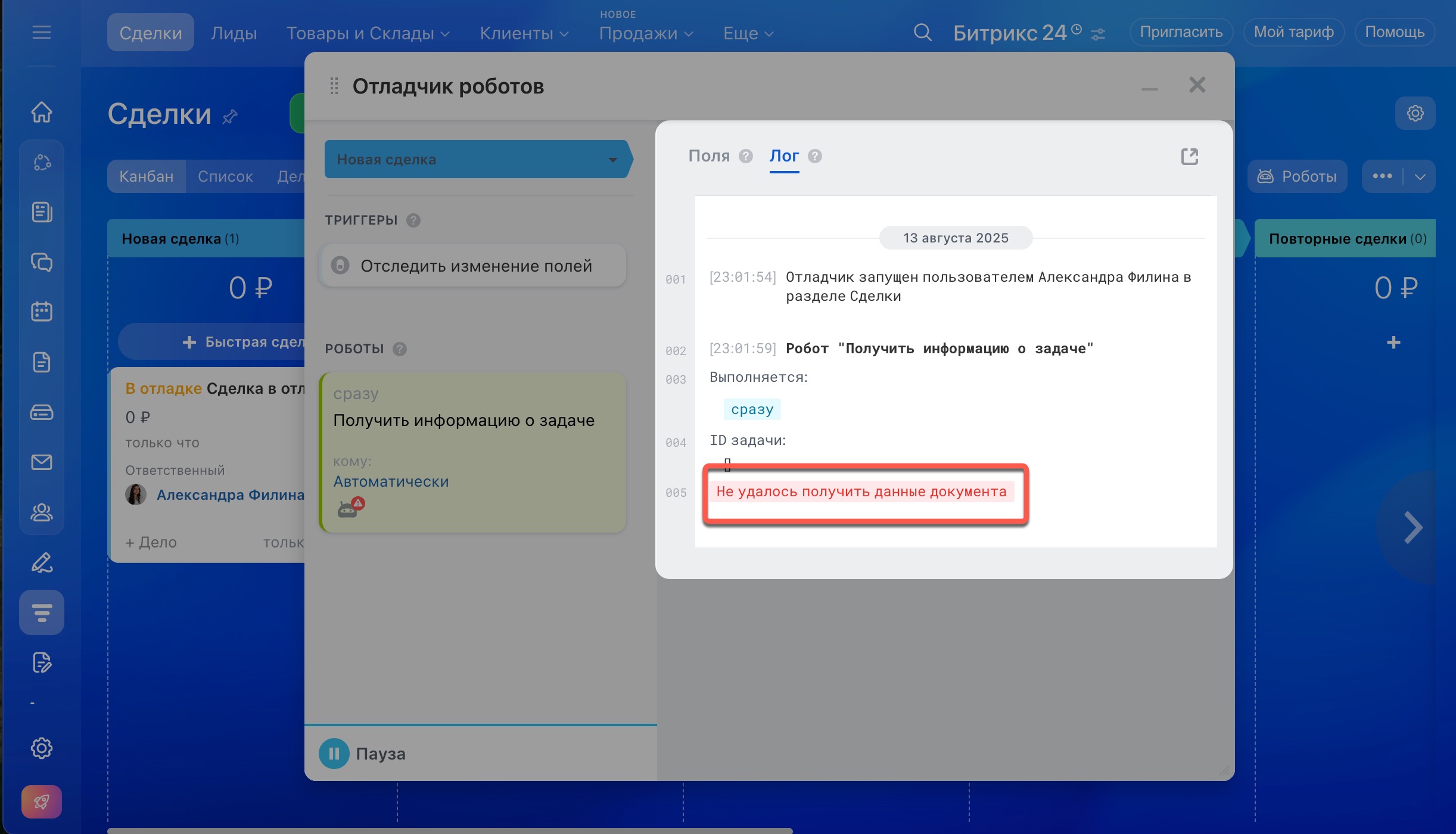 На стадии «Новый клиент» есть три робота, но сработали только два. Робот «Поставить задачу» не сработал, так как не выполнено условие, запись об этом есть в логе.
На стадии «Новый клиент» есть три робота, но сработали только два. Робот «Поставить задачу» не сработал, так как не выполнено условие, запись об этом есть в логе.
Если робот не сработал или сработал не так, как вы ожидали, то можно остановить отладку и отредактировать робота. Сверните окно отладчика, перейдите в настройку роботов и внесите изменения.
Чтобы вернуться в окно отладчика, разверните его и снова запустите отладку.
Завершите отладку. Когда закончили проверку роботов, закройте окно отладчика. Сделка из отладки вернется в обычный режим, и вы сможете продолжить работу с клиентом.
Коротко
- С помощью отладчика можно проверить, как работают роботы и триггеры. Вы сами выберете сделку для отладки, проведете ее по стадиям и последовательно проверите действия роботов.
- Чтобы запустить отладчик, перейдите в CRM > Сделки > Роботы > Отладчик роботов и выберите режим Перехват сделки из других каналов.
- Во время отладки в логе появятся записи о каждом действии и ошибках, а роботы изменят цвет в зависимости от статуса.
- Если робот не сработал или сработал не так, как вы ожидали, можно сразу внести изменения в настройки робота.
Рекомендуем прочитать: