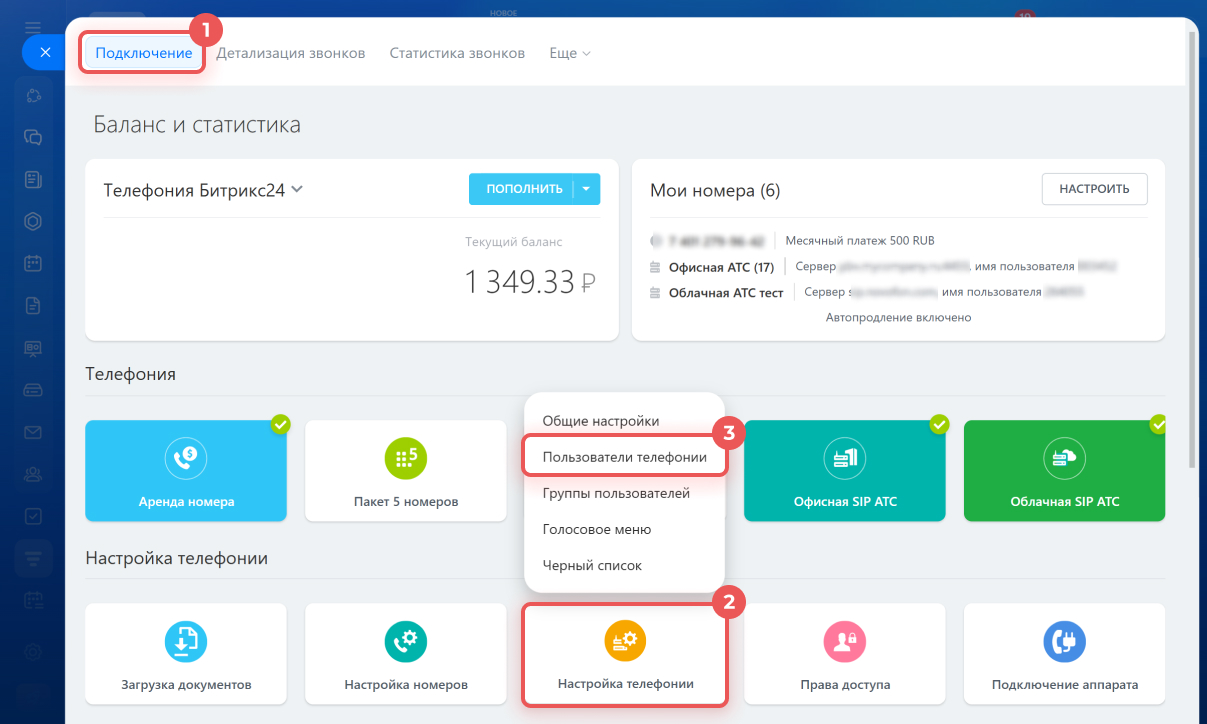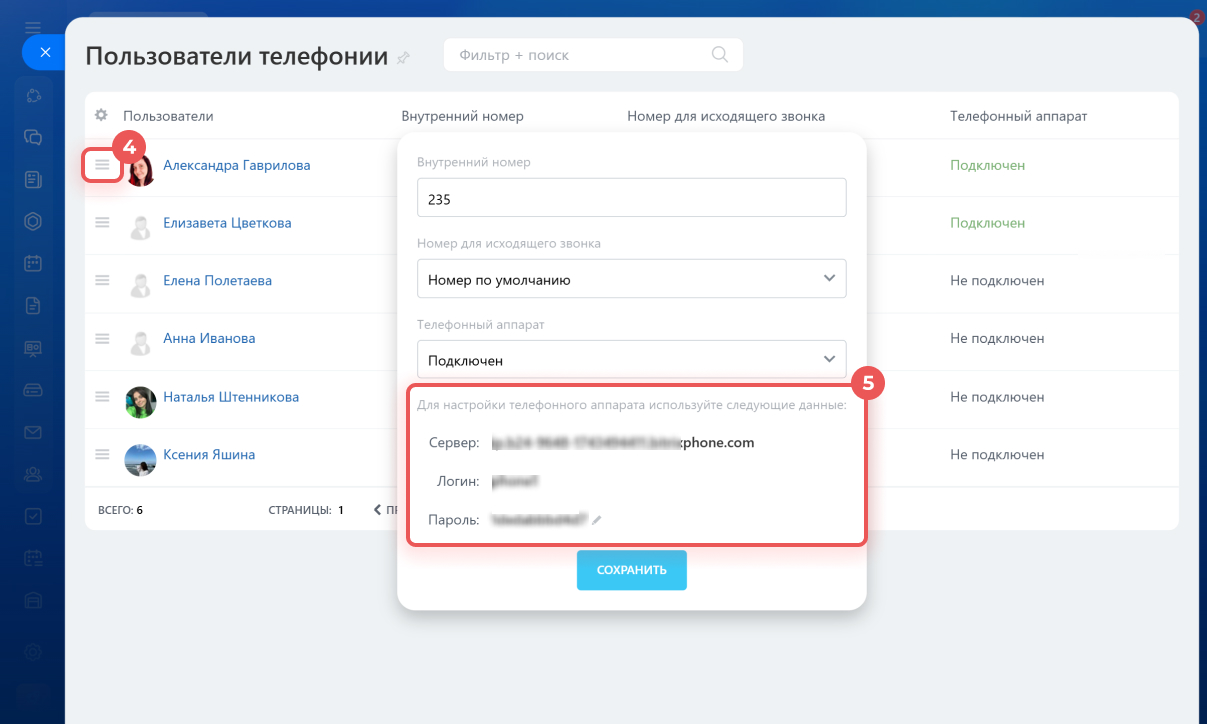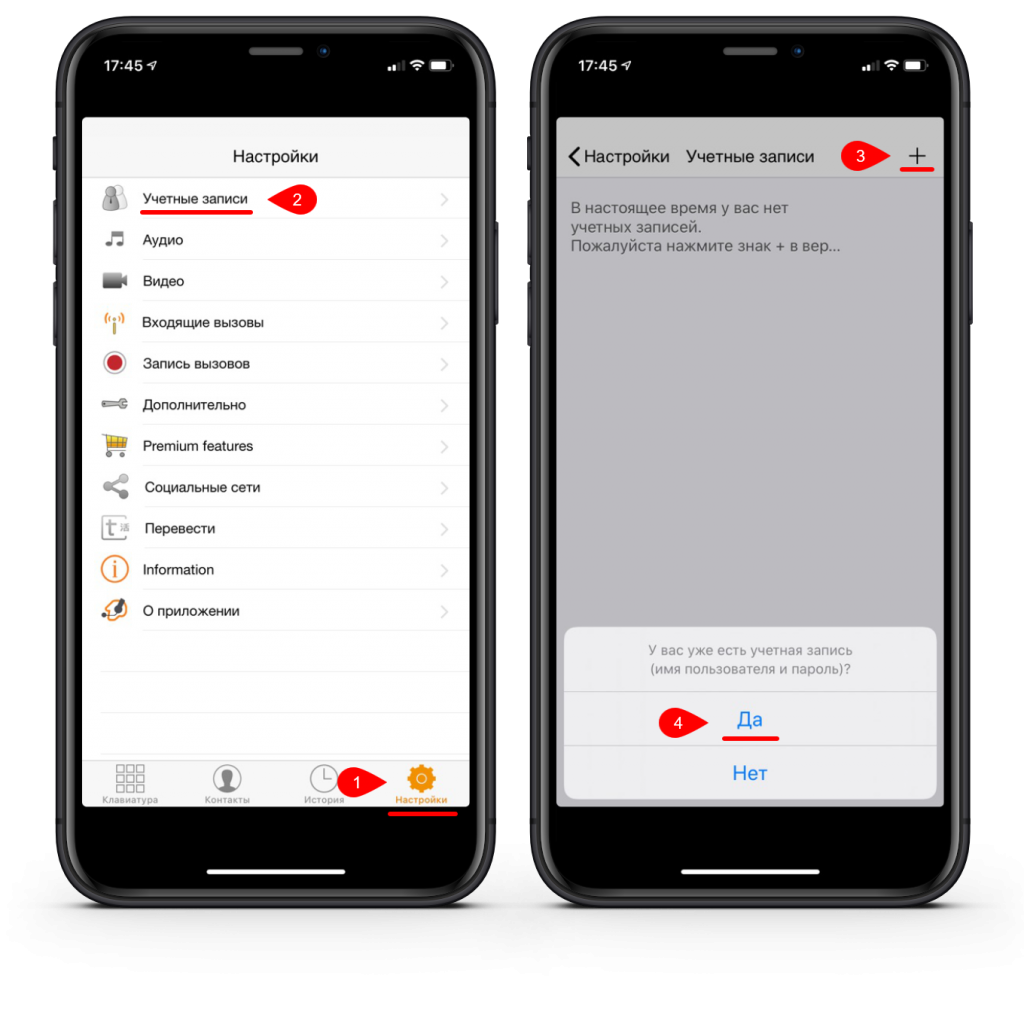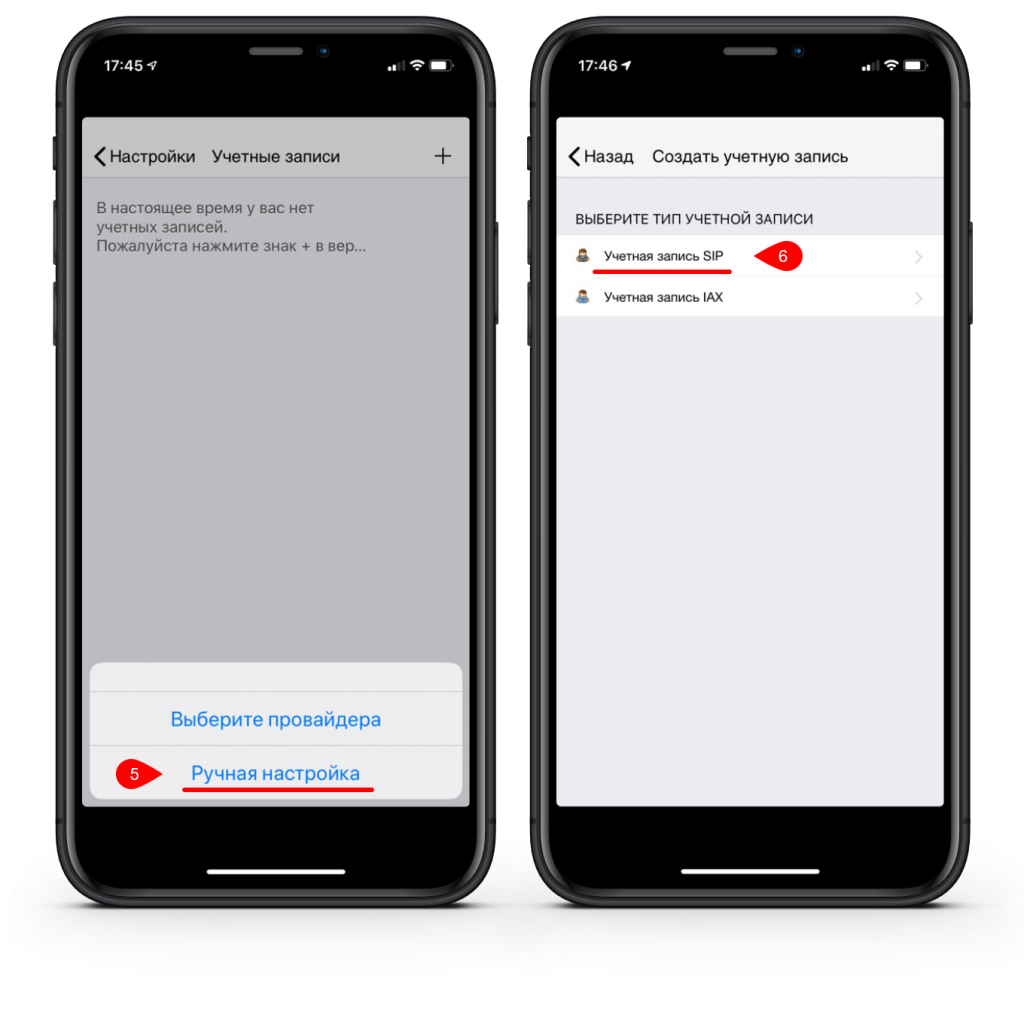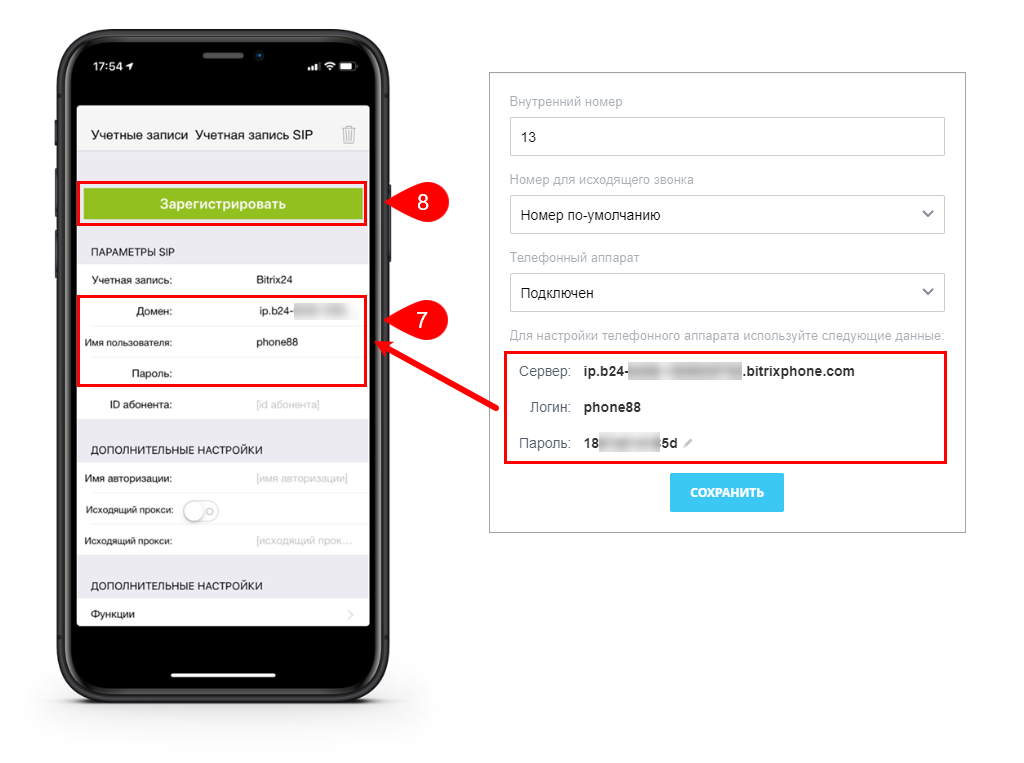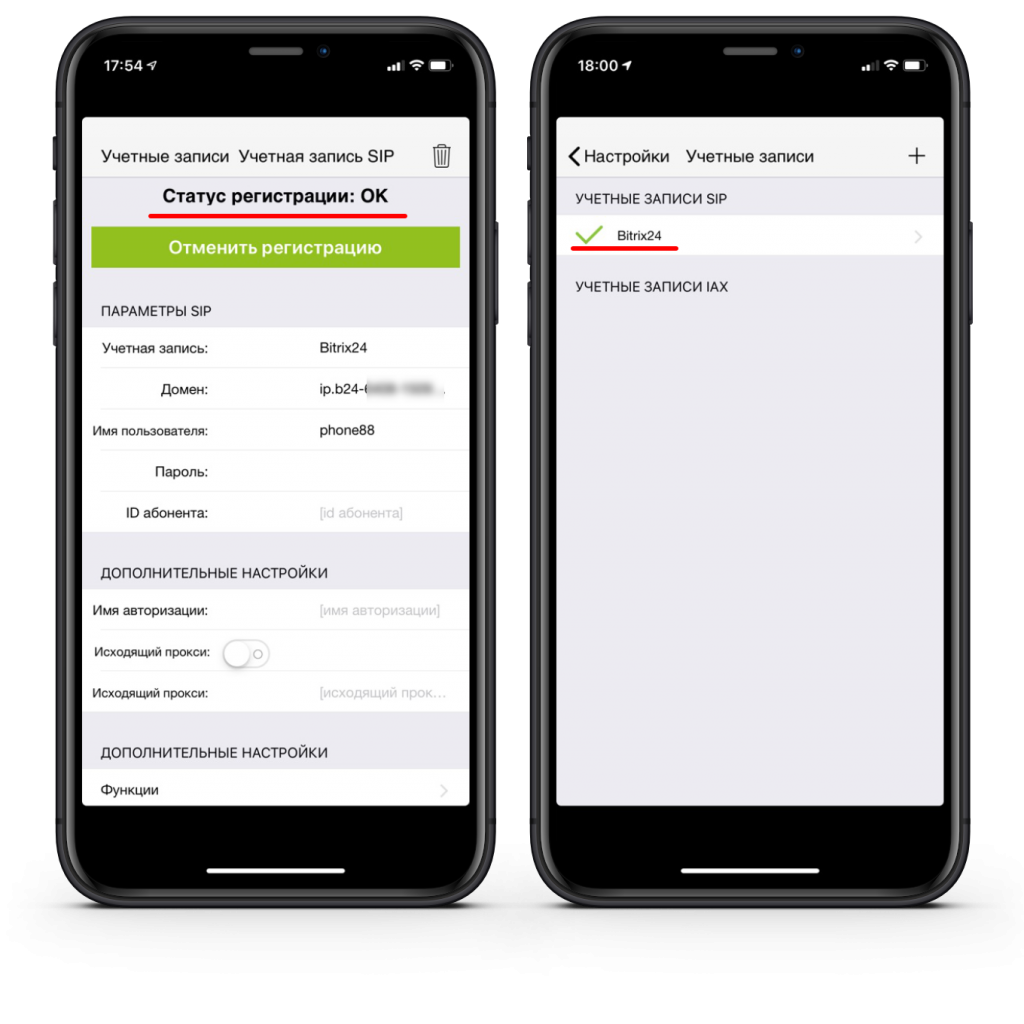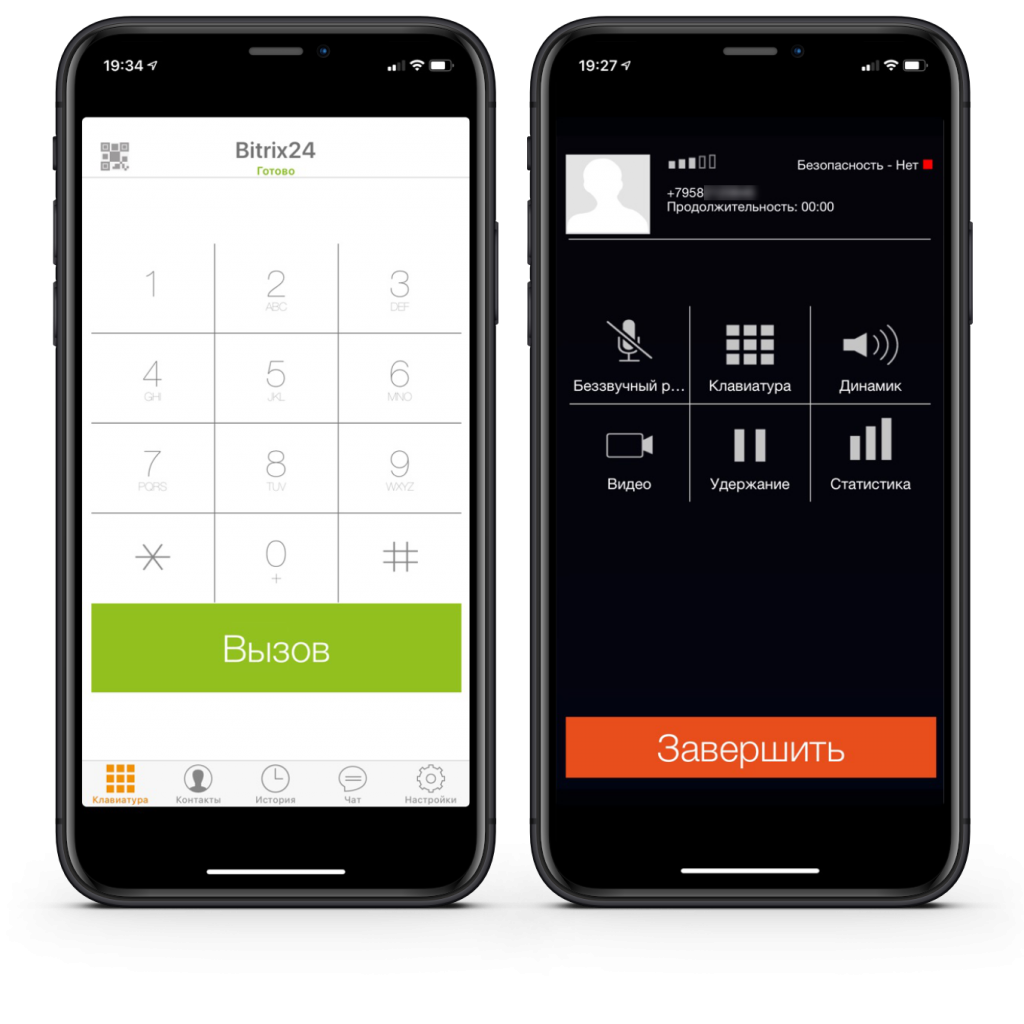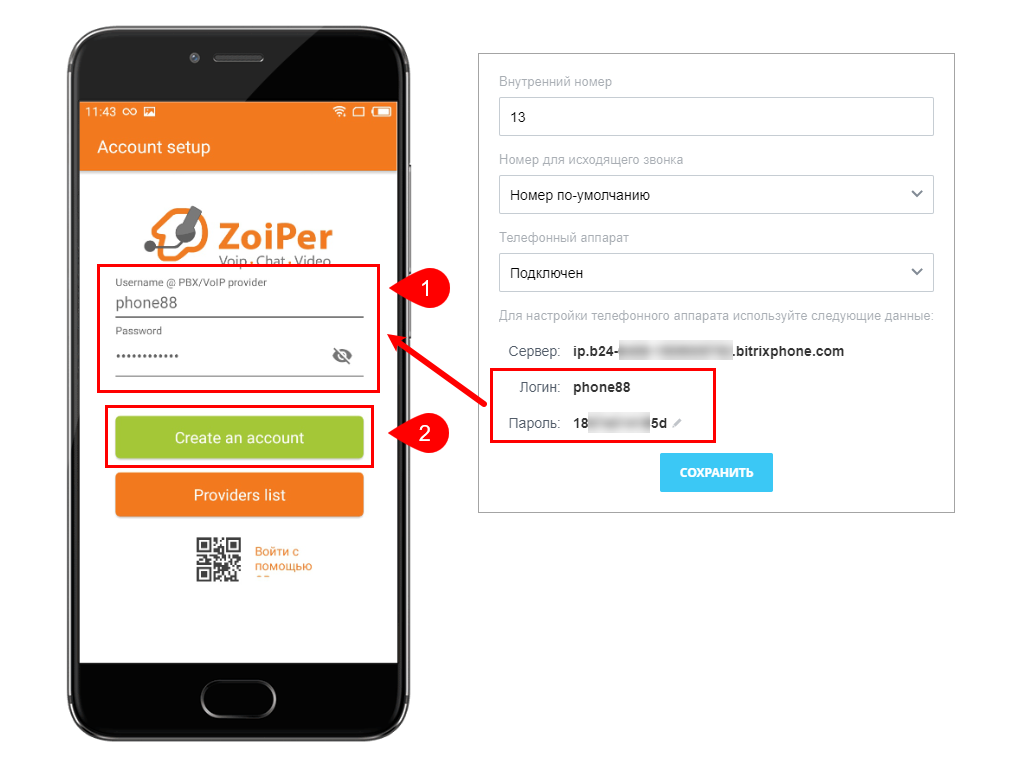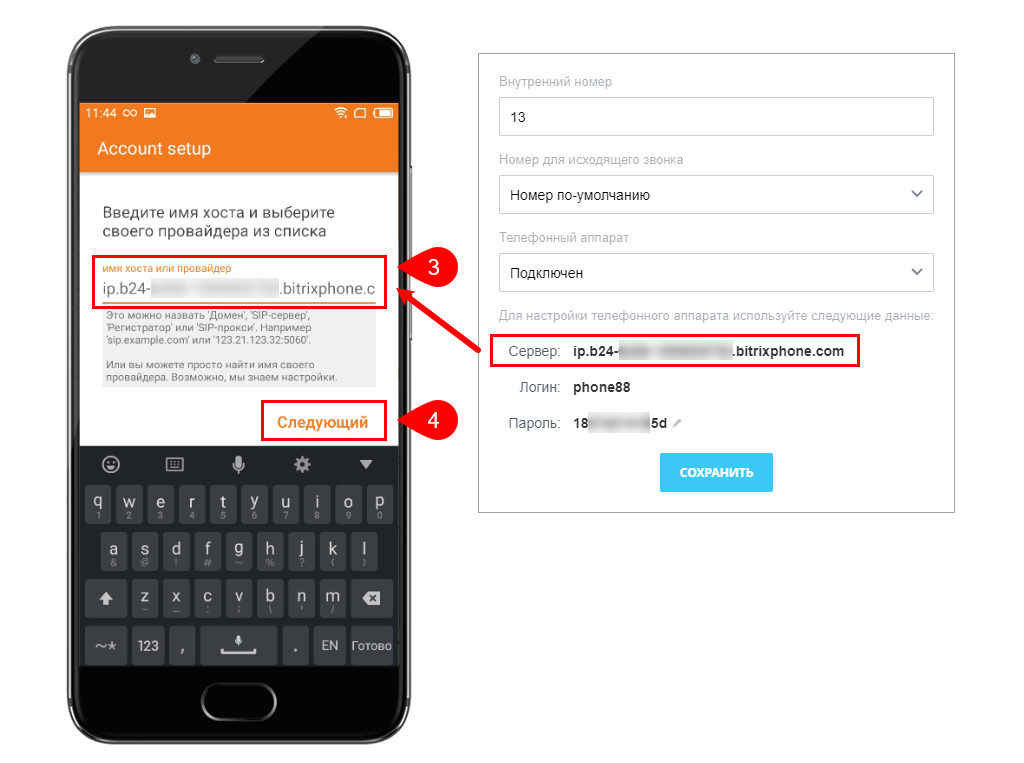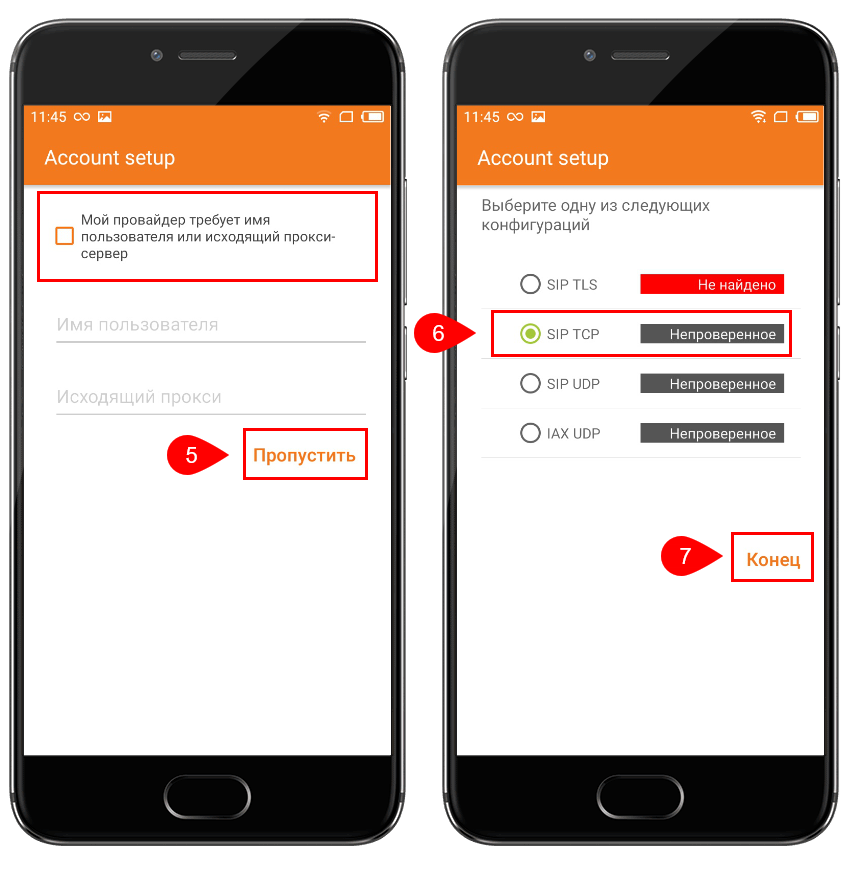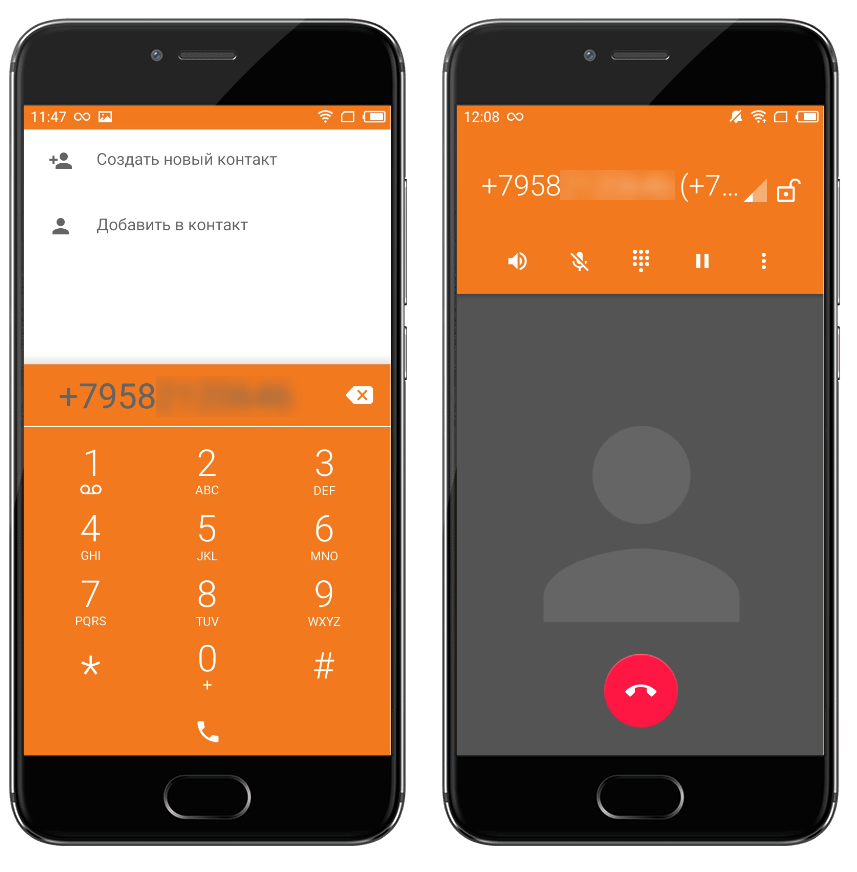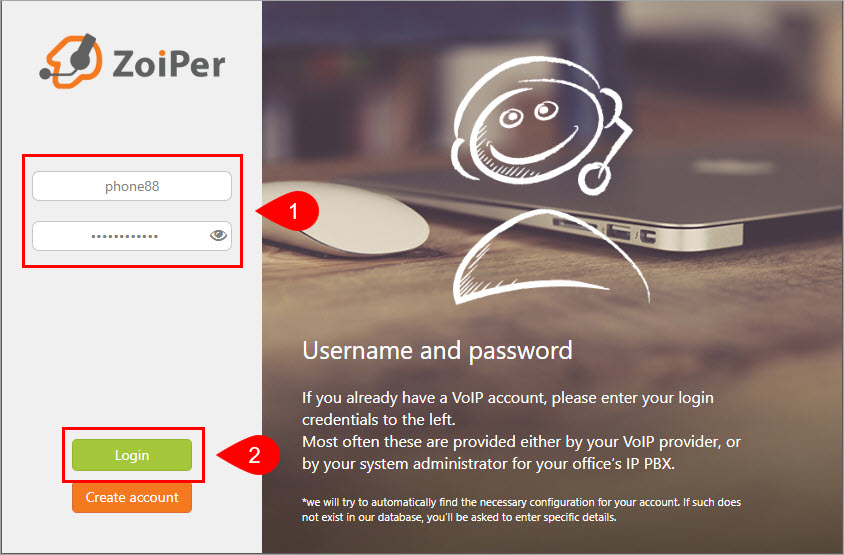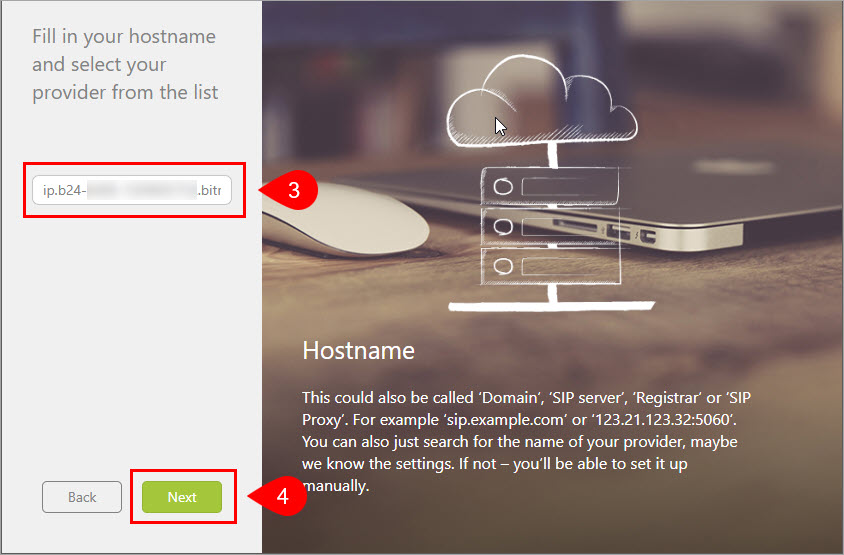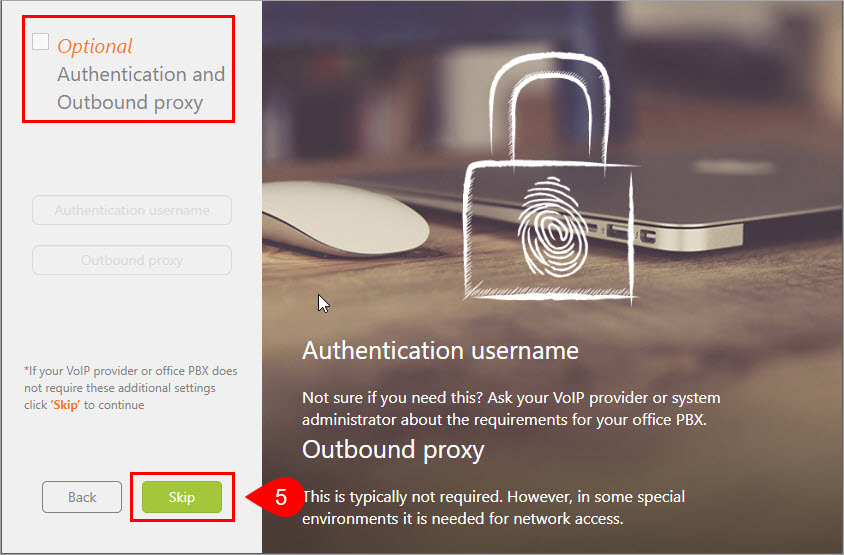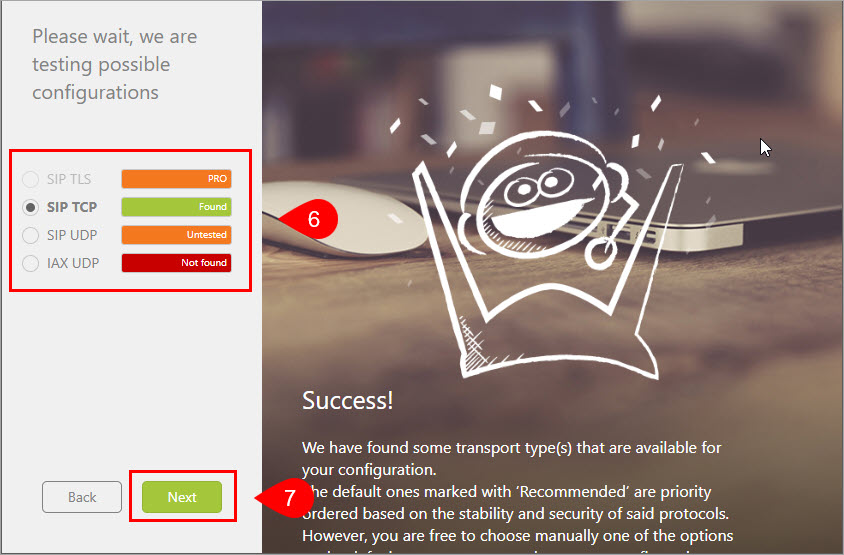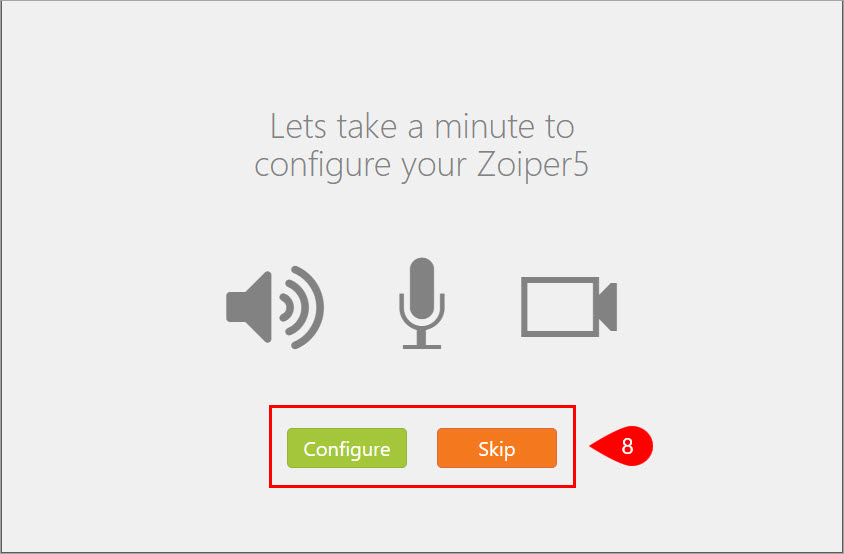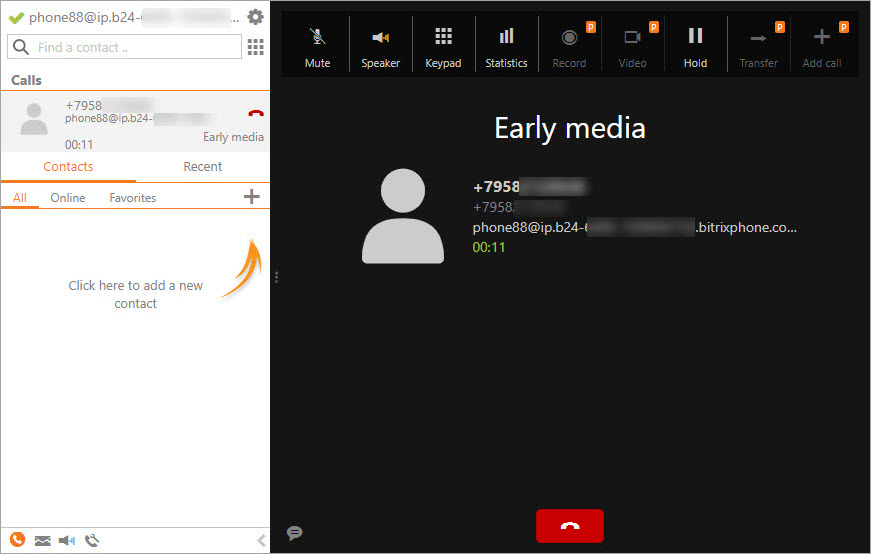Программные телефоны (софтфоны) используются для аудио- и видеозвонков через интернет. Софтфоны могут заменить стационарные VoIP-телефоны и помогают тем самым экономить на дополнительном оборудовании, так как для их использования достаточно мобильного телефона или компьютера, подключенных к интернету.
Рассмотрим подключение софтфона Zoiper к Битрикс24 для телефонных звонков.
Настройки телефонии Битрикс24
На странице Телефония > Подключение1 откройте меню Настройка телефонии2 и выберите пункт Пользователи телефонии3:
Далее у сотрудника в меню действий нужно выбрать пункт Настройка4:
Для подключения софтфона нам понадобятся данные: Сервер, Логин и Пароль.
Настройки приложения Zoiper
Скачать приложение Zoiper под операционные системы Windows, macOS, Linux, Android, iOS можно на официальном сайте.
В мобильном приложении Zoiper под iOS перейдите в Настройки1, выберите Учетные записи2, нажмите Добавить3 и выберите пункт Да4 (у вас уже есть учетная запись):
Далее выберите Ручная установка5 и Учетная запись SIP6:
Заполните необходимые данные сотрудника7 из настроек пользователя телефонии Битрикс24 и нажмите кнопку Зарегистрировать8:
Поле Учетная запись может быть любым, это название вашего подключения в приложении Zoiper.
Если подключение прошло успешно, то будет написано в статусе ОК, также это отобразится в списке подключений:
Все готово. Можно пользоваться мобильным приложением Zoiper для телефонии Битрикс24:
При старте мобильного приложения Zoiper под Android введите логин и пароль1 из настроек подключения сотрудника в телефонии Битрикс24 и нажмите кнопку Create an Account2:
Далее введите имя хоста3 из настроек подключения сотрудника и нажмите кнопку Следующий4:
Опционально введите подключение к прокси-серверу или нажмите кнопку Пропустить5. Далее выберите соединение SIP TCP6 и нажмите кнопку Конец7:
Все готово. Можно пользоваться мобильным приложением Zoiper для телефонии Битрикс24:
После старта десктопного приложения Zoiper введите логин и пароль1 из настроек подключения сотрудника в телефонии Битрикс24, нажмите кнопку Login2:
Далее введите адрес сервера3 из настроек подключения сотрудника и нажмите кнопку Next4:
Опционально введите подключение к прокси-серверу или нажмите кнопку Skip5:
Затем произойдет автоматическое тестирование соединения, выберите подходящее соединение, как правило, это SIP TCP6, и нажмите кнопку Next7:
Остается настроить ваше оборудование8 (динамики, микрофон и web-камеру):
Все готово. Десктоп-приложение Zoiper готово к использованию: