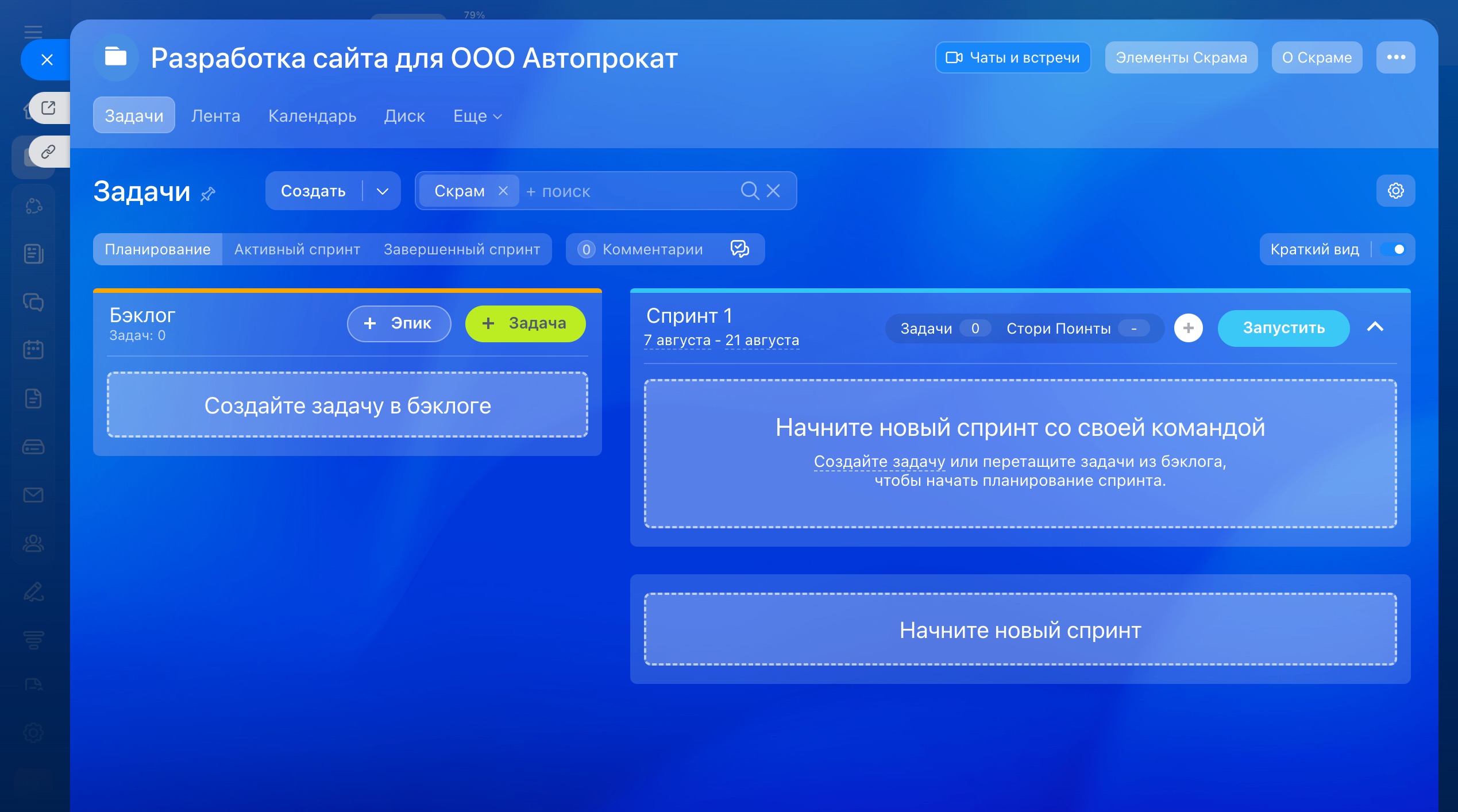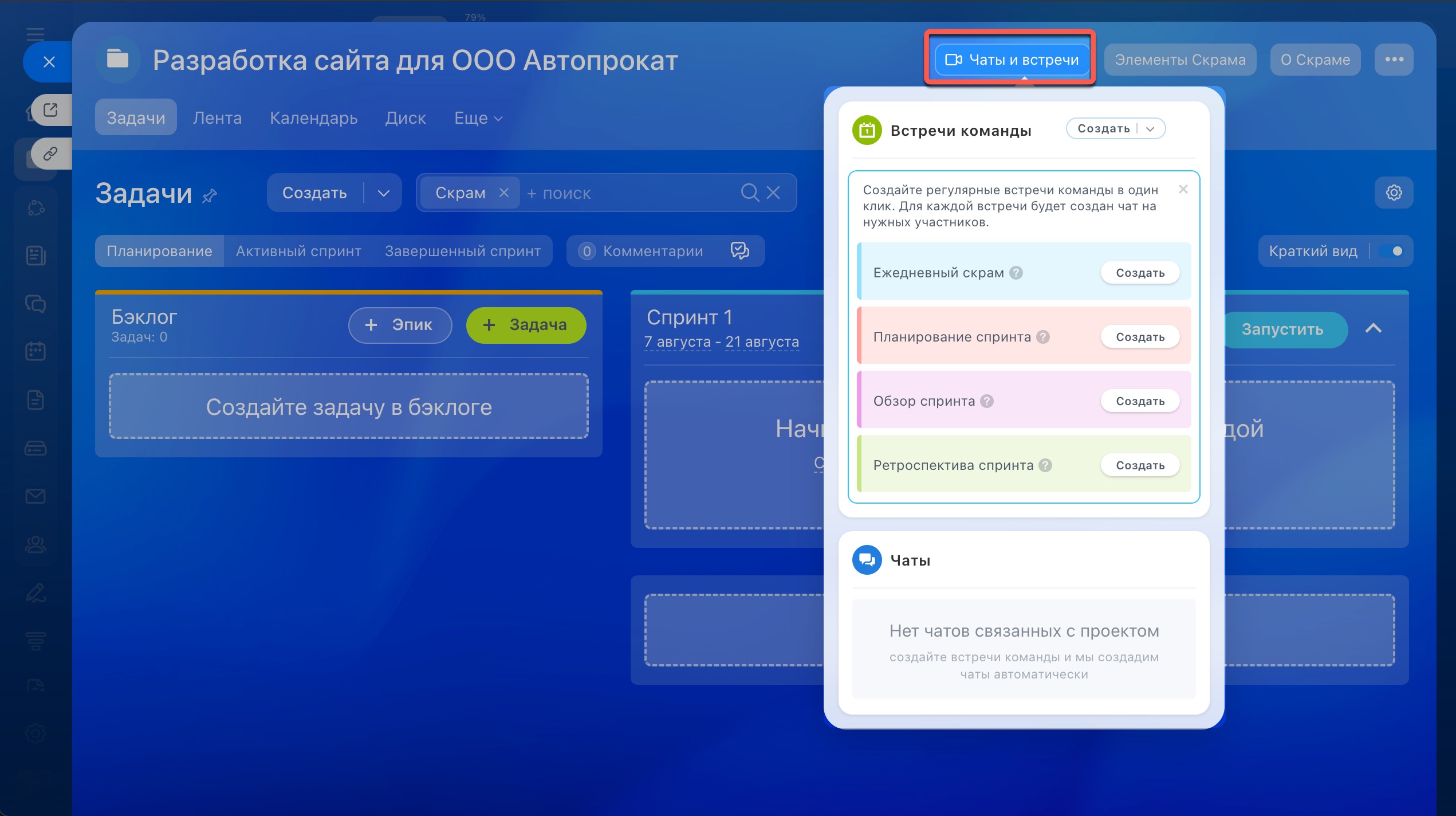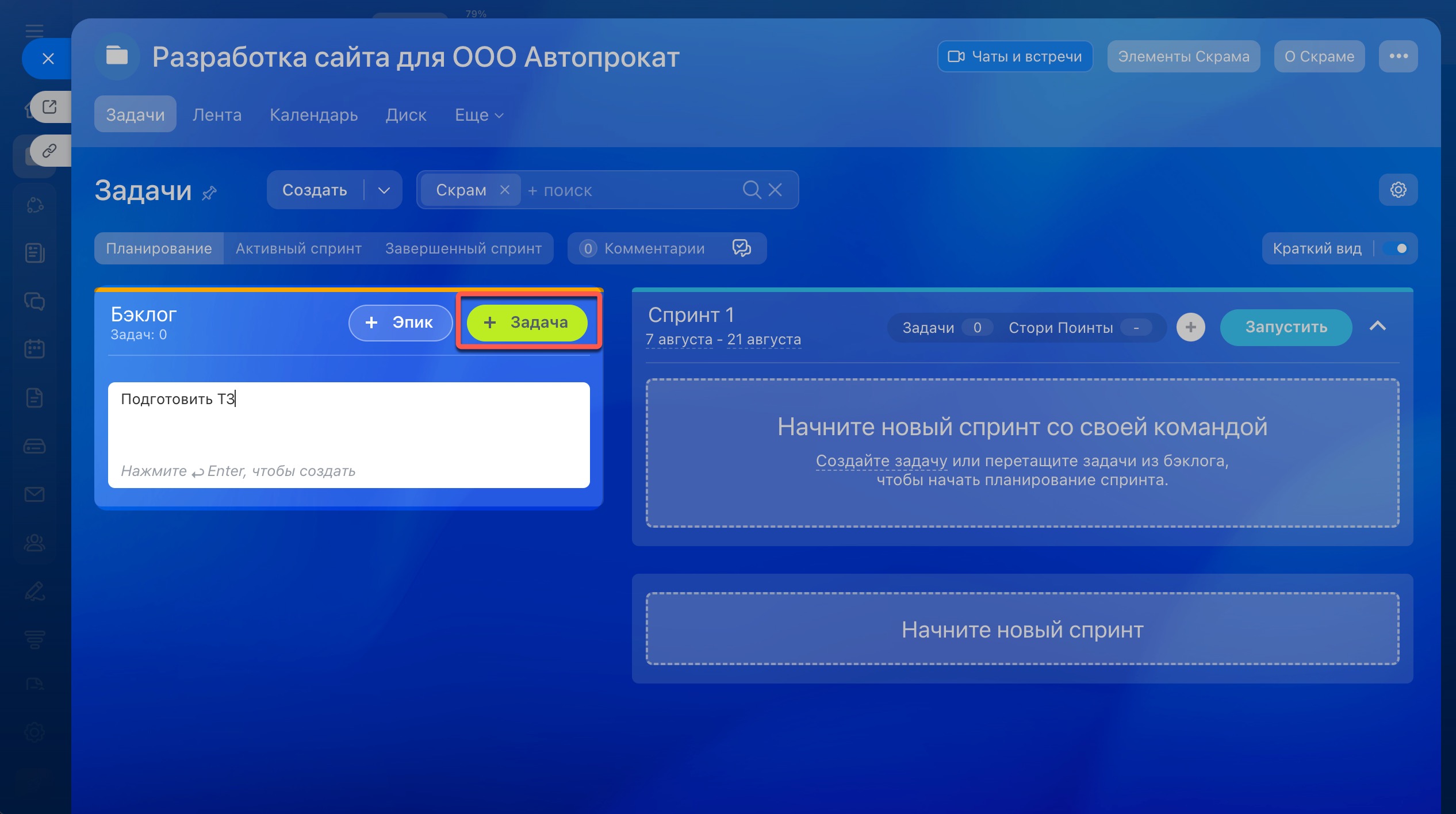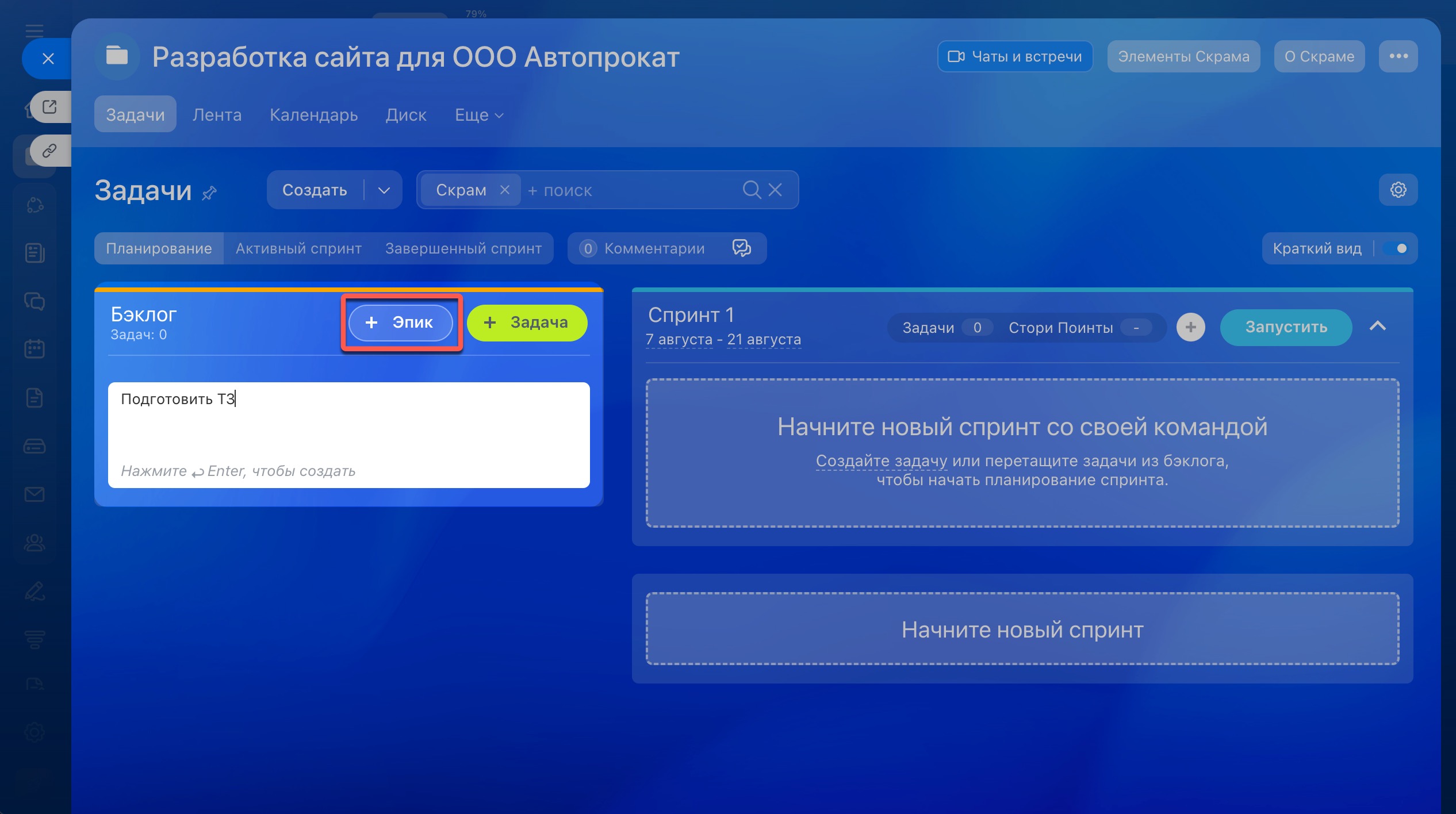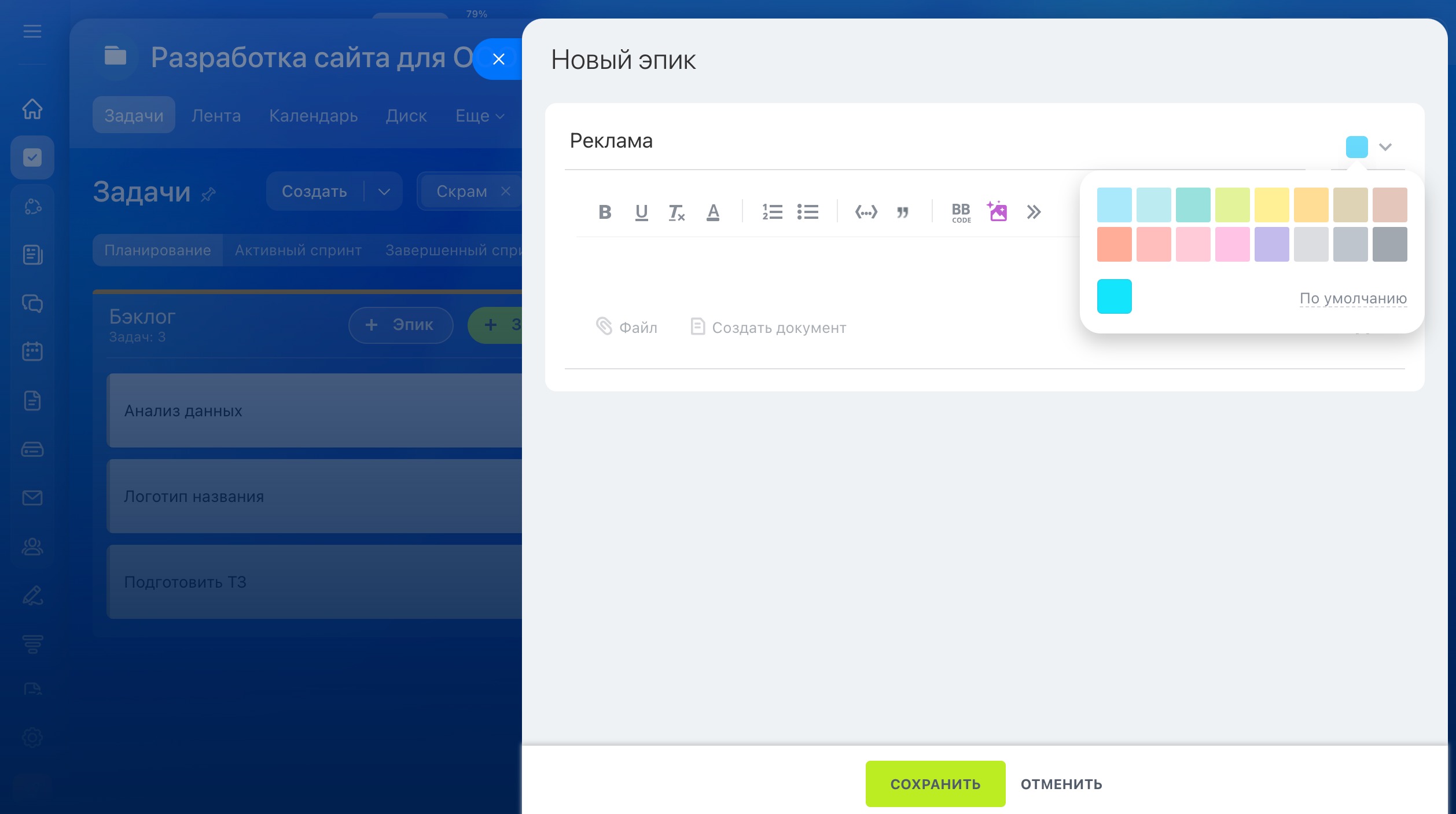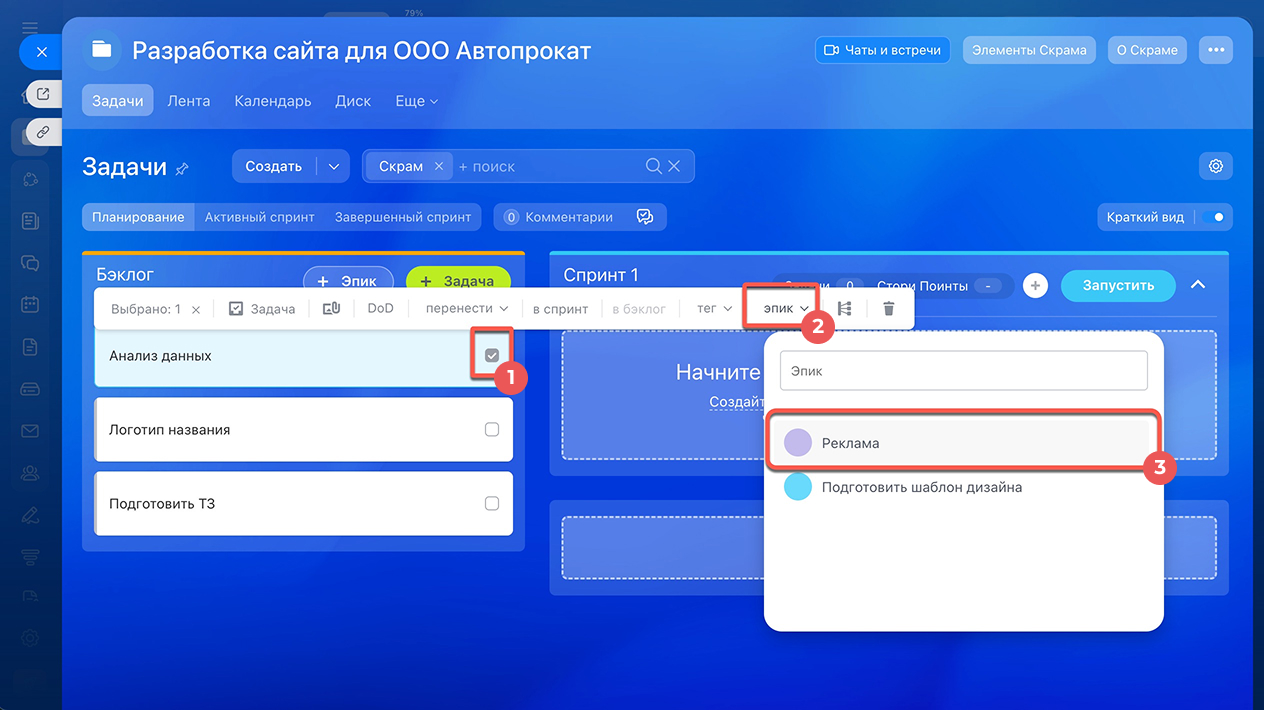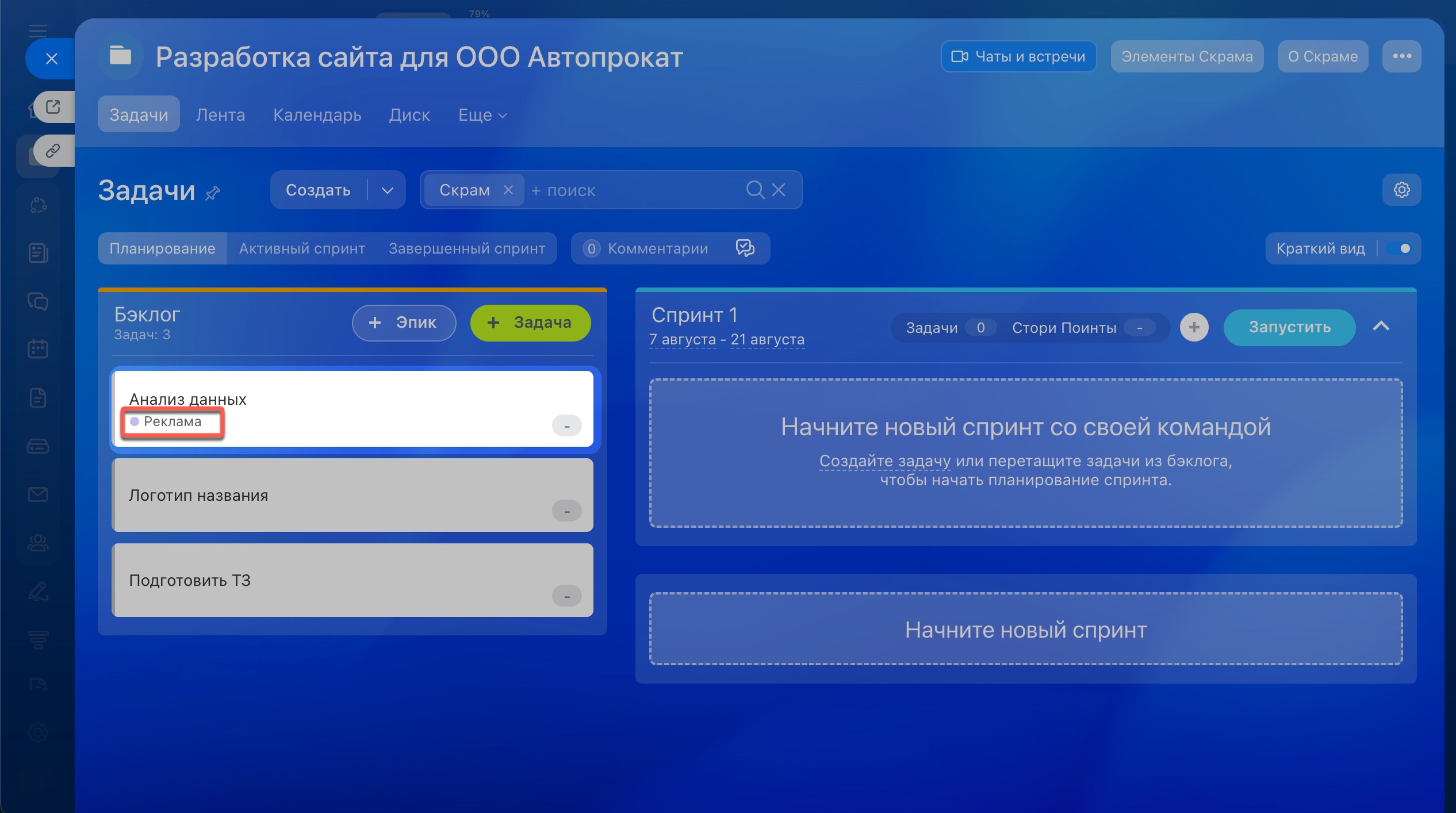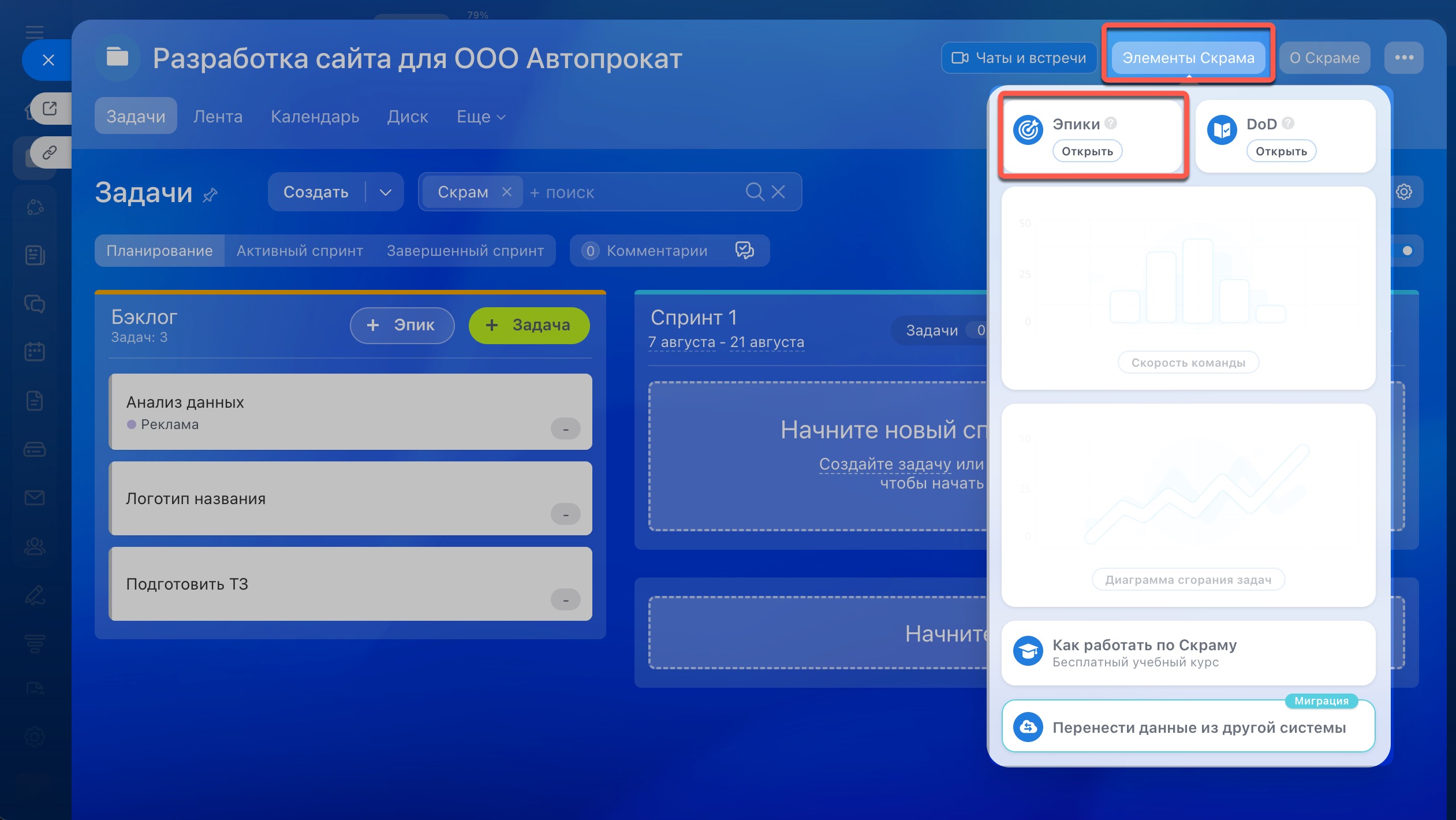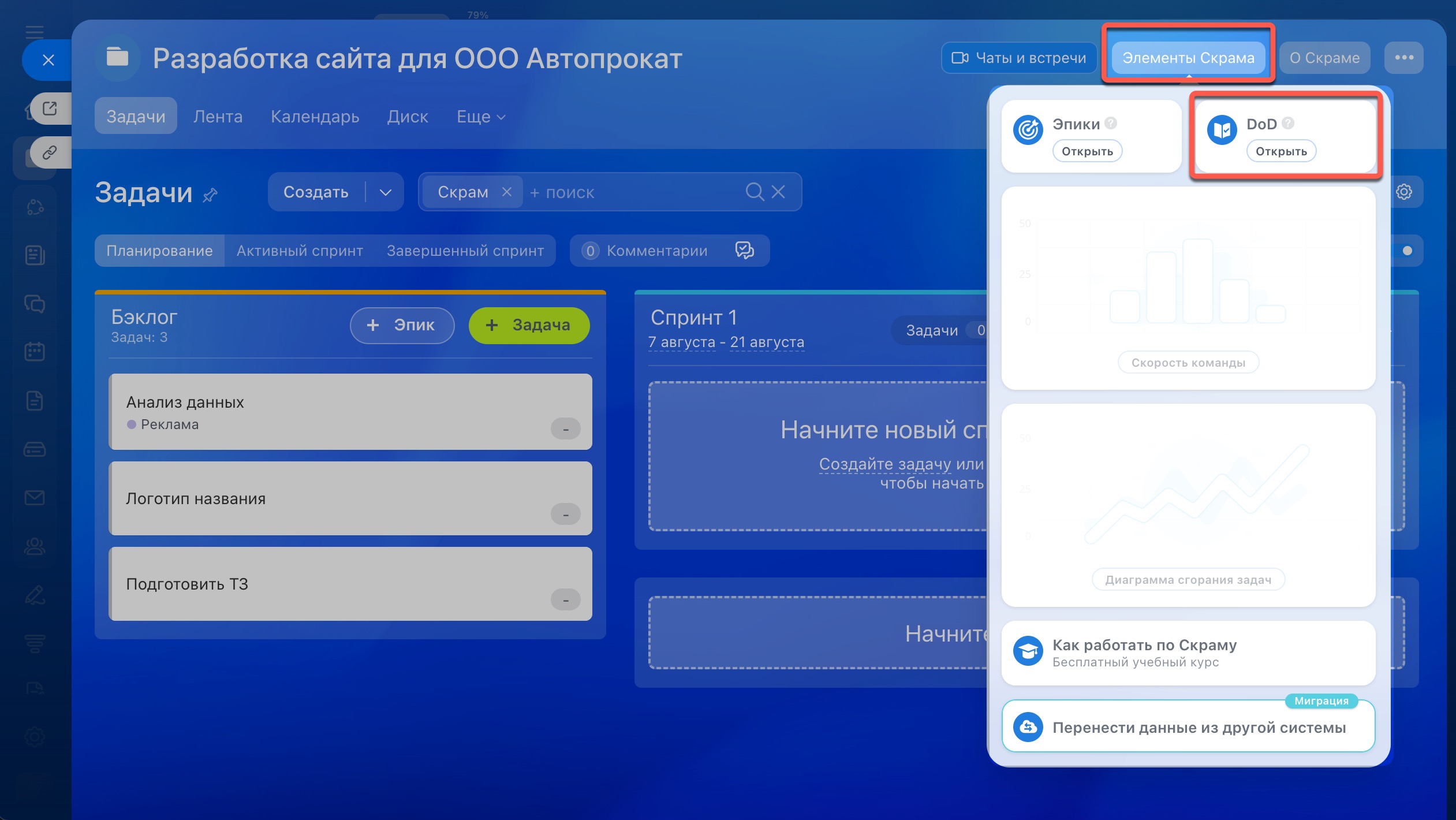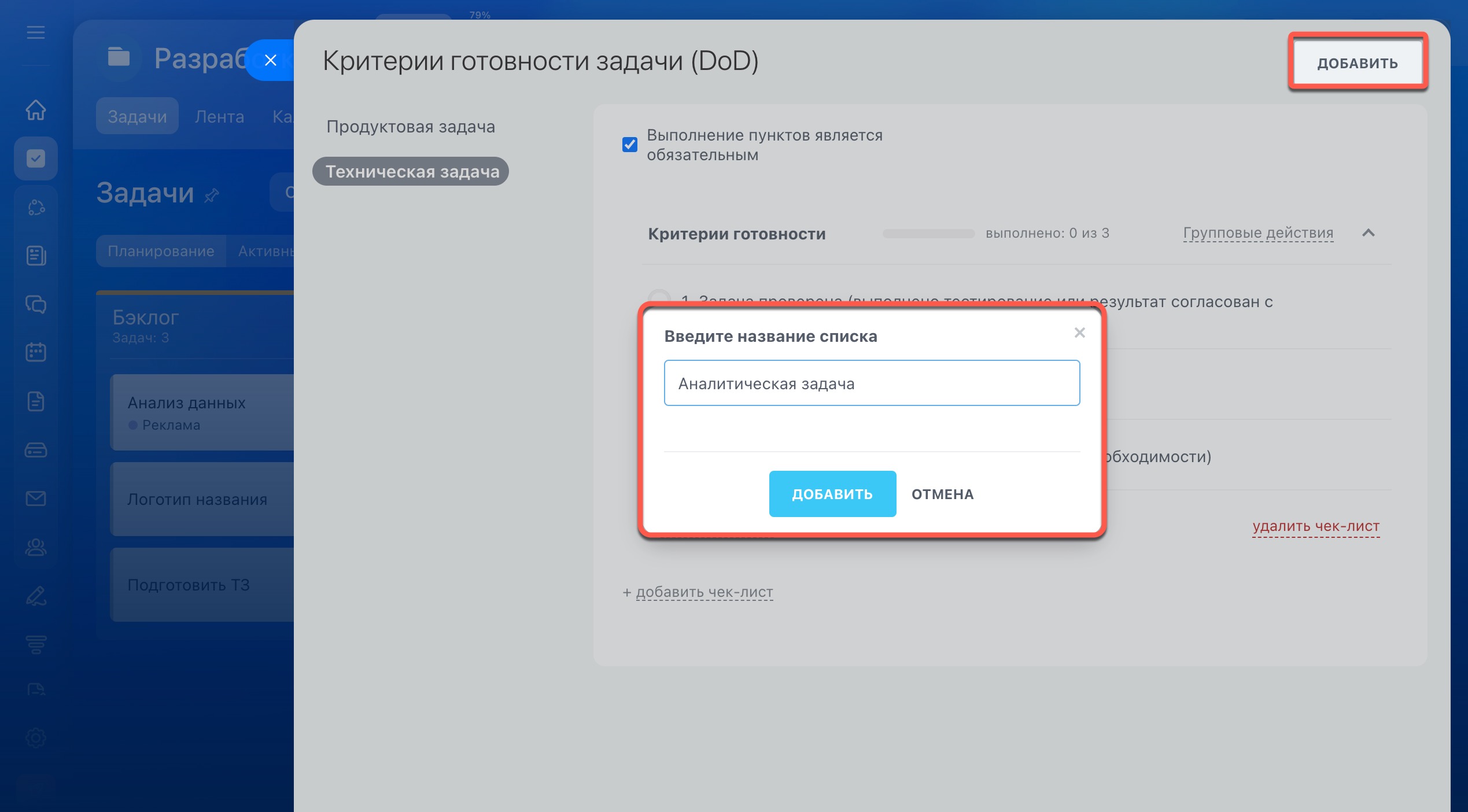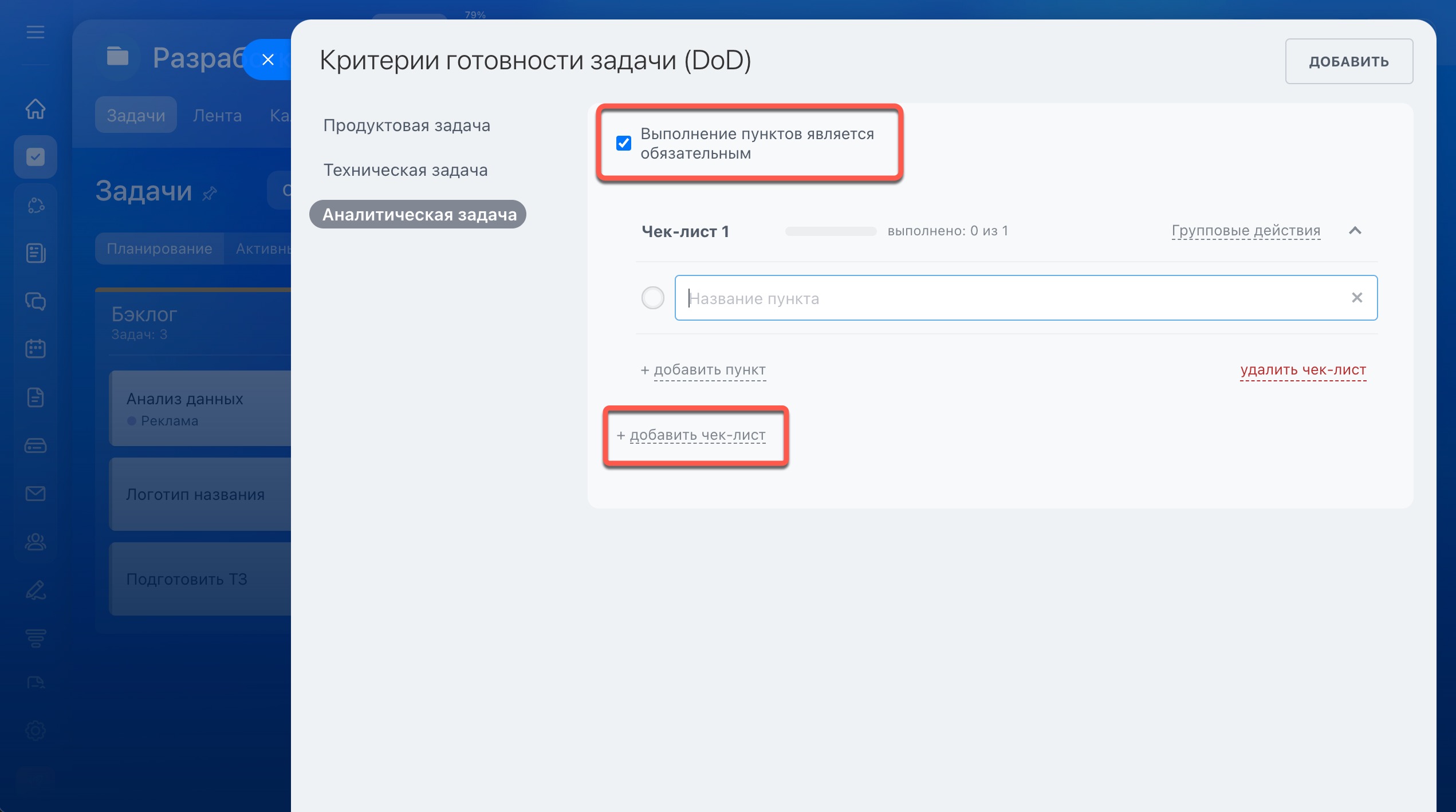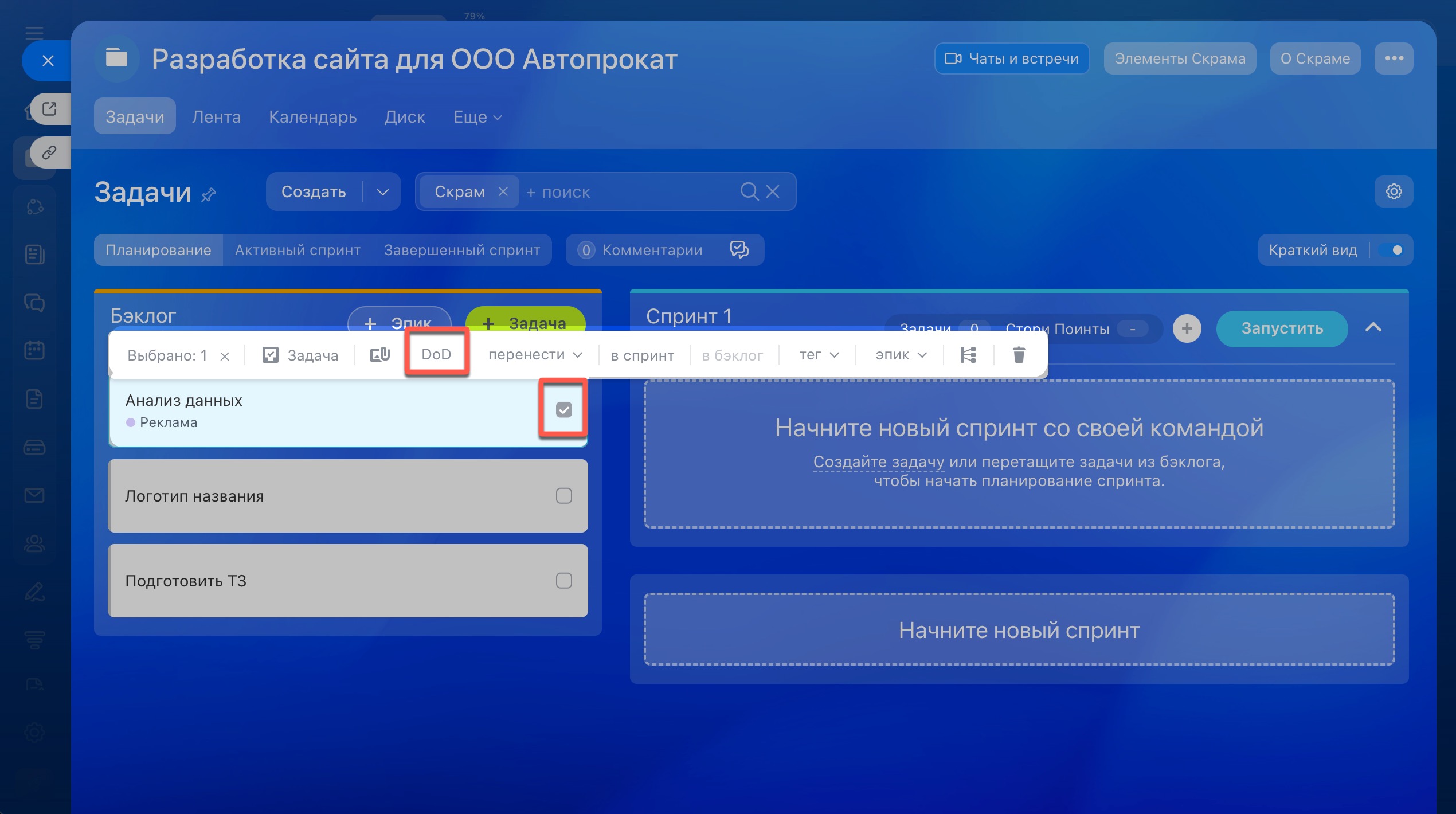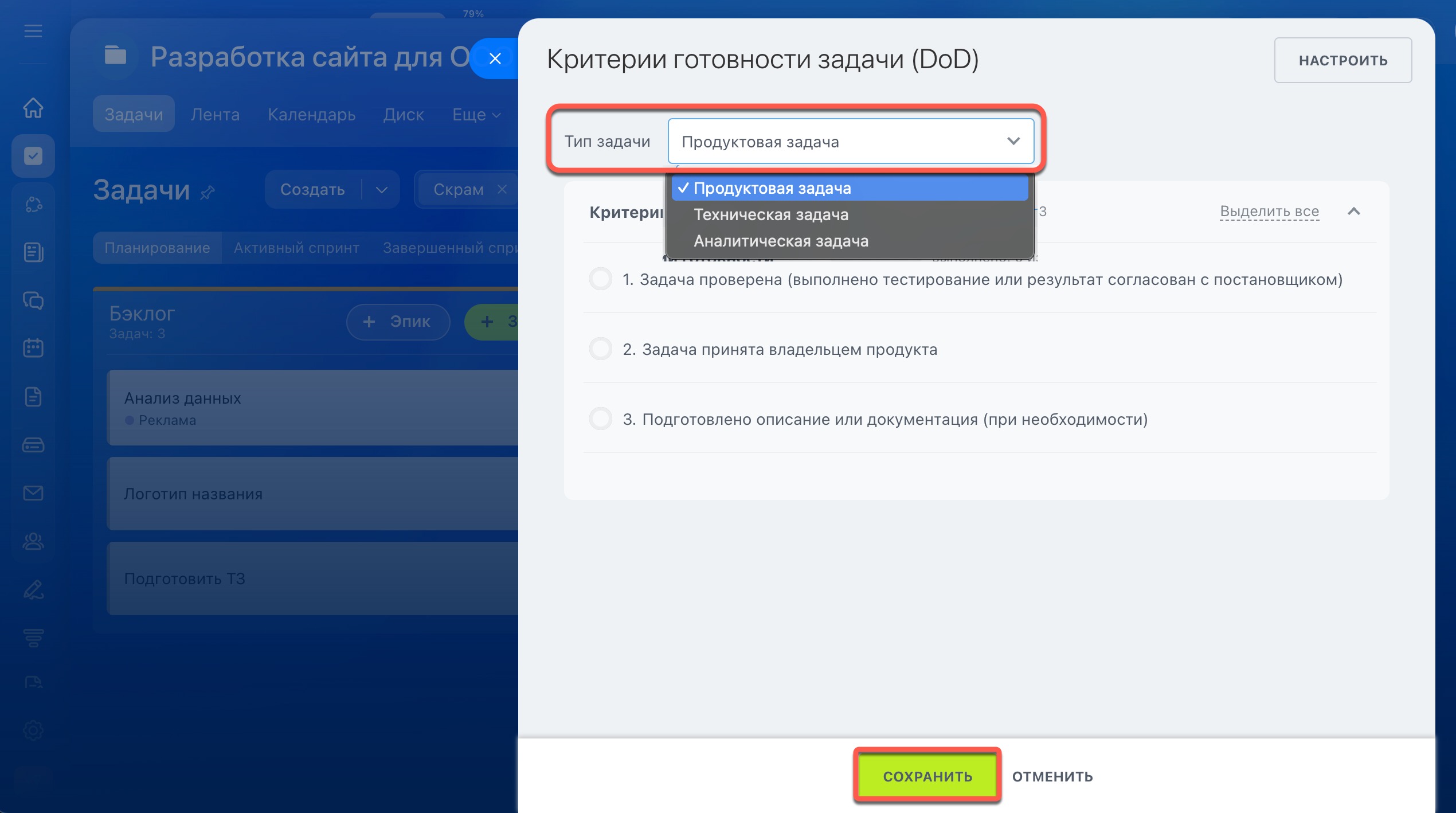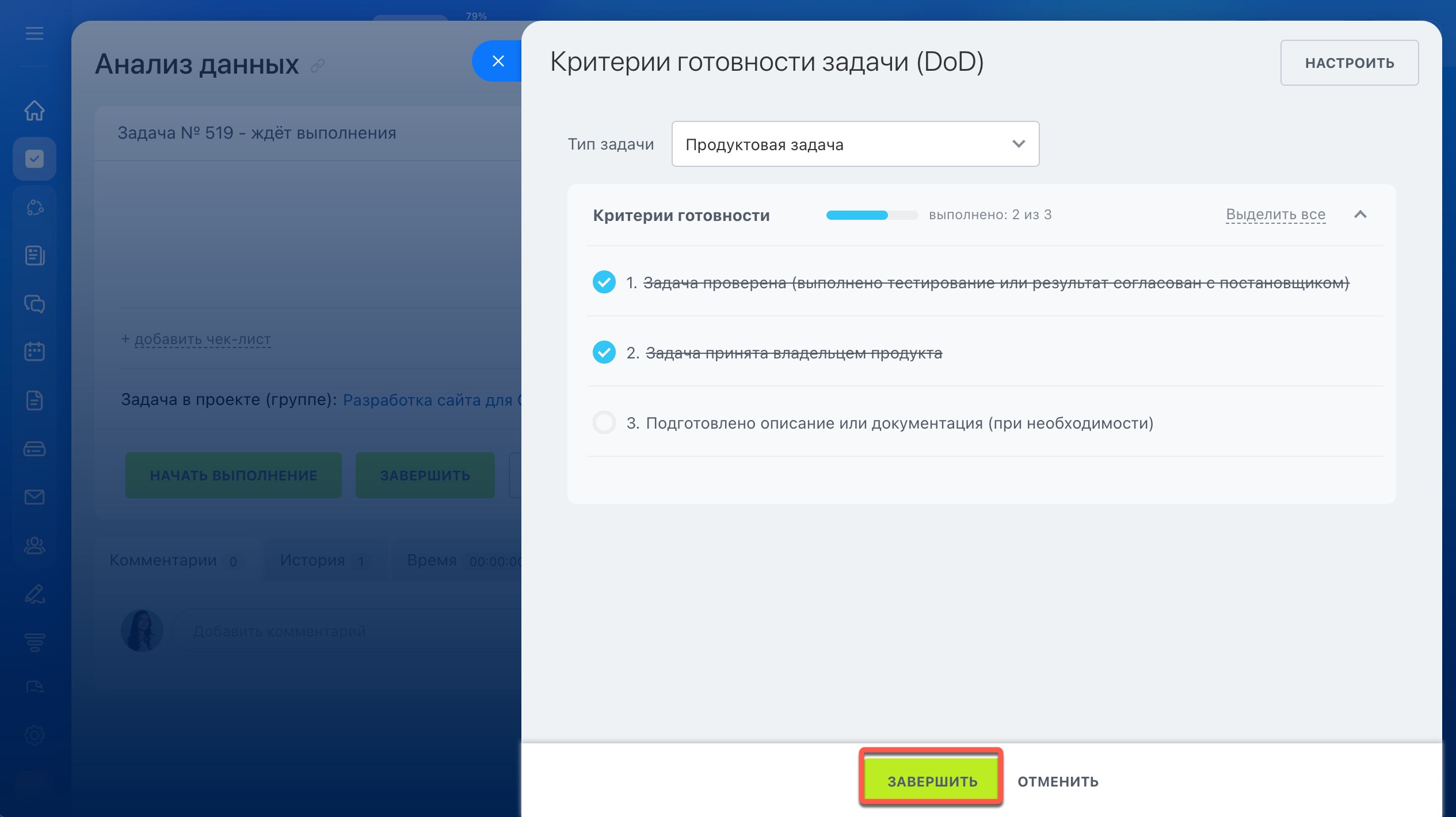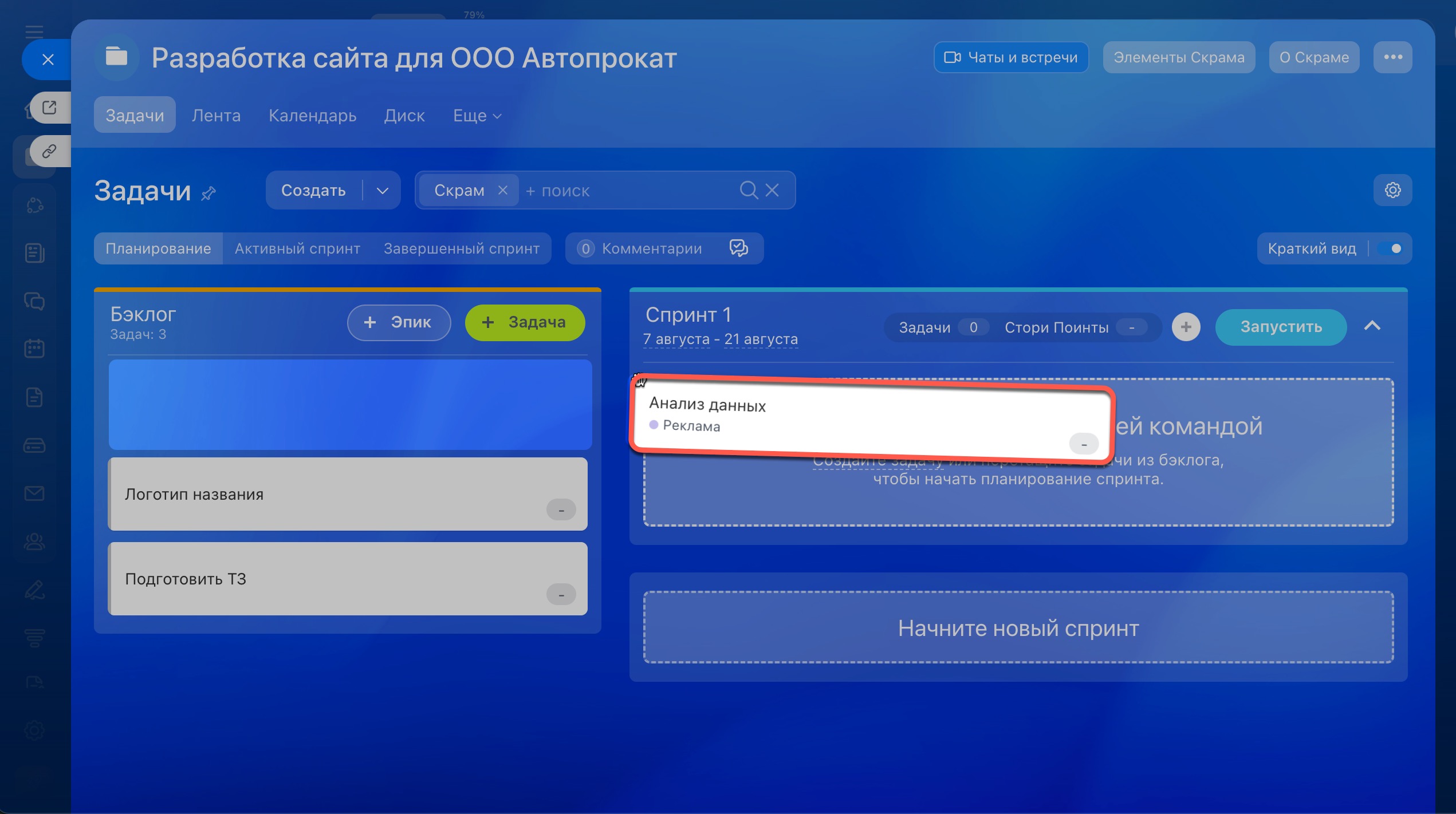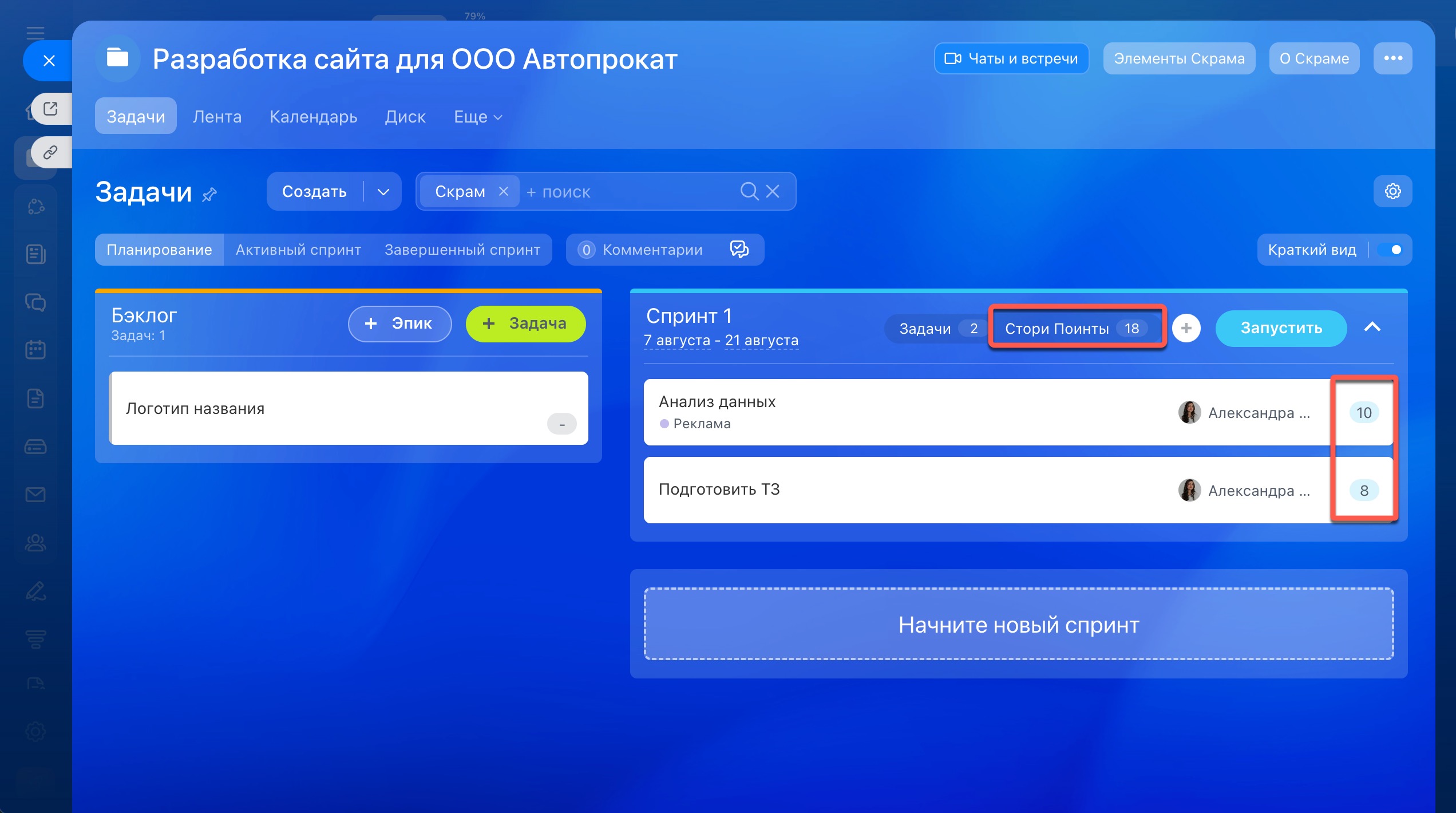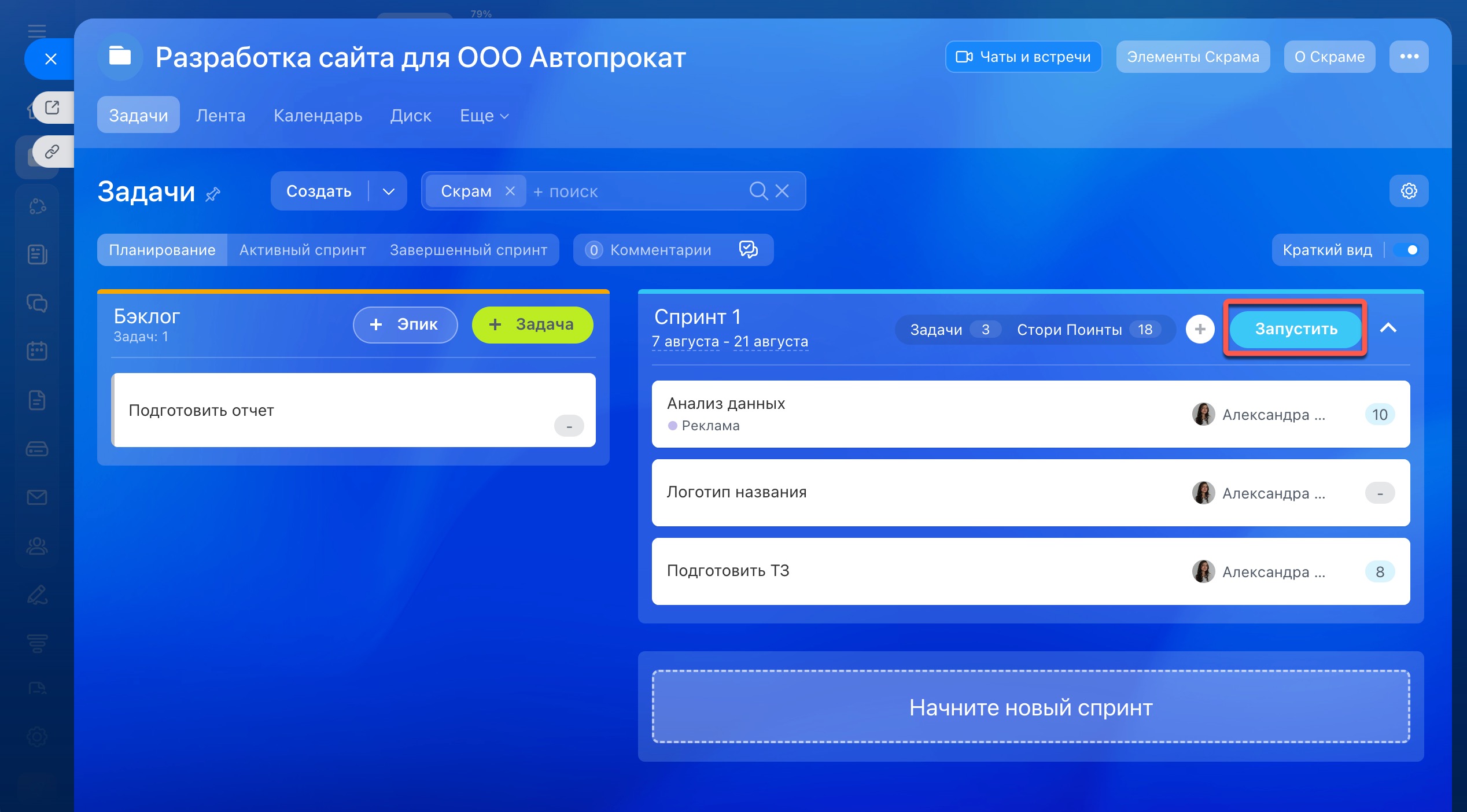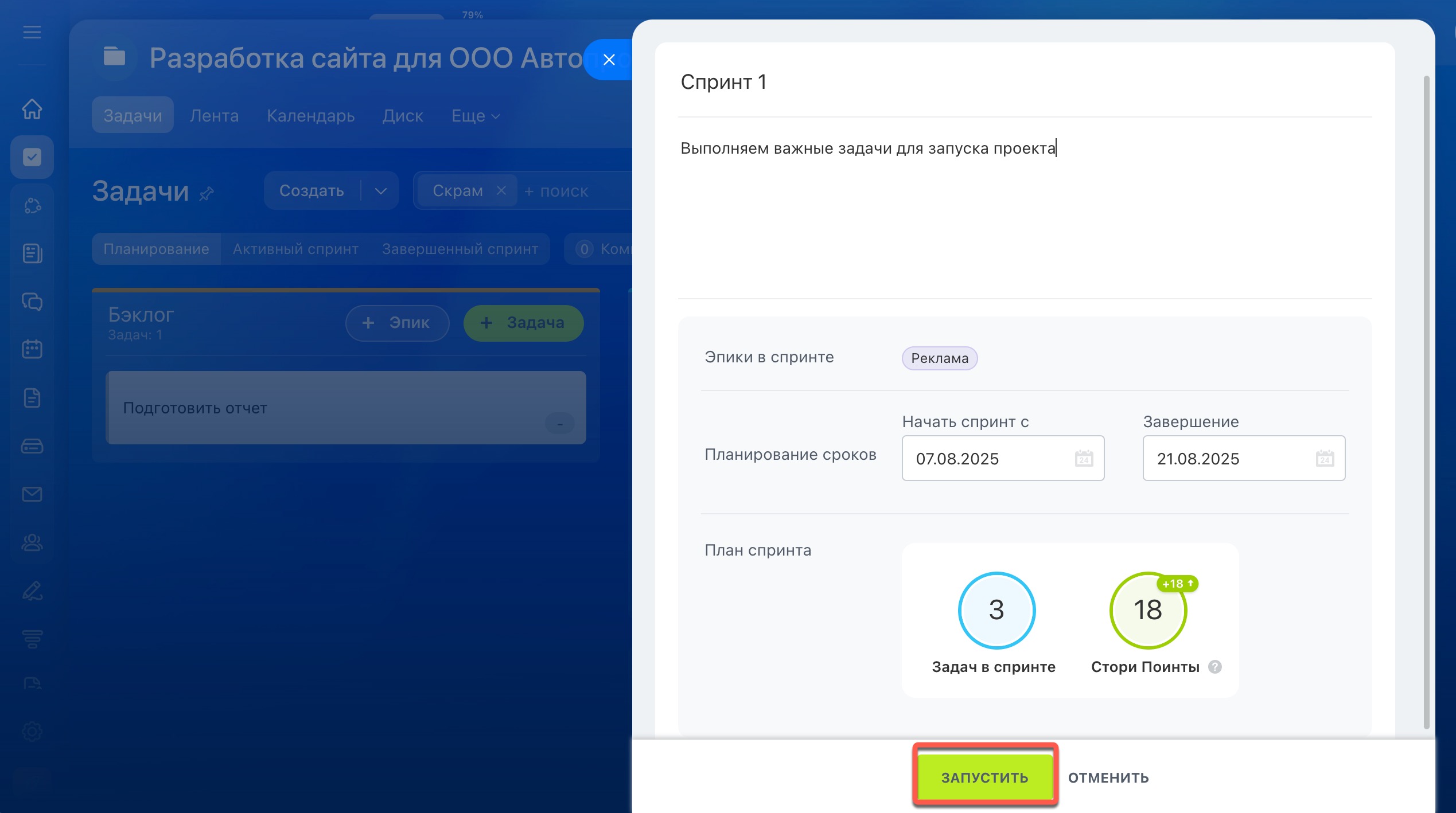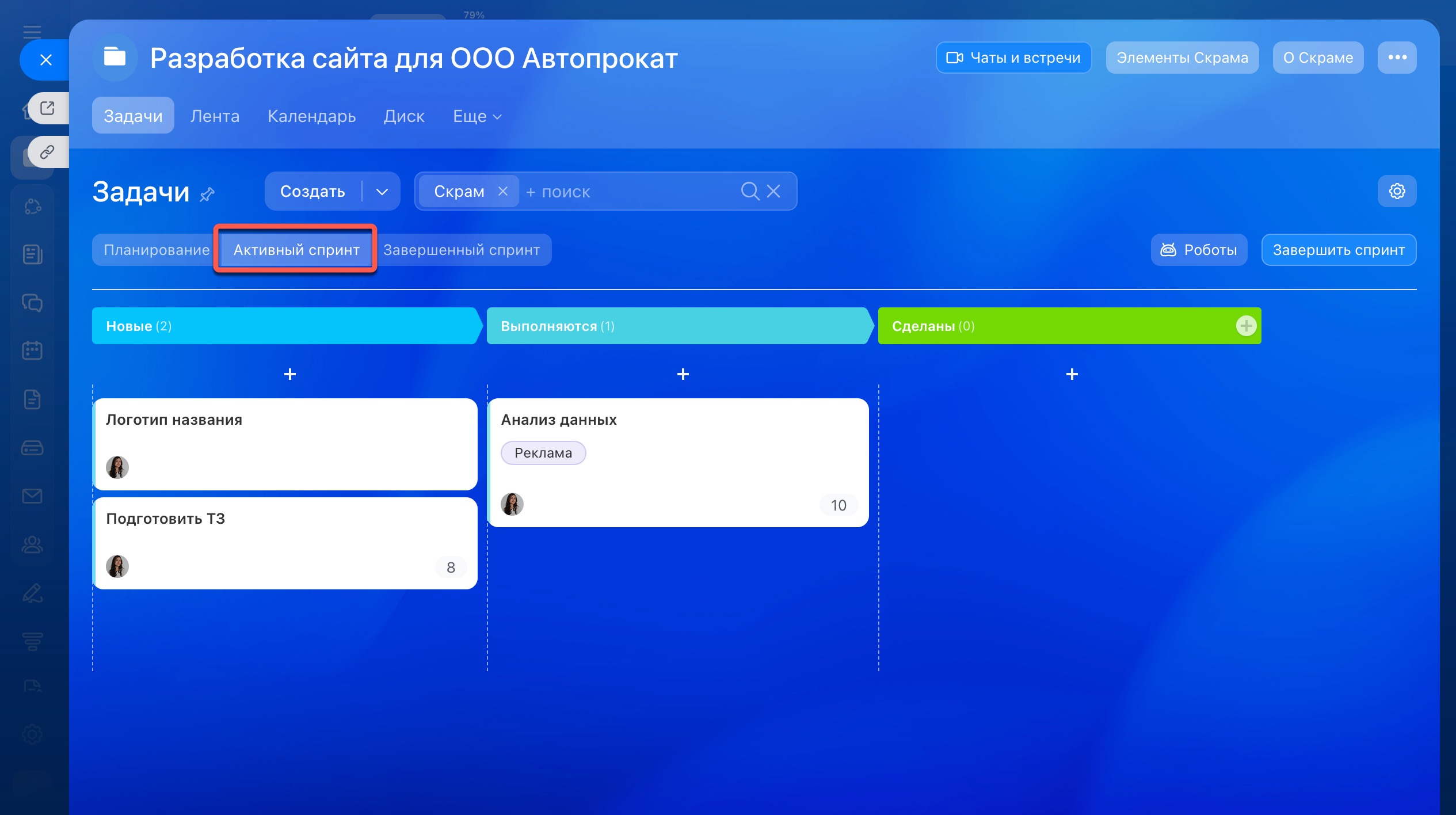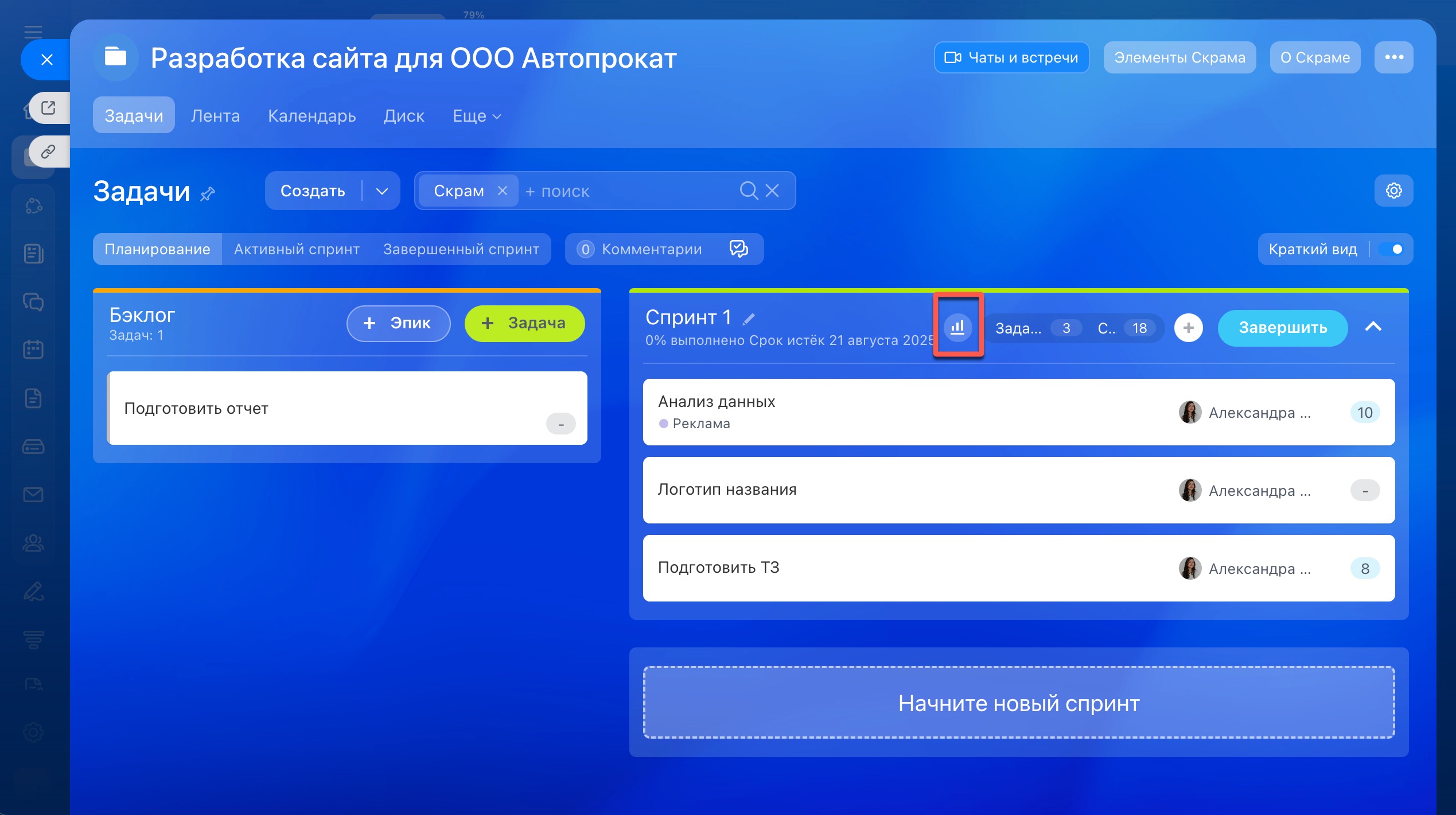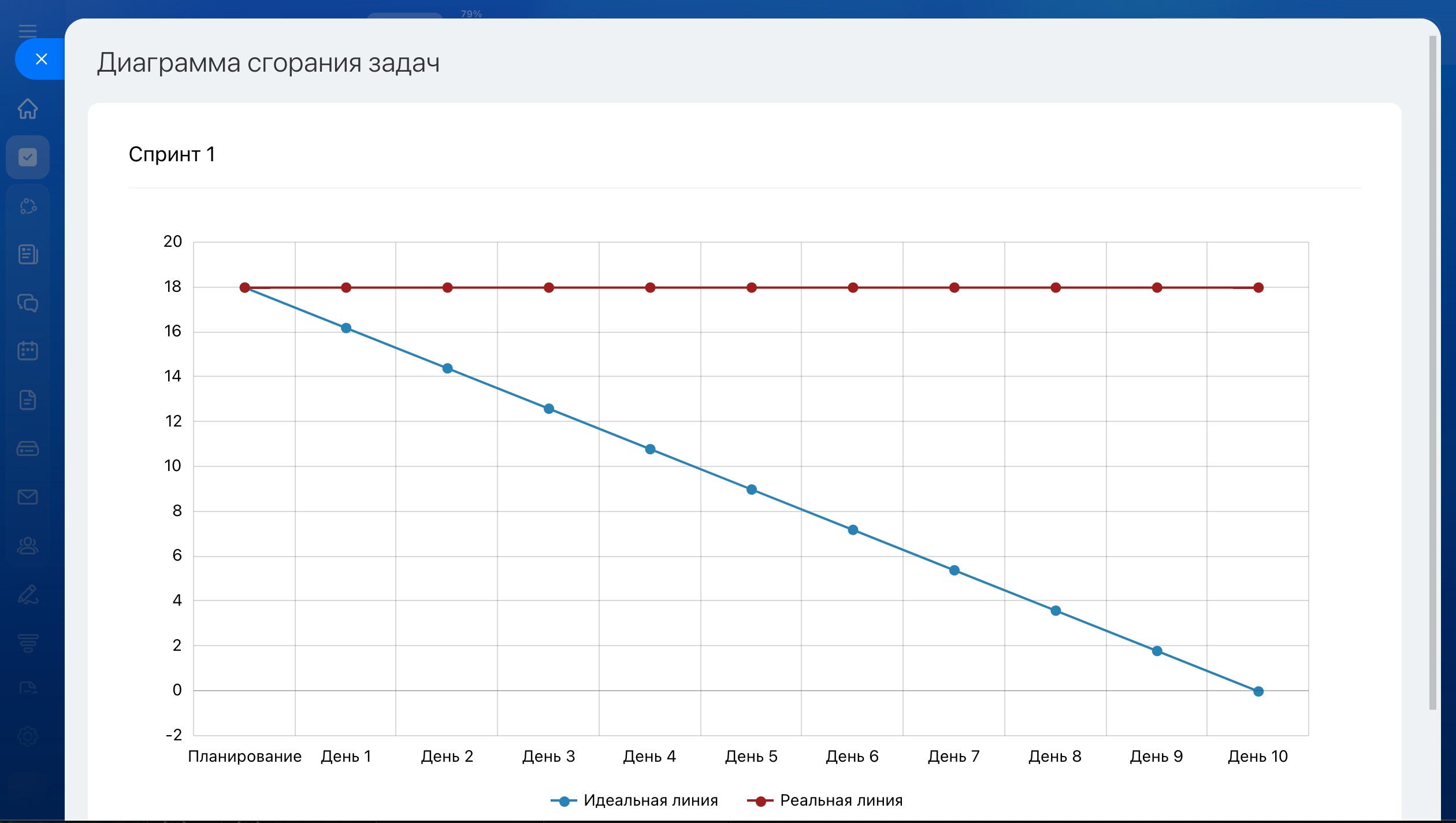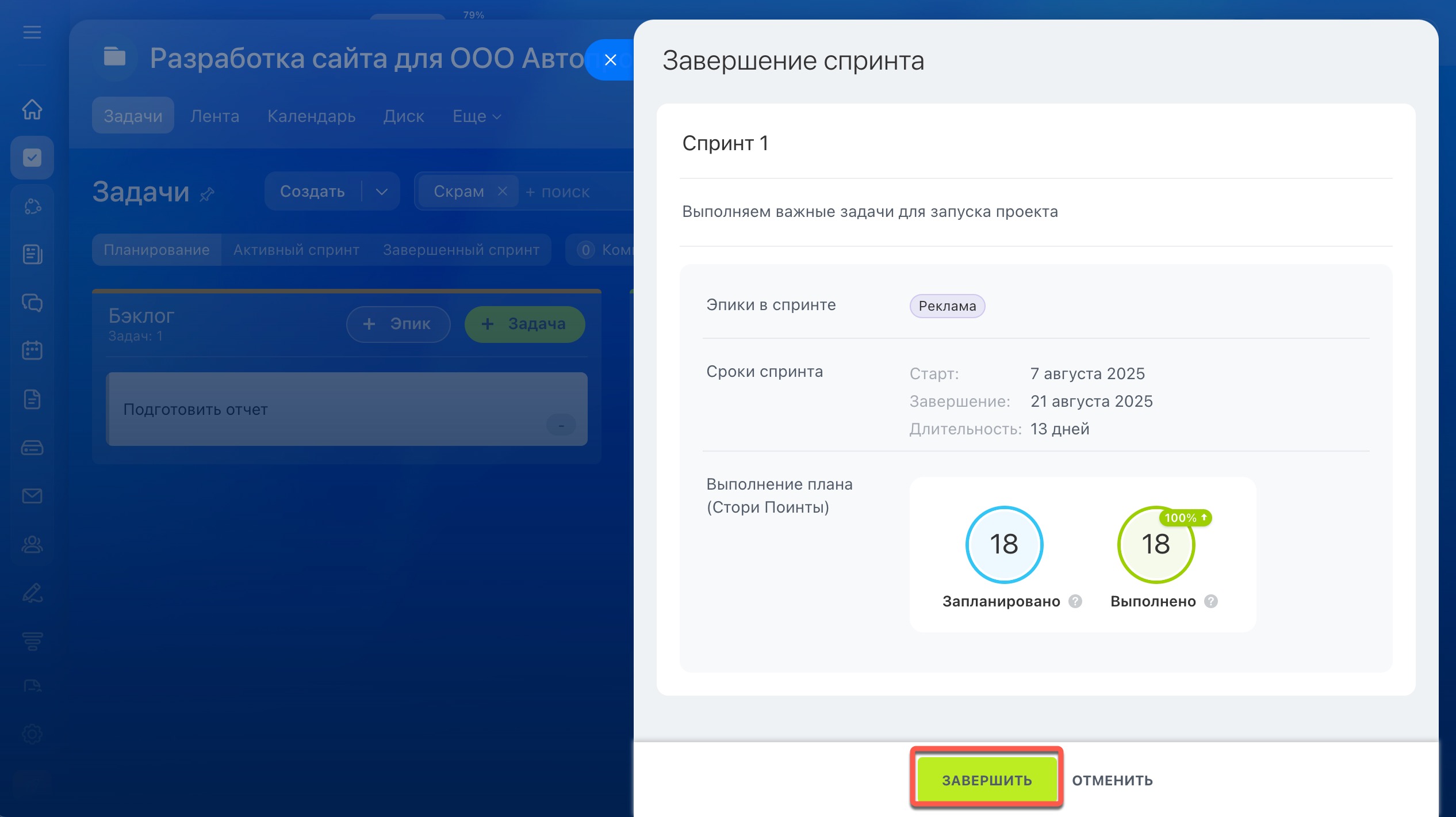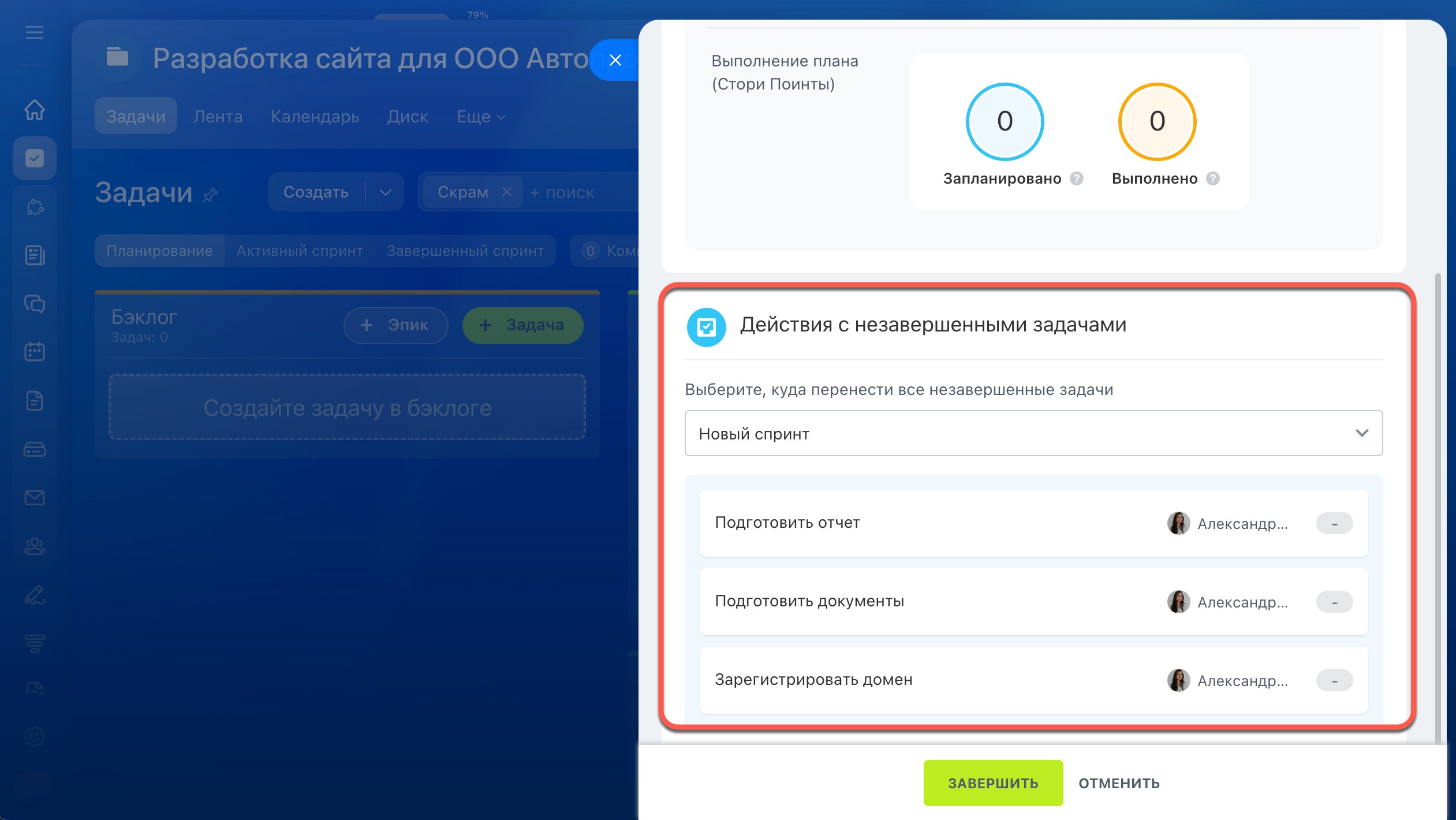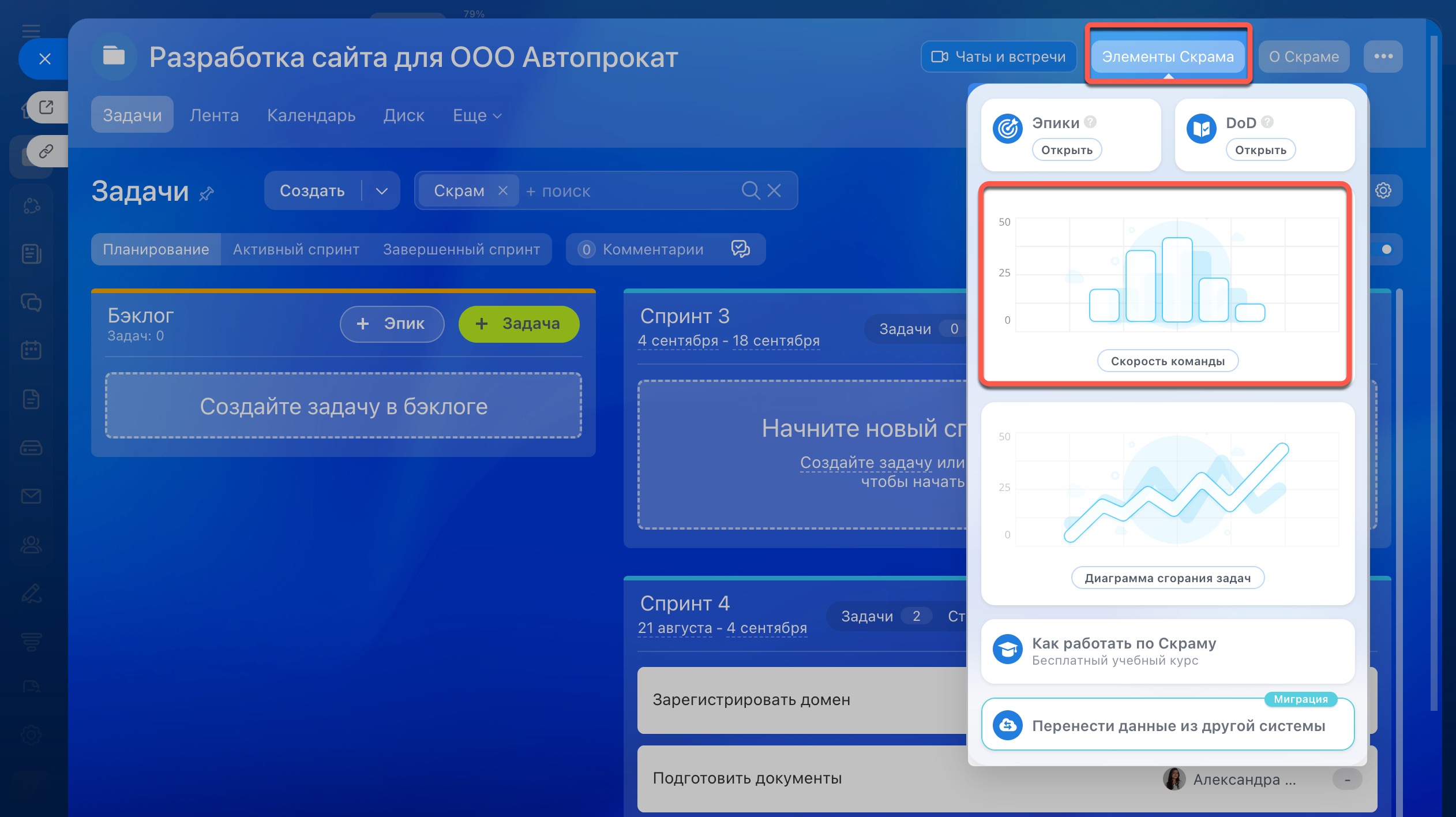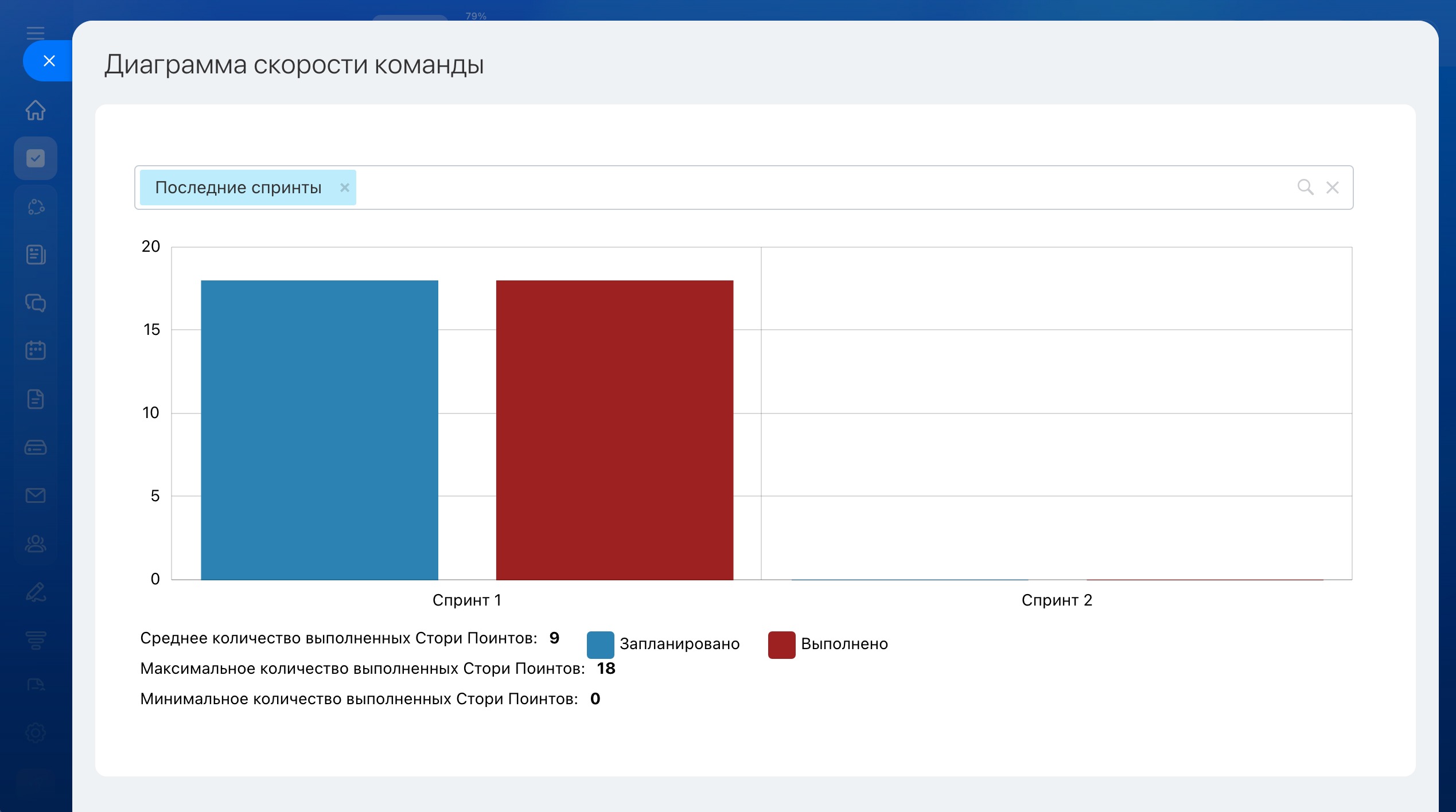Рассмотрим, как руководитель может организовать работу команды в Скрам и какие в нем есть настройки.
Например, ваша компания создает новый продукт, но имеет мало представлений о результате, к которому хочет прийти, и не видит перед собой четкий план. С помощью Скрама организуем работу команды и решим эту проблему.
1. Создайте встречи и чаты
Для начала запланируем встречи с командой, чтобы всегда быть в курсе текущих дел. В настройках Скрам-команды уже готовы 4 типа встреч, выберите удобное время и создайте событие.
- Ежедневный скрам – Можно запланировать 15-минутную встречу на каждый рабочий день. Обсудить как идут дела, нет ли у кого сложностей.
- Планирование спринта – Запланируйте регулярную встречу, чтобы обсудить задачи для нового спринта.
- Обзор спринта – Это демонстрация результата. Запланируйте встречи, чтобы по завершению спринта обсудить полученный результат.
- Ретроспектива спринта – Это встреча с командой для обсуждения работы по улучшению прошлых процессов и коммуникации.
2. Начните заполнять бэклог задачами
Для этого нажмите кнопку Задача. Вся команда может пополнять бэклог, но выбирать задачи в работу должен руководитель.
Добавляйте Эпики, чтобы указать тему, контекст или большую цель, к которой относится задача
Эпики
Эпики – это важные цели, глобальные планы, за которыми будут закреплены задачи бэклога. Чтобы их добавить, нажмите кнопку Эпик впишите название и описание, а также выберите цвет, это сделает бэклог более наглядным.
Затем выберите задачи в беклоге и укажите нужный Эпик.
После этого у выбранных задач появится соответствующая отметка.
Также вы можете посмотреть и создать новые эпики во вкладке Элементы скрама > Эпики.
Также вы можете задать критерии завершения задач, Definition of Done (DOD) – это чек-лист с критериями, по которым определяется готовность результата, с их помощью сотрудники перед закрытием задачи смогут проверить сами себя по пунктам, что они действительно все выполнили и ничего не забыли.
Definition of Done (DOD)
В открывшемся окне нажмите Добавить укажите название и добавьте чек-лист.
Отметьте опцию Выполнение пунктов является обязательным, чтобы сотрудники не могли завершить задачу без выполнения чек-листа.
Затем выберите задачу и укажите, по какому именно списку нужно будет проверить результат.
Перед тем как сотрудник завершит такую задачу, у него откроется чек-лист, по которому он сможет проверить всё ли он сделал верно.
3. Планирование и запуск спринта
Сначала определите цель спринта и выберите, какие именно задачи из беклога будут выполнены в нем. Перенесите задачи из беклога, укажите название спринта и выберите его длительность.
Затем вместе с командой оцените сложность задач. В Скрам для оценки задач применяются не срок, а сложность, усилия которые нужны для завершения задачи. Эта оценка называется Стори Поинт. Стори Поинты - сравнительная мера, насколько одна задача сложнее другой.
После того как вы добавили задачи в спринт и определились с их сложностью, запустите спринт.
При запуске спринта откроется окно, в котором будет общая информация о нем. Вы можете поправить название, описание и даты спринта, если это нужно.
Уроки, обучение, полезные истории, кейсы и эксклюзивные эфиры — все в Telegram-канале для пользователей «Битрикс24 печатает»
4. Работа в спринте
Следить за работой в спринте можно в разделе Активный спринт. Здесь вы и ваша команда можете увидеть - что уже в работе и что завершено.
Используйте Диаграмму сгорания задач, чтобы оценить, как продвигается команда по задачам спринта. На диаграмме видно количество сделанной и оставшейся работы.
Синим на диаграмме сгорания отмечена идеальная линия выполнения задач, на которую и следует опираться. Красным отмечена реальная история выполнения задач.
- По вертикальной шкале – отмечают количество запланированных Стори Поинтов, в нашем примере это часы на выполнение задачи.
- По горизонтальной шкале – отмечают количество дней до окончания спринта.
Когда вы завершите спринт у вас откроется окно, в котором будет информация по целям, срокам и выполненным планам спринта.
Если в спринте были незакрыты некоторые задачи, в блоке Действия с незавершенными задачами выберите, куда их перенести.
После завершения нескольких спринтов вы будете понимать, сколько ваша команда успевает выполнить задач из запланированных. Чтобы оценить скорость команды, используйте Диаграмму скорости команды. Для этого откройте вкладку Элементы скрама > Скорость команды.
Синие столбики на диаграмме показывают количество запланированных Стори Поинтов в каждом спринте. Красные столбики показывают, сколько Стори Поинтов было закрыто в каждом спринте.
- По вертикальной шкале – отмечено количество запланированных Стори Поинтов.
- По горизонтальной шкале – отмечены все завершенные спринты.