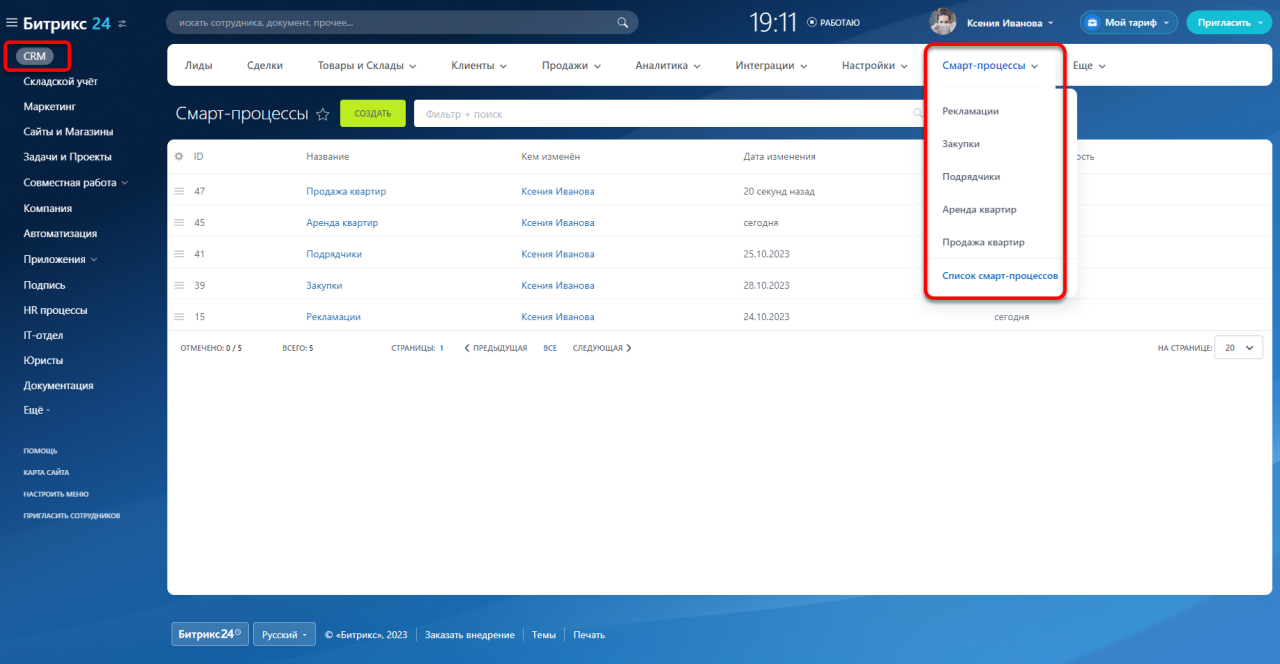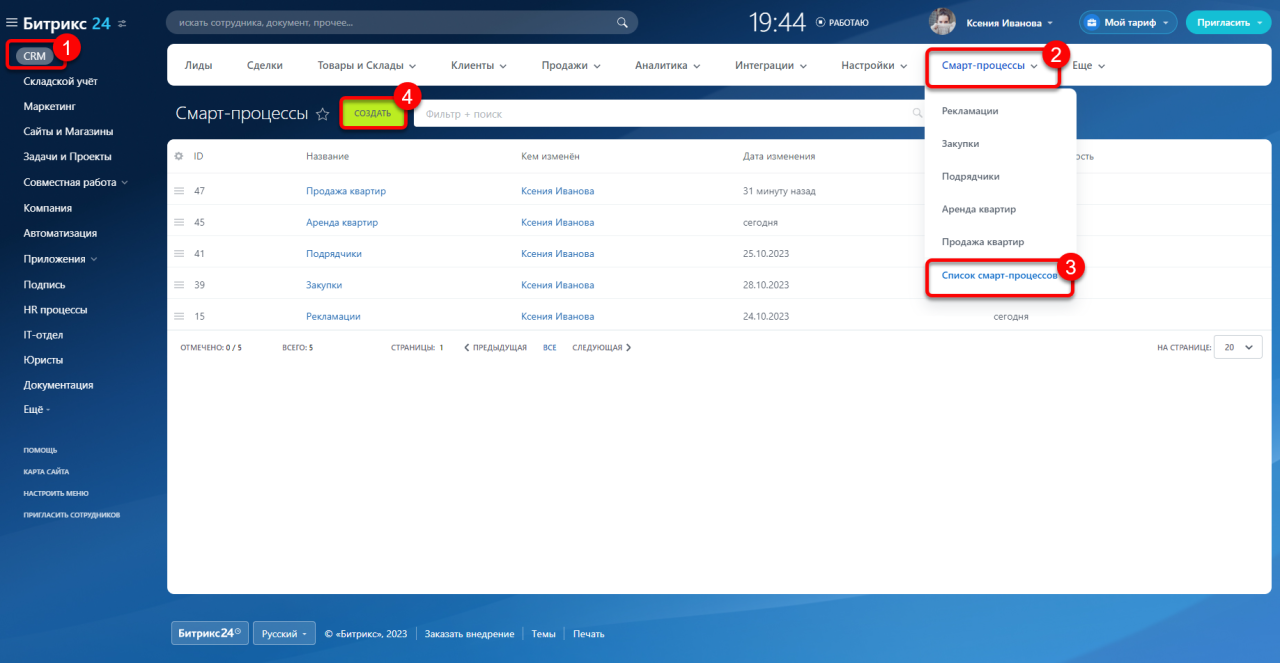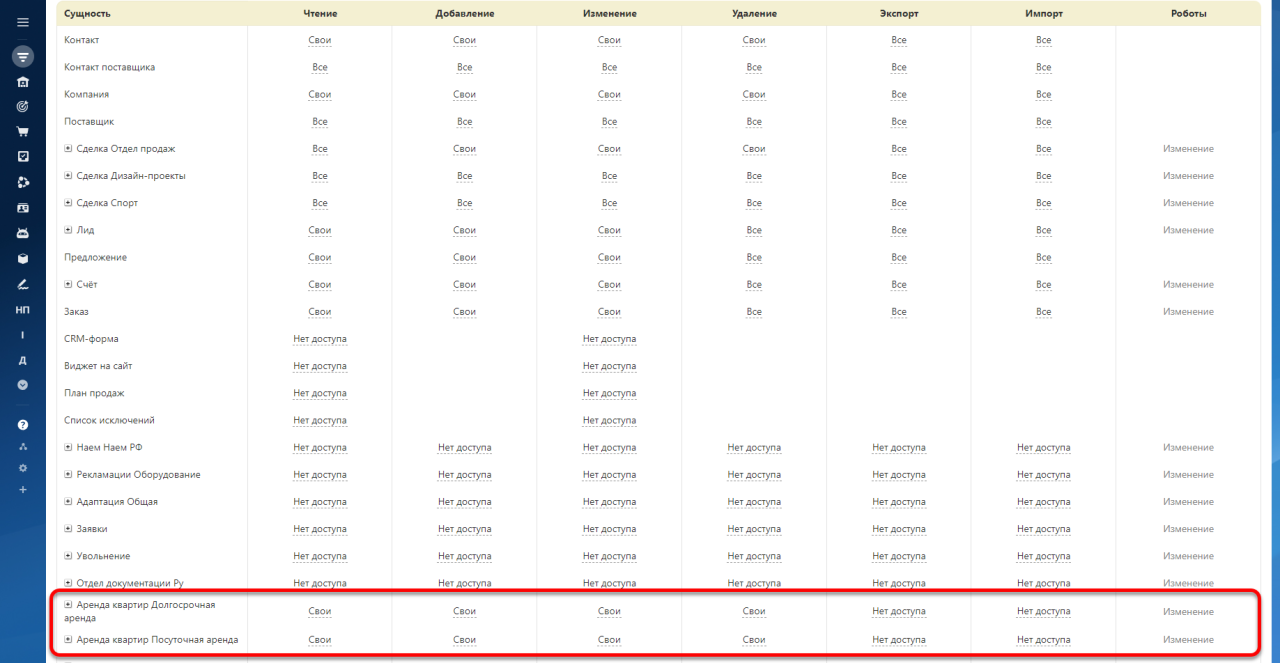В CRM Битрикс24 есть несколько элементов: лиды, сделки, контакты, компании, счета и предложения. Но их может быть недостаточно, чтобы реализовать разные сценарии работы с клиентами. Например, ветклинике надо вести базу животных, а агентству недвижимости — квартир. Для этого не совсем подходят стандартные элементы CRM.
Раньше надо было адаптировать лиды или сделки под внутренние процессы компании. Теперь можно создавать новые элементы и настраивать собственные сценарии работы с помощью смарт-процессов.
Тарифные планы
Смарт-процессы, которые не связаны с CRM, мы вынесли в отдельный раздел — Автоматизация > Цифровые рабочие места.
Цифровые рабочие места
Как создать смарт-процесс для цифрового рабочего места
Что такое смарт-процессы
Смарт-процессы — это инструмент, который позволяет создать новые элементы CRM и настраивать их под ваши задачи. Для каждого процесса можно настроить карточку со своим набором полей, отдельные воронки, стадии в канбане, права доступа, связь с задачами, календарем и другими элементами.
Откройте раздел CRM > Смарт-процессы.
Смарт-процессы можно использовать в любой компании. Для агентства недвижимости можно создать процессы продажи и аренды квартир. Для каждой квартиры — свою карточку, а в полях указать основные характеристики. Можно вести реестр объектов недвижимости и видеть какие из них доступны для аренды или продажи.
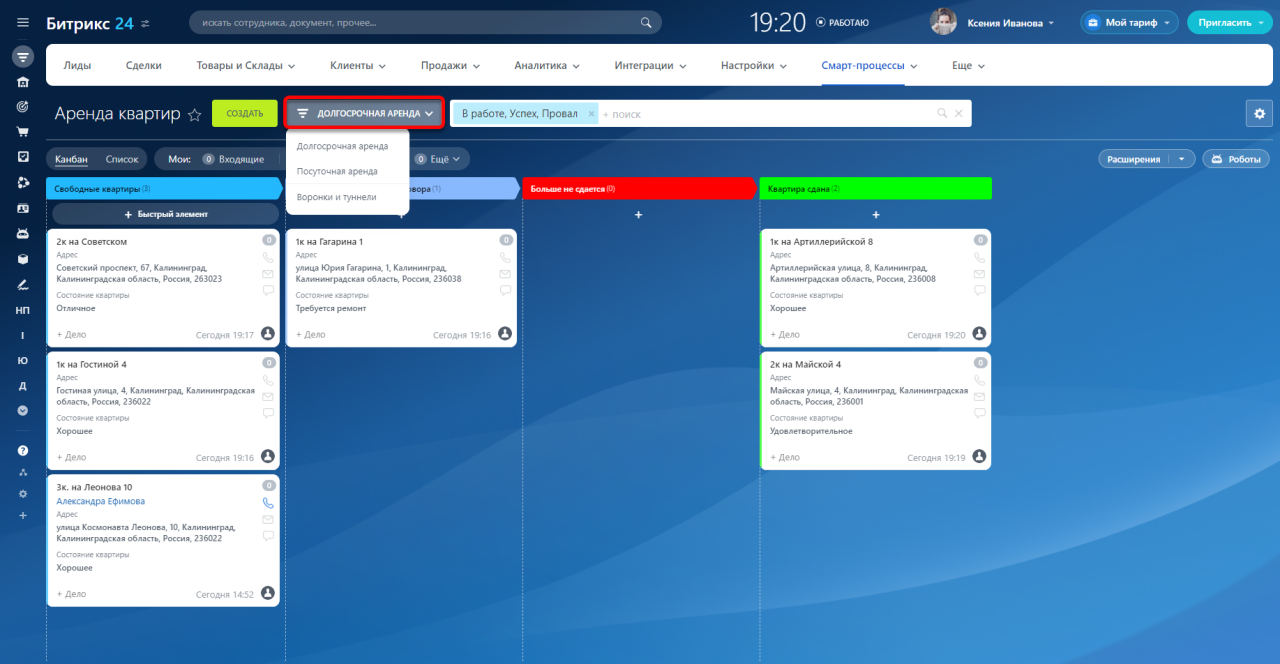 Пример смарт-процесса для аренды недвижимости. Элементы смарт-процесса — квартиры. Долгосрочную и посуточную аренду разделили по разным воронкам.
Пример смарт-процесса для аренды недвижимости. Элементы смарт-процесса — квартиры. Долгосрочную и посуточную аренду разделили по разным воронкам.
Разные смарт-процессы или воронки можно связывать с помощью роботов. Если квартиру сдавали в аренду, а теперь решили продать, то карточку можно автоматически перенести из процесса Аренда квартир в процесс Продажа квартир.
Как начать использовать смарт-процессы
Надо выполнить три основных шага:
- Создать смарт-процесс.
- Настроить карточку элемента и стадии в канбане.
- Настроить права доступа.
Создать смарт-процесс. В разделе CRM > Смарт-процессы добавьте нужные процессы.
Как создать смарт-процесc в CRM
Настроить карточку элемента и стадии в канбане. Добавьте поля в карточку смарт-процесса. Для процесса аренды недвижимости можно создать карточку квартиры и заполнить информацию о количестве комнат, адресе, собственнике.
Для каждого процесса создайте свои стадии в канбане и перемещайте по ним карточки.
Как настроить смарт-процесc в CRM
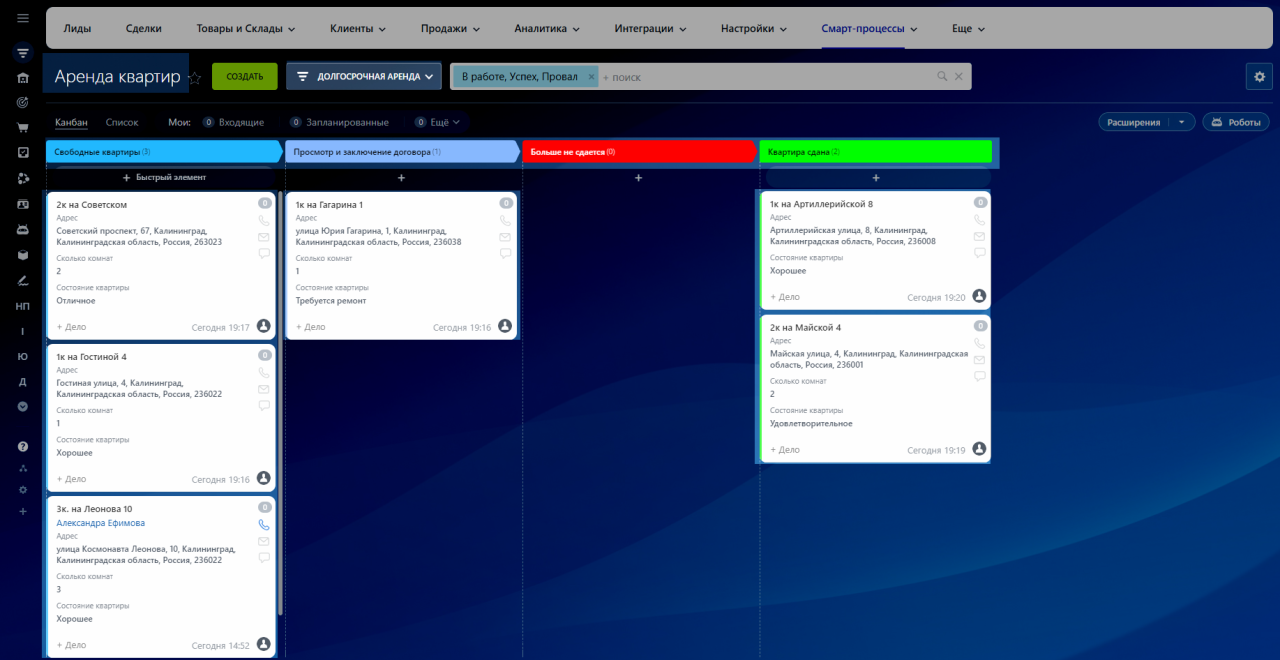 Для агентства недвижимости создали смарт-процесс аренды квартир и настроили стадии. В карточке есть основная информация о квартире.
Для агентства недвижимости создали смарт-процесс аренды квартир и настроили стадии. В карточке есть основная информация о квартире.
Настроить права доступа. Чтобы доступ к смарт-процессам был только у нужных сотрудников, настройте права.
Права доступа в CRM
Коротко
- Смарт-процессы — это инструмент, с помощью которого можно создать новые элементы CRM и настраивать собственные сценарии работы с клиентами.
- Для каждого процесса можно настроить карточку со своим набором полей, отдельные воронки, стадии в канбане, права доступа, связь с задачами, календарем и другими элементами.
- Смарт-процессы можно использовать в любой компании. Например, для агентства недвижимости можно создать процессы продажи и аренды квартир. Вести реестр объектов недвижимости и видеть какие из них доступны для аренды или продажи.
Рекомендуем прочитать: