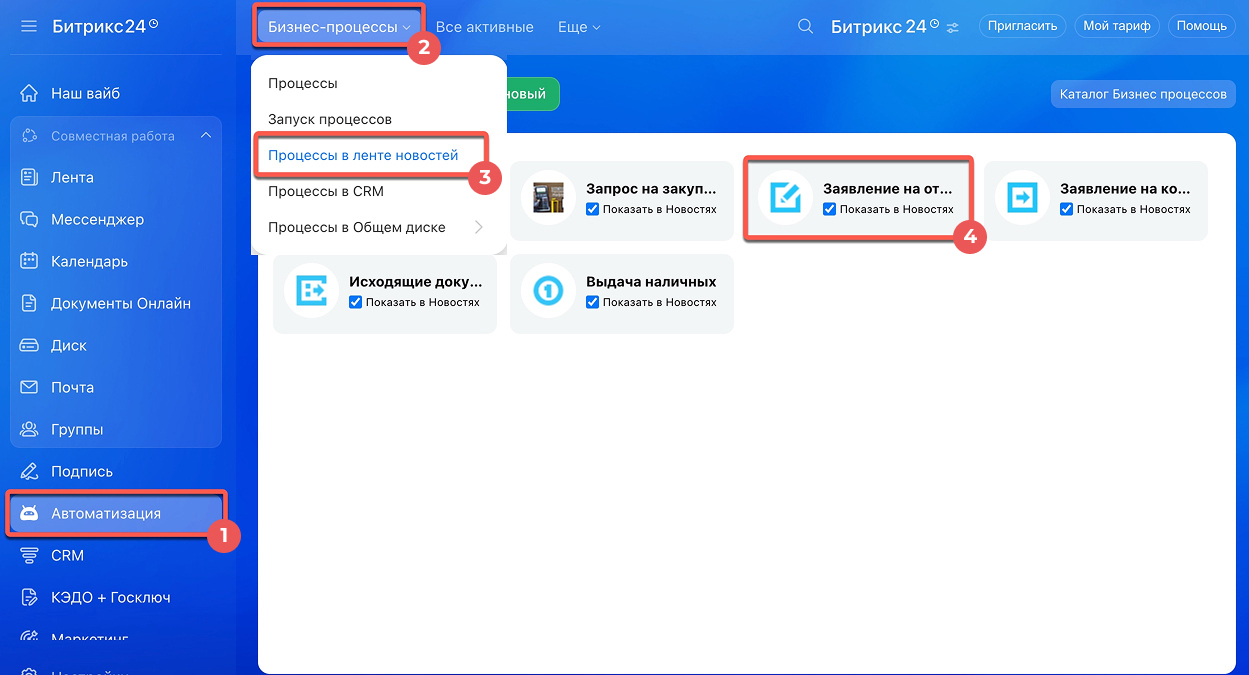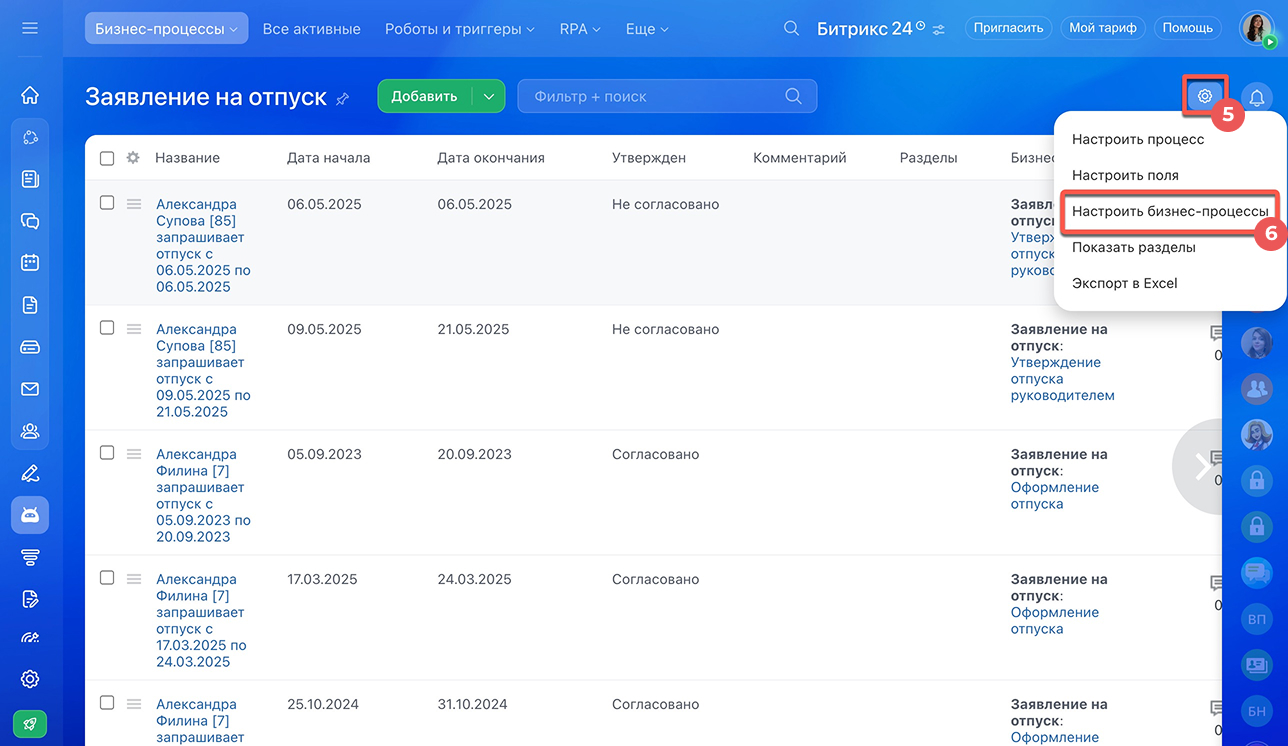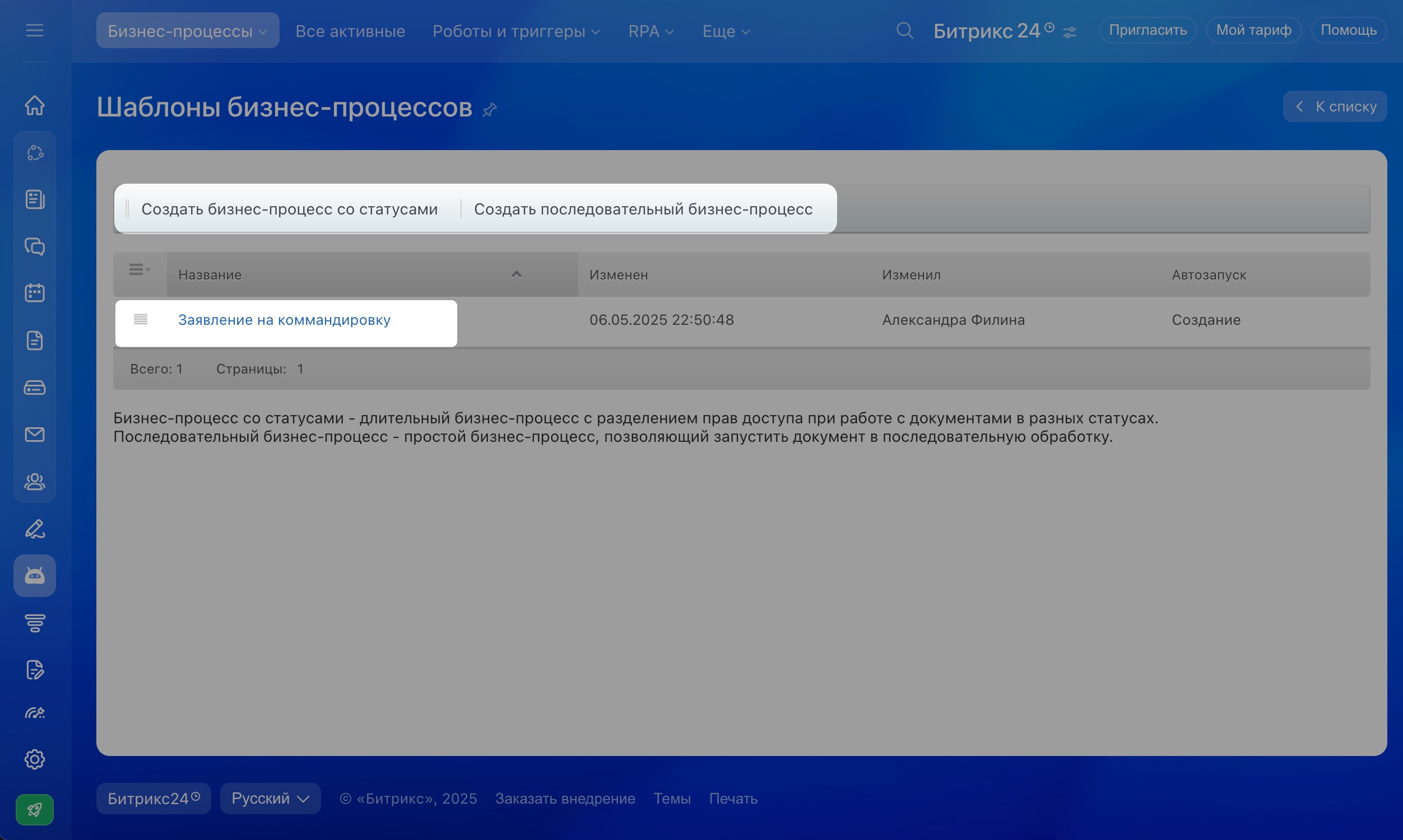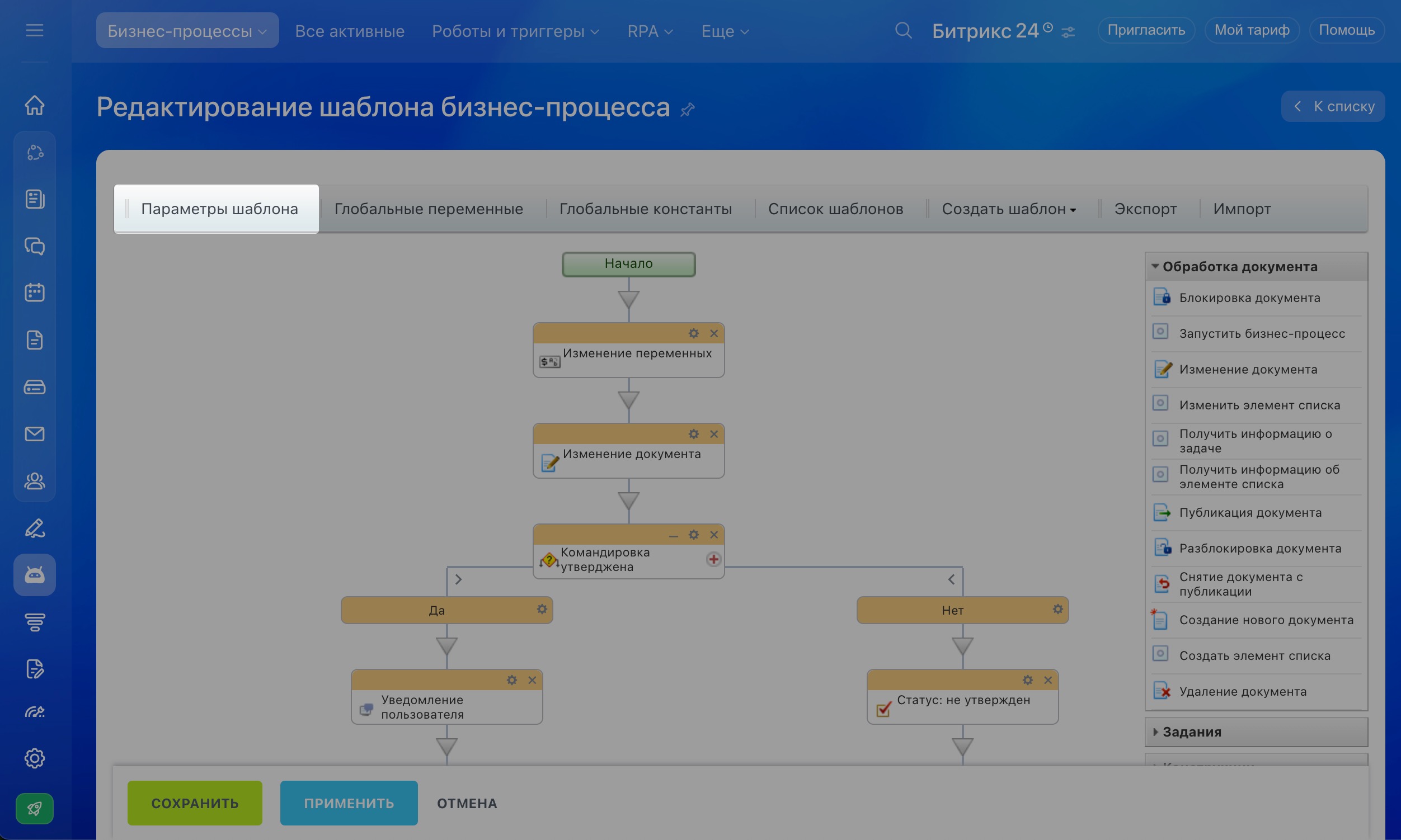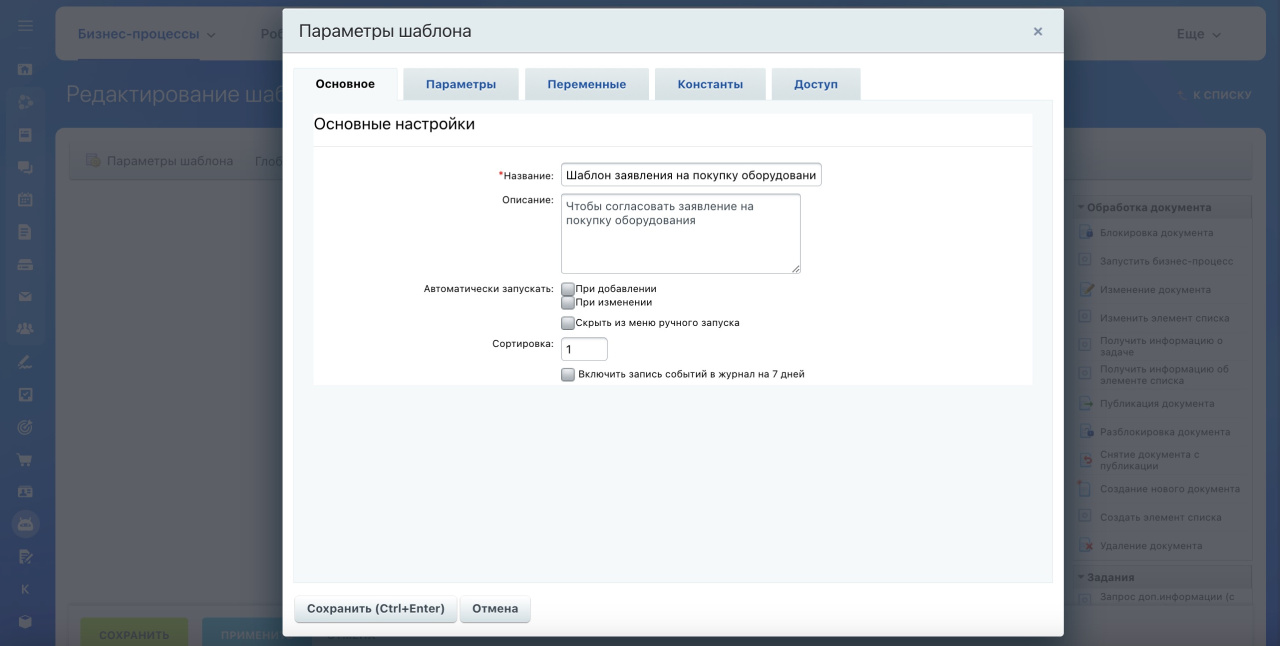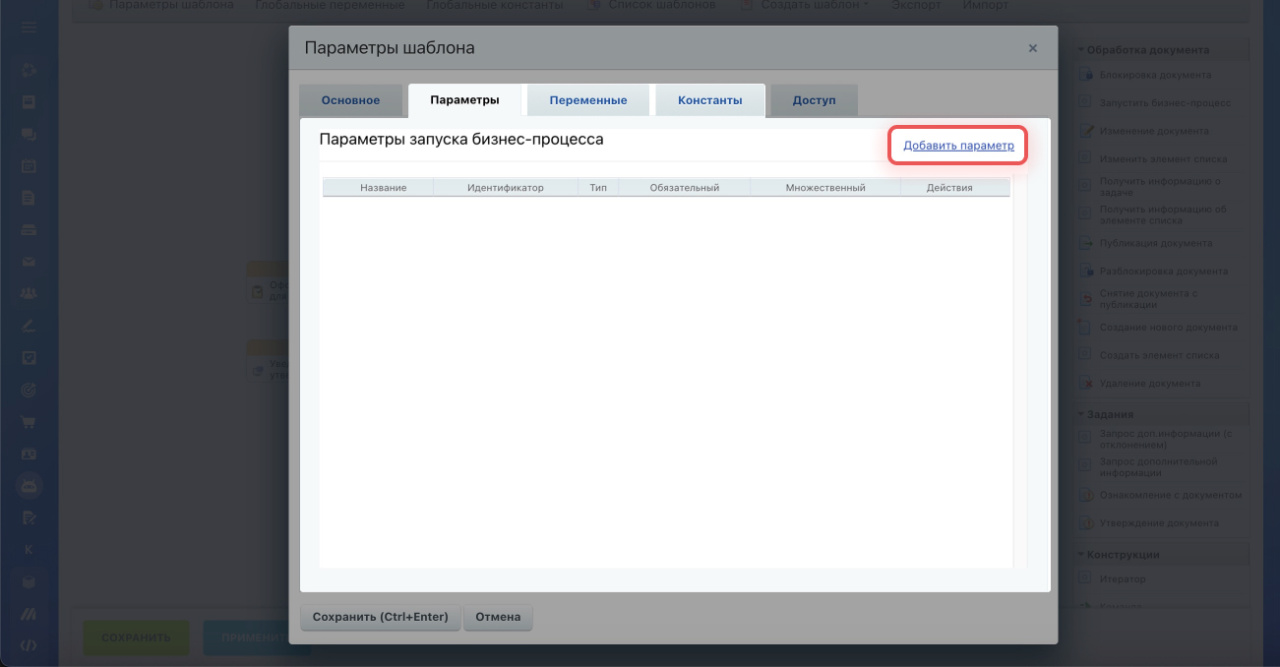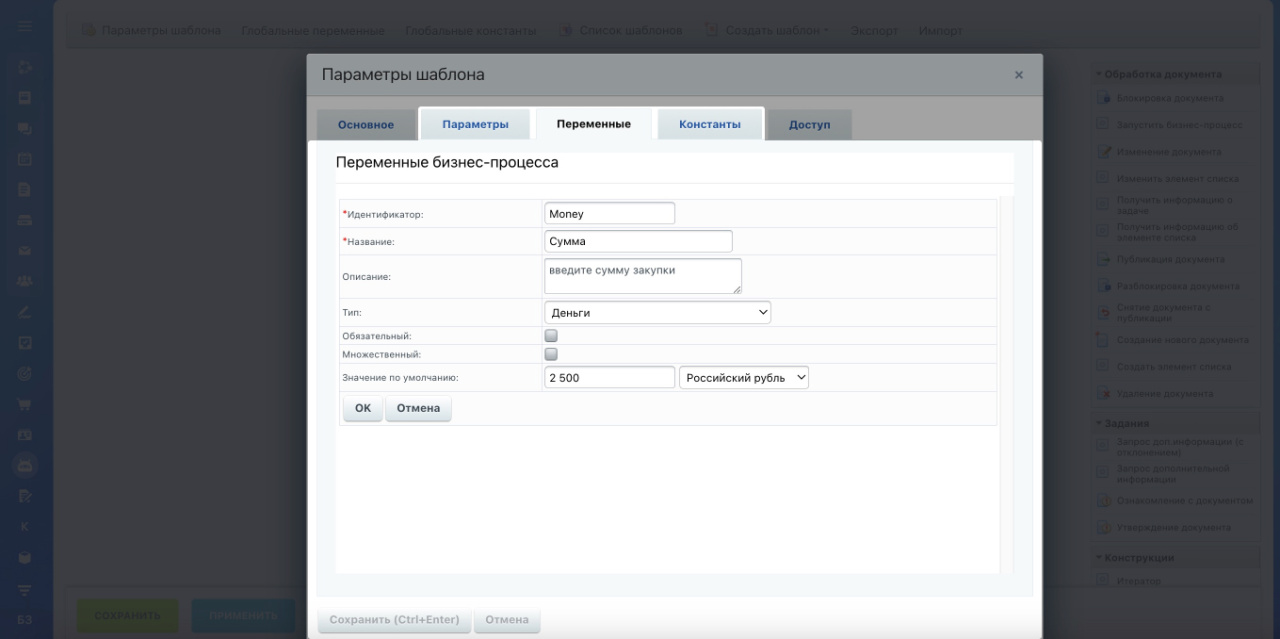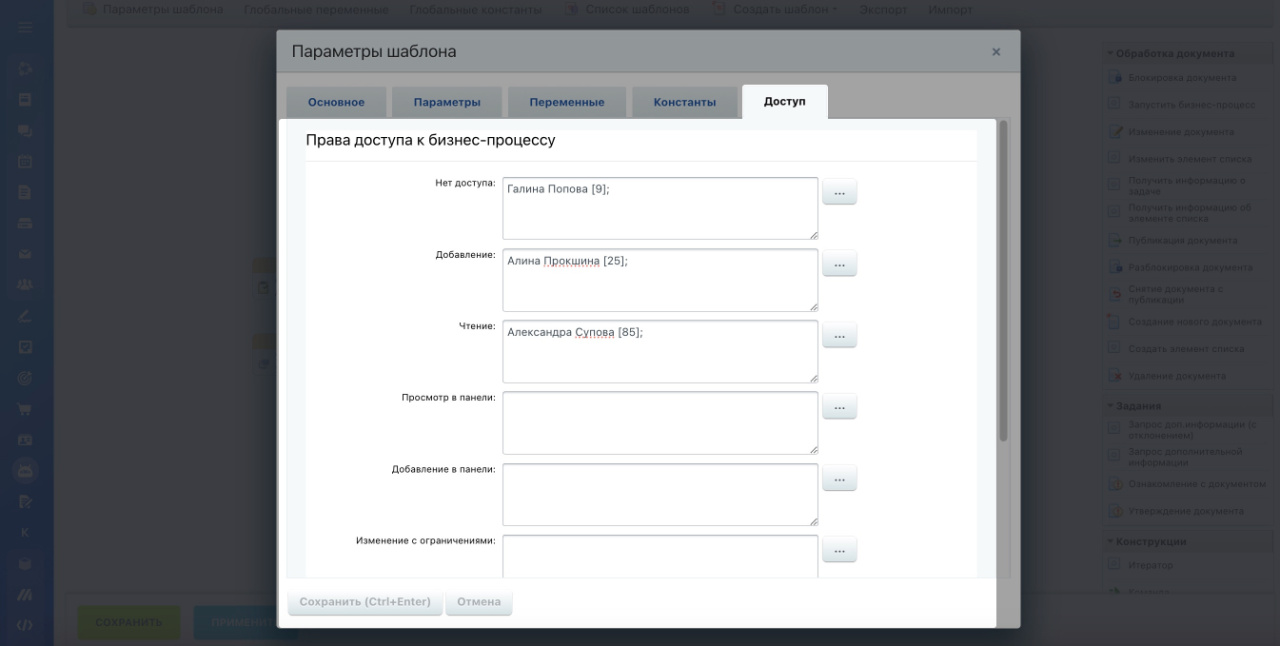Шаблон бизнес-процесса — это заранее настроенный набор действий для быстрого запуска процессов. Чтобы запускать процессы по этому шаблону, заполните раздел Параметры шаблона.
- Перейдите в раздел Автоматизация.
- Нажмите Бизнес-процессы.
- Выберите Процессы в ленте новостей.
- Откройте карточку процесса.
- Нажмите Настройки (⚙️).
- Кликните Настроить бизнес-процессы.
Откройте готовый шаблон или создайте новый. Нажмите Параметры шаблона.
Как создать шаблон последовательного бизнес-процесса
Как создать шаблон бизнес-процесса со статусами
Указать основную информацию
На вкладке Основное заполните поля.
- Название — отображается в списке шаблонов.
- Описание — напишите, для чего нужен процесс.
Определите, как запускать процесс: автоматически или вручную.
- Автоматически запускать можно двумя способами.
При добавлении — когда сотрудник создает процесс,
При изменении — когда сотрудник изменяет процесс. - Чтобы запускать вручную, снимите галочки с опции Автоматически запускать.
- Скрыть из меню ручного запуска — процесс появится в вашем списке и списке пользователей с правами на запуск. Только вы и они сможете активировать процесс.
- Сортировка — влияет на порядок отображения шаблона: чем меньше число, тем выше шаблон в списке. Если у вас три шаблона, укажите значения: 1 — для первого шаблона, 2 — для второго, 3 — для третьего.
Нажмите Сохранить.
Добавить параметры, переменные и константы
Параметры — данные, которые нельзя менять после запуска бизнес-процесса. Их укажет сотрудник при запуске. Например, в процессе «Заявление на покупку оборудования» это название товара или ссылка на него.
Переменные — временные значения, которые можно менять после запуска бизнес-процесса. В процессе «Заявление на покупку оборудования» это сумма закупки или имя ответственного сотрудника.
Константы — постоянные значения, которые сотрудники не могут менять после запуска бизнес-процесса. В процессе «Заявление на покупку оборудования» это название компании или адрес офиса.
На вкладках Параметры, Переменные и Константы нажмите Добавить и заполните поля. На каждой вкладке поля одинаковые.
- Идентификатор — уникальный код или номер, который присваивается каждому значению в бизнес-процессе. Придумайте свой или оставьте стандартный. Он предотвращает дублирование значений, позволяет легко находить и изменять их.
- Название и описание — добавьте для параметра, переменной или константы. Например, попросите сотрудника указать сумму закупки.
- Тип — выберите из списка подходящий формат значения. Это важно для корректной работы бизнес-процесса — хранения и обработки значений. В зависимости от типа можно задать дополнительные параметры. Например, для типа Деньги указать валюту.
- Обязательный — сотрудники не смогут запустить процесс, если не укажут значение.
- Множественный — сотрудники смогут указать несколько значений.
- Значение по умолчанию — укажите вручную или вставьте через форму Вставка значения. Поле заполнится автоматически, сотрудник сможет изменить его. Например, для переменной Деньги укажите конкретную сумму в рублях. Форма Вставка значения
Нажмите Ок и Сохранить.
Настроить доступ
Настройте права доступа к шаблону, чтобы ваши коллеги могли работать с ним.
- Нет доступа — сотрудник не видит шаблон в списке.
- Чтение — разрешено просматривать шаблон.
- Добавление — можно добавлять значения.
- Изменение — можно добавлять, редактировать и удалять значения.
- Изменение с ограничениями — можно только редактировать значения. Удалять и добавлять — запрещено.
- Полный доступ — разрешены все действия.
- Просмотр в панели и Добавление в панели — заполнять не нужно.
Откройте вкладку Доступ и около поля нужного права нажмите Три точки (...). Добавьте сотрудников, нажмите Сохранить.
В приоритете права доступа к бизнес-процессу, а не шаблону. Сотрудник может выполнять все действия с шаблоном, если у него к процессу полный доступ, а к шаблону доступ закрыт.
Как настроить права в бизнес-процессе
- Шаблон бизнес-процесса — это заранее настроенный набор действий для быстрого запуска процессов. Чтобы запускать процессы по этому шаблону, заполните раздел Параметры шаблона.
- Перейдите в раздел Автоматизация > Бизнес-процессы > Процессы в ленте новостей.
- Откройте карточку процесса и нажмите Настройки (⚙️) > Настроить бизнес-процессы.
- Откройте готовый шаблон или создайте новый. Нажмите Параметры шаблона.
- Заполните вкладки Параметры, Переменные, Константы и настройте права доступа к шаблону. В приоритете права доступа к бизнес-процессу, а не шаблону.
Коротко
Рекомендуем прочитать: